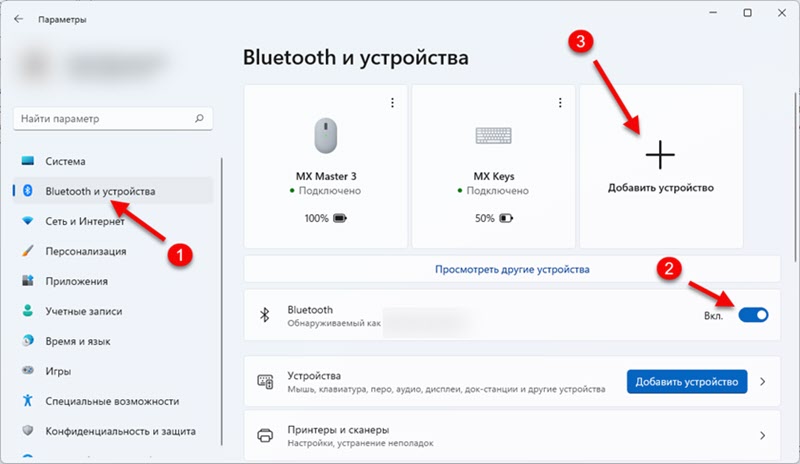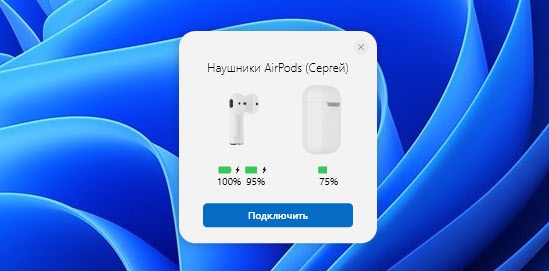Все способы:
- Предупреждение об ограничениях
- Шаг 1: Включение Bluetooth
- Шаг 2: Подключение наушников
- Шаг 3: Управление подключением
- Решение возможных проблем
- Вопросы и ответы: 0
Предупреждение об ограничениях
Прежде чем перейти к реализации процедуры подключения AirPods к компьютеру или ноутбуку с ОС Windows 11, важно отметить следующее:
- Вызов Siri по очевидным причинам будет недоступен, а управление касаниями/нажатиями – не работать в принципе либо работать строго так, как это ранее было настроено на Apple-девайсе.
- Воспроизведение звука не будет начинаться и/или останавливаться автоматически при помещении/извлечении наушников в/из ушей и/или зарядный кейс. Подключение/отключение будет осуществляться в момент открытия/закрытия футляра соответственно.
- Гарнитура в целом может и наверняка будет работать нестабильно (особенно на устройствах со старой версией Bluetooth). Это проявляется в прерываниях и рывках во время воспроизведения, разрывах соединения, менее качественном звучании и т. д.
- Для корректной работы АирПодс с ОС Виндовс требуется, чтобы в компьютере или ноутбуке был установлен Блютуз версии 4 и выше. Узнать версию модуля беспроводной связи можно следующим образом:
- Откройте «Диспетчер устройств». Проще всего это сделать через контекстное меню кнопки «Пуск», вызываемое нажатием по ней правой кнопкой мышки (ПКМ).
- Разверните список Bluetooth, найдите в нем наименование своего беспроводного адаптера, кликните по нему ПКМ и выберите пункт «Свойства».
- Перейдите во вкладку «Дополнительно» и ознакомьтесь со сведениями в строке «Версия встроенного ПО». Указанное рядом с параметром «LMP» значение необходимо сопоставить со следующими для Bluetooth:
Версия встроенного ПО Версия Bluetooth LMP 0.x Bluetooth 1.0b LMP 1.x Bluetooth 1.1 LMP 2.x Bluetooth 1.2 LMP 3.x Bluetooth 2.0 LMP 4.x Bluetooth 2.1 LMP 5.x Bluetooth 3.0 LMP 6.x Bluetooth 4.0 LMP 7.x Bluetooth 4.1 LMP 8.x Bluetooth 4.2 LMP 9.x Bluetooth 5.0
В нашем случае, как можно понять по скриншоту выше, используется адаптер LMP 4.4839, что соответствует версии Bluetooth 2.1. AirPods удалось подключить и они работают, но их использование на таком устройстве крайне сложно назвать комфортным.
Шаг 1: Включение Bluetooth
Очевидно, что для подключения любых беспроводных наушников, не только AirPods, к компьютеру или ноутбуку, прежде всего необходимо активировать Bluetooth на последнем. В Windows 11 это можно сделать через «Центр уведомлений» или «Параметры», о чем мы ранее писали в отдельной статье.
Подробнее: Как включить блютуз на компьютере с Виндовс 11

Шаг 2: Подключение наушников
После того как модуль беспроводной связи будет активирован, можно смело переходить к сопряжению наушников и ПК. Делается это по следующему алгоритму:
- Откройте «Параметры» операционной системы. Это можно сделать через меню «Пуск», контекстное меню, вызываемое нажатием правой кнопки мышки (ПКМ) на данном элементе, и с помощью клавиш «Win+I».
- Перейдите к разделу «Bluetooth и устройства».
- Убедитесь, что опция «Bluetooth» находится в активированном состоянии.
- Нажмите на плитку или кнопку с подписью «Добавить устройство».
- В появившемся списке выберите первый вариант – «Bluetooth».
- Откройте зарядный кейс беспроводной гарнитуры (извлекать из него наушники на данном этапе не обязательно).
Зажмите и удерживайте расположенную на корпусе кнопку соединения до тех пор, пока зарядный индикатор в или на корпусе (зависит от модели) не начнет мигать белым, как это показано на изображении ниже.
Примечание: На модели AirPods Max для активации режима сопряжения необходимо удерживать кнопку управления шумом.
- Ожидайте, пока система найдет наушники,
после чего кликните по их наименованию для продолжения.
Спустя несколько секунд AirPods будут подключены к компьютеру.
Закройте окно сопряжения, нажав на кнопку «Готово».






Шаг 3: Управление подключением
После того как беспроводные наушники будут подключены, вы сможете пользоваться их базовыми возможностями, такими как прослушивание аудио и общение.
- Управлять подключением можно в уже упомянутом выше разделе «Bluetooth и устройства» системных «Параметров».
Здесь же по необходимости можно отключать
и подключать аксессуар,
а также удалить его из списка доступных к использованию.
- Для управления громкостью следует воспользоваться доступной в «Центре уведомления шкалой», а если нажать по расположенному справа от нее указателю,
можно быстро переключаться между всеми подключенными к ПК или ноутбуку звуковыми устройствами.
- Аналогичная возможность, как и более тонкая настройка, доступна в разделе «Дополнительные параметры громкости».
Если открыть в них подраздел с AirPods, можно назначить наушники средством воспроизведения звука и/или общения по умолчанию, предоставить дополнительные разрешения, отрегулировать общий уровень громкости и баланс для левого и правого канала, а также по желанию активировать/деактивировать опцию улучшения звука.



Решение возможных проблем
Ввиду того, что АирПодс в первую очередь предназначены для использования в связке с другой техникой Эппл, на ПК и ноутбуках с Виндовс, даже относительно современных, с их подключением и использованием вполне могут возникать проблемы, помимо всех тех ограничений, которые мы обозначили в начале статьи. Узнать о причинах их возникновения и устранить поможет отдельная статья на нашем сайте, ссылка на которую дана ниже.
Подробнее: Устранение проблем с подключением AirPods

Наша группа в TelegramПолезные советы и помощь
55010
Если вы хотите подключить беспроводные наушники AirPods к Windows 11 и не знаете как это сделать, или что-то не получается, то вы зашли по адресу. В этой статье я подробно покажу процесс подключения, настройки и использования наушников от Apple на ноутбуках и ПК с установленной Windows 11. У нас на сайте уже есть такая инструкция, посмотреть ее можно по этой ссылке, но она написана на примере предыдущих версий Windows (десятки и семерки).
Все версии и поколения наушников AirPods, в том числе AirPods Pro и Max отлично работают в Windows 11. Конечно, они не так сильно интегрированы в систему, как в случае с устройствами от Apple. В Windows 11 они никак не отличаются от любых других Bluetooth наушников, которые мы уже подключали в этой статье: как подключить Bluetooth наушники в Windows 11. Чтобы была возможность подключить наушники, на вашем ПК или ноутбуке должен быть Bluetooth. Должны быть установлены драйверы. В последней версии Windows с этим проблем как правило нет. При условии, что у вас не очень старый ноутбук или адаптер.
Пошаговая инструкция по подключению AirPods к Windows 11
- Нажимаем правой кнопкой мыши на меню Пуск и переходим в Параметры.
- Слева переходим на вкладку «Bluetooth и устройства». Включаем Bluetooth, если он выключен. После чего нажимаем на «Добавить устройство».
- Берем наши AirPods. Их нужно перевести в режим подключения, чтобы компьютер смог их обнаружить. Для этого открываем кейс с наушниками и примерно на 10 секунд зажимаем кнопку на кейсе. Индикатор должен мигать белым цветом. В зависимости от версии AirPods, индикатор может быть как снаружи кейса, так и внутри. На AirPods Max нужно зажать и удерживать кнопку управления шумом. Для активации режима сопряжения на AirPods 4 нужно сделать двойной тап на сенсорную кнопку (она под индикатором). Индикатор так же начнет мигать белым цветом.
- Нажимаем на пункт «Bluetooth», после чего начнется поиск устройств. Напомню, что индикатор на кейсе наушников AirPods должен мигать белым цветом.
- Когда в списке появляться ваши наушник AirPods – нажмите на них.
Сразу начнется процесс подключения.
- Через несколько секунд AirPods будут подключены.
Надпись «Подключенный голос, музыка» означает, что наушник могут использоваться как в стерео режиме (для прослушивания музыки), так и работать как гарнитура. То есть Windows 11 будет использовать микрофон в AirPods. Нажмите на кнопку «Готово».
Дальше просто достаньте наушники из кейса, вставьте их в уши и они автоматически подключаться к вашему ноутбуку или ПК. Если убрать их обратно в кейс, они автоматически отключаться от компьютера.
Не удается подключить. Если Windows 11 не находит AirPods, или не получается вывести на них звук после подключения, тогда вам пригодится эта статья: почему AirPods не подключаются к ноутбуку или компьютеру.
Настройка и управление
Дополнительно настраивать ничего не нужно. Но покажу вам несколько моментов, которые, возможно, вам пригодятся.
Подключенные наушник будут отображаться в разделе «Bluetooth и устройства» – «Устройства».

Там их можно либо принудительно «Отключить» (это то же самое, если бы вы просто спрятали наушник в зарядной футляр), или «Подключить» (если они не подключились автоматически). Или же «Удалить устройство» (эта функция полностью удаляет наушник из системы, чтобы вновь их использовать, придется подключать заново, как это показано в инструкции выше).
Если есть проблемы с выводом звука в Windows 11 через AirPods (когда наушник подключены, а звука нет), то проверьте, правильно ли выбран источник для вывода звука. Самый простой способ это сделать – нажать на иконку звука в трее, а затем на стрелку возле регулировки звука.

Выберите наушники из списка устройств.
Уровень заряда и функциональные кнопки
При подключении AirPods к устройствам от Apple можно посмотреть заряд каждого наушника и кейса, настроить функциональные клавиши отдельно на правом и левом наушнике, автообнаружение уха. В Windows 11 все это не работает. Даже уровень заряда не отображается. Я так понимаю, что система просто не умеет определять заряд TWS наушников, так как заряд обычных наушников отображается. Так же нет возможности настроить действие на нажатие функциональной кнопки на правом и левом наушнике. В моем случае, после подключения AirPods 2 функциональные кнопки на каждом наушнике выполняли функцию «Следующий трек».
Залез в Microsoft Store и нашел там несколько утилит, которые немного расширяют функционал наушников AirPods. Правда, все они платные. Возможно, в интернете можно найти и бесплатные подобные утилиты. Если знаете такие – поделитесь в комментариях. Как я понял (по оценкам), самая нормальная – MagicPods (не реклама!). Установил пробную версию. Из основных фишек:
- Всплывающее окно с анимацией и отображением заряда каждого наушника и кейса сразу после открытия кейса с наушниками. Для этого даже не нужно подключать наушник через параметры в Windows.
- Отображение уровня заряда в самом приложении и на иконке в трее.
- Настройка действия, когда один наушник вне уха.
Обратите внимание, что в этом приложении нет возможности настроить функциональные кнопки (следующий/предыдущий трек, старт/пауза) на каждом наушнике. Видимо эту функцию в Windows нельзя реализовать даже с помощью сторонней программы.
Я это приложение покупать не буду. Я не часто использую свои AirPods с ноутбуком. Но возможно кому-то информация об этом приложении пригодится.
Pairing AirPods to a Windows 11 device might sound tricky, but it’s pretty straightforward once you know the steps. Whether you’re looking to listen to music, watch movies, or take calls, this guide will walk you through the pairing process.
In this section, we’ll cover the exact steps you need to take to connect your AirPods to a Windows 11 device. By following each step, you’ll have your AirPods paired and ready for use in no time.
Step 1: Open Settings on your Windows 11 device
Click the Start menu and select the Settings gear icon to open the Settings app.
When you open Settings, you’ll have access to a range of options. You can find the Settings app by clicking the Start menu at the bottom-left of your screen and then clicking the gear icon. This will open the Settings window where you can control various aspects of your Windows 11 device.
Step 2: Access Bluetooth & devices
In the Settings window, click on “Bluetooth & devices” from the menu on the left side of the screen.
Once you’re in the Settings window, look for the “Bluetooth & devices” option on the left-hand side menu. Clicking on it will take you to a new page where you can manage all your devices connected via Bluetooth.
Step 3: Turn on Bluetooth
Ensure the Bluetooth toggle switch is turned on.
If Bluetooth is off, you won’t be able to pair your AirPods. Make sure the Bluetooth toggle switch is set to “On.” You should see the switch turn blue, indicating that Bluetooth is active and ready to connect to other devices.
Step 4: Put AirPods in pairing mode
Press and hold the button on the back of the AirPods case until the LED light starts flashing white.
To make your AirPods discoverable, open the lid of the case and press the button on the back. Hold it down for a few seconds until the LED light inside the case flashes white. This indicates that your AirPods are in pairing mode.
Step 5: Add a device on Windows 11
Click “Add device” in the Bluetooth & devices menu, then select “Bluetooth” from the list and choose your AirPods from the available devices.
Back on your Windows 11 device, click the “Add device” button in the Bluetooth & devices menu. A new window will pop up asking what type of device you want to add. Click “Bluetooth,” and your AirPods should appear on the list of available devices. Select your AirPods to complete the pairing process.
After you’ve completed these steps, your AirPods should be paired with your Windows 11 device. You can now use them for audio playback and calls.
Tips for Pairing AirPods to Windows 11
- Ensure Bluetooth is Enabled: Always check that your Bluetooth is turned on in the settings.
- Keep AirPods Charged: Low battery can interfere with pairing.
- Stay Close: Keep your AirPods and Windows device close during the pairing process.
- Restart if Needed: If you’re having trouble, try restarting both your AirPods and your Windows device.
- Update Drivers: Make sure your Bluetooth drivers are up-to-date to avoid compatibility issues.
Frequently Asked Questions
Why won’t my AirPods show up in the list of available devices?
Make sure your AirPods are in pairing mode with the LED light flashing white. If they still don’t show up, try restarting both your AirPods and your Windows 11 device.
Can I use my AirPods’ microphone with Windows 11?
Yes, once paired, you can use the AirPods’ microphone for calls and other audio input tasks.
How do I disconnect my AirPods from Windows 11?
Go to the Bluetooth & devices menu in Settings, find your AirPods in the list of paired devices, and click “Remove device.”
Why is the sound quality bad when using AirPods with Windows 11?
This could be due to Bluetooth interference or outdated drivers. Ensure your drivers are up-to-date and that there are no other Bluetooth devices causing interference.
Can I connect my AirPods to multiple devices?
You can pair your AirPods with multiple devices, but they will only connect to one device at a time.
Summary
- Open Settings on your Windows 11 device.
- Access Bluetooth & devices.
- Turn on Bluetooth.
- Put AirPods in pairing mode.
- Add a device on Windows 11.
Conclusion
Pairing your AirPods to a Windows 11 device can open up a world of convenience and high-quality sound. With just a few steps, you can enjoy seamless audio whether you’re listening to music, watching videos, or participating in video calls. Remember, keeping your Bluetooth drivers up-to-date and ensuring your AirPods are charged can prevent most common issues.
Ready to make the most out of your AirPods on Windows 11? Give these steps a try, and you’ll be all set. If you found this guide helpful, don’t hesitate to share it with friends who might be struggling with the same issue. And if you’re curious about more tech tips, feel free to explore other articles for further reading. Happy listening!
Matthew Burleigh has been writing tech tutorials since 2008. His writing has appeared on dozens of different websites and been read over 50 million times.
After receiving his Bachelor’s and Master’s degrees in Computer Science he spent several years working in IT management for small businesses. However, he now works full time writing content online and creating websites.
His main writing topics include iPhones, Microsoft Office, Google Apps, Android, and Photoshop, but he has also written about many other tech topics as well.
Read his full bio here.
Sign in to your How-To Geek account

Quick Links
-
Turn On Bluetooth on Your Windows 11 PC
-
Connect the AirPods to Your Windows 11 PC
Although Apple’s AirPods are designed to work with other Apple products, you can also connect them to your Windows 11 PC. All you need to do is turn on Bluetooth on your PC and enable Pairing Mode on your AirPods.
Turn On Bluetooth on Your Windows 11 PC
Before you can connect your AirPods to your Windows 11 PC, you’ll need to make sure Bluetooth is turned on, which you can do in the Settings app.
First, click the up arrow in the system tray, and then click the Bluetooth icon from the menu that appears.
Next, click «Open Settings» near the bottom of the context menu.
You’ll now be on the Bluetooth & Devices page of the Settings app. Toggle the slider next to the Bluetooth option to the «On» position.

Now that Bluetooth is turned on, you can begin pairing your AirPods.
Connect the AirPods to Your Windows 11 PC
To connect your AirPods to your PC, head back to the Bluetooth & Devices page in the Settings app (system tray > Bluetooth icon > Open Settings) and then click «Add Device» next to the option that lets you pair new devices with your PC.
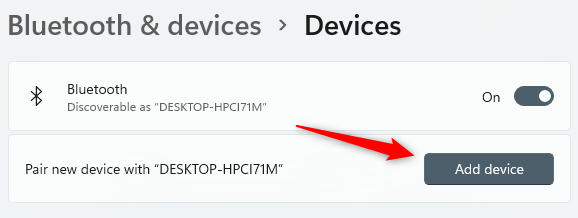
The Add a Device window will appear. Click «Bluetooth» at the top of this window.

Windows will begin searching for Bluetooth devices. You’ll need to put your AirPods in Pairing Mode for Windows to find them. Put your AirPods in the case and open the lid, and then press and hold the Pairing button on the back of the case. When the light on the front of the case begins flashing white, you can let go of the button.

After a few seconds, Windows will find your AirPods. Select your AirPods from the list of found devices.
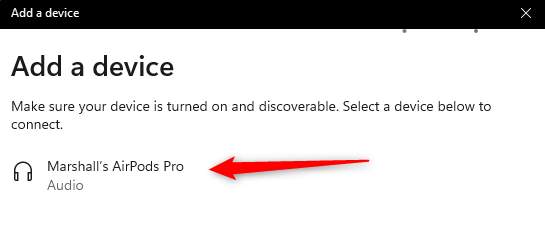
Once selected, Windows will begin pairing the two devices. Once finished, your AirPods will be connected to your Windows 11 PC.
You can connect your AirPods to any device that supports Bluetooth, such as a Mac or Apple TV. We also have a dedicated guide for connecting AirPods Pro. There’s more to AirPods than just connecting them to devices, though. If you’re new to Apple’s take on earbuds, we cover everything you need to know about AirPods.
Can’t figure out how to connect AirPods to a Windows laptop? We’ll show you the way with an easy-to-follow, step-by-step guide.
This post also describes how to remove AirPods from a Bluetooth list and provides troubleshooting should you run into unforeseen issues.
Contents
- Connecting your AirPods to a Windows laptop from HP
- How to connect AirPods to a Windows laptop PC
- How to connect and disconnect your AirPods to an HP Windows laptop
- How to remove your AirPods from Bluetooth on your HP Windows laptop
- Troubleshooting an HP laptop Bluetooth connection with AirPods
- Handy Bluetooth shortcuts for Windows
- Connecting your AirPods to an HP laptop
Connecting your AirPods to a Windows laptop from HP
Since the first-gen AirPods hit store shelves in December 2016, these sleek wireless earbuds have become one of the most sought-after Apple accessories. Their runaway success inspired other tech companies to follow suit. Big-name brands like Sony, Bose, Panasonic, and Sennheiser now offer competing Bluetooth buds.
Although AirPods provide optimal functionality on Apple computers, the earbuds will work on any Bluetooth-enabled device. That means you can connect your AirPods to virtually any Windows laptop from HP.
The Bluetooth pairing process is straightforward and need only be done once. After you’ve synced the two devices, you can rapidly connect-disconnect them anytime you like.
How to connect AirPods to a Windows laptop PC
Follow these steps to connect your AirPods to an HP Windows laptop PC.
1. Put the AirPods into their charging case
Close the case and wait a few seconds. Ideally, the AirPods should have at least 20% battery before you pair them to your laptop.
2. Open the AirPods case
Open the case and leave the AirPods inside while you follow the rest of these steps.
3. Press and hold the Setup button
The Setup button is the small, circular button on the backside of the case. Hold it down until you see the LED lights flashing on the inside (older AirPods) or front (AirPods Pro).
The Setup button puts the AirPods into pairing mode, an essential step for pairing any Bluetooth device.
4. Open the Start Menu
Click the Windows logo on your HP laptop to open the Start Menu on your laptop. With Windows 10, you’ll find it in the bottom left corner. Windows 11 users will see it in the bottom taskbar.
5. Go to Settings
Find the gear-shaped icon and click it to open Settings.
6. Open Bluetooth & devices
Windows 11 users should click Bluetooth & devices on the left-hand column. If you’re on Windows 10, click Devices on the Settings icon menu, then click Bluetooth & devices on the left column.
7. Add a new Bluetooth device
On Windows 10, click Add Bluetooth to other devices next to the grey plus icon. Windows 11 users must click the blue Add Device button within the Devices row.
8. Choose Bluetooth
A pop-up screen will give you the options of Bluetooth, Wireless display or dock, and Everything else.
Choose Bluetooth.
9. Select your AirPods
After a few seconds, a list of available Bluetooth devices will load on the Add a device window. Click the icon for your AirPods.
10. Click Done
A window will pop up, declaring, “Your device is ready to go.” Click Done.
11. Start listening to groovy tunes from your HP laptop
Or watch YouTube videos or whatever it is you were planning to do. Got other devices you need to connect to your HP laptop via Bluetooth? Just follow the same steps. This guide isn’t exclusive to AirPods — the same steps apply to all compatible Bluetooth devices on HP laptops.
How to connect and disconnect your AirPods to an HP Windows laptop
The earbuds should automatically connect when you pair your AirPods to your HP laptop.
If you want to play audio through your phone (or another device), you’ll need to disconnect the AirPods from your laptop first. And to start listening through your PC again, you’ll need to reconnect the AirPods.
But don’t worry. The disconnect-reconnect process is fast and easy — you’ve already done most of the legwork.
1. Open the Bluetooth menu on your laptop
Follow the steps outlined above.
In case you’ve forgotten, click the Start Menu and click Settings. Next, click the Bluetooth & devices icon on the left-hand column (Windows 11) or click Devices, then Bluetooth & other devices (Windows 10).
2. Click Connect or Disconnect
Find your AirPods from the list of Bluetooth devices and click the Connect or Disconnect button.
How to remove your AirPods from Bluetooth on your HP Windows laptop
You may decide to remove your AirPods from your HP laptop’s Bluetooth menu. The removal process is fast and straightforward.
1. Open the Start Menu
Click the Windows logo in the bottom left corner (Windows 10) or bottom taskbar (Windows 11) to open the Start Menu.
2. Open Settings
Look for the gear icon and click it to open Settings.
3. Open Bluetooth & devices
On Windows 10, click Devices, and then click Bluetooth & other devices. Windows 11 users need only click Bluetooth & devices in the left-hand column.
4. Remove your AirPods
On Windows 10, find your AirPods under the Audio tab and click Remove device.
On Windows 11, find your AirPods from the list of Bluetooth-connected devices at the top of the page. Click the three vertical dots, and then click Remove device.
If you want to reconnect your AirPods, follow the steps we provided in the How to connect AirPods to a Windows laptop section of this post.
Troubleshooting an HP laptop Bluetooth connection with AirPods
Still having trouble connecting your AirPods to your laptop? No need to dig up your HP warranty just yet. There’s a good chance you can fix the issue yourself.
The most common cause of a failed connection is a flat battery. Put your AirPods in their case and charge them up for a few hours before trying again.
AirPods sometimes have trouble syncing, especially when connected to multiple devices. The best way to rectify the issue is to perform a reset.
To reset AirPods and AirPods Pro:
- Put the AirPods into their case and close the lid.
- Wait 30 seconds and open the lid again.
- Follow the steps in this post to remove your AirPods from the Bluetooth list and pair them again. Note: this is different to the connect-reconnect process.
To reset AirPods Max:
- Press and hold the Digital Crown and Noise Control buttons, which you’ll find at the top of one of the ear coverings.
- Continue holding these two buttons until an amber LED light flashes at the bottom of the same ear covering.
- Alternatively, to return your AirPods Max to factory settings, press and hold the Digital Crown and Noise Control buttons for about 15 seconds until you see a white LED light.
If your AirPods work perfectly with any device except your HP laptop, there’s a good chance your PC is the culprit. Double-check that your Bluetooth is turned on. Failing that, Windows troubleshooter might help:
- Click the Windows icon to open the Start Menu (bottom left corner for Windows 10 or bottom taskbar for Windows 11).
- Click Updates & Security (Windows 10) or System (Windows 11).
- Click Troubleshoot
- Click Other troubleshooters
- Click Bluetooth
With any luck, the troubleshooter will analyse and rectify the issue.
Handy Bluetooth shortcuts for Windows
Try the following shortcuts to save time when pairing or connecting a Bluetooth device in Windows.
On Windows 11:
- Click Show hidden icons in the bottom right tray
- Click Bluetooth Devices
- Click Settings


On Windows 10 and 11:
- Press Windows + A to open the action centre
- Click the Bluetooth icon to toggle Bluetooth on or off
- Alternatively, right-click the Bluetooth icon and click Settings
Connecting your AirPods to an HP laptop
Pairing your AirPods to a Windows laptop from HP is a fast, hassle-free procedure. And following the steps in this guide makes the process a whole lot easier.
Once you’re all paired up, you can rapidly connect and disconnect your device through the Bluetooth menu – pro tip: try using the action centre to cut down on clicks.
About the Author: Harry Stewart is a freelance content writer covering everything from travel to tech.