Для работы проектов iXBT.com нужны файлы cookie и сервисы аналитики.
Продолжая посещать сайты проектов вы соглашаетесь с нашей
Политикой в отношении файлов cookie
Для каждого доступ к интернету является неотъемлемой частью нашей жизни.
Будь то работа, обучение или развлечение, интернет необходим для многих
задач. В связи с этим может возникнуть необходимость поделиться паролем
от Wi-Fi с друзьями, семьей или коллегами. В этой статье рассмотрим,
как это сделать с различных устройств.

1.
Подготовка устройств: Убедитесь, что оба устройства (ваше и то, с
которым вы хотите поделиться паролем) находятся рядом и включены.
2.
Wi-Fi и Bluetooth: Включите Wi-Fi и Bluetooth на обоих устройствах.
Необходимо на вашем устройстве зайти в «Настройки», затем выбрать
«Wi-Fi» и включите его. Те же действия необходимо проделать и с
Bluetooth.
3. Контакты: Убедитесь, что оба устройства добавлены друг к
другу в контакты. Откройте приложение «Контакты» и проверьте наличие
нужных записей.
4. Подключение к сети: На устройстве, которое
нуждается в подключении, выбирайте вашу сеть Wi-Fi. На вашем устройстве
появится уведомление с запросом на совместное использование пароля.
Теперь просто нужно нажать «Поделиться паролем».
Такой простой
алгоритм действий поможет поделиться своим интернетом с соседними iPhone
и iPad. Но стоит учесть, что если во время последнего действия
уведомления нет, то необходимо поделиться паролем немного иначе. Нужно
перейти в настройки Wi-Fi, возле названия вашей Wi-Fi сети нажмите на
информацию, затем с помощью Face ID или Touch ID вы увидите пароль и
сможете делиться им.
1.
Подготовка устройств: Убедитесь, что оба устройства (ваш Mac и
устройство, с которым вы хотите поделиться паролем) находятся рядом и
включены.
2. Wi-Fi и Bluetooth: Включите Wi-Fi и Bluetooth на обоих
устройствах. Для этого на вашем Mac зайдите в «Системные настройки»,
выберите «Сеть» и включите Wi-Fi. В «Системных настройках» также
выберите «Bluetooth» и включите его.
3. Контакты: Убедитесь, что оба устройства добавлены друг к другу в контакты
4.
Подключение к сети: На устройстве, которое нуждается в подключении,
выберите вашу сеть Wi-Fi. На вашем Mac появится уведомление с запросом
на совместное использование пароля. Нажмите «Поделиться».
Соответственно, это также просто, как и делиться Wi-Fi с iPhone или iPad.

1. Откройте настройки Wi-Fi: Зайдите в «Настройки» на вашем Android-устройстве и выберите «Сеть и Интернет» или «Wi-Fi».2. Выберите сеть: Найдите и нажмите на вашу сеть Wi-Fi.3.
Создание QR-кода: Нажмите на «Поделиться» (Share) или значок QR-кода. В
некоторых устройствах может потребоваться ввести PIN-код или отпечаток
пальца.
4. Сканирование QR-кода: Устройство, которому нужен доступ,
должно открыть приложение камеры и отсканировать QR-код. После этого оно
автоматически подключится к сети.
Также вы можете просто включить
значок «Точка доступа», и в настройках просто посмотреть свой пароль
Wi-Fi, после чего другое устройство с легкостью подключится к вашему
гаджету.
1. Откройте настройки сети: Зайдите в «Параметры» на вашем Windows-устройстве и выберите «Сеть и Интернет».
2. Настройки Wi-Fi: В разделе «Wi-Fi» выберите «Управление известными сетями» (Manage known networks).
3. Выберите сеть: Найдите вашу сеть Wi-Fi и нажмите на нее, затем выберите «Свойства» (Properties).
4.
Просмотр пароля: В разделе «Сетевые свойства» выберите «Показать
символы» (Show characters). Ваш пароль отобразится в поле «Ключ
безопасности сети» (Network security key).
5. Передача пароля: Делитесь паролем вручную или через QR-код, созданный с помощью специального приложения или веб-сервиса.
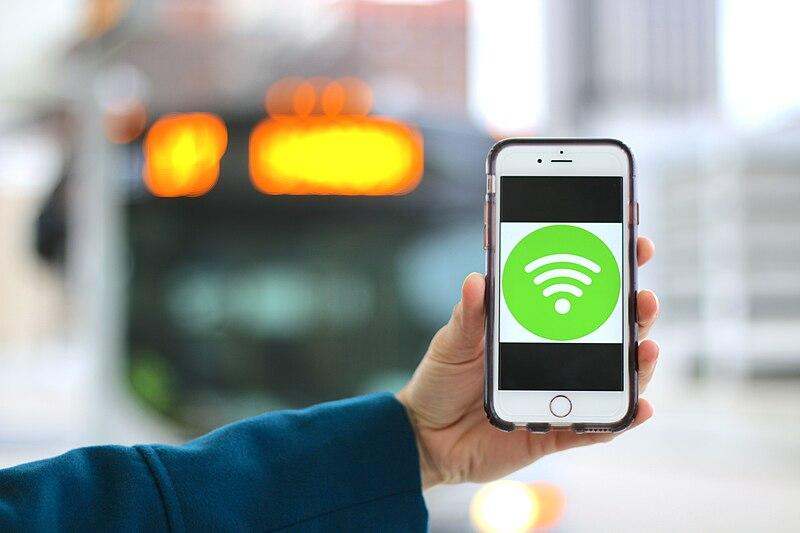
Обмен
паролями от Wi-Fi может кому-то показаться сложной задачей (особенно
при смене гаджета, смартфона, ноутбука и т. д.), но благодаря простым
действиям, современным технологиям и огромному количеству информации,
находящемуся в сети, этот процесс стал намного проще. Независимо от
того, используете ли вы iPhone, iPad, Mac, Android или Windows,
существует удобный и быстрый способ поделиться доступом к сети с
другими. Следуя приведенным выше шагам, вы сможете легко и безопасно
передать пароль от Wi-Fi, обеспечив доступ к интернету всем, кому вы
захотите.Надеюсь, данная статья была для вас полезной, и поможет без проблем делиться своим интернетом с друзьями и остальными.
Как поделиться паролем с устройства от Apple
Поделиться паролем от Wi-Fi-роутера можно с любым устройством Apple с операционной системой iOS 11, iPadOS 11, macOS Mojave и выше — со смартфоном, планшетом или ноутбуком. Вот как это работает с айфонами.
Инструкция
Добавьте друг друга в контакты.
Перед обменом паролями отключите режим модема и включите на обоих устройствах Bluetooth и Wi-Fi.
Поднесите один телефон к другому.
Откройте «Настройки» на смартфоне, который хотите подключить к интернету. Перейдите в раздел Wi-Fi и выберите нужную сеть.
Вы сможете поделиться паролем от той сети, к которой подключен ваш смартфон
На подключенном к сети смартфоне появится окно «Пароль Wi-Fi» с кнопкой «Поделиться паролем».
Когда вы нажмете на кнопку «Поделиться паролем», второй смартфон автоматически подключится к сети
Нажмите на нее. Тому, с кем делятся паролем, ничего нажимать не надо — смартфон сам получит пароль и подключится к сети.
Как поделиться паролем, если у вас iPhone, а у друга — смартфон на Android
Этот способ сработает только на iPhone с iOS 12 и выше. Второй смартфон должен уметь считывать QR-коды.
Инструкция
Откройте на iPhone приложение «Команды». Если его нет, скачайте в AppStore — это бесплатно.
Откройте приложение «Команды» и перейдите во вкладку «Галерея». В строке поиска введите «QR-код» и выберите плитку «QR-код для Wi-Fi». Она появится в разделе «Мои команды» на главном экране.
Этот шаг нужно будет сделать только один раз — когда будете делиться паролем впервые. Потом его можно будет пропустить
Перейдите в «Мои команды» и нажмите на «QR-код для Wi-Fi».
Повторяйте этот шаг каждый раз, когда нужно будет поделиться паролем от Wi-Fi
Введите название сети Wi-Fi и нажмите «Готово». Затем введите пароль от сети и нажмите «Готово».
Приложение зашифрует в QR-коде тот пароль, который вы укажете на этом шаге
На экране появится QR-код. Покажите его тому, с кем хотите поделиться паролем. Если планируете использовать QR-код позже, нажмите на него — он откроется в отдельной вкладке. Нажмите на значок «Поделиться» и выберите пункт «Сохранить изображение». Оно сохранится в галерее — в следующий раз просто покажите его, чтобы поделиться паролем.
Сохраните QR-код на смартфон, чтобы быстро делиться с гостями паролем от сети и не заходить в «Мои команды»
Curious about how to transfer your WiFi password from an iPhone to a Windows laptop? This process can simplify the way you connect your devices by sharing the WiFi password from your iPhone directly to your Windows laptop. In this guide, we will cover the methods to quickly share a WiFi password from an iPhone to a Windows laptop, ensuring you can get connected to your network effortlessly. Regardless of your tech skill level, our concise, step-by-step guide will demystify the procedure of transferring a WiFi password from an iPhone to a Windows laptop. Follow our tips, and you’ll find yourself able to share your WiFi password from your iPhone to your Windows laptop in no time, making the whole process smoother and faster than you thought possible!
Let your Windows laptop access your iPhone’s Wi-Fi with only a few clicks. Just follow these simple steps and you’ll be connected in no time!
- Step 1: On your laptop, open the list of available networks and locate the name of your iPhone’s Wi-Fi. Select and connect.
- Step 2: On your iPhone, open the Settings app and tap on the Personal Hotspot button.
- Step 3: The machine will ask for permission to join the network. Tap “Accept” and you’re good to go.
These three simple steps will allow your laptop to easily access your phone’s Wi-Fi. From this point forward, the setup is automatic and requires no user input. Enjoy a seamless connection between your two devices!
2. Setting Up WiFi Sharing from iPhone to Windows
Connecting your iPhone to a Windows computer
It is possible to connect your iPhone to a Windows computer and share your WiFi connection with the computer. Here’s how:
- On your iPhone, go to Settings > Personal Hotspot. Make sure the hotspot is turned on.
- Head over to your Windows computer, and attempt to search for available WiFi connections. Find the one that matches the name of your personal hotspot, and select it.
- After selecting the WiFi connection, you’ll be prompted to enter the password. This will be found in Settings > Personal Hotspot > Password on your iPhone.
- Once you’ve entered the password, the connection should be established. Your Windows computer will now have access to the internet via the shared connection from your iPhone!
To make the WiFi connection even faster and more stable, you could also opt to connect your iPhone and Windows computer via a USB cable. This will help bypass some of the issues that may occur when connecting to a wireless network. Here’s how:
- Connect one end of the USB cable to the Windows computer, and the other to your iPhone.
- On your iPhone, you’ll see a message asking if you want to “Trust This Computer” or not. Tap Trust.
- The connection should now be established. Head over to your Windows computer and you should have access to the shared internet connection from your iPhone.
That’s it! You can now enjoy the advantages of shared internet access with your iPhone and Windows computer.
3. Tips to Make WiFi Sharing from iPhone to Windows Easier
Wi-Fi sharing from an iPhone to a Windows device can be tricky. Fortunately, there are several easy tweaks that will make this process smoother and more efficient.
- Check your router: Before attempting any connections, make sure your router is correctly configured and updated to the latest version.
- Utilize file-sharing apps: Using applications such as AirDrop, Xender, Filedrop makes the file transfer process a breeze.
- Set up a Hotspot: It’s possible to set up a Wi-Fi hotspot directly from your Apple device in order to quickly connect your Windows device to the network.
In addition, it may be useful to connect to a new updateable Wi-Fi network. This will allow you to transfer data with higher speeds and a better connection. To find the best networks, it may be wise to use Wi-Fi Scanning Apps, which will search your area for the most reliable and up-to-date Wi-Fi networks available.
4. Enjoy Seamless Wireless Connectivity with These Easy Steps
Set up your wireless network with ease by following these simple steps:
- Choose a wireless router – With so many styles and models available, it can be confusing to determine which router is right for your home or office. Consider factors such as the speed, connection range, price, and ease of setup before making your selection.
- Pick a location – Place your wireless router in an open area in close proximity to the device it needs to service. This will help maximize the signal range and ensure a faster, more reliable connection.
- Connect your router – Connect the router to an existing Internet modem using one of the provided Ethernet cables. Check the router’s manufacturer instructions for detailed information on how to properly connect your device.
- Establish a secure connection – Using the router’s setup software, create a secure password that will protect against possible external threats. Make sure to create a strong password that includes uppercase and lowercase letters, numbers, and symbols.
- Join the network – Use the network name and password you just created to access the wireless network on any connected device. If you have any questions during the setup process, consult the router’s user manual.
Creating a reliable, fast connection with wireless technology is easier than ever. With the right hardware and setup instructions, you can be up and running in no time. Enjoy the freedom and convenience of having a secure wireless network within the comfort of your own home or office.
When it comes to managing your Wi-Fi network and passwords, there are several important factors to consider. First and foremost, understanding the basics of Wi-Fi networking is essential in order to ensure a secure and reliable connection. This includes knowing how to access your Wi-Fi menu on your iPhone, as well as how to share your Wi-Fi password with friends and family members. For those who have an Android phone, the process may be slightly different, but ultimately it involves accessing your settings and navigating to the Network & Cellular section.
Additionally, using a QR Code Generator can simplify the process of sharing your Wi-Fi password with others, making the connection process more convenient for everyone involved. It’s also worth noting that managing your passwords, including email and keychain passwords, can be a complicated and time-consuming process. However, with a deep understanding of password management techniques and the use of tools such as iCloud Keychain and the Shortcuts app, you can ensure that your information remains secure. Overall, staying informed about the various aspects of Wi-Fi networking and password management is essential for maintaining a smooth and secure internet connection. (Source: personal knowledge and experience)
Steps to Share WiFi Password from iPhone to Windows Laptop
| Step | Description |
|---|---|
| 1 | Open the list of available networks on Windows laptop and select iPhone’s Wi-Fi. |
| 2 | On iPhone, open Settings and tap on Personal Hotspot. |
| 3 | Tap “Accept” on iPhone to allow laptop to join the network. |
| 4 | Connect Windows laptop to iPhone’s Wi-Fi using password from iPhone settings. |
| 5 | Establish secure connection and enjoy seamless wireless connectivity. |
Q&A
Q: How Do I Share My Wifi Password From My iPhone To My Windows Laptop?
A: Sharing your wifi password from your iPhone to your Windows laptop is easy! First, make sure that both devices are connected to the same wifi network. Then, on your iPhone, go to the Settings app, select “Wi-Fi” and tap on the network you are connected to. Now, tap the blue “i” icon next to the wifi name and select “Share Password”. Finally, enter your iPhone’s password and your laptop should be connected to the network. No need to type the password!
Q: How can I find my Wi-Fi password on my iPhone?
A: To find your Wi-Fi password on an iPhone, you can navigate to the Settings menu and select the option for Wi-Fi. Then, tap on the name of your current network and a pop-up window will appear. Here, you can find the Wi-Fi password listed under the “Wi-Fi Password” section.
Q: How can I share my Wi-Fi password with a friend on an Android device?
A: To share your Wi-Fi password with a friend on an Android device, you can use the Wi-Fi sharing feature. Simply go to the Wi-Fi settings menu, tap on the network you are connected to, and select the Share icon. Your friend will receive a pop-up message with the Wi-Fi password that they can use to connect to the network.
Q: Can I export my saved Wi-Fi passwords to a CSV file on macOS High Sierra?
A: Yes, you can export your saved Wi-Fi passwords to a CSV file on macOS High Sierra using the Keychain Access app. Simply open Keychain Access, select the “System” keychain, and search for your saved Wi-Fi passwords. Then, you can select the passwords you want to export and use the menu option “File > Export Items” to save them as a CSV file.
Q: How can I share my iPhone’s Wi-Fi password using Apple’s Wi-Fi sharing method?
A: To share your iPhone’s Wi-Fi password using Apple’s Wi-Fi sharing method, you can simply hold your iPhone near a friend’s device that is also running iOS 11 or later. A pop-up window will appear on your friend’s device asking if they want to join the Wi-Fi network. Once they accept, the Wi-Fi password will be automatically entered for them. Sources: Apple Support (support.apple.com)
Q: How can I set up a guest Wi-Fi network on a wireless hotspot?
A: To set up a guest Wi-Fi network on a wireless hotspot, you can access the router’s settings menu through a web browser. From there, you can create a separate SSID for the guest network and enable security features such as a password or guest access portal. This will allow you to provide internet access to guests without sharing your main Wi-Fi password.
Conclusion
Sharing a WiFi password from an iPhone to a Windows laptop doesn’t have to be complex. Easily and securely share WiFi passwords with a free account on LogMeOnce. With LogMeOnce, setting up your device with the correct WiFi connection is a breeze, ensuring secure sharing between iPhone and Windows laptops. LogMeOnce offers a seamless and safe solution for anyone seeking secure WiFi password sharing between iPhone and Windows laptops.
Reference: How To Share Wifi Password From iPhone To Windows Laptop?
Faye Hira, a distinguished graduate from the University of Okara, has carved a niche for herself in the field of English language education and digital marketing. With a Bachelor of Science in English, she specializes in Teaching English as a Second or Foreign Language (ESL), a skill she has honed with dedication and passion. Her expertise extends beyond the classroom and content writer, as she has also made significant strides in the world of Content and Search Engine Optimization (SEO). As an SEO Executive, Faye combines her linguistic prowess with technical acumen to enhance online visibility and engagement.
Содержание
- Как поделиться паролем Wi-Fi на iPhone
- Подготовка устройств
- Делимся паролем через настройки
- Использование QR-кода для передачи пароля
- Как поделиться паролем Wi-Fi на Android
- Подготовка устройств
- Поделиться паролем через настройки
- Использование QR-кода для передачи пароля
- Как поделиться Wi-Fi без пароля
- Использование функций iOS и Android
- iOS
- Android
Как поделиться паролем Wi-Fi на iPhone
Передача шифра от роутера между гаджетами Apple стала значительно проще благодаря функциям, встроенным в iOS. Если хотите подсоединить новый аппарат к модему, то теперь не нужно вручную вводить ключ.
Все, что потребуется, это определенные условия и настройки, о которых поговорим далее.
Подготовка устройств
Чтобы раздать Wi-Fi на iPhone с одного на другой, требуется выполнить некоторые шаги подготовки. Рассмотрим их более подробно:
- Убедитесь, что оба гаджета находятся в зоне действия сети. Это главное условие, так как подключение происходит по беспроводной связи и требует хорошего сигнала.
- Включите Wi-Fi и Bluetooth на обоих устройствах. Эти режимы надо сделать активными, так как именно через Bluetooth гаджеты распознают друг друга.
- Авторизуйтесь на обоих устройствах под своими учетными записями Apple ID. Аккаунты требуется добавить в список контактов друг друга.
- Проверьте, что оба гаджета обновлены до последней версии iOS. Если версия системы на смартфоне устарела, то доступ передать не получится, поэтому важно поддерживать смартфоны в актуальном состоянии.
Делимся паролем через настройки
Когда подготовительные шаги выполнены, приступаем к раздаче интернета. Это займет всего несколько секунд. Рассмотрим, как это сделать:
- Близко поднесите оба гаджета.
- На телефоне, который уже подключен к Wi-Fi, откройте регулировки. Перейдите в раздел, где будет отображена текущая сеть.
- На гаджете выберите ту же сеть Wi-Fi. На экране появится запрос на ввод шифра.
- Подождите, пока на первом смартфоне появится окно с предложением поделиться паролем. Как только это произойдет, нужно нажать «Поделиться».
- Подтвердите передачу. После этого смартфон подключится к Wi-Fi.
Использование QR-кода для передачи пароля
Если хотите воспользоваться другим методом, например, передать ключ через QR-код, это тоже возможно на Айфонах, хотя иногда требуется воспользоваться сторонними приложениями.
Читайте по теме:
Как узнать пароль от Wi-Fi
Топ-10 лучших Wi-Fi-роутеров в 2024 году
Рассмотрим, как это сделать:
- Скачайте приложение для создания штрихкодов. В App Store есть множество программ, которые позволяют реализовать такую процедуру. Одним из таких считается «Visual Codes».
- Создайте QR-код. Откройте программу, введите имя сети и пароль, затем появится QR.
- Поделитесь кодом с нужным устройством. Отсканируйте его с другого мобильного, чтобы автоматически подключиться к сети Wi-Fi.
Как поделиться паролем Wi-Fi на Android
На смартфонах передача пароля от Wi-Fi также стала простой задачей благодаря функциям, которые интегрированы в последние версии ОС. Можно делиться ключом как напрямую через настройки, так и с помощью QR-кода.
Подготовка устройств
Для передачи пароля от Wi-Fi на Андроид убедитесь, что гаджеты соответствуют нескольким важным требованиям:
- Проверьте, что на телефоне установлена последняя версия программы. Обновления системы часто включают улучшения в безопасности и функциональности, поэтому лучше всего обновиться на актуальную версию.
- Включите Wi-Fi и Bluetooth. Как и на iPhone, на Android используются Wi-Fi и Bluetooth, чтобы передать доступ, поэтому их потребуется активировать на обоих смартфонах.
- Оба смартфона должны быть в зоне действия интернета. Это нужно, чтобы успешно передать данные, поскольку подключение к сети должно быть стабильным в этот момент.
Поделиться паролем через настройки
Процедура передачи кода через конфигурации на Андроиде похожа на аналогичный процесс на Айфонах, но имеет некоторые особенности:
- Откройте настройки на устройстве, которое уже соединено с интернетом.
- Выберите опцию «Поделиться». В зависимости от версии Андроида это либо значок рядом с названием сети, либо опция в меню. После выбора этой опции появится QR.
- На втором устройстве откройте камеру или сканер QR-кодов. Отсканируйте его.
- Подключитесь к сети. После сканирования телефон автоматически подключится к интернету, вводить ключ вручную не нужно.
Использование QR-кода для передачи пароля
Вот как это сделать через смартфон с ОС Android:
- Откройте настройки Wi-Fi. Найдите текущую подключенную сеть.
- Создайте QR-код. Нажмите на значок кода или выберите соответствующую опцию в меню. На экране появится QR, который содержит все сведения для соединения.
- Поделитесь кодом.
Как поделиться Wi-Fi без пароля
Иногда возникают ситуации, когда нужно поделиться доступом к интернету, но не хочется раскрывать сам ключ. В таких случаях есть несколько методов, которые помогут совершить это безопасно и удобно.
Читайте по теме:
8 самых быстрых способов передать файлы
7 удобных функций смартфонов на Android 10
Гостевая сеть
Многие современные роутеры поддерживают гостевую сеть. Это отдельная структура, которая дает доступ в интернет без доступа к вашим личным данным и информации. Вот как это сделать:
- Зайдите в настройки маршрутизатора. Обычно это делается через веб-интерфейс, введя IP-адрес роутера в браузере.
- Создайте гостевую сеть. Найдите опцию для ее создания и задайте уникальное имя и шифр.
- Поделитесь данными. Предоставьте гостям информацию для соединения, не раскрывая основные сведения о подключении к домашнему интернету.
WPS
Wi-Fi Protected Setup — это функция, которая позволяет соединяться с интернетом без необходимости вводить ключ. Однако она поддерживается не всеми гаджетами и маршрутизаторами и считается менее безопасной. Вот что нужно сделать:
- Активируйте WPS на роутере. Обычно для этого на нем есть отдельная кнопка.
- Подключите устройство через сервис. На телефоне выберите вариант подключения через WPS. Нажмите кнопку на коммутаторе и дождитесь завершения процедуры присоединения.
Использование функций iOS и Android
iOS и Андроид предлагают встроенные функции, которые значительно упрощают подключение к беспроводному интернету. Благодаря этим функциям можно подключиться к роутеру без необходимости вручную вводить индетификатор или использовать сторонние приложения.
iOS
На iOS есть возможность быстро передавать пароль от Wi-Fi с одного телефона на другой. iOS поддерживает функции Continuity, которые облегчают соединение различных гаджетов Apple к одной сети, если они находятся поблизости и находятся в одном аккаунте Apple ID.
Android
Начиная с версии Андроид 10 и выше, можно сгенерировать QR, чтобы подключить по нему другие гаджеты. Углубимся в дополнительные методы и детали, которые помогут эффективно управлять подключениями к роутеру на смартфонах, а также обсудим некоторые расширенные функции и практические советы для того, чтобы гарантировать безопасности сети.
Дополнительные способы подключиться при помощи iPhone
Помимо основных подходов, описанных выше, существует ряд дополнительных методов, которые будут полезны для пользователей Apple. Эти методы менее известны, но они позволяют поделиться паролем от Wi-Fi.
iCloud Keychain
Это сервис Apple для хранения паролей и другой информации. Если используете несколько смартфонов Apple, программа может значительно упростить подключение к интернету. Рассмотрим, как это сделать:
- Активируйте сервис на всех устройствах. Откройте «Настройки», затем перейдите в «Пароли и учетные записи» и включите iCloud Keychain.
- Сохраните пароль в сервисе. Когда впервые подключаетесь к беспроводному интернету, система автоматически предложит сохранить код в программе. Если согласитесь, он автоматически станет доступен на всех устройствах, авторизованных в iCloud под той же учетной записью.
- Подключение других устройств. Когда будете пытаться подключиться к тому же маршрутизатору с другого телефона Apple, iCloud Keychain автоматически заполнит поле. Это избавляет от необходимости вручную вводить код на каждом смартфоне.
- Функция Continuity. Если у вас есть несколько устройств Apple, задействуйте эту команду, чтобы автоматически подключиться к веб-ресурсу. Эта функция работает между iPhone, iPad, Mac и Apple Watch и гарантирует seamless-подключение без лишних усилий.
Использование приложений для обмена паролями
Существуют сервисы, которые разработаны специально, чтобы упростить процесс. Они полезны в ситуациях, когда стандартные методы не работают или требуется поделиться паролем от Wi-Fi с устройством, которое не принадлежит вам. Рассмотрим их более подробно:
- 1Password. Если пользуетесь менеджером паролей 1Password, то можете сохранять пароли от Wi-Fi в этом сервисе и делиться 1Password через защищенные записи. Это удобный способ в корпоративной среде.
- WiFi Passwords. Еще одна программа со схожим функционалом.
Расширенные возможности передачи паролей на Android
Как и в случае с Wi-Fi на iPhone, на Андроид также существуют дополнительные способы и приложения, которые позволяют расширить возможности стандартных функций и гарантировать больший контроль над подключениями.
Яндекс ID
Он предоставляет практичный способ синхронизации информации между телефонами, которые авторизованы в одной учетной записи «Яндекса». Это полезно, если у вас есть несколько устройств Android.
Использование NFC
На некоторых гаджетах Андроид, которые поддерживают технологию Near Field Communication, используйте этот метод:
- Включите NFC на обоих устройствах. Убедитесь, что функция активирована на гаджетах.
- Создайте NFC-метку с паролем. Используйте программу для их создания, например, NFC Tools, чтобы записать данные сети.
- Передайте индетификатором. Прикоснитесь двумя гаджетами друг к другу, чтобы отправить сведения через NFC. Этот подход удобен и безопасен, так как требует физического контакта устройств.
Использование сторонних приложений
Существует несколько сервисов для Android, которые позволяют делиться беспроводной сетью и управлять подключениями:
- WiFi Manager. Это мощный инструмент для контроля беспроводных соединений. Сервис поможет не только подключиться к сетям, но и поделиться доступом через QR-коды или текстовые сообщения.
- WiFi QR Code Generator. Программа, которая предоставляет возможность создать QR-код с информацией о сети. Распечатайте его или сохраните на своем гаджете, чтобы быстро подключать другие гаджеты.
- Share WiFi. С помощью приложения можно делиться доступом к интернету, при этом не раскрывая сам идентификатор. Оно генерирует уникальную ссылку, по которой можно подключиться к интернету.
Как защитить беспроводную сеть при передаче пароля
Когда делитесь ключом от маршрутизатора, всегда важно помнить о безопасности. Неправильные методы сделают сеть Wi-Fi уязвимой для несанкционированного доступа. Рассмотрим ряд советов, которые помогут защитить смартфоны и сеть:
- Используйте надежные пароли. Первый и самый важный шаг — придумайте сложный шифр. Делайте его длинным и трудным, включите буквы разных регистров, цифры и специальные символы. Избегайте простых индетификаторов, таких как «12345678» или «password».
- Ограничьте доступ по MAC-адресам. Активируйте фильтрацию по MAC-адресам в конфигурациях маршрутизатора. Добавьте MAC-адреса устройств. Блокируйте неизвестные смартфоны.
- Регулярно меняйте идентификатор.
- Отключите WPS. Хотя функция и удобна для быстрого подключения, но представляет собой потенциальную угрозу безопасности. Если не пользуйтесь ей, тогда лучше отключить WPS в настройках маршрутизатора.
- Мониторьте подключенные устройства. Используйте программу и встроенные инструменты маршрутизатора для мониторинга подключенных устройств. Это позволит следить за тем, кто подключен к роутеру, и быстро реагировать на подозрительную активность.
- Используйте встроенные инструменты. Интегрированные в операционные системы сервисы для обмена кодами доступа предлагают наиболее безопасный и удобный способ, чтобы передать информацию. Всегда старайтесь пользоваться ими в первую очередь.
- Не пользуйтесь сторонними приложениями, если есть встроенные возможности. Хотя другие сервисы будут предлагать дополнительные функции, они не всегда безопасны.
Подключение к Wi-Fi в публичных местах
Публичные сети, что находятся в кафе, аэропортах и торговых центрах, часто работают без идентификатора. Тем не менее, такие точки доступа не особо безопасны, и важно знать, как защитить информацию при использовании общественных Wi-Fi.
- Включение двухфакторной аутентификации. Многие сервисы и приложения поддерживают 2FA. Это дополнительный уровень безопасности, который требует ввести шифр из SMS при входе в аккаунт.
- Отключите автоматическое подключение. В конфигурациях вашего гаджета запретите эту опцию.
- Присоединяйтесь только к проверенным сетям. Избегайте открытых сетей, которые не требуют идентификатора, если это возможно.
Независимо от того, каким устройством пользуетесь — Айфон или Android — существует множество способов мгновенно и легко поделиться паролем от Wi-Fi. Задействуйте встроенные функции операционной системы, создавайте QR-коды или даже делитесь сетью без раскрытия самого шифра.
Следуя этим рекомендациям, можно не только быстро и удобно делиться доступом к роутеру, но и гарантировать безопасность своей сети, оставаясь в курсе последних технологий и методов защиты.
Фото на обложке: Freepik
You are here: Home / iPad / How to share your WiFi password from iPhone or iPad with any device including MacBooks
In this guide, we’ll show you how to share your Wi-Fi connection from your iPhone to any other device—be it an iPad, Mac, any other Apple device, even Android, or otherwise. This quick tip makes it easy to get friends connected or set up new devices on your network. You’ll never need to worry about misspelling or finding that cryptic Wi-Fi password again!
Related Posts:
- How to Connect Your Apple TV Without Wi-Fi
- Airdrop: How to Share Files Between a Mac and iOS
- 5G Is Coming, But Will Your iPhone Be Ready?
Contents
- Easily Share Your WiFi Credentials (USER ID and Password) With Other Devices
- Share Your Wi-Fi Connection with Apple Devices
- Step-by-Step Guide to Share Your Wi-Fi Password From Your iPhone
- Bonus Credentials Sharing Tips for your iPhone–With AirDrop
- You can also use AirDrop to share other passwords from your iCloud keychain on your iPhone
- Not Working?
- Did You Know…
-
- You can long-press on the list of websites on the prior screen and copy either the userid or the password in one shot!
- Share Your WiFi Password with Non-Apple Devices
- Step-by-Step Guide to Create a Wi-Fi QR Code for Android Devices
-
- Share Your WiFi Connection With Others Via iPhone or iPad Hotspots
- How-To Check For and Set up a Personal Hotspot
- How To Connect to a Personal Hotspot
- How-To Connect to the Internet Via Bluetooth
Hunting down the WiFi password can be a real pain. Whether you’ve got friends wanting to get online or a new device set up—there always seems to be some reason the cryptic code is needed.
These days most Wi-Fi routers come with useful cards that tell you the network name and password; but if you’re anything like me, remembering where you last put the card is as easy as remembering the 16-digit code itself!
Fortunately, there’s a better way. Using savvy iOS improvements and innovative new Apps, it’s possible to share your Wi-Fi connection quickly and easily to any devices that need it—be they Apple products or otherwise.
As long as your device has iOS 11+ or macOS High Sierra+, you are good to go! Apple brought this sly improvement to quickly share your WiFi connections with others and designed it, as they do with all their services, to be as intuitive and pain-free as possible.
If everything works correctly, you’ll simply be prompted to share your Wi-Fi password as soon as someone connects to your network. This process should work for iPhones, iPads, iPods, Apple Watches, and Macs. Anything Apple or not!

Unfortunately, as with all things, it isn’t always this simple. That’s why we’ve laid out a step-by-step guide below that will iron out any issues you may be experiencing.
- If the new device is a friend’s, add them to your iPhone contacts
- Turn on Bluetooth for both devices
- Ensure your iPhone is unlocked and connected to the network
- With both devices nearby, attempt to connect the new device to the network
- Tap Share Password when prompted on your iPhone
- The new device will automatically populate the password field and connect to Wi-Fi
Bonus Credentials Sharing Tips for your iPhone–With AirDrop
- Tap on Settings > Passwords & Accounts > Website & App Passwords
- Verify with your FaceID/TouchID credentials or passcode
- Once here, tap on any of the webpages for which you want to share the password
- On the next screen, tap on either the user name or password field to use Airdrop to share the credentials

Not Working?
- No setup animation? restart both devices and try again
- Still can’t share your WiFi password? Enter the password manually instead or check the following:
- Turn on WiFi and Bluetooth
- Toggle Personal Hotspot off
- Add your Apple IDs to your devices’ Contacts app
- Stay within a few feet (or one meter) of each other
Did You Know…
You can long-press on the list of websites on the prior screen and copy either the userid or the password in one shot!
With the exciting and varied world we live in, not everybody has an Apple device, so what about connecting Android devices to your network?
Don’t worry; we can help with that too! Though it does take a little bit more groundwork beforehand.
The easiest way to share your Wi-Fi connection with non-Apple devices is to create a QR Code with your network information in it.
This process is simpler than it sounds—it also has the benefit of keeping your network details secure from prying eyes! Just follow the steps below to get started.
Step-by-Step Guide to Create a Wi-Fi QR Code for Android Devices
- Download a QR Code generator; we used Qrafter
- Create a Wi-Fi Network QR Code
- Enter your SSID (Network Name) and Password—find these on your router
- Save the QR Code and share it with your friends
- When they scan it, their Android device will automatically connect to your Wi-Fi

There you have it—now you know how to share your Wi-Fi connection from your iPhone. It’s never been easier to get connected, and you can finally say goodbye to the days of misspelling your password five times in a row! Or is that just me?
Most people don’t know that you can actually set-up and share your iPhone’s internet connection with other surrounding devices using the feature called Personal Hotspot.
A Personal Hotspot lets you share your iPhone’s or iPad’s cellular data connection with other devices that don’t have current access to a WiFi network.
It’s not available on all carriers, so let’s first check if your mobile service provider offers it.
How-To Check For and Set up a Personal Hotspot
Dan writes tutorials and troubleshooting guides to help people make the most of their technology. Before becoming a writer, he earned a BSc in Sound Technology, supervised repairs at an Apple Store, and even taught English in China.
