Способ 1: Консоль «PowerShell»
По умолчанию Windows ведет журнал установки накопительных обновлений, сохраняя записи в файл edb.log, расположенный в специальном отдельном системном каталоге. Удаление этого файла приведет к очистке журнала обновлений. Удобнее всего это делать через «PowerShell».
- Откройте от имени «PowerShell» из контекстного меню кнопки «Пуск».
- Скопируйте в буфер обмена команду
Start-Process cmd -ArgumentList ‘/s,/c,net stop usosvc & net stop wuauserv & del %systemroot%\SoftwareDistribution\DataStore\Logs\edb.log & del /f /q C:\ProgramData\USOPrivate\UpdateStore\* & net start usosvc & net start wuauserv & UsoClient.exe RefreshSettings’ -Verb runAsи нажмите клавишу ввода.


Журнал обновлений будет удален.
Способ 2: Командная строка
Вместо «PowerShell» для очистки логов обновлений можно использовать классическую «Командную строку».
- Откройте консоль от имени администратора из поиска Windows или другим известным способом.
- Выполните одну за другой следующие команды:
net stop wuauservnet stop usosvcDEL /F /S /Q /A %systemroot%\SoftwareDistribution\DataStore\Logs\edb.logDEL /F /S /Q /A %ProgramData%\USOPrivate\UpdateStore\*net start wuauservnet start usosvc


Результат будет аналогичным. Если при выполнении третьей или четвертой команды появится ошибка доступа к файлу, проверьте, не запустилась ли одна из остановленных служб.
Способ 3: Очистка в «Проводнике»
Этот способ дублирует оба предыдущих, разница лишь в том, что все операции выполняются вручную с использованием графического интерфейса «Проводника» и оснастки управления службами.
- Откройте оснастку «Службы» командой
services.msc, выполненной в диалоговом окошке «Выполнить» (Win + R). - Отыщите в списке службу «Центр обновления» и остановите ее, воспользовавшись соответствующей опцией контекстного меню.
- Аналогичным образом отключите службу «Служба оркестратора обновлений Windows».
- Перейдите в «Проводнике» в расположение
C:\Windows\SoftwareDistribution\DataStore\Logsи удалите файл «edb.log». - Затем зайдите в папку
C:\ProgramData\USOPrivate\UpdateStoreи очистите ее содержимое. - Вернитесь в оснастку управления службами и запустите ранее остановленные службы.





Если вдруг возникнут проблемы с остановкой службы «Центр обновлений» (служба станет запускаться сразу после установки), откройте ее свойства двойным по ней кликом, тип запуска выберите «Остановлена», нажмите кнопку «Применить», а затем нажмите «Остановить».

Как вариант, для доступа к файлам журналов можно использовать среду восстановления или любой загрузочный диск администратора с файловым менеджером на борту.
Наша группа в TelegramПолезные советы и помощь
Кэш обновлений Windows — уже скачанные на компьютер файлы обновлений, готовые к установке. При возникновении проблем с их установкой, для освобождения места на диске или для того, чтобы после удаления обновлений они не отображались в Центре обновлений Windows с кнопкой «Установить», вы можете очистить этот кэш.
В этой пошаговой инструкции несколько простых способов очистить кэш обновлений в Windows 11 и Windows 10 встроенными средствами системы, все они безопасны и не должны привести к каким-либо проблемам в работе. Также может быть полезным: Сброс компонентов Центра обновлений (включая очистку кэша) в PowerShell.
Кэш обновлений в утилите «Очистка диска»
Самый простой способ очистки кэша обновлений — встроенная в Windows утилита «Очистка диска». Шаги будут следующими:
- Нажмите правой кнопкой мыши по кнопке «Пуск» и выберите пункт «Выполнить».
- Введите cleanmgr и нажмите Enter.
- При появлении запроса на выбор диска выберите диск C.
- Нажмите кнопку «Очистить системные файлы».
- Отметьте пункт «Очистка обновлений Windows».
- Нажмите «Ок» и дождитесь завершения очистки.
В Windows 11 и 10 вы также можете использовать функции очистки диска в «Параметрах», подробнее об этом в инструкциях Очистка диска Windows 11 встроенными утилитами, Автоматическая очистка диска Windows 10.
Очистка кэша обновлений вручную в командной строке
Кэш обновлений хранится в папке C:\Windows\SoftwareDistribution\Download и мы можем удалить её содержимое вручную с помощью командной строки. Для этого потребуется временно отключить службу Центра обновлений Windows с повторным её включением по завершении процесса.
- Запустите командную строку от имени Администратора. Для этого можно использовать поиск по «командная строка» в панели задач и пункт «Запуск от имени администратора».
- По порядку введите следующие команды
net stop wuauserv cd C:\Windows\SoftwareDistribution del /f /s /q Download net start wuauserv
Удаление кэша обновлений Windows в проводнике
Этот способ, по своей сути повторяет предыдущий, но без использования командной строки:
- Нажмите клавиши Win+R на клавиатуре, введите services.msc и нажмите Enter.
- В списке служб найдите «Центр обновления Windows», дважды нажмите по ней и нажмите кнопку «Остановить».
- В проводнике перейдите в папку
C:\Windows\SoftwareDistribution\Download
- Выделите всё содержимое папки (клавиши Ctrl+A) и удалите его.
- Снова зайдите в «Службы» и запустите Центр обновления.
Сброс кэша обновлений и его параметров без фактического удаления
Если задача — исправить ошибки центра обновлений, а не выполнить удаление кэша, можно использовать следующий набор команд в командной строке, запущенной от имени администратора:
net stop wuauserv net stop cryptSvc net stop bits net stop msiserver ren C:\Windows\System32\catroot2 catroot2.old ren C:\Windows\SoftwareDistribution SoftwareDistribution.old net start cryptSvc net start bits net start msiserver net start wuauserv
Если ошибки были исправлены, созданные папки SoftwareDistribution.old в папке Windows и catroot2.old в папке System32 можно будет удалить.
Очистка кэша обновлений также доступна в сторонних утилитах, предназначенных для исправления ошибок при обновлениях, подробно: Как исправить ошибки Центра обновлений Windows.
Также, в контексте рассмотренной темы могут быть полезными следующие материалы:
- Как удалить обновления Windows 11
- Как удалить обновления Windows 10
- Как отключить обновления Windows 11
- Как отключить обновления Windows 10
Skip to content
The Windows Update history allows viewing which updates were installed in your OS and the time when they were installed. It is possible to uninstall an update if it causes issues. Sometimes you may want to clear the update history. In this article, we will see how it can be done.
Windows 10 comes with a special service called «Windows Update» which periodically downloads update packages from Microsoft’s servers and installs those updates except for metered connections. If it is not disabled in Windows 10, the user can manually check for updates at any moment.
Note: Starting with Windows 10 Creators Update, updates required to «keep Windows running smoothly» will be automatically downloaded even if a connection is set as metered. See these articles:
- Windows 10 will download updates over metered connections
- Microsoft explains updates over metered connections
Microsoft releases cumulative updates on every second Tuesday of the month. That day is known as Patch Tuesday. Critical updates can be released any time. Also, non-security, out of band updates are sometimes release later in the month, in the fourth week.
To clear Windows Update history in Windows 10, ensure that your user account has administrative privileges. Now, follow the instructions below.
To clear Windows Update history in Windows 10, do the following.
- Open an elevated command prompt.
- Type or copy-paste the following command:
net stop wuauserv
This command will stop the Windows Update service. See How To Start, Stop or Restart a Service in Windows 10.
- Type or copy-paste the next command:
del "%systemroot%\SoftwareDistribution\DataStore\Logs\edb.log"
This command will clear the Windows Update log used for storing Windows Update history.
- Now, start the Windows Update service again:
net start wuauserv
Before:

After:

That’s it.
Support us
Winaero greatly relies on your support. You can help the site keep bringing you interesting and useful content and software by using these options:
If you like this article, please share it using the buttons below. It won’t take a lot from you, but it will help us grow. Thanks for your support!
By Timothy Tibbetts |
Windows 10 & 11 will automatically download and install updates, including Feature and Quality updates, drivers, definitions, and other miscellaneous updates. Windows Updates keeps a log of all installed updates, which can become longer over time. Here’s how you can clear your Windows Update history.
There’s no harm in deleting your Windows Update history, and Windows does not offer the option to delete it. Instead, we have a batch file that will clear your visible Windows updates history. Should you decide to uninstall an update later, try a free app like Windows Update MiniTool.
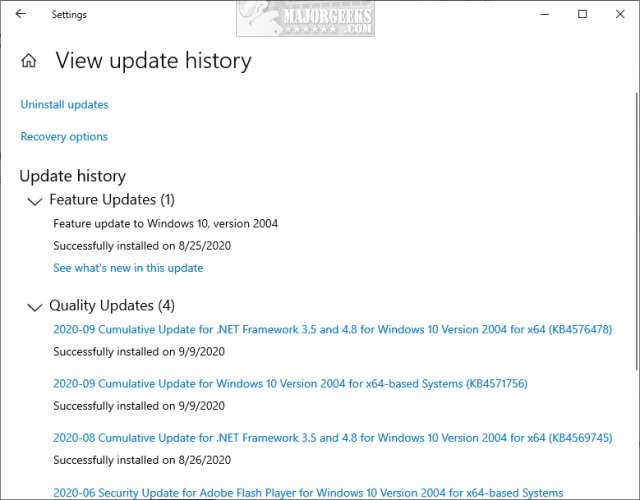
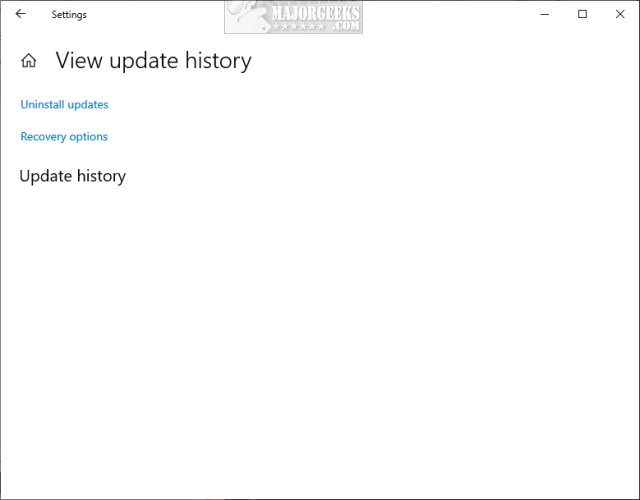
Video tutorial:
Download Clear The Windows Update History in Windows 10 & 11 and extract Clear Windows Update History.bat.
Right-click on Clear Windows Update History.bat and select Run as administrator.
Wait a minute while the steps are completed, as explained next.
This batch file will stop Services that prevent the deletion of Windows Update files. Next, it deletes the edb.log in the SoftwareDistribution folder and the contents of the UpdateStar folder, typically store.db. Finally, it restarts the Services previously stopped.
Open Windows Update and check your history.
Similar:
comments powered by Disqus
В Windows 10 процесс установки накопительных обновлений иногда может вызывать проблемы. Например, обновления не могут быть установлены в результате повреждения файлов, совместимости или неизвестных ошибок.
Независимо от причины, если у вас возникли проблемы с установкой обновления, или проблема с конкретным патчем, вы можете просто удалить обновления ожидающие установки, чтобы повторно загрузить файлы или пропустить обновление. Проблема может быть исправлена путем очистки кэша обновления Windows. После чего, Центр обновления Windows 10 загружает новую копию обновления и устанавливает ее.
Если вы не отключили службу обновления Windows, вручную или с помощью инструмента стороннего разработчика, то обновление системы, работает без проблем для большинства пользователей. Тем не менее, есть пользователи, сталкивающиеся с проблемой во время загрузки или установки обновления в Windows 10.
Если Центр обновления Windows не работает должным образом, хорошая мысль запустить Средство устранения неполадок Центра обновления Windows. Перейдите в приложение «Параметры» → «Обновление и безопасность» → «Устранение неполадок» → кликните один раз на «Центр обновления Windows» и нажмите кнопку «Запустить средство устранения неполадок».
Иногда запустив средство устранения неполадок Центра обновления Windows не может помочь устранить проблемы обновления Windows.
Очистка кэша обновлений Windows может исправить проблемы. В этом руководстве, мы увидим, как очистить кэш обновления Windows (удалить файлы обновлений ожидающих установки) в операционной системе Windows 10.
Как очистить кэш обновления Windows в Windows 10
Это можно сделать, удалив содержимое папки SoftwareDistribution, содержащей файлы, которые Windows Update использует для применения новых обновлений.
Прежде чем мы сможем удалить кэш обновлений, нам необходимо остановить службу Центра обновления Windows.
Шаг 1: В меню «Пуск» или в диалоговом окне «Выполнить» введите services.msc, а затем нажмите Enter, чтобы открыть окно Служб.
Шаг 2: Найдите запись службы «Центр обновления Windows» и дважды кликните на ней, чтобы открыть диалоговое окно свойств.

Шаг 3: Во вкладке «Общие», нажмите кнопку «Остановить», и нажмите кнопку «Ок», для остановки службы обновления Windows.

Шаг 4: Откройте диск, на котором установлена ОС Windows 10.
Например, если Windows 10 установлена на диске «C«, откройте его. Перейдите к папке Windows\SoftwareDistribution\Download.

Шаг 5: В папке «Download», кликните меню «Файл» и нажмите кнопку «Изменить параметры папок и поиска». На вкладке «Вид», установите чекбокс напротив надписи «Показывать скрытые файлы и папки и диски». Затем снимите флажок перед опцией «Скрывать защищенные системные файлы» и нажмите кнопку «Применить» (см. картинки ниже).

Шаг 6: Теперь в директории C:\Windows\SoftwareDistribution\Download — Выберите все файлы и папки, а затем Удалите их..

Вы только что очистили кэш обновления Windows. Выполните следующие два шага, для запуска службы Центра обновления Windows (Windows Update), которая была остановлена в первые три этапа.
Шаг 7: Введите Services.msc в меню «Пуск» или в «Поиск» на панели задач и нажмите клавишу Enter.
Шаг 8: Дважды кликните на службу «Центр обновления Windows», а затем нажмите кнопку «Запуск», чтобы запустить службу и нажмите «OK».

Вы успешно очистили кэш обновления Windows в ОС Windows 10. Надеемся, что это позволит вам решить проблему обновления Windows.







