Статья обновлена: 24 июня 2024
ID: 1161
Оптимальная защита для Windows
Kaspersky for Windows защищает вашу цифровую жизнь, выходя за рамки обычного антивируса.
Операционная система Microsoft Windows и запущенные приложения создают во время своей работы временные файлы на компьютере в папках TEMP, которые должны автоматически удаляться после завершения работы приложения. При ошибках в работе ОС или приложений временные файлы не удаляются и занимают свободное место на жестком диске.
Удалите временные файлы по инструкциям ниже. Очистите обе папки, если нет других уточнений от специалиста технической поддержки или рекомендаций в другой статье.
Как очистить папку TEMP для вашей учетной записи
Как очистить системную папку TEMP
Спасибо за ваш отзыв, вы помогаете нам становиться лучше!
Спасибо за ваш отзыв, вы помогаете нам становиться лучше!
Когда вы используете компьютер на базе ОС Windows, он автоматически создает временные файлы, которые помогают программам работать быстрее. Однако со временем эти временные файлы могут накапливаться и замедлять работу вашего компьютера. Поэтому важно регулярно удалять эти файлы, чтобы повысить скорость и производительность вашего компьютера.
от Anatoliy | Обновнено 07.06.2024 | от Anatoliy
![5 практических способов удаления временных файлов в Windows [2023] 5 практических способов удаления временных файлов в Windows [2023]](https://s3.amazonaws.com/www-itopvpn-com/blog/20230713/1689245473476375.png)
Что означает временный файл?
Временные файлы создаются всякий раз, когда вы запускаете задачу или программу на своем компьютере. Например, при установке программного обеспечения могут быть созданы временные файлы для хранения временной информации об установке. Точно так же, когда вы просматриваете Интернет, создаются временные файлы для хранения данных текущего сеанса, такие как файлы cookie, история просмотров или кеш. Как правило, эти файлы создаются для повышения производительности компьютера за счет ускорения доступа к данным или сохранения необходимой информации.
Почему важно удалять временные файлы
Хотя временные файлы могут быть полезны, они также могут вызвать проблемы при неправильном обращении. Например, они могут занимать место на жестком диске, что может снизить производительность вашего компьютера. Кроме того, временные файлы могут представлять угрозу безопасности вашего компьютера, поскольку они могут содержать конфиденциальную информацию, такую как имена пользователей и пароли, которые могут быть восстановлены киберпреступниками. Регулярно удаляя временные файлы, вы можете снизить эти риски.
Как удалить временные файлы в Windows?
Способ 1: очистить временные файлы, удалив временную папку Windows
Удаление временной папки может освободить место на жестком диске, что может повысить производительность вашего компьютера. Однако важно отметить, что удаление временной папки потенциально может вызвать проблемы с некоторыми программами или приложениями. Вот почему рекомендуется сделать резервную копию всех важных файлов перед удалением временной папки и перезагрузить компьютер после удаления. Действия по удалению временных файлов путем удаления временной папки Windows:
Шаг 1. Нажмите клавиши Windows + R, чтобы открыть диалоговое окно «Выполнить».
Шаг 2. Введите %temp% в диалоговом окне и нажмите клавишу Ok.
Шаг 3. Выберите все файлы и папки во временной папке. Затем нажмите клавишу Delete, чтобы стереть все временные файлы. Вы также можете удалить их выборочно. Как правило, большинство программ хранят свои файлы в папке с таким же именем, поэтому вы можете щелкнуть по папкам, чтобы проверить содержащиеся файлы, а затем удалить их.
Способ 2: удалить временные файлы с помощью командной строки
Удаление временных файлов с помощью командной строки — это быстрый и простой метод. Командная строка Windows — это очень полезный инструмент, который позволяет выполнять различные команды для выполнения определенных задач. Чтобы удалить временные файлы с компьютера с помощью этого метода, выполните следующие действия:
Шаг 1. Откройте командную строку, нажав клавишу Windows + R, затем введя cmd и нажав Enter.
Шаг 2. Введите cd /d %temp% в окне командной строки и нажмите Enter.
Шаг 3. Введите del * /s /q и нажмите Enter.

Дождитесь завершения процесса удаления.
Способ 3. Очистите временные файлы, очистив диск Windows
Очистка жесткого диска вашего компьютера является важным шагом для поддержания его оптимальной работы. Это связано с тем, что со временем временные файлы накапливаются на жестком диске, занимая место для хранения и замедляя работу вашей системы. Далее мы расскажем вам, как очистить временные файлы, очистив диск Windows.
Поскольку в Windows есть встроенный инструмент для очистки жесткого диска, вам не нужно загружать какое-либо стороннее программное обеспечение.
Шаг 1. Откройте командную строку: нажмите клавишу Windows + R, введите cmd и нажмите Enter.
Шаг 2. Введите следующую команду: cleanmgr /d C: и нажмите Enter. Эта команда запустит инструмент очистки диска и попросит вас выбрать раздел, который вы хотите очистить.
Шаг 3. Выберите раздел, который вы хотите очистить, и нажмите OK.
Появится сообщение с вопросом, действительно ли вы хотите удалить файлы, нажмите «Да», чтобы удалить их.
Способ 4. Очистите временные файлы в настройках Windows
Еще один быстрый и простой способ — очистить временные файлы, накопленные на вашем компьютере, в настройках Windows. Этот метод также полезен для очистки других типов ненужных файлов, таких как файлы кэширования, эскизы файлов и файлы журналов.
Шаг 1. Нажмите кнопку «Пуск» и перейдите в «Настройки Windows». Вы также можете нажать клавиши Windows + I, чтобы получить к нему более быстрый доступ.
Шаг 2. В разделе «Параметры Windows» нажмите «Система», а затем выберите «Хранилище».
Шаг 3. В разделе «Память» нажмите «Временные файлы».

Windows просканирует ваш компьютер на наличие временных файлов. Когда сканирование будет завершено, выберите элементы, которые вы хотите стереть, затем нажмите «Удалить файлы» вверху, чтобы очистить их.

Способ 5. Удаляйте временные фишеры в один клик с помощью Advanced SystemCare
Advanced SystemCare — это универсальный очиститель ПК, который предлагает удобное решение для удаления временных файлов в Windows. В отличие от других методов, требующих технических знаний или сложных ручных действий, Advanced SystemCare предлагает простой и эффективный способ очистки временных файлов одним щелчком мыши. Мы рекомендуем вам сделать резервную копию важных данных, прежде чем использовать этот инструмент для полного удаления временных файлов.
Шаг 1. Загрузите и установите Advanced SystemCare на свой компьютер.
Шаг 2. Запустите программу, нажмите «Пуск».

Шаг 3. Подождите, пока программа оценит состояние вашего компьютера, после завершения сканирования вам нужно только нажать «Исправить», чтобы удалить ненужные файлы на вашем компьютере, включая временные файлы.

Вы также можете настроить элементы для сканирования в ручном режиме.

Помимо очистки временных файлов, Advanced SystemCare также предлагает дополнительные функции, такие как оптимизация системы, защита конфиденциальности в Интернете, ускорение Интернета, защита от вирусов и т. д.
Заключение
Короче говоря, регулярное удаление временных файлов необходимо для повышения производительности вашего компьютера и освобождения места для хранения. Методы, представленные в этой статье, предлагают несколько вариантов выполнения этой задачи, каждый из которых имеет свои преимущества и недостатки. Однако, если вы ищете быстрый и простой способ очистить временные файлы одним щелчком мыши, мы рекомендуем использовать Advanced SystemCare. Это программное обеспечение предлагает функции автоматической очистки временных файлов, а также другие функции для оптимизации производительности вашего компьютера. Регулярно используя Advanced SystemCare, вы сможете поддерживать свой компьютер в хорошем рабочем состоянии и продлить срок его службы.
Для работы проектов iXBT.com нужны файлы cookie и сервисы аналитики.
Продолжая посещать сайты проектов вы соглашаетесь с нашей
Политикой в отношении файлов cookie
В отличие от операционных систем на базе ядра Linux, Windows никогда не могла похвастаться идеальной работой c временными файлами, которые спустя какое-то время после установки ОС неизбежно приводили к захламлению носителя и существенному падению производительности ПК. В этом небольшом материале вы узнаете, как автоматизировать процесс удаления временных файлов в Windows 10/11 и существенно повысить отзывчивость системы.

Существует множество различного программного обеспечения для очистки и оптимизации Windows, которые призваны решать проблему с постепенным заполнением ОС ненужными временными файлами. Однако их бездумное использование часто сопряжено с риском поломки системы. Мы же пойдём другим путём и воссоздадим работу самописного скрипта от автора FoxOS, автоматизирующего ручное удаление временных файлов в Windows. То есть способ полностью безопасен, и при желании вы можете самостоятельно воссоздать применяемый скрипт очистки системы, следуя инструкции ниже.
П. С. Если у вас нет никакого желания проделывать довольно нудные манипуляции самостоятельно, то можете сразу скачать уже готовый скрипт очистки Windows. Посмотреть результат сканирования скачиваемого файла на вирусы можно тут.
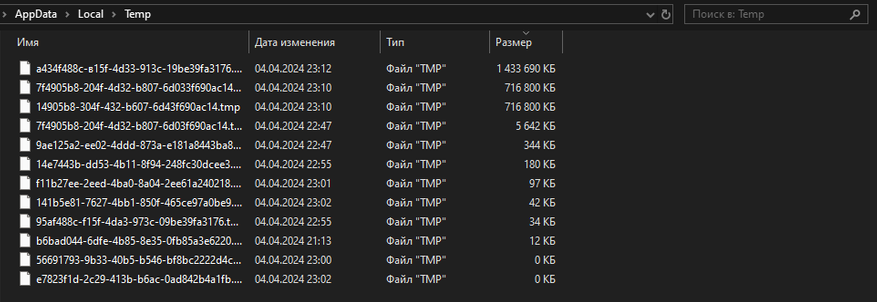
1. Открываем текстовый редактор Windows и копируем в него следующий код:
П. С. Из-за особенностей встроенного редактора ixbt/live я вынужден вынести код файла очистки Windows в отдельной ссылке.
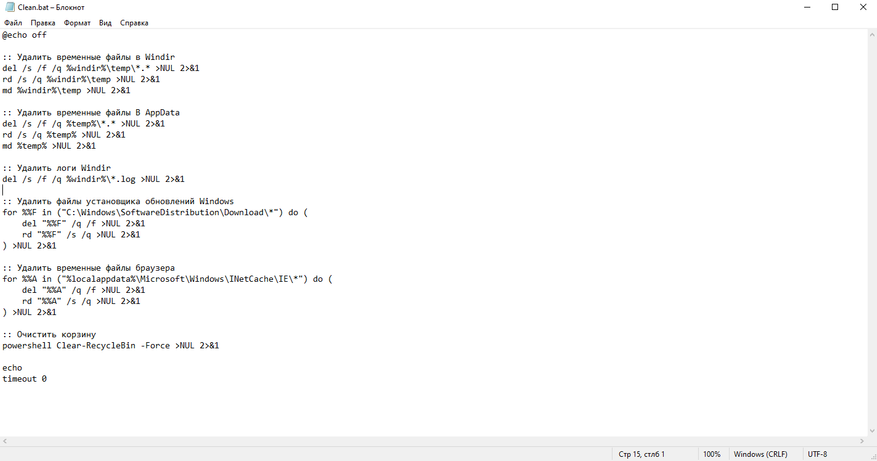
2. Сохраняем новый документ в формате .bat.
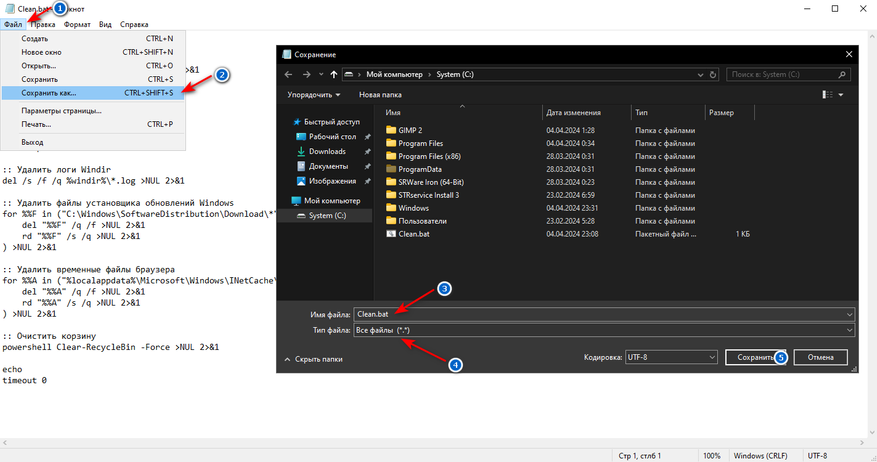
Теперь нам осталось только добавить созданный скрипт очистки в автозагрузку Windows, чтобы не запускать его каждый раз вручную после старта ПК.
П. С. Можете пропустить 4 шаг, если вам не нужна на постоянной основе автоматическая очистка ОС от временных файлов.
4. Нажимаем Win+R и вводим команду regedit.
В появившемся окне переходим в раздел:
Компьютер\HKEY_LOCAL_MACHINE\SOFTWARE\Microsoft\Windows\CurrentVersion\Run
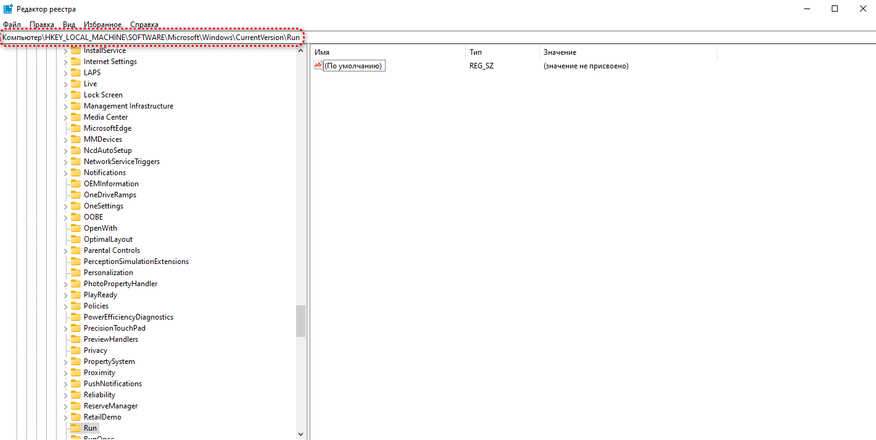
5. Создаём новый «Строковый параметр». Нажимаем левой кнопкой мыши по созданному параметру и во вкладке «Значение» вписываем путь до созданного нами скрипта очистки Windows. В моём случае это корень диска С.
Вот, собственно, и всё! Перезагружаем ПК и наслаждаемся более отзывчивой работой ОС.
Чтобы не показаться голословным, сравним на примере Windows 10 Pro x64 22H2 (19045.4046) сколько свободного места возможно высвободить после применения автоматизированного скрипта очистки Windows.
Более 25 Гб свободного места, весьма неплохо.
Таким нехитрым способом можно не только сэкономить приличное количество времени и удалить трудноудаляемые временные файлы, но и быть уверенным, что отзывчивости Windows ничего не помешает! Уважайте свободу, используйте только проверенное ПО и ни в коем случае не позволяйте компаниям диктовать вам свои условия. С вами был Павел. Ещё увидимся!
Сейчас на главной
Новости
Публикации

Если вы любили шутить про гроб на колесах, то сейчас шутка выглядит уже не такой смешной. В США на площадке bringatrailer.com был продан автомобиль, буквально состоящий из гроба на колесах, на базе…

Разобравшись с относительно бюджетными полноразмерными наушниками, пришло время поговорить и о флагманских Sendy Audio Aiva 2. Внутри которых трудится большой манито-планарный излучатель самого…

Тюльпаны — это настоящая весенняя радость, яркие акценты на клумбах, которые первыми встречают тепло после долгой зимы. Их изящные бутоны и сочная зелень способны преобразить любой сад,…

Белорусская шинная промышленность, ключевым игроком которой является ОАО «Белшина», долгое время оставалась важным элементом экономики страны. Однако в последние годы предприятие сталкивается с…

Задумывались ли вы когда-нибудь, почему Соединенные Штаты, страна далеко не последняя с точки зрения технологического развития, до сих пор измеряет расстояние в милях, вес в фунтах, а…

Яркие и
певчие птицы возле своего дома — это не только радость для глаз и ушей, но и
живое напоминание о том, что природа всё ещё рядом, даже среди городской суеты.
Привлечь пернатых…
При работе программ, игр, а также при процедурах обновления системы, установки драйверов и подобных вещах Windows 10 создаются временные файлы, при этом они не всегда и не все удаляются автоматически. В этой инструкции для начинающих пошагово о том, как удалить временные файлы в Windows 10 встроенными средствами системы. Также в конце статьи информация о том, где в системе хранятся временные файлы и видео с демонстрацией всего описанного в статье. Обновление 2017: В Windows 10 Creators Update появилась автоматическая очистка диска от временных файлов.
Отмечу, что описываемые ниже способы позволяют удалить лишь те временные файлы, которые система смогла определить как таковые, однако в некоторых случаях на компьютере могут быть и другие ненужные данные, подлежащие очистке (см. Как узнать чем занято место на диске). Преимущество описанных вариантов в том, что они полностью безопасны для ОС, но если нужны более действенные методы, можете ознакомиться со статьей Как очистить диск от ненужных файлов.
Удаление временных файлов с помощью опции «Хранилище» в Windows 10
В Windows 10 появился новый инструмент для анализа содержимого дисков компьютера или ноутбука, а также их очистки от ненужных файлов. Найти его можно, зайдя в «Параметры» (через меню Пуск или нажав клавиши Win+I) — «Система» — «Хранилище».

В этом разделе будут отображаться подключенные к компьютеру жесткие диски или, вернее, разделы на них. При выборе любого из дисков, вы сможете изучить, чем занято место на нем. Для примера выберем системный диск C (так как именно на нем в большинстве случаев и располагаются временные файлы).

Если пролистать список с элементами, хранящимися на диске, до конца, вы увидите пункт «Временные файлы» с указанием занимаемого места на диске. Нажмите по этому пункту.

В следующем окне вы можете отдельно удалить временные файлы, изучить и очистить содержимое папки «Загрузки», узнать, сколько места занимает корзина и очистить ее.
В моем случае, на почти идеально чистой Windows 10 нашлось 600 с лишним мегабайт временных файлов. Нажимаем «Очистить» и подтверждаем удаление временных файлов. Начнется процесс удаления (который никак не демонстрируется, а просто написано «Мы удаляем временные файлы») и через короткое время они исчезнут с жесткого диска компьютера (при этом держать окно очистки открытым необязательно).
Использование утилиты очистки диска для удаления временных файлов
В Windows 10 также имеется встроенная программа «Очистка диска» (которая присутствует и в предыдущих версиях ОС). Она может удалить и те временные файлы, которые доступны при очистке с помощью предыдущего способа и некоторые дополнительные.
Для ее запуска можно использовать поиск или нажать клавиши Win+R на клавиатуре и ввести cleanmgr в окно «Выполнить».
После запуска программы, выберите диск, который нужно очистить, а затем элементы, которые нужно удалить. Среди временных файлов здесь представлены «Временные файлы Интернета» и просто «Временные файлы» (те же, что удалялись предыдущим способом). Кстати, вы также безопасно можете удалить и компонент RetailDemo Offline Content (это материалы, для демонстрации Windows 10 в магазинах).
Для начала процесса удаления нажмите «Ок» и дождитесь завершения процесса очистки диска от временных файлов.
Удаление временных файлов Windows 10 — видео
Ну и видео инструкция, в котором все шаги, связанные с удалением временных файлов из системы показаны и рассказаны.
Где в Windows 10 хранятся временные файлы
Если вы хотите удалить временные файлы вручную, то найти их можно в следующих типичных расположениях (но могут быть и дополнительные, используемые некоторыми программами):
- C:\Windows\Temp\
- C:\ Users\ Имя_пользователя\ AppData\ Local\ Temp (папка AppData по умолчанию скрыта. Как показать скрытые папки Windows 10.)
С учетом того, что данная инструкция предназначена для начинающих, думаю, достаточно. Удалив содержимое указанных папок вы, почти гарантированно, ничего не повредите в Windows 10. Возможно, вам также пригодится статья: Лучшие программы для очистки компьютера. Если же остались какие-то вопросы или непонимание, спрашивайте в комментариях, постараюсь ответить.
Загрузить PDF
Загрузить PDF
Как правило, Windows автоматически удаляет временные файлы, но иногда программы неправильно высвобождают файлы для удаления. Это приводит к скоплению файлов, которые, в свою очередь, могут занимать много места на жестком диске. Эти файлы можно удалить с помощью утилиты «Очистка диска» или вручную, открыв папку временных файлов.
-
После этого начнется поиск программы «Очистка диска». Так вы найдете ее быстрее, чем выискивая утилиту в разных меню. Выберите в списке результатов «Очистка диска».
-
Как правило, временные файлы хранятся на диске С:, вместе с файлами Windows. Если вы установили операционную систему на другой диск, выберите его в выпадающем меню.
- Рядом с буквой диска, на котором установлена операционная система, будет стоять логотип Windows.
-
Таким образом, вы выберете все файлы в папке TEMP, которые необходимо удалить. Прокрутите вниз, чтобы найти эту опцию. Рядом с полем для галочки будет указан размер папки TEMP.
-
Это удалит кэш Internet Explorer. Это действие не заденет другие настройки браузера. Кэш других используемых браузеров удален не будет.
-
Если хотите, отметьте другие поля, чтобы удалить прочие неиспользуемые файлы с жесткого диска. В окне «Очистка диска» находится короткое описание каждого пункта из списка.
-
ОК, чтобы удалить отмеченные файлы. Нажмите на Удалить файлы для подтверждения. В зависимости от размера временных файлов, их удаление может занять несколько минут.[1]
Реклама
-
%temp%. Нажмите ↵ Enter, чтобы открыть папку с временными файлами.
-
Ctrl+A, чтобы выбрать все файлы. Это также можно сделать, выделив файлы мышкой. При желании можно выбрать не все файлы из папки.
-
⇧ Shift+Del. Это запрос на безвозвратное удаление файлов. Или нажмите на выделенные файлы правой кнопкой мыши, зажмите ⇧ Shift и выберите опцию «Удалить».
-
Internet Explorer хранит на компьютере файлы для более быстрого посещения одних и тех же сайтов в будущем. Если хотите, удалите их вручную.[2]
- Запустите Internet Explorer.
- Нажмите на меню «Сервис» или на кнопку шестеренки и выберите «Свойства обозревателя».
- Нажмите на кнопку Параметры на вкладке Общие.
- Нажмите на кнопку Показать файлы, чтобы открыть папку «Temporary Internet Files» (временные файлы).
- Выберите в папке все файлы и переместите их в Корзину или нажмите ⇧ Shift+Del.
Реклама
Об этой статье
Эту страницу просматривали 25 521 раз.










