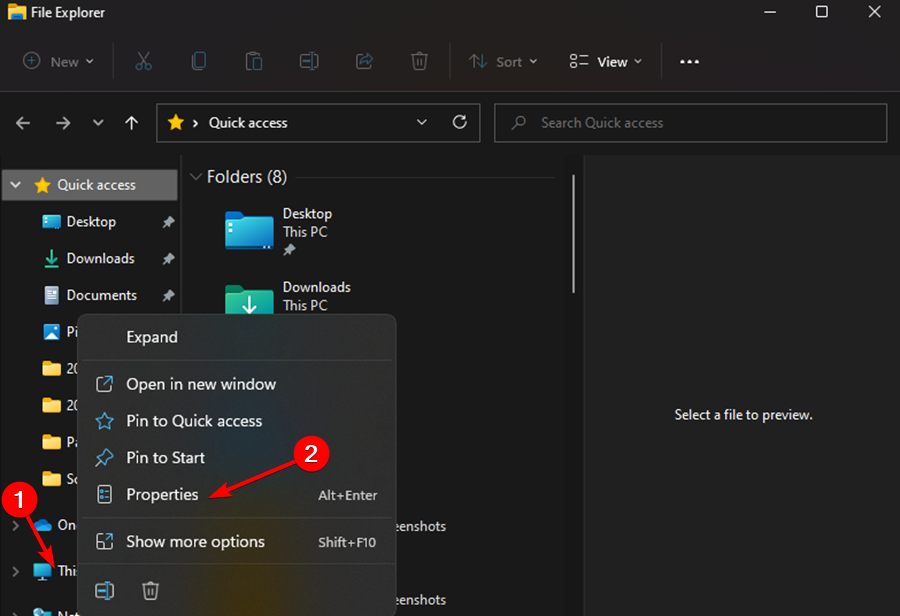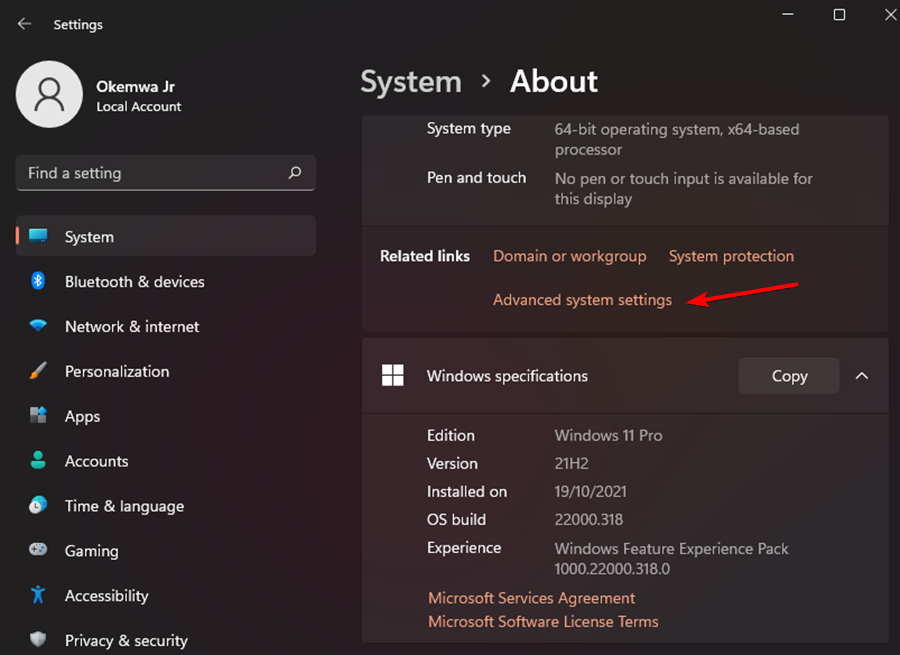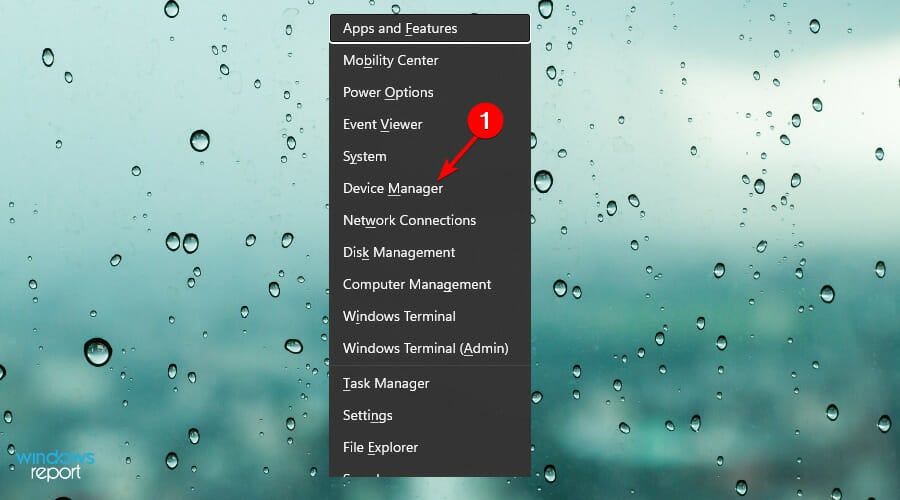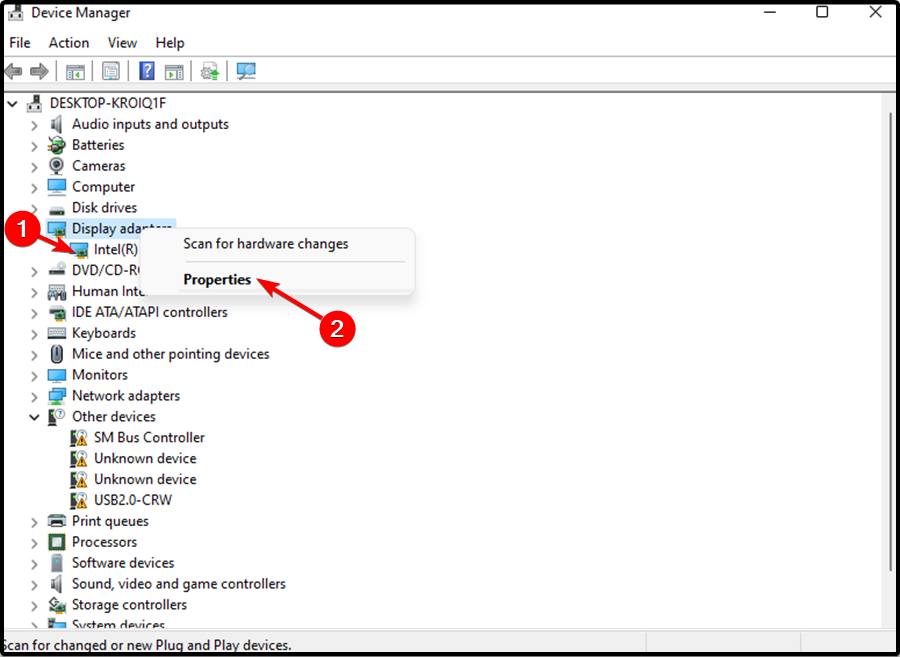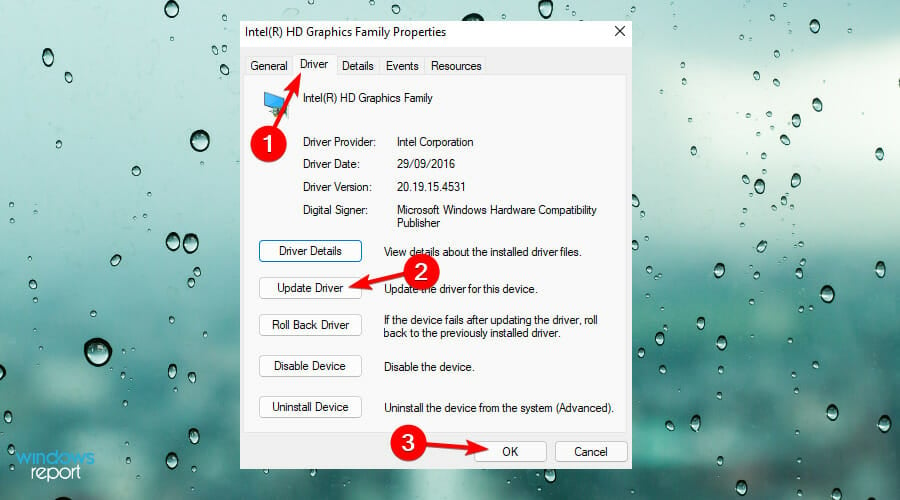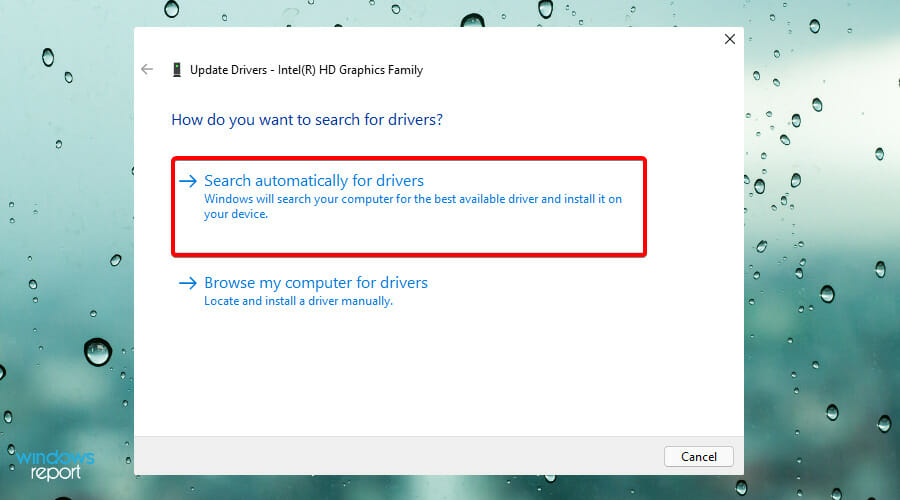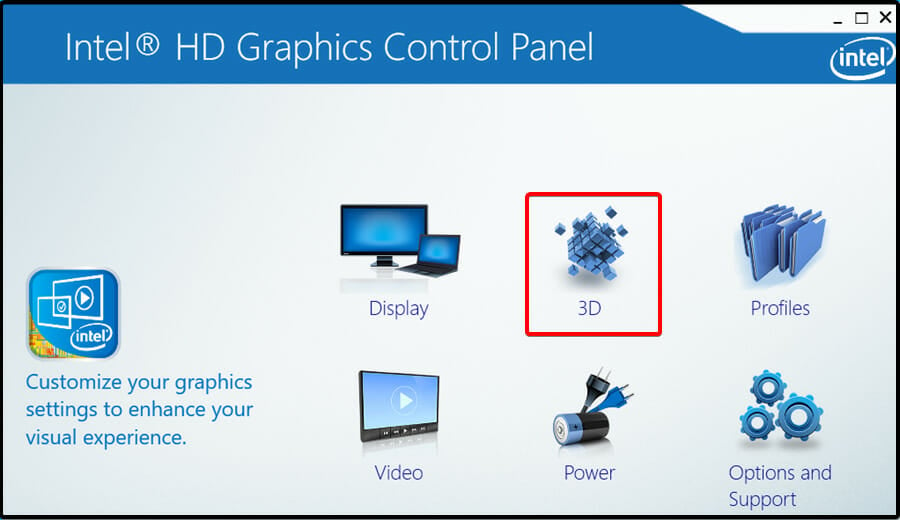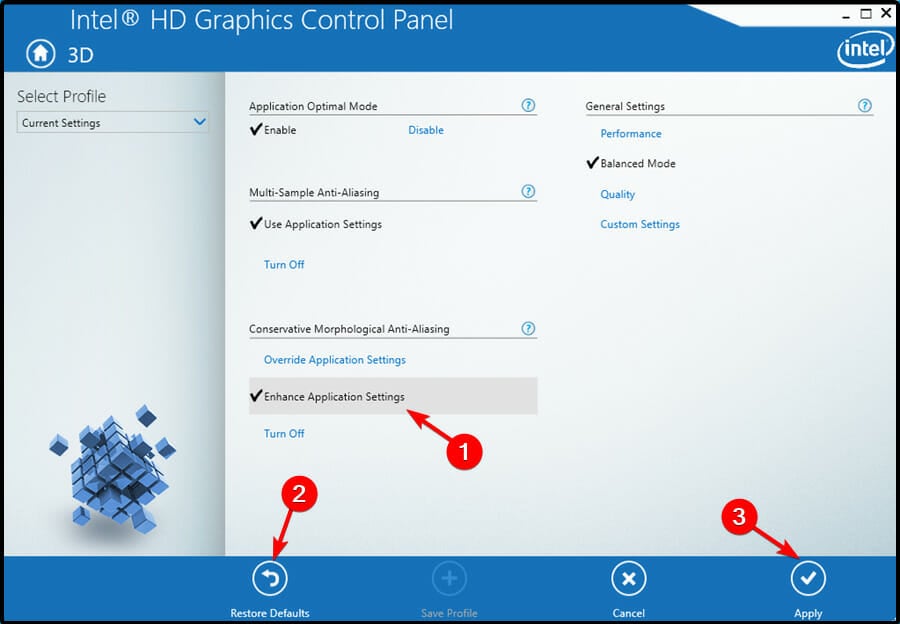Readers help support Windows Report. We may get a commission if you buy through our links.
Read our disclosure page to find out how can you help Windows Report sustain the editorial team. Read more
If your PC runs out of GPU memory, you’ll encounter performance issues, and this is why many want to know how to clear VRAM properly.
This isn’t as hard as you think, and in this guide, we’ll show you the best ways to do that.
How do I free up VRAM?
Before we start, be sure to keep all your software up to date to minimize the chance of bugs. Also, try reducing the game resolution and graphics quality as a workaround.
1. Adjust paging file settings for the game drive
- Open your File Explorer, then right-click This PC and open Properties.
- Select Advanced system settings on the left pane.
- Click the Advanced tab and now click Settings under the Performance category.
- Open the Advanced tab in the Performance Options window that just opened. Under the Virtual Memory category, click Change.
- Select your system drive, and then select System managed size. Click Set.
- Now select the drive where you’ve installed the game on. Then, click No paging file. Click Set once again. Finally, click on OK.
2. Update the graphics driver
- Press the Windows + X key, then select Device Manager from the menu.
- Expand Display adapters and then right-click the listed graphics card to choose Properties.
- Then, click on the Driver tab and then click Update Driver. Then, click on OK.
- Finally, click Search automatically for updated driver software. Then, follow through with the on-screen instructions to complete updating the driver.
Once you update your device, you will be able to protect it from malware and hardware failures and also prevent system crashes such as Your GPU memory is full, which is also caused by outdated driver problems.
If you don’t like Device Manager, we recommend you to use a dedicated program such as PC HelpSoft Driver Updater. Whenever you run this software, it scans your PC to detect outdated or missing drivers.
It will then present detailed reports. At a click of a button, you can select what drivers you want to update, install or repair.
⇒ Get PC HelpSoft Driver Updater
3. Use the 3GB switch
NOTE
Before executing this fix, you should note that it will reduce the operating system’s space. Also, it could even lead to more crashes.
- Search for Command Prompt in the Start menu, then right-click it, and select Run as administrator.
- Now, type in the following command and press Enter:
bcdedit /set IncreaseUserVa 3072 - Finally, restart your device.
For users with a 32-bit version of Windows, this fix will come in handy to correct the problem. As an alternative, you could also get the 64-bit version of Windows.
4. Tweak the graphics card settings
- Press Windows + R to open Run, type control panel in the text field, and click OK.
- Once the window appears, set the View by option as Large icons.
- Find Intel HD Graphics.
- Click the 3D option to open the 3D settings.
- Click on Enhance Application Settings, then select Restore Defaults. Finally, click the Apply button to save the changes.
5. Check for unnecessary background programs
- Press Ctrl + Alt + Delete simultaneously to open the Task Manager.
- Look at the Processes running, verify the amount of memory allocated to each, and make an informed decision on which programs should be terminated.
- May 2025 Patch Tuesday finally brings Recall & other AI features to Copilot+ PCs
- Microsoft releases Windows 11 (KB5058411, KB5058405) May 2025 Patch Tuesday
- You can now share an app/browser window with Copilot Vision to help you with different tasks
- Windows 11 24H2’s Settings now bundles FAQs section to tell you more about your system
When a GPU runs out of memory, it struggles to display images properly. You might experience longer load times, noticeable lag in games, and a drop in FPS.
Flushing GPU memory can help, but it’s only safe to do so after saving your work, as premature deletion can lead to permanent data loss. Signs of a failing GPU include screen glitches and BSOD errors.
Now that you know how to clear VRAM, you can check our guide to learn how much VRAM you have. If the issue is still there, our guide on increasing VRAM on Windows 11 should be able to help you.
Did the above fixes help you resolve the issue with your graphics card? Share your thoughts with us in the comments section below.
Radu Tyrsina
Radu Tyrsina has been a Windows fan ever since he got his first PC, a Pentium III (a monster at that time).
For most of the kids of his age, the Internet was an amazing way to play and communicate with others, but he was deeply impressed by the flow of information and how easily you can find anything on the web.
Prior to founding Windows Report, this particular curiosity about digital content enabled him to grow a number of sites that helped hundreds of millions reach faster the answer they’re looking for.
Time to improve your GPU’s performance.
PC Guide is reader-supported. When you buy through links on our site, we may earn an affiliate commission. Read More
Table of Contents
- Quick Answer
- How to free up GPU memory
- Restart your PC
- Close graphics-intensive applications
- Change the graphics settings
- Update the GPU drivers
- Check for memory leaks
- Disable Hardware Acceleration
- Conclusion
If you want to learn how to clear GPU memory, then we’ve got all the answers right here.
High GPU memory usage can lead to different issues, including low performance, stuttering and lagging, increased heat, thermal throttling, and overall instability in the system. On top of that, this can also affect the lifespan of your graphics card. But how can you monitor your GPU’s memory and clear it up?
This is where we come in. In this guide, we’ll go over several methods through which you can quickly clear your GPU’s memory.
Quick Answer
Restarting your PC, closing graphic-intensive applications, changing the graphics settings, and updating the drivers are some ways that can help clear your GPU’s memory.
How to free up GPU memory
If you’re facing high GPU memory usage issues, you can try following these methods to free it up.
The best way to clear GPU memory is by restarting your computer. This will close all running processes, including those that are using GPU memory. This can help clear out any memory leaks or other issues that may be affecting GPU performance.
Another effective way to clear GPU memory is by closing graphics-intensive applications, such as games, video editing software, or graphic design software. We recommend using the Task Manager to quickly select and close these applications. Additionally, avoid leaving software open in the background while performing other tasks, as this unnecessarily burdens the GPU.
- Right-click on the Task Bar and select Task Manager.
- Select programs and click on ‘End Task.’
End task in Task Manager
We understand that you want the best visuals in games, but this also takes a toll on the GPU. If you max out everything, the memory will get full. To resolve this, simply go back to the video and graphics settings of your game and lower them down. This can include lowering resolution, reducing texture quality, or disabling certain visual effects.
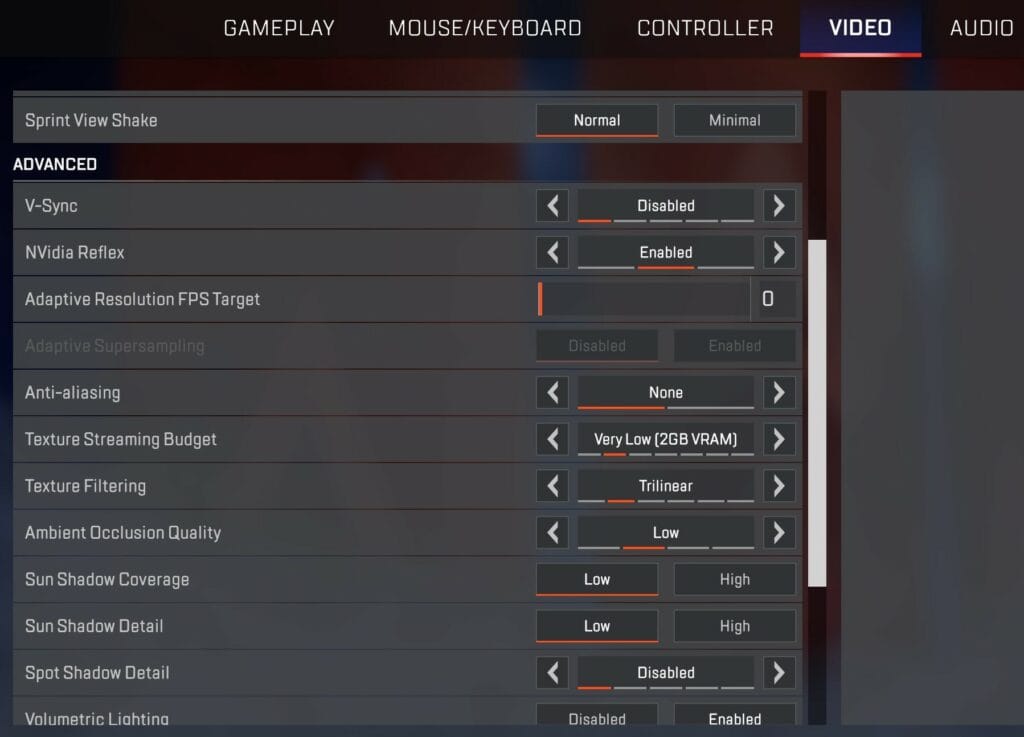
If you have tried everything but the GPU memory is still not properly cleared, then you may need to update your drivers. This is because new GPU driver updates often include performance improvements and bug fixes that can help optimize GPU memory usage. You can head over to the official website of Nvidia or AMD to download the latest update. Or, you can use the dedicated application of your GPU, such as the AMD Radeon Software or Nvidia GeForce Experience app.
In some instances, a specific application may be utilizing more memory than necessary due to a memory leak. This results in increased GPU memory consumption over time. If you suspect a memory leak, try closing and reopening the application, or check for any updates for the application that may fix the issue.
Hardware Accelerated GPU Scheduling can help with reducing the burden on the CPU, but it also puts a stress on the GPU. In some applications, such as web browsers or multimedia players, disabling hardware acceleration can help reduce GPU memory usage. So, keep the feature turned off until you really need it.
To disable Hardware Accelerated GPU Scheduling, follow these steps.
- Go to System settings.
- Click on Display.
- Go to Graphics settings and disable the feature from here.
Toggle button used to disable hardware Accelerated GPU Scheduling
Conclusion
Clearing GPU memory can help you out in many ways, as it can improve the overall performance by making the graphics card process graphics-intensive tasks more effective. On top of that, it ends up reducing stuttering, lag, and memory leak issues. High memory also ends up putting more stress on the GPU, which can result in overheating. So by clearing the memory, you can bring the temperature down.
Перейти к контенту
Объем видеопамяти определяет модель и тип видеокарты, установленной в ПК или ноутбуке. Часть памяти резервирует Windows, но ее можно освободить, увеличив производительность в играх или избавившись от окна с предупреждением «Количество видеопамяти меньше 64 КБ». Инструкции ниже работают на Windows 7 и выше.
Упрощаем интерфейс
Разгрузить видеокарту помогает переключение на максимальную производительность:
- В строку поиска рядом с «Пуск» введите «Панель параметров». На Виндовс 7 эта вкладка занесена в меню «Пуска».
- Справа сверху смените «Просмотр» с «Категории» на «Крупные значки».
- Проследуйте в «Система».
- В меню параметров слева, клацните по «Дополнительные параметры системы».
- Появится новое окно, где нужно выбрать вкладку «Дополнительно». В подразделе «Быстродействие» клацните по «Параметры».
- В «Визуальные эффекты» переключитесь на «Обеспечить наилучшее быстродействие». В открывшемся перечне снизу поставьте галочку напротив «Сглаживание неровностей экранных шрифтов» и тапайте по «Применить».
- После принятия изменений интерфейс упростится.

Этот способ актуален для пользователей только с интегрированной или дискретной видеокартой. На компьютерах и ноутбуках с двумя типами карточек, запуск игр автоматически происходит через дискретное решение.
Выбираем другую карту
Операционная система способна работать с погрешностями, из-за запуска игр, графических редакторов или профессионального софта, выбирает “перегруженную” встроенную графику, вместо внешней. Как это исправить:
- Тапните по ярлыку ПО правой кнопкой мыши.
- Наведите курсор на «Запустить с графическим процессором». Выставите «Высокопроизводительный процессор».
Если этот параметр отсутствует, установите/обновите драйвера дискретной видеокарты, посетив официальный сайт производителя. Альтернативный вариант — настройте используемый графический параметр в фирменной программе. Для примера приведем решение от Nvidia:
- Откройте панель управления от Нвидия: находится в меню пуск, на рабочем столе или списке скрытых значков во вкладке рядом с датой и временем.
- Перейдите в «Управление параметрами 3D», оттуда в «Программные настройки».
- В строке «Выберите программу для настройки» установите игру или софт. Во второй строке «Выберите предпочтительный графический процессор для этой программы» укажите дискретную карточку. Щелкните по «Применить снизу».
В последующем видеокарта от NVIDIA или AMD будет срабатывать автоматически.
Освобождаем виртуальную память
Если окно с предупреждением о недостатке памяти не исчезает, единственный способ очистить видеопамять на Виндовс — разгрузить виртуальную память:
- В поисковую строку рядом с «Пуск» введите secpol.msc и начните поиск, щелкнув по «Enter». Запустите файл с аналогичным названием двойным щелчком левой кнопки мышки.
- Перейдите во вкладку «Локальные политики», там выберите «Параметры безопасности». Среди документов найдите и откройте «Завершение работы: очистка страничного файла». Переключите на «Включен», щелкните «Применить».
Следующий шаг:
- Вызовите окно «Выполнить», одновременно нажав «Win+R». Запустите поиск msc.
- В окне разверните список под «Конфигурация компьютера» и откройте «Конфигурация Windows».
- Разверните «Параметры безопасности» в окне справа. Перейдите в «Локальные политики» и следом в «Параметры безопасности».
- Здесь аналогично откройте «Завершение работы: очистка страничного файла виртуальной памяти», поставьте галочку напротив «Включить», а затем жмите «Применить».
Этих настроек достаточно, чтобы очистить виртуальную память ПК.
Последнее действие:
- Снова запустите «Выполнить». Введите regedit, подтвердите доступ к реестру.
- Перемещайтесь между папками в следующем порядке:
- «HKEY_LOCAL_MACHINE»
- «SYSTEM»
- «CurrentControlSet»
- «Control»
- «Memory Management»
- В списке файлов справа найдите «ClearPageFileAtShutdown». Нажмите по нему правой кнопкой мыши, выберите «Изменить».
- Значение «0» поменяйте на «1», жмите «ОК».
Заключение
Очищают видеопамять на Windows штатными инструментами. Исключением выступает запуск специального ПО от производителя дискретных карточек.
Узнайте как очистить видеопамять на Windows 11, чтобы улучшить производительность компьютера и освободить место на жестком диске.
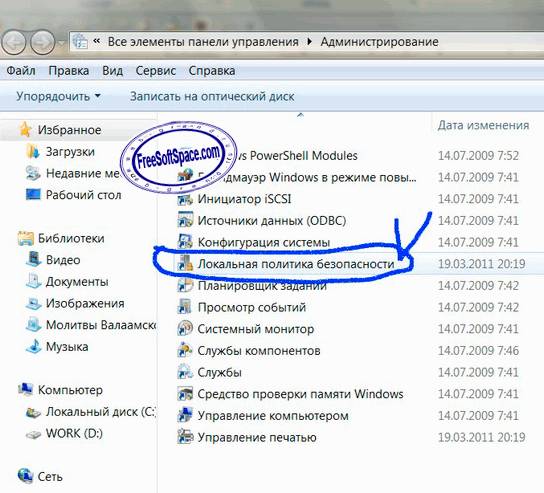

Удалите ненужные видеофайлы и папки с компьютера.
Как уменьшить потребление памяти в Windows 11 до 2Gb — Секреты от инженера Microsoft

Очистите кэш и временные файлы, используя специальные программы или встроенные средства Windows.
😱Что делать если не хватает видеопамяти?

Перенесите большие видеофайлы на внешний накопитель для освобождения места на основном диске.
Как ПРАВИЛЬНО отключать видеочип
Используйте диспетчер задач для отслеживания программ, потребляющих много видеопамяти, и закройте их при необходимости.
Как увеличить видеопамять Intel HD и AMD за счет ОЗУ
Регулярно очищайте корзину, чтобы избежать накопления ненужных видеофайлов.
Не хватает видеопамяти, как освободить видеопамять для игр в Windows 7, как отключить WIndows Aero
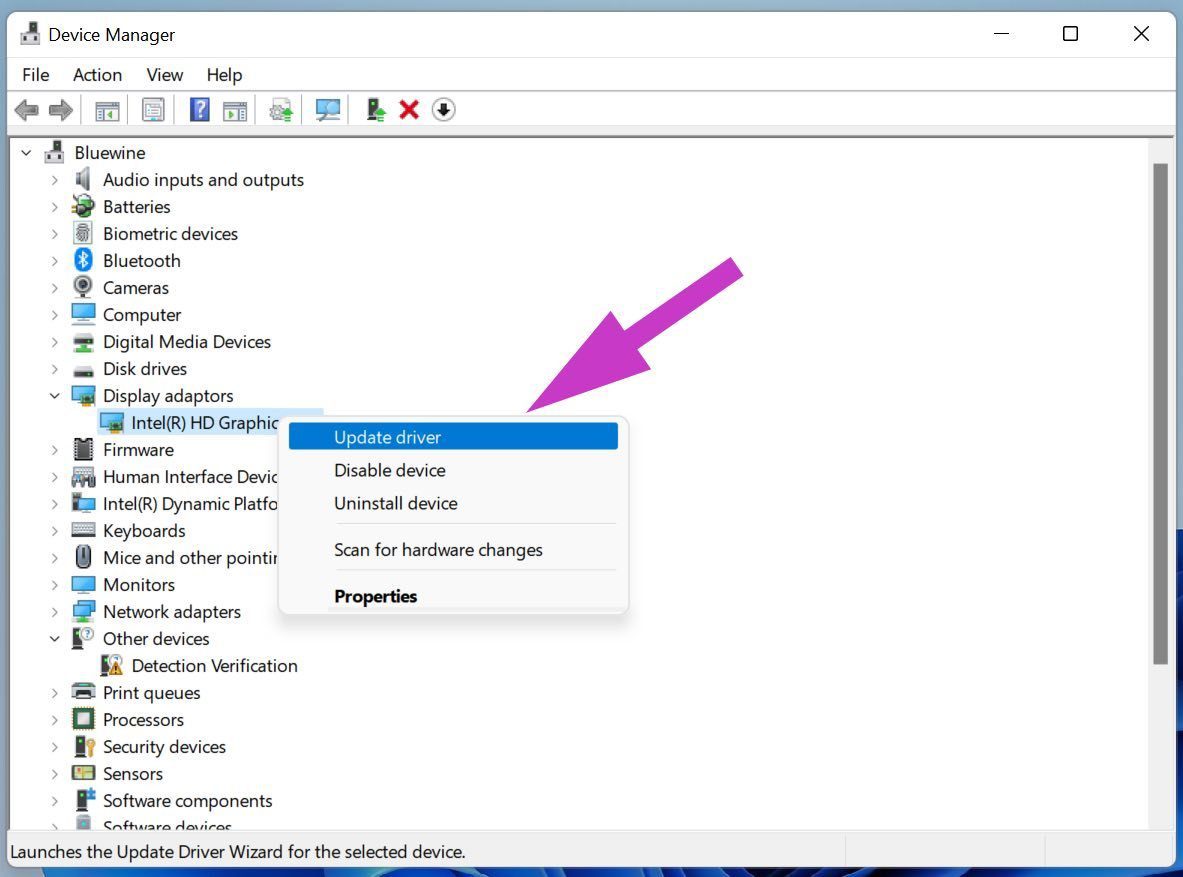
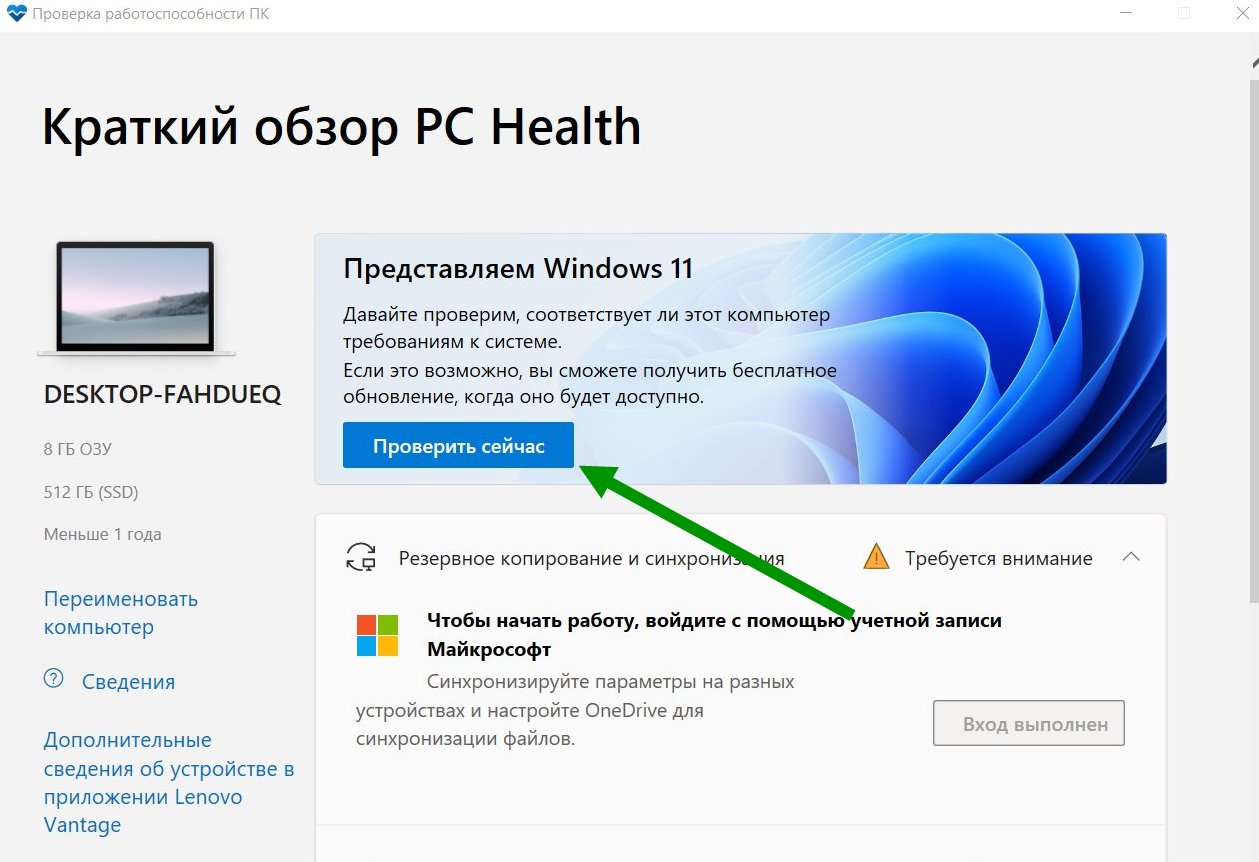
Настройте автоматическое удаление старых видеофайлов через Проводник Windows.
Как очистить память на компьютере и ноутбуке WINDOWS 11 без сторонних программ
Оптимизируйте настройки проигрывателей видео для уменьшения использования видеопамяти.
Как очистить кэш и освободить место в Windows 11 🧹
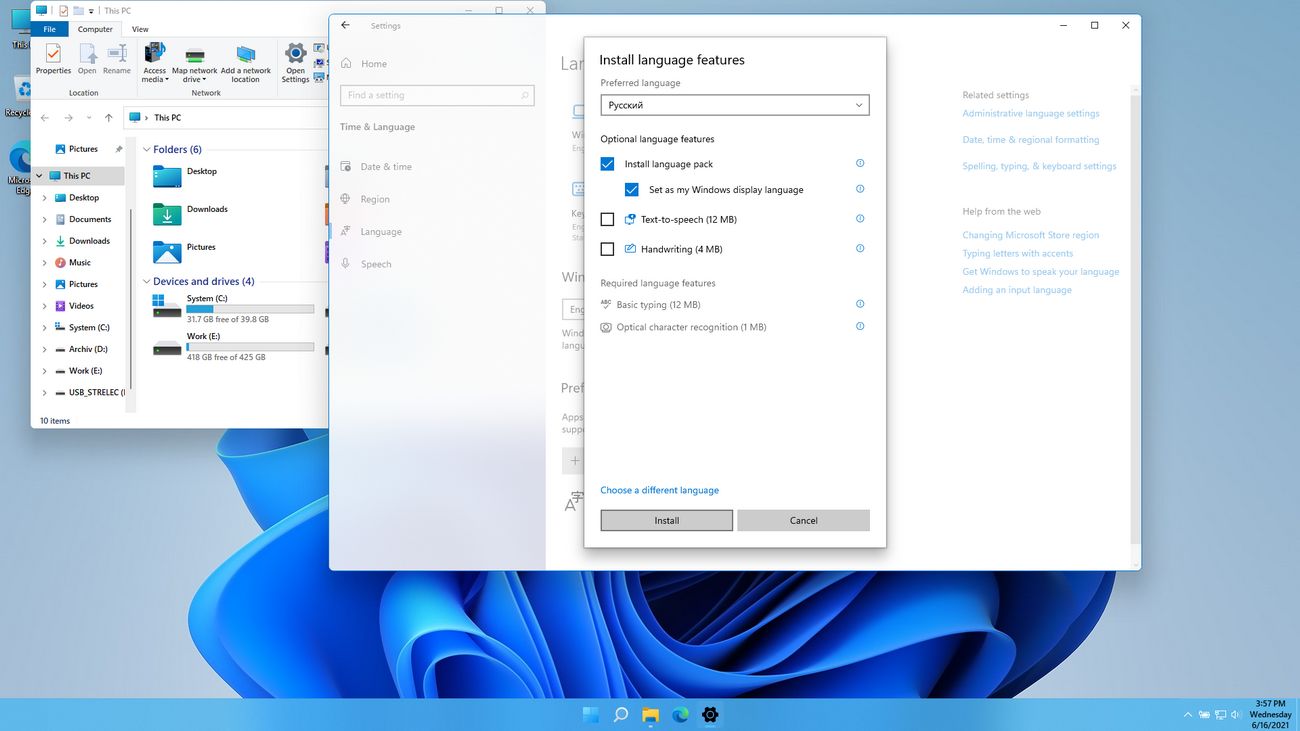
Установите специальные программы для очистки видеопамяти и управления мультимедийными файлами.
Как очистить диска С на Windows 10 без дополнительных программ

Избегайте запуска нескольких тяжеловесных приложений одновременно, чтобы снизить нагрузку на видеопамять.
Как Освободить и Ускорить оперативную память (ОЗУ) на Windows 10 — ИГРЫ БУДУТ ЛЕТАТЬ


Обновляйте драйвера видеокарты и операционной системы для оптимальной работы видеопамяти на Windows 11.
Как очистить КЭШ в Windows 11. Лучший способ!