Очистить кэш на компьютере — это важный шаг для устранения системных проблем, улучшения производительности и освобождения места на диск.
от Anatoliy | Обновнено 28.04.2025 | от Anatoliy
После нескольких лет использования вашего ПК вам кажется, что он стал работать медленнее?Одной из причин может быть накопление ненужных данных, таких как скрытые папки на вашем компьютере.Очистка кэша в Windows 10 — это эффективное решение замедления, вызванного накоплением данных.В этом руководстве мы подробно объясним, как эффективно очистить кэш на вашем компьютере.
1. Что означает очистка кэша в Window
Очистка кэша Windows означает удаление временных данных, хранящихся в кэш-памяти устройства или приложения.Кэш-память используется для хранения часто используемой информации с целью ускорения работы и снижения нагрузки на систему или приложение.Однако со временем эти данные могут устаревать, занимать место на диске или вызывать проблемы.Поэтому важно знать, как очистить кэшвовремя.Это помогает освободить место и решить потенциальные проблемы в работе системы.
2. Как очистить кэш на компьютере
Если вы не знаете, как очистить кэш на компьютере, в Windows 10 доступны как встроенные средства.Windows 10 включает встроенную утилиту очистки диска, которая может автоматически очищать корзину, старые временные файлы, миниатюры, кэш DirectX и другие кэшированные файлы.Также можно очистить DNS кэш , кэш Windows Store и кэш местоположения вручную.
Очистка кэша памяти Windows 10
Чтобы очистки кэша Windows 10 временных файлов с помощью утилиты Очистка диска, выполните следующие шаги:
1. Введите «Очистка диска» в строке поиска Windows в левом нижнем углу рабочего стола.Выберите приложение «Очистка диска», которое появится в результатах поиска.

2. Появится окно Очистки диска для операционной системы (C:).Прокрутите вниз и установите флажок рядом с «Временные файлы».Также можно выбрать удаление файлов из других мест, таких как Корзина или Загрузки.После того как вы выберете файлы для удаления, нажмите «Очистить системные файлы».
3. После того как Windows рассчитает объем освободившегося места, вы вернетесь на тот же экран.На этот раз снова выберите файлы и места, которые хотите удалить, и нажмите «OK».
4.Появится предупреждение, что вам нужно подтвердить удаление файлов.Нажмите «Удалить файлы».
Очистка диска теперь удалит ненужные файлы с вашего компьютера.Этот процесс может занять несколько минут.
Очистка кэша DNS в Windows 10
Для очистки кэша DNS, откройте командную строку с правами администратора:
1. Введите «Командная строка» в строке поиска Windows в левом нижнем углу рабочего стола.
2. Появится приложение «Командная строка».Щелкните правой кнопкой мыши и выберите «Запуск от имени администратора».

3. Затем выполните следующую команду:ipconfig /flushdns

4. Появится сообщение о том, что очистка кэша DNS прошла успешно.

Очистка кэша Windows Store
1. Чтобы очистить кэш Windows Store, откройте диалоговое окно «Выполнить», нажав клавиши Windows + R на клавиатуре.Появится окно «Выполнить».В текстовом поле рядом с «Открыть» введите WSReset.exe и нажмите «OK».

2. Появится черное окно. Ничего не нужно делать, просто подождите, пока кэш будет очищен.

3. После закрытия окна кэш очищен, и Windows Store откроется. Вы можете закрыть приложение Windows Store, если хотите.
Очистка кэша местоположения
1. Чтобы очистить кэш местоположения, нажмите на иконку Windows для открытия меню «Пуск». Затем выберите значок «Настройки».
2. Прокрутите вниз и выберите «Конфиденциальность».

3. Вы окажетесь в разделе «Конфиденциальность» настроек. В левой панели выберите «Расположение» в разделе «Разрешения приложений».
4. В следующем окне прокрутите вниз до группы «Журнал сведений о местоположении». Здесь выберите «Очистить» в разделе «Очистить журнал расположений на этом устройстве».

TIPS
Горячая клавиша для очистки кэша браузера: Ctrl + Shift + Delete
Автоматическая очистка кэша с помощью стороннего ПО
Если вы хотите сэкономить время и легко удалить кэшированные файлы, мы рекомендуем Advanced SystemCare, программу, которая может очистить кэш одним кликом.
Почему Advanced SystemCare?
Программа проста в использовании, и работает, следуя инструкциям на экране. Даже люди, не знакомые с работой ПК, могут использовать ее с легкостью.
Она очищает кэш Windows, такие как временные файлы Windows, кэш DirectX, кэш DNS, кэш меню и кэш памяти браузеров(IE, Chrome, Firefox, Opera, Microsoft Edge).
Поддерживает большинство браузеров, таких как Internet Explorer, Chrome, Firefox, Opera и Microsoft Edge (Chromium).
Включает защиту браузера, такую как защита электронной почты, блокировка рекламы, защита домашней страницы и т. д.
Включает также функции глубокой очистки, меры безопасности и оптимизации загрузки.
3. Другие методы исправления медленной работы компьютера
Удаление ненужных закладок
Закладки (избранное) позволяют быстро получить доступ к сайтам, но часто сохраняются без очистки. Удаление ненужных закладок может ускорить работу вашего браузера. Рекомендуется регулярно очищать закладки.
Если вы хотите избежать обновлений во время работы, вы можете принять меры, например, изменить время обновления на вечер. Поскольку обновления системы занимают время, выполняйте их, когда у вас будет свободное время.
Удаление ненужных приложений
Отключение программ, которые не используются часто, полезно для повышения производительности ПК. В Windows, запустив Диспетчер задач, выберите «Автозагрузка», и вы можете остановить программу, выбрав любое приложение и нажав «Отключить». Когда вы останавливаете программу, важно убедиться, что она вам действительно не нужна.
Также можно улучшить скорость ПК, удалив нежелательные приложения. Перейдите в «Программы» в Панели управления, выберите ненужные приложения из списка и удалите их, нажав «Удалить».
Устранение вирусов
Если ваш ПК работает медленно из-за вирусной инфекции, вы можете улучшить его работу, удалив вирус. Во-первых, если вы уверены, что компьютер заражен, отключите его от сети, чтобы предотвратить распространение инфекции. Если у вас проводное подключение, отключите LAN-кабель.
После того как вы отключите зараженный компьютер от интернета, используйте антивирусное ПО для удаления вируса.
[Рекомендуется] Бесплатная антивирусная программа IObit Malware Fighter.
Замена дефектной или устаревшей памяти
Если ваш ПК по-прежнему работает медленно после выполнения вышеуказанных методов, таких как очистка кэша и удаление закладок, вы можете рассмотреть замену памяти. Замена памяти ПК увеличит скорость обработки ЦП и улучшит производительность. Однако замена памяти требует определенных знаний и инструментов, поэтому лучше проконсультироваться со специалистом, если у вас нет необходимых знаний или если вы чувствуете себя некомфортно.
4. Как предотвратить ухудшение работы ПК! Очистка и дефрагментация ПК
Помимо того, как очистить кэш, важно проводить очистку и дефрагментацию примерно раз в год.
Очистка диска
Документы и письма — это маленькие, но легкие для хранения файлы. После их резервного копирования лучше всего очистить данные на вашем ПК.
Не забывайте также удалить временные файлы и корзину. Временные файлы сохраняются временно при выполнении приложений. Большинство из них удаляется автоматически, но в исключительных случаях они могут остаться. Большинство данных являются ненужными, поэтому их можно безопасно удалить.
Дефрагментация диска
Дефрагментация включает в себя сортировку фрагментированных данных в файлы. Цель — увеличить свободное место и снизить нагрузку на жесткий диск путем регулярной реорганизации данных на диске, которые были фрагментированы.
[Рекомендуется] Бесплатная программа Smart Defrag. Она быстро и глубоко оптимизирует и дефрагментирует жесткие диски и ПК.
5. Рекомендуемые инструменты для оптимизации ПК
Если вы хотите использовать ПО для очистки ПК, но переживаете о стоимости, не волнуйтесь!Вы можете попробовать все эти инструменты бесплатно. Среди них рекомендуются следующие два:
Advanced SystemCare — бесплатный инструмент, который ускоряет и оптимизирует работу ПК, эффективно помогает очистить кэш на компьютере.
Smart Defrag — полезен не только для анализа и дефрагментации, но и для предотвращения таких проблем, как раннее обнаружение неисправностей оборудования.
Теперь попрощайтесь с медленным компьютером, очищая кэш и используя эти удобные инструменты !
Все способы:
- Очищаем кэш на Windows 10
- Способ 1: Сторонний софт
- Способ 2: Очистка системных папок
- Способ 3: Очистка кэша Windows Store
- Способ 4: Очистка кэша в браузерах
- Способ 5: Очистка кэша DNS
- Способ 6: Функция «Очистка диска»
- Способ 7: Удаление кэшированных данных защиты системы
- Вопросы и ответы: 5
Кэшированные данные – это временные файлы на жестком диске, к которым система обращается для более быстрого запуска различных программ и процессов. Но многие из них со временем перестают использоваться и просто занимают место или становятся причиной ошибок ПО. Сегодня мы расскажем о способах очистки кэша на компьютере.
Очищаем кэш на Windows 10
Существует ряд специальных программ для удаления кэша в системе. Они работают в автоматическом режиме, так как заранее знают, где Виндовс 10 хранит временные файлы, поэтому достаточно просто запустить процесс. При этом доступна и более глубокая, ручная чистка, о способах которой в основном и пойдет речь.
Способ 1: Сторонний софт
Специальные программы – это наиболее удобный вариант очистки кэшированных файлов, особенно для неопытных пользователей. На примере комплекса утилит Advanced System Care это выглядит так:
Скачать Advanced System Care
- Открываем ПО, переходим во вкладку «Пуск», отмечаем интересующие позиции и запускаем процесс.
- После сканирования программа покажет, сколько ненужных файлов можно очистить. Жмем «Исправить» и ждем завершения работы.


Сторонний софт одновременно с удалением ненужных файлов может оптимизировать систему, починить реестр, ускорить интернет, очистить историю и следы интернет-серфинга. Но если речь идет только о дисковом пространстве, то, как правило, гораздо больше освободить его можно ручным способом.
Читайте также: Программы для очистки кеша на компьютере
Способ 2: Очистка системных папок
В каталоге «SoftwareDistribution», размещенном на системном диске, есть папка «Download», где хранятся уже установленные обновления. Если с последнего апдейта прошло более десяти дней, они вряд ли пригодятся. В противном случае, система снова их загрузит. Чтобы удалить эти файлы:
- Через «Проводник» заходим на системный диск (в данном случае локальный диск C).
Читайте также: Запуск «Проводника» в ОС Windows 10
- Находим папку «Windows»,
а в ней «SoftwareDistribution».
- Открываем каталог «Download»
и удаляем оттуда все файлы.


Для хранения временных данных Windows держит папки «Temp». В них лежит кэш не только установленного на компьютере, но и уже удаленного из системы ПО. Сами папки трогать не нужно, достаточно удалить их содержимое.
- Комбинацией клавиш Win+R вызываем окно «Выполнить», вводим
%temp%и нажимаем «OK».Читайте также: Вызов оснастки «Выполнить» в ОС Windows 10
- Выделяем все файлы и жмем «Удалить».
- Затем в окне «Выполнить» прописываем
tempи щелкаем «OK». - Выделяем все элементы и удаляем их.



После чистки каталогов «Temp» некоторые программы первое время могут дольше грузиться, но таким образом можно избавится от ненужных данных.
Во время запуска компьютера система отслеживает, каким образом идет загрузка и какие программы используются наиболее часто. Полученную информацию она в виде временных файлов складывает в папку «Prefetch», чтобы потом ускорить процесс запуска. Со временем там скапливается много лишней информации, которую можно удалить.
- В окне «Выполнить» вводим
Prefetchи нажимаем «OK».Когда появится уведомление об отсутствии разрешения для доступа, жмем «Продолжить».
- Выделяем и удаляем все содержимое каталога.


Поначалу система может грузиться чуть дольше обычного, пока не закончит кэширование нужной информации. Зато очистка «Prefetch» позволит освободить немного места на диске и исправить некоторые ошибки в работе Виндовс. Если какие-то файлы или папки из указанных директорий не удаляются, значит, в данный момент они открыты в других программах.
Способ 3: Очистка кэша Windows Store
У магазина Виндовс есть своя база с временными файлами. Кэш оставляют приложения и их обновления. Его сброс много места не освободит, но может исправить сбои в работе магазина.
- В окне «Выполнить» вводим
wsresetи нажимаем «OK». - Работа утилиты будет завершена, когда откроется окно Microsoft Store.


Способ 4: Очистка кэша в браузерах
Во время просмотра страниц, фотографий и видеороликов в браузере на жестком диске скапливается кэш, который тоже можно очистить. На примере Microsoft Edge это делается так:
- Запускаем веб-обозреватель, жмем иконку меню в виде трех точек и открываем «Параметры».
- Раскрываем вкладку «Конфиденциальность и безопасность» и в блоке «Очистить данные браузера» нажимаем «Выберите, что нужно очистить».
- В списке выделяем «Кэшированные данные и файлы» и нажимаем «Очистить».



Этот вид кэша не только занимает дисковое пространство, он может стать причиной ошибок при открытии веб-страниц и некорректной работы браузера в целом. О том, как очистить его в других веб-обозревателях, мы уже подробно писали.

Подробнее: Как очистить кэш в Яндекс.Браузере
Способ 5: Очистка кэша DNS
Кэш ДНС представляет собой базу временных данных, которая содержит информацию о ранее посещаемых веб-сайтах. Он вроде телефонной книги, где каждому доменному имени присвоен свой ip-адрес. Благодаря этому ускоряется повторный доступ к сайтам и снижается нагрузка на DNS-сервер за счет уменьшения количества запросов.
Когда DNS-кэш засоряется или повреждается из-за технических сбоев, компьютерных вирусов, сетевых атак или по другим причинам, могут возникать неполадки с подключением. В этом случае часто помогает его очистка.
- Запускаем «Командную строку» с правами администратора, в поле вводим команду:
ipconfig /flushdnsи нажимаем «Enter».
Читать также: Запуск «Командной строки» от имени администратора в Windows 10
- Когда процесс завершиться, появится соответствующее сообщение.

В некоторых случаях проблемы могут сохраниться, так как у браузеров, разработанных на основе Chromium, есть свои базы данных. Чтобы их очистить:
- В адресной строке Google Chrome вводим код:
chrome://net-internals/#dnsнажимаем «Enter». Открываем вкладку «DNS» и щелкаем кнопку «Clear host cache».
- В Яндекс Браузере прописываем команду:
browser://net-internals/#dnsНажимаем «Enter» и жмем «Clear host cache».
- В адресное поле Opera вводим код:
opera://net-internals/#dnsТаким же образом очищаем кэш.



Способ 6: Функция «Очистка диска»
Дефицит памяти на системном диске мешает нормально работать компьютеру. Например, из-за недостатка места снижается производительность устройства, а система перестает загружать и устанавливать важные обновления. На этот случай в Виндовс 10 есть приложение «Очистка диска».
- Открываем поиск, вводим «Очистка диска» и запускаем компонент.
Читайте также: Как открыть поиск в Windows 10
- Выбираем системный диск и нажимаем «OK».
- В области «Удалить следующие файлы» отмечаем нужные. Если какие-то пункты непонятны, просто выделяйте их и ознакомьтесь с появившимся описанием ниже. В принципе, система не предложит удалить то, без чего она не сможет работать.
- Теперь жмем «Очистить системные файлы» и ждем, когда программа проанализирует объем места, которое можно освободить.
- Отмечаем галочкой интересующие пункты и нажимаем «OK».



Способ 7: Удаление кэшированных данных защиты системы
Функция «Защита системы» оберегает Windows от нежелательных изменений в ней. Она по умолчанию включена и использует дисковое пространство для создания точек восстановления. Если их удалить, освободится дополнительное место на диске.
- В строку поиска Windows вводим «Создание точки восстановления» и переходим в этот раздел.
- В блоке «Параметры защиты» выбираем системный диск и жмем «Настроить».
- В нижней части окна нажимаем «Удалить». Это действие сотрет все точки восстановления и освободит место, занимаемое ими.
- С помощью ползунка можно уменьшить пространство, выделяемое для защиты системы. Нажимаем «Применить» и закрываем окна.




Надеемся описанные способы помогли вам избавится от ненужных данных. Если сомневаетесь насчет одного из методов, не спешите его применять. Начните со специальных программ. Возможно, и этого будет достаточно для решения проблемы.
Наша группа в TelegramПолезные советы и помощь
- You should occasionally clear the cache on your Windows 10 computer, to help your system run faster and reclaim disk space.
- A cache is a set of temporary files used by a program or the operating system.
- Sometimes, the cache in Windows can slow down your PC, or cause other problems.
- The temporary files cache is found in the Disk Cleanup program, and your File Explorer history can be cleared from the File Explorer’s options menu.
- Visit Business Insider’s homepage for more stories.
Windows is chock full of temporary files that help the operating system do its job. Occasionally, these file caches can become corrupted, or get so large that they interfere with the performance of your computer.
If you’re running low on storage space, or notice some unusual behavior from Windows 10, one of the first things you can do is clear the cache.
In particular, there are two caches you should know how to reset: temporary files and file explorer history.
Check out the products mentioned in this article:
Windows 10 (From $139.99 at Best Buy)
How to clear the temporary files cache on Windows 10 using Disk Cleanup
1. Click Start, and then type «Disk Cleanup.»
2. Click Disk Cleanup when it appears in the search results.
3. Make sure that drive «C:» is selected, and click «OK.»
4. Check the box next to «Temporary files.» It’s up to you if you check other kinds of files.
Dave Johnson/Business Insider
5. Click «OK.»
It may take a few moments, but your temporary files cache will be cleared.
How to clear the File Explorer history on Windows 10
1. Open any File Explorer window. One way to do this is to open a folder, or click the File Explorer icon in the Windows taskbar at the bottom of the screen.
2. Click the «View» tab at the top of the window.
3. In the ribbon, click «Options.»
4. On the General tab in the Privacy section, click «Clear.»
Dave Johnson/Business Insider
How to clear browser cache on Windows 10
In addition to these important caches, you might also occasionally need to clear the cache in your web browser, especially if you have trouble consistently opening certain web pages.
- In Google Chrome, click the three-dot menu at the upper right, scroll to the History tab, and click «History» in the menu that appears. Then click «Clear browsing data,» and then «Clear data.»
For more information, see our article, «How to clear the cache on a Google Chrome browser to make it run more efficiently.»
Dave Johnson/Business Insider
- In Firefox, click the three horizontal lines to open the menu. Then choose «Options.» On the «Privacy & Security» page, click «Clear History…» Then click «Clear Now.»
Dave Johnson/Business Insider
- In Microsoft Edge, click the three-dot menu and then «Settings.» In the Clear browsing data section, click «Choose what to clear,» and then click «Clear.»
Related coverage from How To Do Everything: Tech:
-
How to clear the cache on your iPhone to free up storage space and help it run faster
-
How to speed up your Windows 10 computer in 7 different ways
-
How to boot your Windows 10 computer into ‘Safe Mode,’ to diagnose and troubleshoot problems
-
How to change the screen brightness on any Windows 10 computer in 2 ways
Dave Johnson
Freelance Writer
Dave Johnson is a technology journalist who writes about consumer tech and how the industry is transforming the speculative world of science fiction into modern-day real life. Dave grew up in New Jersey before entering the Air Force to operate satellites, teach space operations, and do space launch planning. He then spent eight years as a content lead on the Windows team at Microsoft. As a photographer, Dave has photographed wolves in their natural environment; he’s also a scuba instructor and co-host of several podcasts. Dave is the author of more than two dozen books and has contributed to many sites and publications including CNET, Forbes, PC World, How To Geek, and Insider.
Read more
Read less
Insider Inc. receives a commission when you buy through our links.
Back to Top
A white circle with a black border surrounding a chevron pointing up. It
indicates ‘click here to go back to the top of the page.’
Read next
Как очистить кеш на компьютере или мобильном устройстве
Эти простые способы помогут избавить вашу систему от мусора, освободить память и ускорить устройство.
Как очистить кеш в Windows 10
Откройте меню «Пуск» и начните набирать слово «хранилище». Выберите пункт «Параметры хранилища». Или нажмите «Пуск» → «Параметры» → «Память».
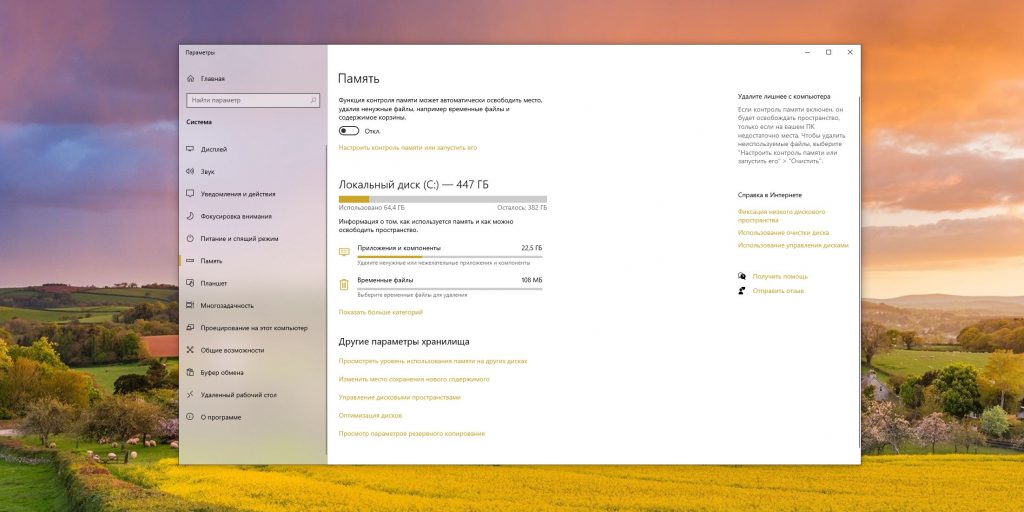
В открывшемся окне щёлкните пункт «Временные файлы». Затем нажмите кнопку «Удалить файлы».
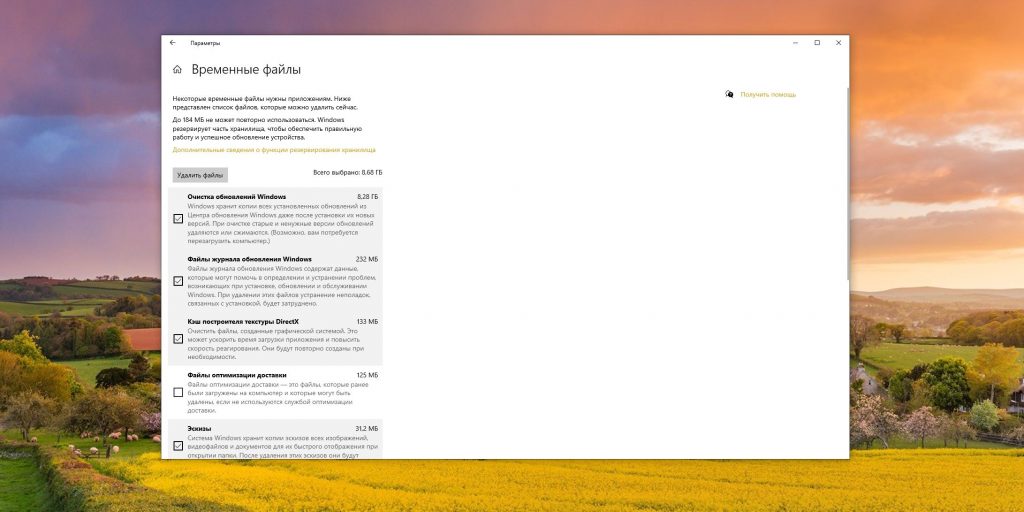
Готово, кеш системы очищен.
Есть ещё один способ. Войдите в меню «Пуск» и начните набирать слово «очистка». Откройте найденную системную утилиту «Очистка диска». Выберите системный диск, с которого хотите удалить данные, и нажмите OK. По умолчанию предлагается диск C.
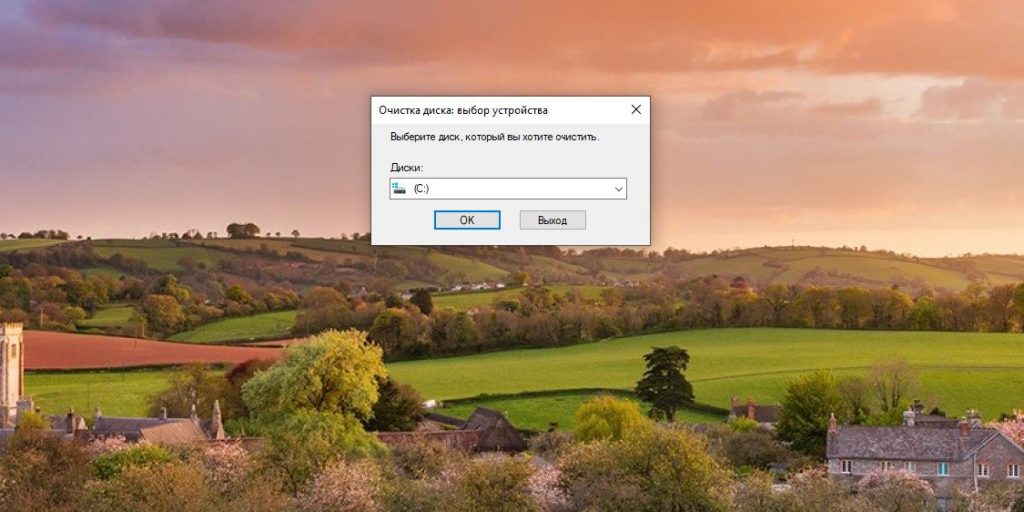
В следующем окне проставьте галочки напротив тех элементов, которые хотите удалить. Кеш скрывается под пунктами «Временные файлы» и «Эскизы». Затем снова нажмите OK.
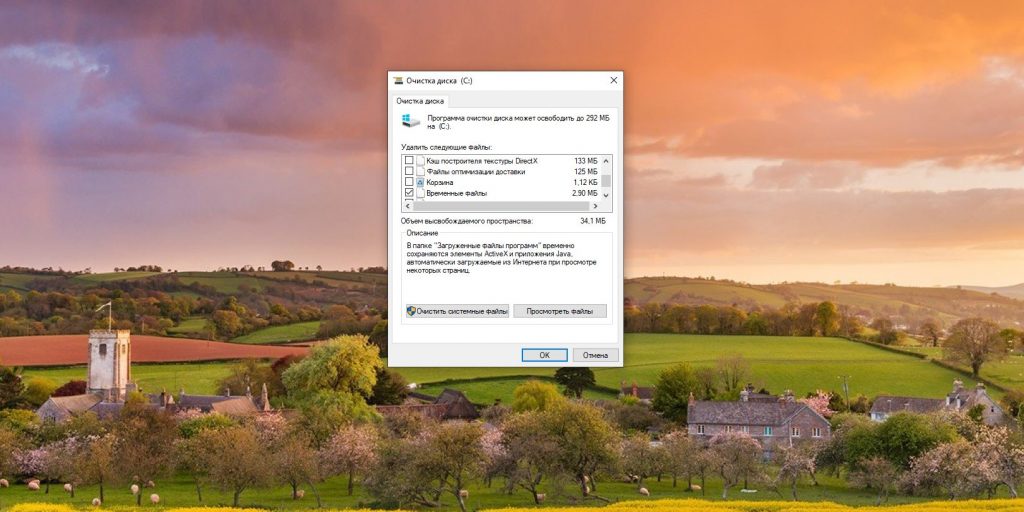
Появится окно с запросом подтверждения. Ответьте утвердительно, и действие будет выполнено.
Как очистить кеш в macOS
Откройте Finder и нажмите «Переход» → «Переход к папке» в строке меню. В появившемся окне введите ~/Библиотеки/Caches или ~/Library/Caches и щёлкните ОК.
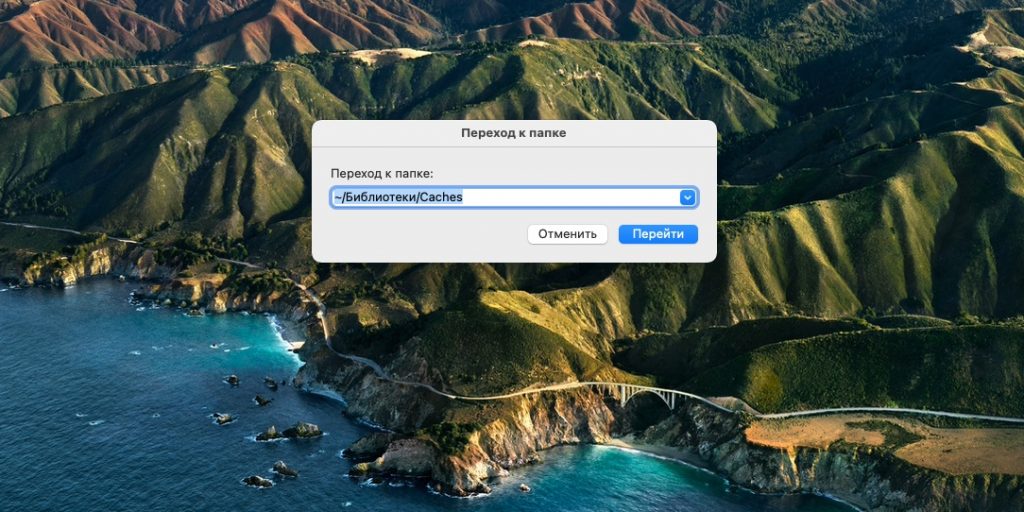
Откроется папка с системным кешем. Выберите файлы и папки, от которых хотите избавиться, щёлкните их правой кнопкой мыши и нажмите «Переместить в корзину». Можно нажать Cmd + A и удалить всё разом, это не должно привести к негативным последствиям. Возможно, вам придётся ввести пароль администратора.
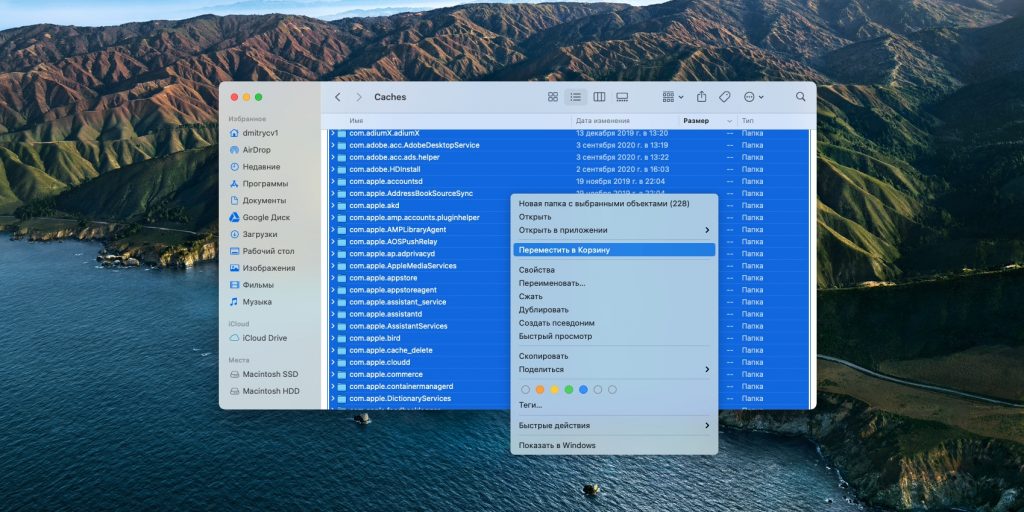
Затем щёлкните правой кнопкой мыши по значку «Корзины» в доке и нажмите «Очистить корзину».
Как очистить кеш в Android
В отличии от десктопных систем, чистая Android не позволяет расправиться с системным кешем одним махом. Но у вас есть возможность удалять временные файлы отдельных приложений. Последовательность действий будет зависеть от версии вашей системы, но в целом алгоритм выглядит примерно так.
Нажмите «Настройки» → «Приложения и уведомления» → «Приложения». Выберите «Сортировать по размеру», чтобы отобрать те программы, которые занимают больше всего места. Затем нажмите на нужное приложение и выберите «Память» → «Очистить кеш».
В некоторых версиях чистой Android всё-таки можно стереть кеш целиком, нажав «Настройки» → «Хранилище» → «Данные кеша» → OK. А в прошивках от Xiaomi, Samsung и ряда других производителей есть возможность оптимизировать систему, быстро избавившись от всего мусора нажатием одной кнопки.
- В MIUI для этого нужно выбрать приложение «Очистка» на домашнем экране, подождать пару секунд, пока не завершится поиск ненужных файлов, и нажать кнопку «Очистить».
- В смартфонах Samsung используйте «Настройки» → «Обслуживание устройства» → «Память» → «Оптимизировать».
- В гаджетах OnePlus нужно выбрать «Настройки» → «Память» → «Очистка» → «Очистить».
Для устройств других производителей алгоритм примерно такой же.
Как очистить кеш в iOS
iOS полагает, что знает лучше пользователя, когда удалять временные файлы, а когда нет, и нет причин с ней не соглашаться. Тем не менее иногда чересчур раздутый кеш приложений приходится очищать вручную.
Нажмите «Настройки» → «Основные» → «Хранилище iPhone» и найдите программу, которая занимает слишком много места. Коснитесь названия и выберите «Сгрузить приложение».
Программа будет удалена из памяти смартфона, а её значок станет серым, но относящиеся к ней документы и файлы останутся. При нажатии на ярлык приложение установится заново.
Если в разделе «Хранилище iPhone» у вас активирована опция «Сгружать неиспользуемые», система будет сама периодически очищать память от редко запускаемых программ.
Ещё один способ очистить кеш iOS — удалить приложение полностью и заново загрустить его из AppStore.
Также есть много сторонних программ для очистки компьютера от мусора. Например, небезызвестный CCleaner. Но имейте в виду, что нередко такое ПО навязывает множество дополнительных функций, отсылает телеметрию, прописывается в фоновых процессах, занимает много оперативной памяти и настойчиво просит купить Pro‑версию.
Поэтому мы рекомендуем прибегать ко встроенным средствам. В конце концов, системе виднее, что в ней удалять, а что оставить.
Текст был обновлён 8 февраля 2021 года.
Как почистить кэш на компьютере с Windows 10
На данный момент времени существуют различные методы очистки кэша, причём для каждого вида подходит только свой конкретный способ.
Как очистить кэш памяти DNS Windows 10
При переполнении кэша DNS, происходит неправильное отображение веб-страниц, замедление скорости загрузки и скачивания файлов. Очистить кэш DNS можно следующими методами:
- через командную строку:
нажимаем комбинацию клавиш Win+X, затем в появившемся меню выбираем пункт «Командная строка (администратор)».
В открывшемся окне прописываем команду ipconfig/flushdns и запускаем её в работу клавишей Enter. В окне прописываем ipconfig/flushdns и нажимаем Enter.
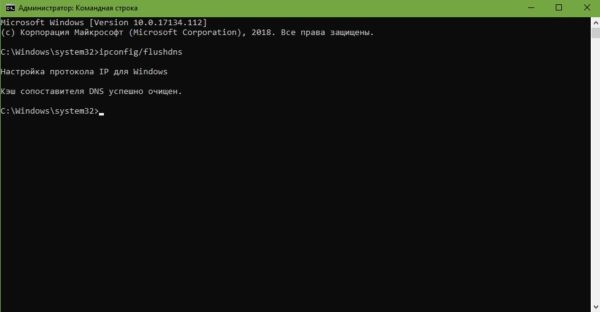
Как очистить кэш оперативной памяти Windows 10
Очистка кэша оперативной памяти Windows 10 производится с помощью специальной встроенной утилиты для очистки быстрой памяти. Для этого в файловом менеджере открываем папку C:\Windows\System32, находим и запускаем файл rundll32.exe. Процесс проходит без запуска какого-либо интерфейса и очень быстро.
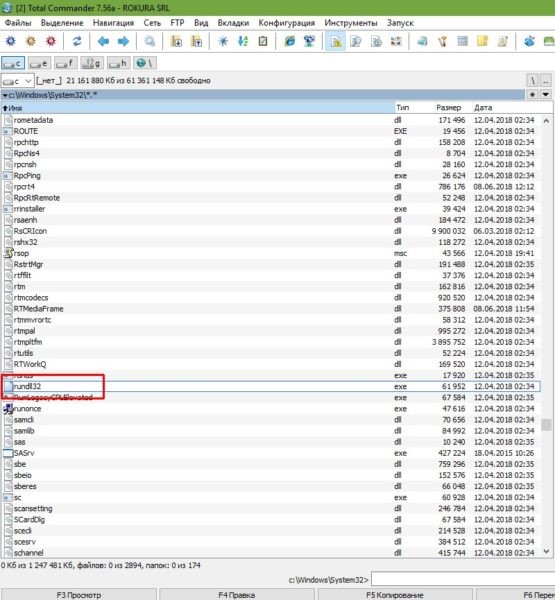
Кроме того, можно при помощи команды «Выполнить» запустить программу без поиска её в системной папке – нажимаем комбинацию клавиш Win+R. В соответствующем поле прописываем rundll32.exe.
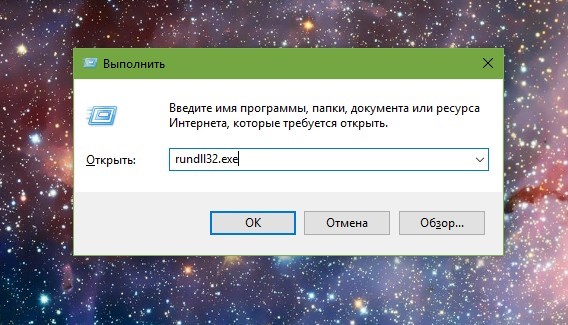
Как очистить кэш Windows 10 при работе с браузерами
Накопление кэша браузеров может достигать объема несколько гигабайт.
В браузерах на основе Chromium — Opera, Google Chrome, Яндекс — очистка кэша производится типовым способом:
- нажимаем комбинацию клавиш CTRL+H и выбираем «Очистить историю»;
- выбираем категории для удаления — «Очистить историю посещений» или аналогичная команда в других браузерах.
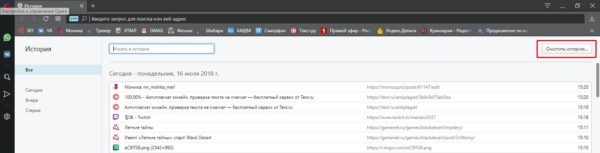
Очистка браузера Internet Explorer производится следующим образом:
- нажимаем значок шестерёнки в правом верхнем углу, затем выбираем пункт «Свойства браузера»;
- в строке «Журнал браузера» нажимаем «Удалить», затем снимаем галочки со всех пунктов кроме «Временные файлы Интернета» и снова «Удалить».
Для того чтобы очистить системный кэш Windows 10 необходимо в проводнике кликнуть правой кнопкой мыши по значку диска «С», где находится операционная система, далее левой кнопкой мыши по строке «Свойства» — выбираем пункт «Очистка диска» — «Очистить системные файлы».
Если вы не уверены в собственных навыках – вам помогут различные программы для очистки кэша. Разработчики этого специального программного обеспечения стремятся заменить стандартные инструменты очистки кэша оперативной памяти Windows 10 на более удобные пользователю инструменты.
Как мы видим, существует большое разнообразие методов и инструментов для очистки кэша Windows 10, с помощью которых вы можете существенно усовершенствовать работу своего персонального компьютера.
Купить ключ активации Windows 10 на выгодных условиях вы можете в интернет-магазине el:Store.







