Утилита очистки диска (Disk Cleanup) позволяет администратору быстро очистить системный диск Windows Server, удалив ненужные и временные файлы, в том числе очистить каталог WinSxS от файлов устаревших компонентов, которые остались после установки обновлений. Утилита Disk Cleanup (cleanmgr.exe) по умолчанию уже установлена в графической версии Windows Server 2016/2019 (Desktop Experience), однако в предыдущих версиях Windows Server (2012 R2/ 2012/ 2008 R2) утилита cleanmgr.exe по-умолчанию отсутствует.
Содержание:
- Очистка диска с помощью Disk Cleanup в Windows Server 2016
- Очистка диска с помощью cleanmgr.exe из командной строки
- Запуск cleanmgr в Windows Server 2012 R2/ 2008 R2 без установки Desktop Experience
- Использование Disk Cleanup в Windows Server Core
Очистка диска с помощью Disk Cleanup в Windows Server 2016
Чтобы очистить системный диск от ненужных файлов в Windows Server 2016 с помощью утилиты Disk Cleanup, нужно в File Explorer открыть свойства диска и нажать кнопку Disk Cleanup.

Также можно в поисковой строке набрать «disk cleanup» или cleanmgr.exe.
Выберите диск, который вы хотите очистить.
Дождитесь пока мастер очистки проверит ваш диск и найдет ненужные файлы, которые можно безболезненно удалить.
Вы можете выбрать компоненты, файлы которых можно удалить. Вам предлагается удалить следующие временные файлы:
- Setup Log Files
- Downloaded Program Files
- Temporary Internet Files
- Recycle Bin
- Temporary files
- Thumbnails
Чтобы удалить ненужные системные файлы нажмите на кнопку Clean up system files.
Дополнительно предлагается очистить:
- Устаревшие файлы Windows Defender
- System archived Windows Error Reporting (каталог C:\ProgramData\Microsoft\Windows\WER\ReportQueue)
- System queued Windows Error Reporting
- Device driver packages
- Windows Update Cleanup — при этом выполняется очистка хранилища компонентов в каталоге WinSxS. Удаляются старые версии компонентов, которые остались после установки обновленных версий.
Выберите нужные опции, при этом Disk Cleanup покажет количество места, которое освободится. Нажмите Ок и подтвердите удаление временных файлов.
Дождитесь, пока утилита cleanmgr.exe удалит ненужные файлы.
Очистка диска с помощью cleanmgr.exe из командной строки
Утилита
cleanmgr.exe
имеет различные параметры командной строки, которые позволяют использовать ее в различных сценариях автоматической очистки системного диска. Их можно использовать как в Windows Server, так и на рабочих станциях пользователей с Windows 10.
cleanmgr [/d driveletter] [/SAGESET:n | /SAGERUN:n | TUNEUP:n | /LOWDISK | /VERYLOWDISK | /SETUP | /AUTOCLEAN]

Ключ
/AUTOCLEAN
используется для очистки старых файлов, оставшихся после апгрейда билда Windows. Параметр
/SETUP
позволяет удалить файлы, оставшиеся от предыдущей версии Windows (если вы выполняли in-place upgrade).
Команда
cleanmgr /LOWDISK
– запускает графический интерфейс Disk Cleanup с уже выбранными параметрами очистки.

Команда
cleanmgr /VERYLOWDISK
выполняет автоматическую очистку, а после окончания оторажает информацией о выполненных действиях и свободном месте.
You have successfully resolved the low disk space condition. Your C:\ volume now has 10000 Mb of free space remaining.
С помощью параметров
/sageset:n
и
/sagerun:n
вы можете создать и выполнить настроенный набор параметров очистки.
Например, выполните команду
cleanmgr /sageset:11
. В открывшемся окне выберите компоненты и файлы, которые нужно автоматически очищать (я выбрал все опции).
Эти настройки сохраняются в ветке реестра HKEY_LOCAL_MACHINE\SOFTWARE\Microsoft\Windows\CurrentVersion\Explorer\VolumeCaches. В этой ветке перечислены все компоненты Windows, которые можно очистить с помощью Disk Cleanup. Для каждой опции, которую вы выбрали создается параметр типа DWORD с именем StateFlags0011 (
0011
это число, которое вы указали в параметре sageset).

Чтобы запустить процесс очистки с выбранными параметрами, выполните команду:
cleanmgr /sagerun:11
Если вам нужно настроить автоматическую очистку дисков на компьютерах (или серверах) в домене, вам достаточно экспортировать эту ветку реестра и распространить ее через GPO.
Для автоматического запуска очистки системного диска на рабочих станциях с Windows 10 можно создать задание в планировщике со следующим PowerShell скриптом:
Start-Process -FilePath CleanMgr.exe -ArgumentList '/sagerun:11' -WindowStyle Hidden -Wait
Запуск cleanmgr в Windows Server 2012 R2/ 2008 R2 без установки Desktop Experience
В Windows Server 2012 / R2 и 2008 /R2 по умолчанию не установлена утилита очистки диска Disk Cleanup (cleanmgr.exe). Чтобы воспользоваться утилитой cleanmgr сначала нужно установить отдельный компонент сервера Desktop Experience (Возможности рабочего стола) с помощью Server Manager или PowerShell (
Install-WindowsFeature Desktop-Experience
).
Но вместе с Desktop Experience устанавливается множество других компонентов, которые абсолютно не нужны на сервере:

- Windows Media Player
- Темы рабочего стола
- Поддержка AVI для Windows
- Windows SideShow
- Windows Defender
- Disk Cleanup
- Sync Center
- Запись звука
- Character Map
- Snipping Tool
Для запуска мастера очистки дисков в Windows Server можно воспользоваться более простым методом: достаточно скопировать в системный каталог два файла из каталога WinSxS: Cleanmgr.exe и Cleanmgr.exe.mui. Ниже представлены команды для копирования файлов cleanmgr из каталога WinSxS для разных версий Windows Server (во всех случаях используется путь для английских редакций ОC).
| ОС | Команда копирования файлов cleanmgr |
| Windows Server 2008 R2 x64 |
copy C:\Windows\winsxs\amd64_microsoft-windows-cleanmgr_31bf3856ad364e35_6.1.7600.16385_none_c9392808773cd7da\cleanmgr.exe C:\Windows\System32\
|
| Windows Server 2008 x64 |
copy C:\Windows\winsxs\amd64_microsoft-windows-cleanmgr_31bf3856ad364e35_6.0.6001.18000_none_c962d1e515e94269\cleanmgr.exe C:\Windows\System32\
|
| Windows Server 2012 x64 |
copy C:\Windows\WinSxS\amd64_microsoft-windows-cleanmgr_31bf3856ad364e35_6.2.9200.16384_none_c60dddc5e750072a\cleanmgr.exe C:\Windows\System32\
|
Windows Server 2012 R2 x64
Рассмотренный выше трюк не работает в Windows Server 2012 R2 из-за изменений, внесенных обновлением KB2821895. Дело в том, что после установки данного обновления для хранения бинарных файлов компонентов стала использоваться компрессия. При попытке запустить скопированный cleanmgr.exe появляется ошибка:
The Program or feature \??\C:\Windows\system32\cleanmgr.exe cannot start or run due to incompatibility with 64-bit version of Windows

В качестве обходного решения можно воспользоваться такой методикой:
- Установить компонент Windows Desktop Experience:
Install-WindowsFeature Desktop-Experience - Перезагрузить сервер;
- Скопировать файлы %windir%\system32\cleanmgr.exe и %windir%\system32\en-US\cleanmgr.exe.mui в произвольный каталог (c:\temp)
- Удалить компонент:
Uninstall-WindowsFeature Desktop-Experience - Перезагрузка;
- Скопировать файлы cleanmgr.exe и cleanmgr.exe.mui в указанные выше каталоги
В дальнейшем эти два файла можно скопировать и на все другие сервера или интегрировать в шаблоны виртуальных машин с Windows Server 2012 R2.
Ссылка на скачивание готового комплекта файлов cleanmgr.exe.mui + cleanmgr.exe для Windows Server 2012 R2 на ЯндексДиске (thks Alex Kornev).
Для запуска утилиты очистки диска теперь достаточно выполнять с правами администратора команду
cleanmgr.exe
.

Совет. Для очистки устаревших файлов компонентов, оставшихся после установки обновлений, в Windows Server R2 можно воспользоваться командой DISM:
dism.exe /online /Cleanup-Image /StartComponentCleanup /ResetBase
В Windows Server 2008 R2, чтобы cleanmgr могла удалять устаревшие файлы обновлений нужно установить отдельный патч KB2852386.
Использование Disk Cleanup в Windows Server Core
В Windows Server Core 2016, в котором отсутствует полноценный графический интерфейс, утилита Disk Cleanup также не установлена. Если вы хотите использовать cleanmgr.exe для очистки диска в Server Core, достаточно скопировать следующие файлы из каталога WinSXS:
copy C:\Windows\WinSxS\amd64_microsoft-windows-cleanmgr_31bf3856ad364e35_10.0.14393.0_none_9ab8a1dc743e759a\cleanmgr.exe C:\Windows\System32\
copy C:\Windows\WinSxS\amd64_microsoft-windows-cleanmgr.resources_31bf3856ad364e35_10.0.14393.0_en-us_8b4adb68af596a23\cleanmgr.exe.mui C:\Windows\System32\en-US\
автор: Джон, Обновлено: 21 августа 2024 г.
C полный привод это общая проблема в Windows Server 2019 и 2022. Когда это произойдет, во-первых, вам лучше почистить диск С чтобы освободить место на диске. Чтобы очистить диск C в Windows Server 2019/2022, есть родной»Очистка диска» Утилита. Она проста в использовании, работает быстро и способна безопасно удалить большую часть ненужных и ненужных файлов. Если вы не можете освободить много места на диске, лучше переместите свободное место из другого раздела на диске. В противном случае используйте диск C. через короткое время снова заполнится. В этой статье я расскажу, как запустить очистку диска. Windows Server 2019/2022 с мастером, и как очистить диск C в Server 2019/2022 с cleanmgr команда автоматически.
Содержание:
- Как запустить очистку диска в Windows Server 2019/2022 с волшебником
- Как запустить очистку диска в Server 2019/2022 с cleanmgr CMD
- Дополнительный шаг после очистки диска
Как запустить очистку диска в Windows Server 2019/2022 с волшебником
Шаг 1: Press Windows + E на клавиатуре, чтобы открыть проводник, щелкните правой кнопкой мыши C диск и нажмите НЕДВИЖИМОСТИ
.
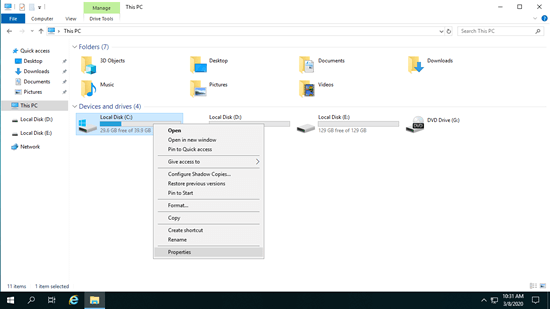
Шаг 2: Нажмите Очистка диска во всплывающем окне.
Шаг 3: Установите флажки напротив файлов, которые вы хотите удалить, затем нажмите OK и подтвердите.
Шаг 4: Переключитесь на вкладку Дополнительные параметры вкладка для очистки точки восстановления системы и теневых копий.
Если вам нравится использовать инструмент командной строки, вы можете очистить диск C в Windows Server 2019/2022 cleanmgr команда.
Как запустить очистку диска в Server 2019/2022 с cleanmgr команду
Есть несколько способов очистить диск в Windows Server 2019/2022 с помощью cleanmgr команду, выберите тот, который подходит для ваших нужд.
Способ 1: Выберите файлы и подтвердите вручную
- Press Windows и R вместе на клавиатуре.
- Тип cleanmgr и нажмите Enter.
- Выберите C: диск (или другой) в раскрывающемся списке и нажмите OK.
- Появится диалоговое окно «Очистка диска», следующие шаги те же, что и выше (из шага 2).
Способ 2: Выберите все файлы автоматически, но подтвердите вручную
- Press Windows + R вместе, чтобы открыть Run.
- Тип cleanmgr / LOWDISK и нажмите Enter.
- Появится диалоговое окно «Очистка диска» со всеми типами файлов, выбранных по умолчанию, поэтому вам просто нужно нажать «ОК» для подтверждения.
Способ 3: Очистить все ненужные файлы автоматически
- Press Windows и R вместе на клавиатуре.
- Тип cleanmgr / VERYLOWDISK и нажмите Enter.
Затем Очистка диска удалит ВСЕ ненужные файлы автоматически, а затем покажет вам диалоговое окно с результатом.
Способ 4: Очистить указанные ненужные файлы автоматически
- Press Windows и R вместе на клавиатуре, чтобы открыть Run.
- Тип cleanmgr / Sageset: 1 и нажмите Enter. (Вы можете указать значение от 0 до 65535).
- Появится диалоговое окно «Очистка диска», выберите файлы для удаления и нажмите «ОК».
- Press Windows и R вместе на клавиатуре наберите cleanmgr / Sageset: 1 и нажмите Enter. Тогда предварительно выбранных ненужные файлы будут удалены без окна результатов.
В будущем вам просто нужно запустить cleanmgr / Sageset: 1, Если вы хотите удалить другие типы файлов, введите cleanmgr / Sageset: 2 на шаге 2 и запустить cleanmgr / Sageset: 2 на этапе 4.
Дополнительный шаг после очистки диска
Независимо от того, очищаете ли вы диск в Windows Server 2019/2022 с помощью графического мастера или через команду, разницы в результате нет. В общем, вы освободите немного места на диске, но в большинстве случаев вы не сможете получить более 20 ГБ свободного места. Как я сказал в начале, вам лучше переместить свободное место на диск C из других разделов.
Скачать NIUBI Partition Editor и следуйте инструкциям в видео:

Свободное место будет перенесено на диск C без потери данных, операционной системы, программ и связанных с ними настроек, а также всего остального с прежним. Помимо сокращения и расширения дисковых разделов, NIUBI Partition Editor помогает выполнять многие другие операции с разделами диска, такие как клонирование, объединение, перемещение, преобразование, дефрагментация, скрытие, очистка, установка атрибута «только для чтения», сканирование поврежденных секторов и т. д.
Примечание: Вам лучше запустить очистку диска в Server 2019/2022 один раз в месяц для удаления новых сгенерированных ненужных файлов. Кроме того, измените путь вывода программ по умолчанию на другой большой раздел.
Обновлено 30 октября 2024 г. в 3:16| Рекомендуемые
Обзор:
- Что такое очистка диска
- Очистка диска Windows Server 2012 отсутствует
- Включить очистку диска в Windows Server 2012
- Включить очистку диска Server 2012 без перезагрузки
- Установите очистку диска с помощью рабочего стола
- Важный шаг после очистки диска
Что такое очистка диска
Очистка диска (cleanmgr.exe) — это служебная программа для обслуживания компьютера, впервые представленная в Windows 98 и включенная во все последующие выпуски Windows. Он предназначен для освобождения места на диске путем удаления файлов, которые больше не нужны или которые можно безопасно удалить.

Существует целый ряд различных категорий файлов, на которые ориентируется очистка диска при выполнении начального анализа диска:
- Сжатие старых файлов
- Временные файлы Интернета
- Временные файлы Windows
- Загруженные файлы программ
- Корзина
- Удаление неиспользуемых приложений или дополнительных компонентов Windows
- Файлы журнала установки
- Автономные веб-страницы (кэшированные)
Приведенный выше список не является исчерпывающим.
Очистка диска отсутствует в Windows Server 2012
Windows Disk Cleanup — очень полезная утилита, и я использовал ее для освободить дисковое пространство с сервера 2003. Он помогает безопасно и легко удалить большую часть мусора и ненужных файлов. Многие люди отмечают, что Disk Cleanup отсутствует в Server 2012 R2.
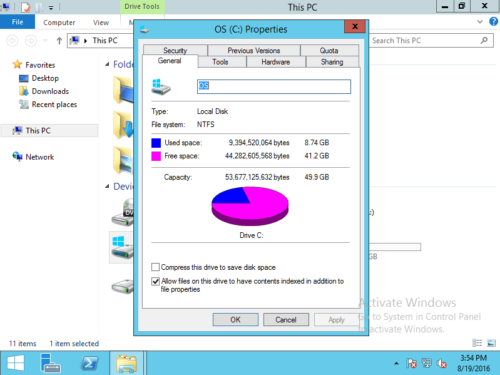
Если вы попытаетесь запустить очистку диска в Server 2012 из команды «Выполнить с помощью», вы получите сообщение об ошибке: Windows не может найти cleanmgr. Убедитесь, что вы правильно ввели имя, а затем повторите попытку..
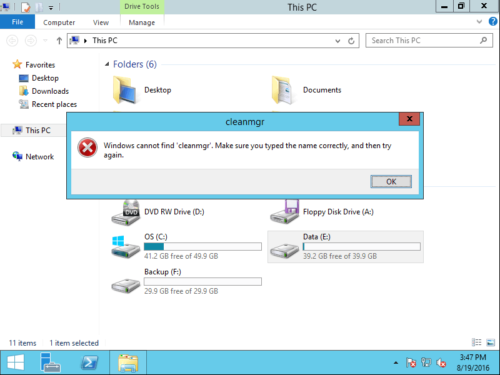
Это связано с тем, что очистка диска не включена в Server 2012 по умолчанию, перед ее запуском для освобождения места на диске необходимо включить или установить этот инструмент.
Включить очистку диска в Windows Server 2012
Есть два способа включить очистку диска в Windows Server 2012 (R2):
- Копировать файлы из WinSxS
- Установить Desktop Experience
Первый вариант простой и быстрый, но в некоторых средах Disk Cleanup не будет работать. Второй вариант гарантирует, что Disk Cleanup будет работать в любых условиях, но для завершения установки функции Desktop Experience требуется перезагрузка. Кроме того, вместе с Desktop Experience на сервере устанавливается много других ненужных компонентов, таких как:
- Windows Media Player
- Темы рабочего стола
- Поддержка AVI для Windows
- Windows SideShow
- Defender для Windows
- Центр синхронизации
- аудиозапись
- Таблица символов
- Ножницы
1. Включить очистку диска в Server 2012 без перезагрузки
Примечание: Этот метод недопустим для Server 2012 R2.
Все, что вам нужно сделать, это скопировать два файла Cleanmgr.exe и Cleanmgr.exe.mui из WinSxS в системный каталог, шаги:
1. Найдите файлы:
- C:\Windows\WinSxS\amd64_microsoft-windows-cleanmgr_31bf3856ad364e35_6.2.9200.16384_none_c60dddc5e750072a\cleanmgr.exe
- C:\Windows\WinSxS\amd64_microsoft-windows-cleanmgr.resources_31bf3856ad364e35_6.2.9200.16384_en-us_b6a01752226afbb3\cleanmgr.exe.mui
2. Переместить файлы:
- Копировать Cleanmgr.exe в % SystemRoot% \ System32
- Копировать Cleanmgr.exe.mui в % SystemRoot% \ System32 \ EN-US
Теперь вы можете запустить инструмент очистки диска, запустив Cleanmgr.exe из командной строки.
2. Установите очистку диска в Server 2012 (R2) с возможностями рабочего стола.
Шаг 1: нажмите Диспетчер серверов в левом нижнем углу нажмите второй вариант «Добавить роли и функции».

Шаг 2: нажмите Следующая пока не увидишь Особенности.

Шаг 3. Установите флажок напротив «Рабочий стол«И нажмите Следующая.

Шаг 4. В течение нескольких минут после завершения установки нажмите Закрыто.

Шаг 5: Перезагрузите сервер, чтобы завершить добавление функций.

После загрузки на рабочий стол, щелкнув правой кнопкой мыши диск C в проводнике, вы увидите «Очистка диска».

Как запустить очистку диска на сервере Windows 2012
Если вы установили Очистку диска на сервере Windows 2012, есть два способа запустить эту утилиту:
- Press Windows + R ключи вместе, введите cleanmgr и нажмите Enter.
- Press Windows + E Чтобы открыть проводник, щелкните правой кнопкой мыши диск C и выберите «Очистка диска».
Если вы включите очистку диска Server 2012, просто скопировав файлы, будет действителен только метод 1.
Независимо от того, какой метод вы используете, появится диалоговое окно, вам просто нужно выбрать файлы для удаления и подтвердить операцию.
Важный шаг после очистки диска
Очистка диска — хороший инструмент, который может помочь освободить место на диске, но в большинстве случаев вы не можете освободить большое количество свободного места. Таким образом, диск C вскоре снова заполнится. Чтобы полностью решить эту проблему, лучше добавить больше свободного места на диске C с других разделов.
Шаг 1: Скачать NIUBI Partition Editor, щелкните правой кнопкой мыши D: диск (смежный том за диском C) и выберите «Изменить размер / переместить объем».

Шаг 2: Во всплывающем окне перетащите оставил граница правота или введите сумму в поле «Незанятое пространство до».


Нажмите OK и обратно в главное окно, диск D уменьшается, а Нераспределенное пространство остается слева. Слева внизу добавлена новая ожидающая операция.

Шаг 3: Щелкните правой кнопкой мыши диск C: в NIUBI и запустите «Изменить размер/Переместить том», перетащите правую граница правота объединить это нераспределенное пространство.


Шаг 4: Добавлена вторая ожидающая операция, щелкните Применить в левом верхнем углу, чтобы вступить в силу.

В большинстве случаев на том же диске достаточно свободного места в других разделах, поэтому вы можете переместить свободное место на диск C. Таким образом, операционная система, программы и все остальное (кроме размера раздела) остаются такими же, как и раньше. Лучше, чем другие инструменты, NIUBI Partition Editor имеет технологии Virtual Mode, Cancel-at-well, 1-Second Rollback и Hot Clone для защиты системы и данных. Помимо сжатия и расширения раздела без потери данных, этот инструмент помогает вам выполнять множество других операций по управлению разделами диска.
Советы: вам лучше расширить диск C до максимально возможного размера с помощью NIUBI и ежемесячно запускать очистку диска в Windows Server 2012, чтобы удалить новые ненужные файлы.
Подробнее Скачать
|
|
|
0 / 0 / 0 Регистрация: 30.04.2014 Сообщений: 10 |
|
Как убрать очень много записей в реестре?30.04.2014, 13:34. Показов 3118. Ответов 14 Ситуация такая. Попал ко мне сервер на WS 2012. В общем, имеем ветку софт — размером 3.2 Гб. Что пытался: В безопасном режиме установил на эту папку полные права но удалять не дает, отказано в доступе.
0 |
|
cpp_developer Эксперт 20123 / 5690 / 1417 Регистрация: 09.04.2010 Сообщений: 22,546 Блог |
30.04.2014, 13:34 |
|
14 |
|
349 / 262 / 65 Регистрация: 07.04.2014 Сообщений: 1,603 |
|
|
30.04.2014, 13:44 |
|
|
Можно попробовать почистить реестр от неиспользуемых записей специальными программами.
0 |
|
0 / 0 / 0 Регистрация: 30.04.2014 Сообщений: 10 |
|
|
30.04.2014, 15:08 [ТС] |
|
|
Ccleaner пробовал — не помогает. Не видит он в этих записях ничего плохого)
0 |
|
349 / 262 / 65 Регистрация: 07.04.2014 Сообщений: 1,603 |
|
|
30.04.2014, 15:15 |
|
|
А, другие программы? Например, RegOrganiser…
0 |
|
0 / 0 / 0 Регистрация: 30.04.2014 Сообщений: 10 |
|
|
30.04.2014, 15:29 [ТС] |
|
|
Надо попробовать.
0 |
|
Заблокирован |
|
|
30.04.2014, 15:34 |
|
|
Это боян уже, при использовании левой альтернативной системы драйверов печати в TS про проблемы с неудалением уже год назад писали.
0 |
|
0 / 0 / 0 Регистрация: 30.04.2014 Сообщений: 10 |
|
|
30.04.2014, 15:37 [ТС] |
|
|
Да знаю что боян. Проходили уже не раз настройку ТС.
0 |
|
Заблокирован |
|
|
30.04.2014, 16:11 |
|
|
Способов много. Я бы экспортнул всё(ОЧЕНЬ долго) в .reg и поправил его автозаменой на — , ну и запустил на импорт… Долго, но всё что может удалится сразу не мешая, а остальное уже добивать руками.
0 |
|
0 / 0 / 0 Регистрация: 30.04.2014 Сообщений: 10 |
|
|
30.04.2014, 18:30 [ТС] |
|
|
В принципе вариант. Только вот этот .reg будет весить более 3-х Гб, а то и более. Его не то что бы править — открыть проблемно будет. А почему — отказано в доступе? У папки всего два юзера — система и админ, права полные.
0 |
|
Заблокирован |
|
|
30.04.2014, 19:45 |
|
|
На часть права слетели. Те сходу не удалить. Реги зато можно как угодно мелко по частям резать, дописал заголовок и все.
0 |
|
0 / 0 / 0 Регистрация: 30.04.2014 Сообщений: 10 |
|
|
01.05.2014, 08:02 [ТС] |
|
|
Хм. А если создать файл .reg с нужными мне драйверами, т.к. там помимо спула, есть не много полезных ссылок, и запустить на импорт. Те удалятся? Импорт всей папки. Добавлено через 10 минут Добавлено через 2 минуты Добавлено через 8 минут
0 |
|
Заблокирован |
|
|
01.05.2014, 09:52 |
|
|
Что ты ничего не понимаешь в теме уже очевидно. И редакторы есть оффлайновые даже под никсы(если уж развлекаться — даже wineовый есть), и с рейдом проблем нету, но общее одно — БЫСТРЕЕ НЕ БУДЕТ.
1 |
|
0 / 0 / 0 Регистрация: 30.04.2014 Сообщений: 10 |
|
|
01.05.2014, 13:21 [ТС] |
|
|
А мы не ищем легких путей) И не дебиан там а дженту, сути не меняет. Железяку оно знает, и славно. А то что я в чем то шарю а в чем то нет, дело не в этом. Решаю поставленные задачи как могу, а какими путями это от опыта зависит, его к сожалению мало, поэтому и пришел сюда с вопросом. Серевно Спасибо за отклик и советы.
0 |
|
Заблокирован |
|
|
01.05.2014, 13:36 |
|
|
Я всё равно не понимаю сути твоих плясок с никсами. Файлы что ли слить? Так их потом всё равно совать другой винде или в небыстрый редактор. Отпиши тогда времена когда что получится, для сравнения.
0 |
|
0 / 0 / 0 Регистрация: 30.04.2014 Сообщений: 10 |
|
|
01.05.2014, 13:47 [ТС] |
|
|
Да не. Я править буду рабочий реестр под никсами, когда оно его загрузит, ну или если загрузит)
0 |
|
Новые блоги и статьи
Все статьи Все блоги / |
||||
|
Как перейти от Waterfall к Agile
EggHead 06.05.2025 Каскадная модель разработки Waterfall — классический пример того, как благие намерения превращаются в организационный кошмар. Изначально созданная для упорядочивания хаоса и внесения предсказуемости. . . |
Оптимизация SQL запросов — Продвинутые техники
Codd 06.05.2025 Интересно наблюдать эволюцию подходов к оптимизации. Двадцать лет назад всё сводилось к нескольким простым правилам: «Избегайте SELECT *», «Используйте индексы», «Не джойните слишком много таблиц». . . . |
Создание микросервисов с gRPC и Protobuf в C++
bytestream 06.05.2025 Монолитные приложения, которые ещё недавно считались стандартом индустрии, уступают место микросервисной архитектуре — подходу, при котором система разбивается на небольшие автономные сервисы, каждый. . . |
Многопоточность и параллелизм в Python: потоки, процессы и гринлеты
py-thonny 06.05.2025 Параллелизм и конкурентность — две стороны многопоточной медали, которые постоянно путают даже бывалые разработчики. Конкурентность (concurrency) — это когда ваша программа умеет жонглировать. . . |
Распределенное обучение с TensorFlow и Python
AI_Generated 05.05.2025 В машинном обучении размер имеет значение. С ростом сложности моделей и объема данных одиночный процессор или даже мощная видеокарта уже не справляются с задачей обучения за разумное время. Когда. . . |
|
CRUD API на C# и GraphQL
stackOverflow 05.05.2025 В бэкенд-разработке постоянно возникают новые технологии, призванные решить актуальные проблемы и упростить жизнь программистам. Одной из таких технологий стал GraphQL — язык запросов для API,. . . |
Распознавание голоса и речи на C#
UnmanagedCoder 05.05.2025 Интеграция голосового управления в приложения на C# стала намного доступнее благодаря развитию специализированных библиотек и API. При этом многие разработчики до сих пор считают голосовое управление. . . |
Реализация своих итераторов в C++
NullReferenced 05.05.2025 Итераторы в C++ — это абстракция, которая связывает весь экосистему Стандартной Библиотеки Шаблонов (STL) в единое целое, позволяя алгоритмам работать с разнородными структурами данных без знания их. . . |
Разработка собственного фреймворка для тестирования в C#
UnmanagedCoder 04.05.2025 C# довольно богат готовыми решениями – NUnit, xUnit, MSTest уже давно стали своеобразными динозаврами индустрии. Однако, как и любой динозавр, они не всегда могут протиснуться в узкие коридоры. . . |
Распределенная трассировка в Java с помощью OpenTelemetry
Javaican 04.05.2025 Микросервисная архитектура стала краеугольным камнем современной разработки, но вместе с ней пришла и головная боль, знакомая многим — отслеживание прохождения запросов через лабиринт взаимосвязанных. . . |
Наверх
