29 января 2025 г. 21:25
2834
Содержание:
- Методы очистки реестра Windows 10
- Полезные советы
Реестр Windows — это системная база данных, хранящая информацию о настройках операционной системы, установленных программ и оборудования. Со временем он засоряется ненужными или поврежденными записями, что приводит к снижению производительности компьютера. Очистка реестра помогает улучшить работу системы, а также устранить потенциальные ошибки.
Методы очистки реестра Windows 10
Существует два основных способа: очистка реестра Windows 10 стандартными средствами и с помощью специализированных программ. Перед началом важно выбрать наиболее подходящий метод в зависимости от уровня опыта пользователя.
1. Как почистить реестр в Windows 10 вручную
Ручной способ требует осторожности, так как неправильные изменения могут привести к нестабильности системы. Для безопасности перед началом работы необходимо создать резервную копию реестра:
- Нажмите Win + R и введите regedit, затем нажмите Enter.
- В открывшемся редакторе выберите «Файл» > «Экспорт».
- Сохраните резервную копию на жесткий диск.
После этого можно очистить реестр Windows 10:
1. Нажмите Win + R и введите regedit, затем нажмите Enter, чтобы открыть редактор реестра.
2. В редакторе реестра найдите разделы, связанные с удаленными или не используемыми программами. Они могут находиться в следующих ключах:
- HKEY_LOCAL_MACHINE\SOFTWARE
- HKEY_CURRENT_USER\SOFTWARE
3. Используйте Ctrl + F для поиска записей, относящихся к конкретным программам.
4. Обратите внимание на папки с названием удаленных программ. Если такие присутствуют, щелкните правой кнопкой мыши и выберите «Удалить».
5. Убедитесь, что удаляете только те записи, в которых уверены, так как случайное удаление важных параметров может привести к сбоям системы.
6. После завершения всех удалений закройте редактор реестра и перезагрузите компьютер.
Этот метод имеет свои плюсы: позволяет точно контролировать процесс и не требует установки стороннего ПО. Однако, несмотря на это, он сложен для неопытных пользователей и несет риск повреждения системы.
2. Как почистить реестр на компьютере Windows 10 с помощью встроенного средства восстановления
Этот метод позволяет откатить реестр к рабочему состоянию. Он подходит для пользователей, которые не уверены в ручной очистке. Вот как очистить реестр в Windows 10 от мусора:
- Нажмите Win + R и введите rstrui, затем нажмите Enter.
2. В открывшемся окне нажмите «Далее», чтобы увидеть список доступных точек восстановления.
3. Выберите точку восстановления, созданную до появления проблем с системой. Желательно выбрать наиболее недавнюю точку перед тем, как возникли сбои.
4. Нажмите «Далее», затем «Готово», чтобы запустить процесс восстановления.
5. Дождитесь завершения процесса, после чего система автоматически перезагрузится.
Простота и безопасность делают этот способ удобным для большинства пользователей. Однако он не устраняет все ошибки реестра, а лишь возвращает его к предыдущему состоянию.
3. Использование программ для очистки реестра
Ещё один способ чистки реестра WIndows 10 — программы. Они анализируют реестр и удаляют ненужные записи, что делает их удобными для большинства пользователей. CCleaner — одно из лучших решений для автоматической очистки реестра. Вот как использовать CCleaner:
1. Скачайте и установите программу с официального сайта.
2. Нажмите кнопку «Очистка» либо «Анализ», чтобы программа проанализировала реестр на наличие ошибок и ненужных записей.
3. После завершения анализа нажмите «Исправить выбранное», чтобы удалить ненужные записи.
Этот метод удобен, однако некоторые дополнительные функции доступны только в платной версии.
Полезные советы
Кроме очистки реестра, рекомендуется регулярно удалять временные файлы и кэш, так как они могут занимать значительное пространство на диске и замедлять работу системы. Важно своевременно обновлять операционную систему и устанавливать программное обеспечение только из проверенных источников. Недорого купить лицензионный ключ для вашей Windows 10 вы можете по ЭТОЙ ссылке, что гарантирует вам надежную и безопасную работу ОС. Соблюдая эти рекомендации, вы обеспечите бесперебойную работу вашего компьютера.
Как очистить реестр Windows 10? Узнайте лучшие методы и используйте Advanced SystemCare для оптимизации и улучшения производительности вашего ПК.
от Anatoliy | Обновнено 09.08.2024 | от Anatoliy
Ваш компьютер стал работать медленно и часто выдает ошибки? Проблема может быть в засоренном реестре Windows 10. В этой статье мы расскажем, как эффективно очистить реестр, используя как ручные методы, так и специализированное программное обеспечение, такое как Advanced SystemCare. Узнайте, как вернуть вашему компьютеру прежнюю производительность и стабильность. Если вам нужно больше советов по оптимизации вашего ПК, ознакомьтесь с нашей статьей 25 способов оптимизации медленного К. Начнем с понимания, что такое реестр и почему его необходимо чистить.
Что такое реестр Windows и почему его нужно чистить?
Реестр Windows — это иерархическая база данных, содержащая настройки и опции для операционной системы Microsoft Windows. Он хранит информацию и параметры для аппаратуры, программного обеспечения, учетных записей пользователей и настроек системы. Со временем реестр может накапливать ненужные записи и ошибки, что приводит к снижению производительности системы и различным проблемам. Очистка реестра помогает устранить эти проблемы и улучшить работу компьютера.Кроме очистки реестра, регулярная очистка временных файлов также важна для поддержания оптимальной работы системы. Подробную инструкцию можно найти в нашей статье Как удалить временные файлы в Windows 10.
Методы очистки реестра Windows 10
Ручная очистка реестра
Ручная очистка реестра Windows требует определенных технических знаний и осторожности, так как неправильное изменение может привести к нестабильности или сбоям системы.
Шаг1. Создайте резервную копию реестра:
Нажмите клавиши Win + R, чтобы открыть окно «Выполнить».
Введите regedit и нажмите Enter.
В редакторе реестра выберите «Файл» > «Экспорт» и сохраните резервную копию.
Шаг2. Откройте редактор реестра:
Используйте команду regedit для запуска редактора реестра.
Шаг3. Найдите и удалите ненужные записи:
Перейдите к разделам реестра, связанным с программами, которые вы удалили или которые вызывают проблемы.
Используйте комбинацию клавиш Ctrl + F для поиска записей, связанных с этими программами.
Удалите найденные записи, нажав правой кнопкой мыши и выбрав «Удалить».
Шаг4. Перезагрузите компьютер:
После удаления ненужных записей перезагрузите компьютер, чтобы изменения вступили в силу.
Преимущества:
Позволяет детально контролировать процесс очистки.
Не требует установки дополнительного программного обеспечения.
Недостатки:
Трудоемкий и сложный процесс, особенно для неопытных пользователей.
Риск повреждения системы при неправильном удалении записей.
Не всегда удается найти и удалить все ненужные записи.
Хотя ручная очистка реестра возможна, она несет в себе высокие риски и требует много времени. Использование специализированных инструментов для очистки реестра, таких как Advanced SystemCare, более безопасно и эффективно.Кроме того, для улучшения общей производительности системы, включая увеличение скорости загрузки в интернете, вы можете ознакомиться с нашей статьей Как увеличить скорость загрузки в интернете.
Использование встроенного средства восстановления системы
Использование встроенного средства восстановления системы — это простой способ вернуть систему к стабильному состоянию, не теряя данных. Вот пошаговое руководство по использованию этого средства:
Шаг1. Откройте средство восстановления системы:
Нажмите клавиши Win + R, чтобы открыть окно «Выполнить».
Введите rstrui и нажмите Enter, чтобы запустить средство восстановления системы.
Шаг2. Выберите точку восстановления:
В окне средства восстановления системы нажмите Далее.
Выберите точку восстановления, которая была создана до появления проблем с реестром. Если у вас есть возможность, выберите точку восстановления, которая отмечена как «рекомендованная».
Шаг3. Подтвердите восстановление системы:
Нажмите Далее, чтобы перейти к подтверждению восстановления.
Убедитесь, что выбрана правильная точка восстановления, и нажмите Готово. Средство восстановления системы начнет процесс отката.
Шаг4. Перезагрузите компьютер:
После завершения процесса восстановления система автоматически перезагрузится. Проверьте, решена ли проблема после перезагрузки.
Преимущества:
Простота использования, особенно для начинающих пользователей.
Возможность отката системы к предыдущему состоянию без потери данных.
Недостатки:
Не очищает реестр полностью, а лишь восстанавливает его до предыдущего состояния.
Не всегда эффективно для устранения всех проблем с реестром.
Использование встроенного средства восстановления системы — это простой и безопасный способ вернуть систему к стабильному состоянию. Однако для полноценной очистки и оптимизации реестра рекомендуется использовать специализированное программное обеспечение, такое как Advanced SystemCare, которое предлагает более глубокую и детальную очистку реестра и улучшение производительности системы.
Программа для очистки реестра: Advanced SystemCare
Преимущества Advanced SystemCare:
Advanced SystemCare — это мощная программа для автоматической очистки и оптимизации реестра Windows 10. Вот основные преимущества использования этого программного обеспечения:
1.Автоматическая очистка реестра: Advanced SystemCare сканирует и очищает реестр автоматически, устраняя ненужные записи и ошибки.
2.Простота использования: Программа имеет интуитивно понятный интерфейс, что делает ее подходящей для пользователей любого уровня.
3.Оптимизация системы: Кроме очистки реестра, Advanced SystemCare оптимизирует систему, улучшая общую производительность компьютера.
4.Бесплатная версия: Доступна бесплатная версия программы, что позволяет использовать основные функции без дополнительных затрат.
Дополнительные функции в Pro-версии: Pro-версия предлагает еще больше возможностей и улучшений для повышения производительности. Подробности можно узнать на странице продукта.
Как исправить реестр Windows 10 с помощью Advanced SystemCare
1.Скачайте и установите Advanced SystemCare: Перейдите на официальный сайт Advanced SystemCare и скачайте последнюю версию программы.
2.Запустите программу: После установки откройте Advanced SystemCare.
3.Выберите функции очистки: В главном меню выберите опцию «уход».
4.Запустите сканирование и очистите реестр: Выберите «Ручной режим» и выберите опцию«Очистка реестра» и «Дефрагм.реестра», Нажмите кнопку «пуск», чтобы программа начала анализ реестра и очистка.
Заключение
Очистка реестра Windows 10 — важный процесс для поддержания стабильной и быстрой работы компьютера. Хотя существуют различные методы очистки реестра, использование специализированного программного обеспечения, такого как Advanced SystemCare, является наиболее эффективным и безопасным решением. Скачайте Advanced SystemCare бесплатно и наслаждайтесь оптимизированной и быстрой работой вашего компьютера!
Скачать Advanced SystemCare бесплатно
Купить Advanced SystemCare Pro
Программа для чистки реестра и исправления ошибок на Windows 10 — это полезный инструмент для поддержания стабильности и скорости работы операционной системы. Она помогает удалить ненужные записи в реестре, исправить ошибки и устранить потенциальные конфликты, что может значительно улучшить производительность компьютера. Однако стоит остерегаться использования непроверенных программ, которые могут повредить реестр или удалить важные данные. Воспользоваться такой программой стоит для регулярного обслуживания системы, чтобы поддерживать её в оптимальном состоянии и избегать неожиданных сбоев.
Официальный сайт: ams-soft.ru
«Ускоритель Компьютера» — это популярный сервис для оптимизации работы ПК, разработанный компанией AMS Software. Программа нацелена на увеличение производительности системы за счет очистки ненужных файлов, исправления ошибок реестра и управления автозагрузкой. Она предлагает пользователю как автоматизированные, так и ручные методы оптимизации, позволяя легко настроить работу компьютера. Программа поддерживает возможность глубокой диагностики системы, удаления устаревших и ненужных данных, а также контроля за состоянием дисков. Кроме того, «Ускоритель Компьютера» может работать в фоновом режиме, обеспечивая постоянную защиту и стабильность системы без вмешательства пользователя. Встроенный дефрагментатор и инструменты для восстановления системы делают этот сервис комплексным решением для поддержания здоровья вашего ПК.
Преимущества и особенности:
- Интуитивно понятный интерфейс с русской локализацией.
- Эффективное управление автозагрузкой и фоновыми процессами.
- Поддержка автоматической очистки и оптимизации в одно касание.
- Встроенные инструменты для дефрагментации и восстановления системы.
- Возможность работы в фоновом режиме для постоянной защиты.
- Совместимость с большинством современных версий Windows.
- Гибкие настройки для опытных пользователей и пошаговые инструкции для новичков.
Официальный сайт: ccleaner.com
CCleaner — это популярная программа для очистки и оптимизации работы компьютера, разработанная компанией Piriform. На протяжении многих лет она завоевала признание миллионов пользователей по всему миру благодаря своей способности удалять ненужные файлы, программа для чистки реестра и исправления ошибок для windows 10, улучшать производительность ПК и обеспечивать конфиденциальность в интернете. CCleaner поддерживает работу как на старых, так и на новых устройствах, обеспечивая их стабильную и быструю работу. Программа предлагает как бесплатную версию, так и платную Professional, включающую дополнительные функции, такие как автоматическое обновление программ и улучшенная защита системы. Несмотря на критику по поводу приватности данных, CCleaner остается одним из самых востребованных инструментов в своем сегменте.
Последняя версия программы включает запатентованную функцию оптимизации производительности, которая автоматически переводит неиспользуемые программы в спящий режим, освобождая системные ресурсы и ускоряя работу компьютера.
Преимущества и особенности:
- Удаление ненужных файлов и освобождение места на диске.
- Оптимизация и ускорение работы компьютера за счет контроля автозапуска программ и очистки реестра.
- Инструмент для автоматического обновления устаревшего программного обеспечения.
- Функции повышения конфиденциальности в интернете: удаление файлов cookie и истории браузера.
- Поддержка режима «спящего» приложения для минимизации нагрузки на систему.
- Легкий и интуитивно понятный интерфейс, подходящий как для новичков, так и для опытных пользователей.
Официальный сайт: iobit.com
Advanced SystemCare Free — это бесплатная программа для оптимизации и очистки ПК, разработанная компанией IObit. Она предлагает ряд инструментов, которые помогают пользователю улучшить производительность системы, программа для чистки реестра и исправления ошибок для windows 10, устраняя ненужные файлы, освобождая ресурсы и исправляя ошибки реестра. Программа особенно полезна для пользователей, которые сталкиваются с медленной работой компьютера или накоплением системного «мусора». Важной особенностью является удобный интерфейс, где основная панель предоставляет доступ к ключевым функциям одним нажатием кнопки «Сканировать». Программа также содержит инструменты для защиты приватности, однако большинство функций безопасности доступны только в платной версии.
Advanced SystemCare Free хорошо справляется с базовыми задачами по очистке системы и оптимизации работы ПК, но активно предлагает пользователю приобрести премиум-версию, что может раздражать некоторых пользователей. Тем не менее, эта программа может быть хорошим выбором для базовой оптимизации и очистки системы.
Преимущества и особенности:
- Удобный и интуитивно понятный интерфейс с доступом к основным функциям одним нажатием.
- Эффективная очистка реестра и удаление ненужных файлов для ускорения работы ПК.
- Инструменты защиты приватности, такие как удаление следов браузинга и управление автозапуском.
- Возможность улучшения производительности системы с помощью функций Turbo Boost и Deep Optimization.
- Наличие дополнительных утилит, таких как File Shredder и Empty Folder Scanner, в комплекте.
- Постоянные предложения перейти на платную версию могут отвлекать, но не мешают основной работе.
Официальный сайт: WiseCleaner
Wise Registry Cleaner — это инструмент для очистки и оптимизации реестра Windows, который направлен на повышение производительности и стабильности системы. Программа отличается простым и интуитивно понятным интерфейсом, что делает ее доступной даже для неопытных пользователей. Wise Registry Cleaner анализирует реестр Windows, выявляя и устраняя ошибки, такие как устаревшие или некорректные записи. Кроме того, программа предлагает возможность дефрагментации реестра и восстановления системы из резервных копий. Важно отметить, что приложение автоматически создает резервные копии перед каждым изменением, что позволяет легко откатить систему к предыдущему состоянию при необходимости.
Wise Registry Cleaner поддерживает работу с различными версиями Windows, включая Windows 11, программа для чистки реестра и исправления ошибок для windows 10, и предлагает опцию автоматической очистки, которую можно настроить на ежедневный, еженедельный или ежемесячный режим. Также доступна версия Portable, которую можно запускать с USB-накопителя, не устанавливая на компьютер, что особенно удобно для системных администраторов и продвинутых пользователей.
Преимущества и особенности:
- Простой и интуитивно понятный интерфейс, подходящий для пользователей с любым уровнем опыта.
- Автоматическое создание резервных копий перед каждым изменением реестра для безопасного восстановления.
- Поддержка дефрагментации реестра, что способствует улучшению производительности системы.
- Возможность настройки автоматической очистки реестра по расписанию.
- Поддержка различных версий Windows, включая последние обновления.
- Наличие Portable-версии для работы без установки на компьютер.
- Создание ярлыка для «1-клик очистки», упрощающего процесс оптимизации.
Официальный сайт: Fortect.com
Fortect — это современное программное обеспечение для оптимизации и восстановления Windows, созданное для улучшения производительности компьютера и устранения различных проблем. Fortect предлагает комплексный подход к ремонту системы, помогая пользователям решать такие проблемы, как поврежденные системные файлы, вредоносное ПО, ошибки реестра и «синий экран смерти». При этом программа не заменяет антивирусное ПО, но дополняет его, устраняя последствия повреждений, вызванных вирусами и вредоносными программами. Fortect привлекает своей простотой в использовании, программа для чистки реестра и исправления ошибок для windows 10, позволяя пользователям с минимальными техническими навыками быстро сканировать систему, устранять выявленные проблемы и возвращать компьютеру стабильность и скорость работы.
Преимущества и особенности:
- Автоматическое восстановление поврежденных системных файлов без необходимости переустановки Windows.
- Быстрое сканирование и устранение проблем с аппаратным и программным обеспечением.
- Удобный интерфейс, позволяющий пользователям всех уровней быстро разобраться с функционалом программы.
- Эффективное удаление ненужных файлов и оптимизация системных настроек для повышения производительности.
- Обширная база данных компонентов Windows, обеспечивающая точные и своевременные замены поврежденных файлов.
- Поддержка трех тарифных планов с возможностью возврата средств в течение 60 дней.
- Отсутствие скрытых монетизаций и прозрачная политика работы с данными пользователей.
Auslogics Registry Cleaner — это удобный инструмент для очистки реестра Windows, который обеспечивает стабильную работу системы. Программа помогает устранять ошибки в реестре, которые могут возникать из-за неправильного удаления программ или накопления ненужных записей. Сервис поддерживает 32- и 64-битные версии Windows, начиная с XP и заканчивая Windows 10, программа для чистки реестра и исправления ошибок для windows 10, и обеспечивает безопасность работы за счет автоматического создания резервных копий перед очисткой. Пользовательский интерфейс прост и понятен, что делает его доступным для пользователей любого уровня. Среди полезных функций также стоит отметить возможность ручного выбора и удаления конкретных ключей реестра и восстановления предыдущих версий реестра в случае необходимости.
Преимущества и особенности:
- Простой и интуитивно понятный интерфейс с минимальными настройками.
- Возможность создания автоматических резервных копий реестра перед его очисткой.
- Функция поиска и удаления конкретных ключей реестра.
- Поддержка широкого диапазона версий Windows, включая устаревшие ОС.
- Разделение найденных ошибок на категории для более удобного анализа и исправления.
- Бесплатное использование с возможностью расширения функционала за счет премиум-версий.
- Регулярные обновления для повышения производительности и безопасности программы.
Официальный сайт: [outbyte.com](https://outbyte.com)
Outbyte PC Repair — это программное обеспечение для оптимизации и обслуживания ПК, разработанное для повышения производительности системы. Программа проводит комплексную диагностику компьютера, устраняет ненужные файлы, исправляет ошибки реестра и предлагает решения для улучшения безопасности. Она предназначена как для опытных пользователей, так и для новичков, благодаря интуитивно понятному интерфейсу и простоте использования. Outbyte PC Repair регулярно обновляется, что позволяет адаптировать её к новым угрозам и изменениям в ОС Windows.
Преимущества и особенности:
- Комплексная диагностика системы с подробными отчетами.
- Удаление ненужных файлов и оптимизация жесткого диска.
- Устранение ошибок реестра и повышение стабильности системы.
- Инструменты для улучшения безопасности и защиты данных.
- Поддержка всех современных версий Windows.
- Регулярные обновления и улучшения функционала.
- Простой и понятный интерфейс, доступный на русском языке.
Компьютеры могут замедляться по многим причинам, и одной из основных являются программы, которые потребляют значительные ресурсы системы. Такие программы могут работать в фоновом режиме, загружать процессор, программа для чистки реестра и исправления ошибок для windows 10, память или диск, что существенно влияет на производительность. Ниже приведены основные типы программ, которые могут замедлять работу компьютера:
- Антивирусное программное обеспечение: Хотя антивирусы необходимы для безопасности, они могут существенно замедлять работу системы при сканировании и обновлении баз данных.
- Программы автозапуска: Многие программы автоматически запускаются при включении компьютера, что увеличивает время загрузки и снижает общую производительность.
- Браузерные расширения и плагины: Чрезмерное количество установленных расширений и плагинов в браузере может замедлить не только работу самого браузера, но и всей системы.
- Обновления программного обеспечения: Постоянные обновления программ могут временно замедлить работу компьютера, особенно если они загружаются и устанавливаются в фоновом режиме.
- Старые или неактуальные программы: Устаревшее программное обеспечение может не оптимально использовать ресурсы системы, что приводит к замедлению работы.
- Ресурсоемкие приложения: Программы для обработки видео, графики или игр могут сильно нагружать процессор и память, что приводит к замедлению работы компьютера.
Чтобы понять, какие программы влияют на производительность компьютера, можно использовать несколько методов и инструментов. Вот основные способы:
- Использование Диспетчера задач: Откройте Диспетчер задач (Ctrl+Shift+Esc) и просмотрите вкладку «Процессы». Здесь можно увидеть, какие программы используют наибольший объем процессора, памяти и дискового ввода/вывода.
- Анализ автозагрузки: В разделе «Автозагрузка» Диспетчера задач можно увидеть, какие программы запускаются автоматически при включении компьютера. Отключение ненужных программ может значительно ускорить загрузку системы.
- Мониторинг ресурсов: Используйте встроенные инструменты Windows, такие как «Монитор ресурсов», чтобы детально отслеживать использование процессора, памяти, диска и сети каждой программой.
- Проверка установленных программ: Перейдите в «Программы и компоненты» в Панели управления и просмотрите установленные программы. Удаление старых или ненужных программ может освободить ресурсы системы.
- Использование специальных утилит: Существуют сторонние утилиты, такие как CCleaner, которые помогают анализировать и оптимизировать производительность компьютера, удаляя ненужные файлы и управляя автозагрузкой.
Определив и устранив программы, которые замедляют работу компьютера, вы можете значительно повысить его производительность и стабильность работы.
Автозагрузка программ – это процесс, при котором определенные приложения запускаются автоматически при включении компьютера. Этот процесс может замедлить работу системы, особенно если в автозагрузке находится много программ. Отключение автозагрузки может значительно повысить производительность вашего компьютера.
- Снижение нагрузки на процессор: Когда множество программ запускается одновременно при включении компьютера, это создает дополнительную нагрузку на процессор. Отключение автозагрузки освобождает ресурсы процессора, что способствует более быстрой и плавной работе системы.
- Уменьшение использования оперативной памяти: Программы в автозагрузке также занимают оперативную память, что может привести к замедлению работы системы. При отключении автозагрузки освобождается больше памяти для выполнения других задач, улучшая общую производительность.
- Быстрое время загрузки системы: Когда уменьшается количество программ, которые запускаются автоматически, сокращается время загрузки операционной системы. Это позволяет быстрее начать работу на компьютере.
- Сокращение числа конфликтов программ: Некоторые программы могут конфликтовать друг с другом при одновременном запуске. Отключение ненужных программ из автозагрузки помогает избежать таких конфликтов и улучшает стабильность системы.
Для отключения автозагрузки программ можно использовать встроенные инструменты операционной системы, программа для чистки реестра и исправления ошибок для windows 10, такие как Диспетчер задач в Windows или System Preferences в macOS. Этот процесс не требует глубоких технических знаний и может быть выполнен за несколько минут.
Одним из наиболее распространенных вопросов среди пользователей компьютеров является то, как количество установленных программ влияет на скорость работы системы. В этой статье мы рассмотрим ключевые факторы, которые помогают понять эту зависимость и предложим практические советы по оптимизации работы вашего компьютера.
Установка большого количества программ может существенно повлиять на производительность компьютера по нескольким причинам:
- Использование системных ресурсов: Каждая установленная программа требует определенных ресурсов, таких как память (RAM) и процессорное время. Даже если программа не запущена, она может потреблять ресурсы в фоновом режиме.
- Автоматический запуск программ: Многие программы автоматически запускаются при старте операционной системы. Это может замедлить время загрузки компьютера и увеличивает нагрузку на системные ресурсы.
- Конфликты программного обеспечения: Некоторые программы могут конфликтовать друг с другом, что приводит к снижению общей производительности системы.
Чтобы улучшить скорость работы компьютера, рекомендуется принять следующие меры:
- Удаление ненужных программ: Регулярно проверяйте список установленных программ и удаляйте те, которые вы не используете. Это поможет освободить системные ресурсы и ускорить работу системы.
- Ограничение автозапуска: Отключите ненужные программы из автозагрузки. Это можно сделать через настройки операционной системы или с помощью специализированных утилит.
- Обновление программного обеспечения: Убедитесь, что все установленные программы обновлены до последней версии. Обновления часто включают исправления, которые могут улучшить производительность и безопасность.
- Использование антивирусного ПО: Сканируйте систему на наличие вредоносных программ, которые могут замедлять работу компьютера. Использование качественного антивирусного программного обеспечения поможет защитить вашу систему.
Таким образом, количество установленных программ может существенно влиять на скорость работы компьютера, особенно если не соблюдать некоторые меры предосторожности и оптимизации. Регулярное обслуживание системы и разумное управление установленными приложениями помогут поддерживать её в отличной форме и обеспечить высокую производительность.
Дефрагментация диска — это процесс, направленный на оптимизацию работы жесткого диска и улучшение общей производительности компьютера. В этой статье мы рассмотрим, какой эффект дефрагментация оказывает на скорость работы вашего устройства и почему это важно для его нормального функционирования.
Дефрагментация диска — это процесс, при котором фрагменты данных на жестком диске объединяются для того, программа для чистки реестра и исправления ошибок для windows 10, чтобы данные хранились в непрерывных участках. Это помогает улучшить скорость доступа к файлам и, как следствие, повышает общую производительность компьютера.
- Ускорение доступа к данным: Дефрагментация помогает упорядочить данные, что позволяет жесткому диску быстрее находить и считывать файлы.
- Уменьшение времени загрузки системы: Организация данных на диске может сократить время, необходимое для запуска операционной системы и приложений.
- Повышение общей производительности: Поскольку доступ к файлам становится более эффективным, это может привести к улучшению производительности приложений и игр.
- Снижение износа диска: Для жестких дисков дефрагментация может снизить механическое износ, уменьшая количество перемещений головки чтения/записи.
Периодичность дефрагментации зависит от того, как активно вы используете ваш компьютер. В общем случае, рекомендуется выполнять дефрагментацию раз в месяц или по мере необходимости. Современные операционные системы, такие как Windows 10 и 11, часто выполняют дефрагментацию автоматически.
- Использование встроенного инструмента: В Windows можно воспользоваться утилитой «Дефрагментация и оптимизация дисков», которая доступна через меню «Пуск» или панель управления.
- Использование сторонних программ: Существует множество сторонних утилит для дефрагментации, которые могут предложить дополнительные функции и настройки.
- Автоматическая дефрагментация: Настройте автоматическую дефрагментацию в операционной системе, чтобы поддерживать оптимальную производительность диска без дополнительных усилий.
Дефрагментация диска является важной процедурой для поддержания высокой производительности компьютера. Регулярное выполнение этого процесса может значительно улучшить скорость работы вашего устройства, обеспечить более быструю загрузку приложений и системы, а также продлить срок службы жесткого диска.
Переход с HDD на SSD может значительно повысить производительность вашего компьютера. В этой статье мы рассмотрим основные аспекты, которые объясняют, почему SSD (твердотельный накопитель) лучше HDD (жесткий диск) с точки зрения скорости и эффективности работы системы.
- Увеличение скорости загрузки системы: SSD обеспечивает гораздо более быструю загрузку операционной системы и приложений по сравнению с HDD. Это связано с тем, что SSD использует флеш-память, которая позволяет мгновенно получать доступ к данным, в то время как HDD имеет движущиеся части, что замедляет процесс чтения и записи.
- Сокращение времени доступа к файлам: SSD имеет значительно более короткое время доступа к файлам благодаря отсутствию механических частей. Это означает, что файлы открываются быстрее, а программы запускаются мгновенно.
- Уменьшение времени загрузки игр и приложений: Игры и приложения, установленные на SSD, загружаются гораздо быстрее, что обеспечивает более плавный игровой процесс и улучшает общую производительность программ.
- Снижение шума и вибраций: Поскольку SSD не имеет движущихся частей, он работает практически бесшумно и не вызывает вибраций, что делает его идеальным выбором для тихих рабочих пространств.
- Более высокая надежность: SSD менее подвержен механическим повреждениям, что делает его более надежным вариантом по сравнению с HDD, особенно в мобильных устройствах и ноутбуках.
- Оцените объем хранилища: Выбирайте SSD с достаточным объемом, чтобы удовлетворить ваши потребности. Обычно рекомендуется выбирать SSD объемом не менее 500 ГБ для комфортной работы.
- Обратите внимание на интерфейс подключения: Убедитесь, что ваш компьютер поддерживает интерфейс подключения SSD. SATA III является самым распространенным, но NVMe SSD предлагают еще более высокую скорость передачи данных.
- Рассмотрите тип памяти: SSD использует разные типы флеш-памяти, такие как SLC, MLC, TLC и QLC. Более дорогие типы, такие как SLC и MLC, имеют лучшую производительность и долговечность, но TLC и QLC являются более экономичными вариантами.
Замена HDD на SSD может кардинально изменить производительность вашего компьютера. Улучшение скорости загрузки системы, сокращение времени доступа к файлам и снижение шума — это лишь некоторые из преимуществ. Выбирая подходящий SSD, вы обеспечите себе более быструю и надежную работу компьютера, что особенно важно для интенсивных задач и современных приложений.
Для повышения производительности компьютера важно знать, какие его компоненты чаще всего нуждаются в апгрейде. Обновление ключевых элементов может значительно увеличить скорость работы системы и улучшить общую эффективность. В этой статье мы рассмотрим основные компоненты компьютера, которые обычно требуют апгрейда для увеличения скорости.
Процессор, или ЦП, является мозгом компьютера и отвечает за выполнение всех вычислительных задач. Устаревший процессор может стать узким местом в системе.
- Проблемы с производительностью: Замедление выполнения задач, затруднения при работе с современными приложениями.
- Когда обновлять: При появлении новых программных требований или если процессор не справляется с текущими задачами.
Оперативная память помогает компьютеру быстро обрабатывать данные. Недостаток ОЗУ может замедлить работу системы и вызвать задержки в работе программ.
- Проблемы с производительностью: Замедление работы приложений, частые зависания и сбои в системе.
- Когда обновлять: Когда ваша система требует больше памяти для эффективной работы или при увеличении объема выполняемых задач.
Жесткий диск или SSD хранят все данные и программы на компьютере. Апгрейд с HDD на SSD может значительно ускорить загрузку системы и приложений.
- Проблемы с производительностью: Долгое время загрузки системы и приложений, медленная запись и чтение данных.
- Когда обновлять: При необходимости улучшить скорость доступа к данным или при увеличении объема хранимой информации.
Видеокарта отвечает за обработку графики и визуализации. Обновление GPU может значительно улучшить производительность в играх и при работе с графическими приложениями.
- Проблемы с производительностью: Низкая скорость рендеринга графики, задержки при играх или в приложениях для работы с видео.
- Когда обновлять: При необходимости повысить качество графики или если старое оборудование не справляется с современными требованиями.
Материнская плата соединяет все компоненты компьютера и может ограничивать возможности апгрейда других элементов системы.
- Проблемы с производительностью: Необходимость замены других компонентов из-за несовместимости или устаревание поддерживаемых технологий.
- Когда обновлять: При необходимости установки новых процессоров, памяти или других компонентов, которые не совместимы с текущей материнской платой.
Настройка параметров электропитания вашего компьютера может существенно повлиять на его производительность и энергосбережение. В этой статье мы рассмотрим ключевые шаги, которые помогут оптимизировать параметры электропитания для достижения максимальной производительности вашего ПК.
Для начала нужно получить доступ к настройкам электропитания вашего компьютера. Это можно сделать следующим образом:
- Перейдите в меню «Пуск» и выберите «Панель управления».
- Найдите и откройте раздел «Электропитание» или «Система и безопасность».
- Выберите «Параметры электропитания».
В разделе параметров электропитания вам будет предложено несколько схем управления питанием. Для повышения производительности компьютера рекомендуется выбрать следующую схему:
- «Высокая производительность» — Эта схема предназначена для максимальной производительности, однако она может потреблять больше энергии и создавать дополнительное тепло.
- «Ультра высокая производительность» — Подходит для более мощных систем и обеспечивает ещё большую производительность, но также требует значительных ресурсов.
После выбора подходящей схемы электропитания, можно настроить параметры для оптимизации работы:
- Перейдите в раздел «Изменить параметры схемы» рядом с выбранной схемой.
- Выберите «Изменить дополнительные параметры питания».
- Разверните раздел «Процессорное питание» и установите значения для «Минимальное состояние процессора» и «Максимальное состояние процессора». Рекомендуется установить максимальное состояние на 100%.
- Настройте параметры «Графическая карта» и «Устройство хранения данных» для повышения их производительности.
Иногда энергосберегающие функции могут снижать производительность. Чтобы это исправить, выполните следующие действия:
- В разделе «Дополнительные параметры питания» найдите настройки для «Энергосберегающего режима» и установите их в положение «Выключено» или «Минимальное воздействие».
- Отключите автоматическое выключение дисплея и переход в режим сна, если вам требуется постоянная высокая производительность.
Обновление драйверов и BIOS также может улучшить производительность:
- Проверьте наличие обновлений для драйверов графической карты, процессора и других ключевых компонентов вашего ПК.
- Обновите BIOS до последней версии, доступной для вашей материнской платы.
Следуя этим рекомендациям, вы сможете оптимизировать параметры электропитания вашего компьютера для достижения максимальной производительности. Убедитесь, что вы регулярно проверяете и корректируете настройки, чтобы поддерживать оптимальный баланс между производительностью и энергосбережением.
Ходят слухи, что в реестре Windows сидит маленький фиксик, который записывает вручную всю информацию о программах и их процессах, и если очень сильно попросить, то он сам все починит и наведет порядок. На самом же деле, никакого фиксика не существует и данные приложений имеют свойство накапливаться. И чем их больше — тем медленнее работает ваша система.
Так что регулярную очистку от лишних процессов стоит взять в свои руки. А о том, что такое реестр, как его чистить и чем это сделать — читайте дальше.
Что такое реестр
Это база данных в системе Windows, которая хранит информацию о работе и настройках каждого установленного приложения. Также туда сохраняются выставленные на ПК настройки и информация о подключенных к нему внешних устройствах (наушники, колонки, клавиатура, мышь и так далее). Благодаря этим данным, система обрабатывает запросы быстрее, а в приложениях реже случается сбой.
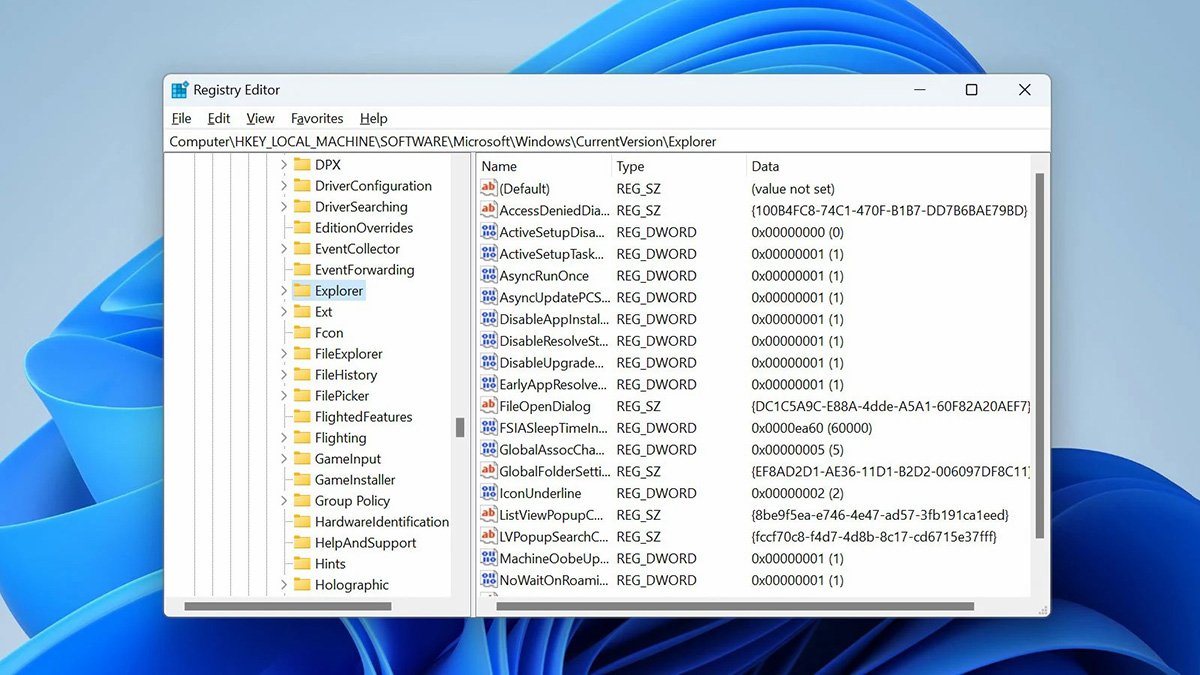
Все компоненты работают, пока включен ПК, и каждое действие, которое совершаете вы или Windows, сохраняется в базе данных и дополняет ее. Так что со временем могут скопиться записи, которые уже не нужны:
- действия и настройки удаленных программ;
- записи о вирусах, которые убрал антивирус;
- удаленные расширения браузера;
- данные об исправленных системных ошибках.
Нужно ли чистить реестр
Удалять полностью данные ни в коем случае нельзя, так как они обеспечивают стабильную работу вашего ПК. Однако можно их немного проредить, чтобы убрать ненужные данные и ускорить работу системы. Одинаково вредно для стабильной работы и отсутствие сохраненных данных, и слишком большое их обилие. Оба пункта провоцируют ошибки, так что стоит убирать только ненужные файлы.

Очистка реестра Windows 10 проста, но перед этим мы все-таки рекомендуем создать резервную копию. Особенно важно это сделать, если вы собираетесь делать все вручную. Своевременно убирать мусор из системы, конечно, полезно, но главное не навредить и иметь возможность вернуть все как было.
Как создать резервную копию
Резервные копии позволяют вам восстановить системные файлы, если в процессе выполнения определенных операций что-то пошло не так. В нашем случае ее нужно создать, перед тем как почистить реестр.
Для этого нужно выполнить следующие действия:
- Открыть поисковую строку в меню «Пуск» и ввести в нее слово «Выполнить», либо нажать комбинацию клавиш Win+R для запуска системной утилиты;
- В открывшемся окне ввести regedit и нажать ОК;
- В редакторе реестра открыть раздел «Файл» (File);

- Кликнуть на пункт «Экспорт» (Export);
- Выбрать путь для сохранения файла и дать ему имя, чтобы не потерять среди других компонентов ПК.
Рекомендуем сохранять резервную копию на флешке или внешнем жестком диске. Это нужно на случай, если в процессе очистки что-то пойдет не так и вы потеряете доступ к файловому хранилищу ПК.
Как почистить
Итак, что такое реестр вы знаете, резервную копию сделали, теперь пора приступать к очистке. Есть два стула: программы и ручная работа. Каждый из методов имеет свои плюсы и минусы, и мы рассмотрим их чуть подробнее.
Программы
Программы — самый простой способ очистить реестр в Windows 10. Они автоматизируют процесс и сами убирают лишние файлы. Если вы используете их для удаления устаревших данных, то скорее всего никаких проблем с работой системы после чистки не будет. Но также есть и минус — программы могут удалить не все, и подтормаживания сохранятся.

Поэтому важно найти хорошую утилиту. И пару таких примеров мы рассмотрим ниже. Расскажем о плюсах и минусах, чтобы вы знали, что качаете. А еще все описанные ниже программы работают на русском языке, так что вам не придется разбираться с новым интерфейсом на английском языке.
CCleaner
Пожалуй, это одна из самых популярных программ для ПК в принципе. Ею часто пользуются, когда нужно освободить место на системном диске и удалить лишние файлы. При этом вам даже необязательно покупать полную версию, достаточно будет и пробного варианта утилиты с урезанным функционалом.
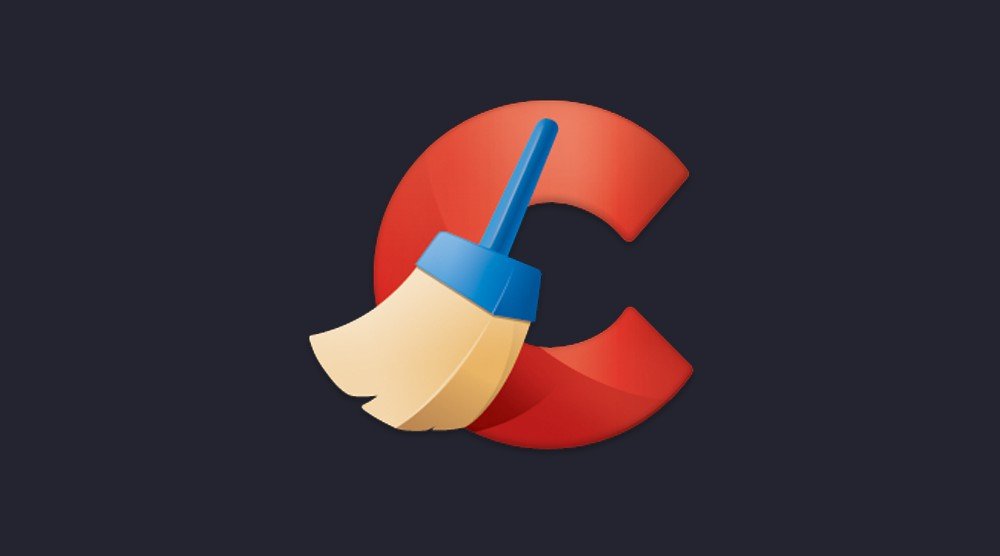
Единственный минус — версия с официального сайта может не работать в России, но вы можете скачать ее со стороннего сайта, в том числе — один из прошлых выпусков.
А вот как почистить реестр с помощью CCleaner:
- Установите и запустите программу;
- Зайдите в меню «Реестр»;
- Проверьте наличие галочек в пункте блока «Целостность реестра»;
- Запустите поиск проблем в системе с помощью одноименной кнопки;
- Когда программа обнаружит проблемы, нажмите «Исправить» (на этом этапе можно создать резервную копию, если вы не сделали этого раньше);
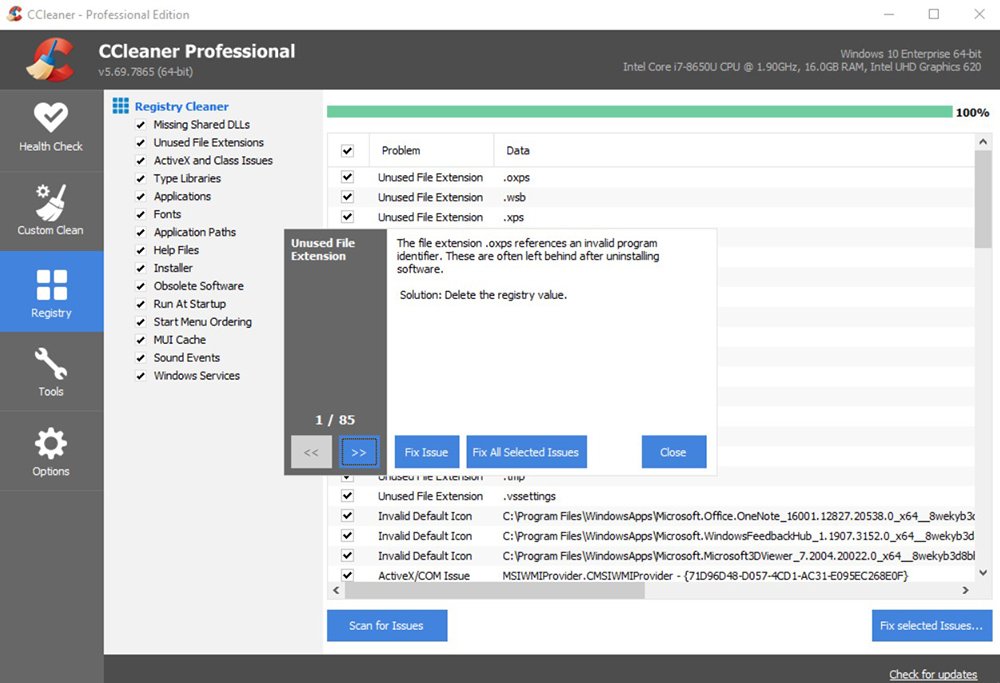
- Запустите очистку и подождите немного, пока CCleaner закончит работу;
- При необходимости повторите действия.
С помощью программы можно убрать ошибки в работе системы и ПК начнет работать быстрее. Из минусов только то, что некоторые компоненты все-таки придется убирать вручную.
Auslogic Registry Cleaner
Еще одна полезная утилита для очистки реестра — Auslogic Registry Cleaner. Она также, как и CCleaner, делает полное сканирование данных на вашем ПК и удаляет мусорные файлы, которые хранят информацию об удаленных программах и другие ненужные вещи.
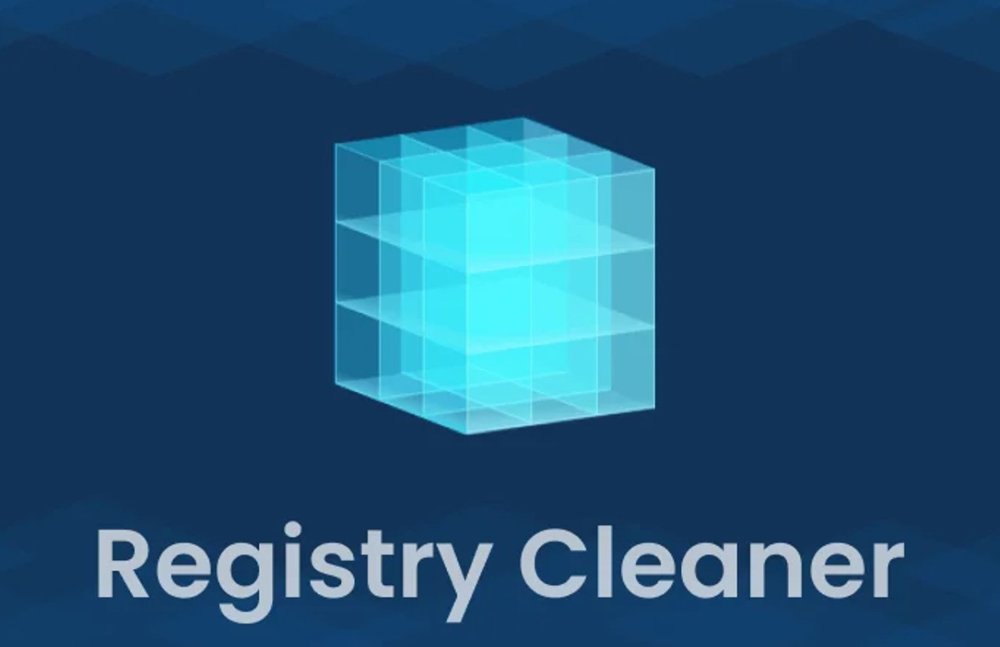
Из минусов — долгая работа программы. Анализ и сама очистка займут не меньше 10 минут точно, но и вычищает она все тщательно. А еще ее можно скачать бесплатно с официального сайта разработчика.
Процесс работы похож на CCleaner, вам нужно запустить анализ системы, выставить настройки файлов, которые нужно будет удалить (ошибки, устаревшие файлы и так далее), а потом просто вычистить все ненужное. Рекомендуем после этого перезагрузить ПК.
Advanced System Care
Третий вариант утилиты для работы с реестром — Advanced System Care. Она работает в автоматическом режиме. Достаточно будет запустить сканирование и можно вертеться на стуле, пока программа работает сама. А скачать ее тоже можно бесплатно с официального сайта.
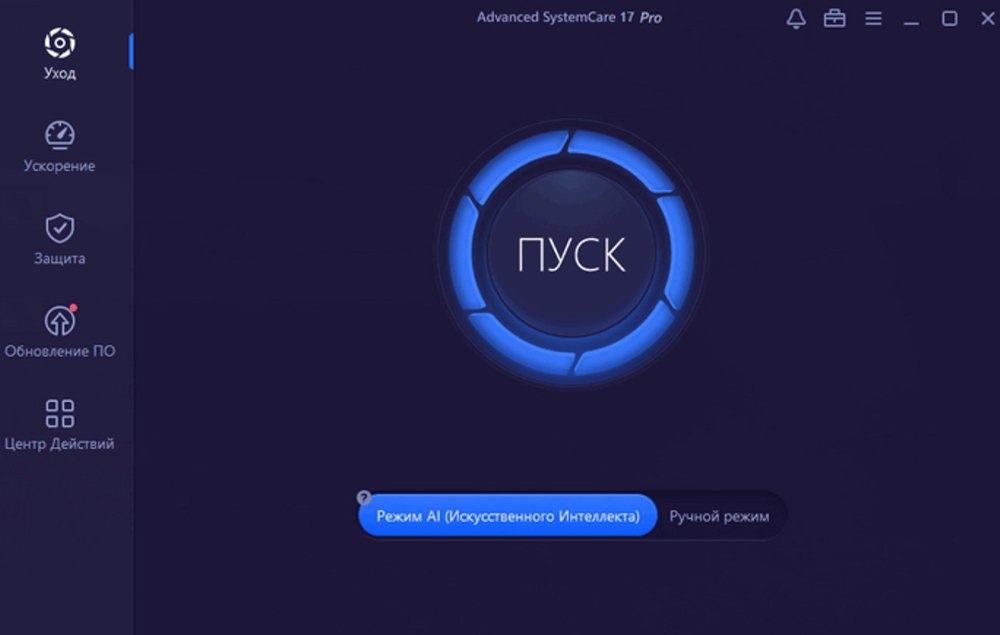
Работа утилиты, опять же, похожа на описанные выше варианты. Запустили сканирование — нашли проблемы — автоматически избавились от них с помощью одной кнопки. После этого перепроверили все еще раз при необходимости и перезагрузили ПК. Все готово.
Вручную
Этот вариант подходит пользователям, которые уверенно владеют ПК и знают, файлы каких программ могли остаться в реестре Windows 10. Все потому, что вам нужно действовать очень осторожно, чтобы случайно не удалить системные компоненты, и крайне внимательно проверять названия файлов. Но если вы уверены в своих силах — читайте нашу инструкцию.
А вот как почистить реестр на Windows 10 вручную:
- Откройте окно командной строки с помощью поиска в меню «Пуск» или диалогового окна «Выполнить» (Win +R). Чтобы вызвать командную строку введите в поиске cmd.
- В окне командной строки впишите regedit и нажмите Enter, чтобы запустить редактор реестра от имени администратора.
- Разрешите программе вносить изменения в Windows.
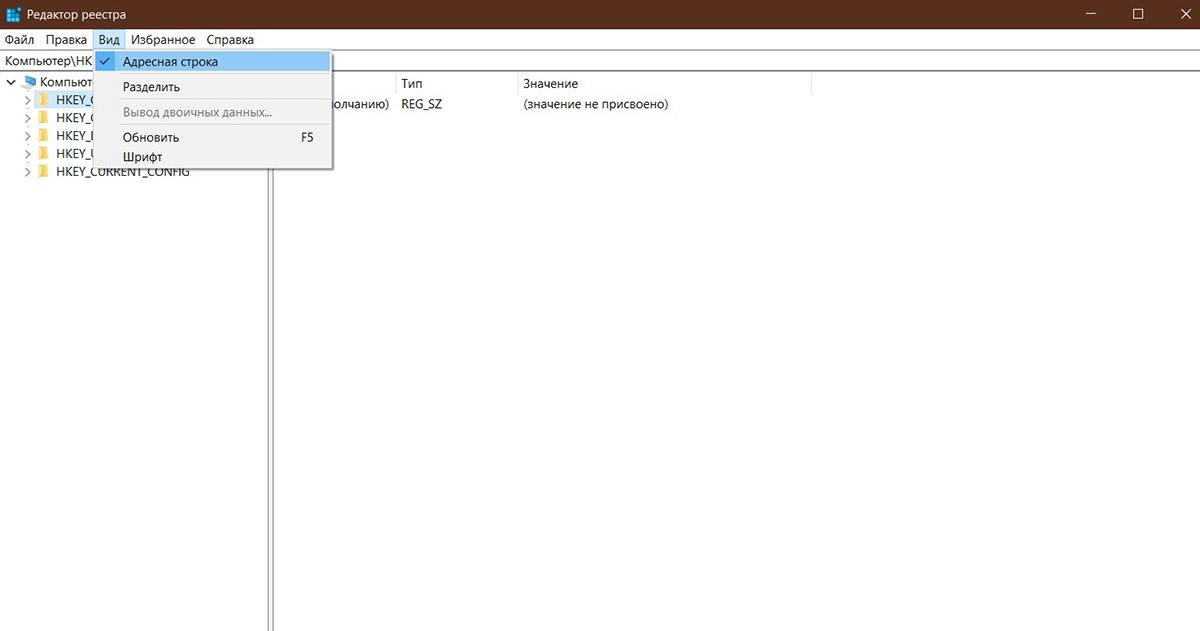
- Сделайте резервную копию, если не сохранили ее ранее.
- Во вкладке «Вид» установите галочку возле пункта «Адресная строка».
- В адресной строке введите HKEY_CURRENT_USER и нажмите Enter.
- Откройте папку SOFTWARE в меню слева и вы увидите список всех когда-либо установленных на ваш ПК приложений, чьи файлы все еще хранятся в реестре.
- Удалите ненужные файлы.

Опять же повторим, что делать все нужно осторожно и внимательно следить, чтобы вы случайно не зацепили файлы установленной на ПК программы. Если папок слишком много, но вы помните, какие приложения удалены и больше не понадобятся — можно воспользоваться поиском по названиям через комбинацию клавиш CTRL + F.
Исправление ошибок
Если после чистки все равно остались какие-то ошибки в системе и программы работают с лагами, хотя вы не трогали их папки — проверьте ошибки реестра. Сделать это можно самостоятельно, без установки дополнительных программ и приложений.
Следуйте нашей инструкции:
- Запустите командную строку от имени администратора.
- Введите в ней команду sfc /scannow (пробел обязательно нужен) и нажмите Enter.

После этого команда запустит автоматическое сканирование системы. Выключать ПК в это время нельзя, дождитесь окончания процесса. После этого вы увидите, какие системные ошибки остались на вашем ПК и сможете убрать их вручную или с помощью одной из программ, что мы описали выше. Конечно, если ошибок слишком много, стоит рассмотреть тяжелую артиллерию в виде переустановки Windows полностью.
Теперь вы знаете способы очистки реестра на вашем ПК и сможете пользоваться им когда понадобится убрать ошибки и лаги приложений. Не забывайте регулярно проверять компьютер и своевременно его чистить от лишних файлов.
Заглавное фото: CQ.ru
Table of contents
- So What Does It Actually Mean to “Clean the Registry”?
- Important Precautions to Take Before Cleaning the Registry
- Tip 1: Don’t delete entries if you don’t know what they do
- Tip 2: Create a system restore point
- Tip 3: Create a registry backup
- How to Clean the Registry: Comparison of Listed Methods:
- How to Clean the Registry in Windows 10/11: Basic Solutions
- Method 1: Use reliable third-party registry cleaners
- Method 2: Use Windows Disk Cleanup to clean the registry
- Method 3: Use the DISM tool to clean the registry
- How to Clean the Registry in Windows 10/11: Advanced Solutions for Expert Users
- Step 1: Clean up deleted apps or software entries
- Step 2: Delete invalid shared DLLs
- Step 3: Remove startup items in the registry
- Auslogics Registry Cleaner vs. the Registry Editor: Which Is Better to Clean Your Windows Registry?
- Why Should You Clean the Registry on Windows 10/11?
- When and When Not to Clean Your Windows Registry
- Steps to Take to Avoid Registry Clutter in the Future
- Clean Your Registry for Better Performance
- FAQ
Cleaning the registry might sound intimidating, but it’s an essential task to ensure your computer runs smoothly. Since it’s a vital database that powers your operating system and applications, the Windows registry can become messy over time. And that can cause various errors. However, if you know h ow to clean the registr y the right way, you can prevent these issues. In this article, I’ll show you the safest methods to clean your registry based on my 20+ years of using Windows, tips from reliable forums we’ve gathered, and insights from our experiece as a company that developed the Registry Cleaner software . Let’s begin.
So What Does It Actually Mean to “Clean the Registry”?
When we say “clean the registry,” we simply mean removing entries that are corrupted or unnecessary from the Windows registry with the aim of improving the computer’s performance and stability.
But let’s go a bit further. The Windows registry, as I said at the beginning, is a data bank that stores important settings and options for the operating system and apps you’ve installed. Think of it as a digital storage room where Windows keeps track of everything it needs to know about your computer and its software.
Over time, this storage room can get “dirty” with old, invalid, or not-important entries, which may come from:
- Programs you’ve deleted .
- Changes in settings.
- Malicious software .
When this happens, it can cause errors or crashes and even slow down your computer . So, cleaning the registry involves at least three steps:
Step 1: Get rid of unneeded entries
You can clean up your registry by removing entries you don’t need, either by using Windows’ built-in tools, like the Registry Editor, or reputable third-party registry cleaning tools, like CCleaner or Auslogics Registry Cleaner. Whatever method you use, the end goal is to leave only the essential entries.
Step 2: Fixing errors with the registry
During the cleaning process, registry cleaners can detect and repair corrupted entries that might be causing problems. The solutions or methods we’ve recommended in this guide can also detect and repair such entries.
Step 3: Organize the registry
Windows doesn’t have a built-in tool specifically for organizing and compressing the registry. So, your best bet is third-party applications. Some registry cleaning tools can reorganize and compress the registry to make it faster to find what it needs, which can speed up your computer.
Download Auslogics Registry Cleaner
The program will clean corrupt or outdated entries from the Windows registry to resolve causes of various errors and malfunctions.
Important Precautions to Take Before Cleaning the Registry
Before you clean the computer registry, you need to take steps to protect your system. Since the registry is a critical database that controls many aspects of how your computer works, any mistakes could lead to system instability or various hard drive errors . Follow the steps below:
Tip 1: Don’t delete entries if you don’t know what they do
The registry contains thousands of entries, and many of these are vital for Windows and applications to function correctly. So if you modify or delete them, it may lead to serious issues. Here are some guidelines we recommend before editing the registry:
- Research the entries before deleting. Use trusted online sources or forums like Ask a Question to find info or post any question and deeply understand what an entry does.
- Stick to known problematic keys. If you’re not an expert, only clean entries that reputable tools or sources have flagged. Don’t try to guess; if you don’t know anything about an entry or are not sure, leave it alone. It’s better to be safe than sorry!
- Use registry cleaners with caution. For example, some tools like CCleaner or Auslogics Registry Cleaner may flag a specific registry key linked to an app you recently uninstalled because it can cause errors if left behind. However, always use them with a full backup in place . Plus, choose registry cleaners with a solid reputation and that have built-in safety checkers.
Double-check everything and, if possible, keep a log of any changes you make for troubleshooting purposes.
Tip 2: Create a system restore point
A system restore point acts as a safety net. It not only backs up the registry but also other critical system files and settings. If anything goes wrong that affects the entire system, you can roll back to its previous state. Here’s how to do it:
Note
These steps work on both Windows 10 and 11.
- Search for create a restore point in the Start menu and hit
Enter.
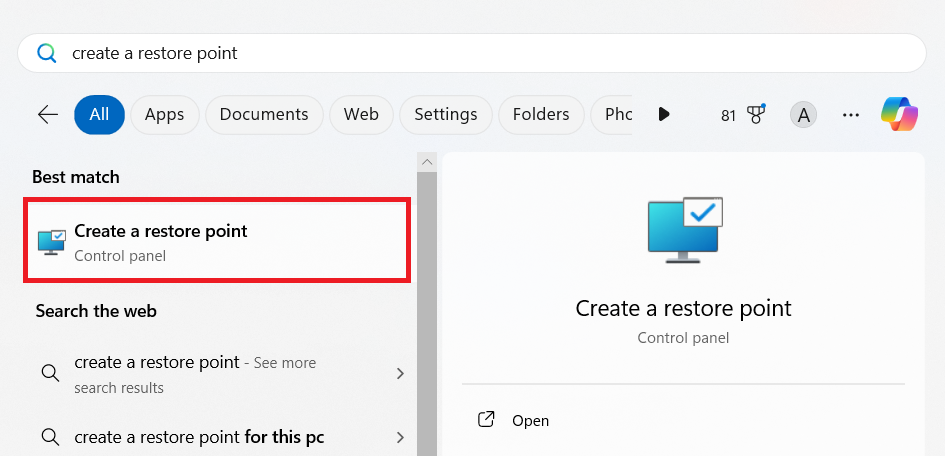
- Go to the System Protection tab and select your system drive (it’s usually labeled C: ) and make sure the protection is enabled. Then, click on Create .
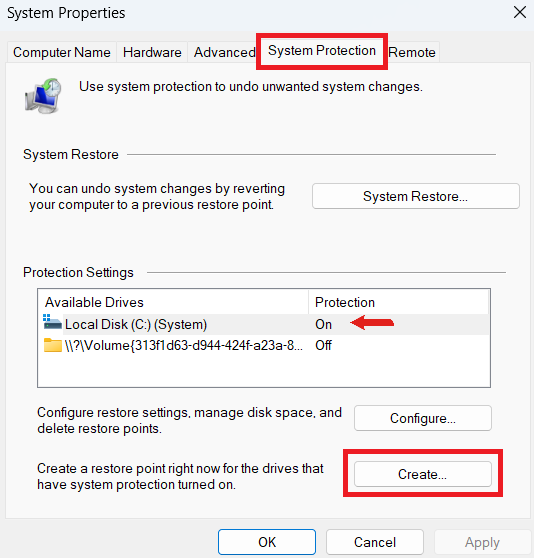
- Type a description or name to help you identify that specific restore point, like Before Registry Cleanup . Finally, click Create again to begin the process.
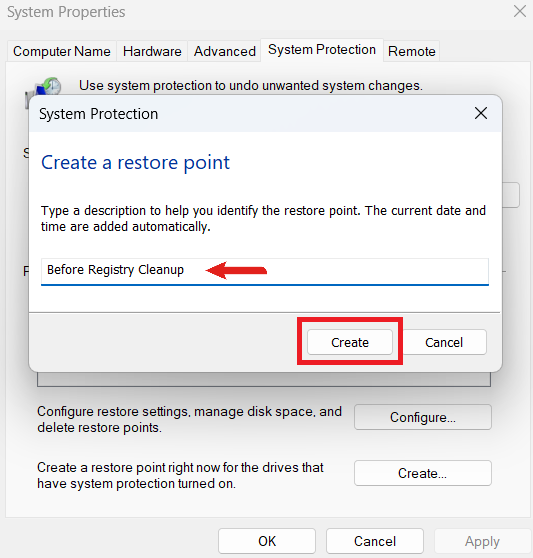
- Windows will alert you when the restore point is created.
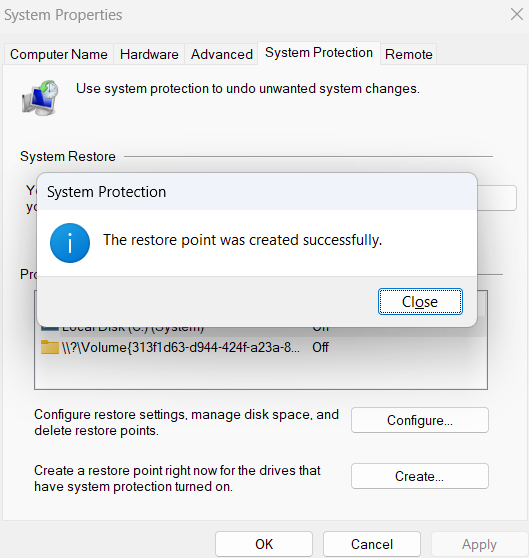
Sometimes, the System Restore tool may not function properly due to various reasons like issues with your hard drive, system files being corrupted, or registry problems. Go through this guide to resolve the problem: [FIXED] System Restore Not Working in Windows 10/11
Tip 3: Create a registry backup
Unlike a system restore point, this backup specifically targets the registry, which makes it a more focused safety measure. Here’s how it’s done:
- Press
Windows + Rto open the Run dialog box and type regedit . Then, pressEnter.
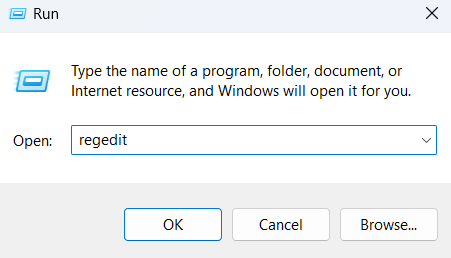
- Next, select the hives, keys, or subkeys you want to backup. However, since we’re cleaning the entire Windows registry, select Computer .
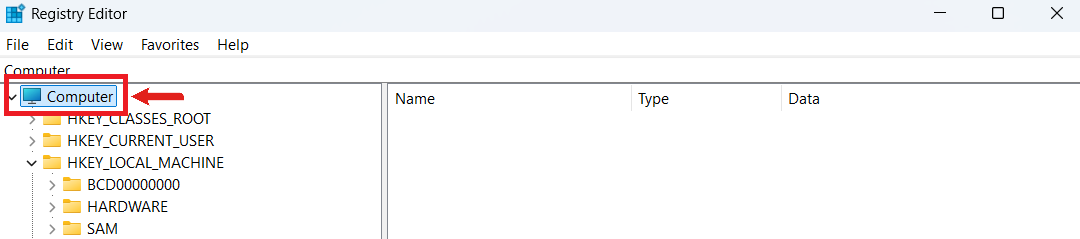
- Then, click on File and select Export .
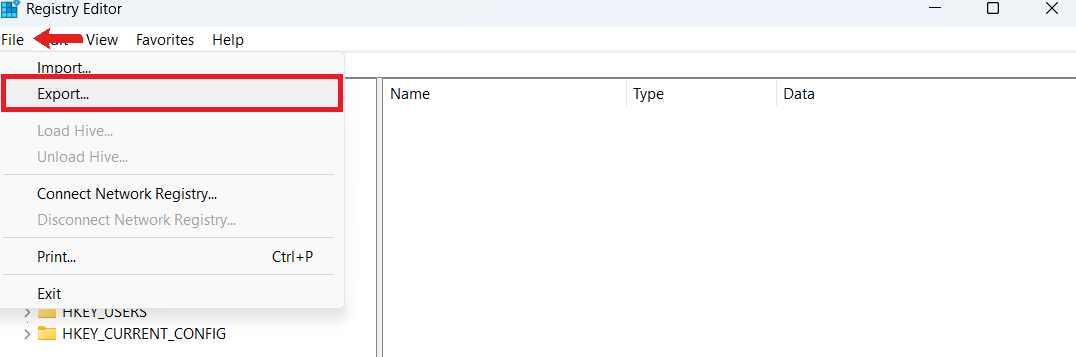
- Use a descriptive name you can remember, such as Full_Registry_Backup_Date. Save the file to a safe location, like your external drive or cloud storage.
- Make sure Export range is set to All to ensure a complete backup of everything. Click Save to complete the process.
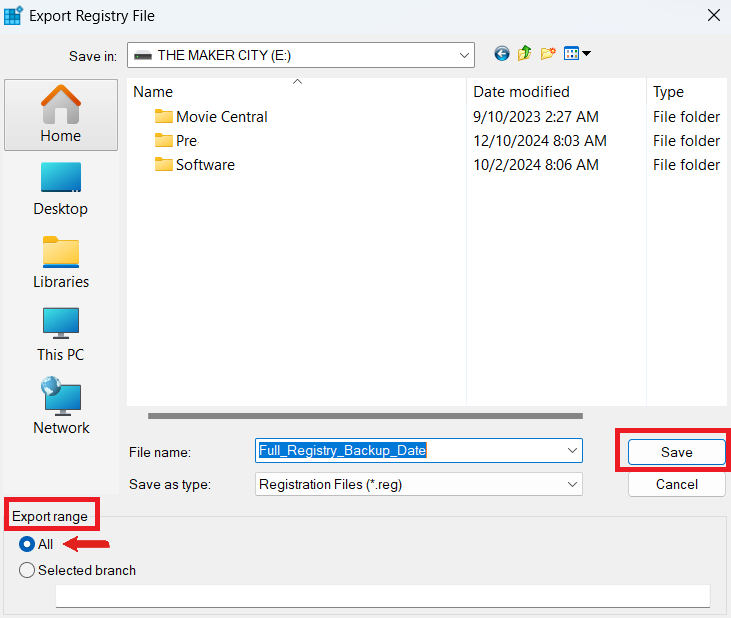
If something goes wrong, just double-click on the .reg file to restore the backup. You can also open the Registry Editor, click File , and select Import .
You don’t have to both back up your registry and create a system restore point. You can choose one of them. However, if you want an extra layer of protection, we highly recommend going for both for the three reasons below:
- Redundancy: If the registry backup fails for some reason, the system restore point is there to save the day.
- Scope of protection: Registry backup focuses solely on the registry, while system restore points cover a wider range of system components. Together, they can work to significantly limit any potential issues.
- Ease of recovery: Regardless of the scope of the problem that can happen during the registry cleaning process, you have multiple options for recovery.
However, if you don’t want to proceed with two backups, you can choose one of the two methods that works for you.
How to Clean the Registry: Comparison of Listed Methods:
| Methods | Description | Pros/Cons | Difficulty level |
|---|---|---|---|
| Using reliable third-party tools | Use trusted tools like Auslogics Registry Cleaner or CCleaner for safe, automated, and effective registry cleaning. |
|
Easy |
| Using Windows Disk Cleanup | Although not dedicated to registry cleaning, Disk Cleanup removes unnecessary files like temp files that indirectly help reduce registry clutter. |
|
Easy |
| Using the DISM tool | The DISM tool repairs system files, which indirectly resolves registry issues caused by corrupted or missing files. |
|
Moderate |
| Cleaning up deleted apps or software entries | Manually remove leftover registry entries from uninstalled programs. |
|
Advanced |
| Deleting invalid shared DLLs | Remove leftover or invalid shared DLLs that cause errors or performance issues. |
|
Advanced |
| Removing startup items in the registry | Clean invalid startup entries that can slow down system boot times or cause errors. |
|
Advanced |
How to Clean the Registry in Windows 10/11: Basic Solutions
There are many ways to clean your registry—some are less technical and more user-friendly, like using third-party tools, and some are risky, like deleting entries manually. In this section, I’ll cover the easy-to-use methods that are suitable for beginners.
Method 1: Use reliable third-party registry cleaners
If you’re not an expert or don’t know much about cleaning the registry, the best route is to use third-party tools because it’s safer and less time-consuming. Of course, it’s only safe if you choose the right registry cleaner.
Here’s a table comparison between popular registry cleaners, including their pros and cons.
| Tool | Main features | Pros/Cons | Ease of use | Safety |
|---|---|---|---|---|
| Auslogics Registry Cleaner |
|
|
Very easy | High |
| CCleaner |
|
|
Easy | High |
| Wise Registry Cleaner |
|
|
Moderate | High |
| Glary Registry Repair |
|
|
Easy | High |
| IObit Advanced SystemCare |
|
|
Easy | Moderate |
Let’s find out h ow to clean the regist ry using one of these registry cleaners, Auslogics Registry Cleaner:
- Download and install Auslogics Registry Cleaner from the official website.
- Launch the program and click Scan Now . By default, the program selects areas to scan. But you check the areas you want.
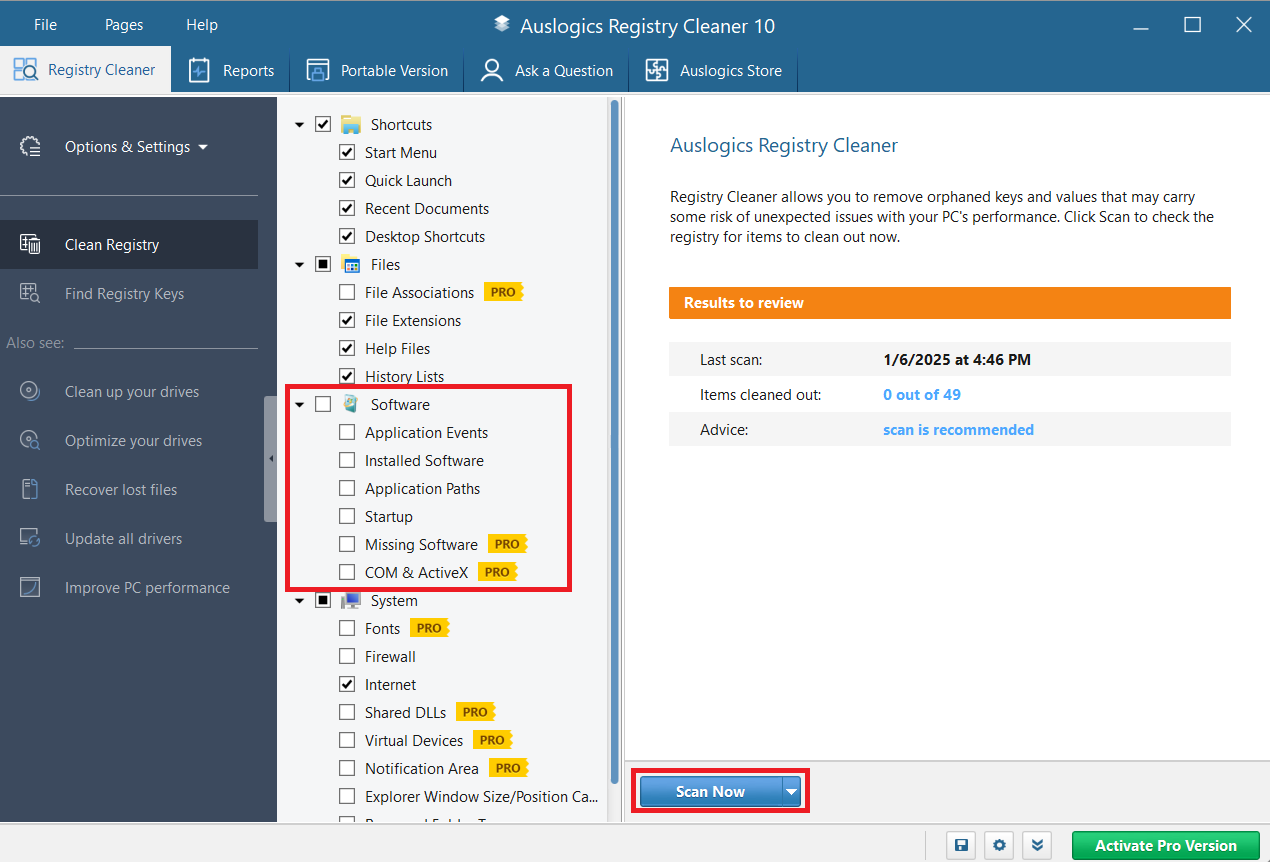
- After the scan, click on Resolve . Make sure the box next to Back Up Changes is ticked to ensure everything is backed up.
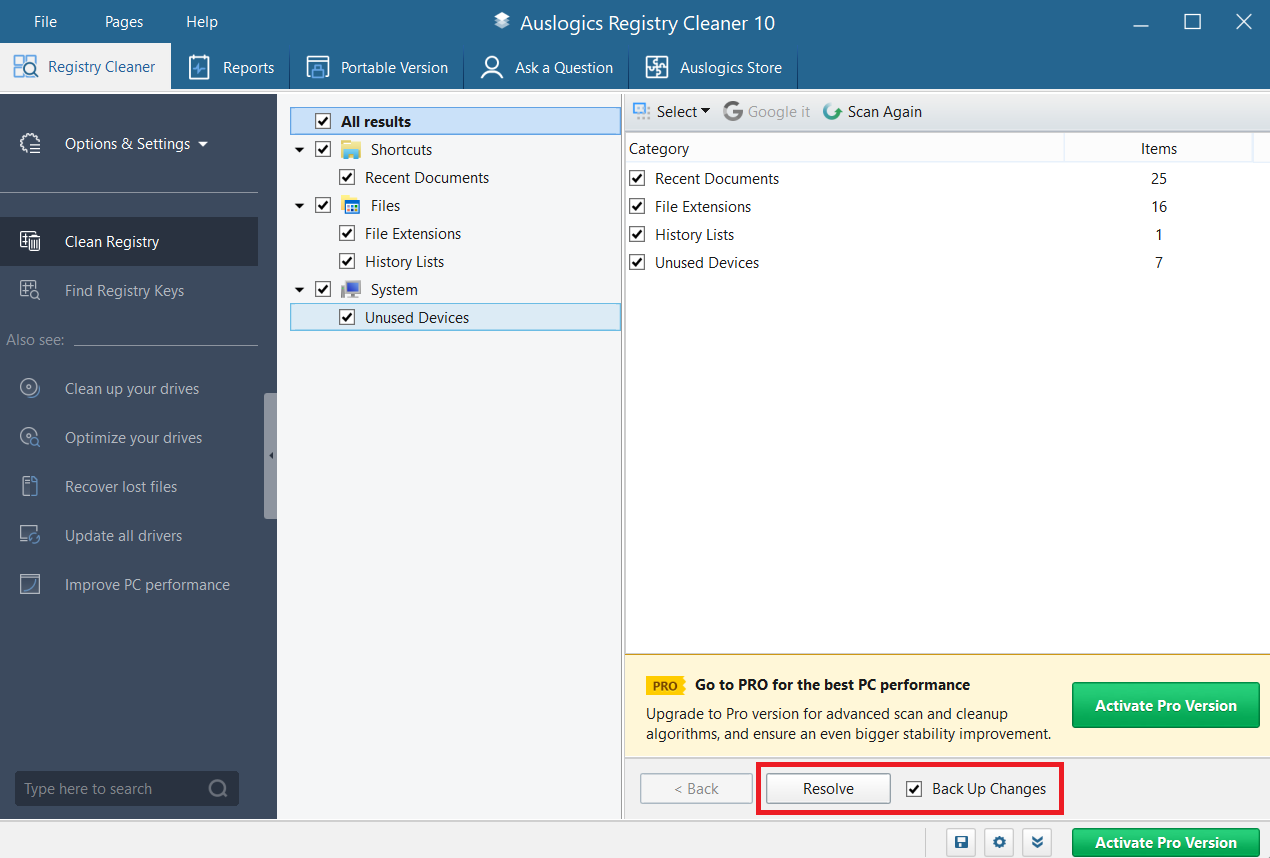
PRO TIP
You don’t have to worry about technical jargon when it comes to Auslogics Registry Cleaner . Its user-friendly interface also helps you find which entries are safe to delete and choose specific registry areas to scan.
Method 2: Use Windows Disk Cleanup to clean the registry
Windows Disk Cleanup
isn’t a dedicated registry cleaner, but it’s one of the safest methods if you’re not familiar with the Registry Editor. It can remove unnecessary files that indirectly contribute to a bloated registry. It’s a good practice to pair it with other methods we’ve discussed.
- Go to the Windows search field, type Disk Cleanup , and hit
Enter.
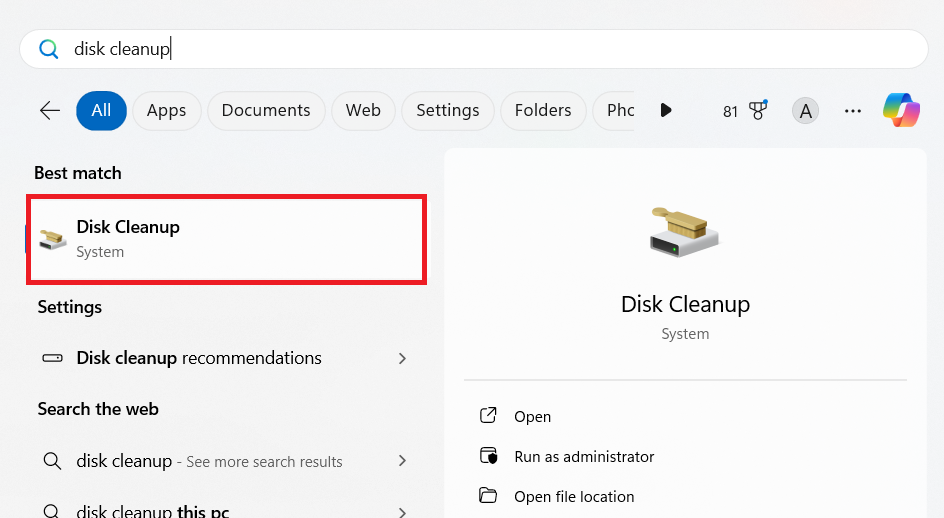
- Choose your system drive (usually C: ) if you have multiple drives connected to your PC and click OK .
- Select the files you want to delete, like Temporary Internet Files and Recycle Bin . Select Clean up system files for a deeper cleanup and click OK .
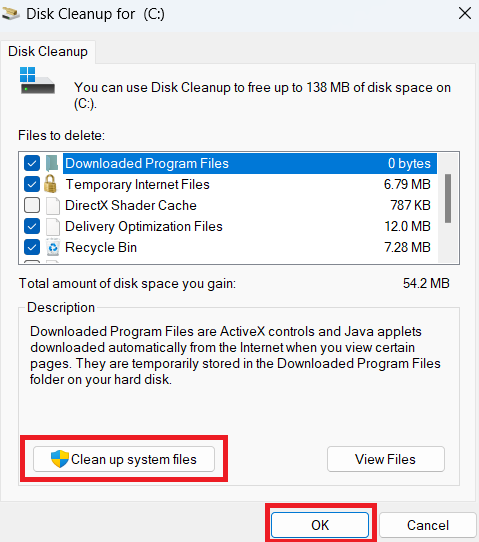
Besides cleaning your computer registry, you can use Disk Cleanup to get more space on your system. You can learn different ways to increase your drive space and even automate the entire process.
Method 3: Use the DISM tool to clean the registry
The DISM tool is another easy and safe method if you don’t want to use the Registry Editor. This tool can help repair system files and improve the overall health of your computer, which can indirectly clean the computer registry.
For example, when the DISM tool fixes corrupted or missing system files , it can help resolve registry-related issues since the registry also relies on these files. Here’s how to use the DISM tool:
- Run the Command Prompt with administrative privileges.
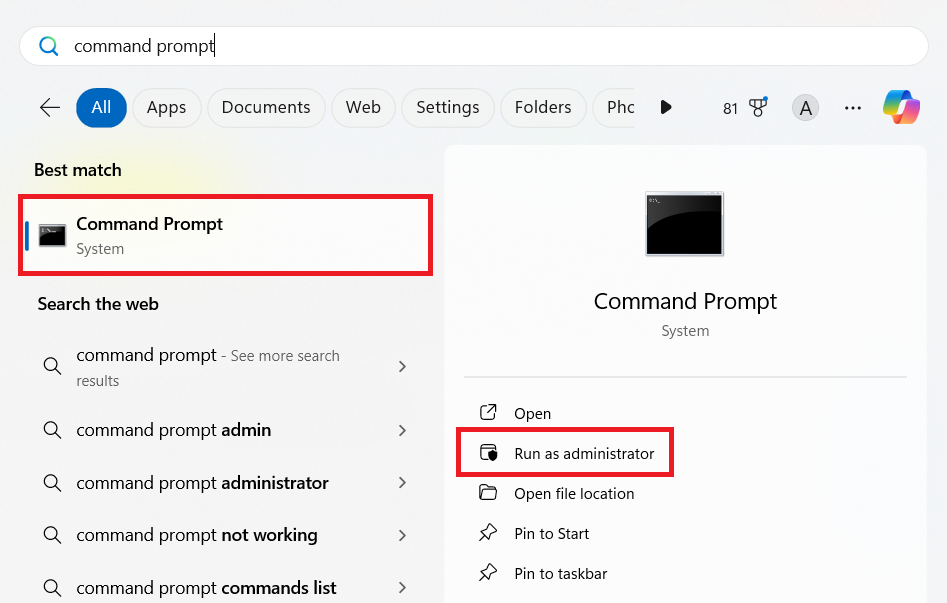
- Type the following commands one at a time and press
Enterafter each one is complete:
DISM /Online /Cleanup-Image /ScanHealth
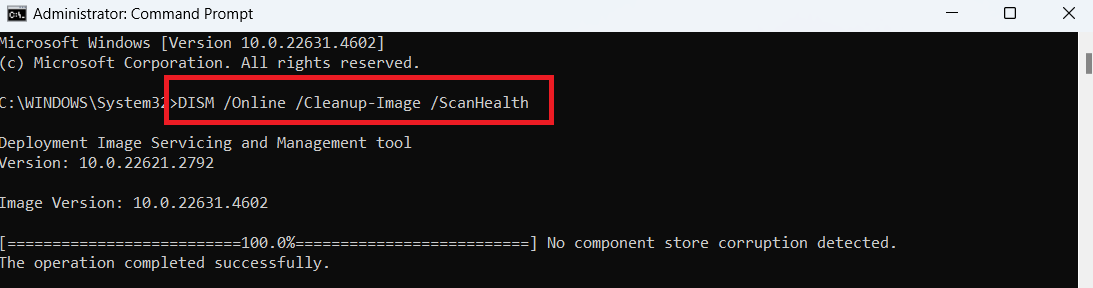
DISM /Online /Cleanup-Image /RestoreHealth
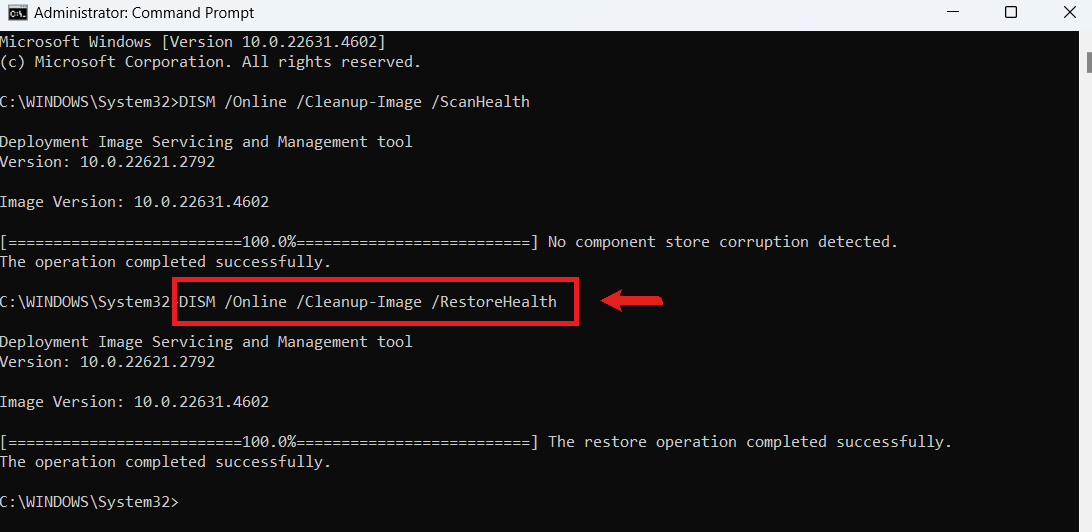
- Allow the process to complete its scan and repair process.
Besides using the DISM tool to indirectly clean the registry on Windows 10 and 11, you can also use the System File Checker (SFC) tool to further check and repair system files.
To run the SFC scan, open the Command Prompt with administrative privileges, enter the command sfc /scannow , and press Enter. These two built-in tools can help keep your PC in good health, which indirectly helps maintain the registry health.
How to Clean the Registry in Windows 10/11: Advanced Solutions for Expert Users
If you’re comfortable with tweaking the Registry Editor, you can implement the steps we’ve covered in this section. Keep in mind that this method can be dangerous if you’re not familiar with what you’re doing. In fact, you still need to be careful even if you know your way around. Proceed with caution.
The Registry Editor lets you manually remove or modify registry keys, giving you full control of your system. However, there are certain things you need to know. We’ve written a detailed guide on how to use the Registry Editor . Take your time, go through it, and understand before proceeding.
Step 1: Clean up deleted apps or software entries
When you uninstall an app or a program, sometimes bits and pieces of it are left behind in the registry. Cleaning up these leftover entries helps keep your system organized and running smoothly.
Here’s how to do it:
- Press
Windows + R, type regedit , and hitEnter.
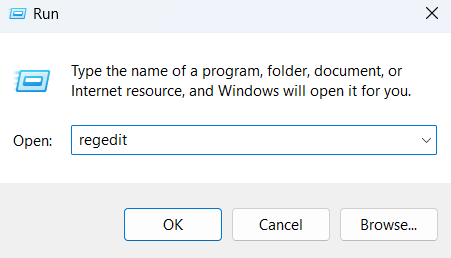
- Let’s say you want to delete outdated entries or software you’ve uninstalled. In that case, navigate to this path:HKEY_LOCAL_MACHINE\SOFTWARE\Microsoft\Windows\CurrentVersion\Uninstall
- Search for the subkeys that correspond to the app you uninstalled and delete it.
Note
Remember that the subkey might be named after the app or the publisher. So verify before deleting.
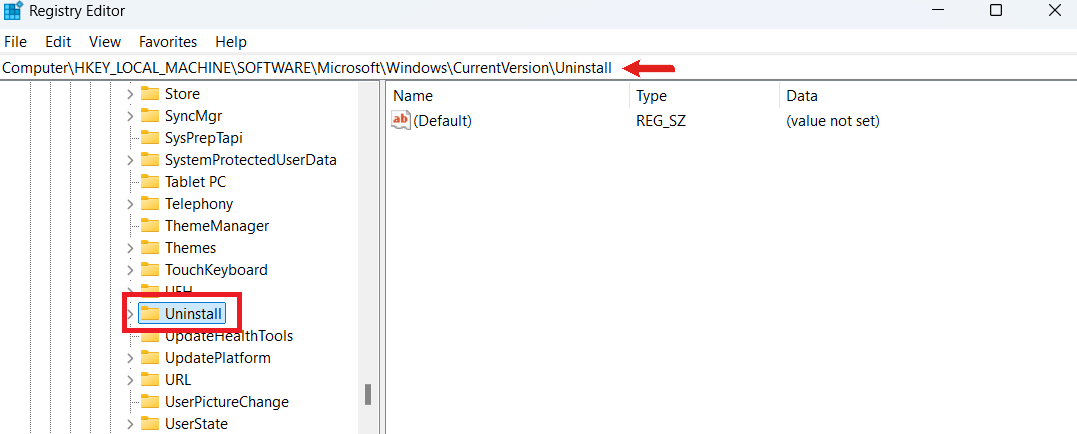
- Sometimes, you may have to repeat the process for other hives:HKEY_CURRENT_USER\Software\Microsoft\Windows\CurrentVersion\Uninstall
- Search these areas to ensure all entries for the deleted app are removed.
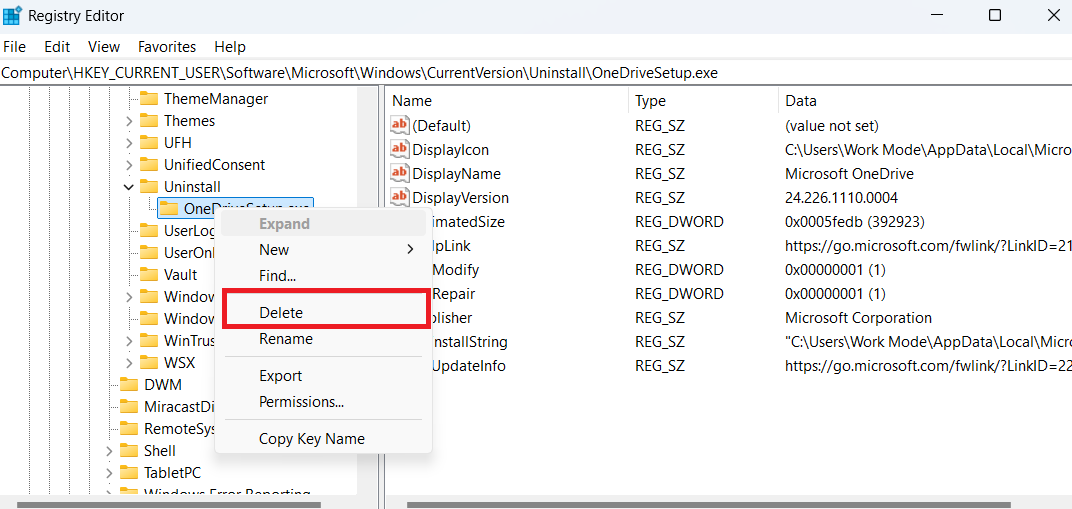
Interesting!
If you check the two immediate screenshots above, you will see that HKEY_LOCAL_MACHINE\SOFTWARE\Microsoft\Windows\CurrentVersion\Uninstall has no leftovers from uninstalled apps, while HKEY_CURRENT_USER\Software\Microsoft\Windows\CurrentVersion\Uninstall contains entries of a deleted app—OneDrive. This is because the first path contains all uninstall information for apps installed for all users on the PC (if there are multiple user accounts ). And the second path has uninstall info for apps installed only for the current user.
Step 2: Delete invalid shared DLLs
Shared dynamic-link libraries (DLLs) are files that contain data, code, and resources that multiple programs can use at the same time. It helps these programs to run smoothly.
For example, a DLL file like User32.dll contains instructions on how to display windows and buttons on your screen. So instead of each program having its own separate copy of these instructions, they all share the same DLL file to save space and improve efficiency.
However, sometimes invalid or leftover DLLs can cause issues, like app crashes. Here’s how to clean invalid DLL files using the Registry Editor:
- Open the Registry Editor.
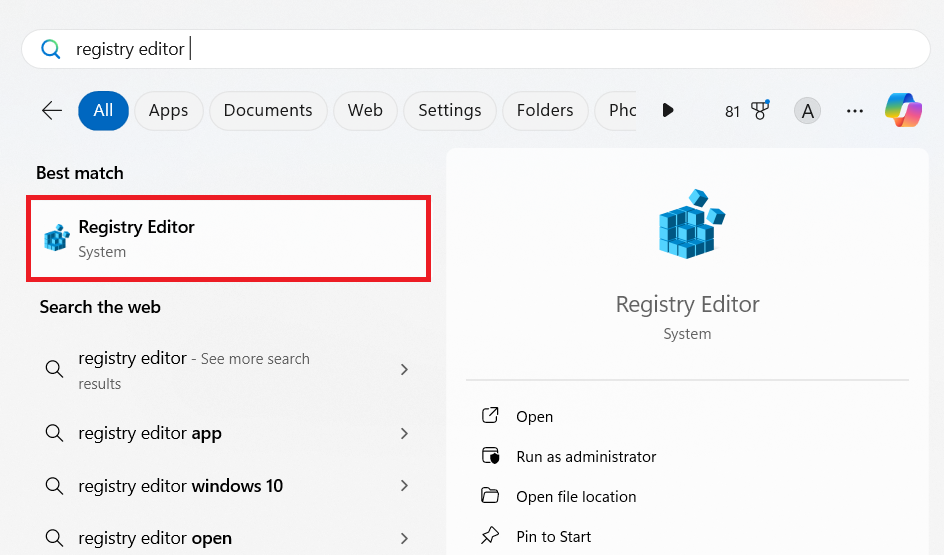
- Expand the HKEY_LOCAL_MACHINE hive and go to the location:
HKEY_LOCAL_MACHINE\SOFTWARE\Microsoft\Windows\CurrentVersion\SharedDLLs - You’ll find numerous entries with paths and corresponding DWORD values. Check each entry to see the file path it points to. The name of each entry is the path of the DLL file.
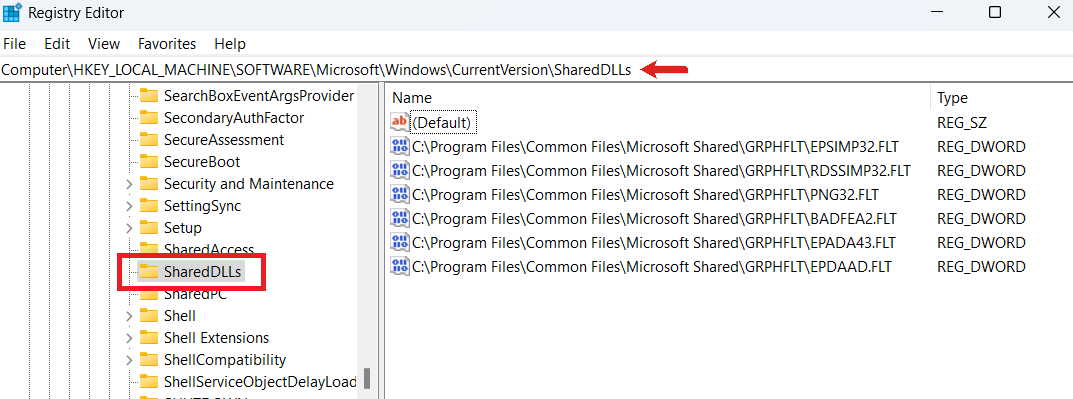
- To verify if it’s valid or not, copy the path of the entry, open File Explorer, and paste it into the address bar and see if it leads to an existing file.
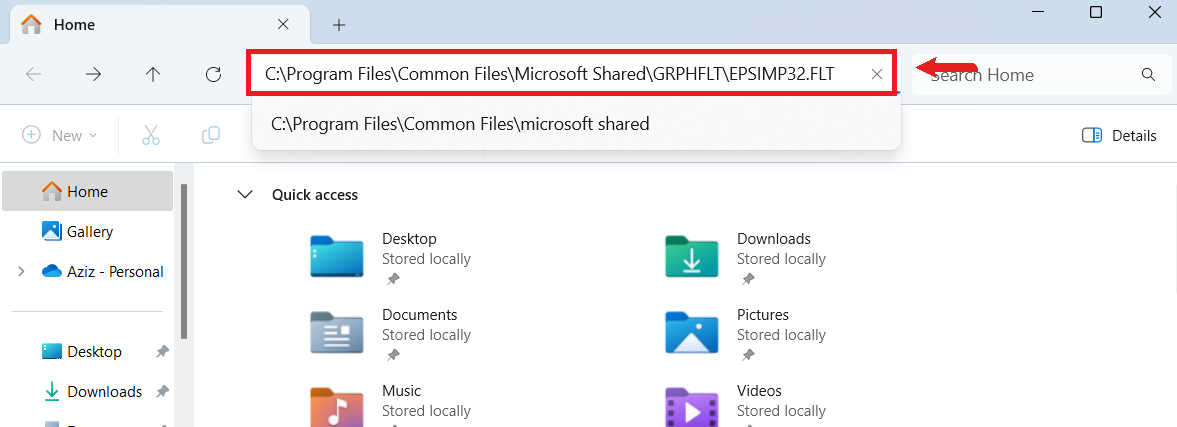
- If it doesn’t, it’s invalid.
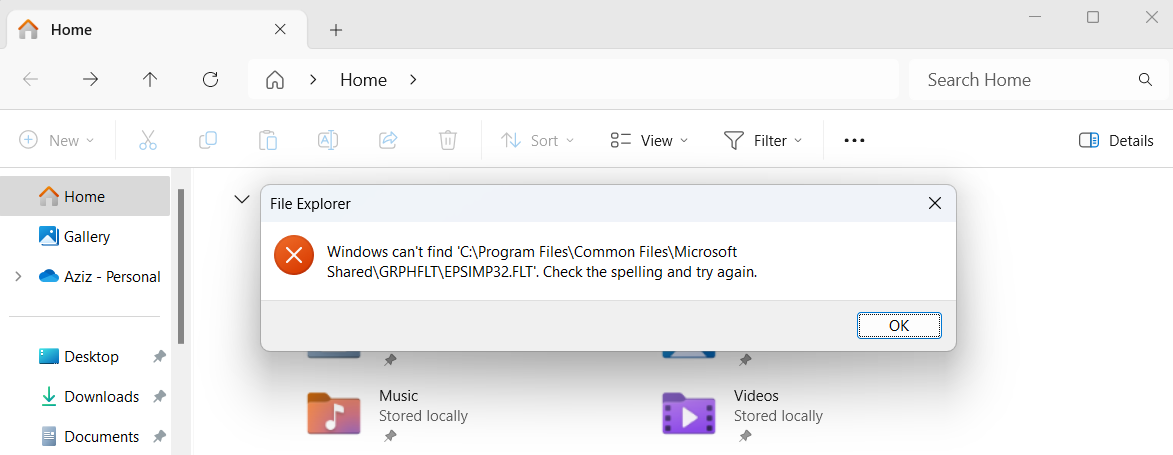
- You can correct the path of these entries only if you know how to do it. If you don’t, delete it.
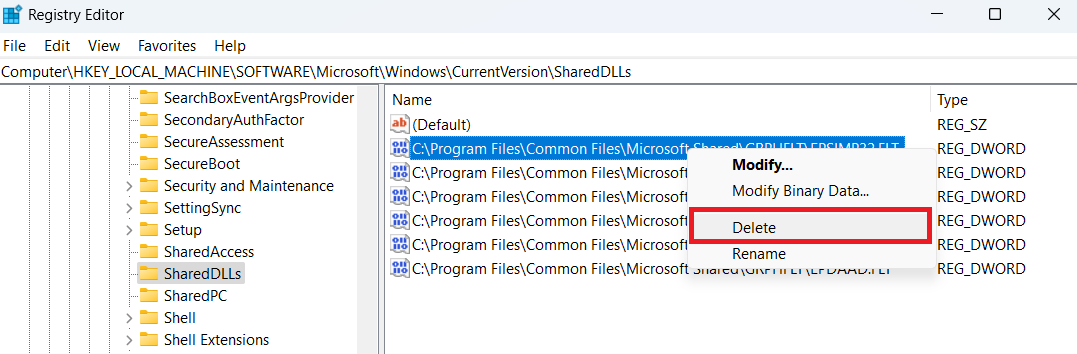
As you may have noticed, this method can be risky and might mess up your computer if you’re not careful. The safest bet is to use trusted third-party tools like Auslogics Registry Cleaner to automatically find and fix invalid DLLs. You won’t have to worry about deleting something important.
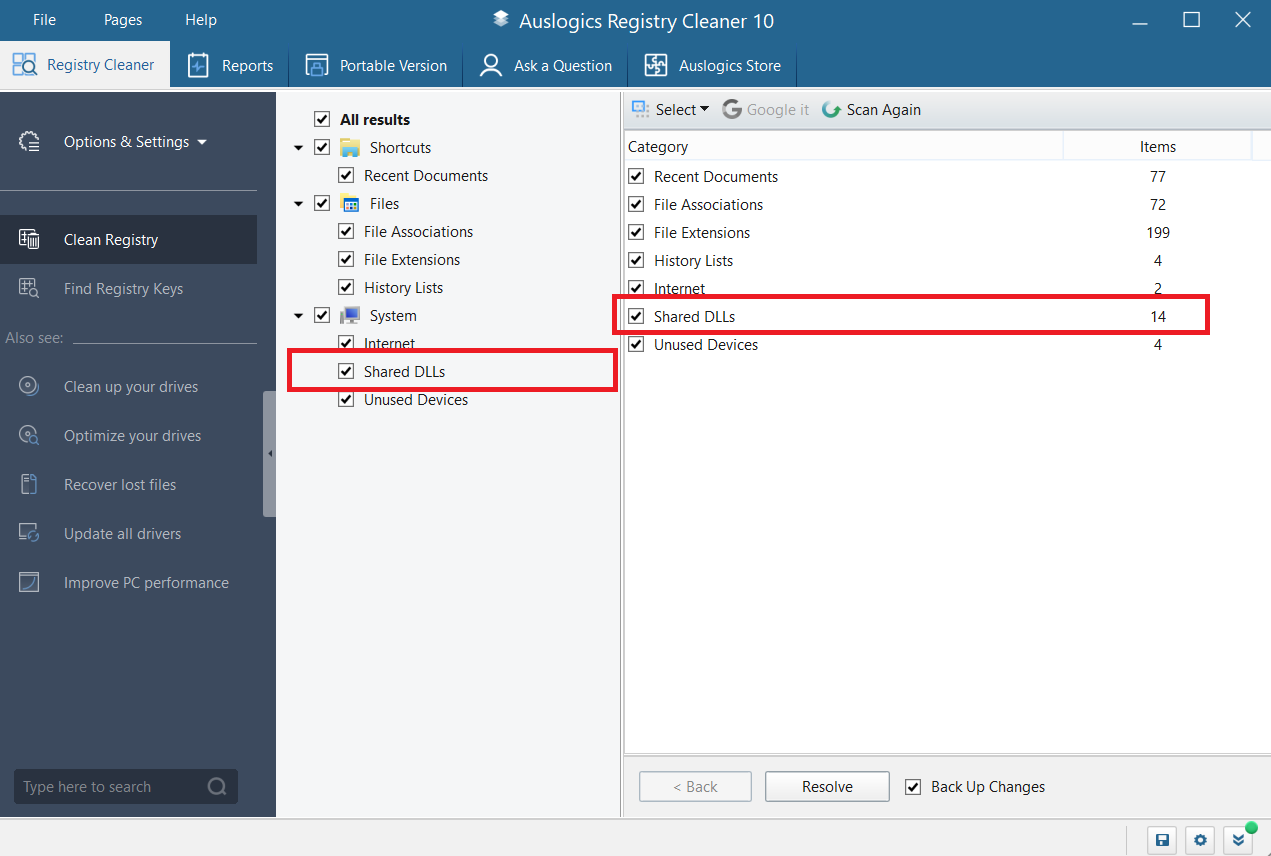
Step 3: Remove startup items in the registry
Startup items are programs that run automatically whenever you turn on your PC. These items can become invalid because of:
- Malware leaving corrupted entries behind.
- Software updates that change file locations or names.
- Uninstalled programs that leave behind registry entries.
Here’s how to clean startup items:
- Go to the following locations one at a time and check the entry paths to see if they’re valid (you can use the File Explorer method discussed in the previous method).
HKEY_LOCAL_MACHINE\SOFTWARE\Microsoft\Windows\CurrentVersion\Run
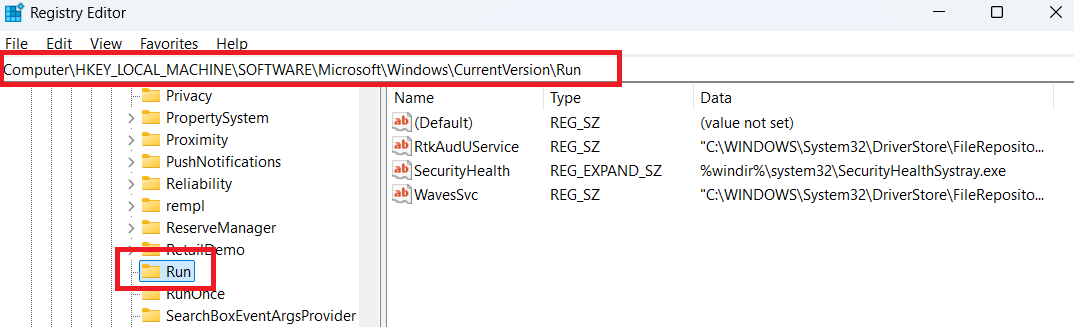
HKEY_LOCAL_MACHINE \SOFTWARE\Microsoft\Windows\CurrentVersion\RunOnce
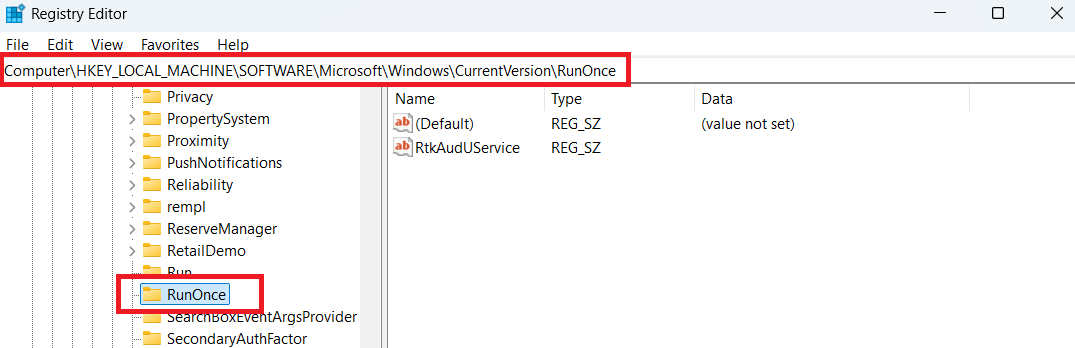
HKEY_CURRENT_USER\Software\Microsoft\Windows\CurrentVersion\Run
HKEY_CURRENT_USER\ Software\Microsoft\Windows\CurrentVersion\RunOnce
- After checking all of them, delete the entries that aren’t valid.
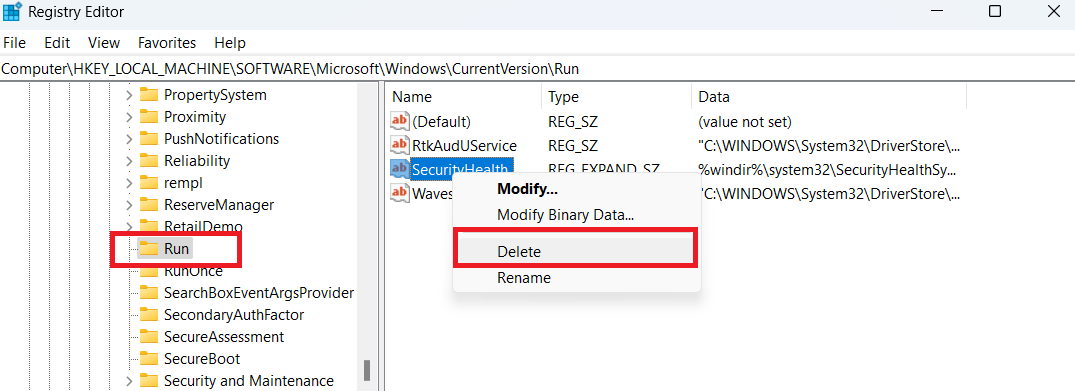
PRO TIP
If this method is too complex or risky, you can always resort to the third-party tools, like Auslogics Registry Cleaner , you trust to resolve these problems.
Download Auslogics Registry Cleaner to automatically perform all the three steps covered in this section. It’s a safer, faster, and more comprehensive solution to conveniently remove invalid startup items, shared DLLs, and more!
Auslogics Registry Cleaner vs. the Registry Editor: Which Is Better to Clean Your Windows Registry?
| Auslogics Registry Cleaner | Registry Editor | |
|---|---|---|
| Ease of use |
|
|
| Safety |
|
|
| Speed |
|
|
| Control |
|
|
| Customization |
|
|
| Backup features |
|
|
| Cost |
|
|
| Effectiveness |
|
|
| Risk of damage |
|
|
| Recommended for |
|
|
Why Should You Clean the Registry on Windows 10/11?
- Improve your system performance. Over time, the Windows registry accumulates invalid or outdated entries, and that can slow down the PC performance. Cleaning the registry removes unnecessary keys that may be causing delays in processing requests.
- Fix errors and system crashes. Corrupted registry entries can cause applications to crash or fail to open, as well as lead to other hard drive errors . That’s why it’s crucial to learn how to clean your registry—it helps remove broken links, invalid keys, and outdated references before they become corrupted.
- Optimize startup times. Many software programs tend to add unnecessary entries in the startup sequence. And that can increase the boot time. When you clean the registry, it removes these startup entries so that the system will have fewer background processes to work with.
- Free up system resources. Unneeded registry entries consume lots of system resources, including RAM usage and processing power. Regular cleaning can get you more space to help your PC focus on tasks that truly matter.
- Fix application issues. Sometimes, the programs you delete leave residual registry entries that conflict with new software installations. With registry cleanup, you can eliminate these conflicts.
When and When Not to Clean Your Windows Registry
Below are simplified guidelines to determine when to clean your computer registry and when it’s not necessary:
| Perform a Windows registry cleanup | Don’t perform a Windows registry cleanup |
|---|---|
| When there are signs of registry bloat affecting performance. If your PC is lagging or slow, a registry cleanup can help resolve the issue. | When the system is running okay. If there are no signs of lag or errors, there’s no need to clean the registry. |
| After uninstalling programs that leave residual files. Programs often leave behind registry entries after uninstallation. | Immediately after major updates. Wait for the system to stabilize after installing major Windows updates. |
| Periodically for old systems. Older systems tend to accumulate more invalid entries over time. | Without a recent backup. Never clean the registry without creating a registry backup or a system restore point. |
| When resolving performance lags or unusual errors. Registry issues can cause unexpected slowdowns or crashes. | If using unfamiliar or aggressive cleaning software. Some tools may cause more harm than good. |
| When optimizing startup times. Removing unnecessary registry entries can speed up boot times. | On newer systems or Windows versions. Modern systems handle registry management better than older versions. |
| When addressing specific application issues. Software crashes or failure to launch may be caused by invalid registry entries. | If you’re not familiar with registry edits. Manual cleaning requires advanced knowledge and caution. |
| When troubleshooting frequent system crashes or slowdowns. Cleaning the registry can help stabilize your system. |
Steps to Take to Avoid Registry Clutter in the Future
Maintaining a clean registry is an ongoing process. You can minimize registry clutter by following the best practices below:
- Uninstall programs completely. When you delete apps and programs, they usually leave behind leftover files and registry entries. Many people make the mistake of just deleting the program files without realizing this doesn’t fully remove the software. That’s why it’s important to uninstall applications and programs the right way to completely remove leftover registry entries.
- Only use reliable registry cleaner software. It’s much safer to use registry cleaning tools like Auslogics Registry Cleaner or CCleaner . Don’t use suspicious software to reduce the risk of introducing harmful changes to your registry.
- Run regular maintenance scans. You can run periodic scans using registry cleaners so that you don’t have to worry yourself with it. However, keep in mind that not all registry cleaners have this feature. In that case, you can use Windows’ in-built Task Scheduler tool to automate the process.
- Make sure your system is updated. Regularly install Windows updates and patches. Keeping your operating system up-to-date ensures that registry entries are optimized and reduces the likelihood of conflicts or errors.
Download Auslogics Registry Cleaner
The program will clean corrupt or outdated entries from the Windows registry to resolve causes of various errors and malfunctions.
Clean Your Registry for Better Performance
If you carefully follow our guide and instructions on how to clean the registry, whether on Windows 10 or 11, you should see an improvement on your computer.
Normally, you shouldn’t have to worry about cleaning your Windows registry, especially for modern PCs, because they can handle many bad entries without causing any issues. But, in some cases, they do.
Always start with the methods that don’t involve using the Registry Editor to be on the safe side. But regardless of the methods you use, always create a backup first.
Is there anything we left out? Let us know in the comments below!
FAQ
You can clear the registry in three primary ways. The first is to use third-party tools like Auslogics Registry Cleaner. This is ideal, especially for beginners. The second is to use built-in tools like DISM or SFC, and the last is to edit the registry manually.
It’s better to go with the first two methods. If you want to go with the Registry Editor option for manual cleanup, make sure you’re experienced and know what you’re doing. That said, whatever method you choose, make sure to create backups before beginning.
The simplest way to clean up broken registry items is to use specialized software like CCleaner or Auslogics Registry Cleaner. These tools can repair invalid keys safely. You can also manually identify and delete entries in the Registry Editor if you’re comfortable with this method. But do perform a backup first, just in case.
A registry cleaner can boost performance in certain cases, such as when there’s registry bloat or invalid entries affecting startup or application response times. However, when it comes to new PC models, the speed improvement may be modest, even with efficient registry management.
