Все способы:
- Особенности ручной чистки реестра
- Способ 1: Поиск в реестре
- Способ 2: Удаление временных записей
- Резервные копии ключей
- Вопросы и ответы: 0
Особенности ручной чистки реестра
Поскольку в Windows 10 отсутствует встроенный чистильщик реестра, для удаления устаревших записей в этой базе традиционно используются сторонние программы. Но это еще не означает, что почистить реестр средствами самой системы нельзя в принципе. Для этого в Windows 10 есть редактор, однако у данного способа имеется большой минус. Во-первых, вы должны хотя бы в общем понимать назначение ключей реестра, во-вторых, ручная очистка представляет собой достаточно трудоемкий и затратный по времени процесс.
Способ 1: Поиск в реестре
Для удаления ключей реестра, оставшихся после деинсталляции программного обеспечения, можно задействовать возможности встроенного поиска в самом «Редакторе реестра».
- Откройте нажатием комбинации Win + R окошко быстрого выполнения команд, введите в него команду
regeditи нажмите «OK». - В открывшемся окне «Редактора реестра» и выделите левой кнопкой мышки первый раздел с названием «Компьютер». Затем перейдите в меню «Правка» и выберите опцию «Найти далее». Вместо этого можно просто нажать клавишу F3.
- Появится окошко настройки поиска по реестру. Введите в поле «Найти» название удаленной программы, игры или компонента, снимите флажки с пунктов «имена параметров» и «значения параметров», а затем нажмите кнопку «Найти далее».
- Как только будет найден раздел с названием, соответствующим ключевому запросу, кликните по нему правой кнопкой мыши и выберите из контекстного меню опцию «Удалить».
- Подтвердите удаление в диалоговом окошке.
- Нажмите клавишу F3, чтобы продолжить поиск по разделам реестра.





Удалите все найденные элементы как было показано в пунктах 5 и 6.
Способ 2: Удаление временных записей
Как и на диске, так и в реестре имеются разделы, хранящие кешированные данные, например историю поиска в «Проводнике». Вот некоторые из этих разделов.
Резервные копии ключей
Если вы решите использовать такой способ очистки реестра, перед удалением подразделов создавайте их резервные копии. В этом случае вы всегда сможете восстановить работу программ или компонентов, если по ошибке удалите не тот ключ реестра. Чтобы создать бэкап ключа, сделайте следующее:
- Кликните по подразделу реестра правой кнопкой мыши и выберите из меню опцию «Экспортировать».
- В открывшемся диалоговом окне выбора каталога дайте сохраняемому файлу подходящее название и нажмите «Сохранить».


В результате ключ реестра будет сохранен в виде текстового файла в формате REG. Это и есть резервная копия, восстановиться из которой можно будет простым запуском REG-файла.
Наша группа в TelegramПолезные советы и помощь
В жизни каждого пользователя Windows наступает такой момент, когда нужно масштабно почистить операционную систему от различного мусора. Бесполезные временные файлы могут храниться на компьютере годами, а установка крупных обновлений Windows приводит к созданию резервных файлов на целые гигабайты — и самое интересное, что с большой долей вероятности они тоже никогда не понадобятся вам по прямому назначению. В этом списке ещё много типов данных, удаление которых поможет освободить значительный объём пространства на жёстком диске.
Собрал основные варианты, на что стоит обратить внимание, если нужно быстро и без заморочек вернуть заполненную память. Никакие сторонние инструменты не потребуются.
Используйте встроенную в ОС утилиту для очистки диска
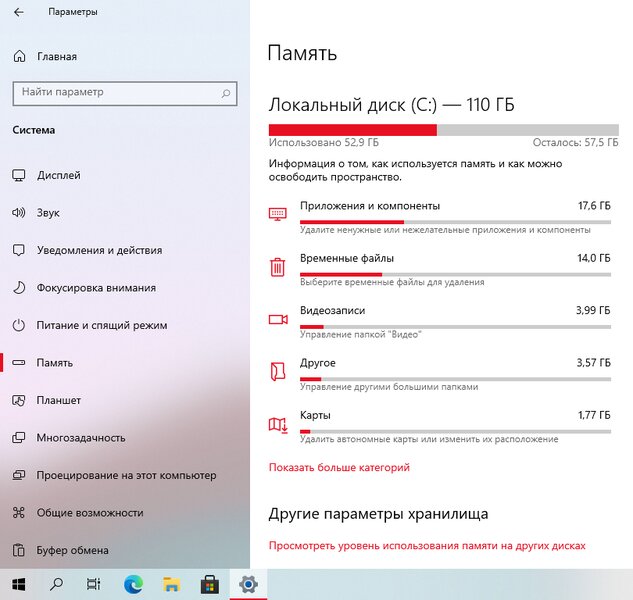
Для масштабной очистки лучше использовать одноимённую системную утилиту «Очистка диска»: в Windows 10 она доступна в приложении «Параметры» («Система» → «Память»), в более ранних версиях Windows — через меню «Свойства» при нажатии правой кнопкой мыши на используемый диск в «Проводнике». Самые объёмные файлы находятся в категории «Временные файлы». Это предыдущие установки Windows, файлы журнала обновления, файлы оптимизации доставки, интернет-файлы, диагностические данные и прочее. В совокупности их удаление поможет освободить десятки гигабайт, поэтому рекомендуется чаще проверять, сколько всего накопилось за последние несколько месяцев, и своевременно удалять весь мусор.
Удалите историю, кэши и другие данные в браузере
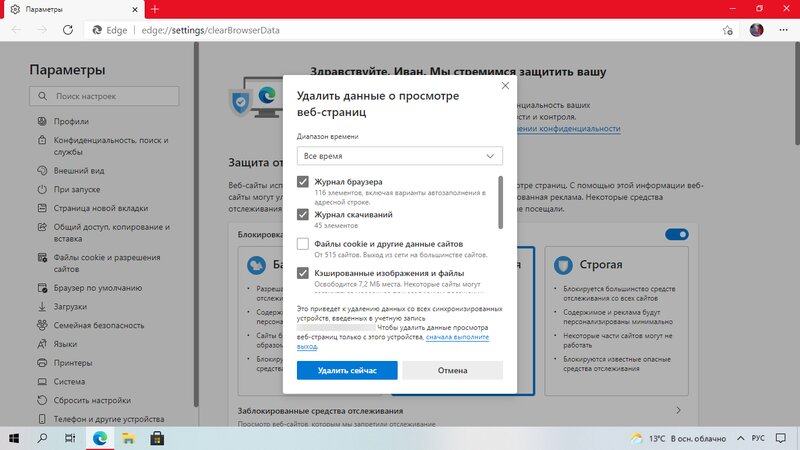
Любой посещённый веб-сайт сохраняется в истории, а его элементы (изображения, видео, звуки и так далее) — в кэше для более быстрой загрузки в дальнейшем. Это однозначно удобно в контексте закладок, так как избранные веб-сайты открываются десятки раз каждый день. Но для одноразовых посещений случайных страниц такая «забота» браузера превращается в огромный журнал данных, способный занимать немалый кусочек в общей памяти компьютера. Смотрите, как дела обстоят у вас, и чистите то, что считаете лишним. Точно освободите несколько сотен мегабайт, как минимум. И приятный плюс: сегодня большинством браузеров поддерживается удаление данных при закрытии. Приложение само почистит выбранные элементы.
Удалите неиспользуемые учётные записи и их данные
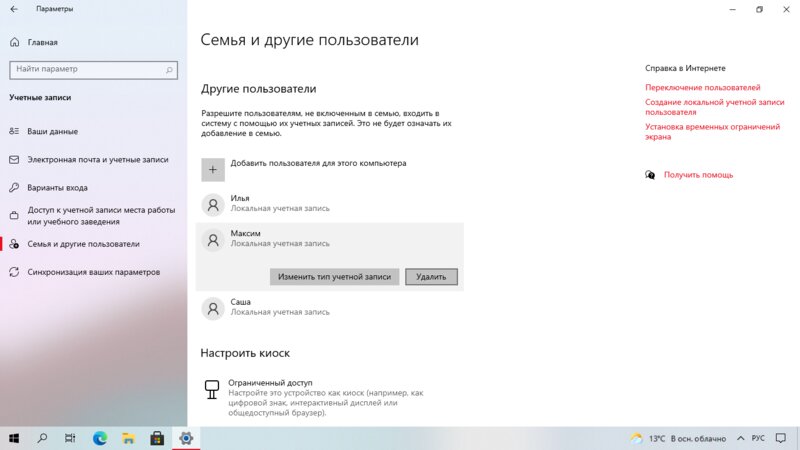
Помимо основного владельца, компьютером также могут пользоваться члены семьи и друзья. Естественно, у каждого отдельный рабочий стол, свой набор файлов и разные задачи. Для этого обычно создаются дополнительные учётные записи, каждая из которых соответственно хранит собственные данные. Если вы в настоящее время уже не предоставляете доступ другим пользователям, то удалите их учётные записи. Под удаление попадут все личные файлы, в том числе документы, фотографии, музыка и загрузки.
Как удалить учётные записи и данные семьи:
- Откройте приложение «Параметры».
- Перейдите в раздел «Учётные записи».
- В боковом меню нажмите «Семья и другие пользователи».
- Выберите учётную запись, которая больше не используется, и нажмите кнопку «Удалить».
- Подтвердите выбор нажатием кнопки «Удалить учётную запись и данные».
Переместите часть локальных файлов в облако
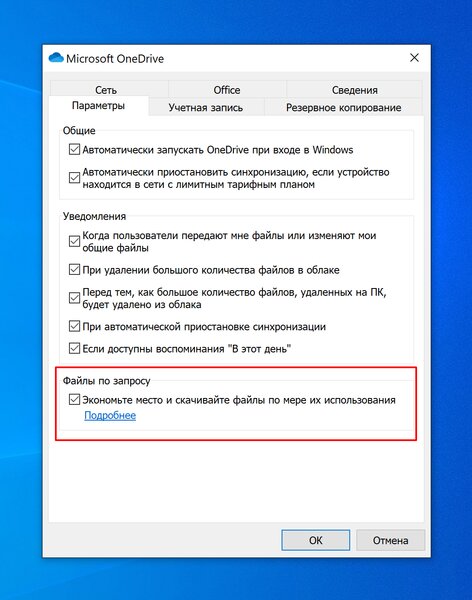
Бесплатный тариф в сервисе OneDrive от Microsoft предлагает 5 ГБ облачного хранилища. Базовый объём в аналогичном «Google Диске» составляет 15 ГБ. Первый уже встроен в Windows 10 для всех пользователей, второй можно просто интегрировать, превратив в папку в «Проводнике». Получается 20 ГБ дополнительной памяти — почему бы не найти им практическое применение? Сейчас у многих быстрый и стабильный интернет, можно конвертировать часть локальных файлов в облако и открывать их в режиме онлайн. Наверняка найдутся какие-то непостоянные файлы, которые требуются в определённый момент — облако для них является идеальным вариантом.
Как включить файлы OneDrive по запросу:
- Нажмите на значок OneDrive в правом нижнем углу панели задач.
- Нажмите «Справка и параметры» и перейдите в «Параметры».
- В разделе «Файлы по запросу» установите галочку «Экономьте место и скачивайте файлы по мере их использования».
- Нажмите «OK» для сохранения настроек.
После этого переместите файлы в папку OneDrive и сделайте их доступными только в режиме онлайн, то есть с подключением к интернету. Выполните следующие действия:
- Откройте «Проводник».
- Перейдите в папку OneDrive в боковой панели.
- Выберите файлы и папки.
- Щелкните правой кнопкой мыши и нажмите «Освободить место».
Отключите режим гибернации, если он вам не нужен
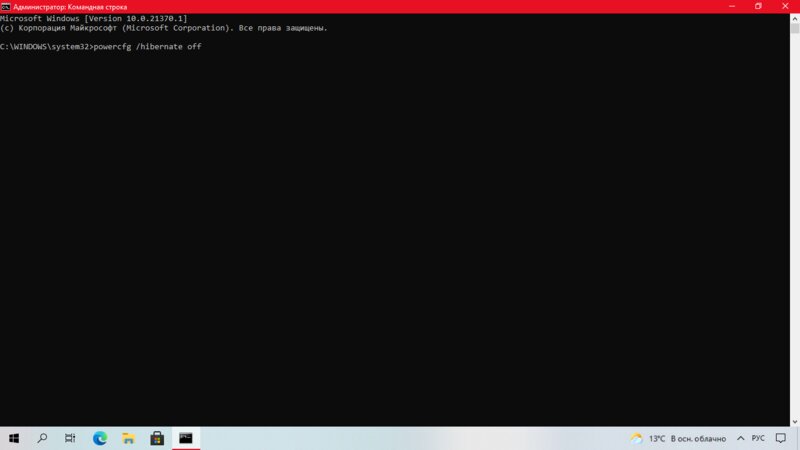
Windows 10 сохраняет массив данных на жёстком диске перед каждым завершением работы, чтобы сохранить текущий сеанс. Когда вы запускаете компьютер снова, кэш гибернации позволяет продолжить с того места, где работа остановилась в прошлом. Хотя это очень удобная функция, пригождается она далеко не всем и для сохранения информации в файле hiberfil.sys требуется много гигабайт пространства. Если у вашего компьютера заканчивается память, удаление кэша гибернации освободит место для более значительных файлов.
Как отключить кэш гибернации:
- Откройте «Командную строку», обязательно в режиме администратора.
- Введите команду «powercfg /hibernate off» и нажмите Enter.
- Готово! Кэш гибернации перестал работать и больше не будет хранить файлы.
Если ваш компьютер работает от сети и вы не пользуетесь спящим режимом, то:
- Откройте приложение «Параметры».
- Перейдите в раздел «Система».
- В боковом меню нажмите «Питание и спящий режим».
- Под заголовком «Спящий режим» в раскрывающихся списках выберите «Никогда» и сохраните изменения.
- Откройте утилиту «Выполнить» (сочетание клавиш Windows + R).
- Введите команду «powercfg -h off».
- Нажмите «OK» для сохранения настроек.
После выполнения вышеописанного спящий режим будет отключен, а файл hiberfil.sys — удалён.
Удалите автономные карты, лишние языки и компоненты
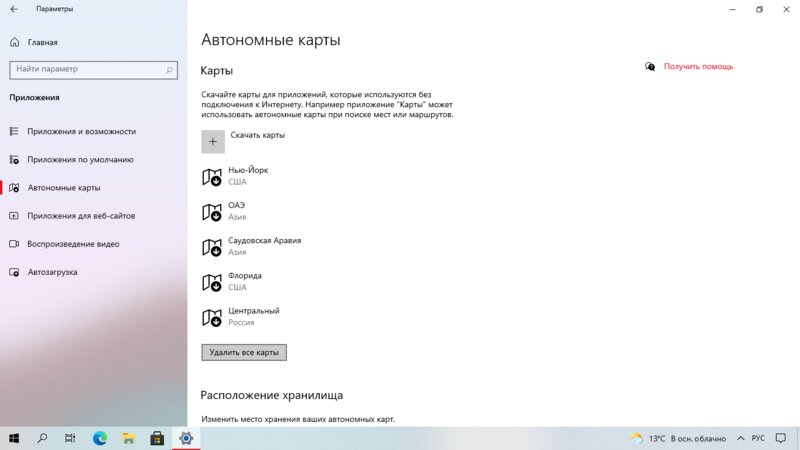
Проверьте, установлены ли на вашем компьютере автономные карты (городов или стран) для приложения «Карты Windows», лишние пакеты локализации (языки интерфейса или системы) и дополнительные компоненты (проигрыватель Windows Media Player, распознавание лиц Windows Hello, дополнительные шрифты, средства удалённого администрирования, распознаватель математических знаков и тому подобное). Смело удаляйте неиспользуемые и остальные вещи, которые вы, вероятно, даже видите в первый раз.
Как удалить автономные карты: «Параметры» → «Приложения» → «Автономные карты» → Удалить все карты».
Как удалить пакеты локализации: «Параметры» → «Время и язык» → «Язык» → «Предпочитаемые языки» → «Удалить».
Как удалить дополнительные компоненты: «Параметры» → «Приложения» → Приложения и возможности» → «Приложения и возможности» → «Дополнительные компоненты» → «Удалить».
Очищайте корзину и удаляйте старые файлы загрузок
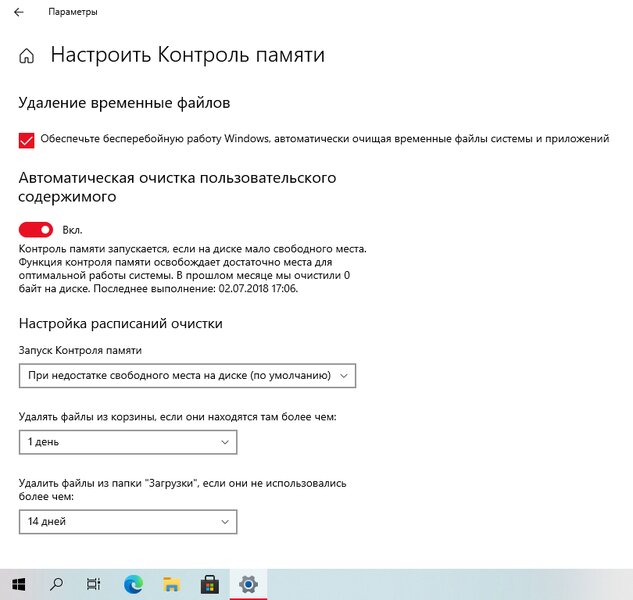
Конечно, самый очевидный, однако не менее эффективный способ — регулярно чистить корзину и следить за папкой «Загрузки». Чтобы упростить процедуру, советую включить «Контроль памяти», тогда процесс автоматизируется. Компьютер будет автоматически освобождать пространство только в нужный момент, когда на диске становится недостаточно места. Функция удаляет ненужные временные файлы, содержимое корзины и папку загрузок. Очистку также можно настроить по заданному вами расписанию: например, не конкретно в момент, когда заканчивается память, а ежедневно или каждый месяц, при этом файлы из корзины и загрузок могут удаляться ещё чаще — через день или две недели (крайние сроки включают 30 и 60 дней).
Попробуйте сторонние программы для очистки Windows
Эффективно чистить Windows от мусора умеют специализированные программы с соответствующим инструментарием. Они обеспечивают более расширенную диагностику операционной системы и выявляют не только нежелательные файлы. Помимо стандартных методов, в большинстве случаев сканирование ещё включает в себя обнаружение проблем, влияющих на скорость работы, ошибок, приводящих к сбоям программного обеспечения, удаление повреждённых ключей, недействительных записей из реестра и дубликатов. Среди дополнительных функций — проверка расширений браузеров и корректное сжатие системного каталога WinSxS.
Рекомендуемые программы:
- Piriform СCleaner. Чистка системных каталогов и аварийных дампов памяти, временных файлов, реестра, старых файлов и журналов, корзины, данных приложений и браузеров, проверка расширений браузеров, управление объектами в автозагрузке, контроль процессов Windows, удаление приложений.
- Wise Disk Cleaner. Сканирование диска на наличие мусорных файлов, чистка системных каталогов и аварийных дампов памяти, компонентов Windows, временных файлов, устаревших резервных копий, реестра, старых файлов и журналов, корзины, данных приложений и браузеров.
- Dism++. Создание и управление системными образами, управление объектами в автозагрузке, настройка Windows, чистка системных каталогов и аварийных дампов памяти, временных файлов, истории поиска и установки обновлений, служебных данных Microsoft Store.
- Auslogic BoostSpeed. Чистка временных файлов, реестра, старых файлов и журналов, корзины, данных приложений и браузеров, кэшей Microsoft Office, диагностика системы и сканирование диска на наличие мусорных файлов, удаление приложений, управление объектами в автозагрузке, уменьшение размера Windows, дефрагментация дисков, оптимизация системных настроек.
29 января 2025 г. 21:25
2863
Содержание:
- Методы очистки реестра Windows 10
- Полезные советы
Реестр Windows — это системная база данных, хранящая информацию о настройках операционной системы, установленных программ и оборудования. Со временем он засоряется ненужными или поврежденными записями, что приводит к снижению производительности компьютера. Очистка реестра помогает улучшить работу системы, а также устранить потенциальные ошибки.
Методы очистки реестра Windows 10
Существует два основных способа: очистка реестра Windows 10 стандартными средствами и с помощью специализированных программ. Перед началом важно выбрать наиболее подходящий метод в зависимости от уровня опыта пользователя.
1. Как почистить реестр в Windows 10 вручную
Ручной способ требует осторожности, так как неправильные изменения могут привести к нестабильности системы. Для безопасности перед началом работы необходимо создать резервную копию реестра:
- Нажмите Win + R и введите regedit, затем нажмите Enter.
- В открывшемся редакторе выберите «Файл» > «Экспорт».
- Сохраните резервную копию на жесткий диск.
После этого можно очистить реестр Windows 10:
1. Нажмите Win + R и введите regedit, затем нажмите Enter, чтобы открыть редактор реестра.
2. В редакторе реестра найдите разделы, связанные с удаленными или не используемыми программами. Они могут находиться в следующих ключах:
- HKEY_LOCAL_MACHINE\SOFTWARE
- HKEY_CURRENT_USER\SOFTWARE
3. Используйте Ctrl + F для поиска записей, относящихся к конкретным программам.
4. Обратите внимание на папки с названием удаленных программ. Если такие присутствуют, щелкните правой кнопкой мыши и выберите «Удалить».
5. Убедитесь, что удаляете только те записи, в которых уверены, так как случайное удаление важных параметров может привести к сбоям системы.
6. После завершения всех удалений закройте редактор реестра и перезагрузите компьютер.
Этот метод имеет свои плюсы: позволяет точно контролировать процесс и не требует установки стороннего ПО. Однако, несмотря на это, он сложен для неопытных пользователей и несет риск повреждения системы.
2. Как почистить реестр на компьютере Windows 10 с помощью встроенного средства восстановления
Этот метод позволяет откатить реестр к рабочему состоянию. Он подходит для пользователей, которые не уверены в ручной очистке. Вот как очистить реестр в Windows 10 от мусора:
- Нажмите Win + R и введите rstrui, затем нажмите Enter.
2. В открывшемся окне нажмите «Далее», чтобы увидеть список доступных точек восстановления.
3. Выберите точку восстановления, созданную до появления проблем с системой. Желательно выбрать наиболее недавнюю точку перед тем, как возникли сбои.
4. Нажмите «Далее», затем «Готово», чтобы запустить процесс восстановления.
5. Дождитесь завершения процесса, после чего система автоматически перезагрузится.
Простота и безопасность делают этот способ удобным для большинства пользователей. Однако он не устраняет все ошибки реестра, а лишь возвращает его к предыдущему состоянию.
3. Использование программ для очистки реестра
Ещё один способ чистки реестра WIndows 10 — программы. Они анализируют реестр и удаляют ненужные записи, что делает их удобными для большинства пользователей. CCleaner — одно из лучших решений для автоматической очистки реестра. Вот как использовать CCleaner:
1. Скачайте и установите программу с официального сайта.
2. Нажмите кнопку «Очистка» либо «Анализ», чтобы программа проанализировала реестр на наличие ошибок и ненужных записей.
3. После завершения анализа нажмите «Исправить выбранное», чтобы удалить ненужные записи.
Этот метод удобен, однако некоторые дополнительные функции доступны только в платной версии.
Полезные советы
Кроме очистки реестра, рекомендуется регулярно удалять временные файлы и кэш, так как они могут занимать значительное пространство на диске и замедлять работу системы. Важно своевременно обновлять операционную систему и устанавливать программное обеспечение только из проверенных источников. Недорого купить лицензионный ключ для вашей Windows 10 вы можете по ЭТОЙ ссылке, что гарантирует вам надежную и безопасную работу ОС. Соблюдая эти рекомендации, вы обеспечите бесперебойную работу вашего компьютера.
Загрузить PDF
Загрузить PDF
Из этой статьи вы узнаете, как удалить ненужные записи из реестра Windows. Имейте в виду, что реестр является чрезвычайно важной базой данных, в которой хранятся настройки и информация о процессах, поэтому ошибка при удалении записей может привести к различным сбоям, а в худшем случае — даже к краху системы. Редактируйте реестр только в том случае, если уверены, что не удалите ничего важного.
-
1
Уясните последствия редактирования реестра. В реестре Windows хранится информация о каждом процессе, программе и настройках, поэтому удаление не той записи может привести к неправильной работе компьютера.
-
2
Запомните самый безопасный способ очистки реестра. К сожалению, чистить реестр вручную небезопасно; более того, действия, которые описаны в этой статье, могут не привести к положительным результатам (ускорению работы компьютера или восстановлению реестра). Чтобы эффективно и безопасно очистить реестр, лучше воспользоваться программой Registry Cleaner.
-
Лучший способ очистить реестр без использования программы — это запустить компьютер в безопасном режиме. В этом режиме другие программы не повлияют на процесс очистки, не будут повреждены и не внесут изменения в систему.
-
Сделайте это перед тем, как приступить к очистке реестра:
-
-
Для этого:
- Откройте редактор реестра — введите regedit в меню «Пуск», а затем нажмите «regedit».
- Нажмите «Файл» в верхнем левом углу.
- Нажмите «Экспорт» в меню.
- Введите имя резервной копии реестра.
- Установите флажок у «Все» в левой части окна.
- Нажмите «Сохранить».
- Подождите, пока завершится экспорт реестра (это может занять несколько минут, а редактор реестра может зависнуть).
Реклама
-
Нажмите на логотип Windows в нижнем левом углу экрана.
-
Этот значок находится в нижнем левом углу меню «Пуск». Откроется меню.
-
Не отпускайте ⇧ Shift до тех пор, пока не откроется синий экран.
-
-
Эта опция находится посередине экрана.
-
Эта опция помечена значком в виде набора инструментов.
-
Эта опция расположена посередине экрана.
-
Вы найдете эту опцию в нижней части экрана.
-
Нажмите клавишу с цифрой, которая находится слева от указанной опции (обычно это клавиша с цифрой «5»). Компьютер запустится в безопасном режиме, после чего можно приступить к очистке реестра.
Реклама
-
Нажмите на логотип Windows в нижнем левом углу экрана.
-
Введите regedit, чтобы сделать это.
-
Он находится в верхней части меню «Пуск».
-
Откроется редактор реестра.
Реклама
-
Для этого щелкните по значку
слева от папки, которая находится в верхней левой части окна.
-
В ней хранятся папки программ, которые установлены на компьютере.
-
Безопасно удалить можно только те записи реестра, которые относятся к удаленным вами программам. Поэтому найдите папку, которая соответствует имени или разработчику такой программы.
- Возможно, вам придется открыть папку разработчика (например, папку «Adobe»), чтобы просмотреть папки программ этого разработчика.
-
Откроется меню.
-
Эта опция находится в меню.
-
Запись реестра будет удалена.
-
Когда удалите все папки ненужных программ, перейдите к следующему шагу.
-
Нажмите «X» в верхнем правом углу редактора реестра, а затем перезагрузите компьютер из меню «Выключение»
. Как только компьютер перезагрузится, он вернется в обычный режим, а изменения реестра будут сохранены.
Реклама
-
Она просканирует реестр, найдет поврежденные или ненужные записи, определит, какие из них можно безопасно удалить, а затем удалит их. Чтобы установить эту программу, выполните следующие действия:
- Перейдите на страницу http://www.auslogics.com/ru/software/registry-cleaner/ в веб-браузере компьютера.
- Нажмите «Загрузить сейчас».
- Дважды щелкните по скачанному установочному файлу.
- Нажмите «Да», когда будет предложено.
- Щелкните по «Установить».
- Снимите флажки у дополнительного программного обеспечения и нажмите «Отклонить» (возможно, это придется сделать несколько раз).
- Дождитесь, когда программа будет установлена.
-
Нажмите «Завершение», когда программа будет установлена, а затем нажмите «Да», когда появится запрос.
-
Оно находится в верхней части окна.
-
Эта опция находится в меню.
-
Эта опция находится в нижней части окна. Registry Cleaner приступит к сканированию реестра на наличие плохих записей. Когда на экране отобразятся результаты сканирования, перейдите к следующему шагу.
-
Эта опция находится в нижней части окна. Registry Cleaner удалит ненужные или поврежденные записи.
- Это может занять от нескольких минут до часа в зависимости от размера реестра.
-
Если компьютер начал работать с неполадками, восстановите реестр, выполнив следующие действия:
- Нажмите «Файл».
- Нажмите «Rescue Center» (Центр спасения).
- Выберите самую последнюю резервную копию.
- Нажмите «Восстановить».
Реклама
Советы
- Если после очистки реестра компьютер стал работать со сбоями, восстановите резервную копию реестра, которую создали. Для этого откройте редактор реестра, нажмите «Файл» > «Импорт» и выберите файл резервной копии.
Реклама
Предупреждения
- Мы не рекомендуем редактировать реестр неопытным пользователям, потому что даже одна ошибка может привести к краху системы.
Реклама
Об этой статье
Эту страницу просматривали 457 936 раз.
Была ли эта статья полезной?
Как очистить реестр Windows 10? Узнайте лучшие методы и используйте Advanced SystemCare для оптимизации и улучшения производительности вашего ПК.
от Anatoliy | Обновнено 09.08.2024 | от Anatoliy
Ваш компьютер стал работать медленно и часто выдает ошибки? Проблема может быть в засоренном реестре Windows 10. В этой статье мы расскажем, как эффективно очистить реестр, используя как ручные методы, так и специализированное программное обеспечение, такое как Advanced SystemCare. Узнайте, как вернуть вашему компьютеру прежнюю производительность и стабильность. Если вам нужно больше советов по оптимизации вашего ПК, ознакомьтесь с нашей статьей 25 способов оптимизации медленного К. Начнем с понимания, что такое реестр и почему его необходимо чистить.
Что такое реестр Windows и почему его нужно чистить?
Реестр Windows — это иерархическая база данных, содержащая настройки и опции для операционной системы Microsoft Windows. Он хранит информацию и параметры для аппаратуры, программного обеспечения, учетных записей пользователей и настроек системы. Со временем реестр может накапливать ненужные записи и ошибки, что приводит к снижению производительности системы и различным проблемам. Очистка реестра помогает устранить эти проблемы и улучшить работу компьютера.Кроме очистки реестра, регулярная очистка временных файлов также важна для поддержания оптимальной работы системы. Подробную инструкцию можно найти в нашей статье Как удалить временные файлы в Windows 10.
Методы очистки реестра Windows 10
Ручная очистка реестра
Ручная очистка реестра Windows требует определенных технических знаний и осторожности, так как неправильное изменение может привести к нестабильности или сбоям системы.
Шаг1. Создайте резервную копию реестра:
Нажмите клавиши Win + R, чтобы открыть окно «Выполнить».
Введите regedit и нажмите Enter.
В редакторе реестра выберите «Файл» > «Экспорт» и сохраните резервную копию.
Шаг2. Откройте редактор реестра:
Используйте команду regedit для запуска редактора реестра.
Шаг3. Найдите и удалите ненужные записи:
Перейдите к разделам реестра, связанным с программами, которые вы удалили или которые вызывают проблемы.
Используйте комбинацию клавиш Ctrl + F для поиска записей, связанных с этими программами.
Удалите найденные записи, нажав правой кнопкой мыши и выбрав «Удалить».
Шаг4. Перезагрузите компьютер:
После удаления ненужных записей перезагрузите компьютер, чтобы изменения вступили в силу.
Преимущества:
Позволяет детально контролировать процесс очистки.
Не требует установки дополнительного программного обеспечения.
Недостатки:
Трудоемкий и сложный процесс, особенно для неопытных пользователей.
Риск повреждения системы при неправильном удалении записей.
Не всегда удается найти и удалить все ненужные записи.
Хотя ручная очистка реестра возможна, она несет в себе высокие риски и требует много времени. Использование специализированных инструментов для очистки реестра, таких как Advanced SystemCare, более безопасно и эффективно.Кроме того, для улучшения общей производительности системы, включая увеличение скорости загрузки в интернете, вы можете ознакомиться с нашей статьей Как увеличить скорость загрузки в интернете.
Использование встроенного средства восстановления системы
Использование встроенного средства восстановления системы — это простой способ вернуть систему к стабильному состоянию, не теряя данных. Вот пошаговое руководство по использованию этого средства:
Шаг1. Откройте средство восстановления системы:
Нажмите клавиши Win + R, чтобы открыть окно «Выполнить».
Введите rstrui и нажмите Enter, чтобы запустить средство восстановления системы.
Шаг2. Выберите точку восстановления:
В окне средства восстановления системы нажмите Далее.
Выберите точку восстановления, которая была создана до появления проблем с реестром. Если у вас есть возможность, выберите точку восстановления, которая отмечена как «рекомендованная».
Шаг3. Подтвердите восстановление системы:
Нажмите Далее, чтобы перейти к подтверждению восстановления.
Убедитесь, что выбрана правильная точка восстановления, и нажмите Готово. Средство восстановления системы начнет процесс отката.
Шаг4. Перезагрузите компьютер:
После завершения процесса восстановления система автоматически перезагрузится. Проверьте, решена ли проблема после перезагрузки.
Преимущества:
Простота использования, особенно для начинающих пользователей.
Возможность отката системы к предыдущему состоянию без потери данных.
Недостатки:
Не очищает реестр полностью, а лишь восстанавливает его до предыдущего состояния.
Не всегда эффективно для устранения всех проблем с реестром.
Использование встроенного средства восстановления системы — это простой и безопасный способ вернуть систему к стабильному состоянию. Однако для полноценной очистки и оптимизации реестра рекомендуется использовать специализированное программное обеспечение, такое как Advanced SystemCare, которое предлагает более глубокую и детальную очистку реестра и улучшение производительности системы.
Программа для очистки реестра: Advanced SystemCare
Преимущества Advanced SystemCare:
Advanced SystemCare — это мощная программа для автоматической очистки и оптимизации реестра Windows 10. Вот основные преимущества использования этого программного обеспечения:
1.Автоматическая очистка реестра: Advanced SystemCare сканирует и очищает реестр автоматически, устраняя ненужные записи и ошибки.
2.Простота использования: Программа имеет интуитивно понятный интерфейс, что делает ее подходящей для пользователей любого уровня.
3.Оптимизация системы: Кроме очистки реестра, Advanced SystemCare оптимизирует систему, улучшая общую производительность компьютера.
4.Бесплатная версия: Доступна бесплатная версия программы, что позволяет использовать основные функции без дополнительных затрат.
Дополнительные функции в Pro-версии: Pro-версия предлагает еще больше возможностей и улучшений для повышения производительности. Подробности можно узнать на странице продукта.
Как исправить реестр Windows 10 с помощью Advanced SystemCare
1.Скачайте и установите Advanced SystemCare: Перейдите на официальный сайт Advanced SystemCare и скачайте последнюю версию программы.
2.Запустите программу: После установки откройте Advanced SystemCare.
3.Выберите функции очистки: В главном меню выберите опцию «уход».
4.Запустите сканирование и очистите реестр: Выберите «Ручной режим» и выберите опцию«Очистка реестра» и «Дефрагм.реестра», Нажмите кнопку «пуск», чтобы программа начала анализ реестра и очистка.
Заключение
Очистка реестра Windows 10 — важный процесс для поддержания стабильной и быстрой работы компьютера. Хотя существуют различные методы очистки реестра, использование специализированного программного обеспечения, такого как Advanced SystemCare, является наиболее эффективным и безопасным решением. Скачайте Advanced SystemCare бесплатно и наслаждайтесь оптимизированной и быстрой работой вашего компьютера!
Скачать Advanced SystemCare бесплатно
Купить Advanced SystemCare Pro


































