Многие из Вас замечали, что со временем компьютер начинает работать медленнее. Начиная от более длительного ожидания загрузки, до понижения FPS или значительно возросшего времени обработки файлов.
В этой статье мы пройдемся по способам поддержания быстродействия и чистоты вашего железного друга.
Самый главный враг в подобной ситуации это кэш, который Ваша система сохранила, чтобы в дальнейшем быстрее обрабатывать часто используемые приложения и т.д.
Большую часть кэша, но не весь, если он уже не нужен Windows удаляет сама, но некорректное завершение работы, сбои в системе и многое другое не дают это сделать в полном объеме. И он продолжает копиться замедляя тем самым скорость работы и отнимая ценные гигабайты памяти на диске.
Первым делом пройдемся автоматизированными функциями самой Windows, а уже после почистим то, что осталось.
В поиске Windows набираем “Очистка диска”.
Выбираем нужный диск, в открывшемся меню в первый раз рекомендую установить все галочки и удалить все, что Windows посчитает ненужным.
Переживать не стоит, все важные файлы операционная система даже не тронет. Но обращаю внимание, что при установки галочки на “Предыдущие инсталляции Windows”.
Будут удалены файлы, необходимые для резервного восстановления, которые могут занимать до 10 ГБ.
Если не интересует, то удаляете. В противном случае можно и сохранить.
Аналогичным способом нужно пройтись по всем дискам и также очистить их.
Следующим шагом нужно зайти в “Параметры” и открыть вкладку “Система”.
Здесь нужно зайти в подраздел “Память” и дождаться анализа данных.
После переходим во вкладку “Временные файлы” и также удаляем все ненужное.
Теперь переходим в папку, которая хранит в себе наибольший объем временных файлов системы и программ.
Для этого жмём сочетание клавиш Win+R, в открывшемся меню вводим %temp%.
В папке выделяем все файлы сочетанием клавиш Ctrl+A и жмем Delete.
Некоторые файлы удалить нельзя, потому что они используются в данный момент. Поэтому жмем пропустить для всех файлов и идем дальше.
Поступаем аналогичным способом, но теперь в строке “Выполнить” (Win+R) набираем temp без знаков процент. Также выбираем все и удаляем. Используемые в данный момент файлы мы пропускаем.
Следующим обязательным пунктом является удаление временных файлов после обновления Windows. Они хранятся по следующему пути: C:\Windows\SoftwareDistribution\Download
Смело выбираем все файлы и удаляем их.
Точно также поступаем и с файлами из папки “Prefetch”. Здесь хранятся файлы, которые система использует для ускорения загрузки ОС и некоторых приложений. После удаления этих файлов, первая перезагрузка системы будет длиться дольше, но в последующем вы заметите явное ускорение данного процесса. Находится эта папка также в папке Windows (C:\Windows\Prefetch).
Чтобы избавиться от истории поиска по файловой системе, открываем любую папку , нажимаем на “Файл” в правом верхнем углу и изменить параметры папок. В открывшемся меню нужен подраздел конфиденциальность, в котором просто нажимаем очистить.
Позволит удалить старые точки, которые также занимают немало места. Точки восстановления нужны для того, чтобы восстановить систему после критического сбоя сбросив настройки до стабильной версии. Но волноваться не стоит, после очистки мы создадим новую точку, которая будет занимать меньше места.
В поиске вводим “создание точки восстановления”.
Выбрать нужно тот диск, на котором включена защита системы. Жмем на кнопку “Настроить” и “Удалить”.
Теперь переходим к созданию новой точки. Ползунком выбираем меньший объем и жмем применить. Рекомендую установить объем в 15% от объема диска и через некоторое время проверить, на сколько использовано хранилище. А в дальнейшем уже отталкиваться от этого объема.
После нужно нажать “Применить”. Вас вернет в предыдущее меню, где нажимаете “Создать”, название можно указать любое.
После длительного использования системы с моменты её установки в ней накапливается DNS кэш со всех сайтов, на который Вы заходили. Из-за этого, загрузки страниц в браузере могут длиться больше, страница может загружаться с ошибкой или не загружаться вовсе.
Чтобы исправить сложившуюся ситуацию, нужно нажать комбинацию Win+R, в открывшемся меню набрать cmd и нажать Enter.
В командной строке набираем ipconfig/flushdns и нажать Enter.
Должна появится надпись: Кэш сопоставителя DNS успешно очищен.
Немаловажным также будет очистить остаточные данные браузера, которые копятся очень быстро. Ими являются “Cookie (куки) файлы”, история браузера, изображения и другие файлы, которые сохранены в кэше…
На моем примере будет Google Chrome.
Для этого переходим в историю браузера. Быстрее всего открыть историю сочетанием клавиш Ctrl+H и далее нажать “Очистить историю”.
Временной диапазон выбираем “Все время” и оставляем галочки на том, что желаете удалить.
Кэш видеокарты хранит в себе предыдущие версии драйверов, копии установочных файлов и т.д.
Чтобы также избавиться и от него, жмем Win+R и вводим %appdata%
Переходим в папку Local, далее NVIDIA.
C:\Users\Имя_пользователя\AppData\Local\NVIDIA\GLCache
Здесь нам нужна папка GLCache, из которой мы также удаляем все файлы.
Для владельцев карт от AMD все еще легче.
Открываем утилиту Adrenalin Edition.
На главной странице открываем настройки и вкладку “Графика”. Листаем в самый низ до расширенных настроек.
Ищем “Сброс кэша шейдеров” и собственно сбрасываем этот кэш.
По итогу всех проделанных действий я смог избавиться от ненужных и неиспользуемых данных и освободить целых 80 ГБ.
Делитесь своими показателями в комментариях. Уверен, что данная статья поможет вам эффективно оптимизировать хранилище на вашем компьютере.
Многим пользователям знакомо ощущение, как работает ПК сразу после установки Windows — быстро загружается, быстро запускает программы и сразу реагирует на действия пользователя. А сама система Windows и папки пользователя занимают совсем немного места на накопителе. Постепенно это ощущение быстрой работы уходит, а системный диск начинает забиваться программным мусором. О том, насколько эти данные могут замедлять работу, можно понять, открыв, к примеру, «Просмотр событий Windows», когда перегруженный журнал будет с трудом поддаваться сортировке.

Особенно эта проблема заметна, если у вас небольшой системный SSD-накопитель, например, как у меня — всего на 120 ГБ. Моя Windows 10 была установлена всего год назад, на диске C:\ нет ни одной игры, но занято уже целых 56 ГБ, что никуда не годится. Я решил разобраться с проблемой, проанализировать, чем забивается системный накопитель и написать гайд, о том, как быстро его очистить простыми способами.
Удаляем ненужные программы и игры
Первым делом стоит заглянуть в Программы и компоненты и посмотреть, нет ли ненужных утилит или игр, которые давно занимают место на диске и могут быть спокойно удалены. Наверняка найдется парочка игр, в которые вы уже давно не заходили и вряд ли будете продолжать играть в них. Но я для чистоты эксперимента трогать их не буду.

Удаляем точки восстановления

Далее стоит запустить стандартное средство очистки диска, запускаемое из свойств диска, у меня оно нашло 4.8 ГБ файлов, которые можно смело удалить, большая часть из которых — файлы обновлений. Использование накопителя можно посмотреть и в приложении «Параметры» — «Система» — «Память». Там я увидел, что еще 1.7 ГБ заняла точка восстановления системы, которой я не пользуюсь, и которую, скорее всего, создала одна из утилит. Польза от точек восстановления сомнительна, в случае серьезного сбоя они обычно не помогают, поэтому лучше делать полный образ системы перед вмешательством в нее, например, с помощью утилиты Acronis True Image.

Очистка папки WinSxS
Теперь можно заняться очисткой папки Windows, которая у меня распухла до 23 ГБ. Главный пожиратель места здесь будет папка WinSxS, которую категорически нельзя чистить вручную. Но с помощью нескольких команд в командной строке, запущенной от администратора, можно очистить эту папку. Для начала запускаем команду анализа:
Dism.exe /Online /Cleanup-Image /AnalyzeComponentStore
В моем случае она не нашла компонентов для очистки. А для удаления запускаем команду
Dism.exe /Online /Cleanup-Image /StartComponentCleanup

Очистка папки C:\Windows\Installer
Еще одна подпапка в C:\Windows, в которой хранятся все установочные файлы, постепенно распухает, но ее содержимое не всегда является нужным для системы. Очистить ее, как и папку WinSxS, можно не вручную, а только с помощью специальной утилиты PatchCleaner. Папка
C:\Windows\Installer весит у меня 4.4 ГБ, но утилита сообщила, что удалить из нее ничего нельзя.

Кеш браузера и системных программ
Теперь можно заняться удалением кеша браузера и программ, которые обязательно присутствуют на системном диске. Нужен ли кеш при наличии быстрого интернета — хороший вопрос, и в блоге, посвященном экономии ресурса SSD мы учились его отключать. Проще всего удалить эти данные с помощью специальной утилиты очистки. Популярную много лет CCleaner на этом поприще заменила утилита Wise Disk Cleaner, более безопасная и быстрая. Утилита нашла на моем ПК 2.89 ГБ файлов, которые можно смело удалить.

Кэш видеокарты
Кэш видеокарты хранит в себе предыдущие версии драйверов, копии установочных файлов и прочий мусор, который нам уже не понадобится. В случае с видеокартой NVIDIA нам надо будет перейти в папку c:\Users\Имя_пользователя\AppData\Local\NVIDIA. Легко найти ее можно, нажав Win+R и введя %appdata%. Далее переходим в папку Local, потом — NVIDIA. И очищаем папку GLCache.

Ручная очистка папки пользователя
После всех вышеописанных процедур удалось очистить около 5 ГБ, что не так уж и много и пора переходить к ручной чистке папки пользователя, которая обычно приносит гораздо больше пользы.

Такую очистку очень удобно совместить с бэкапом ваших данных, отсеивая зерна от плевел и сохраняя ценное в отдельную папку. Это могут быть сохранения игр, скриншоты, документы и многое-многое другое, что легко потерять при переустановке Windows.
Заглянув в папки пользователя, а особенно — в папку AppData, вы поймете, что ручной поиск в этих залежах займет очень много времени. Проще воспользоваться утилитой для наглядного представления веса папок и файлов, например, WinDirStat. Утилита сканирует папки и показывает их содержимое в виде прямоугольников и квадратов разного цвета.

Утилита сразу наглядно показала «жирные» файлы, которые можно смело удалить, например, ненужные записи геймплея с помощью GeForce Experience. Жмем на прямоугольнике файла правую кнопку мыши, выбираем «открыть в Проводнике» и удаляем ненужное. Еще нашлась куча файлов в папке C:\Users\ZSTX\AppData\Local\Downloaded Installations, которые можно смело удалить.
Некоторые мессенджеры хранят в папках пользователя присланные фото, видео и документы, например, Viber в папке ViberDownloads. Эта папка может распухать до нескольких гигабайт и не помешает сохранить оттуда все нужно, а ненужное — удалить. Ручная очистка дала еще около 1.5 ГБ свободного места.
Использование программы для очистки Windows — JWIZARD Cleaner
Если вы ищете способ для быстрой очистки и оптимизации Windows, обратите внимание на программу JWIZARD Cleaner. Она у меня не раз была на слуху и зарекомендовала себя как надежный инструмент для очистки компьютера от мусора.

Теперь о функциях. Здесь все стандартно: удаление временных файлов, системных журналов, очистка истории и кэша в браузере, а также ошибки реестра. Кроме того, есть быстрая деинсталляция вместе с очисткой остатков от удаленных программ. Smart Scan — это то, с чего стоит начать. Запустив его, вы получите список всего, что можно удалить. Интуитивно понятно выбираете категории — и вперед.
Что касается деинсталляции, JWIZARD Cleaner справляется с этим на ура. За счет полного удаления программ и связанных с ними данных на диске появляется много свободного пространства. Занимаясь этим регулярно, например раз в неделю, можно поддерживать систему в оптимальном состоянии.

Преимущества? Прежде всего, безопасность — ничего важного удаляться не будет, все под контролем. Кроме того, приложение разработано в России, что гарантирует его доступность и отсутствие блокировок из-за санкций. Простота — интерфейс доступен даже новичкам. Эффективность? Без сомнений. Ну и обновления не заставят себя ждать, разработчики не дремлют.
Полезный совет: не забывайте о регулярной чистке, она дает лучший результат. И если вы заметили замедление работы браузера, пробуйте очистку кэша.
Так что, если ваш компьютер нуждается в очистке, JWIZARD Cleaner может вам пригодиться.
Очистка с помощью утилиты Dism++
Еще один способ очистить ненужные системные файлы — мощная утилита Dism++, про которую я уже не раз писал в своих блогах. Давайте пройдемся ею по уже очищенной системе и посмотрим, сколько места она освободит. С помощью Dism++, кстати, можно легко очистить папку WinSxS, не вводя команды вручную. Как видно на скриншоте, Dism++ нашла, что удалить в папке WinSxS, хотя командами выше мы не могли очистить ее.

А суммарно утилита освободила еще почти гигабайт.

С помощью утилиты Dism++ можно легко удалить и ненужные предустановленные системные компоненты, например, Кортану или Распознавание речи.

Итоги

Под конец чистки файлы на системном диске занимают 49.5 ГБ, а значит удалось удалить почти 7 ГБ мусора. Это не особо впечатляет, но, если учесть, что я не трогал установленные программы — это совсем немало. Перегруженный мусором системный диск будет мешать гораздо меньше, если выбрать для него SSD объемом 500-512 ГБ. Стоят они сейчас совсем недорого, например, в Ситилинке популярны вот эти три бюджетные модели: Digma Run S9 DGSR2512GS93T, Kingston NV2 SNV2S/500G и KINGSPEC NX-512.

Пишите в комментарии, а как вы чистите системный диск от мусора?
Более 550 блогов автора Zystax обо всем, что связано с компьютерами и играми.
Telegram-канал @overclockers_news — теперь в новом формате. Подписывайся, чтобы быть в курсе всех новостей!
Любым, даже самым современным программным платформам свойственна тенденция к захламлению диска с течением времени, и Windows не является исключением. Создаваемые ОС и различными приложениями временные файлы, дубликаты системных библиотек, теневые копии, логи, инсталяционные файлы, патчи, апдейты, кешируемые браузером веб-страницы и прочий мусор— всё это копится и разрастается как снежный ком, забивая в итоге свободное пространство на накопителе любого объёма. Хорошего в этом мало, но и печалиться сильно не стоит: существуют простые способы быстро очистить дисковую память компьютера от хлама без удаления нужных данных и риска навредить компьютеру.

Источник изображения: Jürgen Eick / pixabay.com
1. Использование встроенных в Windows средств очистки диска. Наиболее эффективный и безопасный вариант, для использования которого необходимо проследовать в меню «Пуск → Параметры → Система → Память → Временные файлы». ОС проанализирует содержимое накопителя и отобразит список доступных для удаления файлов, включая копии обновлений Windows, эскизы изображений, кеш DirectX и системных служб, диагностические логи, а также прочие данные, суммарный объём которых может достигать десятка гигабайт. Часть файлов система автоматически помечает для удаления, часть — оставляет на усмотрение пользователя. Особое внимание при работе с утилитой следует обратить на папку «Загрузки», в которой могут находиться важные данные и документы.
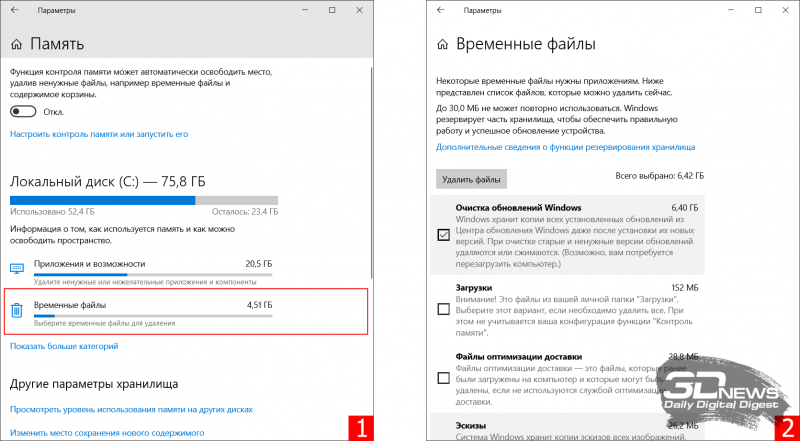
2. Ручное удаление временных файлов. Опыт работы с Windows показывает, что встроенные в систему средства очистки диска оставляют без внимания немало мусора. Речь идёт о директориях C:\Windows\Temp и C:\Users\Имя_пользователя\AppData\Local\Temp, содержимое которых можно смело удалять. Кроме того, не лишним будет проинспектировать папку C:\Users\Имя_пользователя\AppData\Roaming, в которой остаются многочисленные «хвосты» удалённых приложений — этот балласт тоже имеет смысл отправить в корзину. Для работы с упомянутыми директориями необходимы права администратора, здравый смысл и внимание к деталям. Также полезным будет в настройках проводника Windows активировать отображение скрытых файлов.
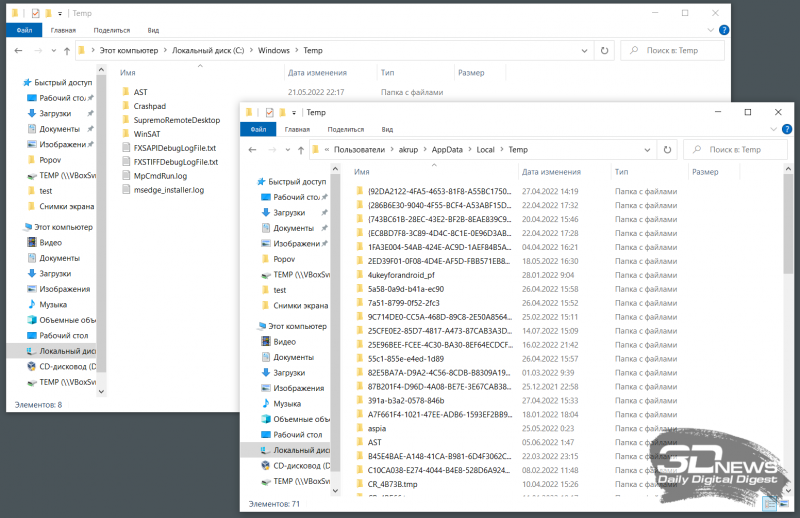
3. Удаление теневых копий и точек восстановления. В зависимости от настроек Windows автоматически создаёт снимки томов дисков, резервные копии системных файлов и пользовательских документов. Если система работает как часы и в надёжности хранения данных нет сомнений, эти резервные копии можно удалить и тем самым освободить место на диске. Для этого следует открыть консоль с администраторскими правами, ввести команду vssadmin list shadows для просмотра списка существующих теневых копий на накопителе, а затем набрать vssadmin delete shadows /all для их удаления. Аналогичного результата можно добиться, открыв настройки защиты системы (меню «Пуск → Параметры → Система → О системе → Защита системы → Настроить») и щёлкнув по клавише «Удалить».
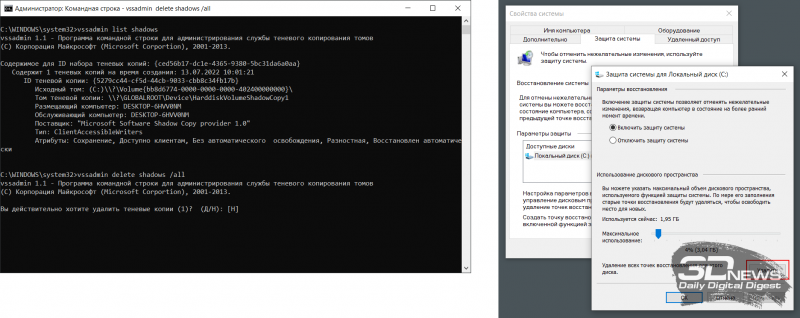
4. Очистка папки C:\Windows\Installer. Немногие догадываются о существовании в Windows системной директории Installer, в которую инсталляторы различных приложений складируют установочные файлы. Со временем эта папка забивается мусором и разрастается до неимоверных размеров. Самостоятельная очистка этой директории чревата проблемами, поэтому в этом деле лучше всего довериться бесплатной утилите PatchCleaner, которая грамотно и предельно аккуратно подходит к решению данной задачи. Приложение анализирует содержимое директории Installer на предмет связанности с установленным на компьютере софтом и находит ненужные файлы, которые можно либо переместить на другой логический раздел диска или накопитель большего объёма, либо удалить без вреда системе.
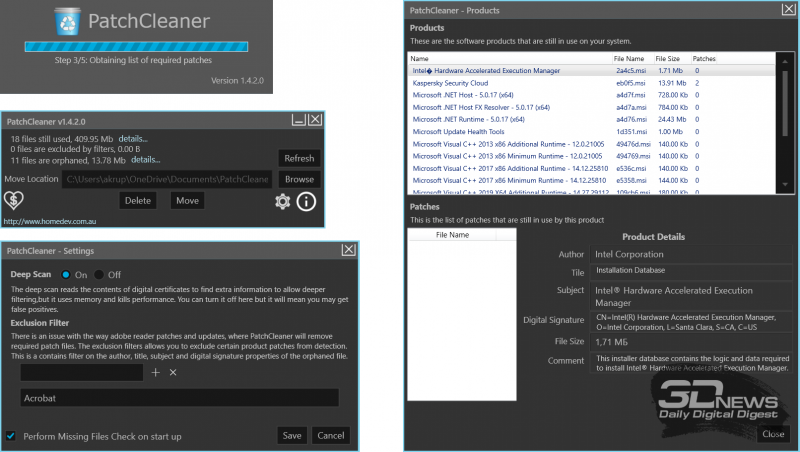
5. Удаление кеша браузеров. Простейшая процедура, которая позволяет высвободить сотни мегабайт на диске ПК. В Google Chrome для очистки временных файлов нужно проследовать в настройки веб-обозревателя, далее в меню «Конфиденциальность и безопасность → Очистить историю» указать временной диапазон «Всё время», затем пометить галочкой пункт «Изображения и другие файлы, сохранённые в кеше» и нажать «Удалить данные». В Microsoft Edge данный инструментарий расположен в меню «Параметры → Конфиденциальность, поиск и службы → Удалить данные о просмотре веб-страниц → Выбрать элементы для удаления», в «Яндекс.Браузере» — в окне «Настройки → Системные → Очистить историю». В Firefox необходимо проследовать в «Настройки → Приватность и защита → Cookie и данные сайтов → Удалить данные». Не запутаться в хитросплетениях меню браузеров помогут нижеследующие скриншоты.
6. Удаление лишних учётных записей. Нередко причиной захламления диска компьютера являются неиспользуемые и давно забытые пользовательские аккаунты Windows, в которых хранятся документы, фотографии, музыка и прочие не представляющие ценности, но занимающие место файлы. Избавится от старых и потерявших актуальность учётных записей можно в разделе «Параметры → Учётные записи → Семья и другие пользователи». Проведение данной процедуры возможно только при наличии административных прав в системе.
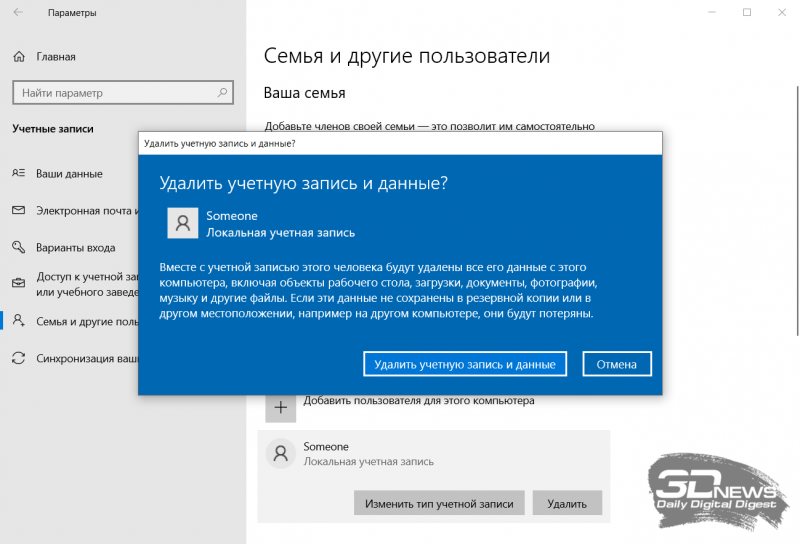
7. Отключение неиспользуемых компонентов системы. В состав Windows включено немало программных модулей, которые редко оказываются нужны пользователям и могут быть деактивированы с целью экономии дискового пространства. Сделать это можно в разделе «Параметры → Приложения → Дополнительные компоненты → Другие компоненты Windows». В открывшемся окне настроек можно отключить браузер Internet Explorer 11, проигрыватель Windows Media, инструментарий PowerShell, средства печати, подсистему Windows Subsystem for Linux, а также прочие ненужные компоненты. Деактивация последних сопровождается удалением с диска связанных файлов и библиотек, а также последующей перезагрузкой ОС. В случае необходимости отключённые программные модули впоследствии можно активировать повторно — все недостающие файлы Windows автоматически скачает из интернета.
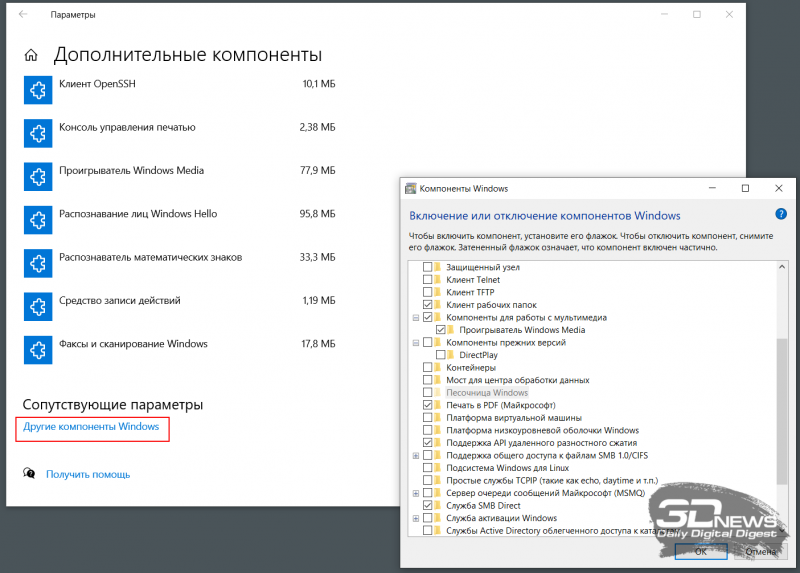
8. Анализ содержимого дискового пространства. Для решения этой задачи рекомендуем воспользоваться бесплатной утилитой WinDirStat, которая сканирует хранящиеся на накопителе файлы и отображает занимаемое ими место в виде наглядной графической карты, позволяющей без труда вычленить «тяжеловесов» из огромного массива данных. Приложение помогает увидеть подробную картину использования дисковой памяти и наметить шаги по удалению ненужных файлов.
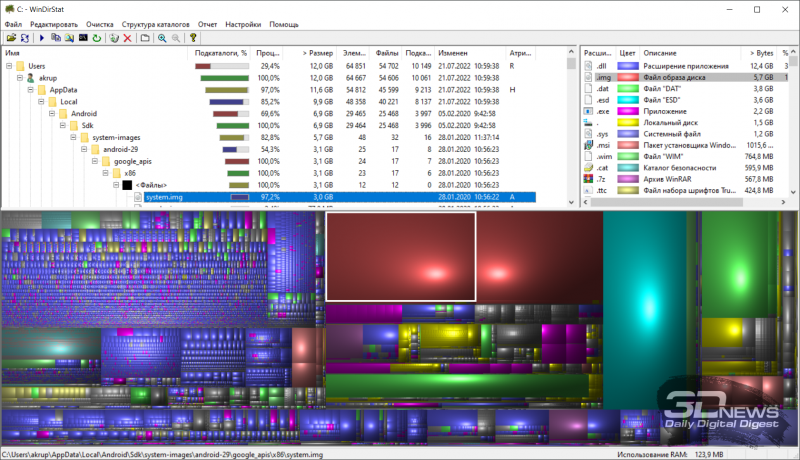
9.Удаление аварийных дампов памяти. При возникновении критических ошибок Windows, сопровождающихся «синими экранами смерти» (Blue Screen of Death, BSoD), операционная система автоматически сохраняет в папке C:\Windows\Minidump дампы оперативной памяти, позволяющие опытным специалистам установить причины сбоев. Если компьютер функционирует стабильно, то от сохранённых ранее аварийных дампов можно смело избавиться — лишние файлы на диске ни к чему.
10. Сжатие файлов на уровне файловой системы и средствами Windows. Если перечисленные выше действия не помогли добиться желаемого результата, тогда можно прибегнуть к использованию функций автоматического сжатия хранящихся на накопителе файлов. Сделать это можно двумя способами: средствами файловой системы NTFS и при помощи функции Compact OS (доступна в Windows 10/11). В первом случае необходимо зайти в свойства системного диска, на вкладке «Общие» выбрать пункт «Сжать этот диск для экономии места», нажать «Применить» и дождаться обработки файлов. Во втором — следует открыть консоль с правами администратора, после чего проверить текущее состояние системы командой compact.exe /CompactOS:query, а затем ввести compact.exe /CompactOS:always для сжатия файлов в папках Windows и Program Files. Те, кому лень возиться с командной строкой, могут воспользоваться OpenSource-утилитой CompactGUI, представляющей собой графический интерфейс для системной утилиты compact.exe.
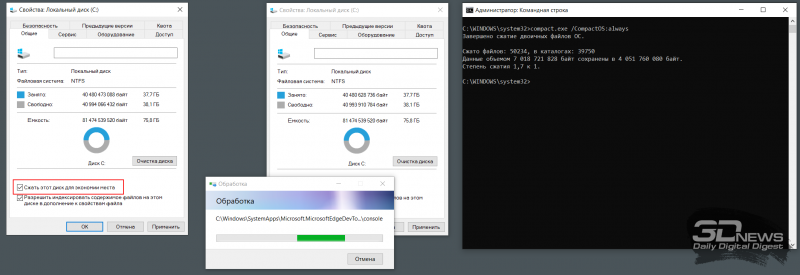
По данным специализирующегося на софтверных решениях Microsoft сайта Outsidethebox.ms, использование технологии Compact OS позволяет сэкономить до 40 процентов дискового пространства. Впечатляющий показатель! При этом нужно понимать, что сжатие файлов «на лету» как на уровне файловой системы, так и средствами Windows требует некоторых вычислительных ресурсов, а поэтому придётся мириться с незначительным (в большинстве случаев практически незаметным) замедлением работы компьютера. Для возвращения стандартных настроек ОС и отключения сжатия NTFS всегда можно снять соответствующую галку в настройках системного диска, а для деактивации Compact OS — воспользоваться инструкцией compact.exe /CompactOS:never.
Надеемся, что приведённые нами рекомендации пригодятся и принесут пользу всем пользователям Windows, регулярно сталкивающимся с нехваткой свободного места на диске компьютера. Особенно актуальными наши советы будут для владельцев нетбуков и недорогих ноутбуков, производители которых обычно для хранения данных применяют бюджетные HDD/SSD небольшого объёма и тем самым создают немало головной боли обладателям таких компьютеров. Если у вас есть что добавить по теме материала, не стесняйтесь — будьте первыми, кто прокомментирует публикацию!
Если Вы заметили ошибку — выделите ее мышью и нажмите CTRL+ENTER.
Довольно частая проблема, с которой сталкиваются администраторы терминальных (RDS) ферм Windows Server – нехватка места на системном диске, вызванная большим размером пользовательских данных. В этой статье мы покажем, как настроить автоматическую очистку корзины, папки Загрузки (Downloads), временных папок Temp и папок кэша пользователей в Windows с помощью PowerShell скриптов и групповых политик.
Содержание:
- Автоматическая очистка папок Temp и Downloads с помощью Windows Storage Space
- Очистка корзины пользователей Windows
- PowerShell скрипт для очистки папок Temp, Downloads, кэша в профиле пользователя
Автоматическая очистка папок Temp и Downloads с помощью Windows Storage Space
В Windows Server 2019/2022 и Windows 10/11 вы можете использовать встроенную функцию Storage Sense (Контроль памяти) для автоматически удаления старых и временных файлов. Для нее есть отдельные параметры GPO, которые позволяют включить очистку папок Temp и Downloads.

Очистка корзины пользователей Windows
На хосте Windows по умолчанию включена корзина для удаленных файлов (
$Recycle.Bin
). На RDS хосте в этом каталоге будет находится индивидуальная папка корзины для каждого пользователя (с SID пользователя в качестве имени). Со временем вы заметите, что суммарный размер файлов в корзине всех пользователей станет занимать значительную часть места диска RDS сервера.
По умолчанию размер корзины в Windows составляет около 5% от размера диска. Вы можете изменить максимальный размер корзины на каждом диске в ее свойствах. Здесь же можно полностью отключить корзину с помощью опции Don’t move files to the Recycle Bin.
Однако это изменит настройки корзины только для текущего пользователя.
Вы можете задать максимальный размер корзины для пользователей через параметр групповой политики Maximum recycle bin size allowed в разделе User Configuration -> Administrative Templates -> Windows Components -> File Explorer. Максимальный размер корзины задается в процентах от размер диска. Если задать здесь 0, корзина будет отключена для всех дисков.

Для очистки корзины в Windows можно использовать командлет Clear-RecycleBin (доступен начиная с версии PowerShell 5.1 в Win 10). Для очистки корзины без запроса, выполните команду:
Clear-RecycleBin -Force
При запуске этой команды на RDS сервере от имени простого пользователя, будет очищена только корзина текущего пользователя. Можно добавить эту команду в логоф скрипт GPO, чтобы корзина очищалась при выходе пользователя:
%windir%\System32\WindowsPowerShell\v1.0\powershell.exe -NoProfile -Command Clear-RecycleBin -Confirm:$false
Для предыдущих версий Windows (со старыми версиями PowerShell) можно использовать такой скрипт:
$Shell = New-Object -ComObject Shell.Application
$RecycleBin = $Shell.Namespace(0xA)
$RecycleBin.Items() | %{Remove-Item $_.Path -Recurse -Confirm:$false}
PowerShell скрипт для очистки папок Temp, Downloads, кэша в профиле пользователя
Рассмотрим небольшой PowerShell скрипт для очистки содержимого папок Temp, Downloads и некоторых других временных папок в профиле пользователя на RDS или обычном компьютере Windows.
Комментарии к скрипту:
- В этом примере мы будем удалять файлы старше 14 дней в папке Downloads (вы можете изменить эту настройку). Остальные папки с кэшем и временными файлами очищаются полностью;
- Скрипт предназначен для запуска от имени текущего пользователя (скрипт удаляет старые файлы при выходе пользователя из Windows и запускается как GPO логофф скрипт);
- Всю информацию об удаленных файлах будет сохраняться в текстовый лог файл (можно отключить после отладки скрипта на тестовых пользователях);
- Дополнительно очищаем кэш RDP;
- Выполняется очистка каталога с ошибками Windows Error Reporting (WER) в профиле пользователя;
- В скрипте закомментированы строки очистки кэша Google Chrome. Если пользователи используют его и кэш Chrome занимает много места, раскоментируйте строки с путями;
- Вы можете добавить в скрипт дополнителен операцию проверки текущего размера папки с профилем пользователя до очистки и после (позволяет получить более точную информацию, но выполняется медленно). Либо можно просто проверить свободное место на диске до и после (выполняется мгновенно).
# Скрипт можно использовать для очистки папок в профиле пользователя (кэш, temp, downloads,кэш google chrome)
# PowerShell скрипт запускается из-под пользователя (права администратора) не требуются. Очищаются только временные файлы и кэш текущего пользователя.
# Оптимально для запуска через логофф скрипт GPO или через планировщик Task Scheduler
# Можно использовать на RDS хостах, VDI или рабочих станциях для очистки профилей пользователей
# Рекомендуем сначала протестировать работу скрипта в вашем окружении, и после этого удалить опцию WhatIf для физического удаления файлов
$Logfile = "$env:USERPROFILE\cleanup_profile_script.log"
$OldFilesData = (get-date).adddays(-14)
# Полная очистка каталогов с кэшем
[array] $clear_paths = (
'AppData\Local\Temp',
'AppData\Local\Microsoft\Terminal Server Client\Cache',
'AppData\Local\Microsoft\Windows\WER',
'AppData\Local\Microsoft\Windows\AppCache',
'AppData\Local\CrashDumps'
#'AppData\Local\Google\Chrome\User Data\Default\Cache',
#'AppData\Local\Google\Chrome\User Data\Default\Cache2\entries',
#'AppData\Local\Google\Chrome\User Data\Default\Cookies',
#'AppData\Local\Google\Chrome\User Data\Default\Media Cache',
#'AppData\Local\Google\Chrome\User Data\Default\Cookies-Journal'
)
# Каталоги, в которых удаляются только старые файлы
[array] $clear_old_paths = (
'Downloads'
)
function WriteLog
{
Param ([string]$LogString)
$Stamp = (Get-Date).toString("yyyy/MM/dd HH:mm:ss")
$LogMessage = "$Stamp $LogString"
Add-content $LogFile -value $LogMessage
}
WriteLog "Starting profile cleanup script"
# если вы хотите очистить каталог с кэшем Google Chrome, нужно остановить процесс chrome.exe
$currentuser=$env:UserDomain + "\"+ $env:UserName
WriteLog "Stopping Chrome.exe Process for $currentuser"
Get-Process -name chrome -ErrorAction SilentlyContinue| ? {$_.SI -eq (Get-Process -PID $PID).SessionId} | Stop-Process
Start-Sleep -Seconds 5
# очистка каталогов с кэшем
ForEach ($path In $clear_paths)
{
If ((Test-Path -Path "$env:USERPROFILE\$path") -eq $true)
{
WriteLog "Clearing $env:USERPROFILE\$path"
Remove-Item -Path "$env:USERPROFILE\$path" -Recurse -Force -ErrorAction SilentlyContinue -whatif -Verbose 4>&1 | Add-Content $Logfile
}
}
# удаление старых файлов
ForEach ($path_old In $clear_old_paths)
{
If ((Test-Path -Path "$env:USERPROFILE\$path_old") -eq $true)
{
WriteLog "Clearing $env:USERPROFILE\$path_old"
Get-ChildItem -Path "$env:USERPROFILE\$path_old" -Recurse -Force -ErrorAction SilentlyContinue | Where-Object {($_.LastWriteTime -lt $OldFilesData )} | Remove-Item -Recurse -Force -ErrorAction SilentlyContinue -whatif -Verbose 4>&1 | Add-Content $Logfile
}
}
WriteLog "End profile cleanup script"
По аналогии вы можете добавить в массив
$clear_paths
другие папки, которые вам нужно очищать в профиле пользователя.
Данный PowerShell скрипт можно выполнять при завершении сессии пользователя на RDS сервере. Проще всего назначить скрипт через logoff политику GPO.
- Создайте новую GPO и назначьте ее на OU, в котором находятся ваши RDS хосты;
- В настройках политики включите Режим замыкания групповой политики (Loopback Processing mode). То нужно чтобы к применить настройки из секции пользователей к компьютеру;
- Скопируйте файл PowerShell скрипта на контроллер домена в каталог Netlogon (
\\winitpro.ru\netlogon\CleanupUserProfile.ps1
) ; - Перейдите в раздел GPO User Configuration -> Policies -> Windows Settings -> Scripts -> Logoff. Перейдите на вкладку PowerShell Scripts и добавьте путь к PS1 файлу в Netlogon;
- Чтобы применить новые настройки GPO, выполните выход пользователя из Windows;
- Теперь при завершении сеанса пользователя на RDS сервере указанные каталоги будут автоматически очищаться. Вы можете проверить список удаленных файлов и каталогов в текстовом лог файле в профиле пользователя.

Рассмотренные здесь методы очистки пользовательских папок можно использовать как для локально хранящихся профилей пользователей, так и контейнеров User Profile Disks или FSlogix профилей на Windows Server RDSH. Также эффективно будет просто исключить временные папки из перемещаемых профилей.
Папка «Пользователи» в операционной системе Windows 10 содержит все профили пользователей, установленные на компьютере. Иногда она может накапливать большое количество временных файлов, кэша и другого ненужного контента, что может замедлять работу системы и занимать дополнительное место на жестком диске.
Очистка папки «Пользователи» может помочь улучшить производительность компьютера и освободить место на диске. В этой статье мы рассмотрим несколько способов очистки этой папки, чтобы вы могли выбрать наиболее подходящий для вас.
Перед тем как очистить папку «Пользователи», важно убедиться, что вы понимаете, какие файлы будут удалены. Всегда рекомендуется создать резервные копии важных данных перед выполнением любых действий, связанных с удалением файлов или папок.
Папка «Пользователи» в операционной системе Windows 10 содержит все профили пользователей, сохраненные данные и настройки. Иногда возникает необходимость удалить содержимое этой папки, например, при продаже или передаче компьютера другому пользователю.
Перед удалением содержимого папки «Пользователи» рекомендуется создать резервные копии всех важных данных, так как этот процесс необратим и может привести к потере информации.
Для удаления содержимого папки «Пользователи» в Windows 10 следуйте следующим шагам:
- Откройте Проводник (Explorer) и перейдите в папку «Пользователи» (C:Пользователи).
- Выберите профиль пользователя, чьи данные вы хотите удалить.
- Щелкните правой кнопкой мыши на выбранном профиле и выберите «Удалить».
- Подтвердите удаление данных, нажав на кнопку «Да».
После выполнения этих шагов выбранный профиль пользователя и все его данные будут удалены без возможности восстановления. Будьте осторожны при удалении содержимого папки «Пользователи» и убедитесь, что вы удаляете только необходимые файлы и папки.
Если у вас есть несколько пользователей на компьютере, повторите эти шаги для каждого профиля, который нужно удалить. После удаления всех необходимых профилей можно закрыть Проводник и завершить процесс очистки папки «Пользователи» в Windows 10.
Почему папка «Пользователи» может быть переполнена
Папка «Пользователи» в операционной системе Windows 10 содержит все данные, относящиеся к каждому пользователю на компьютере. Это включает в себя пользовательские профили, документы, музыку, видео, изображения и другие файлы. При неправильном использовании компьютера или накоплении большого количества файлов, папка «Пользователи» может быть переполнена, что может замедлить работу системы и занять место на жестком диске.
Одной из причин, по которым папка «Пользователи» может быть переполнена, является накопление временных файлов. Когда пользователь работает с программами или просматривает веб-страницы, на компьютере создаются временные файлы, которые занимают дополнительное место на жестком диске. Если эти временные файлы не удаляются, они могут накапливаться и приводить к переполнению папки «Пользователи».
Другой причиной переполнения папки «Пользователи» может быть неправильное управление файлами и папками. Если пользователь сохраняет большое количество файлов на рабочем столе или в других папках внутри папки «Пользователи», они могут занимать большое количество места на жестком диске и привести к переполнению.
Также, загрузка большого количества фотографий, видео или музыки с Интернета или с внешних устройств может привести к переполнению папки «Пользователи». Если пользователь не удаляет ненужные или дублирующиеся файлы, они могут занимать большое пространство на жестком диске.
Важно регулярно проверять и очищать папку «Пользователи», чтобы предотвратить ее переполнение. Удаление временных файлов, оптимизация хранения файлов и удаление ненужных или дублирующихся файлов помогут освободить место на жестком диске и улучшить производительность компьютера.
Шаг 1: Очистка временных файлов в папке «Пользователи»
Периодическая очистка временных файлов в папке «Пользователи» может помочь освободить место на жестком диске и улучшить производительность компьютера. В этой папке хранятся временные файлы, кэши, обновления и другие данные, которые могут накапливаться со временем.
Для начала очистки папки «Пользователи» выполните следующие шаги:
- Откройте Панель управления: Щелкните правой кнопкой мыши по кнопке «Пуск» в левом нижнем углу экрана и выберите «Панель управления» из контекстного меню.
- Перейдите в раздел «Система и безопасность»: В окне Панели управления найдите раздел «Система и безопасность» и щелкните на нем.
- Выберите «Администрирование компьютера»: В разделе «Система и безопасность» найдите и щелкните по ссылке «Администрирование компьютера».
- Откройте «Планировщик заданий»: В окне «Администрирование компьютера» найдите раздел «Планировщик заданий» и дважды щелкните на нем.
- Раскройте папку «Действия»: В окне «Планировщик заданий» найдите папку «Действия» в левой части окна и щелкните на ней.
- Выберите «Очистка диска»: В папке «Действия» найдите и дважды щелкните на задаче «Очистка диска».
- Нажмите «ОК» и выполните инструкции: В открывшемся окне нажмите «ОК» и следуйте инструкциям для очистки временных файлов в папке «Пользователи».
После выполнения этих шагов временные файлы в папке «Пользователи» будут удалены, освободив дополнительное место на жестком диске и улучшив производительность вашего компьютера.
Шаг 2: Очистка загруженных файлов в папке «Пользователи»
После того как вы удалили ненужные и временные файлы, можно перейти к очистке загруженных файлов в папке «Пользователи». В этой папке хранятся все данные пользователей Windows, такие как документы, музыка, фотографии и другие файлы.
1. Откройте проводник Windows, нажав на значок папки в панели задач или нажав клавишу Win + E.
2. В левой панели проводника найдите раздел «Пользователи». Щелкните на нем, чтобы раскрыть список пользователей компьютера.
3. Выберите пользователя, чью папку вы хотите очистить. Каждый пользователь имеет свою собственную папку внутри раздела «Пользователи».
4. Щелкните правой кнопкой мыши на папке выбранного пользователя и выберите в контекстном меню пункт «Свойства».
5. В открывшемся окне «Свойства» выберите вкладку «Общие» и нажмите на кнопку «Очистить».
6. Появится окно с предупреждением о том, что все файлы в папке пользователя будут удалены. Убедитесь, что у вас есть резервная копия важных файлов, и нажмите кнопку «ОК».
7. Windows начнет очищать папку пользователя. Это может занять некоторое время, особенно если в папке находится много файлов.
8. По завершении очистки, вы можете закрыть окно «Свойства». Теперь папка пользователя будет освобождена от ненужных файлов, и вы можете использовать ее для хранения новых данных.
Шаг 3: Очистка кэша в папке «Пользователи»
Очистка кэша в папке «Пользователи» может помочь ускорить работу вашей операционной системы и освободить дополнительное место на диске.
1. Откройте проводник и перейдите в папку «Пользователи». Для этого нажмите на значок папки в панели задач и выберите «Проводник». Затем в адресной строке введите «C:Пользователи» и нажмите Enter.
2. В папке «Пользователи» вы увидите список всех пользователей, зарегистрированных на вашем компьютере. Выберите пользователя, для которого вы хотите очистить кэш.
3. Откройте папку выбранного пользователя и найдите папку «AppData». Она может быть скрыта, поэтому включите отображение скрытых файлов и папок. Для этого откройте панель управления, выберите «Внешний вид и персонализация», затем «Параметры папок» и перейдите на вкладку «Вид». Установите флажок напротив опции «Показывать скрытые файлы, папки и диски» и нажмите «Применить».
4. Перейдите в папку «AppData» и найдите папку «Local». В этой папке хранится кэш программ и временные файлы. Откройте ее.
5. Внутри папки «Local» вы можете увидеть другие папки, относящиеся к различным приложениям и программам. Выберите папки, которые вы хотите удалить, и нажмите клавишу Delete на клавиатуре. Вы также можете выбрать все папки, нажав Ctrl+A, а затем удалить их.
6. После удаления выбранных папок вы можете закрыть проводник. Кэш в папке «Пользователи» будет очищен, и ваша операционная система должна работать быстрее.
Шаг 4: Удаление неиспользуемых папок в папке «Пользователи»
После очистки временных файлов и кэша, можно приступить к удалению неиспользуемых папок в папке «Пользователи» на вашем компьютере с Windows 10. Это позволит освободить дополнительное место на диске и повысить производительность системы.
Прежде чем приступить к удалению папок, рекомендуется сделать резервную копию важных данных, чтобы избежать потери информации. После этого можно приступать к следующим шагам:
- Откройте проводник и перейдите в папку «C:Пользователи».
- Проанализируйте содержимое каждой папки внутри «Пользователи» и определите, какие из них можно удалить.
- Осторожно удаляйте неиспользуемые папки, щелкая правой кнопкой мыши на них и выбирая пункт «Удалить». При этом будьте внимательны и убедитесь, что вы удаляете только необходимые папки.
- При необходимости можете также удалить учетные записи пользователей, которые больше не используются на компьютере. Для этого зайдите в раздел «Параметры» — «Учетные записи» и выберите нужный пользователь для удаления.
После удаления неиспользуемых папок и учетных записей пользователей, рекомендуется перезагрузить компьютер, чтобы изменения вступили в силу. Теперь ваша папка «Пользователи» будет более аккуратной и освобожденной от лишнего мусора.
Обратите внимание, что удаление папок и учетных записей пользователей может привести к потере данных, поэтому перед этим действием всегда рекомендуется создавать резервные копии важной информации.
Шаг 5: Автоматическая очистка папки «Пользователи» в Windows 10
Автоматическая очистка папки «Пользователи» в Windows 10 может быть полезна для освобождения дискового пространства и улучшения производительности системы. Для этого можно использовать встроенные инструменты операционной системы или сторонние программы.
Одним из способов автоматической очистки папки «Пользователи» является использование функции «Очистка диска». Для этого нужно открыть меню «Пуск», ввести в поисковой строке «Очистка диска» и выбрать соответствующий результат. Затем нужно выбрать диск, на котором находится папка «Пользователи» (обычно это диск C:), и нажать кнопку «Очистить системные файлы». После этого можно выбрать опцию «Пользователи и системные файлы» и нажать кнопку «ОК».
Еще один способ автоматической очистки папки «Пользователи» – использование специальных программ для очистки диска. Некоторые из них предлагают расширенные функции очистки, такие как удаление временных файлов, кэша браузера, ненужных файлов и папок.
Если вы хотите настроить автоматическую очистку папки «Пользователи» с определенной периодичностью, можно воспользоваться планировщиком задач Windows. Для этого нужно открыть планировщик задач (например, через поиск в меню «Пуск») и создать новую задачу. В настройках задачи можно указать время и частоту выполнения очистки, а также команду для автоматического запуска программы очистки.
Важно помнить, что перед автоматической очисткой папки «Пользователи» необходимо предварительно создать резервные копии важных данных. Также следует быть осторожным при использовании сторонних программ, чтобы избежать потери данных или нежелательных последствий для системы.
Папка Users в операционной системе Windows 10 содержит все данные и настройки пользователей компьютера. В этой папке хранятся все профили пользователей, включая документы, изображения, музыку и другие файлы. В ходе эксплуатации компьютера папка Users может быстро заполняться, и очистка этой папки может быть полезной для освобождения дискового пространства. В этой пошаговой инструкции будет описано, как очистить папку Users в Windows 10.
Перед началом процедуры рекомендуется создать резервную копию всех важных файлов и данных, которые находятся в папке Users. Это поможет избежать потери данных в случае ошибки в процессе очистки папки. После создания резервной копии можно приступать к очистке папки Users.
Шаг 1: Откройте Проводник, нажав на иконку папки на панели задач или в меню «Пуск».
Шаг 2: В адресной строке Проводника введите «C:\Users» и нажмите клавишу Enter. Вы перейдете в папку Users, где хранятся все профили пользователей.
Шаг 3: Выберите профиль пользователя, которого вы хотите очистить, щелкнув на его папке.
Шаг 4: Щелкните правой кнопкой мыши по выбранной папке пользователя и выберите «Свойства» в контекстном меню.
Шаг 5: В открывшемся окне «Свойства» выберите вкладку «Общие». На этой вкладке вы найдете кнопку «Очистить». Щелкните по ней.
Примечание: При нажатии на кнопку «Очистить» будут удалены временные файлы, загрузки, корзина и другие файлы, которые не являются основными данными пользователя. Если у вас есть данные, которые вам нужно сохранить, переместите их в другую папку перед очисткой.
Шаг 6: В появившемся диалоговом окне подтвердите удаление файлов, нажав на кнопку «ОК».
После завершения процесса очистки папка Users будет освобождена от временных файлов и других ненужных данных. Вы можете повторить эту процедуру для других пользователей, которые также занимают много места на жестком диске. Не забывайте, что перед очисткой папки Users всегда надо создавать резервную копию всех важных данных!
Содержание
- Как удалить папку users в Windows 10
- Откройте проводник и перейдите в папку users
- Правый клик на папку users и выберите «Удалить»
- Подтвердите удаление папки users
- Перезапустите компьютер
- Проверьте, что папка users удалена
Как удалить папку users в Windows 10
Шаг 1: Откройте Проводник (нажмите кнопку «Пуск» и выберите «Проводник»).
Шаг 2: В адресной строке введите «C:\» и нажмите клавишу Enter, чтобы перейти в корневую папку диска С.
Шаг 3: Найдите папку «Users». Она находится в корневой папке диска С и содержит все пользовательские профили.
Шаг 4: Выберите папку «Users», нажмите правой кнопкой мыши и выберите «Удалить» из контекстного меню.
Шаг 5: Появится окно подтверждения удаления. Вам будет предложено выбрать, переместить папку в корзину или удалить ее навсегда. Если вы хотите временно удалить папку, выберите «Переместить в корзину». Чтобы удалить ее навсегда, выберите «Удалить безвозвратно».
Шаг 6: После выбора, нажмите кнопку «Да» или «ОК», чтобы подтвердить удаление папки «Users».
Шаг 7: Вам может потребоваться ввести пароль администратора или получить разрешение на удаление. Введите пароль или подтвердите запрос, если они появятся.
Шаг 8: Ожидайте завершения процесса удаления. Это может занять некоторое время, особенно если в папке «Users» находятся большие файлы или подпапки.
Шаг 9: После завершения удаления папки «Users», она будет удалена из вашей системы.
Важно отметить, что удаление папки «Users» приведет к удалению всех пользовательских профилей и связанных с ними файлов. Удаление этой папки может привести к потере данных, поэтому перед его выполнением следует обязательно создать резервные копии всех необходимых файлов и папок.
Откройте проводник и перейдите в папку users
Чтобы открыть проводник, можно воспользоваться несколькими способами:
- Нажмите на иконку проводника на панели задач, расположенной в нижней части экрана. Иконка проводника обычно выглядит как папка.
- Нажмите клавишу Win + E на клавиатуре. Это быстрый способ открыть проводник.
- Щелкните правой кнопкой мыши на значок Start в левом нижнем углу экрана и выберите «Проводник».
После открытия проводника найдите раздел «Этот компьютер» или «Мой компьютер» в левой панели. Щелкните на нем, чтобы открыть.
В открывшемся окне вы увидите список доступных дисков и папок на вашем компьютере. Отсюда необходимо перейти в папку «users». Чтобы это сделать, довольно просто: щелкните левой кнопкой мыши на папке «users» в списке, чтобы открыть ее.
Теперь вы находитесь в папке users, где хранятся профили пользователей операционной системы Windows 10. Из этой папки вы сможете перейти в папку нужного пользователя и произвести очистку привязанных к нему файлов или папок.
Правый клик на папку users и выберите «Удалить»
- Откройте проводник и найдите папку «Users» в корневом каталоге вашего жесткого диска (обычно это диск C).
- Сделайте правый клик на папке «Users».
- В контекстном меню выберите «Удалить».
Важно: Перед удалением папки «Users» убедитесь, что у вас есть все необходимые резервные копии и что вы не удаляете важные данные.
После выбора «Удалить» система может попросить вас подтвердить свое действие, и вы должны будете нажать кнопку «Да».
После этого система начнет удаление папки «Users» и все ее содержимого. Удаление может занять некоторое время в зависимости от объема данных в папке.
Предупреждение: Удаление папки «Users» приведет к удалению всех пользовательских профилей и данных, включая документы, фотографии, видео и другие файлы. Будьте уверены, что вы не удаляете важные данные, и имейте все резервные копии.
После завершения удаления папки «Users» вы можете создать новую папку «Users» или переместить папку «Users» из другого источника, чтобы восстановить функциональность пользователя в Windows 10.
Примечание: настоятельно рекомендуется быть осторожным при удалении папки «Users», так как ошибочное удаление может привести к потере данных или нежелательным последствиям для операционной системы.
Подтвердите удаление папки users
Прежде чем удалить папку users, убедитесь, что вся необходимая информация из нее была сохранена на внешний носитель или в другое место хранения.
Удаление папки users приведет к потере всех пользовательских данных, включая файлы, папки, настройки и приложения. Эта операция необратима, поэтому важно быть осторожным и убедиться, что у вас есть резервные копии всех важных данных.
Если вы уверены, что хотите удалить папку users, подтвердите свое решение. Введите пароль администратора и следуйте инструкциям, которые появятся на экране. После подтверждения удаления, операционная система Windows удалит папку users со всеми ее содержимым.
Операция удаления может занять некоторое время в зависимости от размера папки и производительности вашего компьютера. Пожалуйста, будьте терпеливы и не выключайте компьютер во время процесса удаления.
После завершения удаления папки users, все связанные с ней данные будут удалены без возможности их восстановления.Будьте внимательны и убедитесь, что вы правильно выбрали папку для удаления.
Перезапустите компьютер
После завершения очистки папки users рекомендуется перезапустить компьютер. Это поможет обновить системные настройки и применить изменения, выполненные в процессе очистки.
Перезапуск компьютера также может помочь устранить проблемы, связанные с работой файловой системы или множественными процессами, которые могут быть выполняемыми в фоновом режиме.
Чтобы перезагрузить компьютер, следуйте следующим шагам:
- Закройте все открытые программы и сохраните все необходимые данные.
- Нажмите на кнопку «Пуск» в левом нижнем углу экрана.
- Выберите пункт «Включить/Выключить».
- Нажмите на кнопку «Перезагрузить».
- Дождитесь, пока компьютер полностью выключится и затем снова включится.
После перезагрузки компьютера вы сможете заметить улучшение в работе системы и освобождение ресурсов, которые были использованы при выполнении очистки папки users.
Проверьте, что папка users удалена
Чтобы убедиться, что вы правильно удалили папку users, вам нужно выполнить следующие шаги:
- Откройте проводник, щелкнув на значке папки на панели задач.
- Щелкните на «Этот компьютер» в левой части окна проводника.
- Проверьте, что папка «Users» отсутствует в списке дисков и папок.
Если папка «Users» все еще присутствует, убедитесь, что вы выполнили все предыдущие шаги правильно, и повторите процесс удаления.
Обратите внимание, что удаление папки «Users» может вызвать проблемы с работой операционной системы, поэтому перед удалением папки рекомендуется создать резервную копию важных данных.
|
0 / 0 / 0 Регистрация: 10.01.2019 Сообщений: 6 |
|
|
1 |
|
|
10.01.2019, 19:57. Показов 46657. Ответов 13 Всем здравия. Буквально вчера обратил внимание, что места на системном SSD катастрофически не хватает [оставалось 12 гб из 120], Заранее спасибо! Миниатюры
0 |
|
Programming Эксперт 94731 / 64177 / 26122 Регистрация: 12.04.2006 Сообщений: 116,782 |
10.01.2019, 19:57 |
|
13 |
|
Модератор 23559 / 13208 / 2305 Регистрация: 23.11.2016 Сообщений: 66,342 Записей в блоге: 31 |
|
|
10.01.2019, 20:25 |
2 |
|
попробуйте поставить ccleaner и почистить мусор для начала. Добавлено через 1 минуту 0 |
|
0 / 0 / 0 Регистрация: 10.01.2019 Сообщений: 6 |
|
|
11.01.2019, 17:26 [ТС] |
3 |
|
Прогнал все через Ccleaner, выиграл немного места. 0 |
|
Модератор 15832 / 7867 / 742 Регистрация: 03.01.2012 Сообщений: 32,605 |
|
|
11.01.2019, 17:53 |
4 |
|
Dissi, Сообщение от Dissi «All Users» и «Все пользователи» это так называемые символьные ссылки. На самом деле они не весят ничего. Просто пугают так. Миниатюры
0 |
|
0 / 0 / 0 Регистрация: 10.01.2019 Сообщений: 6 |
|
|
11.01.2019, 18:16 [ТС] |
6 |
|
Спасибо за разъяснение по ссылкам, но вопрос остается открытым: 0 |
|
1835 / 1115 / 116 Регистрация: 23.06.2016 Сообщений: 5,083 |
|
|
11.01.2019, 19:31 |
7 |
|
Сообщение от Dissi Скалькулировал вес всех папок + свободное пространство — получилось ровно 120 номинальных гигабайт. покажи это окно 0 |
|
0 / 0 / 0 Регистрация: 10.01.2019 Сообщений: 6 |
|
|
11.01.2019, 19:54 [ТС] |
8 |
|
Вот. Миниатюры
0 |
|
1835 / 1115 / 116 Регистрация: 23.06.2016 Сообщений: 5,083 |
|
|
11.01.2019, 20:02 |
9 |
|
Dissi, ну и в чём проблема, 40гб свободного места… 0 |
|
0 / 0 / 0 Регистрация: 10.01.2019 Сообщений: 6 |
|
|
11.01.2019, 20:26 [ТС] |
10 |
|
Посчитал раздел «Приложения и игры». 0 |
|
1835 / 1115 / 116 Регистрация: 23.06.2016 Сообщений: 5,083 |
|
|
11.01.2019, 20:40 |
11 |
|
Сообщение от Dissi Куда 33,5 делись? ищи …. 1 |
|
Модератор 23559 / 13208 / 2305 Регистрация: 23.11.2016 Сообщений: 66,342 Записей в блоге: 31 |
|
|
11.01.2019, 20:41 |
12 |
|
Dissi, качайте SequoiaView, запускайте от имени админа и смотрите что чем занято. 1 |
|
1835 / 1115 / 116 Регистрация: 23.06.2016 Сообщений: 5,083 |
|
|
11.01.2019, 21:01 |
13 |
|
Сообщение было отмечено kumehtar как решение Решениепрога не для Сообщение от kumehtar качайте SequoiaView мне кажется folder size portable поудобнее будет….. 1 |
|
0 / 0 / 0 Регистрация: 10.01.2019 Сообщений: 6 |
|
|
11.01.2019, 23:40 [ТС] |
14 |
|
Разобрался. 0 |
Windows 10 — одна из самых популярных операционных систем, которая используется миллионами пользователей по всему миру. Но со временем папка пользователи, где хранятся все личные файлы и данные, может стать переполненной ненужными файлами, которые занимают необходимое место на жестком диске и могут замедлять работу компьютера.
Очистка папки пользователи в Windows 10 — это важный шаг для оптимизации системы и освобождения пространства на диске. Но многие пользователи не знают, как это сделать безопасно и эффективно.
В данной статье мы расскажем вам о нескольких способах удаления ненужных файлов из папки пользователи в Windows 10, чтобы вы могли освободить место на жестком диске и улучшить производительность своего компьютера.
Содержание
- Как удалить папку «Пользователи» в Windows 10 и очистить лишние файлы
- Почему необходимо удалить папку «Пользователи»?
- Как удалить папку «Пользователи» в Windows 10?
- Как очистить ненужные файлы в папке «Пользователи»?
- Полезные советы по удалению папки «Пользователи» и очистке ненужных файлов
Как удалить папку «Пользователи» в Windows 10 и очистить лишние файлы
Папка «Пользователи» в операционной системе Windows 10 содержит все профили пользователей, а также документы, загрузки, музыку, фотографии и другие файлы, связанные с каждым профилем. Некоторые пользователи могут столкнуться с проблемой нехватки места на жестком диске или просто захотеть избавиться от ненужных файлов. В этой статье мы рассмотрим, как удалить папку «Пользователи» в Windows 10 и освободить дополнительное место.
Прежде чем удалять папку «Пользователи», следует отметить, что это действие нежелательно и может привести к проблемам с функциональностью системы и потере данных. Поэтому рекомендуется предварительно создать резервные копии всех важных файлов и данных на внешний накопитель или в облачное хранилище.
Чтобы удалить папку «Пользователи» и очистить лишние файлы, выполните следующие шаги:
- Откройте проводник Windows, щелкнув правой кнопкой мыши на значок «Проводник» на панели задач и выбрав «Проводник».
- В адресной строке проводника введите «C:\Пользователи» и нажмите клавишу Enter, чтобы открыть папку «Пользователи».
- Правой кнопкой мыши щелкните папку с именем пользователя, которую вы хотите удалить, и выберите «Удалить». В появившемся диалоговом окне подтвердите удаление папки.
- После удаления папки пользователя вы можете также удалить другие файлы и папки в папке «Пользователи», которые вы больше не используете. Для этого щелкните правой кнопкой мыши на файле или папке и выберите «Удалить».
После удаления необходимых файлов и папок можно освободить дополнительное место на жестком диске, что может быть полезно при ограниченной емкости накопителя. Однако будьте осторожны при удалении файлов, так как некоторые из них могут быть важными для работы системы или установленных приложений.
Если вы все же решили удалить папку «Пользователи» в Windows 10, помните о возможных проблемах и потере данных. Лучше всего следовать рекомендации Microsoft и не изменять стандартную структуру файловой системы операционной системы.
Почему необходимо удалить папку «Пользователи»?
Папка «Пользователи» в операционной системе Windows 10 содержит все профили пользователей, и она может занимать большое количество места на жестком диске. Удаление папки «Пользователи» может быть полезным в следующих случаях:
1. Освобождение места на жестком диске: Папка «Пользователи» может содержать большое количество ненужных файлов, таких как временные файлы, кэш, скачанные обновления и другие. Удаление папки «Пользователи» позволяет освободить место на жестком диске и улучшить производительность системы.
2. Удаление ненужных профилей пользователей: В папке «Пользователи» могут храниться профили пользователей, которые больше не используются или созданы для временных целей. Удаление таких профилей помогает избавиться от ненужных данных и повысить безопасность системы.
3. Чистое переустановка операционной системы: Если вы собираетесь полностью переустановить Windows 10, удаление папки «Пользователи» может помочь вам избежать сохранения старых настроек и данных пользователя. Это особенно полезно, если вы хотите начать «с чистого листа» и не хранить никакие данные с предыдущей установки.
Обратите внимание, что удаление папки «Пользователи» может привести к потере данных, поэтому перед удалением рекомендуется создать резервные копии важных файлов и настроек.
Как удалить папку «Пользователи» в Windows 10?
- Перейдите в Проводник и откройте диск, на котором установлена операционная система (обычно это диск С:).
- Откройте папку «Пользователи», которая находится в корневом каталоге.
- Наведите курсор на папку, которую вы хотите удалить, и нажмите правую кнопку мыши.
- Выберите опцию «Удалить» в выпадающем меню.
- В появившемся диалоговом окне подтвердите удаление папки, нажав на кнопку «Да».
- Подождите, пока процесс удаления завершится. Это может занять некоторое время, особенно если папка имеет много подпапок и файлов.
Важно отметить, что удаление папки «Пользователи» приведет к потере всех сохраненных в ней данных и может вызвать проблемы с функциональностью операционной системы. Поэтому перед удалением рекомендуется создать резервные копии всех важных файлов и данных.
Если вам все же необходимо удалить папку «Пользователи» для установки операционной системы заново или по другим причинам, рекомендуется обратиться к специалисту или следовать инструкциям, предоставленным разработчиком операционной системы.
Как очистить ненужные файлы в папке «Пользователи»?
Папка «Пользователи» на компьютере с ОС Windows 10 содержит важные файлы и данные каждого пользователя. Однако со временем эта папка может заполниться различными ненужными файлами, которые занимают пространство на диске и замедляют работу компьютера. В этом разделе мы рассмотрим несколько способов очистки папки «Пользователи» и избавления от ненужных файлов.
1. Удаление временных файлов:
В папке «Пользователи» находятся временные файлы, которые создаются различными программами при их использовании. Эти файлы с течением времени могут накапливаться и занимать значительное пространство на жестком диске. Чтобы удалить временные файлы, выполните следующие действия:
- Откройте проводник (Windows + E).
- Перейдите в папку «Пользователи».
- Выберите текущего пользователя.
- Откройте папку «AppData».
- В папке «AppData» найдите папку «Local» и откройте ее.
- В папке «Local» найдите папку «Temp» и откройте ее.
- Выделите все файлы в папке «Temp» и удалите их.
2. Очистка кэша браузера:
Кэш браузера содержит временные файлы, которые сохраняются на вашем компьютере при посещении веб-страниц. Эти файлы занимают дополнительное пространство на жестком диске и могут вызывать проблемы с производительностью. Чтобы очистить кэш браузера, выполните следующие действия:
- Откройте свой любимый браузер.
- Нажмите на иконку «Настройки» или «Инструменты».
- Выберите пункт «Очистить историю» или аналогичный вариант.
- Установите флажки у пунктов «Кэш» или «Временные файлы» и другие, если их есть.
- Нажмите на кнопку «Очистить» или аналогичную.
3. Удаление ненужных программ и файлов:
В папке «Пользователи» могут быть сохранены файлы, созданные различными программами, которые вы уже не используете. Они занимают дополнительное пространство на жестком диске, поэтому рекомендуется удалить ненужные программы и файлы. Для этого выполните следующие действия:
- Откройте папку «Пользователи» в проводнике.
- Выберите папку текущего пользователя.
- Откройте папку «Документы» или «Загрузки» и просмотрите содержимое.
- Выделите ненужные файлы и программы и удалите их (нажмите правой кнопкой мыши и выберите «Удалить»).
Следуя этим простым шагам, вы сможете очистить папку «Пользователи» от ненужных файлов и освободить место на жестком диске, улучшив при этом производительность вашего компьютера.
Полезные советы по удалению папки «Пользователи» и очистке ненужных файлов
Когда на компьютере установлена операционная система Windows 10, в системной папке C:\ присутствует папка «Пользователи», которая содержит все профили пользователей компьютера. Эта папка может занимать значительное пространство на диске, особенно если на компьютере было создано много пользователей или в процессе использования компьютера было сгенерировано большое количество временных файлов и кэша. В этой статье мы рассмотрим полезные советы по удалению папки «Пользователи» и очистке ненужных файлов.
1. Удаление неиспользуемых пользовательских профилей.
Если на компьютере есть пользовательские профили, которые больше не используются или которые можно безопасно удалить, можно сделать следующее:
- Откройте Панель управления, выберите раздел «Учетные записи пользователей» и перейдите в «Настройки учетной записи пользователя».
- В разделе «Пользователи на этом ПК» выберите профиль, который хотите удалить.
- Нажмите на кнопку «Удалить» и подтвердите удаление профиля.
- Повторите эти шаги для каждого неиспользуемого профиля, который хотите удалить.
2. Использование встроенного инструмента «Очистка диска».
В операционной системе Windows 10 есть встроенный инструмент «Очистка диска», который позволяет удалить временные файлы и освободить место на диске. Чтобы использовать этот инструмент, выполните следующие действия:
- Откройте проводник Windows и щелкните правой кнопкой мыши на системном диске (обычно C:\).
- Выберите вкладку «Общие» и нажмите на кнопку «Очистка диска».
- Подождите, пока инструмент проанализирует диск и отобразит список файлов, которые можно удалить.
- Выберите файлы, которые вы хотите удалить, и нажмите на кнопку «ОК».
3. Использование программы для очистки диска.
Кроме встроенного инструмента «Очистка диска», существуют также сторонние программы, которые могут помочь очистить диск от ненужных файлов. Эти программы предлагают дополнительные функции и возможности, такие как удаление временных файлов, очистка кэша браузера, удаление ненужных программ и т.д. Некоторые из популярных программ для очистки диска включают CCleaner, Wise Disk Cleaner и BleachBit.
В заключение, удаление папки «Пользователи» и очистка ненужных файлов может помочь освободить место на диске и улучшить производительность компьютера. Следуя приведенным выше советам, вы сможете эффективно управлять пространством на диске и избавиться от ненужных файлов.
Предисловие
138
показов
347K
открытий
Многие из Вас замечали, что со временем компьютер начинает работать медленнее. Начиная от более длительного ожидания загрузки, до понижения FPS или значительно возросшего времени обработки файлов.
В этой статье мы пройдемся по способам поддержания быстродействия и чистоты вашего железного друга.
Самый главный враг в подобной ситуации это кэш, который Ваша система сохранила, чтобы в дальнейшем быстрее обрабатывать часто используемые приложения и т.д.
Большую часть кэша, но не весь, если он уже не нужен Windows удаляет сама, но некорректное завершение работы, сбои в системе и многое другое не дают это сделать в полном объеме. И он продолжает копиться замедляя тем самым скорость работы и отнимая ценные гигабайты памяти на диске.
Очистка диска
Первым делом пройдемся автоматизированными функциями самой Windows, а уже после почистим то, что осталось.
В поиске Windows набираем “Очистка диска”.
Выбираем нужный диск, в открывшемся меню в первый раз рекомендую установить все галочки и удалить все, что Windows посчитает ненужным.
Переживать не стоит, все важные файлы операционная система даже не тронет. Но обращаю внимание, что при установки галочки на “Предыдущие инсталляции Windows”.
Будут удалены файлы, необходимые для резервного восстановления, которые могут занимать до 10 ГБ.
Если не интересует, то удаляете. В противном случае можно и сохранить.
Аналогичным способом нужно пройтись по всем дискам и также очистить их.
Следующим шагом нужно зайти в “Параметры” и открыть вкладку “Система”.
Здесь нужно зайти в подраздел “Память” и дождаться анализа данных.
После переходим во вкладку “Временные файлы” и также удаляем все ненужное.
Очистка остаточных файлов системы
Теперь переходим в папку, которая хранит в себе наибольший объем временных файлов системы и программ.
Для этого жмём сочетание клавиш Win+R, в открывшемся меню вводим %temp%.
В папке выделяем все файлы сочетанием клавиш Ctrl+A и жмем Delete.
Некоторые файлы удалить нельзя, потому что они используются в данный момент. Поэтому жмем пропустить для всех файлов и идем дальше.
Поступаем аналогичным способом, но теперь в строке “Выполнить” (Win+R) набираем temp без знаков процент. Также выбираем все и удаляем. Используемые в данный момент файлы мы пропускаем.
Следующим обязательным пунктом является удаление временных файлов после обновления Windows. Они хранятся по следующему пути: C:\Windows\SoftwareDistribution\Download
Смело выбираем все файлы и удаляем их.
Точно также поступаем и с файлами из папки “Prefetch”. Здесь хранятся файлы, которые система использует для ускорения загрузки ОС и некоторых приложений. После удаления этих файлов, первая перезагрузка системы будет длиться дольше, но в последующем вы заметите явное ускорение данного процесса. Находится эта папка также в папке Windows (C:\Windows\Prefetch).
Очистка истории проводника
Чтобы избавиться от истории поиска по файловой системе, открываем любую папку , нажимаем на “Файл” в правом верхнем углу и изменить параметры папок. В открывшемся меню нужен подраздел конфиденциальность, в котором просто нажимаем очистить.
Удаление точек восстановления
Позволит удалить старые точки, которые также занимают немало места. Точки восстановления нужны для того, чтобы восстановить систему после критического сбоя сбросив настройки до стабильной версии. Но волноваться не стоит, после очистки мы создадим новую точку, которая будет занимать меньше места.
В поиске вводим “создание точки восстановления”.
Выбрать нужно тот диск, на котором включена защита системы. Жмем на кнопку “Настроить” и “Удалить”.
Теперь переходим к созданию новой точки. Ползунком выбираем меньший объем и жмем применить. Рекомендую установить объем в 15% от объема диска и через некоторое время проверить, на сколько использовано хранилище. А в дальнейшем уже отталкиваться от этого объема.
После нужно нажать “Применить”. Вас вернет в предыдущее меню, где нажимаете “Создать”, название можно указать любое.
Удаляем DNS кэш компьютера
После длительного использования системы с моменты её установки в ней накапливается DNS кэш со всех сайтов, на который Вы заходили. Из-за этого, загрузки страниц в браузере могут длиться больше, страница может загружаться с ошибкой или не загружаться вовсе.
Чтобы исправить сложившуюся ситуацию, нужно нажать комбинацию Win+R, в открывшемся меню набрать cmd и нажать Enter.
В командной строке набираем ipconfig/flushdns и нажать Enter.
Должна появится надпись: Кэш сопоставителя DNS успешно очищен.
Кэш браузера
Немаловажным также будет очистить остаточные данные браузера, которые копятся очень быстро. Ими являются “Cookie (куки) файлы”, история браузера, изображения и другие файлы, которые сохранены в кэше…
На моем примере будет Google Chrome.
Для этого переходим в историю браузера. Быстрее всего открыть историю сочетанием клавиш Ctrl+H и далее нажать “Очистить историю”.
Временной диапазон выбираем “Все время” и оставляем галочки на том, что желаете удалить.
Кэш видеокарты NVIDIA
Кэш видеокарты хранит в себе предыдущие версии драйверов, копии установочных файлов и т.д.
Чтобы также избавиться и от него, жмем Win+R и вводим %appdata%
Переходим в папку Local, далее NVIDIA.
C:\Users\Имя_пользователя\AppData\Local\NVIDIA\GLCache
Здесь нам нужна папка GLCache, из которой мы также удаляем все файлы.
Кэш видеокарты AMD
Для владельцев карт от AMD все еще легче.
Открываем утилиту Adrenalin Edition.
На главной странице открываем настройки и вкладку “Графика”. Листаем в самый низ до расширенных настроек.
Ищем “Сброс кэша шейдеров” и собственно сбрасываем этот кэш.
Итоги
По итогу всех проделанных действий я смог избавиться от ненужных и неиспользуемых данных и освободить целых 80 ГБ.
Делитесь своими показателями в комментариях. Уверен, что данная статья поможет вам эффективно оптимизировать хранилище на вашем компьютере.


