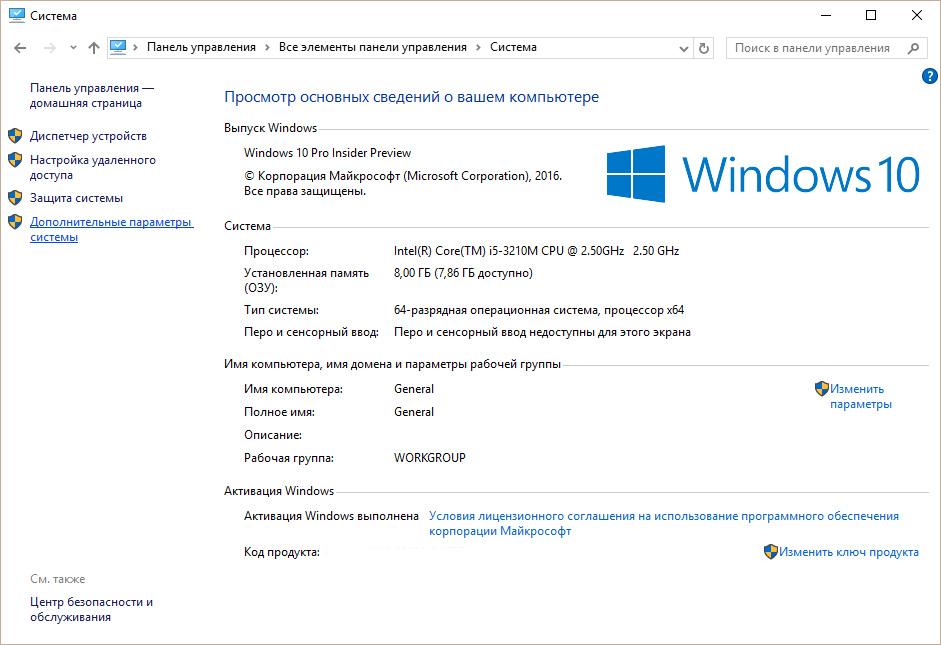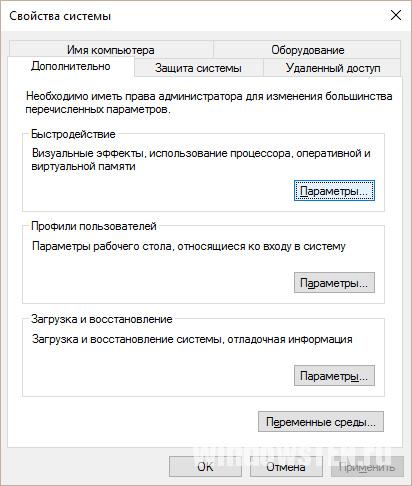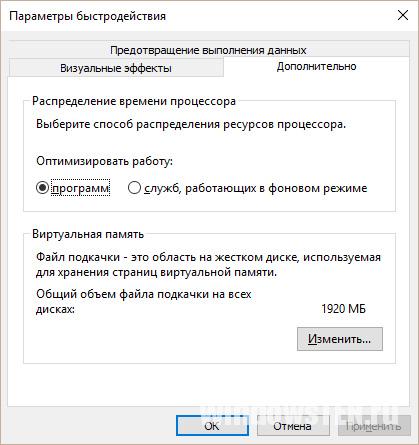Прежде всего о том, что такое pagefile.sys в Windows 10, Windows 7, 8 и XP: это файл подкачки Windows. Зачем он нужен? Дело в том, что какое бы количество оперативной памяти не было установлено на вашем компьютере, не всем программам для работы будет ее достаточно. Современные игры, видео и графические редакторы и многое другое программное обеспечение с легкостью заполнит Ваши 8 Гб RAM и попросит еще. В этом случае и используется файл подкачки. Файл подкачки по умолчанию находится на системном диске, обычно здесь: C:\pagefile.sys. В этой статье поговорим о том, хорошая ли это идея — отключить файл подкачки и тем самым удалить pagefile.sys, а также о том, как переместить pagefile.sys и какие преимущества это может дать в некоторых случаях.
Обновление 2016: более подробная инструкция по удалению файла pagefile.sys, а также видео руководство и дополнительная информация доступны в стать Файл подкачки Windows.
Как удалить pagefile.sys
Один из главных вопросов пользователей — можно ли удалить файл pagefile.sys. Да, можно, и сейчас я напишу о том, как это сделать, а далее поясню, почему этого делать не стоит.
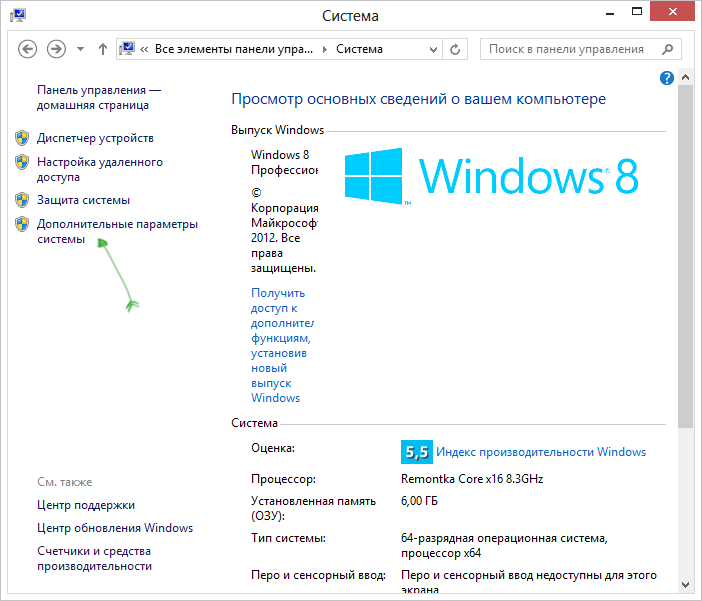
Итак, для того, чтобы изменить параметры файла подкачки в Windows 7 и Windows 8 (и в XP тоже), зайдите в Панель управления и выберите пункт «Система», затем в меню слева — «Дополнительные параметры системы».
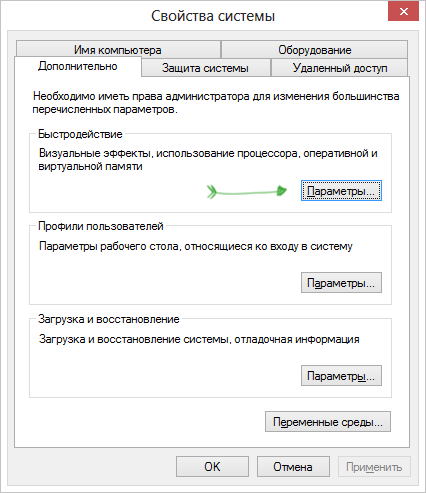
Затем, на вкладке «Дополнительно» кликните кнопку «Параметры» в разделе «Быстродействие».
В параметрах быстродействия откройте вкладку «Дополнительно» и в разделе «Виртуальная память» нажмите «Изменить».
Настройки pagefile.sys
По умолчанию, Windows автоматически управляет размером файла pagefile.sys и, в большинстве случаев это является оптимальным вариантом. Тем не менее, если вы хотите удалить pagefile.sys, вы можете это сделать, сняв галочку «Автоматически выбирать объем файла подкачки» и установив пункт «Без файла подкачки». Также вы можете изменить размер этого файла, указав его самостоятельно.
Почему не следует удалять файл подкачки Windows
Есть несколько причин, по которым люди решают удалить pagefile.sys: он занимает место на диске — это первая из них. Вторая — они думают, что без файла подкачки компьютер будет работать быстрее, так как на нем и так достаточно оперативной памяти RAM.
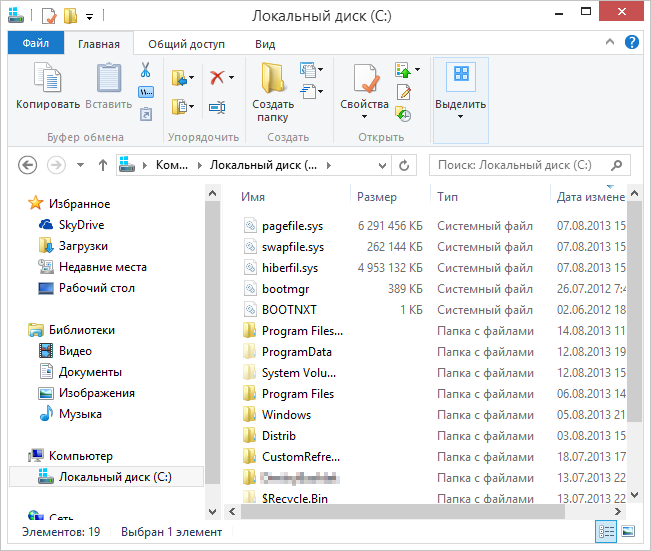
Pagefile.sys в проводнике
Что касается первого варианта, то с учетом объемов сегодняшних жестких дисков, удаление файла подкачки навряд ли может оказаться критически необходимым. Если у Вас стало кончаться место на жестком диске, то скорее всего это говорит о том, что вы там храните что-то ненужное. Гигабайты образов дисков игр, фильмы и прочее — это не то, что обязательно держать на своем жестком диске. К тому же, если вы скачали некий Repack объемом несколько гигабайт, и установили его на компьютер, сам файл ISO можно удалять — работать игра будет и без него. Так или иначе, это статья не о том, как почистить жесткий диск. Просто, если для вас являются критичными несколько гигабайт, занимаемые файлом pagefile.sys, лучше поискать что-то другое, явно ненужное, и оно, скорее всего найдется.
Второй пункт, касающийся производительности — тоже миф. Windows может работать без файла подкачки при условии большого количества установленной оперативной памяти RAM, однако никакого положительного влияния на производительность системы это не имеет. Кроме этого, отключение файла подкачки может привести к некоторым неприятным вещам — некоторые программы, не получив достаточно свободной памяти для работы, будут сбоить и «вылетать». Некоторое программное обеспечение, например виртуальные машины, могут вообще не запуститься, если вы отключите файл подкачки Windows.
Подводя итог, нет разумных причин, чтобы избавляться от pagefile.sys.
Как переместить файл подкачки Windows и в каких случаях это может быть полезным
Несмотря на все вышесказанное об отсутствии необходимости менять стандартные настройки для файла подкачки, в некоторых случаях перемещение файла pagefile.sys на другой жесткий диск может быть полезным. Если у вас на компьютере установлено два отдельных жестких диска, один из которых системный и на нем же установлены необходимые программы, а второй содержит относительно редко используемые данные, перемещение файла подкачки на второй диск может положительно сказаться на производительности в те моменты, когда виртуальная память задействована. Переместить pagefile.sys можно там же, в настройках виртуальной памяти Windows.
Нужно учесть, что это действие разумно только в том случае, когда у Вас два отдельных физических жестких диска. Если же ваш жесткий диск разбит на несколько разделов, перемещение файла подкачки на другой раздел не только не поможет, но в некоторых случаях может и замедлить работу программ.
Таким образом, суммируя все вышенаписанное, файл подкачки — важная составляющая часть Windows и лучше бы Вам его не трогать, если Вы только точно не знаете, зачем вы это делаете.
Возвращаясь к вопросу безопасности данных, находящихся в оперативной памяти, столкнулся с необходимостью организации автоматической очистки файла подкачки в Windows. При выключении компьютера, данные в его памяти (RAM) автоматически очищаются, однако по-умолчанию данные из файла подкачки pagefile.sys не удаляются. При работе системы часть конфиденциальных данных или пароли сторонних приложений из памяти могут попасть в файл подкачки pagefile.sys на жестком диске (например, при нехватке физической памяти или при вытеснении данных неактивных приложений). И хотя в процессе работы системы файл подкачки доступен монопольно только для самой Windows, в том случае если компьютер выключить, то потенциально злоумышленник при наличии доступа к диску может скопировать файл подкачки и извлечь из него конфиденциальные данные.
Таким образом, было бы логично очищать при выключении (или перезагрузке) Windows. По умолчанию эта функций отключена.
Включить функцию автоматической очистки файла подкачки при перезагрузке можно через групповую политику либо через реестр.
В первом случае, нужно открыть консоль редактора групповых политик (локальный gpedit.msc или доменный gpmc.msc) и перейти в раздел Computer Configuration->Windows Settings -> Security Settings -> Local Policies -> Security Options. В левой панели найдите политику Shutdown: Clear virtual memory pagefile и включите ее (Enabled).

Также можно включить очистку виртуальной памяти через реестр. Для этого откройте редактор regedit.exe и перейдите в ветку HKEY_LOCAL_MACHINE\SYSTEM\CurrentControlSet\Control\Session Manager\Memory Management. Создайте новый DWORD параметр с именем ClearPageFileAtShutdown и значением 1 (или если он уже существует, просто измените его значение).

Либо можно изменить значение ключа реестра командой Powershell:
Set-ItemProperty -Path 'HKLM:\SYSTEM\CurrentControlSet\Control\Session Manager\Memory Management' -Name ClearPageFileAtShutdown -Value 1

Чтобы изменения вступили в силу, нужно перезагрузить Windows.
При следующем выключении ОС, система очищает файл pagefile.sys, перезаписывая его нулями. В зависимости от размера файла подкачки это может существенно увеличить время выключения (перезагрузки) системы на 10-30 минут. Кроме того, при включении данной политики также выполняется обнуление и файла режима гибернации hiberfil.sys (если отключен спящий режим). Теперь восстановить данные из файла подкачки практически невозможно.
Windows’ pagefile.sys functions as virtual memory, which allows your computer to swap information between system memory and your hard drive. Pagefile.sys doesn’t need to be cleaned up to continue proper function, but it can present a security risk. Information stored in pagefile.sys can persist after rebooting your machine and may be available to knowledgeable investigators. To prevent this security breach, you can configure Windows to clear pagefile.sys when you shut down your computer. Although this heightens your security, it can also noticeably increase the shutdown time.
Step 1
Hold the Windows key on your keyboard and press «R» to open the «Run» dialog box.
Step 2
Type «regedit» and press «Enter.» If you see a security confirmation window, click «Yes.»
Step 3
Navigate to «HKEY_LOCAL_MACHINE\SYSTEM\CurrentControlSet\Control\Session Manager\Memory Management» in the Registry Editor. Do this by double-clicking through the folders in the left pane.
Step 4
Double click «ClearPageFileAtShutdown» from the right-hand pane. If you do not see this entry, right-click «Memory Management» from the left pane, point to «New» and select «DWORD (32-bit) Value.» Type «ClearPageFileAtShutdown» and press «Enter» to create the entry.
Step 5
Enter «0» in the «Value Data» field and click «OK.»
Step 6
Click the «X» at the top right of the Registry Editor to close it.
Step 7
Reboot your computer twice to clear pagefile.sys. The first reboot enables the clearing function you just configured. The second reboot actually clears pagefile.sys.
«Pagefile.sys — что за файл?» — таким вопросом задаются некоторые пользователи Windows 7, 8 и 10. Это файл подкачки. По умолчанию он расположен в корне системного диска и может занимать до нескольких гигабайт дискового пространства. Pagefile.sys – системный файл: его невозможно удалить перемещением в корзину.
Как работает?
Функция Pagefile.sys – обработка данных, не поместившихся в физическую оперативную память. Иными словами, при нехватке этого ресурса, Windows использует дисковое пространство для записи оперативных данных. Обработка информации при этом происходит медленнее — компьютер может начать притормаживать, но вероятность зависания снижается по сравнению с тем, если бы он не использовался.
Можно ли удалить?
Перемещением в корзину удалить Pagefile.sys нельзя. Существует возможность ограничить его использование в настройках Windows, однако это не то, что можно порекомендовать пользователю.
Пользователи, которые ищут как удалить файл Pagefile.sys, руководствуются тем, что он занимает много места на диске. Некоторые полагают, что его использование замедляет работу компьютера и использование одной только оперативной памяти делает работу быстрее.
Второе утверждение неверно. Использование Pagefile.sys позволяет Windows обрабатывать объем данных сверх оперативной памяти, которая используется в полном объеме, как использовалась бы и без файла подкачки. Что касается экономии места на диске, то вряд ли это серьезная проблема для компьютера последних нескольких лет.
Жесткие диски растут в объеме, гигабайты дешевеют, а благодаря интернету хранить большие объемы данных оффлайн уже нет необходимости. Таким образом, удалять Pagefile.sys не стоит — он играет роль в повышении производительности компьютера.
Если же удалить Pagefile.sys необходимо, можно отключить его в системных настройках. В Windows 7, 8 и 10:
- Заходим в раздел «Система» Панели управления, выбираем «Дополнительные параметры системы».
- На вкладке «Дополнительно» раздела «Быстродействие» нужно нажать «Параметры».
- В материализовавшемся окне снова выбираем «Дополнительно», жмем «Изменить» в разделе «Виртуальная память».
- Появившееся окно — доступные для изменения параметры файла подкачки. Чтобы полностью отключить его, следует отметить пункт «Без файла подкачки».
Совет! Ознакомьтесь с системными файлами и папками Windows, чтобы знать, за что они отвечают: Perflogs, Prefetch, ESD.
Как уменьшить размер файла подкачки?
Манипулировать размером Pagefile.sys, уменьшая или увеличивая отведенное ему место на диске, можно в том же окне параметров, путь к которому расписан в предыдущем абзаце:
- Нужно выбрать пункт «Указать размер».
- В результате чего поля «Исходный размер» и «Максимальный размер» станут доступны для редактирования.
Существуют разные рекомендации относительно того, какие задавать размеры для подкачки. Одна из них — выставить одинаковые значения для исходного и максимального размеров. Такой подход позволит избежать фрагментации Pagefile.sys.
Другая рекомендация, также не лишенная смысла — выставить исходный размер в половину физической оперативной памяти, а для максимального — размер оперативной памяти умноженный на два.
Еще вопрос, который можно иногда услышать — как перенести Pagefile.sys на другой диск? Это делается тут же, в настройках. Для этого:
- Нужно выделить диск, с которого переносим файл и выбрать «Без файла подкачки».
- Затем выделить диск, куда нужно перенести и выбрать «Указать размер», после чего вписать соответствующие размеры файла подкачки в поля или «Размер по выбору системы» — тут система сама задаст значения.
Важно! Изменения по удалению, перемещению, коррекции размеров файла подкачки вступают в силу после перезагрузки Windows.
People always wish to put their system clean without allotting memory for some kind of junk and unnecessary files. Everyone wants to run their system in a smooth way by cleaning it using some software tools. You may not have complete knowledge about some files in your computer that are occupying more space of your hard drive. There is a file you might come across when you look around the root of your C drive which is pretty large in size. The file is namely pagefile.sys which is very big in terms of size. You can’t view this file as it is a hidden file.
The size occupied by this file totally depends on the amount of physical memory (RAM) present in your system as the file is automatically generated by Windows Operating system. Suppose, if you use a hard drive with large capacity for the partitioning the drivers on your computer, it won’t be a big problem. But, if you are using a smaller hard drive or an SSD (Solid-State Drive), then it drives you into a major problem as this file dissipate several Gigabytes by occupying huge percentage of available space.
What is pagefile.sys? Is it safe and secure to delete this file from your Windows device? So, in this article, you can find detailed information about pagefile.sys file and a step-by-step process for making changes to the file on your computer. This tutorial guides you how to delete, move or reduce the size of pagefile.sys.
The Page File (Pagefile.Sys)
Pagefile.sys is automatically created storage file on your Windows hard drive which is also regarded as a virtual memory swap file. It provides a larger virtual memory space and stores all your temporary data which can then be swapped in and out of physical memory (RAM). When you’re running some applications which require more RAM than you actually have, then Windows will start shambling files and uses your computer’s hard disk as virtual memory. Pagefile.Sys takes more space of your hard disk but it is not recommended to completely disable it from your system as many programs like offloading memory, cached files and memory dumps need it on your device.

If you have more than one drive installed on your computer and if your Windows Operating system often uses virtual memory, then it is helpful to place paging file on some other drive which can eventually boost the system’s perfomance. By doing this, it can free up space on C drive and also minimizes hard disk contention caused by heavy use of C: There is a possibility of moving pagefile.sys from one drive to other drive quite easily which is nothing but offloading some of the activity to other drive.
Few Conditions (Warnings)
- You need to make sure of some things on your system before heading to move pagefile.sys to a different drive. Here are few conditions or caveats you must need to check:
- The drive where you are moving the pagefile needs to be a different physical drive. If you move the paging file to a different partition on the same drive, it will probably slow down things because the partition on which the file is kept need to move further as they access information from the original drive and the new location of the paging file.
- The drive should not be on a USB (or Firewire) external drive. These interfaces are too slow to show positive impact on performance. Just pulling the cable accidentally can lead to crash your computer.
- It should not be a flash drive. Flash memory wears out quickly and heavy swap file usage can exhaust flash memory exceptionally.
- If you have a second, internal drive, then moving pagefile.sys is pretty much easy.
Steps to Move the Page File to Another Drive
Step 1: Performance Settings
- Initially, Right click on “My Computer” or the “Computer” in your start menu and just click on Properties.
- In the next window, click on the Advanced system settings link.
- Now, Click on the Advanced tab.

- In the Advanced tab, click on the Settings button under Performance label.
- Performance options window displays wherein you need to Click on the Advanced tab.
- Under Virtual Memory section, it displays the amount of memory being used for the page file. Now, click on Change.
Step 2: Virtual Memory Settings
- Virtual Memory Window displays, wherein you need to untick the box that shows “Automatically manage paging file size for all drives”
- Make sure that C: is highlighted and then select “No paging file”, just click on Set.
- Now, select the drive you want to move the pagefile.sys to, click on System managed size and again click on Set.
- Then click OK. The file has been moved to the selected drive.
- Now, you need to reboot for the changes to get applied. After making above changes and rebooting your system, pagefile.sys will be moved from C: to D: drive.
How to Disable Virtual Memory & Delete Pagefile.Sys
We have already stated that, it is not recommended to completely delete the page file, but for any reason if you wish to disable, it is very easy and moreover it can be done from the same Virtual Memory Window. Just follow the below steps:
- On the Virtual Memory window, click on any drives that have a paging file set.
- Select No paging file and then click the Set button. Before clicking on set button, make sure all drives have None in the Paging File size column.
- Click OK and the changes will take effect after a reboot.
Note: If your system have very low RAM, say below 1GB, then disabling virtual memory could be a disaster. Multi-tasking couldnot be done easily and running more programs simultaneously could make your system very slow.
This is the process of moving pagefile.sys from one drive to other and completely deleting it from your computer. Read all the above mentioned conditions or warnings before moving or deleting the file from your system. Hope this tutorial helps you to move, delete or disable pagefile.sys from your Windows 7/8 Operating system.