Если вы решили продать свой ноутбук, то не забудьте удалить с него всю персональную информацию до передачи покупателю. Существует множество способов «очистки» — об основных вы узнаете из нашего материала.
Способы очистки ноутбука
Безусловно, все программы и данные можно снести вручную, а в конце очистить «Корзину». Однако все упирается в два важных «Но». Во-первых, это занимает слишком много времени и велик риск что-то пропустить. Во-вторых, существуют приложения, способные восстановить недавно стертые с ноутбука файлы.
Поэтому следует озаботиться именно о безвозвратном их удалении. Ну и не забудьте перед началом сохранить все необходимые сведения на свой внешний диск или перенести в облачное хранилище.
Форматирование накопителя
Самый простой способ уничтожить следы своих файлов кроется в форматировании жесткого диска или SSD-накопителя. Выполнить такую очистку очень просто:
- Откройте «Этот компьютер», кликните правой кнопкой мыши по нужному хранилищу и выберите «Форматировать»;
- В появившемся окне укажите тип файловой системы и нажмите на «Начать».
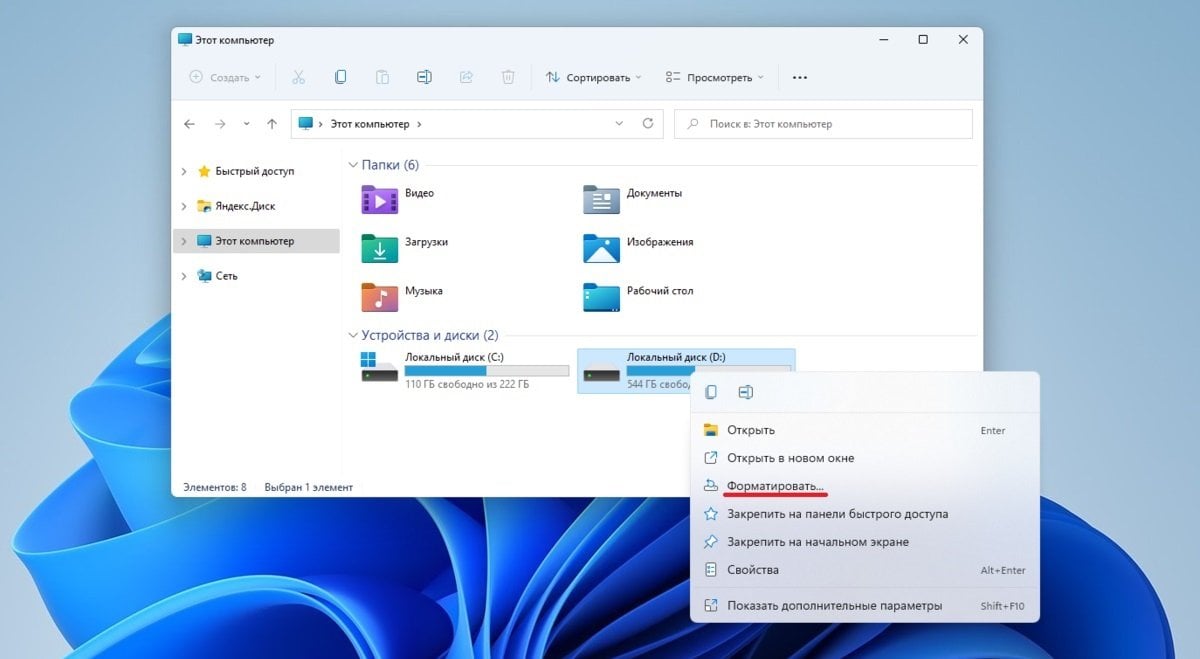
Источник: CQ / Форматирование диска
Остается только следовать инструкции и дождаться окончания процесса, чтобы покупатель не смог получить доступ к вашей информации.
Сброс системы Windows
Последние версии Windows позволяют сбросить настройки до изначального вида. Этот вариант не только очистит все пользовательские данные, но и значительно затруднит потенциальные попытки восстановить их. Для десятки алгоритм действий выглядит следующим образом:
- В меню «Пуск» откройте «Параметры»;
- В разделе «Обновление и безопасность» нажмите на пункт «Восстановление»;
- Кликните сначала на «Вернуть компьютер в исходное состояние», а потом «Начать»;
- Из представленных вариантов выберите «Удалить все» и «Изменить параметры», а затем укажите «Удаление данных» и «Удаление файлов со всех дисков».
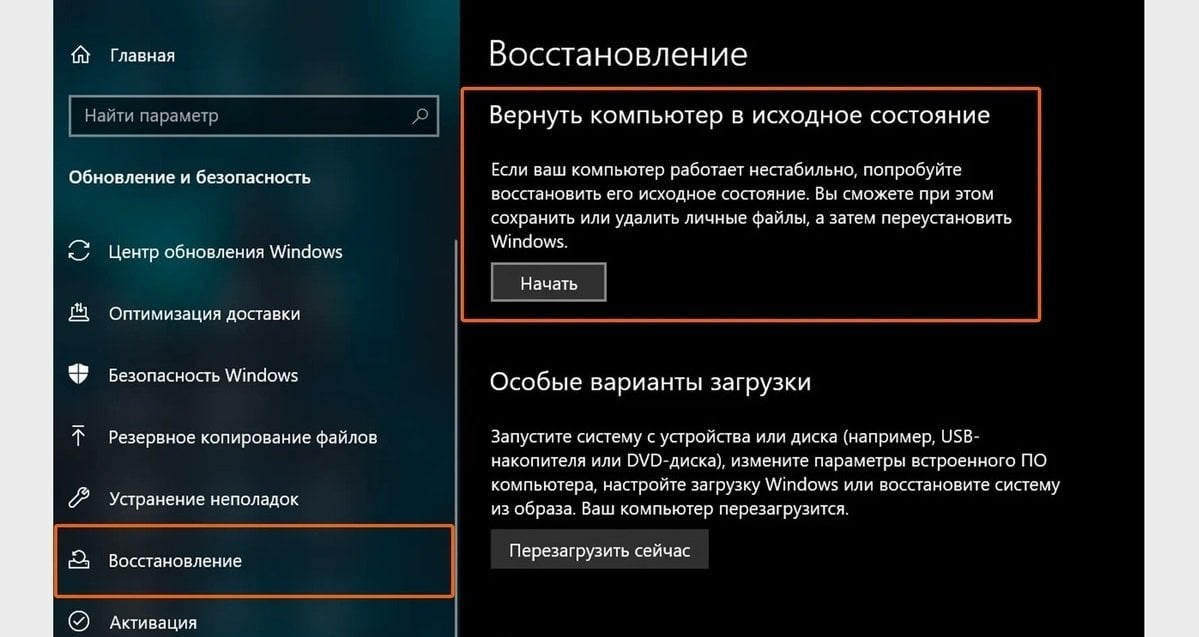
Источник: Citilink / Сброс системы Windows 10
После подтверждения запустится процедура чистки, которая зависит от состояния ноутбука и объема занятой памяти.
На Windows 11 эта же процедура проводится примерно по похожему сценарию.
- Через «Пуск» откройте «Параметры» и перейдите в раздел «Система»;
- В пункте «Восстановление» нажмите на кнопку «Перезагрузка ПК»;
- В появившемся окне выберите «Удалить все».
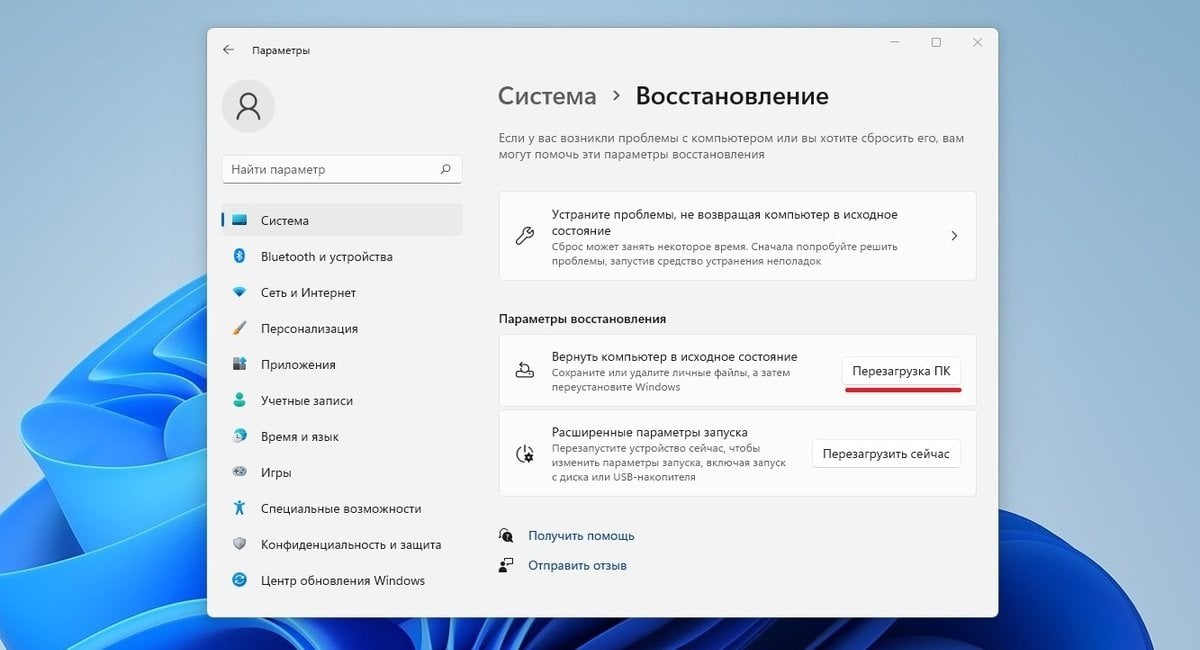
Источник: CQ / Сброс системы Windows 11
Не забудьте открыть «Изменить параметры» и включить опцию «Удаление данных».
Сторонний софт
Существует множество разных приложений, которые помогут вам очистить ноутбук перед продажей. Такие программы отличаются по своему функционалу, но обычно их достаточно, чтобы не оставлять следов существования тех или иных данных.

Источник: EaseUS / Программа EaseUS Partition Master
Принцип работы подобных утилит также может отличаться. Но обычно нужно просто указать нужный диск, кликнуть по нему мышкой и выбрать команду чистки. Именно так работают , или .
Переустановка Windows
Этот вариант подойдет только тем, кому не лень возиться с полной переустановкой Windows. Порядок действий стандартный для данной процедуры. Единственный интересный момент кроется в этапе выбора раздела диска, куда будет ставиться операционная система. Укажите нужные диски и нажмите на кнопку «Форматировать», чтобы удалить все файлы и освободить место для записи.
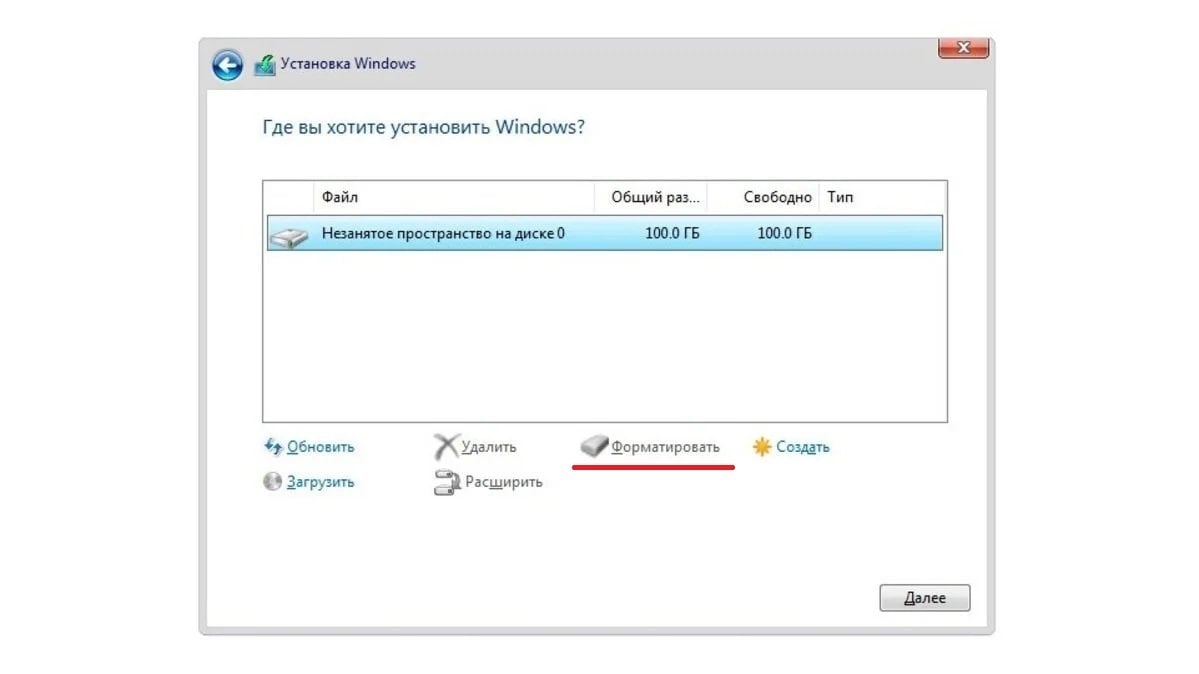
Источник: 2hpc / Выбор раздела на диске
Сброс системы на MacOS
Чтобы сбросить систему на MacBook, необходимо перевести его в режим восстановления. Для этого необходимо:
- Перезагрузить устройство, одновременно с этим нажать и удерживать кнопки Command и R;
- Открыть «Дисковая утилита», выбрать соответствующий раздел диска и нажать «Стереть»;
- Ввести имя тома, а во вкладке «Формат» указать APFS и кликнуть на «Стереть группу томов».

Источник: MacTime / Сброс системы на MacOS
После того, как удаление завершится, следует вновь выбрать «Дисковую утилиту» и «Завершить Дисковую утилиту».
Заглавное фото: Store Surface Pro
Если вы видите это сообщение, значит, произошла проблема с загрузкой файлов в стилей (CSS) нашего сайта. Попробуйте сбросить кэш браузера (Ctrl+F5).
Если это не поможет, а вы находитесь в регионе, где возможны ограничения интернет-трафика с российских серверов — воспользуйтесь VPN.
|
Основная опасность утечки данных таится в браузерах. Наверняка вы сохраняли в них пароли и данные банковских карт. Новый владелец компьютера может воспользоваться этими данными. Можно сменить пароль и «увести» вашу страницу в соцсети, сделать покупку вашей банковской картой. Да хоть бы даже прочитать вашу переписку. Чтобы этого не произошло, необходимо почистить кэш, куки и удалить все сохраненные пароли в настройках ваших браузеров. Чтобы быть уверенным, что вы ничего не забыли удалить, можно переустановить систему с форматированием системного раздела. Следующую опасность представляют фотографии и документы. Вам ведь не понравится, если кто-то выложит вашу личную фотографию на всеобщее обозрение. Если вы удалили все файлы, очистили корзину и даже отформатировали раздел, где хранились файлы, вероятность кражи файлов все еще сохраняется. Дело в том, что существуют специальные приложения, позволяющие восстановить удаленные файлы. Редко кто делает полное форматирование диска. А форматирование таблицы файлов лишь стирает их заголовки. При этом сами данные остаются на диске. Для полного удаления информации применяется приложение File Shredder. Это приложение забивает всё свободное место жесткого диска произвольной информацией. После этого восстановить точно ничего не удастся. система выбрала этот ответ лучшим Топор 6 лет назад Если нет ничего особенно важного, что никак не должно попасть в чужие руки, то можно просто «форматнуть жесткие диски» компьютера. А вот если на дисках есть такая информация (пароли, имена, явки, ваше фото без лифчика и подобное …:), то чужие люди могут восстановить её, даже если диски были отформатированы. Вот для таких случаев существуют специальные программы, например Acronis Disk Director. Такие программы записывают беспорядочную информацию на весь диск, затирая таким образом эту ценную информацию. Но процесс будет долгий, займет несколько часов. И, тем не менее, это не гарантия, что в специальной лаборатории не смогут прочитать эту информацию. Так вот, если на диске хранятся какие ну совершенно секретные личные данные (например коды запуска ядерных ракет), то поможет только полное уничтожение диска трактором, стирание диска в порошок на шлифовальном станке или плавка в металлургической печи. qwer1 5 лет назад Устанавливаем бесплатное приложение Ccleaner. Ставте с официального сайта пробную версию, поскольку вам всего на один раз. Хотя приложение хорошее, я этой бесплатной версией здорово реанемирую ноутбуки и компьютеры. Однако в вашем случае нужно только поставить приложение, и сделать форматирование дисков, нажав нужную кнопку. Вообще правильный ответ вам уже дан-он всего из нескольких слов-форматирование дисков. Но если вы никогда этого не делали, проще установить эту программу и сделать с ее помощью, просто нажатием кнопки. Подойдет этот способ для ноутбуков и компьютеров, но не подойдет для телефонов и планшетов. Мобильная версия этой программы намного хуже. Корне 5 лет назад Если жёсткий диск разбит на несколько логических, то можно с каждым логическим диском провести следующие манипуляции:
А с логическим диском, содержащим систему, можно поработать программой Acronis Disk Director, которая гарантированно (на 99,999%) удалит все данные. Дени эль 6 лет назад По разным причинам нужно бывает убрать с компьютера все личные данные, все стереть — фото, адреса, файлы..пароли и явки )). Это не совсем просто, умельцы могут их восстановить. Вот здесь написано как надежно убрать все с компьютера: Windows создать резервную копию файлов на внешний диск или облако Для Windows 8, 8.1 и 10 для сброса Windows 7 Кладе 5 лет назад Ну можно конечно заняться последовательным удалением всех программ на компьютере кроме Виндовса. Таким образом тоже можно удалить все программы вместе с паролями, но это очень трудоемкое занятие. есть способ попроще — установить программу, я пользуюсь программой Tune Up, у нее есть функция удалить все данные с компьютера, если диск не более 500 ГБ то удаление всех данных займет не более получаса, потом диск этой же программой лучше еще дефрагментировать что бы не возможно было данные восстановить. ROMAN 6 лет назад Переустанавливаешь винду(с форматированием), либо после переустановки у тебя создастся отдельная папка со всеми данными прошлой винды-удаляешь ее и все. Врятли я бы стал искать следы чужих данных на купленном компьютере) bikba 6 лет назад форматированием жесткого диска. Там стирается вся информация Знаете ответ? |
Загрузить PDF
Загрузить PDF
Из данной статьи вы узнаете о том, как удалить пользовательские файлы, папки и программы на компьютере под управлением Windows XP с помощью установочного компакт-диска и форматирования жесткого диска. Чтобы воспользоваться описанными здесь методами, найдите установочный диск Windows XP.
-
Когда вы удалите файлы с компьютера, восстановить их будет практически невозможно. Поэтому скопируйте файлы на USB-накопитель или внешний жесткий диск.
- Также можно воспользоваться CD-RW диском, чтобы записать на него файлы, но емкость таких дисков гораздо меньше емкости USB-накопителя или жесткого диска.
-
- Если у вас нет установочного диска Windows XP, купите (найдите) его.
- Также можно скачать установочный файл Windows XP и записать его на компакт-диск, но в этом случае не забудьте про ключ продукта.
-
Нажмите «Пуск» > «Выключить компьютер» > «Перезагрузить».
-
Возможно, нужно зажать другую клавишу; в большинстве случаев соответствующая клавиша отображается на экране при запуске компьютера в строке «Press [key] to enter setup» (Нажмите [клавишу], чтобы открыть настройки).
- Также правильную клавишу можно найти на сайте производителя или в инструкции к материнской плате или компьютеру.
-
Сделайте это с помощью клавиш со стрелками.
- Возможно, вкладка «Boot» будет называться «Boot Options» (Параметры запуска).
-
Нажимайте ↓ до тех пор, пока эта опция не будет выделена рамкой.
-
Для этого нажимайте + до тех пор, пока опция «CD-ROM Drive» не переместится в начало списка.
- Возможно, вам придется нажать другую клавишу. Чтобы выяснить правильную клавишу, найдите предназначения клавиш, которые приводятся в нижней части экрана.
-
Для этого нажмите на соответствующую клавишу, например, F10. Чтобы выяснить правильную клавишу, в нижней части экрана найдите строку «Save and Exit» (Сохранить и выйти). Компьютер перезагрузится, а затем загрузится с компакт-диска.
- Возможно, вам придется нажать ↵ Enter, чтобы подтвердить сохранение внесенных изменений.
Реклама
-
Запустится процесс установки.
-
Если вам будет предложено нажать другую клавишу, сделайте это.
-
Так вы обойдете окно «Восстановление».
-
Ищите строку «Раздел 2 (Windows)» (или аналогичную). Нажимайте клавишу ↓ до тех пор, пока эта строка не будет выделена.
-
Так вы удалите раздел, на котором хранится операционная система и связанные с ней файлы.
- В нижней части экрана отобразятся подсказки. Если потребуется, воспользуйтесь ими.
-
Нераспределенное пространство образуется на месте удаленного раздела.
-
На месте нераспределенного пространства будет создан новый пустой раздел.
-
Так новый раздел будет выбран в качестве раздела для установки Windows XP.[1]
-
С помощью клавиш со стрелками выберите опцию «Отформатировать раздел в системе NTFS (Быстро)», а затем нажмите ↵ Enter.
-
Дождитесь, когда процесс форматирования жесткого диска будет завершен. На это может уйти несколько часов. Когда процесс завершится, следуйте инструкциям на экране, чтобы установить Windows XP. Имейте в виду, что все файлы, программы и любые другие элементы, установленные пользователем, будут удалены.
- Чтобы завершить установку системы, понадобится ключ продукта.
Реклама
Советы
- Чтобы удалить файлы без возможности их восстановления, используйте программу Eraser или DBAN, которые перезапишут данные на жестком диске.
Реклама
Предупреждения
- Чтобы удаленные файлы никто не смог восстановить, физически уничтожьте жесткий диск.
Реклама
Об этой статье
Эту страницу просматривали 34 858 раз.
Была ли эта статья полезной?
Зачистка ноута перед продажей и паранойя
Необходимо продать ноут, но при этом нужно добротно его почистить не снося OS — по-умолчанию стояла виста, затем долгой морокой с установкой специфических драйверов (ну типа 30 штук их, ошибся в очередности — начинай установку Оси сначала — Sony Vaio Z ’09 года) была поставлена Windows 7 — заново повторять этот процесс нет никакого желания.
Так вот, ежели я затру всю личную нформацию средствами проводника Windows, а затем пройдусь уничтожением пустого пространства средствами ССleaner’а (к примеру с троекратной перезаписью) — обеспечит ли это приемлемый уровень надежности?
CCleaner в этих вопросах еще торт, ему можно доверять? Или лучше использовать более специфический софт?
P.S. Ноут с Windows 7 Ultimate, жесткий диск — не SSD
-
Вопрос задан
-
36183 просмотра
Пригласить эксперта
Для очистки пустого пространства советую sdelete /z или cipher /w.
Насчет личной информации советую еще подумать. Количество мест в системе, где остаются те или иные следы, исчисляется десятками. И с каждой версией Win это количество увеличивается. 
Еще совет — перед зачисткой снять образ и сохранить на некоторое время. Ну и раз тут присутствует паранойя — после зачистки перед продажей еще один образ.
Паранойя — штука тяжелая. По-моему, лучше все снести, перезаписать 3-4 раза (хоть и утверждается, что на современных HDD после одного цикла перезаписи восстановить инфу уже невозможно) и поставить заново, будучи уверенным, что все стерто. Лучше потратить день на установку дров, чем потом неделю (месяц? год?) бояться, что приватная инфа окажется у врагов. Душевное здоровье прежде всего — так ведь? 
Я перед продажей компьютера (Windows) делаю так:
1. Создаю новый административный аккаунт
2. Прибиваю все остальные аккаунты (включая физическое стирание данных этих аккаунтов на диске)
3. Удаляю все ненужные с точки зрения продаже программы и файлы/директории (то есть все, что не системное и не Program files)
4. Вычищаю temp-ы
5. Сдвинуть все оставшиеся данные к началу partition-a (всякие Partition Magic помогут)
6. На свободном месте создается отдельный раздел и шифруется TrueCrypt-ом. Получаем два раздела: один — с системой и минимумом данных, второй — зашифрованный.
7. По первому разделу проходимся ccleaner и забиваем нулями свободное место
8. Убираем зашифрованный раздел и объдинеяем свободное место с первым разделом.
Если только вы не агент гватемальской разведки или не лицензированный дистрибьютер детской порнографии, то этих шагов должно хватить. Если же на диске есть информация, которая ни при каких обстоятельствах не должна попасть в чужие руки (например, пиратские копии «Невинности мусульман» ), то нужно менять диск.
Данные и операционка храняться на разных разделах? А то загрузился с live-cd линуха, dd-шнул раздел, пересоздал его — и пусть потом пытаются что-то восстановить…
Я как-то флешку чистил хорошо с помощью утилиты «Уничтожение свободного пространства» из пакета AusLogic Bootspeed.
Процесс долгий, но зато после него программы-восстановители не видели на флешке ничего, кроме невосстановимых огрызков файлов. И то — мало.
загрузиться с LiveCD и почистить с него руками, СCLeaner, Blank and Secure (http://softwareok.com/?Microsoft/BlankAndSecure)
Войдите, чтобы написать ответ
-
Показать ещё
Загружается…


















