Способ 1: Контекстное меню журнала
Очистить журнал событий в операционной системе Windows 10 можно путем использования функции контекстного меню соответствующего элемента. Делается это непосредственно в утилите просмотра событий, поэтому предварительно откройте ее. Если вы не знаете, как это сделать, ознакомьтесь с соответствующей статьей на нашем сайте, в ней автор предлагает несколько способов выполнения поставленной задачи.
Подробнее: Как посмотреть журнал событий в операционной системе Windows 10

После появления на экране окна «Просмотр событий» разверните на боковой панели слева каталог «Журналы Windows» и кликните правой кнопкой мыши по первому элементу из появившегося списка. На изображении ниже это пункт «Приложение». В появившемся контекстном меню нажмите по строке «Очистить журнал».

Подтвердите свои действия, щелкнув в открывшемся диалоговом окне по кнопке «Очистить». Сразу после этого все записи журнала исчезнут. Чтобы очистить журнал событий полностью, проделайте такие же действия с другими пунктами из списка «Журналы Windows».

В конечном итоге, какой бы журнал для просмотра вы не выбрали, он будет пустым, о чем свидетельствует отсутствие записей в соответствующем интерфейсе утилиты.

Способ 2: «Командная строка»
Если вы не хотите вручную чистить каждый журнал Windows 10, воспользуйтесь «Командной строкой». Для выполнения поставленной задачи потребуется ввести всего одну команду, но консоль обязательно должна быть запущена с повышенными привилегиями. Для этого можно воспользоваться поиском по системе. Установите курсор в соответствующее поле на панели задач, введите запрос «Командная строка», а затем в результатах щелкните по пункту «Запуск от имени администратора». Затем в появившемся диалоговом окне контроля учетных записей подтвердите запуск, кликнув по кнопке «Да».

Читайте также: Запуск «Командной строки» от имени администратора в Windows 10
В открывшейся консоли введите приведенную ниже команду и нажмите Enter для ее выполнения. Это мгновенно удалит все данные из журнала событий.
for /F "tokens=*" %1 in ('wevtutil.exe el') DO wevtutil.exe cl "%1"

Примечание! Не обязательно вписывать эту команду в консоль вручную, вы можете ее скопировать в буфер обмена сочетанием Ctrl + C (предварительно выделив), а затем вставить в «Командную строку», щелкнув правой кнопкой мыши.
Стоит отметить, что через консоль можно удалять журналы выборочно. Для этого достаточно знать только название нужного. Для отображения списка их имен воспользуйтесь приведенной ниже командой.
wevtutil el|more

Найдя в списке название журнала, выполните другую команду, показанную ниже, заменив [название_журнала] на выбранное из списка наименование. В примере ниже на скриншоте вы можете видеть как происходит очистка журнала «HradwareEvents».
wevtutil.exe cl [название_журнала]

Обратите внимание, что после выполнения команды никакого отчета не последует, необходимо дождаться только появления нового запроса на ввод команды — это будет символизировать удачное выполнение процедуры.
Способ 3: «PowerShell»
Очистить журнал событий в Windows 10 можно посредством ввода специальной команды в оболочку «PowerShell». Для успешного выполнения поставленной задачи она должна быть запущена от имени администратора. Для этого можно воспользоваться поиском по системе или контекстным меню кнопки «Пуск». Во втором случае щелкните правой кнопкой мыши по кнопке и в появившемся списке выберите пункт «Windows PowerShell (администратор)». В открывшемся после этого диалоговом окне нажмите «Да».
Читайте также: Запуск «PowerShell» в операционной системе Windows 10
Чтобы очистить все журналы событий в Windows 10, потребуется воспользоваться приведенной ниже командой. Скопируйте ее в буфер обмена и вставьте в консоль правой кнопкой мыши. После этого нажмите Enter для выполнения.
wevtutil el | Foreach-Object {wevtutil cl "$_"}

Обратите внимание! В течение выполнения операции на экране будут появляться надписи «Не удалось очистить журнал …» и «Отказано в доступе». Это происходит по той причине, что некоторые журналы являются важными для операционной системы и их удалить невозможно.
После этого вы можете убедиться в том, что процедура прошла успешно. Для этого откройте утилиту «Просмотр событий» и поочередно просмотрите все пункты в каталоге «Журналы Windows» — они будут пустыми.

Важно! После проделанных действий журнал событий со временем снова начнет заполняться новой информацией. Чтобы систематически не приходилось его чистить одним из описанных в статье способом, можно отключить в Windows 10 специальную службу, отвечающую за сбор информации. На эту тему у нас есть отдельная статья, в которой подробно рассказывается о том, как это сделать. При необходимости ознакомьтесь с ней, перейдя по ссылке ниже.
Подробнее: Как отключить «Журнал событий» в Windows 10

Наша группа в TelegramПолезные советы и помощь
-
Home
-
Partition Manager
- How to Clear All Event Logs in Event Viewer Windows 11/10
By Ariel | Follow |
Last Updated
A great many people want to clear all event logs in Event Viewer. How to clear all event logs in Event Viewer Windows 11/10? In this post, MiniTool summarizes 4 simple ways to clear event logs quickly.
Event Viewer is a component of Microsoft’s Windows NT operating system (OS) that enables administrators and advanced users to view the event logs on a local or remote computer. The event logs can record significant events on your system, such as when your program encounters an error that you can find helpful information in the event log to fix the error.
Sometimes, however, you may want to clear all event logs in Event Viewer Windows 11/10 once there is nothing wrong. Here are 4 ways:
Note: To clear all event logs in Event Viewer Windows 11/10, you must be signed in as an administrator and make sure the Windows Event Log service is enabled and running.
Way 1. Clear All Event Logs in Event Viewer
Step 1. Press Win + R keys to open the Run dialog box, and then type eventvwr.msc in it and hit Enter.
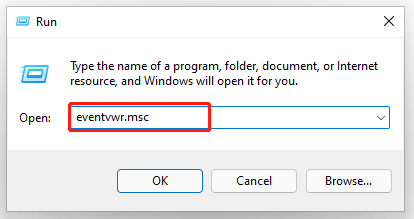
Step 2. Expand the Windows Logs category from the left sidebar, and then right-click a log (ex: Application) and select Clear Log.
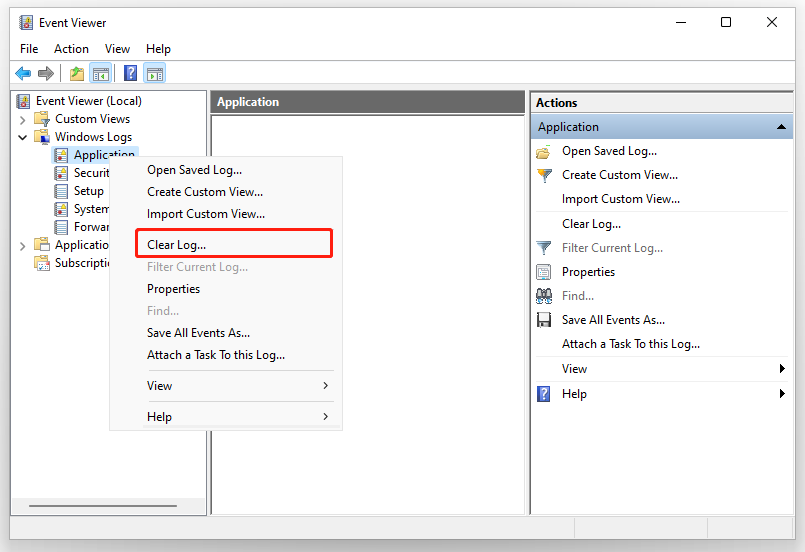
Step 3. Click on Clear in the pop-up confirmation window.
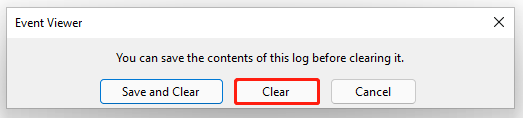
Here’s how to clear all event logs Windows 11. Also, you can try the following 4 methods.
Way 2. Clear Event Logs Using Command Prompt
Step 1. Type cmd in the search box, and then right-click the Command Prompt from the top result and select Run as administrator. Then click on Yes in the UAC window to confirm it.
Step 2. In the elevated Command Prompt, type the following command and hit Enter.
for /F “tokens=*” %1 in (‘wevtutil.exe el’) DO wevtutil.exe cl “%1”
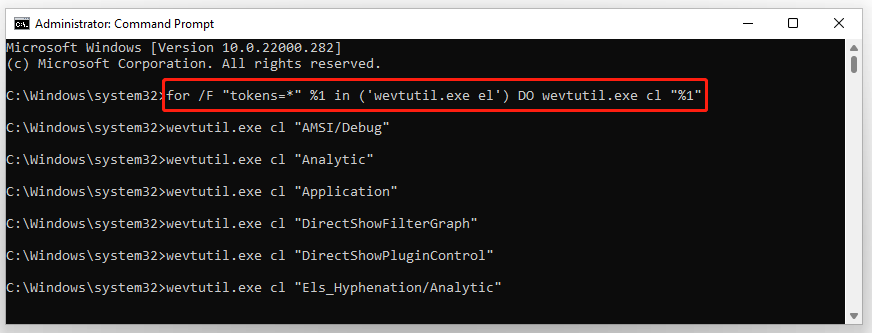
Once you clear all event logs Windows 11, you can close the Command Prompt window.
Way 3. Clear Event Logs Using Windows PowerShell
In addition to using Command Prompt, Windows PowerShell can help you clear event logs in Windows 11/10. Here’s how:
Step 1. Type powershell in the search box, and then right-click Windows PowerShell from the top result and select Run as administrator. Then click on Yes in the UAC window.
Step 2. In the elevated PowerShell window, type the following command and hit Enter to clear all event logs. Once done, close Windows PowerShell.
Get-EventLog -LogName * | ForEach { Clear-EventLog $_.Log }
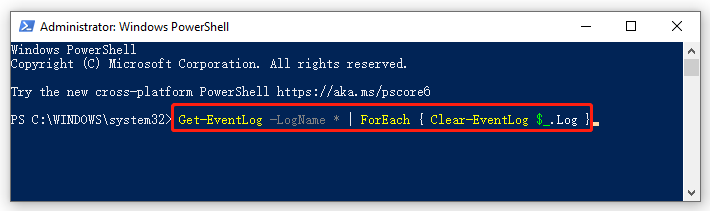
Way 4. Clear Event Logs Using a BAT File
You also can clear event logs in Windows 11/10 directly using a BAT file. For that:
Step 1. Clear here to download the Clear_Event_Viewer_Logs.bat file and save it to your desktop.
Step 2. Double click the bat file and click on Run in the pop-up window to unblock the file.
Step 3. Right-click the .bat file and select Run as administrator. Click on Yes if you are prompted by UAC. After that, an elevated Command Prompt will start clearing the event logs. Once finished, the Command Prompt window will automatically close.
How to clear all event logs Windows 11/10? The top 4 methods have been illustrated. Now, it’s your turn to have a try.
About The Author
Position: Columnist
Ariel has been working as a highly professional computer-relevant technology editor at MiniTool for many years. She has a strong passion for researching all knowledge related to the computer’s disk, partition, and Windows OS. Up till now, she has finished thousands of articles covering a broad range of topics and helped lots of users fix various problems. She focuses on the fields of disk management, OS backup, and PDF editing and provides her readers with insightful and informative content.
В Windows вы можете очистить журналы событий Event Viewer с помощью графической оснастки eventvwr.msc, из командной строки и с помощью PowerShell.
Содержание:
- Очистка журнал событий из графической консоли Event Viewer
- Удаление логов Windows из командной строки
- Clear-EventLog: команда PowerShell для очистки журналов событий
Очистка журнал событий из графической консоли Event Viewer
Самый интуитивный способ очистки журналов событий Windows – воспользоваться графической консоль Event Viewer.
- Запустите консоль
eventvwr.msc
; - Щелкните правой кнопкой по журналу и выберите Clear Log;
Такой способ позволяет быстро удалить все события из одного конкретного журнала. Однако в Windows используется несколько сотен журналов для разных компонентов операционной системы и стороннего ПО.
По умолчанию Windows хранит журналы в файлах с расширением EVTX в каталоге
%SystemRoot%\System32\Winevt\Logs\
.

Если вам нужно очистить их все – это будет утомительно вручную прощелкать все разделы Event Viewer и очистить каждый журнал. В этом случае для удаления событий лучше использовать PowerShell или командную строку.
Удаление логов Windows из командной строки
Для очистки журналов Windows из командной строки используется утилита wevtutil.exe.
Вывести список зарегистрированных в Windows журналов событий:
WevtUtil enum-logs
или короткий вариант:
WevtUtil el
Для удаления событий из одного конкретного журнала, скопируйте его имя и выполните команду:
WevtUtil cl Microsoft-Windows-GroupPolicy/Operational
Перед очисткой можно создать резервную копию событий в журнале в отдельный файл:
WevtUtil cl Microsoft-Windows-GroupPolicy/Operational /bu:GPOLOG_Bak.evtx
Можно очистить сразу все журналы событий из cmd.exe:
for /F "tokens=*" %1 in ('wevtutil.exe el') DO wevtutil.exe cl "%1"
Для BAT файла нужно использовать немного другой синтаксис:
for /F "tokens=*" %%1 in ('wevtutil.exe el') DO wevtutil.exe cl "%%1"
Clear-EventLog: команда PowerShell для очистки журналов событий
В PowerShell для получения списка журналов событий Windows и их очистки можно использовать командлеты Get-WinEvent и Clear-EventLog.
Откройте консоль PowerShell с правами администратора, выведите список всех имен журналов в Windows и их настройки:
Get-WinEvent -ListLog *

Команда выведет максимальные размеры и параметры всех журналов событий Windows.
Чтобы удалить все события из двух журналов (например, журналов Security и System), выполните команду:
Clear-EventLog –LogName Security,System
При этом журнал очищается, и в него записывается событие с EventID 104 или 1102 с временем очистки, пользователем, выполнившим и описанием:
The System log file was cleared The audit log was cleared.

Для очистки административных и операционных журналов событий Windows, выполните такую однострочную команду PowerShell:
Get-WinEvent -ListLog * -Force | % { Wevtutil.exe cl $_.Logname }
Или:
wevtutil el | Foreach-Object {wevtutil cl "$_"}
Примечание. В нашем примере не удалось очистить 3 журнала из-за ошибки доступа. Попробуйте вручную очистить содержимое этих журналов из консоли Event Viewer.

Привет, друзья. В этой публикации поговорим о таком системном компоненте, как журнал событий Windows 10. Это часть классического функционала операционной системы, унаследованная от версий-предшественниц, оснастка консоли управления MMC. Журнал событий являет собой административную функцию, фиксирующую значимые события самой системы, установленных драйверов и программ. Что за события ведёт журнал, и как можно использовать его данные — давайте в этом разбираться ниже.
Журнал событий Windows 10

Итак, журнал событий Windows 10. Это системное средство, фиксирующее различные технические события операционной системы. Может быть полезно при решении разного рода проблем на компьютере – при произвольных выключениях или перезагрузках, частых зависаниях, появлении BSOD, проблемах с обновлениями, сбоях работы драйверов и т.п. Журнал событий входит в число средств администрирования операционной системы.

Находится в составе оснастки консоли MMC «Просмотр событий».

Эту оснастку можно запустить в меню по клавишам Win+X.

Либо с помощью системного поиска, введя в него запрос «просмотр…».

Одной из веток оснастки и есть журнал событий – ветка «Журналы Windows»

События в журнале сгруппированы по категориям, самые значимые из них:
-
«Система» — категория, содержащая события самой операционной системы;
-
«Приложение» — категория, содержащая события установленных в Windows 10 программ;
-
«Безопасность» — категория, содержащая события, связанные со входом пользователей в операционную систему, участием в защищённых локальных сетях, запуском брандмауэра, операциями шифрования и т.п.
Именно в этих категориях преимущественно нужно искать события, которые могут что-то нам рассказать о проблемах с компьютером.
У событий в журнале есть уровни, они же, по сути, типы событий:
-
Сведения — это информационные сообщения, фиксирующие запуски и остановки системных и программных служб, которые выполнены обычно, без каких-то проблем и сбоев;
-
Предупреждения — сообщения, фиксирующие системные и программные события, при выполнении которых возникли проблемы. Эти проблемы потенциально могут быть причинами сбоя Windows 10 и программ;
-
Ошибки — сообщения, фиксирующие события, при выполнении которых произошёл критический сбой программ и Windows 10, влекущий за собой потерю данных. Ошибки бывают обычные и критические. Критические – это те, что повлекли за собой сбой работы системы.
Каждое из событий имеет общее и подробное описание, по формулировкам из которых в случае с предупреждениями и ошибками мы можем дополнительно наюзать в Интернете информацию, что это за проблема, и что с ней делать.

Но, друзья, пересматривать все предупреждения и ошибки журнала, заморачиваться ими, что-то выяснять – всё это без надобности делать не нужно. Наличие в журнале огромного числа ошибок и предупреждений не значит, что с компьютером что-то не то. В работе Windows 10 происходит множество различных процессов, их работа иногда завершается нештатно, но эти процессы перезапускаются и потом нормально работают. Чем больше на компьютере используется различного ПО, тем больше будет разного типа событий. Обращаться к журналу событий Windows 10 нужно только тогда, когда у нас есть какая-то проблема – сбои работы драйверов, произвольное разлогинивание системы, зависания, произвольные перезагрузки или выключения компьютера, появление BSOD и т.п. В таких случаях журнал событий, возможно, поможет нам отыскать причину проблемы или как минимум даст направления, в которых нужно искать причину. Также журнал позволит отследить частоту и закономерность сбоев работы системы и программ, что может быть важно при определении причины проблемы.
События в журнале можно фильтровать по ключевым словам и сортировать по различным критериям, в частности, по уровню критичности, дате и времени фиксации события. Например, можем отсортировать события по дате и времени, чтобы отследить, какие события в конкретный день предшествовали внезапному сбою работы компьютера. Другой пример: дабы отследить все сбои, можем отсортировать сообщения по уровню ошибок в начале списка и посмотреть дату и время каждого сбоя.

В контекстном меню или на панели консоли справа есть опции событий, которые нам могут пригодиться в процессе их отслеживания:
-
«Свойства событий» — открывает событие в отдельном окошке для удобства просмотра;
-
«Копировать» — копирует сведения события как таблицу или как простой текст;
-
«Сохранить выбранные события» — сохраняет событие в отдельный файл.

Если вы столкнулись с какой-то проблемой и отследили все важные события журнала, после этого можно очистить его. Дабы в будущем, если снова столкнётесь с необходимостью отслеживания событий, в журнале был, так сказать, меньший фронт работы. Для очистки вызываем на каждой очищаемой категории контекстное меню и выбираем «Очистить журнал».

-
Home
-
News
- How to Delete Win Log Files in Windows 10? Here’re 4 Ways!
By Vera | Follow |
Last Updated
Do you want to delete Win log files in Windows 10 to free up some disk space? How to delete these Windows log files? In this post, MiniTool will introduce some simple ways to you in detail. Just follow one to easily delete the log files.
What Are Win Log Files in Windows 10
When there is a program error or a noteworthy operation on your computer, Windows will store a record of it to troubleshoot. These records are saved to the dedicated log files in the Windows directory. Windows log files are also known as Win log files.
Usually, you can find the log files by going to the path (depending on Windows versions) – C:\Windows\System32\winevt or C:\Windows\System32\config.
However, these log files may be large and take up much disk space of the hard drive. To free up disk space, you may choose to delete them. But how to delete Win log files in Windows 10?
In the following part, we will introduce some methods for you.
How to Delete Win Log Files in Windows 10
Delete Windows Log Files Using the Event Viewer
To delete log files, the Event Viewer is helpful, and here are the steps you should follow:
Step 1: Press Win + R to open the Run window, input eventvwr.msc and press Enter to run Event Viewer as administrator.
Step 2: Expand Windows Logs the left pane and click one category.
Step 3: Select the entries from the middle pane. To choose a range of entries, you can press Ctrl + Shift + Enter. And then, click Clear Log from the right pane.
Alternatively, you can right-click a folder like Application and choose Clear Log to delete all the entries.
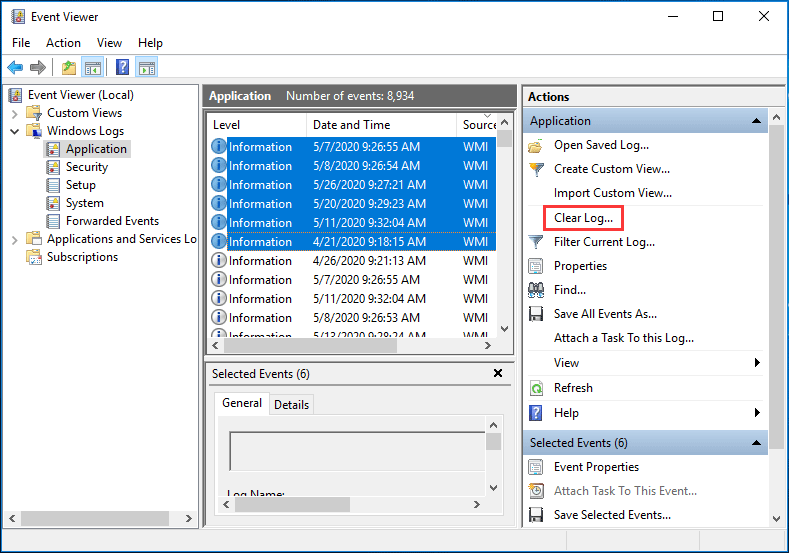
Use Command Prompt to Delete Log Files Windows 10
Command Prompt is the command-line utility in Windows and it can be used to perform many tasks including deleting Win log files.
Tip: To learn some information on Command Prompt, refer to this post – Command Prompt Windows 10: Tell Your Windows to Take Actions.
Just follow these instructions for this task:
Step 1: Run Command Prompt with administrative privileges.
Step 2: Type the following commands and press Enter after each command:
cd/
cd windows
del *.log /a /s /q /f
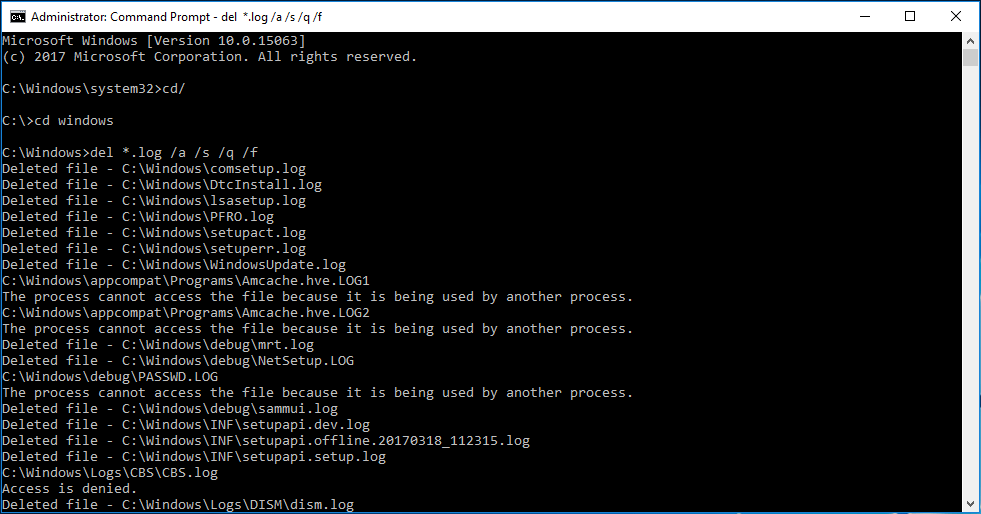
This will delete all the log files from your computer. If you want to delete individual log files, try these steps.
Step 1: Also run Command Prompt as administrator.
Step 2: Type wevtutil el and press Enter to list all the logs.
Step 3: TYpe wevtutil cl + the name of the log you want to delete and press Enter to remove the log file.
Use a .CMD File to Delete Win Log Files
How to delete Win log files in Windows via a .cmd file? Follow these steps:
Step 1: Run your notepad in Windows 10
Step 2: Copy and paste the following codes to your text:
@echo off
FOR /F “tokens=1,2*” %%V IN (‘bcdedit’) DO SET adminTest=%%V
IF (%adminTest%)==(Access) goto noAdmin
for /F “tokens=*” %%G in (‘wevtutil.exe el’) DO (call :do_clear “%%G”)
echo.
echo Event Logs have been cleared! ^<press any key^>
goto theEnd
:do_clear
echo clearing %1
wevtutil.exe cl %1
goto :eof
:noAdmin
echo You must run this script as an Administrator!
echo ^<press any key^>
:theEnd
pause>NUL
Step 3: Save the text to a .cmd file and run it as administrator.
Use a Third-Party App to Delete Log Files Windows 10
On the market, many third-party programs can be used to delete temporary files, log files, and other junk files. One of the most popular apps is CCleaner and you can get it from the Internet to have a try.
Bottom Line
How to delete Win log files in Windows 10? If you need to delete log files, these four methods are simple and just choose one to start the deletion task.
About The Author
Position: Columnist
Vera is an editor of the MiniTool Team since 2016 who has more than 7 years’ writing experiences in the field of technical articles. Her articles mainly focus on disk & partition management, PC data recovery, video conversion, as well as PC backup & restore, helping users to solve some errors and issues when using their computers. In her spare times, she likes shopping, playing games and reading some articles.

