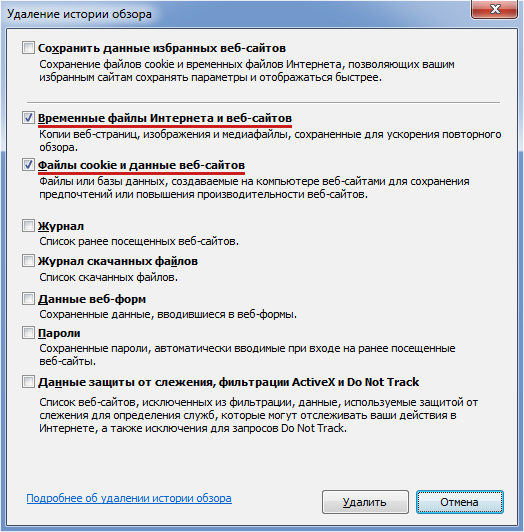Яндекс.Браузер, как и любой другой веб-обозреватель, во время использования сохраняет различные пользовательские данные и историю поиска. Иногда у юзера появляется желание удалить эти данные с целью оптимизации работы браузера или из-за соображений конфиденциальности.
Далее я расскажу о том, как это сделать на компьютере и смартфоне в актуальной версии данной программы.
Очищаем историю в Яндекс.Браузере
Ничего специфического в процедуре очистки истории поиска и кэша в браузере нет. Единственная трудность, с которой могут столкнуться пользователи, – несоответствие реального вида программы с представленными скриншотами. Скорее всего, это связано с тем, что вы используете устаревшую версию веб-обозревателя, поэтому нужно либо самостоятельно отыскать описываемые меню, либо обновиться до актуальной сборки.
Вариант 1: Программа на компьютере
Яндекс.Браузером активно пользуются как на компьютере, так и на мобильных устройствах. Начну с программы для Windows, остановившись детально на всех действиях, которые нужно выполнить, чтобы очистить историю Яндекса, куки и кэш.
-
Запустите браузер и откройте его меню, нажав на значок в виде трех горизонтальных полос на панели справа.
-
Из появившегося списка выберите раздел «Настройки».
-
Перейдите на вкладку «История» и снизу щелкните по кнопке «Очистить историю».
-
В выпадающем списке укажите, за какой период нужно очистить историю браузера. Это может быть один час, день или все время.
-
Отметьте галочками те данные, от которых хотите избавиться. Более детально о каждом пункте речь пойдет под инструкцией. Нажмите «Очистить» для подтверждения действия.
Через несколько секунд на экране появится уведомление о том, что данные успешно удалены, и вы можете возвращаться к нормальному использованию браузера. Теперь давайте остановимся более детально на каждом пункте очистки.
-
Просмотры. Сюда как раз и входит история посещений сайтов, которые отображаются перед переходом в меню очистки. То есть это обычная история вашего пребывания в сети.
-
Загрузки. Очищаются записи о скачивании файлов со всех сайтов. Обычно их можно посмотреть в разделе с аналогичным названием.
-
Данные автозаполнения форм. По умолчанию функция автозаполнения включена, поэтому Яндекс предложит сохранять вводимые данные в полях на сайтах, чтобы не указывать их каждый раз. Если отметить этот пункт галочкой, все данные об автозаполнении удалятся.
-
Файлы, сохраненные в кэше. Обычно очистка кэша нужна для оптимизации работы браузера, когда с ним возникают проблемы. Однако находящиеся в кэше файлы позволяют страницам, которые вы посещали ранее, загружаться быстрее.
-
Файлы cookie и другие данные сайтов и модулей. При переходе на некоторые сайты вы подтверждаете то, что разработчик занимается сбором куки. Это пользовательские файлы, необходимые для аутентификации. Их можно удалить, но при следующем взаимодействии с веб-ресурсами запрос на сбор куки снова появится.
-
Настройки содержимого. Это особые разрешения на использование камеры, микрофона или JavaScript. При очистке содержимого все разрешения или запреты, выданные ранее, придется расставлять заново.
-
Данные приложений. Очищается информация о работе в связанных приложениях. Обычно речь идет о магазине расширений.
Вариант 2: Мобильное приложение
Многие пользователи взаимодействуют с Яндекс.Браузером на мобильных устройствах, поэтому предлагаю остановиться на инструкции по очистке истории в Яндекс.Браузере на смартфоне.
-
После запуска приложения нажмите по кнопке вызова меню на нижней панели.
-
Среди списка всех плиток отыщите «Настройки».
-
Опуститесь по названиям доступных параметров и выберите пункт «Очистить данные».
-
Установите галочки напротив всех пользовательских данных, от которых вы хотите избавиться, после чего подтвердите очистку.
-
Через несколько секунд на экране появится сообщение, свидетельствующее об успешном выполнении операции.
Детальнее о значении каждого пункта рассмотренного меню читайте в завершающем абзаце предыдущего раздела этой статьи.
Комьюнити теперь в Телеграм
Подпишитесь и будьте в курсе последних IT-новостей
Подписаться
Очистка истории при помощи сторонних программ
Обычно мы удаляем историю поисковых запросов непосредственно в самом браузере, но некоторым юзерам этот вариант не подходит по разным причинам. Иногда удобнее избавиться от пользовательских данных вместе с очисткой другого мусора на ПК или смартфоне, с чем помогут справиться специальные программы.
Одна из таких программ – CCleaner. Она доступна как на ПК, так и на смартфоне, функционируя на обеих платформах по одному и тому же принципу. Вам понадобится запустить инструмент стандартной очистки и убедиться в том, что напротив пункта с очисткой истории в Яндекс.Браузере стоит галочка.

Примерно так же работает и другой софт, очищающий мусор на устройстве. Вы можете использовать любую известную вам программу, загрузив ее с официального сайта. Главное, перед очисткой убедиться в том, что все параметры выставлены правильно.
Восстановление удаленной истории
В завершение вкратце расскажу, как восстановить историю в Яндекс.Браузере. Нет стопроцентной рекомендации, которая помогала бы во всех случаях, поэтому упомяну все доступные методы, а вам останется только путем перебора найти действенный.
-
Если на компьютере включена автоматическая архивация папок, найдите каталог Яндекс.Браузера, щелкните по нему правой кнопкой мыши, перейдите в «Свойства» и на вкладке «Предыдущие версии» отыщите вариант отката до точки восстановления. Этот вариант сработает только в том случае, если предварительно архив был укомплектован системой.
-
Точно так же вы можете откатиться до точки восстановления, если ранее настроили их периодическое автоматическое создание. Если вы уже настроили данную функцию, то, скорее всего, знаете, как ей пользоваться.
-
Используйте программы, предназначенные для восстановления утраченных данных. Обычно они помогают, поскольку при очистке истории из папки браузера удаляются файлы. Вам останется только найти их через программу и восстановить.
Как видно, нет ничего сложного в том, чтобы удалить историю в Яндексе на смартфоне или компьютере. Все действия выполняются в пару кликов, и даже случайную очистку можно отменить при помощи рекомендаций из последнего раздела статьи, но лучше не допускать появления подобных ситуаций.
Каждый раз когда вы заходите на какой-то новый сайт, его сервер отправляет вам файл Cookie, в котором хранится информация обо всех ваших действиях на этом ресурсе. По мере того, как вы ходите по страницам сайта, этот файл дополняется все новыми сведениями. И, когда вы снова появитесь на нем, браузер отправит ему уже имеющиеся куки, благодаря чему сайт вас «узнает». Со временем объемы cookie увеличиваются, и рано или поздно пользователи задаются вопросом, как почистить куки файлы.
Правда, и злоупотреблять этим не стоит. В подобных файлах хранятся логины и пароли от сайтов, благодаря чему вам не нужно каждый раз авторизовываться на них при заходе на новую страницу. Здесь же можно найти настройки профиля, особенно актуальные для онлайн-магазинов, и, конечно, ваши идентификационные данные — версию браузера, вашу геопозицию, время посещения, тип устройства и т.д.
Иными словами, полный отказ от Cookie приведет лишь к тому, что путешествие по интернету станет намного менее комфортным, а при минимальной аккуратности никакого вреда они не несут.
Содержание
- Зачем удалять файлы Cookie
- Как почистить куки в Гугл Хром
- Как почистить куки в Яндекс Браузере
- Как почистить куки в Опере
- Выводы
Зачем удалять файлы Cookie
Если эти файлы такие полезные, зачем же их вообще удалять? Все дело в том, что со временем объем cookie со временем разрастается, и эти файлы начинают занимать очень много места на обычно небольшом системном накопителе. Поэтому время от времени их все-таки приходится чистить.
Кроме того, любая программа время от времени сбоит, и браузеры здесь не исключение. Поэтому если вы заметили, что какой-то сайт начал работать не совсем правильно или вовсе не открывается, первое что нужно сделать — это удалить куки данного сайта. Вполне возможно, что они были повреждены. Ну и, конечно, не забывайте чистить куки, посидев в интернете в гостях — в большинстве случаев этого хватит, чтобы обезопасить ваши аккаунты от взлома. Сегодня мы расскажем, как это сделать в некоторых самых популярных в России браузерах — Google Chrome, Яндекс. Браузере и Opera.
Как почистить куки в Гугл Хром
Google Chrome — самый популярный браузер в мире, поэтому в первую очередь мы расскажем о том, как почистить куки в хроме. Браузер позволяет удалять куки как для одного, так и для некоторых или вообще всех сайтов.
Если вам нужно выборочное удаление, зайдите на нужный сайт и нажмите левой кнопкой мышки на иконку замочка рядом с адресной строкой.
Кликните на пункт меню «Файлы cookie». После этого перед вами откроется список всех куки, которые сохраняет этот сайт.
Здесь вы можете заблокировать отдельно взятые cookie и удалить все файлы или лишь некоторые из них, нажав соответствующие кнопки в окне.
Для удаления всех файлов куки, сохраненных браузером, зайдите в настройки Chrome, через меню, которое вызывается кликом по иконке с тремя точками в верхней правой части экрана.
Перейдите в раздел «Конфиденциальность и безопасность».
На открывшейся перед вами странице выберите пункт меню «Файлы cookie и другие данные сайтов». Здесь вы можете пойти одним из двух путей — продолжить удаление файлов или настроить автоматическую очистку куки конкретных сайтов при закрытии окон. Для автоматического полного удаления всех файлов cookie со всех сайтов переведите ползунок «Удалять файлы cookie при закрытии всех окон».
Теперь браузер будет самостоятельно очищать cookie всех сайтов после его закрытия.
Если вы не хотите, чтобы куки удалялись на постоянной основе, кликните на пункт меню «Все файлы cookie и данные сайтов», после чего нажмите кнопку «Удалить все». Все имеющиеся в Хроме куки будут удалены.
Как почистить куки в Яндекс Браузере
Яндекс.Браузер использует оболочку Chromium, на которой основан и Google Chrome, но у него есть немало своих особенностей, а меню программы сильно отличается от обычного Хрома. Иначе выглядит и путь, по которому расположен нужный нам пункт меню.
Итак, как почистить куки в яндексе? Зайдите в настройки браузера, нажав соответствующий пункт меню, который открывается кликом по иконке с тремя параллельными прямыми в верхней правой части экрана.
Перейдите на вкладку «Системные» и найдите там пункт «Очистить историю».
Вы увидите небольшое окно с настройками удаления. Выставьте очистку истории «За все время» и снимите лишние галочки, не забыв поставить одну напротив пункта «Файлы cookies и другие данные сайтов и модулей». После этого нажмите «Очистить» и дождитесь завершения процедуры.
Если же вы хотите удалить куки только у некоторых сайтов, перейдите на вкладку «Сайты» в настройках браузера и найдите там пункт «Расширенные настройки сайтов».
Найдите на открывшейся странице блок «Cookie-файлы» и кликните «Cookie-файлы и данные сайтов».
Здесь также можно удалить все куки, нажав кнопку «Удалить все» в верхней правой части страницы. Но помимо этого здесь же можно выбрать любой из посещенных вами сайтов и удалить сформированные им cookie.
Как почистить куки в Опере
Перед тем, как почистить куки на компьютере от браузера Опера, запустите сам браузер и откройте его настройки, нажав на иконку шестеренки на левой панели программы.
Перед вами откроется страница с настройками браузера. Перейдите на вкладку «Безопасность».
Кликните на пункт меню «Очистить историю посещений». В открывшемся окне установите временной диапазон «Все время». Снимите лишние галки и установите одну напротив пункта «Файлы cookie и прочие данные сайтов». После чего нажмите кнопку «Удалить данные».
Для выборочного удаления cookie конкретного сайта, откройте его в браузере и нажмите иконку замочка рядом с адресной строкой. Здесь можно как удалить все файлы куки этого сайта, так и избавиться лишь от некоторых из них или полностью запретить конкретному сайту оставлять свои следы на компьютере.
Выводы
Мы рассказали о том, как почистить кэш и куки в трех популярных браузерах. Как вы видите, ничего сложного в этом нет, и в большинстве случаев все действия укладываются лишь в несколько простых кликов. Что до остальных браузеров, то алгоритм работы в них мало отличается от уже рассмотренного нами и вряд ли вызовет у вас какие-то трудности.
Читайте также
- Как установить Windows 10 и 11: несколько проверенных способов
- Как добавить программу в автозагрузку Windows 10: 4 способа
Вы когда-нибудь задумывались, как сайты запоминают ваши предпочтения? Все благодаря cookie-файлам — небольшим фрагментам текста, которые хранят информацию о ваших действиях в сети и упрощают использование веб-ресурсов.
Системный аналитик ГК «Иннотех», автор блога Greenplum secrets
Что это
Функции
Настройка
Кэш и cookie
Виды
Когда очищать
Как очистить
Кража Cookie
Итоги
Что это
Функции
Настройка
Кэш и cookie
Виды
Когда очищать
Как очистить
Кража Cookie
Итоги

Эти «цифровые помощники» — неотъемлемая часть современного интернета, но их роль часто вызывает вопросы. Из статьи вы узнаете, как работают cookie-файлы, зачем они нужны и как ими управлять. Мы разберем их основные функции, отличия от кэша, виды, а также расскажем о настройке, очистке и защите данных.
Что такое Cookie-файлы
Cookie — это текстовые файлы, которые сайты сохраняют на вашем устройстве. Они содержат данные о ваших действиях: логины, настройки, товары в корзине, предпочитаемый язык. Без них интернет стал бы менее персонализированным и более неудобным.
В переводе с английского cookie — это печенье. Название необычное. Есть несколько теорий его происхождения. Согласно первой, самой фантастической, это отсылка к сказке про Гретель и Гензеля — дети пытались отметить и запомнить дорогу домой, оставляя за собой крошки.
Вторая гласит, что в конце 1970-х разработчики Unix для обозначения пакетов данных, которыми обменивались программы, использовали метафору magic cookie (волшебное печенье). Название отсылало к популярным в США fortune cookies — хрустящим десертам с предсказаниями внутри, которые подают в китайских ресторанах.
В 1994 году, когда инженер Лу Монтулли, работая над браузером Netscape Navigator, реализовал технологию хранения данных на стороне пользователя. Его инновация — текстовые файлы, записывающие действия в интернет-магазинах, — решила проблему «виртуальной корзины». Теперь товары не исчезали при перезагрузке страницы. Термин cookie для этой технологии был позаимствован из лексикона UNIX-сообщества.
Основные функции Cookie в браузере
Cookie сильно упрощают серфинг в сети и делают его более комфортным.
-
Запоминают вход в аккаунты.
-
Сохраняют языковые настройки, тему сайта.
-
Помогают владельцам ресурсов изучать поведение пользователей.
-
Показывают объявления, соответствующие вашим интересам.
Для этого они собирают и хранят разные персональные данные. В файлах может содержаться: дата; время посещения, тип устройства и браузер, который использовал юзер; его IP-адрес; предпочитаемый язык и валюта; какими товарами интересовался пользователь и что в корзину; по каким ссылкам на сайте кликал и на какие страницы переходил.
Важно отметить: безопасные сайты не хранят платежные данные напрямую в cookie. Они используют зашифрованные сессионные токены.
Как настроить и включить/отключить Cookie в браузере
Для корректной работы большинства сайтов cookie должны быть активированы. Вот общая инструкция.
1. Откройте в настройках браузера раздел «Конфиденциальность» или «Безопасность».

2. Убедитесь, что функция «Разрешить/Принимать файлы cookie» включена.

3. Если хотите отключить cookie, выберите пункт «Запретить» или аналогичный.

В чем разница между cookie и кэшем в браузере
Кэш и cookie — не одно и то же. Обычно браузеры предлагают очистить их вместе, поэтому возникает путаница.
Кэш — это копия «тяжелых» файлов, которые есть на сайте — например, изображений, аудио и видео. Если он сохраняется, страница загружается быстрее. По умолчанию кэш удаляется вручную. Можно настроить автоматическую очистку в настройках браузера.
Cookie-файлы хранят персональные данные пользователя и историю его действий на веб-ресурсах. Если кэш экономит время, то cookie делают серфинг более удобным и обеспечивают правильную работу сайтов.
Виды Cookie-файлов
Есть три вида cookie. Разберемся, чем они отличаются.
Временные
Используются, только пока пользователь на сайте. Например, сохраняют данные формы заказов или сведения о просмотренных страницах. Удаляются после закрытия окна или вкладки браузера.
Постоянные
Хранятся долго — обычно год. Точный срок устанавливает владелец конкретного сайта. Такие cookie могут содержать адреса, логины и пароли, номера телефонов. Еще их могут использовать рекламные сервисы, чтобы анализировать интересы и предпочтения пользователя.
Сторонние
Принадлежат не конкретному сайту, а сторонним организациям — например, рекламным компаниям. Они отслеживают поведение пользователя, чтобы понять, какая реклама может быть ему интересна.
Интересный факт: в России Федеральный закон «О персональных данных» № 152 от 27.07.2006 года закрепил право пользователей на конфиденциальность личной информации. Поэтому любой ресурс, собирающий cookie, должен информировать об этом пользователей через всплывающий баннер или отдельную страницу. У юзера есть право отказаться. В Европе этот вопрос регулирует GDPR (Общий регламент по защите данных).
Когда нужно очищать Cookie в браузере
Удалять файлы нужно в нескольких случаях.
-
Вы используете общий компьютер на работе или учебе. Если этого не сделать, другой пользователь может увидеть историю ваших посещений и получить доступ к личной информации.
-
Сайты на вашем устройстве долго загружаются или отображаются с неправильной версткой, без фото или видео.
-
Нужно освободить место на жестком диске.
-
Вы хотите ограничить сбор данных о себе.
Файлы данных могут влиять на корректность работы страниц или даже немного замедлять работу браузера — когда накапливается слишком большой объем данных или возникают конфликты и ошибки между разными видами cookie. Однако решить проблему и ускорить ноутбук или компьютер несложно.
«В большинстве случаев cookie на скорость работы браузера влияют незначительно. Чтобы оптимизировать ее, достаточно периодически очищать все временные файлы, в том числе cookie», — объяснил Алексей Божков, системный аналитик ГК «Иннотех», эксперт в моделировании, проектировании и разработке баз данных с 20-летним опытом и автор блога Greenplum secrets.
Как очистить и отключить Cookie в браузере
Делимся пошаговой инструкцией для популярных браузеров.
1. В Яндекс Браузере
Процесс очистки несложный. Занимает меньше минуты.

2. «История» → «Очистить историю».

3. Отметьте галочкой «Файлы cookie», выберите, за какой период их очистить. Нажмите соответствующую кнопку.

2. В Google Chrome
Как и в Яндекс Браузере, в Google Chrome можно очистить cookie за несколько мгновений.
2. «Конфиденциальность» → «Удалить данные браузера».

3. Отметьте галочкой «Файлы cookie», выберите за какой период их очистить. Нажмите на кнопку «Удалить».

3. В Mozilla Firefox
В Mozilla Firefox некоторые кнопки называются не так, как в других браузерах. Но суть не меняется.
1. Откройте меню → «Настройки».
2. «Приватность и защита» → «Куки и данные сайтов» → «Удалить данные»

3. Отметьте галочкой куки, выберите, за какой период их очистить, нажмите «Удалить».

4. В Opera
Удаление занимает несколько секунд. Алгоритм действий аналогичный.
1. Меню → «Конфиденциальность и безопасность» → «Удалить данные браузера».

2. Выберите «Файлы cookie» и за какой период их удалить, нажмите «Очистить данные».

5. В Safari
Процесс не слишком отличается. Можно очистить данные полностью или удалить cookie для конкретного сайта.
2. Вкладка «Конфиденциальность» → «Управление данными»
3. Выберите «Файлы cookie» и за какой период их удалить → «Очистить данные».
6. На телефоне
В мобильных версиях браузеров настройки часто скрыты в выпадающем меню. Разбираемся на примере Google Chrome для Android.
1. Нажмите на три точки в верхнем углу → «Настройки».
2. Перейдите в раздел «Конфиденциальность» → «История» → «Удалить данные».
Обратите внимание: на iOS управление cookie может быть ограничено системными настройками Safari.
Как защитить себя от кражи Cookie
Алексей Божков ответил редакции Hi-Tech Mail на вопрос, могут ли быть опасны cookie.
«Да, злоумышленники могут украсть пароли или банковские данные с помощью cookie-файлов, если они не защищены должным образом. Например, они могут создать фальшивые cookie, которые выглядят как настоящие, и использовать их для подделки сессий. Но сами по себе файлы не могут быть вредоносными», — рассказал эксперт.
Вот как злоумышленники в теории могут использовать файлы.
Кража сессий (Session Hijacking). Если cookie не защищены, злоумышленник может перехватить их через сеть и использовать для доступа к аккаунту пользователя.
XSS-атаки (Cross-Site Scripting). Если веб-сайт уязвим для таких атак, злоумышленник может внедрить вредоносный скрипт и отправить с него cookie-файлы на свой сервер. Так сессия будет украдена, и доступ к вашему аккаунту окажется под угрозой.
Отсутствие у cookie атрибутов безопасности. Например, атрибут HttpOnly запрещает доступ к файлам через JavaScript-код, что блокирует сценарии, с помощью которых мошенники могут украсть cookie и тем самым даже завладеть вашим аккаунтом. А без атрибута secure cookie передаются по незащищенным соединениям. Через публичный Wi-Fi в теории их возможно получить, перехватить вашу сессию и узнать личные данные.
Впрочем, уберечь себя и персональную информацию все равно можно. Для этого достаточно соблюдать элементарные меры предосторожности.
1. Проверяйте безопасность подключения
Откажитесь от посещения сайтов с протоколом HTTP — выбирайте ресурсы с защищенным HTTPS-соединением. Его можно узнать по иконке замка в адресной строке.
2. Остерегайтесь сайтов с агрессивной рекламой
Избыток всплывающих баннеров и рекламных окон часто сигнализирует о низком качестве ресурса и может скрывать фишинговые ссылки.
3. Используйте режим инкогнито при переходе на непроверенные сайты
Так cookie и история посещений не будут сохраняться. Не забудьте потом закрыть окно с режимом приватности.
4. Ограничьте установку сторонних расширений от непроверенных разработчиков
С осторожностью стоит отнестись к онлайн-переводчикам, плагинам для проверки грамотности и другим удобным дополнениям для браузера, если они исходят от непроверенных разработчиков. Каждое «ненадежное» расширение — потенциальная уязвимость.
5. Защищайте персональные данные
Не указывайте пароли, банковские реквизиты и другую чувствительную информацию на сайтах без SSL-сертификата. У таких в строке рядом с URL нет символа «замочек» и он начинается с http, а не https. Проверяйте адреса сайтов официальных брендов — не должно быть лишних символов и опечаток.
6. Установите блокировщики рекламы
Расширения повышают удобство серфинга в сети и снижают риски отслеживания через рекламные скрипты. Однако помните: даже полезные плагины могут собирать данные о ваших действиях. Выбирайте блокировщики с открытым исходным кодом — например, uBlock Origin, AdGuard. И регулярно обновляйте их.
Главное о Cookie-файлах
Собрали ключевую информацию из статьи в одном разделе.
-
Cookie упрощают авторизацию в аккаунтах и персонализацию пользователя в сети.
-
Хранят информацию о пользователях, а не файлы сайтов — этим отличаются от кэша.
-
Требуют осторожности: их стоит регулярно очищать в настройках браузеров для защиты личных данных.
-
В режиме «инкогнито» cookie не сохраняются.
-
Использование cookie регулирует Федеральный закон «О персональных данных».
Предупреждение об использовании
Внимание! Данное руководство содержит в себе советы, при выполнении которых информация об авторизации в различных учётных записях будет полностью удалена в пределах вашего браузера.
С целью сохранения данных, перед выполнением советов из данного руководства, заранее сохраните или восстановите пароли от необходимых учётных записей для повторной авторизации в них.
Компания «EXBO» не несёт ответственности за действия пользователя в соответствии с пунктом 1.7 правил центра поддержки, а также призывает пользователей хранить пароли в надёжных местах.
Очистка кэша и файлов «cookie» в «Яндекс»
1. Запустите приложение «Яндекс Браузер» и в правом верхнем углу нажмите на значок трёх линий.

2. Откроется список параметров приложения «Яндекс Браузер». Нажмите кнопку «Настройки».

3. Пролистайте в самый низ до подраздела «Системные». Нажмите кнопку «Очистить историю».

4. Откроется новое окно. В списке выберите вариант, который называется «За всё время».

5. Отметьте галочками варианты: (1) просмотры, (2) загрузки, (3) файлы, сохранённые в кэше, (4) файлы «cookie» и другие данные сайтов и модулей, (5) настройки содержимого, (6) данные приложений.

6. Нажмите кнопку «Очистить». Для завершения очистки перезапустите приложение «Яндекс Браузер».

Другие руководства
- Очистка кэша в «Google Chrome»;
- Очистка кэша в «Microsoft Edge»;
- Очистка кэша в «Mozilla Firefox»;
- Очистка кэша в «Opera»;
- Очистка кэша в «Opera GX»;
- Очистка кэша в «Brave»;
- Очистка кэша в «Maxthon»;
- Очистка кэша в «Arc».
Браузеры сохраняют в кэш-памяти и файлах cookie различные данные, чтобы ускорить загрузку сайтов и облегчить работу пользователя. Иногда кэш и cookie могут быть причиной неправильного отображения сайтов. Например, сервис обновился на сервере, а браузер продолжает подгружать старую версию из кэша. После очистки кэша браузер загрузит новую версию веб-страниц.
Обратите внимание, что после очистки потребуется заново авторизоваться, поскольку завершится сессия.
Как очистить кэш в Google Chrome
1. Запустите браузер Google Chrome на компьютере.
2. Нажмите сочетание клавиш: Ctrl + Shift + Del на Windows или ⌘ + ⇧ + Del на macOS.
3. В новой вкладке откроется окно «Очистить историю»:
а) В верхней части окна укажите временной диапазон. Выберите «Все время», чтобы удалить все данные.
б) Отметьте чек-боксы «Файлы cookie и другие данные сайтов» и «Изображения и другие файлы, сохраненные в кеше». Нажмите «Удалить данные».
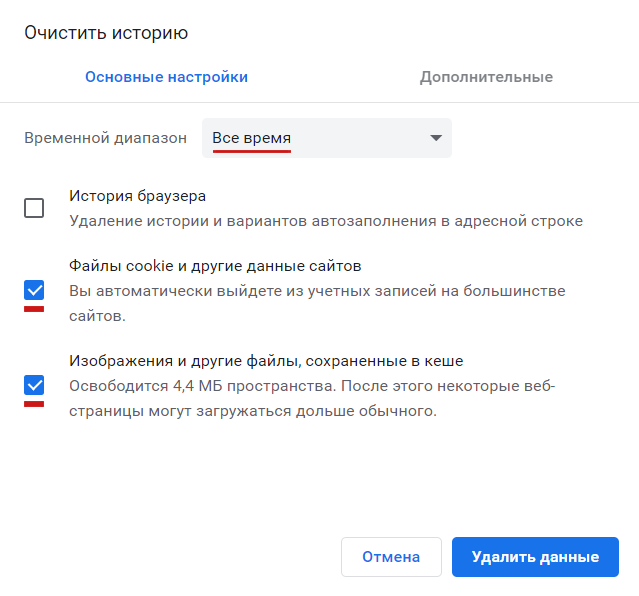
Очистка кэша и жесткая перезагрузка
Иногда обычной очистки кэша бывает недостаточно. Альтернативное решение — жесткое обновление страницы. Браузер будет вынужден полностью удалить из памяти устаревшую версию и загрузить с наших серверов самую свежую.
1. Откройте инструменты разработчика через меню правой кнопки мыши (пункт «показать код») или используя сочетание клавиш Ctrl + Shift + I (Windows / Linux) или Cmd + Shift + I (Mac);
2. На вкладке «Сеть» ( Network) отметьте чек-бокс «Отключить кеш» (Disable cache);
3. Перезагрузите страницу, нажав Ctrl + Shift + R (Windows / Linux) или Cmd + Shift + R (Mac).
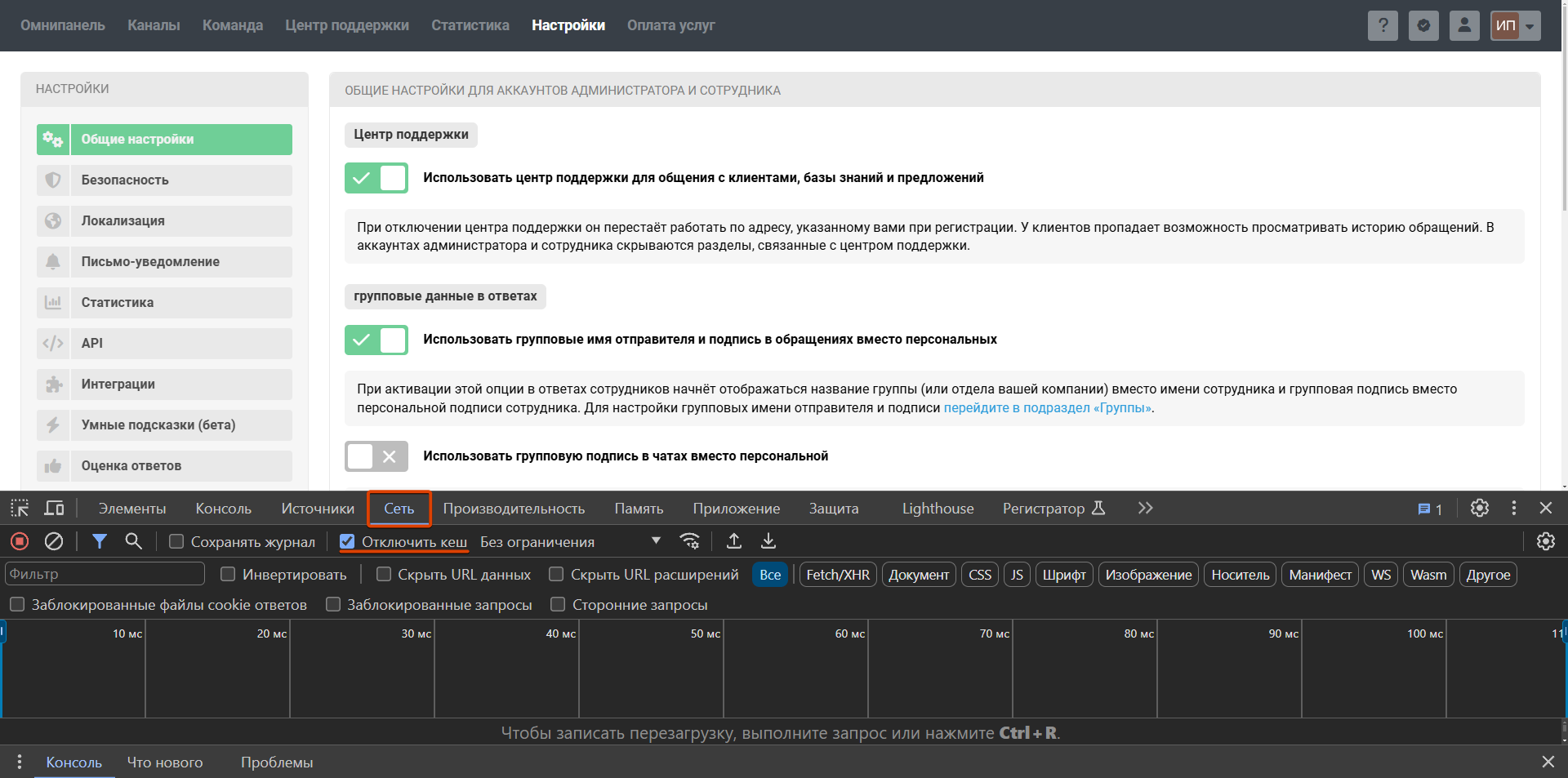
Как очистить кэш в Safari
1. Запустите браузер Safari на компьютере.
2. Нажмите левой кнопкой мыши на Safari в верхнем левом углу экрана. В выпадающем списке выберите «Настройки».
3. Выберите вкладку «Конфиденциальность». Нажмите на поле «Управлять данными веб-сайтов…».
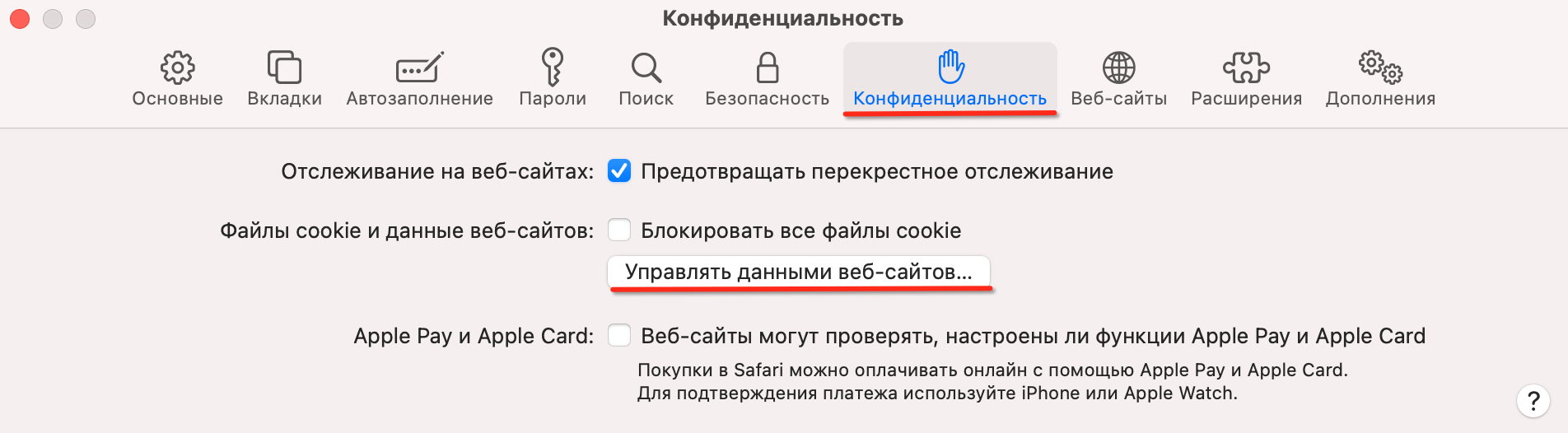
4. В поле поиск укажите omnidesk.ru, выберите в списке результатов нужную страницу и нажмите кнопку «Удалить».
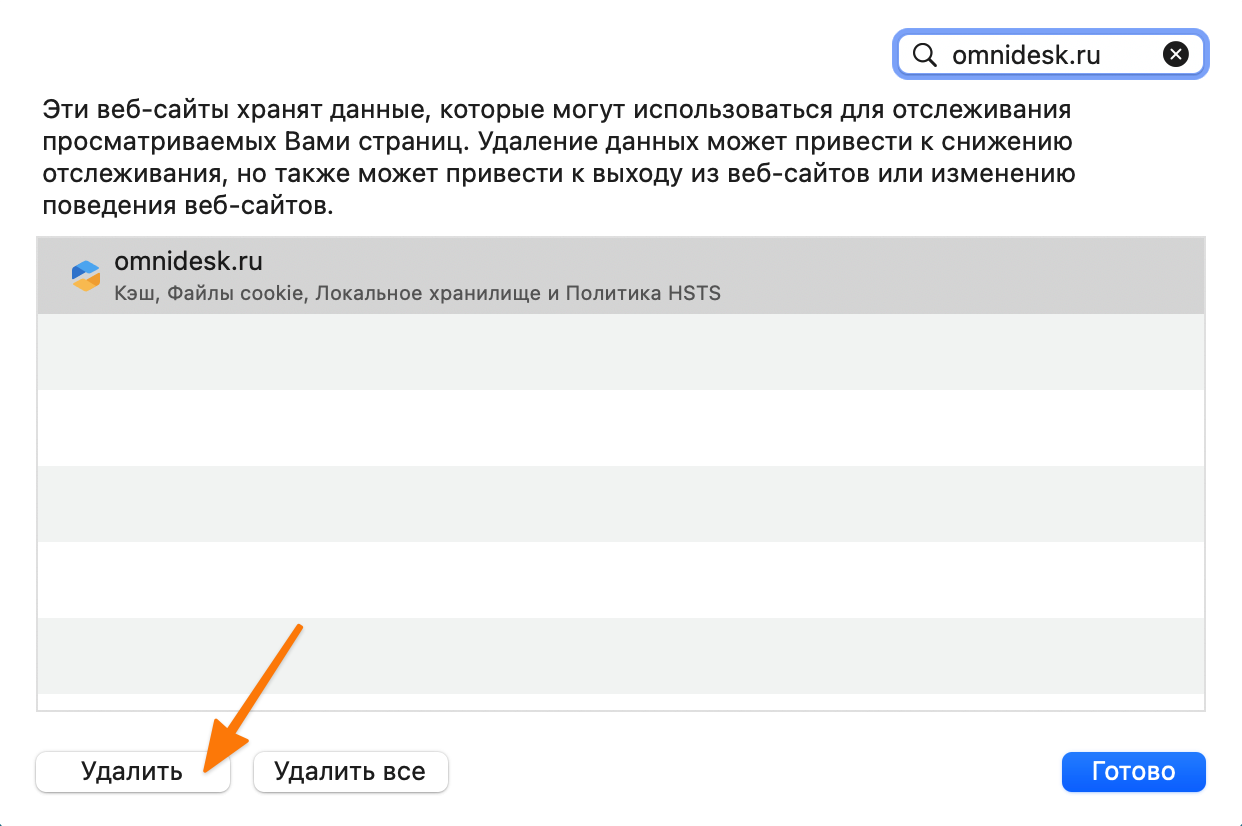
Как очистить кэш в Яндекс.Браузер
1. Запустите Яндекс.Браузер на компьютере.
2. Нажмите сочетание клавиш: Ctrl + Shift + Del на Windows или ⌘ + ⇧ + Del на macOS.
3. Откроется окно «Очистить историю»:
а) В верхней части окна укажите, за какой период хотите очистить данные просмотров. Выберите «За всё время», чтобы удалить все данные.
б) Отметьте чек-боксы «Файлы, сохранённые в кеше» и «Файлы cookie и другие данные сайтов и модулей». Все остальные чек-боксы оставьте пустыми. Нажмите кнопку «Очистить».
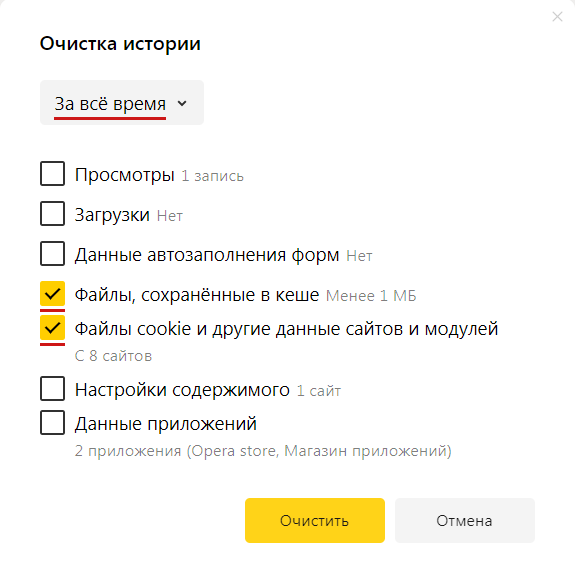
Очистка кэша и жесткая перезагрузка
Иногда обычной очистки кэша бывает недостаточно. Альтернативное решение — жесткое обновление страницы. Браузер будет вынужден полностью удалить из памяти устаревшую версию и загрузить с наших серверов самую свежую.
1. Откройте инструменты разработчика через меню правой кнопки мыши (пункт «показать код») или используя сочетание клавиш Ctrl + Shift + I (Windows / Linux) или Cmd + Shift + I (Mac);
2. На вкладке «Сеть» ( Network) отметьте чек-бокс «Отключить кеш» (Disable cache);
3. Перезагрузите страницу, нажав Ctrl + Shift + R (Windows / Linux) или Cmd + Shift + R (Mac).

Как очистить кэш в Mozilla Firefox
1. Запустите браузер Mozilla Firefox на компьютере.
2. Нажмите сочетание клавиш: Ctrl + Shift + Del на Windows или ⌘ + ⇧ + Del на macOS.
3. Откроется окно «Удаление всей истории»:
а) В верхней части окна в выпадающем списке «Удалить», укажите, за какой период хотите очистить данные просмотров. Выберите «Всё», чтобы удалить все данные.
б) Отметьте чек-боксы «Куки» и «Кэш» и нажмите «OK».

Очистка кэша и жесткая перезагрузка
Иногда обычной очистки кэша бывает недостаточно. Альтернативное решение — жесткое обновление страницы. Браузер будет вынужден полностью удалить из памяти устаревшую версию и загрузить с наших серверов самую свежую.
1. Откройте инструменты разработчика через меню правой кнопки мыши (пункт «Исследовать») или используя сочетание клавиш Ctrl + Shift + I (Windows / Linux) или Cmd + Shift + I (Mac);
2. На вкладке «Сеть» ( Network) отметьте чек-бокс «Отключить кеш» (Disable cache);
3. Перезагрузите страницу, нажав Ctrl + Shift + R (Windows / Linux) или Cmd + Shift + R (Mac).
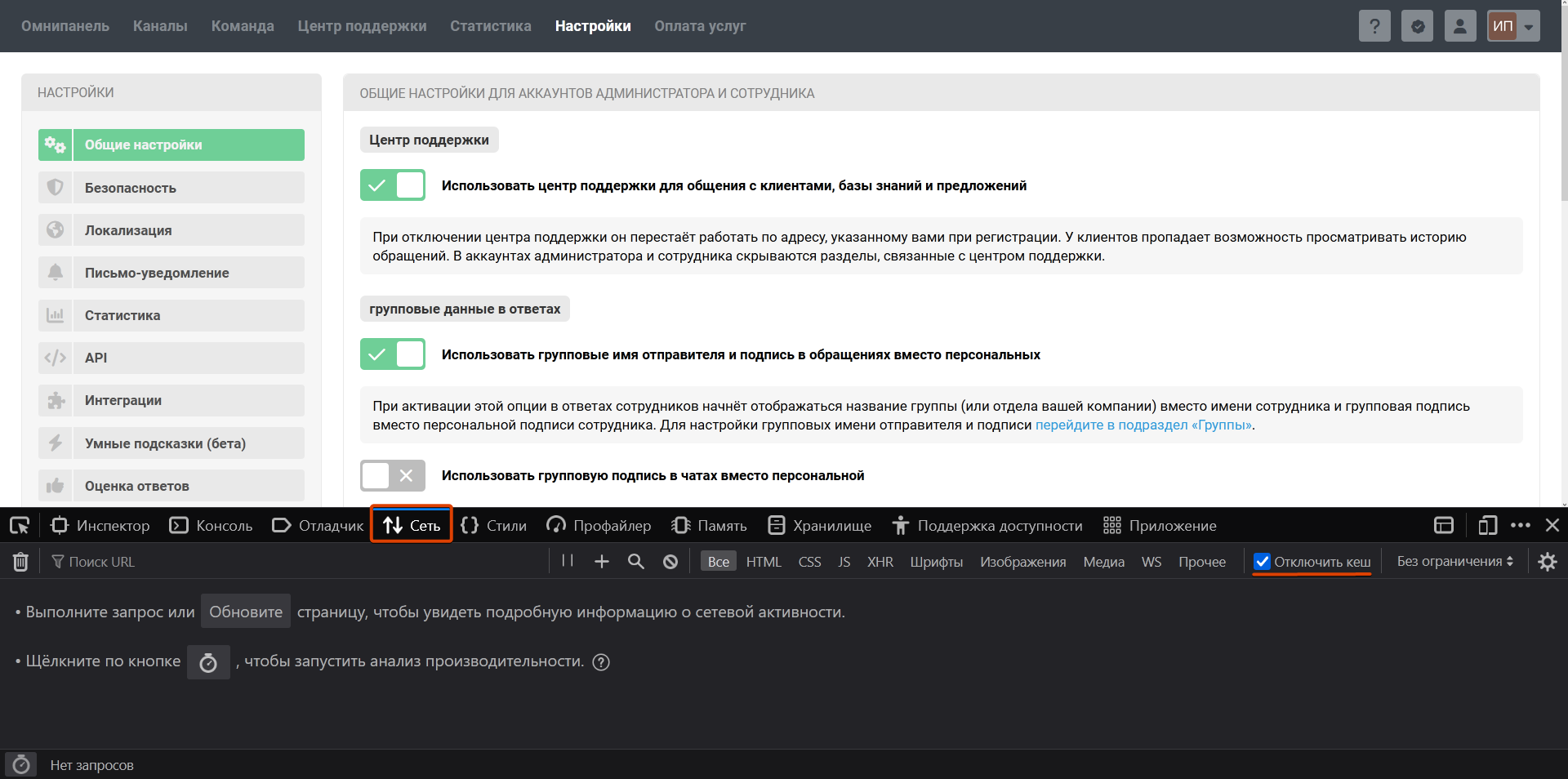
Как очистить кэш в Opera:
1. Запустите браузер Opera на компьютере.
2. Нажмите сочетание клавиш: Ctrl + Shift + Del на Windows или ⌘ + ⇧ + Del на macOS.
3. Откроется окно «Очистить историю посещений»:
а) В верхней части окна в поле «Временной диапазон» укажите, за какой период хотите очистить данные просмотров. Выберите «Все время», чтобы удалить все данные.
б) Отметьте чек-боксы «Файлы cookie и прочие данные сайтов» и «Кэшированные изображения и файлы». Нажмите кнопку «Удалить данные».
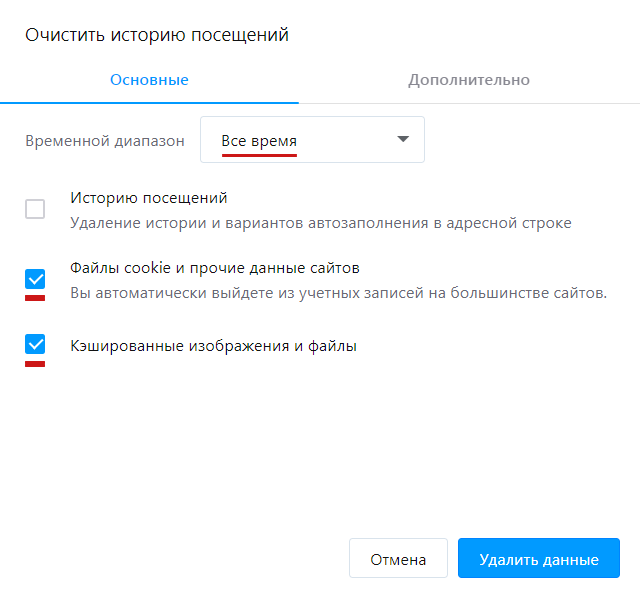
Очистка кэша и жесткая перезагрузка
Иногда обычной очистки кэша бывает недостаточно. Альтернативное решение — жесткое обновление страницы. Браузер будет вынужден полностью удалить из памяти устаревшую версию и загрузить с наших серверов самую свежую.
1. Откройте инструменты разработчика через меню правой кнопки мыши или используя сочетание клавиш Ctrl + Shift + I (Windows / Linux) или Cmd + Shift + I (Mac);
2. На вкладке «Сеть» ( Network) отметьте чек-бокс «Отключить кеш» (Disable cache);
3. Перезагрузите страницу, нажав Ctrl + Shift + R (Windows / Linux) или Cmd + Shift + R (Mac).
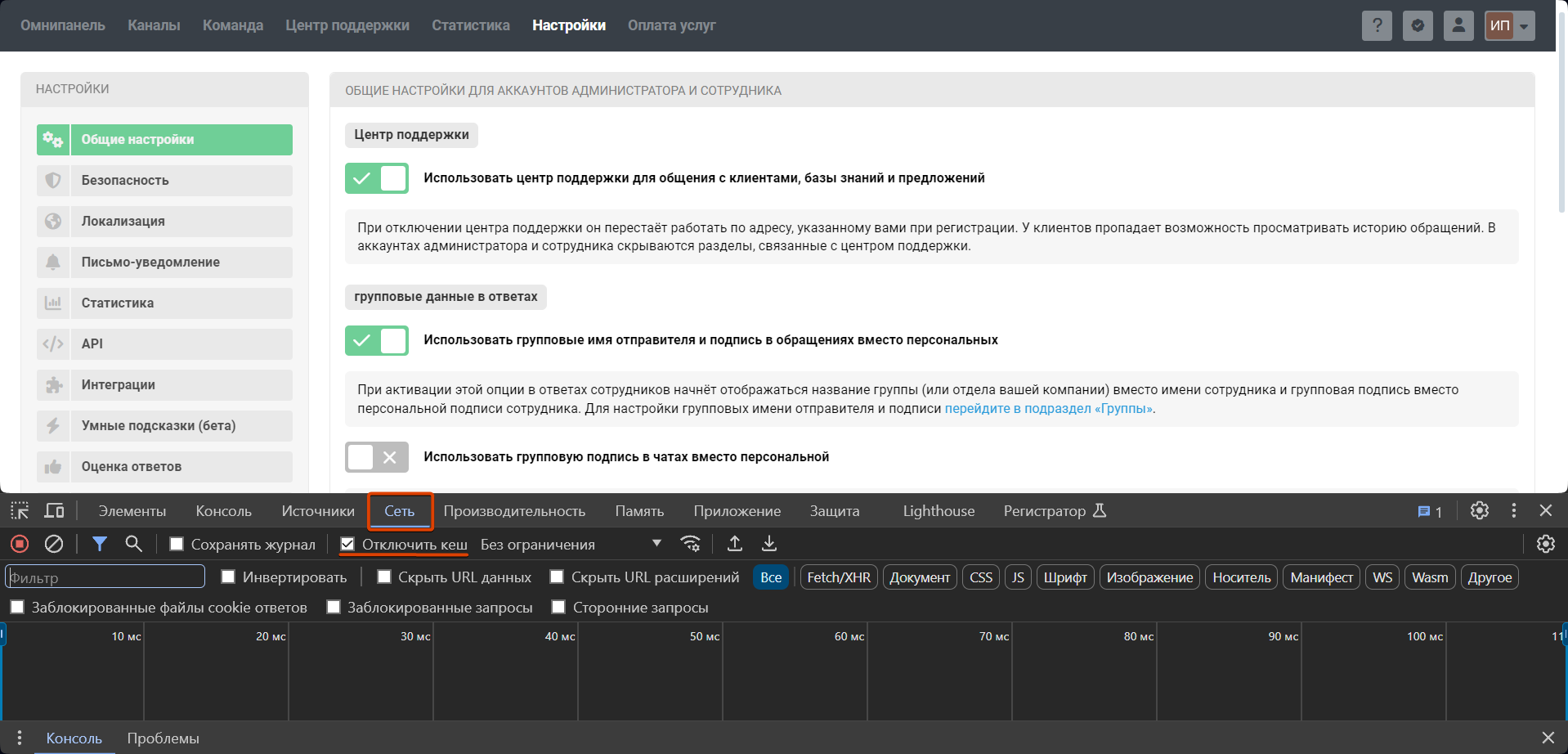
Как очистить кэш в Microsoft Edge
1. Запустите браузер Microsoft Edge на компьютере.
2. Нажмите сочетание клавиш: Ctrl + Shift + Del на Windows или ⌘ + ⇧ + Del на macOS.
3. Откроется окно «Удалить данные о просмотре веб-страниц»:
а) В верхней части окна в поле «Диапазон времени», укажите, за какой период хотите очистить данные просмотров. Выберите «Все время», чтобы удалить все данные.
б) Отметьте чек-боксы «Кэшированные изображения и файлы» и «Файлы cookie и другие данные сайтов». Все остальные чек-боксы оставьте пустыми. Нажмите кнопку «Удалить сейчас».
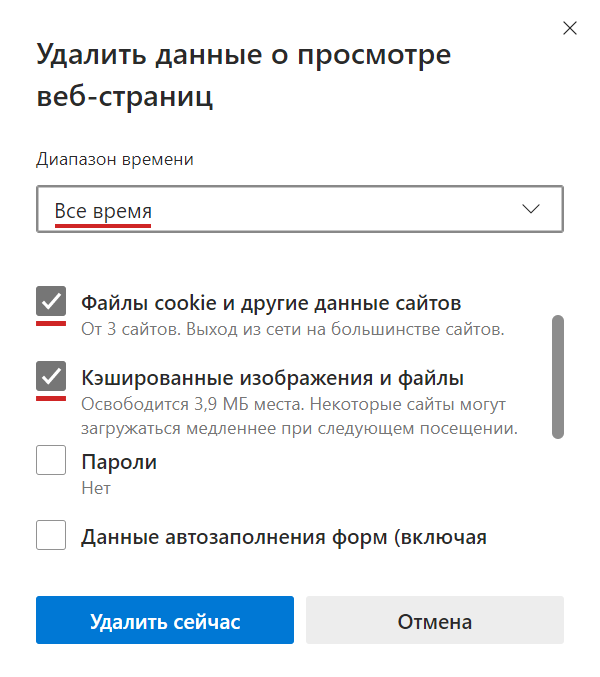
Очистка кэша и жесткая перезагрузка
Иногда обычной очистки кэша бывает недостаточно. Альтернативное решение — жесткое обновление страницы. Браузер будет вынужден полностью удалить из памяти устаревшую версию и загрузить с наших серверов самую свежую.
1. Откройте инструменты разработчика через меню правой кнопки мыши или используя сочетание клавиш Ctrl + Shift + I (Windows / Linux) или Cmd + Shift + I (Mac);
2. На вкладке «Сеть» ( Network) отметьте чек-бокс «Отключить кеш» (Disable cache);
3. Перезагрузите страницу, нажав Ctrl + Shift + R (Windows / Linux) или Cmd + Shift + R (Mac).

Как очистить кэш в Internet Explorer (IE)
В Internet Explorer удаление кэша и cookie зависит от версии браузера и операционной системы.
Чтоб определить версию браузера, запустите Internet Explorer на компьютере. Нажмите «Сервис» (значок шестерёнки) в правом верхнем углу браузера. В выпадающем меню выберите пункт «О программе». В модальном окне в поле «Версия» указана версия IE.
Как очистить кэш в Internet Explorer 10/11
1. Запустите браузер Internet Explorer на компьютере.
2. Нажмите сочетание клавиш: Ctrl + Shift + Del на Windows.
3. Откроется окно «Удаление истории обзора». Отметьте чек-боксы «Временные файлы Интернета и веб-сайтов» и «Файлы cookie и данные веб-сайтов». Все остальные чек-боксы оставьте пустыми. Нажмите «Удалить».