Applies ToMicrosoft account Windows 11 Windows 10 Панель мониторинга учетной записи Майкрософт
Если вы планируете переработать, продать или подарить устройство с Windows или консоль Xbox One, убедитесь, что вы удалили из него все личные данные.
Сброс устройства с Windows
-
Создайте резервную копию всех сведений, которые нужно сохранить с помощью программа архивации данных.
-
После создания резервной копии необходимых сведений откройте параметры восстановления:
-
В приложении «Параметры» на устройстве с Windows выберите Восстановление системных > или используйте следующий ярлык:Открыть параметры восстановления.
Примечание: В Windows 10 доступ к нему можно получить из раздела Обновление & >восстановления безопасности. В разделе Вернуть компьютер в исходное состояние нажмите кнопку Начать и следуйте указаниям на экране.
-
Выберите Сбросить компьютер.
-
Выберите один из параметров и (или) параметров в таблице параметров сброса.
-
Сброс xbox
-
Резервное копирование параметров
-
Сброс настроек консоли до заводских значений по умолчанию на Xbox
Удаление устройства из учетной записи Майкрософт
После архивации и восстановления устройства следует удалить его из учетной записи Майкрософт. Для этого выполните следующие действия.
-
Перейдите на страницу https://account.microsoft.com/devices, войдите в систему и найдите устройство, которое нужно удалить.
-
Выберите Показать подробности, чтобы просмотреть сведения об устройстве.
-
Под именем устройства выберите пункт Дополнительные действия > Удалить.
-
Просмотрите сведения об устройстве, установите флажок Подтверждаю удаление этого устройства и нажмите кнопку Удалить.
После этого вы можете удалить связь устройства с учетной записью Майкрософт, чтобы оно не влияло на ограничение устройств Microsoft Store:
-
Войдите в учетную запись Майкрософт на странице https://account.microsoft.com/devices.
-
Найдите устройство, которое необходимо удалить, а затем выберите Удалить связь.
-
Просмотрите сведения об устройстве и выберите Удалить связь.
Статьи по теме
-
Если вы получили устройство, которое еще не было восстановлено, вы можете выполнить чистую установку.
-
Если вы потеряли ключ Bitlocker, изучите раздел Поиск ключа восстановления BitLocker.
-
Чтобы узнать, как переименовать устройство, перейдите в раздел Управление устройствами для Microsoft Store.
-
При утере или краже вашего устройства вы можете найти и заблокировать его удаленно: перейдите в раздел Поиск и блокировка потерянного устройства с Windows. Если у вас украли Xbox, см. раздел Узнайте, что делать, если ваша консоль Xbox украдена.
-
Если вы беспокоитесь о безопасности вашей учетной записи Майкрософт, см. раздел Как обеспечить безопасность вашей учетной записи Майкрософт.
-
Чтобы просмотреть все устройства, зарегистрированные в учетной записи Майкрософт, и управлять ими, перейдите в раздел Управление устройствами, используемыми с вашей учетной записью Майкрософт.
-
Дополнительные сведения о способах восстановления компьютера с Windows см. в статье Параметры восстановления в Windows.
Дополнительные сведения
Обратитесь в службу поддержки
Чтобы получить техническую поддержку, перейдите в раздел Обращение в службу поддержки Майкрософт, опишите проблему и выберите Техническая поддержка. Если вам по-прежнему нужна помощь, выберитеОбратитесь в службу поддержки, чтобы получить наилучший вариант поддержки.
Нужна дополнительная помощь?
Нужны дополнительные параметры?
Изучите преимущества подписки, просмотрите учебные курсы, узнайте, как защитить свое устройство и т. д.
Убедитесь, что перед продажей вы стёрли все личные данные и отвязали учётную запись Microsoft.
Удалите личные данные
Скорее всего, на вашем жёстком диске остались личные фотографии, видеоролики и документы. При очистке винчестера всё это будет утеряно, поэтому сохраните всё важное. Для этого можно использовать внешний жёсткий диск или облачное хранилище.
Проверьте каждую папку и вручную перенесите все необходимые файлы. Для остального воспользуйтесь функцией резервного копирования. Введите в поиске Windows 10 «Параметры резервного копирования» и добавьте диск для архивации данных. В разделе «Другие параметры» можно выбрать нужные папки и то, на каком диске они будут сохранены.

Проверьте купленные программы
Если у вас установлены программы от сторонних разработчиков, то зайдите в каждую и отвяжите лицензию от компьютера. В противном случае некоторое ПО, включая игры, придётся покупать заново.
О приложениях, купленных через Microsoft Store, беспокоиться не стоит — они привязываются к учётной записи, которую вы будете использовать на новом ПК.
Выполните очистку
Если вы перенесли со старого компьютера всё необходимое, то самое время выполнить его полную очистку. Это довольно просто, но вам следует знать, что удаление информации происходит на потребительском уровне. Среднестатистический пользователь доступа к вашим данным не получит, однако какой-нибудь хакер при желании, вероятно, сможет это сделать.
Если вы беспокоитесь по поводу своих данных, то проконсультируйтесь с экспертом и воспользуйтесь специальным программным обеспечением для более глубокой очистки. Если нет, то в поиске операционной системы введите «Вернуть компьютер в исходное состояние», нажмите кнопку «Начать» вверху страницы, выберите «Удалить всё» и следуйте инструкции.
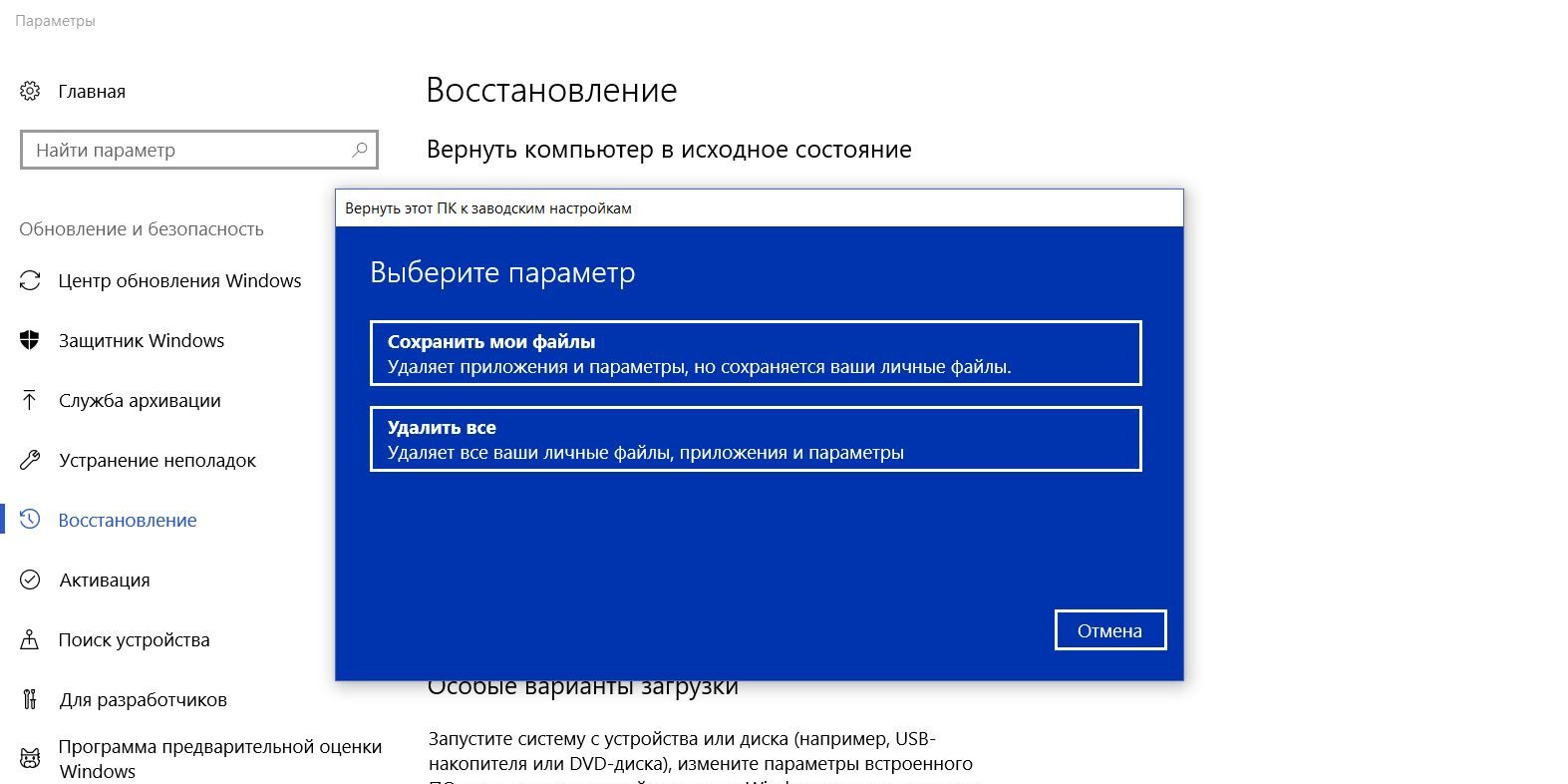
Когда закончите, на другом компьютере перейдите в раздел «Устройства» учётной записи Microsoft, найдите нужное устройство, нажмите «Дополнительные действия» и выберите «Удалить». Теперь ваш старый ПК готов для продажи.
Updated on Apr 28, 2025
If you are going to sell or gift your laptop or PC (installed with Windows 10/8.1/8/7), make sure you have cleared all of your data. Deleted data can be recovered, which means you are at risk of data leakage.
To avoid data leakage, you must learn how to clear your laptop before selling or donating. In this guide, I’ll walk you through the steps to prepare for selling your desktop, laptop, or tablet without compromising your personal information or giving away costly software.
- 1. Transfer Data/Software to New PC
- 2. Erase Everything (3 Ways)
- 3. Sell/Gift the Used Laptop/PC
1 — Transfer All Needed Data/Costly Software to New Computer
If the used laptop or computer has important data, make a backup in advance. You can back up data to your cloud drive. Or, you can transfer all the needed data and applications to your brand-new laptop or computer directly.
To transfer your Office (with license key), Games, or other files from the old PC to the new one, you need PC transfer software. EaseUS Todo PCTrans makes it easy to migrate programs and data from PC to PC. This is an example of transferring Microsoft Office to the new PC. You can also transfer data from PC to PC with the help of EaseUS data transfer software.
Step 1. Set Up the Old PC
- First, install and launch EaseUS Todo PCTrans and select Data Transfer on the left panel of the main interface.

- Select «Transfer Directly» and click «Next» to continue.

Step 2. Set Up the New PC
- Download and launch EaseUS Todo PCTrans on the new computer; select «This is New PC» and click «Next».

- Select «Transfer directly» and click «Next» to continue.
- Select «Network» and click Next to continue. This will automatically scan the old PC. (Make sure the two PCs are connected to the same LAN.)

- Select the target PC and click Connect. Then, it will take some time to scan and analyze the data in old PC.

Step 3. Select Office to transfer.
- Hover on «Applications» and choose Microsoft Office and click «Transfer».
- Wait for the transfer process to finish and then click «OK».

Step 4. Save the product key to activate Microsoft Office.
- Back to the interface to click «More Tools» and select «Product Key».
- In the list, click «Copy» to save the activation key.

You can also choose to back up your computer to another PC or an external storage device.
2 — Erase Everything on Your Windows 10/8.1/8/7 PC/Laptop
How do you remove all data from the laptop before selling it? After you have backed up your data and applications, you can wipe everything on your computer using the following methods.
- Method 1. Reset Windows 10
- Method 2. Erase the Hard Drive
- Method 3. Remove a Device from Microsoft Account
Method 1. Factory Reset Windows 10
This method works well if you want to remove all of the files, programs, and settings. You can reset your Windows PC or laptop by following the steps below:
1. Right-click the Windows Start button and select Settings.
2. Go to Update & Security.
3. In the left sidebar, select the Recovery menu.

4. Under Reset this PC option, click Get Started.

5. Select Remove everything to erase all your data, including personal files. (If you want to keep your personal files, select the first choice, Keep my files, in the Reset this PC window, but that’s not recommended)

6. Choose the second option, Remove files and clean the drive, in the next window.
This process may take a long time, depending on how much data you get on your Windows PC. Please wait patiently and share this article with other users who want to wipe laptop data before selling their PCs.
Method 2. Erase the Hard Drive with a Professional HDD Eraser (Recommended)
If you want to make sure that you permanently erase the data on the disk, then you must use — EaseUS Partition Master. This disk/partition eraser can wipe, format, and delete partition data permanently with simple steps.
The erasure standard of this software is the DoD 5220.22-M standard. Erase your data 2 times, and they disappear completely. Follow the steps below to erase data on your own.
We’ve set two options for you to wipe data. Choose the one you need.
Option 1. Wipe Partition
- Right-click the partition you want to erase data from, and choose «Wipe».
- In the new window, set the time for which you want to wipe your partition, then click «OK».
- Click the «Execute 1 Task(s)» button in the lower right corner, check the changes, then click «Apply».
Option 2. Wipe Disk
- Select the HDD/SSD. And right-click to choose «Wipe Disk».
- Set the number of times to wipe data. (You can set to 10 at most.) Then Click «OK».
- Click «Execute 1 Task(s)» and then click «Apply».
Method 3. Remove a Device from the Microsoft Account
To make sure that there is no trace of your personal information on your computer, you are advised to remove a device from your Microsoft account. Follow the steps to remove the computer from your Microsoft account.
Step 1. Go to https://account.microsoft.com/devices, sign in, and find the device you want to remove.
Step 2. Select «Show details» to see info for that device.
Step 3. Under your device’s name, select «Manage > Remove PC».

Step 4. Review your device details, select the box for «I’m ready to remove this device», then select «Remove».

Step 5. Click «Remove it from your Store account» after removing it from Microsoft.

Step 6. Find the device you want to remove and select «Unlink».

Step 7. Review your device details and select «Unlink».

You have removed everything from your PC or laptop. Then, you can sell or gift the old PC.
3 — Sell/Gift the Used Windows 10/8.1/8/7 Laptop/PC
Before listing your desktop or laptop for sale, you need to find out how much money you can get out of the device. To find out the price, other people are selling the same or equivalent product in a similar condition. You can use eBay and Craigslist to do your research.

Conclusion
Now that you know how to reset your Windows 10 PC and clear computers without leaking data. And if you’re planning on selling or giving your laptop away, you can use data destruction software to erase your privacy with peace. The next owner won’t have access to your files.
Clear Data From Laptop/PC Before Selling FAQs
We’ve talked a lot about selling my laptop how to delete everything. Here are some FAQs to help you get more details.
1. How do I permanently delete everything from my laptop before selling it?
Follow the quick instructions to completely delete everything from your laptop before you sell it:
How do I permanently delete everything from my laptop before selling it?
Go to Settings > System > Recovery. At the top of this window, you’ll see Reset this PC. Click on Get Started and choose Remove Everything from the box that appears. Then, wait patiently since this process may take a long time, depending on the amount of your data.
2. How to factory reset a Windows PC before selling it?
You can Factory Reset Your Windows PC before you sell it:
- Right-click the Windows 10 Start button and select Settings.
- Go to Update and Security.
- In the left sidebar, select the Recovery menu.
- Under the «Reset this PC» option, click Get Started.
- Select Remove everything to erase all your data, including your personal files.
3. How do I clear my laptop before donating it?
- Open the Settings of the system.
- Click on the Update and Security option.
- Go to the Recovery option in the menu on the left side.
- Choose Get Started under the Reset This PC.
- Select Remove Everything in the next window.
Все способы:
- Шаг 1: Резервное копирование важных данных
- Шаг 2: Полное удаление личных файлов
- Шаг 3: Откат операционной системы до заводских настроек
- Шаг 4: Выход из учетной записи Microsoft
- Вопросы и ответы: 0
Шаг 1: Резервное копирование важных данных
Подготовка ноутбука с Windows 10 к продаже предполагает удаление всех пользовательских файлов со всех установленных дисков, соответственно, перед этим важные данные необходимо перенести на отдельный носитель для их сохранения. Чтобы не пришлось этого делать вручную, рекомендуется воспользоваться встроенной функцией операционной системы, которая переносит пользовательские файлы на подключенный к компьютеру внешний накопитель. На нашем сайте есть отдельная статья, в которой рассказывается о том, как это сделать. Ознакомьтесь с содержащейся там информацией, перейдя по ссылке ниже.
Подробнее: Как создать резервную копию Windows 10

Если воспользоваться функцией резервного копирования данных у вас не получилось или вы заметили, что не все файлы перенеслись на внешний носитель, тогда сделайте это вручную или с помощью специализированного программного обеспечения от сторонних разработчиков. На нашем сайте есть руководства, в которых рассказывается о способах перемещения мультимедиа. В качестве целевого устройства, на который будут скопированы данные, там используется флешка, но алгоритм действий будет подходить и для других внешних накопителей. При необходимости кликните по одной из ссылок ниже, чтобы перейти на интересующую вас статью по этой теме.
Подробнее: Как переместить музыку / фотографии / игры с компьютера на флешку

Шаг 2: Полное удаление личных файлов
Как только все важные данные были перемещены на внешнее устройство, можно приступать к их удалению с ноутбука. Стоит отметить, что после очистки данных с диска их все равно можно будет восстановить посредством специального программного обеспечения. Поэтому важно удалять их не стандартным способом, а с помощью специализированных приложений, затирающих участки памяти после удаления файлов. Таким образом, потенциальный злоумышленник, купивший ваш ноутбук, не сможет получить в личное пользование ваши данные.
У нас есть материал с кратким описанием нужного программного обеспечения. Щелкните по следующей ссылке, чтобы ознакомиться с содержащейся там информацией. Выберите приложение, которое больше всего вам подходит, и воспользуйтесь им для полного удаления файлов с компьютера.
Подробнее: Программы для полного удаления файлов с компьютера

Если вы столкнулись с проблемами при использовании специализированного программного обеспечения, тогда обратитесь за помощью к другому материалу на нашем сайте. В нем автор подробно рассказывает о том, как полностью удалить файлы с компьютера, и предоставляет четыре способа выполнения поставленной задачи. Кликните по ссылке ниже, чтобы открыть в своем браузере эту статью.
Подробнее: Как удалить удаленные файлы с жесткого диска

Шаг 3: Откат операционной системы до заводских настроек
Зачистив всю конфиденциальную информацию на компьютере, следует провести процедуру отката операционной системы к заводским настройкам. Необходимо это для того, чтобы придать Windows 10 первозданный вид, который был у вас сразу после инсталляции. Эта процедура удаляет пользовательские файлы из системных директорий, установленные приложения и возвращает настройки всех компонентов к значениям по умолчанию. На нашем сайте есть отдельная инструкция, в которой подробно рассказывается о том, как произвести эту процедуру в Windows 10. Ознакомьтесь с содержащейся там информацией.
Подробнее: Как вернуть Windows 10 к заводским настройкам

Важно! Если откатить Windows 10 у вас не получилось, тогда потребуется ее переустановить. По факту результат будет одним и тем же. Переустановка операционной системы требует от пользователя определенных навыков. Если вы никогда до этого не выполняли такую процедуру, тогда обязательно обратитесь за помощью к тематическому руководству на нашем сайте. В нем автор подробно рассказывает о каждом пункте.
Подробнее: Как переустановить операционную систему Windows 10

Шаг 4: Выход из учетной записи Microsoft
Если во время первоначальной настройки Windows 10, которая производится сразу после переустановки или отката, вы авторизовались в своем аккаунте Microsoft, тогда из него потребуется выйти, чтобы у покупателя не было возможности пользоваться им. Притом сделать это следует как в операционной системе, так и на официальном сайте компании. Этой теме посвящена отдельная статья на нашем ресурсе. Чтобы ознакомиться с изложенной там информацией, используйте приведенную ниже ссылку.
Подробнее: Как выйти из учетной записи Microsoft

Если операционная система была лицензионной, перед продажей также потребуется удалить свой ключ продукта из Windows 10, чтобы была возможность перенести активацию на другое устройство. Эта процедура предполагает ввод специальных команд в «Командную строку» или оболочку «Windows PowerShell», запущенную от имени администратора. То, как это выполнить, мы уже рассказывали ранее.
Подробнее: Как удалить ключ продукта в Windows 10

После выполнения всех описанных выше действий ваш ноутбук будет готов к продаже. Покупатель не сможет восстановить личные данные, пользоваться лицензией Microsoft и авторизоваться в вашем аккаунте.
Наша группа в TelegramПолезные советы и помощь
Если вы решили продать свой ноутбук, то не забудьте удалить с него всю персональную информацию до передачи покупателю. Существует множество способов «очистки» — об основных вы узнаете из нашего материала.
Способы очистки ноутбука
Безусловно, все программы и данные можно снести вручную, а в конце очистить «Корзину». Однако все упирается в два важных «Но». Во-первых, это занимает слишком много времени и велик риск что-то пропустить. Во-вторых, существуют приложения, способные восстановить недавно стертые с ноутбука файлы.
Поэтому следует озаботиться именно о безвозвратном их удалении. Ну и не забудьте перед началом сохранить все необходимые сведения на свой внешний диск или перенести в облачное хранилище.
Форматирование накопителя
Самый простой способ уничтожить следы своих файлов кроется в форматировании жесткого диска или SSD-накопителя. Выполнить такую очистку очень просто:
- Откройте «Этот компьютер», кликните правой кнопкой мыши по нужному хранилищу и выберите «Форматировать»;
- В появившемся окне укажите тип файловой системы и нажмите на «Начать».
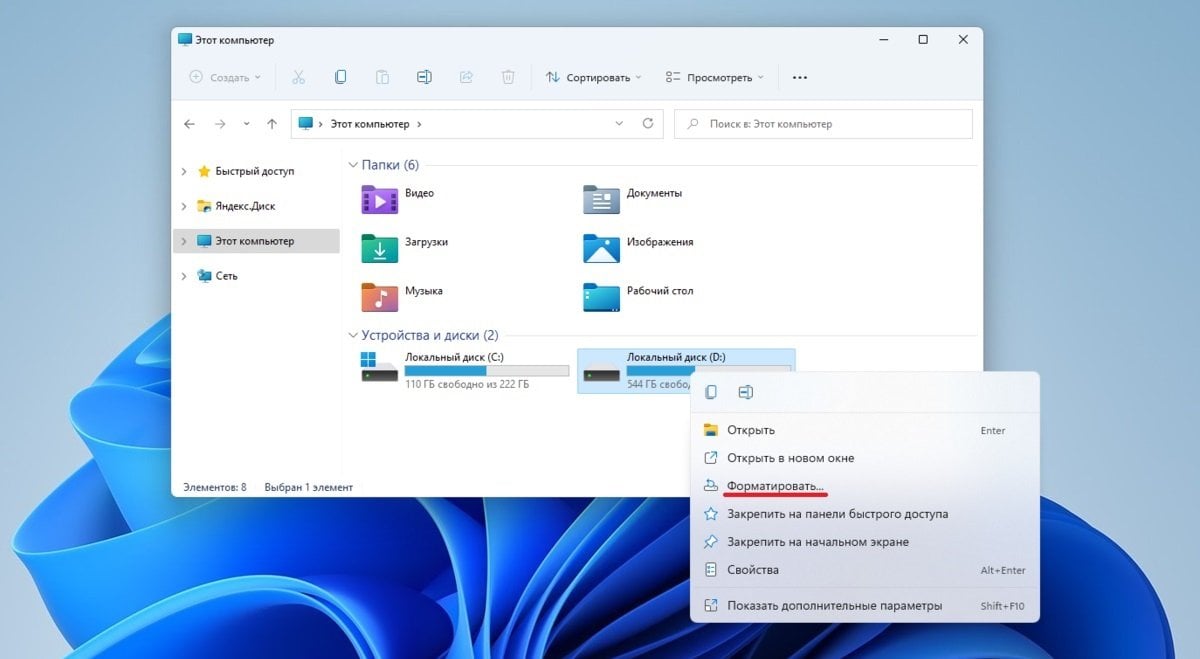
Источник: CQ / Форматирование диска
Остается только следовать инструкции и дождаться окончания процесса, чтобы покупатель не смог получить доступ к вашей информации.
Сброс системы Windows
Последние версии Windows позволяют сбросить настройки до изначального вида. Этот вариант не только очистит все пользовательские данные, но и значительно затруднит потенциальные попытки восстановить их. Для десятки алгоритм действий выглядит следующим образом:
- В меню «Пуск» откройте «Параметры»;
- В разделе «Обновление и безопасность» нажмите на пункт «Восстановление»;
- Кликните сначала на «Вернуть компьютер в исходное состояние», а потом «Начать»;
- Из представленных вариантов выберите «Удалить все» и «Изменить параметры», а затем укажите «Удаление данных» и «Удаление файлов со всех дисков».
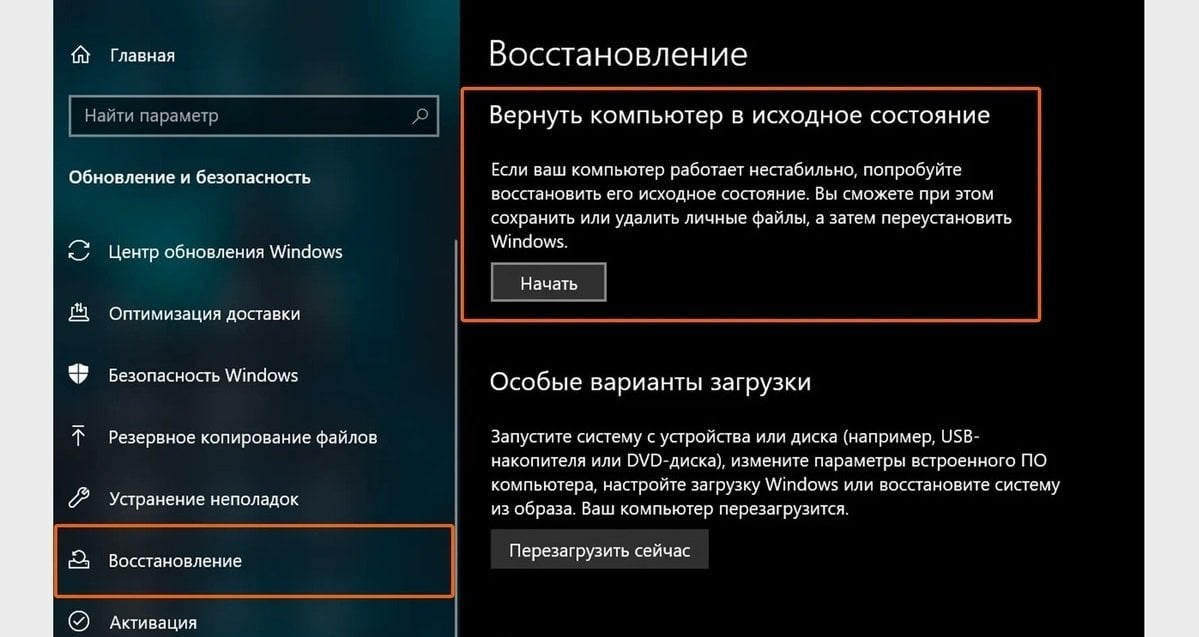
Источник: Citilink / Сброс системы Windows 10
После подтверждения запустится процедура чистки, которая зависит от состояния ноутбука и объема занятой памяти.
На Windows 11 эта же процедура проводится примерно по похожему сценарию.
- Через «Пуск» откройте «Параметры» и перейдите в раздел «Система»;
- В пункте «Восстановление» нажмите на кнопку «Перезагрузка ПК»;
- В появившемся окне выберите «Удалить все».
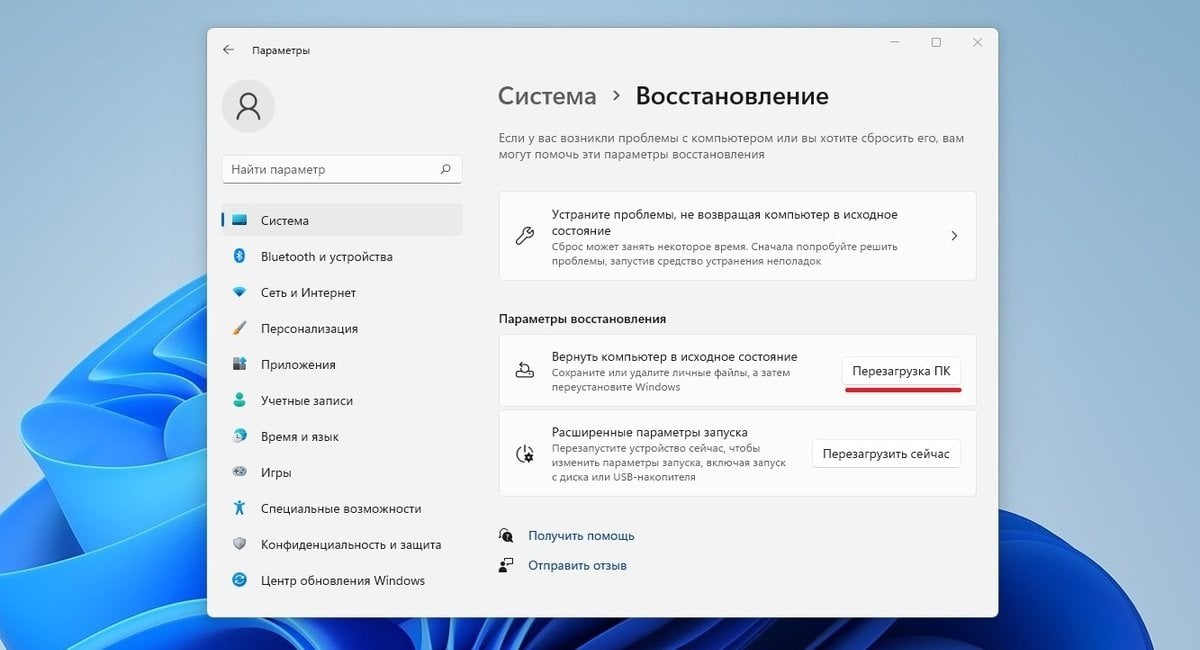
Источник: CQ / Сброс системы Windows 11
Не забудьте открыть «Изменить параметры» и включить опцию «Удаление данных».
Сторонний софт
Существует множество разных приложений, которые помогут вам очистить ноутбук перед продажей. Такие программы отличаются по своему функционалу, но обычно их достаточно, чтобы не оставлять следов существования тех или иных данных.

Источник: EaseUS / Программа EaseUS Partition Master
Принцип работы подобных утилит также может отличаться. Но обычно нужно просто указать нужный диск, кликнуть по нему мышкой и выбрать команду чистки. Именно так работают , или .
Переустановка Windows
Этот вариант подойдет только тем, кому не лень возиться с полной переустановкой Windows. Порядок действий стандартный для данной процедуры. Единственный интересный момент кроется в этапе выбора раздела диска, куда будет ставиться операционная система. Укажите нужные диски и нажмите на кнопку «Форматировать», чтобы удалить все файлы и освободить место для записи.
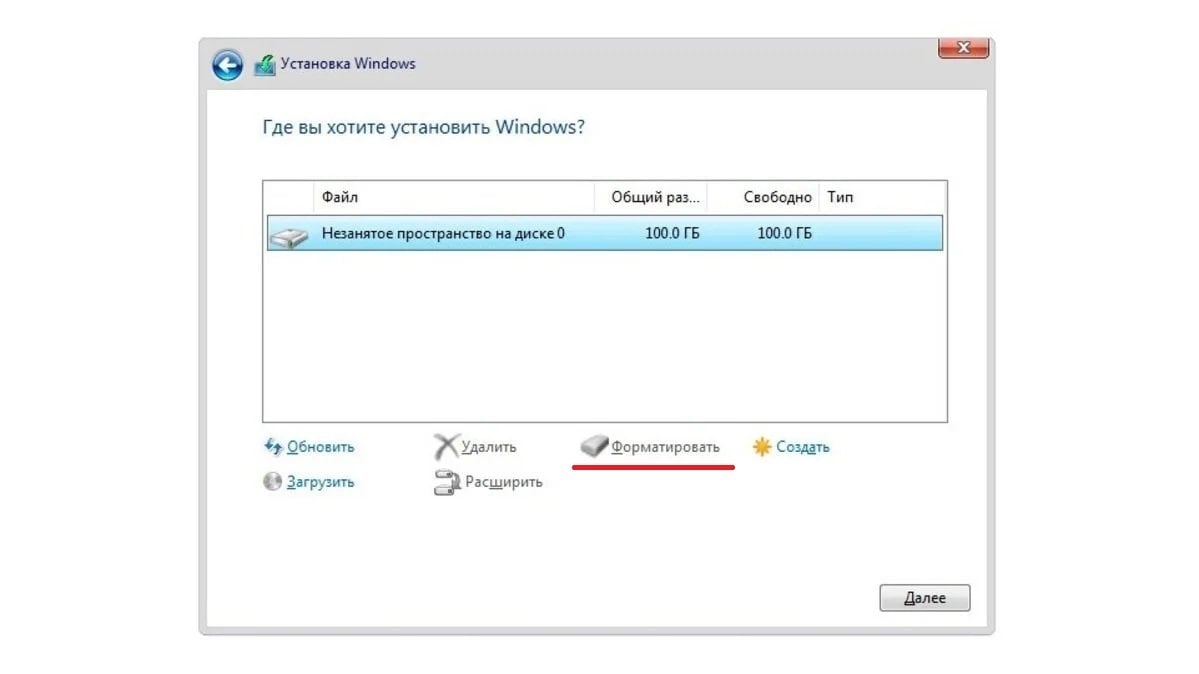
Источник: 2hpc / Выбор раздела на диске
Сброс системы на MacOS
Чтобы сбросить систему на MacBook, необходимо перевести его в режим восстановления. Для этого необходимо:
- Перезагрузить устройство, одновременно с этим нажать и удерживать кнопки Command и R;
- Открыть «Дисковая утилита», выбрать соответствующий раздел диска и нажать «Стереть»;
- Ввести имя тома, а во вкладке «Формат» указать APFS и кликнуть на «Стереть группу томов».

Источник: MacTime / Сброс системы на MacOS
После того, как удаление завершится, следует вновь выбрать «Дисковую утилиту» и «Завершить Дисковую утилиту».
Заглавное фото: Store Surface Pro

