Компьютер требует регулярной очистки и обслуживания. Со временем на жестком диске накапливаются ненужные файлы и программы, которые замедляют работу системы, занимают место и могут вызывать ошибки. Как почистить компьютер от мусора и улучшить его производительность?
Откуда берется мусор
Зачем очищать
Как почистить
Что занимает место
Вопросы и ответы
Откуда берется мусор
Зачем очищать
Как почистить
Что занимает место
Вопросы и ответы
В этой статье мы расскажем о семи проверенных способах удалить ненужные файлы и программы в Windows.
Откуда берется мусор на компьютере

Мусор на компьютере — это любые данные, которые не используются или больше не нужны пользователю. Они могут появляться по разным причинам, например:
- При установке или удалении программ остаются временные файлы, настройки, реестр и другие следы.
- При работе в интернете браузер сохраняет кэш, историю, cookie и другие данные. Они могут занимать много места и снижать скорость загрузки страниц.
- При работе с документами, фото, видео и другими файлами они могут дублироваться или оставаться в папках загрузок, на рабочем столе и т. д.
- Перед обновлением или переустановкой операционной системы создаются точки восстановления, резервные копии и старые версии файлов. Они также занимают место.
- При заражении вирусами или рекламным ПО они могут внедряться в систему, запускаться при старте, потреблять ресурсы и мешать работе.
Все эти виды мусора не только забирают ценное пространство на диске, но и могут влиять на стабильность и безопасность системы. Поэтому важно регулярно очищать компьютер от мусора и поддерживать его в чистоте.
Для чего очищать компьютер от мусора

Очистка компьютера от мусора дает ряд преимуществ, таких как:
- Освобождение места на диске, которое можно использовать для хранения полезных файлов или установки новых программ.
- Ускорение работы системы, уменьшение времени загрузки, запуска и закрытия программ, а также повышение отзывчивости и производительности.
- Улучшение стабильности и безопасности системы, предотвращение сбоев, зависаний, ошибок и угроз от вирусов и рекламного ПО.
- Упрощение поиска и организации файлов, устранение дубликатов, ненужных или устаревших данных.
- Продление срока службы компьютера, снижение нагрузки на диск, процессор, память и другие компоненты.
Как видите, очистка компьютера от мусора — это не только «гигиеническая» процедура, но и способ повысить эффективность и комфорт работы с компьютером.
Как почистить компьютер от мусора и ненужных файлов
Существует несколько способов очистить компьютер от мусора и ненужных файлов. Мы рассмотрим семь из них, которые подходят для Windows.
1. Через системные папки и встроенные программы
Это простой, быстрый и безопасный, но не самый эффективный способ — он НЕ позволяет очистить все виды мусора.
Через папку temp
В этой папке хранятся временные файлы, которые создаются при установке или работе программ. Они могут занимать много места и не всегда удаляются автоматически. Чтобы почистить эту папку, выполните следующие шаги:
- Нажмите Win+R, введите %temp% и нажмите Enter. Откроется папка temp.
- Выделите все файлы и папки в ней и нажмите Delete. Если система попросит подтверждения или сообщит, что некоторые файлы не могут быть удалены, нажмите «Пропустить».
- Очистите корзину, чтобы окончательно удалить файлы.
Программой «Очистка диска»
Эта программа позволяет удалить ненужные файлы, которые создает сама операционная система: кэш, журналы, точки восстановления и т. д. Чтобы запустить эту программу, выполните следующие шаги:
- Нажмите Win+R, введите cleanmgr и нажмите Enter. Откроется окно «Очистка диска».
- Выберите диск, который хотите очистить, и нажмите ОК. Программа начнет сканировать диск и покажет, сколько места можно освободить.
- Выберите файлы, которые хотите удалить, и нажмите ОК.
- Для более глубокой очистки нажмите «Очистить системные файлы». Программа найдет еще больше файлов, которые можно удалить, включая старые версии Windows. Повторите шаги 2 и 3.
Программой «Оптимизация дисков»
Эта программа не удаляет файлы, а переупорядочивает их на диске, чтобы улучшить скорость доступа к данным. Это полезно для дисков HDD, которые со временем фрагментируются и замедляются. Для дисков SSD это не нужно, так как они не подвержены фрагментации. Чтобы запустить эту программу, выполните следующие шаги:
- Нажмите Win+R, введите dfrgui и нажмите Enter. Откроется окно «Оптимизация дисков».
- Выберите диск, который хотите оптимизировать, и нажмите «Анализировать». Программа покажет, насколько сильно фрагментирован диск и нужно ли его оптимизировать.
- Если программа порекомендует оптимизацию, нажмите «Оптимизировать». Программа начнет переупорядочивать файлы на диске. Это может занять некоторое время, в зависимости от размера и состояния диска.
- Повторите шаги 2 и 3 для других дисков, если нужно.
2. Через специальные приложения

Утилиты для очистки компьютеры могут быть более эффективными, чем системные инструменты. Они могут находить и удалять больше видов мусора, включая дубликаты, ненужные программы, вирусы и так далее.
Важно: сторонние программы могут удалить важные файлы или настройки, если не настроить их правильно. Поэтому перед использованием утилит рекомендуется создать резервную копию системы и важных данных.
Среди популярных и проверенных программ для очистки компьютера от мусора можно назвать:
- Advanced SystemCare. Позволяет удалять ненужные файлы, кэш, куки, реестр, точки восстановления и др. Также может управлять автозагрузкой, удалять ненужные программы, обновлять драйверы, защищать от вирусов и рекламного ПО и т. д. Имеет бесплатную и платную версии.
- CleanMyPC. Еще одна популярная и мощная утилита для очистки компьютера от мусора. Практически полный аналог предыдущей. Имеет бесплатную пробную и платную версии.
- Duplicate Cleaner. Специализируется на поиске и удалении дубликатов файлов. Позволяет сканировать диски, папки, фото, музыку, видео и другие файлы на наличие дубликатов, сравнивая их по имени, размеру, содержимому и т. д. Имеет бесплатную и платную версии.
3. Вручную
Самостоятельный поиск и удаление ненужных файлов и программ на компьютере может быть самым трудоемким и времязатратным способом. Однако он также самым точный и безопасный, так как вы полностью контролируете весь процесс.
Чтобы вручную почистить компьютер от мусора, нужно выполнить следующие шаги:
- Проверьте папки загрузок, рабочего стола, документов и других мест, где вы храните свои файлы. Найдите и удалите те, которые больше не нужны. Вы можете отсортировать файлы по дате, размеру, типу и т. д., чтобы упростить поиск. Также вы можете использовать поиск по имени или содержимому файла, если знаете, что ищете.
- Проверьте список установленных программ в панели управления Windows. Найдите и удалите те, которые больше не нужны. Воспользуйтесь сортировкой по размеру, дате установке или поиском по имени, чтобы найти нужные программы быстрее.
- Проверьте список автозагрузки. Это можно сделать через диспетчер задач Windows. Найдите и отключите те, которые больше не нужны или замедляют работу системы.
- Проверьте компьютер на наличие вирусов и рекламного ПО. Для этого можно использовать антивирусную программу «Защитник Windows» или скачать и запустить стороннюю (например, Malwarebytes, Avast, Kaspersky и др.). Следуйте инструкциям программы, чтобы просканировать и очистить свой компьютер от вредоносных программ.
4. Через компьютерный сервис

Этот способ подразумевает, что вы обращаетесь к профессионалам, которые занимаются обслуживанием и ремонтом компьютеров. Они могут очистить ваш ПК от мусора, а также проверить его на наличие других проблем (перегрев, засорение пылью, износ деталей и др.).
Сдача компьютера в сервис — самый дорогой и долгий по времени способ, но самый качественный и надежный. Чтобы воспользоваться этим способом, нужно найти ближайшую сертифицированную мастерскую и согласовать цену. А затем сдать им свой компьютер и дождаться, когда он будет готов.
5. Через облачные сервисы

Облачные сервисы позволяют синхронизировать данные и получать к ним доступ с любого устройства. А также они помогают экономить место на диске, так как файлы и программы хранятся на удаленных серверах.
Среди популярных и проверенных облачных сервисов можно назвать:
- Google Drive. Облачный сервис от Google. Позволяет не только хранить и синхронизировать файлы, но также работать с документами, таблицами и презентациями онлайн. Предоставляет 15 ГБ бесплатного пространства. Расширить место можно за дополнительную плату.
- Dropbox. Дает возможность хранить и синхронизировать файлы, а также работать с ними онлайн или офлайн. Бесплатно доступно всего 2 ГБ пространства, но его можно расширить, пригласив друзей либо приобретя подписку.
- iCloud. Облачный сервис от Apple. Позволяет хранить и синхронизировать файлы, а также работать с документами, фото, видео, музыкой и другими программами онлайн. Предоставляет 5 ГБ бесплатного пространства и возможность расширить его за дополнительную плату.
6. Через внешние носители

Внешние носители позволяют хранить данные в физическом виде, экономя место на диске. Однако они имеют свои недостатки: ограниченный объем, риск повреждения или потери, необходимость подключения к компьютеру и так далее. Поэтому внешние носители рекомендуется подбирать как можно большего объема и хранить их в безопасном месте.
Примечание: обычно внешние жесткие диски обходятся дешевле больших флешек, но их легче повредить.
Кроме простого переноса части данных на внешние носители, можно настроить резервное копирование. Так ваши файлы и программы будут регулярно сохраняться на внешние носители, что защитит их от потери.
7. Через сброс или переустановку системы
Это самый радикальный и эффективный способ очистить компьютер от мусора. Он удаляет все ненужные файлы и программы, а также исправляет все ошибки и проблемы в системе. Однако он требует полного резервного копирования всех важных данных, а также знания и опыта в работе с системой.
Hi-Tech Mail.ru подготовил подробную инструкцию по переустановке Windows, прочитать можно здесь. В этой статье перечислим основные шаги:
- Сделайте резервную копию всех важных данных на внешний носитель (или облачный сервис). Убедитесь, что ничего не забыли — после сброса или переустановки системы вы не сможете их восстановить.
- Запустите процесс сброса или переустановки системы. Для этого есть специальная функция в настройках системы, которая позволяет вернуть ее к заводским настройкам — «Восстановление и сброс». Запустите ее и следуйте инструкциям на экране.
- Дождитесь окончания процесса. Это может занять от нескольких минут до нескольких часов, в зависимости от производительности и состояния вашего ПК. После завершения процесса компьютер перезагрузится и попросит произвести некоторые настройки: язык, регион, имя пользователя, пароль и т. д. Введите их и продолжите настройку системы.
- Восстановите свои файлы и программы из резервной копии. Подключите внешний носитель (или войдите в облачный сервис) с резервными данными и скопируйте их на компьютер. Установите и настройте нужные программы. Проверьте, что все работает правильно и ничего не потеряно.
После переустановки системы ваш компьютер будет работать как новый. Однако вам придется его заново настраивать и заполнять нужными файлами и программами. Поэтому данный способ рекомендуется использовать только в крайнем случае.
Что еще занимает много места в компьютере
Кроме мусора, есть еще несколько видов файлов и данных, которые могут занимать много места в компьютере и замедлять его работу. Они не всегда лишние или вредные, но иногда их можно удалить, чтобы освободить место и улучшить производительность.
Далее приводим пять самых распространенных из них.
1. Кэш браузера

Кэш браузера — это файлы, которые сохраняются в вашем компьютере при посещении веб-сайтов. Они помогают ускорить загрузку ранее посещенных страниц, так как не нужно скачивать их заново. Однако они также могут занимать много места и устаревать, что может приводить к ошибкам или неправильному отображению сайтов. Поэтому рекомендуется регулярно очищать кэш браузера (особенно если вы используете несколько браузеров).
Как почистить
Откройте настройки браузера и найдите раздел, связанный с очисткой истории, кэша, куков и других временных данных. Обычно он находится в меню «История», «Конфиденциальность» или «Дополнительно». Там вы можете выбрать, какие данные вы хотите удалить и за какой период времени. После подтверждения очистки браузер удалит выбранные данные и освободит место на диске. Это может повлиять на скорость загрузки некоторых сайтов, но также исправит проблемы с их отображением.
2. Файл подкачки

Файл подкачки используется операционной системой для расширения оперативной памяти. Он позволяет запускать больше программ и процессов, чем позволяет ОЗУ, так как часть данных переносится на диск. Однако он также занимает место хранилища и может замедлять работу системы. Поэтому рекомендуется настроить размер файла подкачки в соответствии с рекомендациями системы или вручную, исходя из объема памяти и диска.
Как оптимизировать
Нажмите сочетание клавиш Win+R, введите sysdm.cpl и нажмите Enter. После этого переключитесь на вкладку «Дополнительно» и нажмите кнопку «Параметры» в разделе «Быстродействие». Затем во вкладке «Дополнительно» открывшегося окна нажмите кнопку «Изменить» в разделе «Виртуальная память». Установите размер файла подкачки примерно равный количеству ОЗУ
3. Файлы журналов и отчетов об ошибках

Файлы журналов и отчетов об ошибках содержат информацию о работе системы и программ (дата, время, события, сбои, предупреждения и др.). Они помогают специалистам диагностировать и решать проблемы, связанные с работой компьютера. Однако они со временем устаревают и занимают лишнее место на диске. Поэтому рекомендуется регулярно очищать файлы журналов и отчетов об ошибках (особенно если вы не сталкиваетесь с серьезными проблемами или не нуждаетесь в их анализе).
Как почистить
Файлы журналов и отчетов об ошибках хранятся по следующим путям на системном диске: C:\Windows\Logs и C:\Users\Имя пользователя\AppData\Local\Temp. Найдите и удалите лишние файлы. Однако перед удалением, стоит их просмотреть через «Блокнот», чтобы убедиться, что они больше не нужны. После удаления журналов и отчетов очистите корзину, чтобы окончательно освободить место на диске.
4. Загрузки и вложения

Загрузки и вложения — это файлы, которые вы загружаете из интернета, либо получаете по электронной почте или другим способом. Они могут содержать разную информацию: текстовые документы, изображения, видео, аудио, архивы и так далее. Они нередко занимают много места на диске, а также могут быть небезопасными и содержать вирусы или рекламное ПО. Поэтому рекомендуется регулярно проверять и удалять часть загрузок и вложений (особенно если вы не знаете их источник).
Как почистить
Проверьте папки, где они хранятся: «Загрузки», «Входящие», «Временные файлы» и др. Найдите и удалите те, которые больше не нужны. После удаления файлов не забудьте очистить корзину.
5. Дубликаты файлов

Дубликаты файлов имеют одинаковое или похожее содержание, но разные имена или расположение. Они могут появляться, когда вы копируете, перемещаете, переименовываете или редактируете файлы. А также дубликаты иногда возникают после синхронизации файлов между разными устройствами или облачными сервисами. Они могут создавать путаницу и хаос в вашем компьютере. Поэтому рекомендуется регулярно проверять и удалять дубликаты файлов.
Как почистить
Чтобы почистить дубликаты файлов, вам нужно использовать специальную программу, которая поможет вам найти и удалить дубликаты файлов. Например, вы можете использовать Duplicate Cleaner или Auslogics Duplicate File Finder. Запустите одну из этих программ и выберите диски, которые вы хотите проверить на наличие дубликатов. Затем настройте критерии поиска и сравнения файлов (по имени, размеру, содержанию, дате и др.). После того, как программа найдет дубликаты файлов, вы можете просмотреть их и выбрать те, которые хотите удалить.
Вопросы и ответы
В этом разделе мы ответим на некоторые часто задаваемые вопросы, связанные с очисткой компьютера от мусора.
Поможет ли сброс устройства удалить кэш?
При сбросе устройства все данные и настройки возвращаются к заводским установкам. Это может помочь удалить кэш браузера и другие ненужные файлы, которые занимают место на диске и замедляют работу системы. Однако сброс устройства также удалит все ваши личные файлы и программы. Поэтому перед этим рекомендуется сделать резервную копию всех важных данных.
Что будет, если не очищать кэш?
Если вы не очищаете кэш браузера и других программ, то он будет накапливаться на вашем диске и занимать все больше места. Это может привести к тому, что у вас не будет достаточно места для хранения других файлов или установки новых программ. Также это может замедлить работу системы и диска, а также вызывать ошибки или неправильное отображение некоторых сайтов.
В чем разница между кэшем и cookie?
Кэш и cookie — это файлы, которые сохраняются в вашем компьютере при посещении веб-сайтов. Они имеют разные цели и функции.
Кэш содержит копии элементов сайта, таких, как изображения, стили, скрипты и т. д. Он помогает ускорить загрузку страниц, которые вы уже посещали.
«Куки» содержат информацию о вас и вашем поведении на сайте, такую, как имя пользователя, пароль, предпочтения, история и т. д. Они помогают адаптировать сайт под ваши нужды и интересы, а также сохранять вашу авторизацию и корзину покупок.
Кэш и cookie могут занимать место на диске и устаревать, поэтому их нужно периодически очищать. Однако при очистке cookie вы можете потерять некоторые настройки и данные, а также вход в личный кабинет на многих сайтах (придется вводить логин и пароль заново). Поэтому будьте внимательны при выборе данных для удаления.
Со временем производительность компьютера падает. И связано это прежде всего с «захламлением» операционной системы временными файлами, логами и т.д. Лучшее решение в данной ситуации – переустановка ОС. Но что делать, если самостоятельно этим заняться страшно, или попросту не хватает времени на настройку первичных параметров и распаковки софта? Читать нашу статью. Она подскажет, как полностью очистить компьютер, не удаляя Windows.

Виды очистки компьютера
Для решения поставленной задачи нужно применить все известные способы увеличения производительности ПК. Выполнение только одного из пунктов не гарантирует успешное устранение проблемы.
Удаление мусора с помощью CCleaner
Данный софт подчищает все хвосты после деинсталляции программ, серфинга в интернете и удаления файлов. Поэтому для начального этапа очистки лучшего приложения не найти. Итак, выполните следующее:
- Скачайте CCleaner по этой ссылке, если его у вас нет.
- Установите на компьютер, следуя подсказкам «Мастера установки».
- Откройте приложение и перейдите во вкладку «Очистка» – «Windows».
- В появившемся списке поставьте галочку напротив тех полей, выполнение которых хотите запустить.
Внимание! Удаление временных файлов, очистку корзины и т.д. отменить невозможно. Данные будут утеряны навсегда!
- Далее перейдите во вкладку «Приложения» и тоже активируйте нужные поля. Данный модуль отлично справляется с очисткой кэша, cookie и истории браузера.
Внимание! Обратите внимание на пункт «Сохраненные пароли». При его активации все данные для входа на сайты будут удалены. Создайте резервную копию или снимите галочку.
- Теперь осталось нажать клавишу «Очистка», подтвердить действие и дождаться окончания операции.
- После окончания этого модуля перейдите во вкладку «Реестр». Здесь по умолчанию выбраны все параметры, редактировать которые не рекомендуется.
- Теперь нажмите «Поиск проблем», а после сканирования – «Исправить».
- В новом окне откажитесь от создания резервной копии.
Совет! При удалении программ в будущем рекомендуется использовать CCleaner. Соответствующие функции найдете в подразделе «Сервис».
Освобождение оперативной памяти
Заполненность ОЗУ – один из наиболее важных факторов. Для ее очистки не существует кратких инструкций, к вопросу нужно подходить со всей серьезностью. Поэтому рекомендуем ознакомиться со статьей: «Как освободить оперативную память на компьютере?»
Дефрагментация жесткого диска
Данное мероприятие не только увеличивает производительность системы, но и продлевает срок эксплуатации оборудования. Пользователи постоянно копируют, перемещают и удаляют файлы. Это оставляет серьезный отпечаток на функционировании винчестера.
Дело в том, что во время вышеприведенных манипуляций с объектом, данные записываются в свободные ячейки памяти. Если же файл слишком большой и не помещается на определенной площади, он делится (фрагментируется) и записывается на разных участках HDD. Это, в свою очередь, увеличивает время отклика винчестера на предоставление информации и вызывает «подтормаживания».
Для выполнения перераспределния данных нужно выполнить следующее:
- Перейдите в «Панель управления» – «Дефрагментация и оптимизация дисков».
- Активируйте нужное устройство.
- Нажмите кнопку «Оптимизировать» и дождитесь окончания операции.
- Повторите подобные действия со всеми локальными дисками и логическими томами.
Форматирование винчестера
Если вы решили пойти на крайние меры, то почему бы и не переустановить одновременно Windows? Но в случае принципиального решения сохранить ОС выполните следующие действия:
- Перейдите в «Мой компьютер».
- Нажмите ПКМ по нужному локальному диску и выберите «Форматировать».
- Установите файловую систему NTFS, галочку возле пункта «Быстрое (очистка оглавления)» и нажмите кнопку «Начать».
- Подтвердите намерение удалить все содержимое локального диска.
Внимание! Эта операция полностью удалит все данные. Создайте резервную копию важных файлов. Не форматируйте системный раздел!
На этом я буду заканчивать. Теперь вы знаете, как полностью очистить компьютер не удаляя Windows. Будьте осторожны с форматирование и поддерживайте компьютер в программной чистоте. Удачи!
Многие из Вас замечали, что со временем компьютер начинает работать медленнее. Начиная от более длительного ожидания загрузки, до понижения FPS или значительно возросшего времени обработки файлов.
В этой статье мы пройдемся по способам поддержания быстродействия и чистоты вашего железного друга.
Самый главный враг в подобной ситуации это кэш, который Ваша система сохранила, чтобы в дальнейшем быстрее обрабатывать часто используемые приложения и т.д.
Большую часть кэша, но не весь, если он уже не нужен Windows удаляет сама, но некорректное завершение работы, сбои в системе и многое другое не дают это сделать в полном объеме. И он продолжает копиться замедляя тем самым скорость работы и отнимая ценные гигабайты памяти на диске.
Первым делом пройдемся автоматизированными функциями самой Windows, а уже после почистим то, что осталось.
В поиске Windows набираем “Очистка диска”.
Выбираем нужный диск, в открывшемся меню в первый раз рекомендую установить все галочки и удалить все, что Windows посчитает ненужным.
Переживать не стоит, все важные файлы операционная система даже не тронет. Но обращаю внимание, что при установки галочки на “Предыдущие инсталляции Windows”.
Будут удалены файлы, необходимые для резервного восстановления, которые могут занимать до 10 ГБ.
Если не интересует, то удаляете. В противном случае можно и сохранить.
Аналогичным способом нужно пройтись по всем дискам и также очистить их.
Следующим шагом нужно зайти в “Параметры” и открыть вкладку “Система”.
Здесь нужно зайти в подраздел “Память” и дождаться анализа данных.
После переходим во вкладку “Временные файлы” и также удаляем все ненужное.
Теперь переходим в папку, которая хранит в себе наибольший объем временных файлов системы и программ.
Для этого жмём сочетание клавиш Win+R, в открывшемся меню вводим %temp%.
В папке выделяем все файлы сочетанием клавиш Ctrl+A и жмем Delete.
Некоторые файлы удалить нельзя, потому что они используются в данный момент. Поэтому жмем пропустить для всех файлов и идем дальше.
Поступаем аналогичным способом, но теперь в строке “Выполнить” (Win+R) набираем temp без знаков процент. Также выбираем все и удаляем. Используемые в данный момент файлы мы пропускаем.
Следующим обязательным пунктом является удаление временных файлов после обновления Windows. Они хранятся по следующему пути: C:\Windows\SoftwareDistribution\Download
Смело выбираем все файлы и удаляем их.
Точно также поступаем и с файлами из папки “Prefetch”. Здесь хранятся файлы, которые система использует для ускорения загрузки ОС и некоторых приложений. После удаления этих файлов, первая перезагрузка системы будет длиться дольше, но в последующем вы заметите явное ускорение данного процесса. Находится эта папка также в папке Windows (C:\Windows\Prefetch).
Чтобы избавиться от истории поиска по файловой системе, открываем любую папку , нажимаем на “Файл” в правом верхнем углу и изменить параметры папок. В открывшемся меню нужен подраздел конфиденциальность, в котором просто нажимаем очистить.
Позволит удалить старые точки, которые также занимают немало места. Точки восстановления нужны для того, чтобы восстановить систему после критического сбоя сбросив настройки до стабильной версии. Но волноваться не стоит, после очистки мы создадим новую точку, которая будет занимать меньше места.
В поиске вводим “создание точки восстановления”.
Выбрать нужно тот диск, на котором включена защита системы. Жмем на кнопку “Настроить” и “Удалить”.
Теперь переходим к созданию новой точки. Ползунком выбираем меньший объем и жмем применить. Рекомендую установить объем в 15% от объема диска и через некоторо�� время проверить, на сколько использовано хранилище. А в дальнейшем уже отталкиваться от этого объема.
После нужно нажать “Применить”. Вас вернет в предыдущее меню, где нажимаете “Создать”, название можно указать любое.
После длительного использования системы с моменты её установки в ней накапливается DNS кэш со всех сайтов, на который Вы заходили. Из-за этого, загрузки страниц в браузере могут длиться больше, страница может загружаться с ошибкой или не загружаться вовсе.
Чтобы исправить сложившуюся ситуацию, нужно нажать комбинацию Win+R, в открывшемся меню набрать cmd и нажать Enter.
В командной строке набираем ipconfig/flushdns и нажать Enter.
Должна появится надпись: Кэш сопоставителя DNS успешно очищен.
Немаловажным также будет очистить остаточные данные браузера, которые копятся очень быстро. Ими являются “Cookie (куки) файлы”, история браузера, изображения и другие файлы, которые сохранены в кэше…
На моем примере будет Google Chrome.
Для этого переходим в историю браузера. Быстрее всего открыть историю сочетанием клавиш Ctrl+H и далее нажать “Очистить историю”.
Временной диапазон выбираем “Все время” и оставляем галочки на том, что желаете удалить.
Кэш видеокарты хранит в себе предыдущие версии драйверов, копии установочных файлов и т.д.
Чтобы также избавиться и от него, жмем Win+R и вводим %appdata%
Переходим в папку Local, далее NVIDIA.
C:\Users\Имя_пользователя\AppData\Local\NVIDIA\GLCache
Здесь нам нужна папка GLCache, из которой мы также удаляем все файлы.
Для владельцев карт от AMD все еще легче.
Открываем утилиту Adrenalin Edition.
На главной странице открываем настройки и вкладку “Графика”. Листаем в самый низ до расширенных настроек.
Ищем “Сброс кэша шейдеров” и собственно сбрасываем этот кэш.
По итогу всех проделанных действий я смог избавиться от ненужных и неиспользуемых данных и освободить целых 80 ГБ.
Делитесь своими показателями в комментариях. Уверен, что данная статья поможет вам эффективно оптимизировать хранилище на вашем компьютере.
В жизни каждого пользователя Windows наступает такой момент, когда нужно масштабно почистить операционную систему от различного мусора. Бесполезные временные файлы могут храниться на компьютере годами, а установка крупных обновлений Windows приводит к созданию резервных файлов на целые гигабайты — и самое интересное, что с большой долей вероятности они тоже никогда не понадобятся вам по прямому назначению. В этом списке ещё много типов данных, удаление которых поможет освободить значительный объём пространства на жёстком диске.
Собрал основные варианты, на что стоит обратить внимание, если нужно быстро и без заморочек вернуть заполненную память. Никакие сторонние инструменты не потребуются.
Используйте встроенную в ОС утилиту для очистки диска
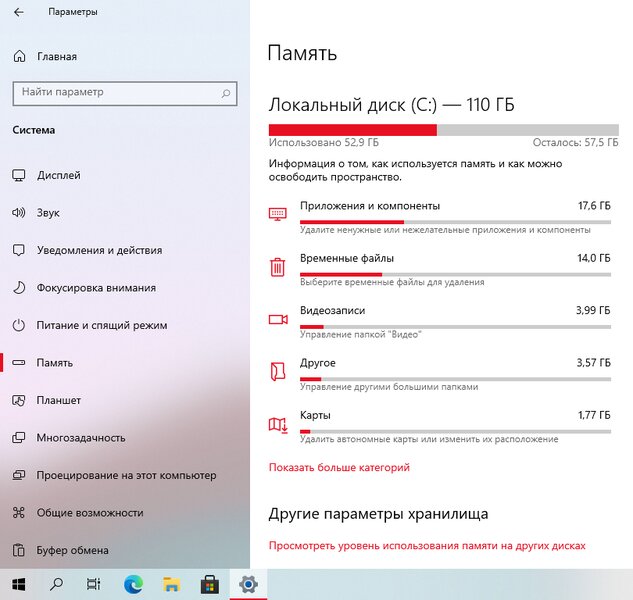
Для масштабной очистки лучше использовать одноимённую системную утилиту «Очистка диска»: в Windows 10 она доступна в приложении «Параметры» («Система» → «Память»), в более ранних версиях Windows — через меню «Свойства» при нажатии правой кнопкой мыши на используемый диск в «Проводнике». Самые объёмные файлы находятся в категории «Временные файлы». Это предыдущие установки Windows, файлы журнала обновления, файлы оптимизации доставки, интернет-файлы, диагностические данные и прочее. В совокупности их удаление поможет освободить десятки гигабайт, поэтому рекомендуется чаще проверять, сколько всего накопилось за последние несколько месяцев, и своевременно удалять весь мусор.
Удалите историю, кэши и другие данные в браузере
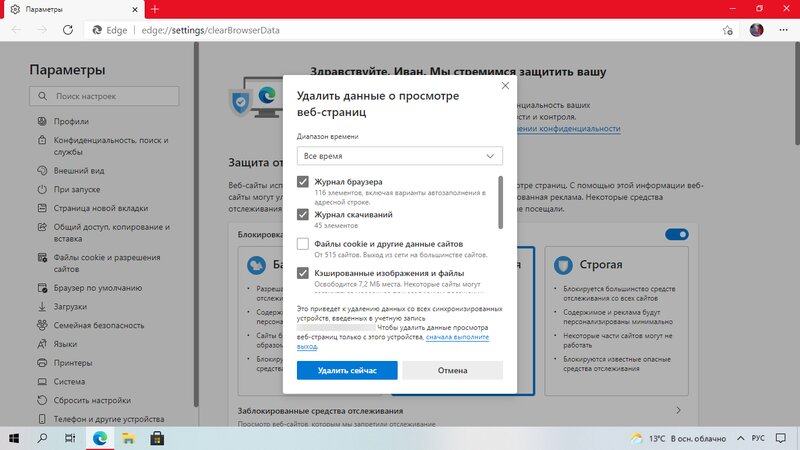
Любой посещённый веб-сайт сохраняется в истории, а его элементы (изображения, видео, звуки и так далее) — в кэше для более быстрой загрузки в дальнейшем. Это однозначно удобно в контексте закладок, так как избранные веб-сайты открываются десятки раз каждый день. Но для одноразовых посещений случайных страниц такая «забота» браузера превращается в огромный журнал данных, способный занимать немалый кусочек в общей памяти компьютера. Смотрите, как дела обстоят у вас, и чистите то, что считаете лишним. Точно освободите несколько сотен мегабайт, как минимум. И приятный плюс: сегодня большинством браузеров поддерживается удаление данных при закрытии. Приложение само почистит выбранные элементы.
Удалите неиспользуемые учётные записи и их данные
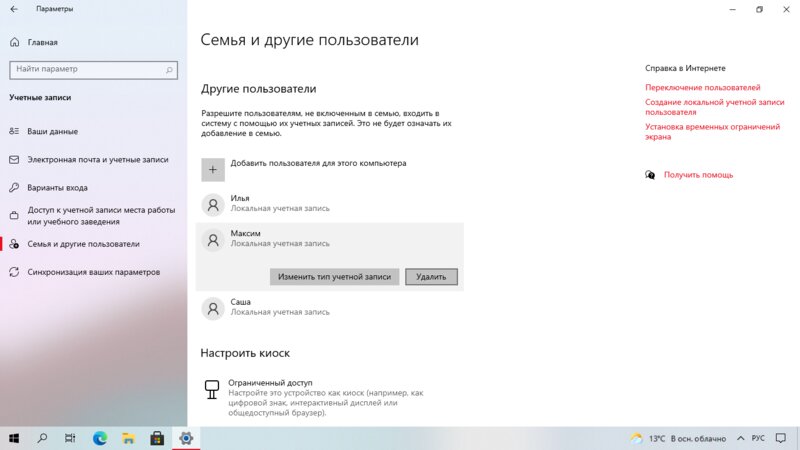
Помимо основного владельца, компьютером также могут пользоваться члены семьи и друзья. Естественно, у каждого отдельный рабочий стол, свой набор файлов и разные задачи. Для этого обычно создаются дополнительные учётные записи, каждая из которых соответственно хранит собственные данные. Если вы в настоящее время уже не предоставляете доступ другим пользователям, то удалите их учётные записи. Под удаление попадут все личные файлы, в том числе документы, фотографии, музыка и загрузки.
Как удалить учётные записи и данные семьи:
- Откройте приложение «Параметры».
- Перейдите в раздел «Учётные записи».
- В боковом меню нажмите «Семья и другие пользователи».
- Выберите учётную запись, которая больше не используется, и нажмите кнопку «Удалить».
- Подтвердите выбор нажатием кнопки «Удалить учётную запись и данные».
Переместите часть локальных файлов в облако
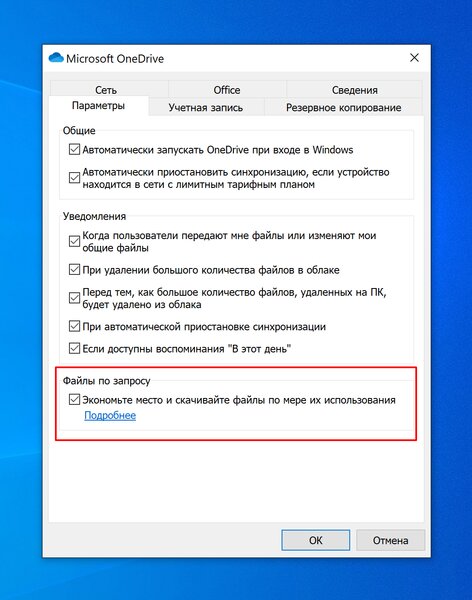
Бесплатный тариф в сервисе OneDrive от Microsoft предлагает 5 ГБ облачного хранилища. Базовый объём в аналогичном «Google Диске» составляет 15 ГБ. Первый уже встроен в Windows 10 для всех пользователей, второй можно просто интегрировать, превратив в папку в «Проводнике». Получается 20 ГБ дополнительной памяти — почему бы не найти им практическое применение? Сейчас у многих быстрый и стабильный интернет, можно конвертировать часть локальных файлов в облако и открывать их в режиме онлайн. Наверняка найдутся какие-то непостоянные файлы, которые требуются в определённый момент — облако для них является идеальным вариантом.
Как включить файлы OneDrive по запросу:
- Нажмите на значок OneDrive в правом нижнем углу панели задач.
- Нажмите «Справка и параметры» и перейдите в «Параметры».
- В разделе «Файлы по запросу» установите галочку «Экономьте место и скачивайте файлы по мере их использования».
- Нажмите «OK» для сохранения настроек.
После этого переместите файлы в папку OneDrive и сделайте их доступными только в режиме онлайн, то есть с подключением к интернету. Выполните следующие действия:
- Откройте «Проводник».
- Перейдите в папку OneDrive в боковой панели.
- Выберите файлы и папки.
- Щелкните правой кнопкой мыши и нажмите «Освободить место».
Отключите режим гибернации, если он вам не нужен
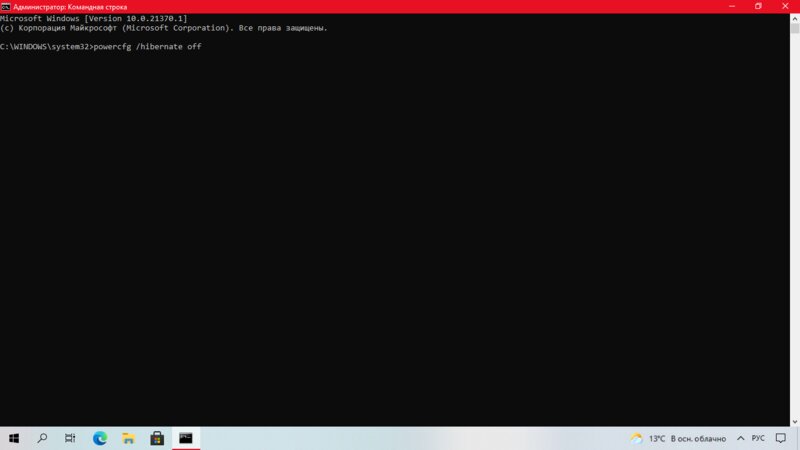
Windows 10 сохраняет массив данных на жёстком диске перед каждым завершением работы, чтобы сохранить текущий сеанс. Когда вы запускаете компьютер снова, кэш гибернации позволяет продолжить с того места, где работа остановилась в прошлом. Хотя это очень удобная функция, пригождается она далеко не всем и для сохранения информации в файле hiberfil.sys требуется много гигабайт пространства. Если у вашего компьютера заканчивается память, удаление кэша гибернации освободит место для более значительных файлов.
Как отключить кэш гибернации:
- Откройте «Командную строку», обязательно в режиме администратора.
- Введите команду «powercfg /hibernate off» и нажмите Enter.
- Готово! Кэш гибернации перестал работать и больше не будет хранить файлы.
Если ваш компьютер работает от сети и вы не пользуетесь спящим режимом, то:
- Откройте приложение «Параметры».
- Перейдите в раздел «Система».
- В боковом меню нажмите «Питание и спящий режим».
- Под заголовком «Спящий режим» в раскрывающихся списках выберите «Никогда» и сохраните изменения.
- Откройте утилиту «Выполнить» (сочетание клавиш Windows + R).
- Введите команду «powercfg -h off».
- Нажмите «OK» для сохранения настроек.
После выполнения вышеописанного спящий режим будет отключен, а файл hiberfil.sys — удалён.
Удалите автономные карты, лишние языки и компоненты
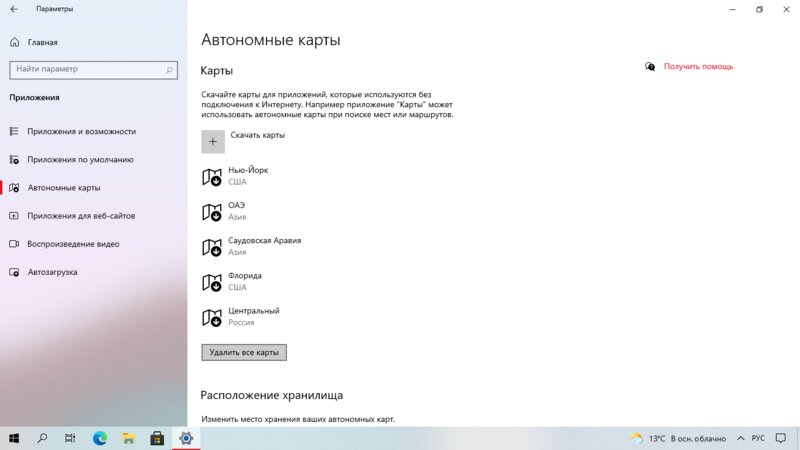
Проверьте, установлены ли на вашем компьютере автономные карты (городов или стран) для приложения «Карты Windows», лишние пакеты локализации (языки интерфейса или системы) и дополнительные компоненты (проигрыватель Windows Media Player, распознавание лиц Windows Hello, дополнительные шрифты, средства удалённого администрирования, распознаватель математических знаков и тому подобное). Смело удаляйте неиспользуемые и остальные вещи, которые вы, вероятно, даже видите в первый раз.
Как удалить автономные карты: «Параметры» → «Приложения» → «Автономные карты» → Удалить все карты».
Как удалить пакеты локализации: «Параметры» → «Время и язык» → «Язык» → «Предпочитаемые языки» → «Удалить».
Как удалить дополнительные компоненты: «Параметры» → «Приложения» → Приложения и возможности» → «Приложения и возможности» → «Дополнительные компоненты» → «Удалить».
Очищайте корзину и удаляйте старые файлы загрузок
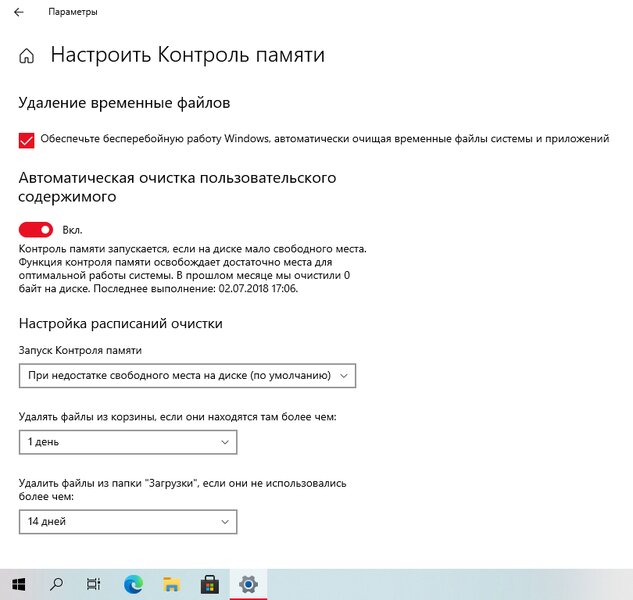
Конечно, самый очевидный, однако не менее эффективный способ — регулярно чистить корзину и следить за папкой «Загрузки». Чтобы упростить процедуру, советую включить «Контроль памяти», тогда процесс автоматизируется. Компьютер будет автоматически освобождать пространство только в нужный момент, когда на диске становится недостаточно места. Функция удаляет ненужные временные файлы, содержимое корзины и папку загрузок. Очистку также можно настроить по заданному вами расписанию: например, не конкретно в момент, когда заканчивается память, а ежедневно или каждый месяц, при этом файлы из корзины и загрузок могут удаляться ещё чаще — через день или две недели (крайние сроки включают 30 и 60 дней).
Попробуйте сторонние программы для очистки Windows
Эффективно чистить Windows от мусора умеют специализированные программы с соответствующим инструментарием. Они обеспечивают более расширенную диагностику операционной системы и выявляют не только нежелательные файлы. Помимо стандартных методов, в большинстве случаев сканирование ещё включает в себя обнаружение проблем, влияющих на скорость работы, ошибок, приводящих к сбоям программного обеспечения, удаление повреждённых ключей, недействительных записей из реестра и дубликатов. Среди дополнительных функций — проверка расширений браузеров и корректное сжатие системного каталога WinSxS.
Рекомендуемые программы:
- Piriform СCleaner. Чистка системных каталогов и аварийных дампов памяти, временных файлов, реестра, старых файлов и журналов, корзины, данных приложений и браузеров, проверка расширений браузеров, управление объектами в автозагрузке, контроль процессов Windows, удаление приложений.
- Wise Disk Cleaner. Сканирование диска на наличие мусорных файлов, чистка системных каталогов и аварийных дампов памяти, компонентов Windows, временных файлов, устаревших резервных копий, реестра, старых файлов и журналов, корзины, данных приложений и браузеров.
- Dism++. Создание и управление системными образами, управление объектами в автозагрузке, настройка Windows, чистка системных каталогов и аварийных дампов памяти, временных файлов, истории поиска и установки обновлений, служебных данных Microsoft Store.
- Auslogic BoostSpeed. Чистка временных файлов, реестра, старых файлов и журналов, корзины, данных приложений и браузеров, кэшей Microsoft Office, диагностика системы и сканирование диска на наличие мусорных файлов, удаление приложений, управление объектами в автозагрузке, уменьшение размера Windows, дефрагментация дисков, оптимизация системных настроек.
Многим пользователям знакомо ощущение, как работает ПК сразу после установки Windows — быстро загружается, быстро запускает программы и сразу реагирует на действия пользователя. А сама система Windows и папки пользователя занимают совсем немного места на накопителе. Постепенно это ощущение быстрой работы уходит, а системный диск начинает забиваться программным мусором. О том, насколько эти данные могут замедлять работу, можно понять, открыв, к примеру, «Просмотр событий Windows», когда перегруженный журнал будет с трудом поддаваться сортировке.

Особенно эта проблема заметна, если у вас небольшой системный SSD-накопитель, например, как у меня — всего на 120 ГБ. Моя Windows 10 была установлена всего год назад, на диске C:\ нет ни одной игры, но занято уже целых 56 ГБ, что никуда не годится. Я решил разобраться с проблемой, проанализировать, чем забивается системный накопитель и написать гайд, о том, как быстро его очистить простыми способами.
Удаляем ненужные программы и игры
Первым делом стоит заглянуть в Программы и компоненты и посмотреть, нет ли ненужных утилит или игр, которые давно занимают место на диске и могут быть спокойно удалены. Наверняка найдется парочка игр, в которые вы уже давно не заходили и вряд ли будете продолжать играть в них. Но я для чистоты эксперимента трогать их не буду.

Удаляем точки восстановления

Далее стоит запустить стандартное средство очистки диска, запускаемое из свойств диска, у меня оно нашло 4.8 ГБ файлов, которые можно смело удалить, большая часть из которых — файлы обновлений. Использование накопителя можно посмотреть и в приложении «Параметры» — «Система» — «Память». Там я увидел, что еще 1.7 ГБ заняла точка восстановления системы, которой я не пользуюсь, и которую, скорее всего, создала одна из утилит. Польза от точек восстановления сомнительна, в случае серьезного сбоя они обычно не помогают, поэтому лучше делать полный образ системы перед вмешательством в нее, например, с помощью утилиты Acronis True Image.

Очистка папки WinSxS
Теперь можно заняться очисткой папки Windows, которая у меня распухла до 23 ГБ. Главный пожиратель места здесь будет папка WinSxS, которую категорически нельзя чистить вручную. Но с помощью нескольких команд в командной строке, запущенной от администратора, можно очистить эту папку. Для начала запускаем команду анализа:
Dism.exe /Online /Cleanup-Image /AnalyzeComponentStore
В моем случае она не нашла компонентов для очистки. А для удаления запускаем команду
Dism.exe /Online /Cleanup-Image /StartComponentCleanup

Очистка папки C:\Windows\Installer
Еще одна подпапка в C:\Windows, в которой хранятся все установочные файлы, постепенно распухает, но ее содержимое не всегда является нужным для системы. Очистить ее, как и папку WinSxS, можно не вручную, а только с помощью специальной утилиты PatchCleaner. Папка
C:\Windows\Installer весит у меня 4.4 ГБ, но утилита сообщила, что удалить из нее ничего нельзя.

Кеш браузера и системных программ
Теперь можно заняться удалением кеша браузера и программ, которые обязательно присутствуют на системном диске. Нужен ли кеш при наличии быстрого интернета — хороший вопрос, и в блоге, посвященном экономии ресурса SSD мы учились его отключать. Проще всего удалить эти данные с помощью специальной утилиты очистки. Популярную много лет CCleaner на этом поприще заменила утилита Wise Disk Cleaner, более безопасная и быстрая. Утилита нашла на моем ПК 2.89 ГБ файлов, которые можно смело удалить.

Кэш видеокарты
Кэш видеокарты хранит в себе предыдущие версии драйверов, копии установочных файлов и прочий мусор, который нам уже не понадобится. В случае с видеокартой NVIDIA нам надо будет перейти в папку c:\Users\Имя_пользователя\AppData\Local\NVIDIA. Легко найти ее можно, нажав Win+R и введя %appdata%. Далее переходим в папку Local, потом — NVIDIA. И очищаем папку GLCache.

Ручная очистка папки пользователя
После всех вышеописанных процедур удалось очистить около 5 ГБ, что не так уж и много и пора переходить к ручной чистке папки пользователя, которая обычно приносит гораздо больше пользы.

Такую очистку очень удобно совместить с бэкапом ваших данных, отсеивая зерна от плевел и сохраняя ценное в отдельную папку. Это могут быть сохранения игр, скриншоты, документы и многое-многое другое, что легко потерять при переустановке Windows.
Заглянув в папки пользователя, а особенно — в папку AppData, вы поймете, что ручной поиск в этих залежах займет очень много времени. Проще воспользоваться утилитой для наглядного представления веса папок и файлов, например, WinDirStat. Утилита сканирует папки и показывает их содержимое в виде прямоугольников и квадратов разного цвета.

Утилита сразу наглядно показала «жирные» файлы, которые можно смело удалить, например, ненужные записи геймплея с помощью GeForce Experience. Жмем на прямоугольнике файла правую кнопку мыши, выбираем «открыть в Проводнике» и удаляем ненужное. Еще нашлась куча файлов в папке C:\Users\ZSTX\AppData\Local\Downloaded Installations, которые можно смело удалить.
Некоторые мессенджеры хранят в папках пользователя присланные фото, видео и документы, например, Viber в папке ViberDownloads. Эта папка может распухать до нескольких гигабайт и не помешает сохранить оттуда все нужно, а ненужное — удалить. Ручная очистка дала еще около 1.5 ГБ свободного места.
Использование программы для очистки Windows — JWIZARD Cleaner
Если вы ищете способ для быстрой очистки и оптимизации Windows, обратите внимание на программу JWIZARD Cleaner. Она у меня не раз была на слуху и зарекомендовала себя как надежный инструмент для очистки компьютера от мусора.

Теперь о функциях. Здесь все стандартно: удаление временных файлов, системных журналов, очистка истории и кэша в браузере, а также ошибки реестра. Кроме того, есть быстрая деинсталляция вместе с очисткой остатков от удаленных программ. Smart Scan — это то, с чего стоит начать. Запустив его, вы получите список всего, что можно удалить. Интуитивно понятно выбираете категории — и вперед.
Что касается деинсталляции, JWIZARD Cleaner справляется с этим на ура. За счет полного удаления программ и связанных с ними данных на диске появляется много свободного пространства. Занимаясь этим регулярно, например раз в неделю, можно поддерживать систему в оптимальном состоянии.

Преимущества? Прежде всего, безопасность — ничего важного удаляться не будет, все под контролем. Кроме того, приложение разработано в России, что гарантирует его доступность и отсутствие блокировок из-за санкций. Простота — интерфейс доступен даже новичкам. Эффективность? Без сомнений. Ну и обновления не заставят себя ждать, разработчики не дремлют.
Полезный совет: не забывайте о регулярной чистке, она дает лучший результат. И если вы заметили замедление работы браузера, пробуйте очистку кэша.
Так что, если ваш компьютер нуждается в очистке, JWIZARD Cleaner может вам пригодиться.
Очистка с помощью утилиты Dism++
Еще один способ очистить ненужные системные файлы — мощная утилита Dism++, про которую я уже не раз писал в своих блогах. Давайте пройдемся ею по уже очищенной системе и посмотрим, сколько места она освободит. С помощью Dism++, кстати, можно легко очистить папку WinSxS, не вводя команды вручную. Как видно на скриншоте, Dism++ нашла, что удалить в папке WinSxS, хотя командами выше мы не могли очистить ее.

А суммарно утилита освободила еще почти гигабайт.

С помощью утилиты Dism++ можно легко удалить и ненужные предустановленные системные компоненты, например, Кортану или Распознавание речи.

Итоги

Под конец чистки файлы на системном диске занимают 49.5 ГБ, а значит удалось удалить почти 7 ГБ мусора. Это не особо впечатляет, но, если учесть, что я не трогал установленные программы — это совсем немало. Перегруженный мусором системный диск будет мешать гораздо меньше, если выбрать для него SSD объемом 500-512 ГБ. Стоят они сейчас совсем недорого, например, в Ситилинке популярны вот эти три бюджетные модели: Digma Run S9 DGSR2512GS93T, Kingston NV2 SNV2S/500G и KINGSPEC NX-512.

Пишите в комментарии, а как вы чистите системный диск от мусора?
Более 550 блогов автора Zystax обо всем, что связано с компьютерами и играми.
Telegram-канал @overclockers_news — теперь в новом формате. Подписывайся, чтобы быть в курсе всех новостей!







