Accumulation of Cache files with time can cause the Windows 11 or 10 systems to slow down and also consume costly storage space, especially if you are using M.2 drives. Therefore, clearing Cache files perhaps improves the system’s efficiency if done often, and with that many times small problems could also be solved. Now, coming to the main topic of this article is “how we can use the command prompt in Windows 11 or 10 to delete cache files quickly“; so, let’s see the steps we can follow to achieve this.
Steps to clear different Cache on Windows using CMDOpen Command Prompt as Administrator1: Clear DNS Cache2: Clear Windows System Cache3: Reset Windows Microsoft Store to clear its Cache4: Clear Temporary Files5. Clearing Thumbnail CacheConclusionFAQs
What is the role of Cache files?
The cache files on our system whether it is a PC or smartphone, the role of them is to store the data temporarily that accessed repeatedly by the user so that the app or system can perform better and serve the required data quickly. For example, a browser stores a cache of websites we visit often so that it can load them quickly.
Steps to clear different Cache on Windows using CMD
There are multiple types of cache files generated by different applications on our Windows system. Here we show the commands to clear the most common cache files such as the ones created by applications, DNS cache, Microsoft Windows store cache, and Thumbnail Cache.
Open Command Prompt as Administrator
The first step is ofcourse we need to access the command line interface and that can be done by using the CMD. To open that, click on the Windows Start button and then search for “Command Prompt“, as it appears click on “Run as Administrator“.
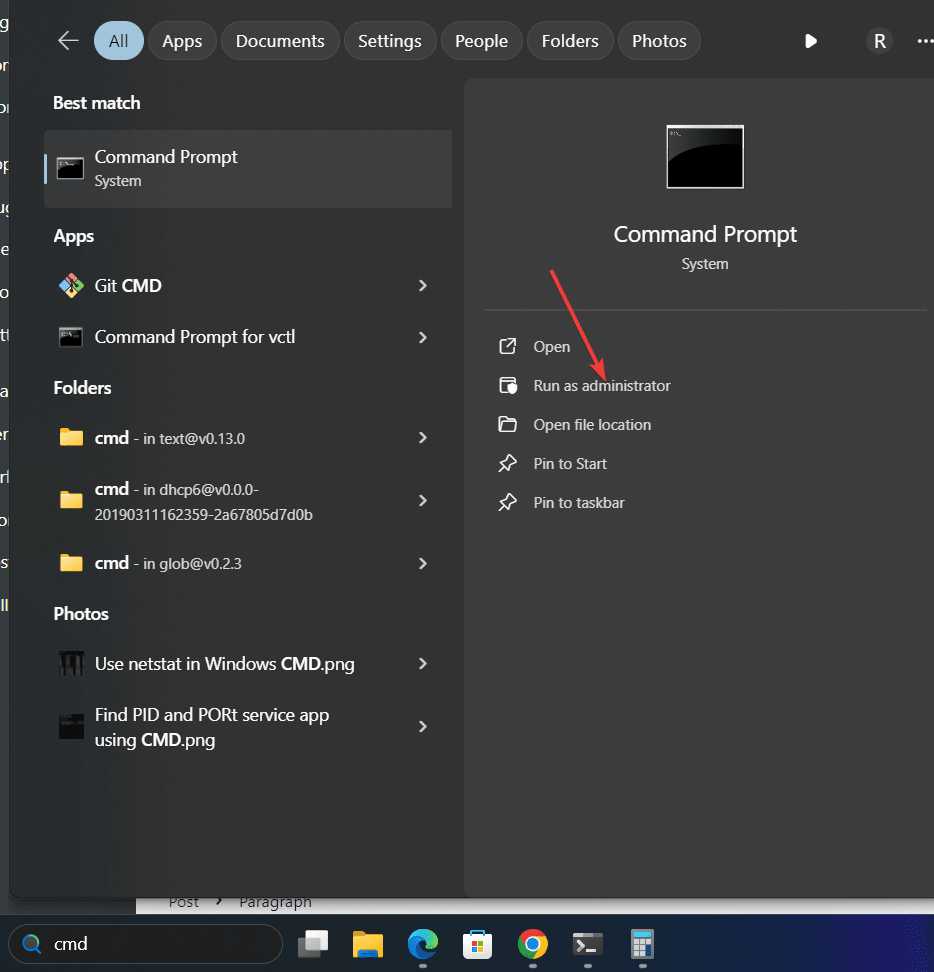
1: Clear DNS Cache
DNS cache’s main task like any other cache file is to speed up the process, but instead of Windows system, DNS cache helps in loading websites fast by storing the address of websites to improve our browsing experience. But sometimes this great feature can also cause issues if the information it has cached becomes corrupted or outdated. Let’s take an example, what if a website’s IP address has been changed but still not updated in the DNS cache and it keeps using the old IP address to resolve the website?
In such as scenario, the browser would through an error. But such meager problems can be resolved by just clearing the DNS cache on Windows, Here is the command that, we can use in our command prompt to clear the Windows DNS cache.
ipconfig /flushdnsType the above command and hit the Enter key, in return, it will give a message- “Windows IP Configuration Successfully flushed the DNS Resolver Cache.”
2: Clear Windows System Cache
We can use the inbuilt Disk Cleanup utility of Windows to clear the System cache via GUI, however, this can be possible with CMD as well, a single command will invoke the Disk Cleanup utility which will also clear the system cache, here is the command to follow.
In the command prompt, execute the given command that will in return run the Disk cleanup with a predefined set of options instructed in the command using the flag 1.
cleanmgr /sagerun:13: Reset Windows Microsoft Store to clear its Cache
Windows 10 and 11 come with an application store to install various popular software programs, it is known as the Microsoft Store. Many times common issues such as being stuck while updating apps through the store or apps not downloading or installing properly on Windows, can be resolved by cleaning the Microsoft Store cache.
In your command prompt type “WSReset.exe” and hit the Enter key to clear the Microsoft Store cache. The command will reset the Windows apps store without deleting any already installed applications or changing any user settings.
WSReset.exe4: Clear Temporary Files
To store the information temporarily for performing various actions properly on the system: running programs, file transfer, or the system itself creates temporary files. Although, most of the time these files get deleted automatically, however, if you need to do that manually then for that the command is given below:
Type the following command to delete all files in your Windows TEMP folder:
del /q/f/s %TEMP%\*
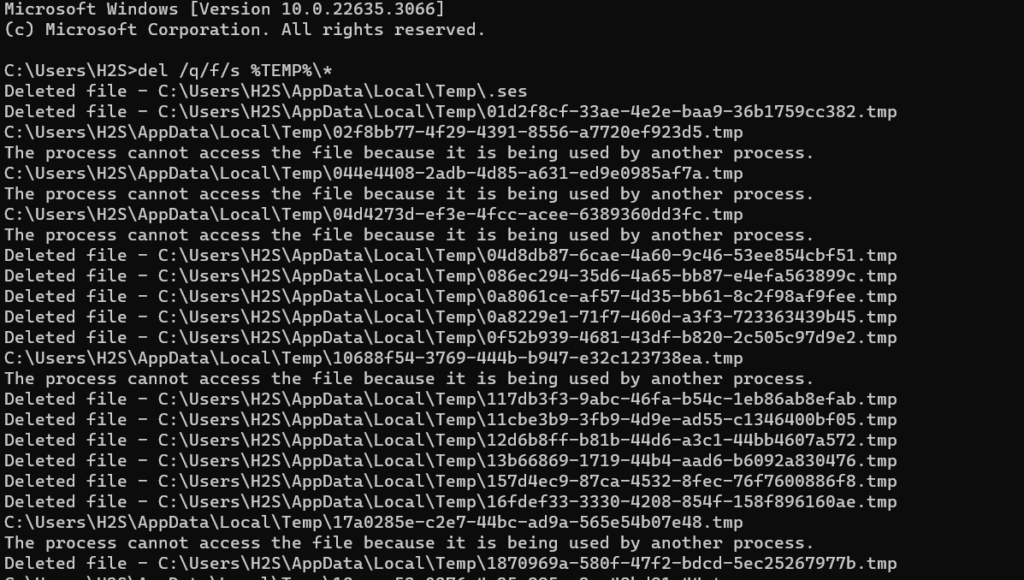
5. Clearing Thumbnail Cache
On Windows, the Thumbnail Cache is generated by the system which helps in loading the images and icons faster. For example, when we open a folder with hundreds of images, it will take a few seconds to show their Thumbnails, however, once the system creates the cache for the images, the next time it will quickly load the Thumbnails, and eventually, this will increase the performance and also speed up the process. However, if for some reason the Thumbnail cache is corrupted then here is the command to delete it, so that our system can generate the same again.
First, stop the Windows Explorer process by typing:
taskkill /f /im explorer.exeRunt the command to clear all Thumbnail cache:
del /f /s /q %LocalAppData%\Microsoft\Windows\Explorer\thumbcache_*.db Restart the Explorer again using the command:
start explorer.exe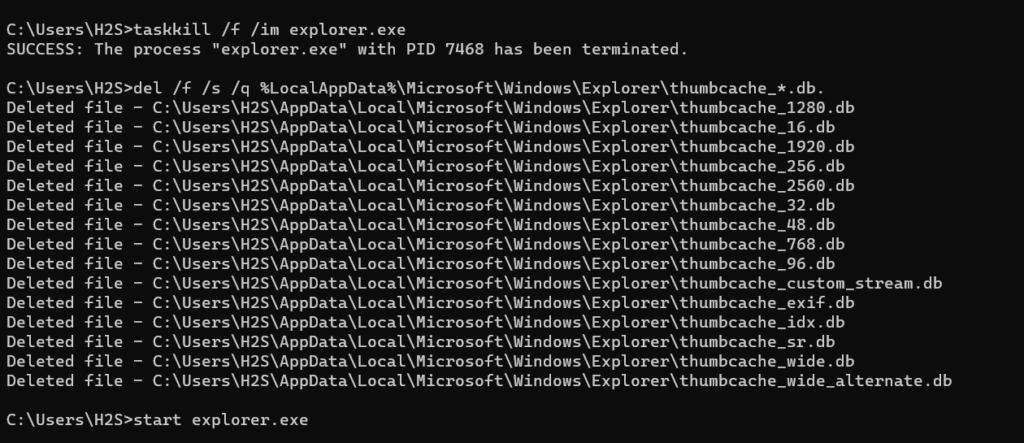
Conclusion
We have listed a few commands that are easy to remember and also help in quickly removing unwanted cache files to resolve various system issues along with freeing up disk space. Apart from that, removing cache files from time to time ensures our system’s smooth performance.
FAQs
Q: Is there any chance that clearing the Windows cache deletes personal files or settings?
A: No, clearing the Windows cache will not affect the user’s settings or files. It will only delete the temporary files that are not essential in the working or operations of the system.
Q: When and how many times a user should clear Cache files?
A: There is no specific time but if you install and uninstall programs often or perform internet browsing a lot then it is a good idea to clear the Cache at least once in a month.
Q: Will deleting the DNS cache increase the internet or web browsing speed?
A: No, clearing the DNS cache could solve some internet connectivity issues if there is a problem in Domain name resolution however, will not directly impact or increase the internet speed.
Очистить кэш на компьютере — это важный шаг для устранения системных проблем, улучшения производительности и освобождения места на диск.
от Anatoliy | Обновнено 28.04.2025 | от Anatoliy
После нескольких лет использования вашего ПК вам кажется, что он стал работать медленнее?Одной из причин может быть накопление ненужных данных, таких как скрытые папки на вашем компьютере.Очистка кэша в Windows 10 — это эффективное решение замедления, вызванного накоплением данных.В этом руководстве мы подробно объясним, как эффективно очистить кэш на вашем компьютере.
1. Что означает очистка кэша в Window
Очистка кэша Windows означает удаление временных данных, хранящихся в кэш-памяти устройства или приложения.Кэш-память используется для хранения часто используемой информации с целью ускорения работы и снижения нагрузки на систему или приложение.Однако со временем эти данные могут устаревать, занимать место на диске или вызывать проблемы.Поэтому важно знать, как очистить кэшвовремя.Это помогает освободить место и решить потенциальные проблемы в работе системы.
2. Как очистить кэш на компьютере
Если вы не знаете, как очистить кэш на компьютере, в Windows 10 доступны как встроенные средства.Windows 10 включает встроенную утилиту очистки диска, которая может автоматически очищать корзину, старые временные файлы, миниатюры, кэш DirectX и другие кэшированные файлы.Также можно очистить DNS кэш , кэш Windows Store и кэш местоположения вручную.
Очистка кэша памяти Windows 10
Чтобы очистки кэша Windows 10 временных файлов с помощью утилиты Очистка диска, выполните следующие шаги:
1. Введите «Очистка диска» в строке поиска Windows в левом нижнем углу рабочего стола.Выберите приложение «Очистка диска», которое появится в результатах поиска.

2. Появится окно Очистки диска для операционной системы (C:).Прокрутите вниз и установите флажок рядом с «Временные файлы».Также можно выбрать удаление файлов из других мест, таких как Корзина или Загрузки.После того как вы выберете файлы для удаления, нажмите «Очистить системные файлы».
3. После того как Windows рассчитает объем освободившегося места, вы вернетесь на тот же экран.На этот раз снова выберите файлы и места, которые хотите удалить, и нажмите «OK».
4.Появится предупреждение, что вам нужно подтвердить удаление файлов.Нажмите «Удалить файлы».
Очистка диска теперь удалит ненужные файлы с вашего компьютера.Этот процесс может занять несколько минут.
Очистка кэша DNS в Windows 10
Для очистки кэша DNS, откройте командную строку с правами администратора:
1. Введите «Командная строка» в строке поиска Windows в левом нижнем углу рабочего стола.
2. Появится приложение «Командная строка».Щелкните правой кнопкой мыши и выберите «Запуск от имени администратора».

3. Затем выполните следующую команду:ipconfig /flushdns

4. Появится сообщение о том, что очистка кэша DNS прошла успешно.

Очистка кэша Windows Store
1. Чтобы очистить кэш Windows Store, откройте диалоговое окно «Выполнить», нажав клавиши Windows + R на клавиатуре.Появится окно «Выполнить».В текстовом поле рядом с «Открыть» введите WSReset.exe и нажмите «OK».

2. Появится черное окно. Ничего не нужно делать, просто подождите, пока кэш будет очищен.

3. После закрытия окна кэш очищен, и Windows Store откроется. Вы можете закрыть приложение Windows Store, если хотите.
Очистка кэша местоположения
1. Чтобы очистить кэш местоположения, нажмите на иконку Windows для открытия меню «Пуск». Затем выберите значок «Настройки».
2. Прокрутите вниз и выберите «Конфиденциальность».

3. Вы окажетесь в разделе «Конфиденциальность» настроек. В левой панели выберите «Расположение» в разделе «Разрешения приложений».
4. В следующем окне прокрутите вниз до группы «Журнал сведений о местоположении». Здесь выберите «Очистить» в разделе «Очистить журнал расположений на этом устройстве».

TIPS
Горячая клавиша для очистки кэша браузера: Ctrl + Shift + Delete
Автоматическая очистка кэша с помощью стороннего ПО
Если вы хотите сэкономить время и легко удалить кэшированные файлы, мы рекомендуем Advanced SystemCare, программу, которая может очистить кэш одним кликом.
Почему Advanced SystemCare?
Программа проста в использовании, и работает, следуя инструкциям на экране. Даже люди, не знакомые с работой ПК, могут использовать ее с легкостью.
Она очищает кэш Windows, такие как временные файлы Windows, кэш DirectX, кэш DNS, кэш меню и кэш памяти браузеров(IE, Chrome, Firefox, Opera, Microsoft Edge).
Поддерживает большинство браузеров, таких как Internet Explorer, Chrome, Firefox, Opera и Microsoft Edge (Chromium).
Включает защиту браузера, такую как защита электронной почты, блокировка рекламы, защита домашней страницы и т. д.
Включает также функции глубокой очистки, меры безопасности и оптимизации загрузки.
3. Другие методы исправления медленной работы компьютера
Удаление ненужных закладок
Закладки (избранное) позволяют быстро получить доступ к сайтам, но часто сохраняются без очистки. Удаление ненужных закладок может ускорить работу вашего браузера. Рекомендуется регулярно очищать закладки.
Если вы хотите избежать обновлений во время работы, вы можете принять меры, например, изменить время обновления на вечер. Поскольку обновления системы занимают время, выполняйте их, когда у вас будет свободное время.
Удаление ненужных приложений
Отключение программ, которые не используются часто, полезно для повышения производительности ПК. В Windows, запустив Диспетчер задач, выберите «Автозагрузка», и вы можете остановить программу, выбрав любое приложение и нажав «Отключить». Когда вы останавливаете программу, важно убедиться, что она вам действительно не нужна.
Также можно улучшить скорость ПК, удалив нежелательные приложения. Перейдите в «Программы» в Панели управления, выберите ненужные приложения из списка и удалите их, нажав «Удалить».
Устранение вирусов
Если ваш ПК работает медленно из-за вирусной инфекции, вы можете улучшить его работу, удалив вирус. Во-первых, если вы уверены, что компьютер заражен, отключите его от сети, чтобы предотвратить распространение инфекции. Если у вас проводное подключение, отключите LAN-кабель.
После того как вы отключите зараженный компьютер от интернета, используйте антивирусное ПО для удаления вируса.
[Рекомендуется] Бесплатная антивирусная программа IObit Malware Fighter.
Замена дефектной или устаревшей памяти
Если ваш ПК по-прежнему работает медленно после выполнения вышеуказанных методов, таких как очистка кэша и удаление закладок, вы можете рассмотреть замену памяти. Замена памяти ПК увеличит скорость обработки ЦП и улучшит производительность. Однако замена памяти требует определенных знаний и инструментов, поэтому лучше проконсультироваться со специалистом, если у вас нет необходимых знаний или если вы чувствуете себя некомфортно.
4. Как предотвратить ухудшение работы ПК! Очистка и дефрагментация ПК
Помимо того, как очистить кэш, важно проводить очистку и дефрагментацию примерно раз в год.
Очистка диска
Документы и письма — это маленькие, но легкие для хранения файлы. После их резервного копирования лучше всего очистить данные на вашем ПК.
Не забывайте также удалить временные файлы и корзину. Временные файлы сохраняются временно при выполнении приложений. Большинство из них удаляется автоматически, но в исключительных случаях они могут остаться. Большинство данных являются ненужными, поэтому их можно безопасно удалить.
Дефрагментация диска
Дефрагментация включает в себя сортировку фрагментированных данных в файлы. Цель — увеличить свободное место и снизить нагрузку на жесткий диск путем регулярной реорганизации данных на диске, которые были фрагментированы.
[Рекомендуется] Бесплатная программа Smart Defrag. Она быстро и глубоко оптимизирует и дефрагментирует жесткие диски и ПК.
5. Рекомендуемые инструменты для оптимизации ПК
Если вы хотите использовать ПО для очистки ПК, но переживаете о стоимости, не волнуйтесь!Вы можете попробовать все эти инструменты бесплатно. Среди них рекомендуются следующие два:
Advanced SystemCare — бесплатный инструмент, который ускоряет и оптимизирует работу ПК, эффективно помогает очистить кэш на компьютере.
Smart Defrag — полезен не только для анализа и дефрагментации, но и для предотвращения таких проблем, как раннее обнаружение неисправностей оборудования.
Теперь попрощайтесь с медленным компьютером, очищая кэш и используя эти удобные инструменты !
Windows в ходе работы накапливает на накопителе компьютера временные данные. Со временем они могут стать источником проблем. Как и очистка кэша браузера, сброс системного кэша является хорошим инструментом при устранении неполадок системы, для повышения ее производительности и высвобождения места на диске. В этом материале мы расскажем, как очистить кэш в Windows 10.

💚 ПО ТЕМЕ: Как очистить (удалить) кэш в Telegram на iPhone, iPad, Android, на компьютере Windows или Mac.
1. Для удаления кэша Windows введите в строке поиска системы в левом нижнем углу рабочего стола фразу «Очистка диска».
2. Выберите приложение «Очистка диска», которое появится в результатах поиска Windows.

3. После запуска эта программа начнет вычислять, сколько места вы можете освободить на диске операционной системы (C:).
4. Откроется окно «Очистка диска (C:)». Прокрутите его вниз и установите флажок на поле «Временные файлы». Вы также можете удалить файлы и из других мест системы, например, из «Корзины» или «Загрузок».
5. После того, как вы выбрали нужные для очистки элементы, нажмите кнопку «Очистить системные файлы».

6. Как только Windows рассчитает объем дискового пространства, который будет освобожден, вы опять попадете на ту же страницу. Снова выберите файлы и места, которые вы хотите очистить, но теперь уже нажмите «ОК».

7. Появится предупреждение, предлагающее вам подтвердить желание удалить файлы без возможности их восстановления. Нажмите кнопку «Удалить файлы».

8. Утилита «Очистка диска» удалит ненужные файлы на компьютере. Этот процесс может занять несколько минут.

💚 ПО ТЕМЕ: Как отключить пароль на вход в Windows 10: рабочие способы.
Как очистить кэш DNS в Windows
Если вы хотите очистить кэш DNS на ПК с Windows 10, откройте командную строку от имени администратора. Для этого введите «Командная строка» в строке поиска Windows в нижнем левом углу рабочего стола.
Приложение «Командная строка» появится в результатах поиска. Щелкните по нему правой кнопкой мыши и выберите в меню «Запуск от имени администратора».

Затем выполните следующую команду:
ipconfig /flushdns
Вы получите сообщение об успешной очистке кэша DNS.

💚 ПО ТЕМЕ: 10 ненужных стандартных программ в Windows 10, которые можно удалить.
Как удалить кэш Магазина Windows
1. Чтобы очистить кэш Магазина Windows, откройте окно «Выполнить», нажав сочетание клавиш Windows + R на клавиатуре. Появится окно «Выполнить».
2. В текстовом поле, подписанным как «Открыть», введите команду wsreset.exe и нажмите «ОК».

3. После ее ввода появится черное окно. Здесь вам ничего не надо делать, поэтому просто подождите несколько секунд, пока не произойдет очистка кэша.

4. После закрытия окна кэш будет удален и запустится Магазин Windows. При желании вы можете закрыть это приложение.
💚 ПО ТЕМЕ: Как исправить ошибки Windows 10 и повысить быстродействие: лучшие программы (бесплатно).
Как очистить кэш местоположения в Windows
1. Чтобы очистить кэш местоположения, щелкните значок «Windows» в нижнем левом углу рабочего стола для появления меню «Пуск». Там нажмите на значок шестеренки, чтобы открыть настройки Windows.

2. Появится окно «Параметры». Прокрутите вниз и выберите раздел «Конфиденциальность».

3. В расположенном слева столбце выберите «Расположение» в разделе «Разрешения приложений».
4. В правой части окна прокрутите вниз, пока не найдете группу «Журнал сведений о местоположении».
5. Нажмите кнопку «Очистить» под заголовком «Очистить журнал расположений на этом устройстве».

После удаления сведений о местоположении справа от кнопки «Очистить» должна появиться галочка.
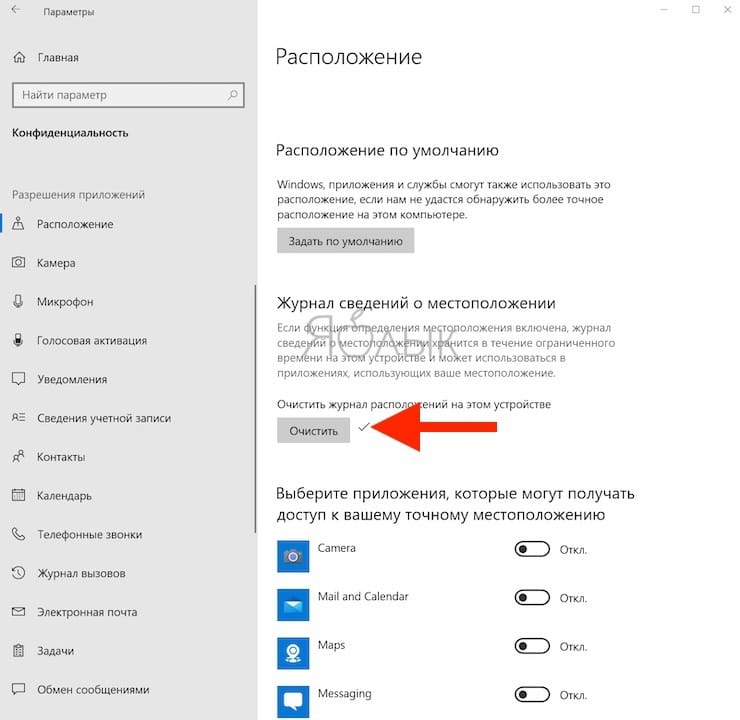
🔥 Смотрите также:
- Как сделать сброс Windows 10 до заводских настроек?
- Как автоматически переключать язык (раскладку) на клавиатуре в macOS или Windows.
- Как в Windows создать иконку для выключения / перезагрузки компьютера.
🍏 Мы в Telegram и YouTube, подписывайтесь!
Windows Cache is a software or hardware component used for storing data to increase the CPU response time and improve user experience. Different sources produce different caches that are stored in different locations. Therefore, the location of a cache is not fixed.
In order to understand how important a cache is, let us look at an example- If you visit a website, the system stores the data from this site as a cache so that the next time when you visit that particular site, it loads faster.
There are various kinds of cache like Windows update and store cache, browser cache, thumbnails and icon cache, temporary files and DNS cache etc.
Quick Overivew
Clearing these caches from time to time not only helps enhance the performance of your computer but also frees up some memory space. Let us look at the ways to delete all such caches from your Windows 10 PC:
Method I: Clearing Windows Store Cache
This is the fastest way to clean the Windows Store Cache using run command, here are the steps:
1) Press Windows + R keys together
2) Type WSReset.exe and press the enter key.
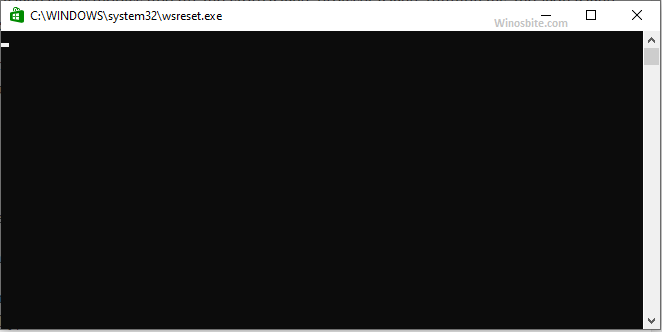
This will open the command box without any text. The cache will be deleted in the background and will close the command box automatically, once it is done.
Method II: Clearing Prefetch files
Prefetch is created and used in the Windows Operating System to store information, this helps the OS to load the files fast. Cleaning these types of the file will help to clear the cache in Windows 10 and older versions:
1) Press Windows + R keys to open the RUN box
2) Type prefetch and press the Enter key
Click on Continue if prompted for access permission
Select all the files in prefetch and delete them.

Method III: Clearing Windows Update Cache
1) Double click on This PC to open File Explorer or use the start menu to open it
2) Go to the View tab
3) Check the box before Hidden items

4) Now, navigate to the folder C:\Windows\SoftwareDistribution\Download
5) Delete all the files and contents in the Download folder.
Method IV: Clearing Thumbnail Cache
1) Open File Explorer or This PC.
2) Go to the View tab.
3) Check the radio-button box beside Hidden items

4) Now, navigate to C:\Users\Username\AppData\Local\Microsoft\Windows\Explorer
Note: Her ‘Username’ will be replaced by your current system id.
5) Select all the files with names beginning with thumb cache.
6) Press Shift + Delete keys together to delete the files permanently.
Method V: Clearing DNS Cache using CMD
Clearing the DNS cache is not a tough task, I have already explained how to use command prompt to clear DNS cache, but if you want to go manual way, there here are the steps:
1) Go to Start and type command prompt.
2) Now select the Run as Administrator located on right-hand-side

3) Select Yes if prompted by the User Account Control dialogue box.
4) In the cmd, type ipconfig/flushDNS and press Enter.
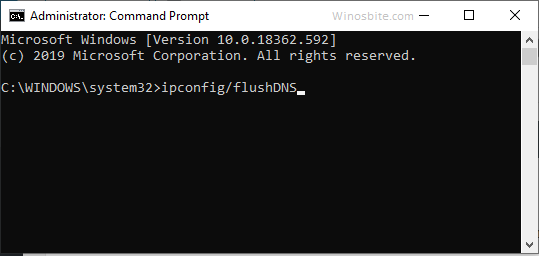
5) Close the command prompt.
Method VI: Clearing Windows Browser Cache
If you use Internet Explorer then many temp files and cache stored on your system. This is important to clear the cache time to time to remove unnecessary files from the system:
1) Click on the start menu and type Internet Options.
2) Click on Tools >> Internet Options
3) Click on Delete button
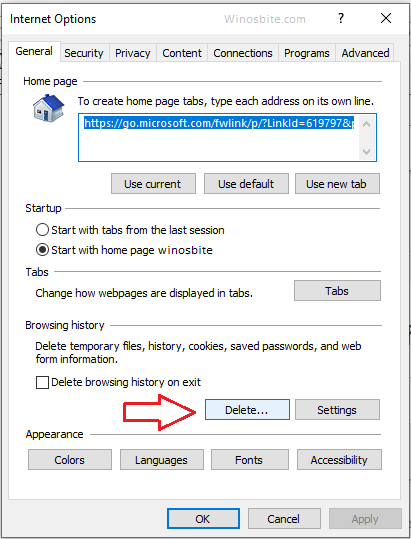
4) Click on Delete button again
5) Now close the tab and restart Internet explorer.
Method VII: Clearing Windows Icon Cache
1) Open File Explorer
2) Go to the View tab.
3) Check the Hidden items box

4) Then, navigate to C:\Users\Username\AppData\Local\Microsoft\Windows\Explorer
5) Select all the files whose name begins with iconcache
6) Press Shift + Delete to delete them permanently.
Method VIII: Clearing Temporary Cache files
1) Open RUN, type %temp% and hit Enter
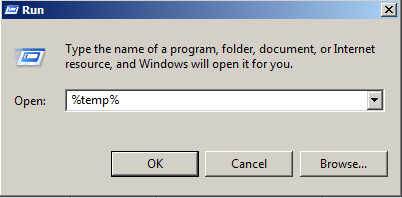
2) Press Ctrl + A to select all files. Right-click on them and select Delete
3) Open RUN again, type temp and hit Enter
4) Press Ctrl + A to select all files. Right-click and select Delete.

Method IX: Clearing Windows System Restores Cache
1) Right-click on This PC and select Properties
2) Click on System Protection on the left panel
3) Select the system drive and click on Configure
4) Click on Delete and then on OK.
This will delete all restores point except the latest one.
Learn how to clear recycle bin using command prompt.
Method X: Clearing Windows Unnecessary Files Cache
1) Open the RUN box, type Cleanmgr and press the Enter key
2) In Disk Cleanup, select the hard drive you want to clear the cache from and click on OK
3) Check the boxes beside the files you want to delete or select all to delete all files
4) Click on Clean up system files and then on OK.
Некоторые пользователи могут столкнуться с тем, что иконки (значки) файлов, папок и ярлыков в Проводнике и на рабочем столе Windows отображаются неправильно или с иными проблемами: например, показ одинаковых значков по умолчанию для различных типов файлов. В этом случае может помочь очистка их кэша.
В этой инструкции подробно о том, как очистить кэш иконок в Windows 11 или 10 и дополнительная информация на тему, которая может оказаться полезной.
Ручное удаление файла IconCache.db
Кэш значков Windows 11/10 и предыдущих версий ОС для текущего пользователя хранится в файле базы данных IconCache.db. Соответственно, для его очистки достаточно удалить этот файл, после чего он будет автоматически создан вновь.
Сделать это можно вручную в Проводнике, используя следующие шаги:
- В Параметрах Проводника на вкладке «Вид» (перейти в параметры можно в меню Проводника или с помощью команды Win+R — control folders) отключите опцию «Скрывать защищенные системные файлы» и включите опцию «Показывать скрытые файлы, папки и диски», примените настройки (подробно про включение показа скрытых и системных файлов).
- Введите
%userprofile%\AppData\Local
в адресную строку Проводника и нажмите Enter.
- В открывшейся папке вы найдёте файл IconCache.db, удалите его.
- Перейдите в папку
%userprofile%\AppData\Local\Microsoft\Windows\Explorer
и удалите все файлы, имена которых начинаются с iconcache в этой папке. Если при этом вы увидите сообщения об ошибках, используйте метод с командной строкой, описанный далее.
- Перезапустите Проводник (explorer.exe) — сделать это можно в диспетчере задач (или перезагрузите компьютер).
Готово, кэш значков будет очищен и создан заново.
Командная строка
Возможно, более простым способом будет использование командной строки или же создание bat-файла для очистки кэша иконок. В случае с командной строкой достаточно запустить её от имени администратора, после чего по порядку ввести команды (после второй команды пропадёт рабочий стол, но последняя его вернёт):
cd /d %userprofile%\AppData\Local taskkill /f /im explorer.exe attrib -h iconcache.db del iconcache.db cd /d %userprofile%\AppData\Local\Microsoft\Windows\Explorer attrib -h iconcache_*.db del iconcache_*.db start %windir%\explorer.exe
Если эти же команды прописать в командный файл .bat, то очистку кэша значков и перезапуск Проводника будет выполнять простой запуск этого файла, лучше от имени администратора.
Некоторые дополнительные нюансы в контексте темы очистки кэша иконок:
- Если проблемы возникли с отображением миниатюр (эскизов), очистить их можно в утилите «Очистка диска» (Win+R — cleanmgr)
- Очистка эскизов также возможна в командной строке:
cd /d %userprofile%\AppData\Local\Microsoft\Windows\Explorer taskkill /f /im explorer.exe attrib -h thumbcache_*.db del thumbcache_*.db start %windir%\explorer.exe
- Существуют сторонние программы для очистки кэша иконок, например, IconsRefresh (разработка более не ведётся, но утилита исправно работает и в Windows 11).
В случае, если у вас остаются вопросы, касающиеся кэша значков Windows, вы можете задать их в комментариях ниже, я постараюсь помочь.
