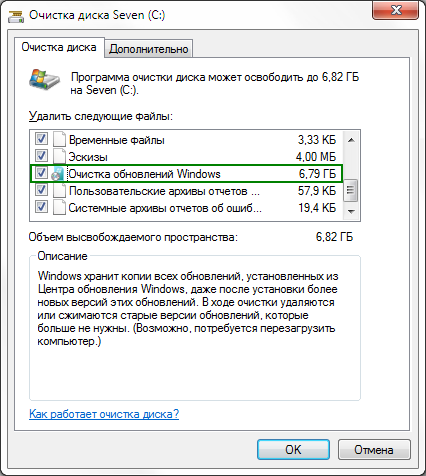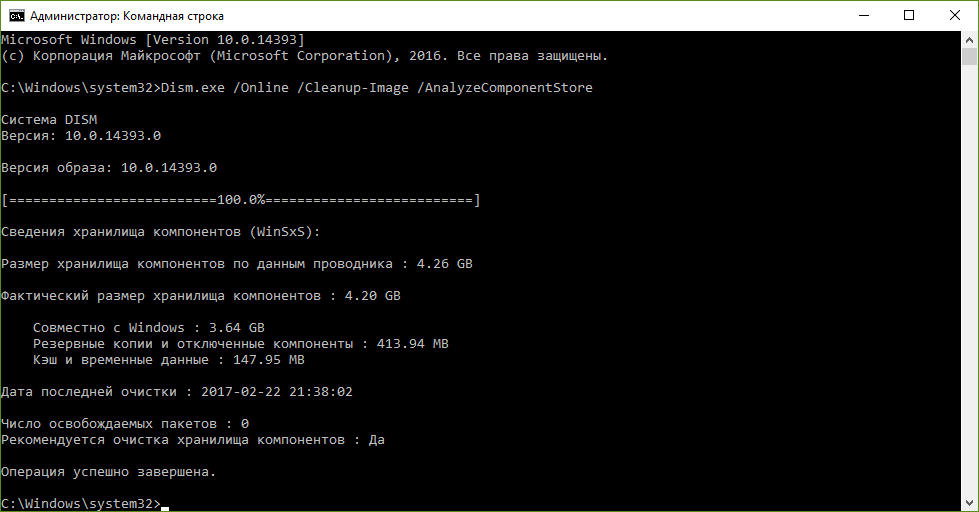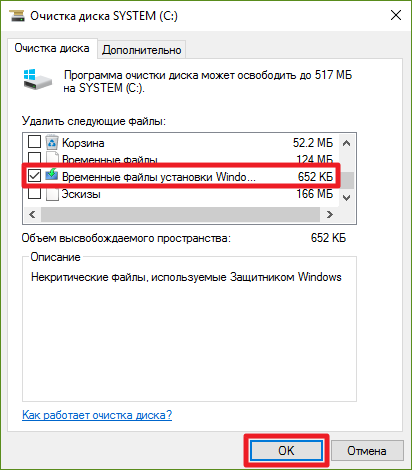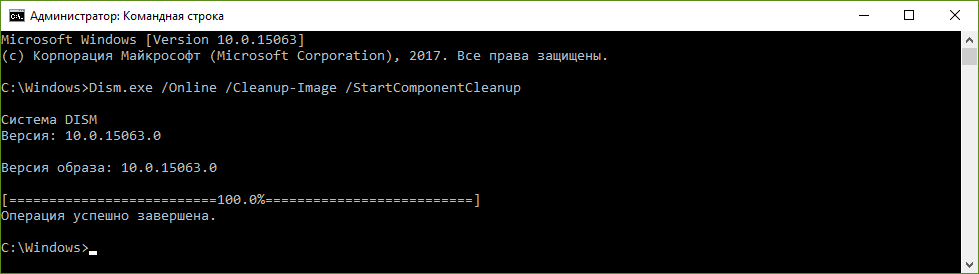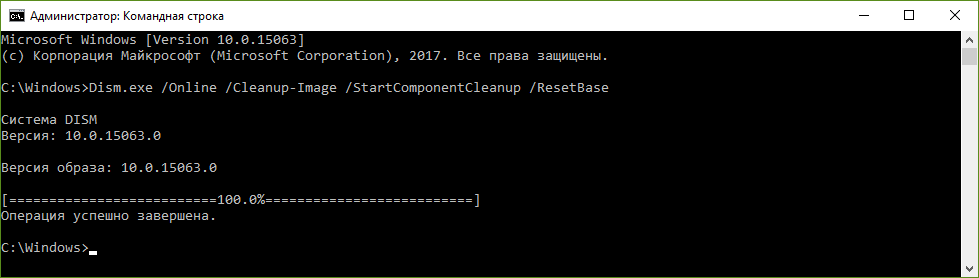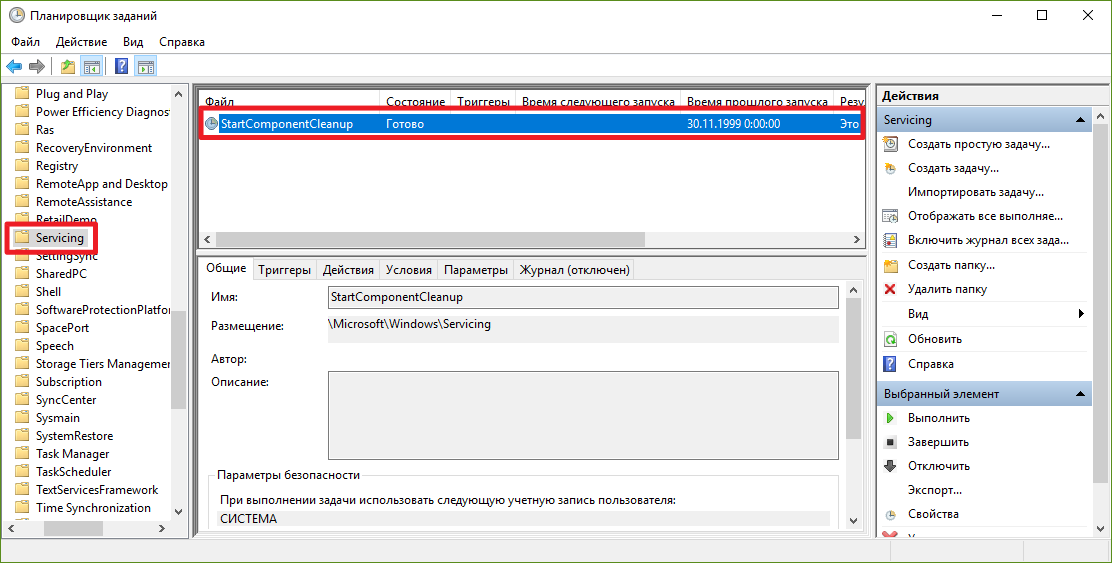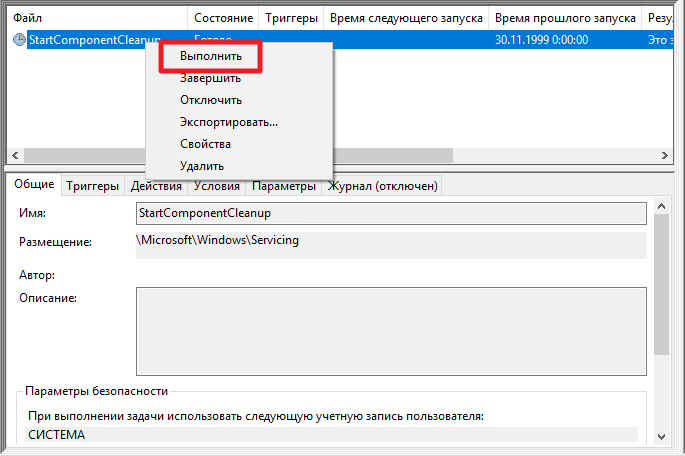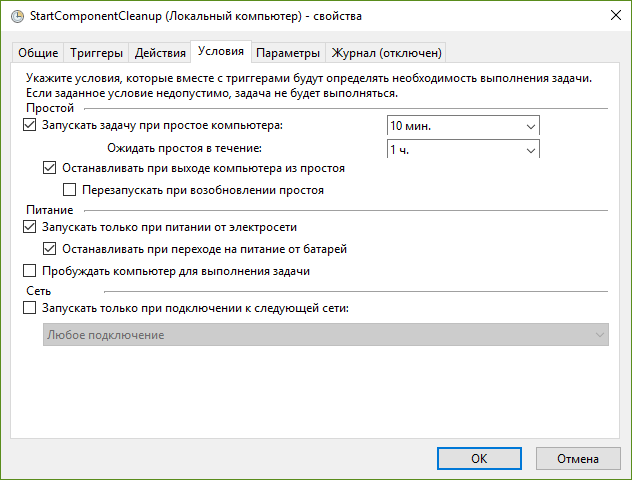Все способы:
- Методы чистки «WinSxS»
- Установка обновления KB2852386
- Способ 1: «Командная строка»
- Способ 2: Графический интерфейс Windows
- Способ 3: Автоматическая чистка «WinSxS»
- Вопросы и ответы: 65
Одной из наиболее массивных папок в Windows 7, которая занимает значительное пространство на диске С, является системный каталог «WinSxS». Кроме того, у него имеется тенденция к постоянному росту. Поэтому у многих пользователей существует соблазн почистить эту директорию, чтобы освободить место на винчестере. Давайте разберемся, какие данные хранятся в «WinSxS» и можно ли чистить эту папку без негативных последствий для системы.
Читайте также: Очистка каталога «Windows» от мусора в Виндовс 7
Методы чистки «WinSxS»
«WinSxS» — это системный каталог, содержимое которого в Виндовс 7 размещено по следующему пути:
C:\Windows\WinSxS

В названном каталоге хранятся версии всех обновлений различных компонентов Виндовс, причем эти апдейты постоянно накапливаются, что и ведет к регулярному увеличению его размера. При различных сбоях в работе системы с помощью содержимого «WinSxS» производятся откаты до стабильного состояния ОС. Поэтому удалять или полностью очищать эту директорию категорически нельзя, так как при малейшем сбое вы рискуете в итоге получить мертвую систему. Но можно почистить в указанном каталоге некоторые компоненты, хотя и это Microsoft рекомендует делать только в крайнем случае, если вам критически не хватает места на диске. Поэтому советуем перед выполнением любых процедур, которые будут описаны ниже, сделать резервную копию ОС и сохранить её на отдельном носителе.
Установка обновления KB2852386
Нужно отметить, что в отличие от операционной системы Windows 8 и более поздних ОС, у «семерки» изначально не было встроенного инструмента для очистки папки «WinSxS», а применять ручное удаление, как говорилось уже выше, недопустимо. Но, к счастью, позже было выпущено обновление KB2852386, которое содержит в себе патч для утилиты Cleanmgr и помогает решить указанную проблему. Поэтому прежде всего нужно удостовериться, что это обновление установлено на вашем ПК либо инсталлировать его в случае отсутствия.
- Щелкайте «Пуск». Заходите в «Панель управления».
- Жмите «Система и безопасность».
- Переходите в «Центр обновлений Windows».
- В нижней левой части появившегося окошка жмите по надписи «Установленные обновления».
- Открывается окно с перечнем установленных на компьютере обновлений. Нам нужно отыскать обновление KB2852386 в разделе «Microsoft Windows» данного списка.
- Но проблема состоит в том, что элементов перечня может быть очень много, а поэтому вы рискуете потратить значительное время на поиск. Чтобы облегчить задачу, установите курсор в поле поиска, расположенное справа от адресной строки текущего окна. Вбейте туда следующее выражение:
KB2852386После этого в списке должен остаться только элемент с указанным выше кодом. Если вы его видите, то все в порядке, нужный апдейт установлен и вы можете сразу переходить к способам очистки папки «WinSxS».
Если же элемент не отобразился в текущем окне, то это означает, что для достижения поставленных в данной статье целей вам следует выполнить процедуру обновления.
- Вернитесь в «Центр обновления». Быстро это можно сделать, если вы действовали точно по описанному выше алгоритму, нажав стрелочку, направленную влево в верхней части текущего окна слева от адресной строки.
- Для того чтобы удостовериться, что необходимый апдейт ваш компьютер увидит, щелкните по надписи «Поиск обновлений» в левой части окна. Особенно это важно, если у вас не включены автообновления.
- Система выполнит поиск не установленных на ваш ПК апдейтов.
- После завершения процедуры щелкните по надписи «Важных обновлений доступно».
- Откроется список важных апдейтов, которые не установлены на вашем ПК. Вы можете выбрать, какие из них устанавливать, поставив слева от наименований пометки в чекбоксы. Поставьте флажок напротив наименования «Обновление для Windows 7 (KB2852386)». Далее жмите «OK».
- Вернувшись в окно «Центра обновлений», жмите «Установить обновления».
- Запустится процесс инсталляции выбранных апдейтов.
- После его окончания совершите перезагрузку ПК. Теперь у вас будет в наличии необходимый инструмент для очистки каталога «WinSxS».














Далее мы рассмотрим различные способы очистки каталога «WinSxS» с помощью утилиты Cleanmgr.
Урок: Установка обновлений Виндовс 7 вручную
Способ 1: «Командная строка»
Нужную нам процедуру можно выполнить с помощью «Командной строки», через которую производится запуск утилиты Cleanmgr.
- Щелкайте «Пуск». Жмите «Все программы».
- Заходите в папку «Стандартные».
- В перечне найдите «Командная строка». Жмите по наименованию правой кнопкой мышки (ПКМ). Выбирайте вариант «Запуск от имени администратора».
- Производится активирование «Командной строки». Вбейте следующую команду:
CleanmgrЖмите Enter.
- Открывается окошко, где предлагается выбрать диск, в котором будет выполняться чистка. По умолчанию должен стоять раздел C. Его и оставляйте, если ваша операционная система имеет стандартное расположение. Если же она, по какой-либо причине, установлена на другом диске, то выберите его. Жмите «OK».
- После этого утилита производит оценку объема места, которое она сможет очистить при проведении соответствующей операции. Это может занять определенное время, так что наберитесь терпения.
- Откроется перечень объектов системы, которые подлежат очистке. Среди них обязательно найдите позицию «Очистка обновлений Windows» (либо «Файлы резервной копии пакета обновлений») и поставьте около него пометку. Именно данная позиция отвечает за очистку папки «WinSxS». Напротив остальных пунктов расставляйте флажки на свое усмотрение. Можете все другие пометки снять, если не желаете больше ничего чистить, или отметить те компоненты, где также хотите произвести удаление «мусора». После этого жмите «OK».
Внимание! В окне «Очистка диска» пункт «Очистка обновлений Windows» может отсутствовать. Это значит то, что в каталоге «WinSxS» нет элементов, которые можно было бы удалить без негативных последствий для системы.
- Откроется диалоговое окно, где будет задан вопрос, действительно ли хотите вы очистить выбранные компоненты. Соглашайтесь, нажав «Удалить файлы».
- Далее утилита Cleanmgr выполнит очистку папки «WinSxS» от ненужных файлов и после этого автоматически закроется.







Урок: Активация «Командной строки» в Виндовс 7
Способ 2: Графический интерфейс Windows
Не каждому пользователю удобно запускать утилиты через «Командную строку». Большинство юзеров предпочитает это делать с помощью графического интерфейса ОС. Это вполне выполнимо и в отношении инструмента Cleanmgr. Данный способ, конечно, более понятен для простого пользователя, но, как вы увидите, займет большее по продолжительности время.
- Щелкайте «Пуск» и переходите по надписи «Компьютер».
- В открывшемся окошке «Проводника» в перечне жестких накопителей отыщите наименование того раздела, где установлена текущая ОС Виндовс. В подавляющем большинстве случаев это диск C. Кликните по нему ПКМ. Выбирайте «Свойства».
- В появившемся окошке жмите «Очистка диска».
- Будет запущена точно такая же процедура оценки очищаемого пространства, которую мы видели при использовании предыдущего способа.
- В открывшемся окошке не обращайте внимания на перечень подлежащих очистке элементов, а жмите «Очистить системные файлы».
- Будет выполнена повторная оценка освобождаемого места на накопителе, но уже с учетом системных элементов.
- После этого будет открыто точно такое же окно «Очистка диска», которое мы наблюдали в Способе 1. Далее нужно произвести все те действия, которые были описаны в нем, начиная с пункта 7.







Способ 3: Автоматическая чистка «WinSxS»
В Виндовс 8 существует возможность настройки расписания очистки папки «WinSxS» через «Планировщик заданий». В Windows 7 такая возможность, к сожалению, отсутствует. Тем не менее можно все-таки запланировать периодическую очистку через все ту же «Командную строку», хотя и без гибкой настройки расписания.
- Активируйте «Командную строку» с административными правами тем же методом, который был описан в Способе 1 данного руководства. Введите следующее выражение:
:: параметры очистки каталога winsxs
REG ADD "HKEY_LOCAL_MACHINE\SOFTWARE\Microsoft\Windows\CurrentVersion\Explorer\VolumeCaches\Update Cleanup" /v StateFlags0088 /t REG_DWORD /d 2 /f
:: параметры очистки временных объектов
REG ADD "HKEY_LOCAL_MACHINE\SOFTWARE\Microsoft\Windows\CurrentVersion\Explorer\VolumeCaches\Temporary Files" /v StateFlags0088 /t REG_DWORD /d 2 /f
:: генерация запланированной задачи "CleanupWinSxS"
schtasks /Create /TN CleanupWinSxS /RL Highest /SC monthly /TR "cleanmgr /sagerun:88"
Щелкайте Enter.
- Теперь вы запланировали процедуру ежемесячной очистки папки «WinSxS» с помощью утилиты Cleanmgr. Задача будет выполняться автоматически 1 раз в месяц 1-го числа без непосредственного участия пользователя.

Как видим, в Виндовс 7 можно очистить папку «WinSxS» как через «Командную строку», так и через графический интерфейс ОС. Также можно путем ввода команд произвести планирование периодического запуска данной процедуры. Но во всех перечисленных выше случаях операция будет выполняться с помощью утилиты Cleanmgr, специальный апдейт к которой в случае его отсутствия на ПК, нужно установить через стандартный алгоритм обновления Windows. Очень важно запомнить любому пользователю: производить чистку папки «WinSxS» вручную путем удаления файлов или с помощью сторонних программ категорически запрещается.
Наша группа в TelegramПолезные советы и помощь

ПОДРАЗДЕЛЕНИЯ:ИНТЕРЕСНОЕ:БАНК ДАННЫХ КРОКУС:Чат — поддержка
User: Здравствуйте, вы ремонтируете ноутбуки? Перестал работать один из вентиляторов на ноутбуке Acer Nitro 5, который на GPU. Если да, то можно узнать сколько это будет стоить?
Алекс: Блек спрут требует 2фа, не могу зайти на свой аккаунт, что делать
Маша: Подскажите адрес и электронную почту психо-наркологического диспансера красный луч
Сервис: Здравствуйте, Name. К сожалению, но нет.
Name: Здравствуйте! Вы производите ремонт видеокарт? В случае положительного ответа хотелось бы узнать цену диагностики
1234: все супер спасибо что все подробно обьяснили.
Торг.зал: Здравствуйте, алексей. есть, посмотрите на нашей интернет-площадке «link»
Торг.зал: Есть, 100руб
алексей: обычный кабель sata есть в наличии и цена?
Дмитрий: здравствуйте, скажите адрес работающего банка псб 9.09.2023 город Красный Луч
торг зал: Леня, позвоните в наш тех отдел тел+7-959-144-54-12
Лёня: Доброе время суток, можете подсказать сколько стоит установка windows 10 и программ , и сколько стоит сборка системного блока из комплектующих?
торг зал: работали ,тел. торгового зала +79 59 1445454
Александр: Здравствуйте. Вы сегодня, 5 июня, работаете?
Руководитель: Работает. Позвоните по телефону 072-144-54-12
vovan5934: Подскажите работает ли компьютерный сервис?
торг зал: Смарт приставки 4/32 стоят 4700-4800 руб
торг зал: Света ,эти модели закончились.Есть другие приставки.Посмотрите наличие на нашей торг.площадке «link»
света: здравствуйте.скажите пожалуйста есть в продаже смарт приставка таникс W2 2/16Gb и цену пожалуйста
торг зал: Фурсов , такого преобразователя нет
Фурсов: Может приемник Блютуз с выходом аналоговым линейным или на наушники, мне выход 3.5 мм (джек)
Фурсов: Есть преобразователь аудио с цифры (оптический выход) в аналог?
Руководитель: Добрый день, Артур. Картридж есть. Посмотрите на нашей интернет площадке «Крокус Маркет» «link»
Артур: Здравствуйте, подскажите, нужен картридж 725/285A для HP LaserJet
Админ: Добрый день, Оксана. Техотдел работает. Позвонить можете по телефону 072-144-54-12
оксана: Здравствуйте !отдел по ремонту на 2 этаже работает?
Админ: Евгений, да есть посмотрите на нашей торговой интернет площадке «link»
Евгений: Видеокарты есть в наличии?
Торг-Зал: Добрый день,Руслан! Да,картриджи заправляем и ремонтируем
Руслан: заправкой и регенерацией картриджей занимаетесь?
Последнее сообщение Вы о нас узнали: |
Что это за папка? WinSxS это служебная папка, в которой хранятся системные компоненты, необходимые для нормального функционирования операционной системы Windows. В ней также хранятся резервные копии компонентов ОС, ранее установленных на компьютер, файлы и другая информация необходимая для восстановления Windows. Папка «WinSxS» находится на системном диске компьютера в папке «Windows». Некоторые пользователи считают, что папка WinSxS занимает очень много места на жестком диске компьютера и, поэтому ее нужно удалить или очистить для экономии места. Однако, удалять с компьютера папку WinSxS вручную или с помощи программ все же не стоит. Если удалить папку WinSxS возможны неполадки или сбои в работе операционной системы, отказ при загрузке Windows. А также будет невозможным выполнить восстановление системы из-за отсутствия необходимых файлов. Чтобы посмотреть размер папки WinSxS, следует щелкнуть правой кнопкой мыши по папке WinSxS. В контекстном меню выбрать «Свойства», в открывшемся окне «Свойства: WinSxS», во вкладке «Общие» отобразится информация о том, сколько места на диске занимают файлы в папке WinSxS. Ввиду того, что в операционная система постоянно обновляется, в папке WinSxS скапливаются старые версии обновленных системных файлов, вот почему размер папки увеличивается. Что делать, если папка WinSxS занимает много места на жестком диске? Для этого необходимо воспользоваться встроенными средствами операционной системы Windows.
Рассмотрим, как почистить папку WinSxS в операционных системах Windows 10, Windows 8.1, Windows 8, Windows 7. Очистка папки WinSxS в Windows 10 В этой операционной системе в WinSxS хранятся не только резервные копии системных компонентов и обновлений, но и другие важные данные Windows, поэтому очищать папку без особой необходимости не рекомендуется.
Dism /online /cleanup-image /AnalyzeComponentStore

Dism /online /cleanup-image /StartComponentCleanup Запуск данной команды с дополнительным ключом «/ResetBase» удаляет устаревшие версии компонентов: Dism /online /Cleanup-Image /StartComponentCleanup /ResetBase По окончании операции, следует перезагрузить компьютер. Как очистить папку WinSxS в Windows с помощью утилиты Очистка диска (cleanmgr.exe) Этот способ работает для Windows 7, Windows 8, Windows 8.1, Windows 10.
Очистка папки WinSxS в Windows 8.1 В Windows 8.1 (Windows 8 и Windows 10) папку WinSxS можно очищаться с помощью Планировщика заданий.

Для автоматического запуска задания по очистке папки WinSxS :

Как очистить папку WinSxS в Windows 7 В окне командной строки вводим команду, а после нажмите на «Enter»: DISM /online /Cleanup-Image /SpSuperseded 
Александр Григорьев ЦСО «Крокус» |
Наши новости:
ЕГАИС, «Честный знак» и «Меркурий»: регистрируем, подключаем, обучаем. — 22.03.2025Автоматизация товарно-кассового учёта — 15.08.2024Обновленный торговый зал — 02.06.2023КОПИЦЕНТР «КРОКУС» — 31.05.2023КРАСНОЛУЧСКАЯ ГОРОДСКАЯ ТОРГОВАЯ ПЛОЩАДКА Online — 29.07.2020ОНЛАЙН-ЗАЯВКА — 24.04.2020РЕМОНТ КОМПЬЮТЕРНОЙ ТЕХНИКИ с выездом за техникой на дом — 22.04.2020Online-ВИДЕО-КОНСУЛЬТАЦИИ — 22.04.2020Доставка от 5000 руб БЕСПЛАТНО — 22.04.2020ONLINE-SHOPPING НОВОЙ И КОМИССИОННОЙ КОМПЬЮТЕРНОЙ ТЕХНИКИ! Доставка БЕСПЛАТНО! — 07.04.2020 |
|
На самом деле папка занимает меньше места, чем кажется, но если вы дорожите каждым ГБ свободного места, можете регулярно удалять её содержимое.
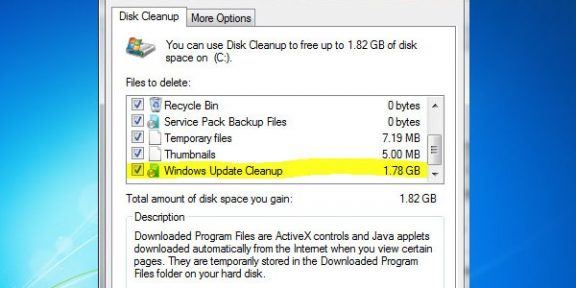
Папка WinSxS находится в C:\Windows\WinSxS, занимает много места и продолжает расти. В этой папке накапливаются ненужные файлы, например, старые компоненты системы, и чем дольше у вас стоит операционная система, тем больше папка WinSxS.
Почему папка WinSxS растет?
Когда вы устанавливаете любые обновления системы, старые файлы заменяются новыми, а в папке WinSxS на случай багов сохраняются все старые варианты.
Файлы из папки Windows попадают в WinSxS с помощью жестких ссылок, и файловые менеджеры принимают их за реальный объем. Поэтому размеры папки могут отображаться неверно, а на самом деле она, как правило, весит не больше 15ГБ.
Однако если вы хотите почистить свою систему от ненужных файлов, есть несколько способов сделать это.
Очистка обновлений Windows
В командной строке нужно набрать cleanmgr, и встроенная утилита покажет, сколько места вы можете освободить. Надо просто отметить «Очистка обновлений Windows» и нажать ОК.

Если вы несколько лет использовали одну операционную систему, наверняка у вас освободиться несколько гигабайтов свободного места.
В следующий раз при перезагрузке, Windows 7 потратит несколько минут на очистку системных файлов, прежде чем вы сможете снова увидеть свой рабочий стол. Если же этой опции у вас нет, наверняка вы давно не обновляли Windows. Установите последние обновления системы, и она появится.
В отличие от семерки, Windows 8 и 8.1 очищают обновления автоматически в Планировщике. Windows очищает папку по расписанию с помощью задания Microsoft – Windows – Servicing – StartComponentCleanup, которое автоматически запускается в фоновом режиме и удаляет компоненты через 30 дней после того, как вы установили обновления.
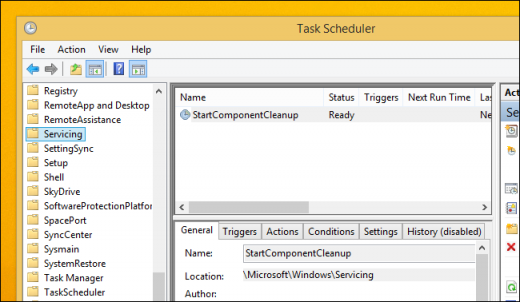
Если вы хотите удалять обновления вручную, откройте «Очистку диска», отметьте «Очистку обновлений Windows» и нажмите ОК.
В ОС Windows 8.1 реализовано еще больше возможностей для самостоятельного удаления файлов. Там можно удалить все предыдущие версии, даже когда с момента установки новых еще не прошло 30 дней. Для этого надо запустить командную строку от имени администратора и ввести нужные команды.
Например, одна команда удаляет все версии обновлений без 30 дней ожидания:
DISM.exe /online /Cleanup-Image /StartComponentCleanup
Другая удаляет файлы, нужные для удаления пакетов обновлений. После ввода этой команды вы не сможете удалить установленные пакеты обновлений:
DISM.exe /online /Cleanup-Image /SPSuperseded
Еще одна команда удалит все старые версии каждого компонента. После этого вы не сможете удалить все установленные пакеты обновлений:
DISM.exe /online /Cleanup-Image /StartComponentCleanup /ResetBase
Удаление компонентов по требованию
Современные версии Windows позволяют включать компоненты системы по требованию. Список функций находится в окне «Компоненты Windows», в которое можно попасть из панели управления. Даже если вы не установили какие-то из них, то есть, они не отмечены флажком, компоненты все равно хранятся на вашем жестком диске в папке WinSxS. Если вы захотите их установить, не придется ничего скачивать, можно сделать это из папки.
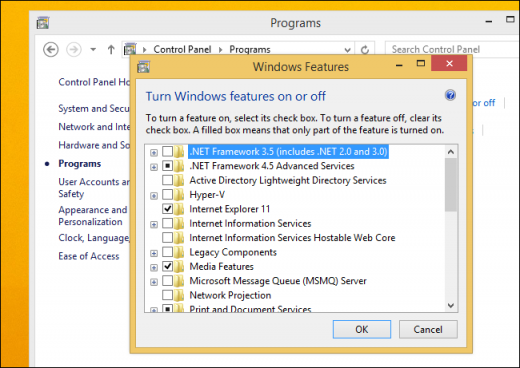
Однако, даже неиспользуемые компоненты занимают место на жестком диске, и если вам очень важно свободное место, можете их удалить. В Windows 8 добавлена новая опция, которая позволяет удалить все эти файлы из WinSxS, а если они внезапно понадобятся вам, можете скачать их у Microsoft. Чтобы удалить компоненты, откройте командную строку и вбейте следующую команду:
DISM.exe /Online /English /Get-Features /Format:Table
Вы увидите разные компоненты и их состояние.
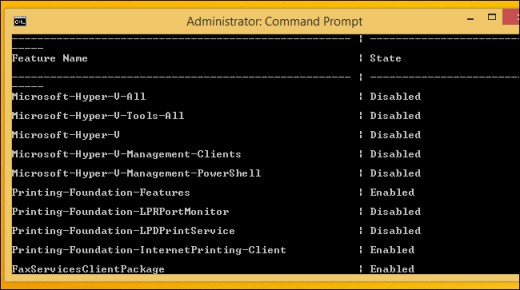
Чтобы удалить функцию из системы, можно использовать следующую комнду, заменив NAME на название функции, которую вы хотите удалить.
DISM.exe /Online /Disable-Feature /featurename:NAME /Remove
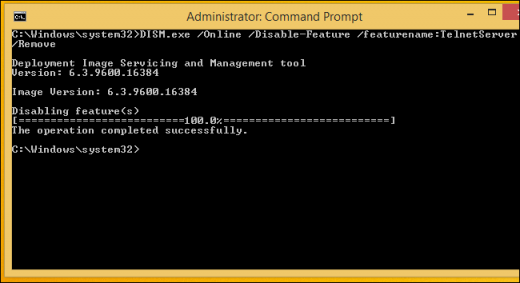
Если вы выполните команду / GetFeatures еще раз, вы увидите, что функция сменила статус на: «Disabled with Payload Removed» («Отключено с удалением полезных файлов») вместо просто «Disabled» («Отключено»).
Вы тут: Главная → Popular → WOW! Как грамотно уменьшить размер папки WinSxS в Windows 7 SP1
Казалось бы, две большие статьи об оптимизации папки WinSxS в Windows 8 должны были исчерпать тему. Но Microsoft внезапно решила порадовать и владельцев Windows 7, для которых я публикую этот рассказ.
Несмотря на многочисленные предостережения, обладатели Windows 7 с маленьким сами знаете чем не оставляют попыток почистить папку WinSxS кривыми способами. Вот вам свеженький пример убийства Windows 7 участником конференции OSZone под ником… xaker 7. Надеюсь, после выхода этой записи таких ужасов будет на порядок меньше.
[+] Сегодня в программе
8 октября 2013 года вышло рекомендуемое обновление KB2852386 только для всех изданий Windows 7 SP1, прошедших проверку подлинности. Оно добавляет долгожданную функцию в утилиту «Очистка диска».
Совет перед очисткой
Я думаю, что вы захотите узнать, сколько места сэкономила очистка. Поэтому сейчас откройте свойства диска (а не папки winsxs) и запишите объем свободного пространства (в байтах) или просто сделайте скриншот.
Инструкции
Они предельно просты:
- Установите обновление KB2852386 посредством Windows Update (рекомендую) или скачайте в IE пакет из статьи базы знаний.
- Выполните cleanmgr в командной строке, запущенной от имени администратора (так будет быстрее).
- Найдите в списке опцию «Очистка обновлений Windows».
Примечание. Пункт очистки обновлений доступен только в том случае, когда есть файлы, которые можно удалить.
- Нажмите ОК и наберитесь терпения, потому что операция займет некоторое время.
- По окончании очистки перезагрузитесь и посмотрите в свойствах диска, сколько места освободилось.
Как работает очистка папки WinSxS в Windows 7
Я очень подробно разбирал весь процесс применительно к Windows 8 и 8.1, поэтому не буду повторяться, а лишь отмечу несколько моментов.
Реализация
Обновление KB2852386 заменяет всего один файл — Scavengeui.dll, в котором реализована вся работа по очистке. Фактически, в утилиту «Очистка диска» добавили вызов функции DISM, доступной в более новых ОС при использовании в утилите DISM.exe параметра /StartComponentCleanup (но не дополнительного ключа /ResetBase).
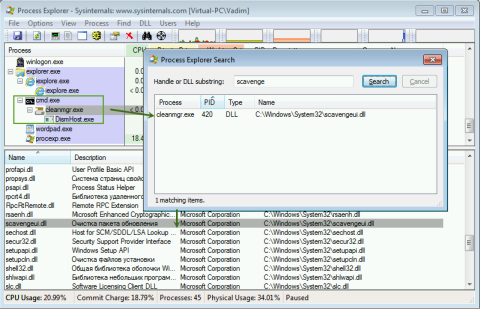
Увеличить рисунок
Так, при каждом запуске утилиты «Очистка диска» в папку %LocalAppData%\Temp\{GUID} зачем-то копируется содержимое папки %WinDir%\System32\DISM (причем временная папка не удаляется после завершения операции). После чего с помощью обновленной DLL осуществляется программный вызов функции глубокой очистки непосредственно из утилиты. Впрочем, копирование папки DISM наблюдалось еще до выхода KB2852386.
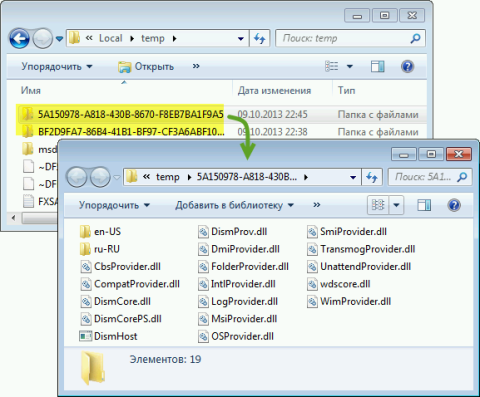
Увеличить рисунок
Неясности
Есть основания полагать, что алгоритм очистки в Windows 7 не совсем такой же, как в Windows 8 и выше с ключом /StartComponentCleanup. В частности, у меня и у читателей пока не выявилось сжатия файлов, несмотря на идентичность текстового описания в утилите cleanmgr. Проверьте у себя и напишите в комментариях!
Еще один непонятный нюанс — это загадочная фраза в статье базы знаний (перевод – мой):
Therefore, after you run the Disk Cleanup wizard, you may be unable to roll back to a superseded update.
После очистки диска у вас может не быть возможности откатиться к обновлению, замененному более свежим.
И нигде не объясняется, от чего зависит эта возможность 
Наконец, не совсем понятно, что мешало реализовать это раньше, и почему обновление появилось именно сейчас. Кстати, перенос очистки в утилиту DISM.exe Windows 7 пока не планируется, что не позволяет обрабатывать автономные образы. Возможно, такой перенос вскрывает целый пласт вопросов поддержки, связанных с обслуживанием образов.
Как автоматизировать очистку папки WinSxS
В Windows 8 очистка возложена на отдельное запланированное задание, а в крайнем случае можно воспользоваться утилитой командной строки DISM.exe. В Windows 7 единственный доступный пока способ заключается в создании настроенной конфигурации утилиты «Очистка диска» и добавления полученной команды в планировщик.
В командной строке, от имени администратора, выполните:
:: настройка очистки папки winsxs REG ADD "HKEY_LOCAL_MACHINE\SOFTWARE\Microsoft\Windows\CurrentVersion\Explorer\VolumeCaches\Update Cleanup" /v StateFlags0088 /t REG_DWORD /d 2 /f :: (необязательно) настройка очистки временных файлов (в частности зачищает временную папку dism) REG ADD "HKEY_LOCAL_MACHINE\SOFTWARE\Microsoft\Windows\CurrentVersion\Explorer\VolumeCaches\Temporary Files" /v StateFlags0088 /t REG_DWORD /d 2 /f :: создание запланированного задания "CleanupWinSxS" schtasks /Create /TN CleanupWinSxS /RL Highest /SC monthly /TR "cleanmgr /sagerun:88"
Запланированное задание «CleanupWinSxS» будет выполняться 1го числа каждого месяца, удаляя файлы, замененные обновлением, вышедшим во второй вторник предыдущего месяца. Число и время запуска вы можете изменить в библиотеке планировщика заданий (taskschd.msc). Для успешного выполнения задания необходимо наличие у пользователя прав администратора.
Вопросы и ответы
Первый день обсуждения очертил круг вопросов. Ответы на большинство из них можно узнать, изучив предыдущие статьи о папке WinSxS, на которые я активно ссылался. Но материал требует внимания и определенного уровня технической подготовки. Поэтому я постараюсь максимально просто разобрать их здесь.
Не удается скачать обновление KB2852386. Что делать?
Качать с помощью Windows Update, как я сразу советую в статье. Обновление будет в списке рекомендуемых.
Если вы пытаетесь скачать в браузере и получаете ошибку «Эта версия средства проверки Windows Geniune Advantage более не поддерживается…», убедитесь что:
- Для закачки используется Internet Explorer
- В Internet Explorer разрешена установка дополнений / элементов ActiveX
При соблюдении этих двух условий средство проверки подлинности не скачивается на ПК, а устанавливается в качестве надстройки браузера и выполняет валидацию.
Это — все официальные способы получения обновления, и другие здесь рассматриваться и обсуждаться не будут.
Удалится ли папка WinSxS после очистки?
Нет, но число подпапок и файлов в ней уменьшится, а следовательно и ее объем.
Что конкретно удаляется?
Неиспользуемые файлы обновлений. Эти файлы не участвуют в работе системы, потому что вместо них уже используются файлы из более свежих обновлений.
Сколько места освободится? Почему у других удалилось 6GB, а у меня ничего???
Объем удаленных файлов зависит от сочетания трех факторов:
- Дата установки SP 1 или Windows 7 с SP1, от которого в любом случае ведется учет установленных обновлений. Чем дольше установлена система, тем больше количество и объем предыдущих версий файлов в WinSxS.
- Частота обновления компонента. Например, волны ошибки 0xc0000005 связаны с тем, что файлы ядра обновлялись три месяца подряд. При этом после каждого обновления в WinSxS сохранялась предыдущие версии файлов.
- Регулярность установки обновлений. Продолжая пример, если автоматическое обновление только что включили после трехмесячного перерыва, в winsxs осядет только один набор файлов, а не три.
Я попробую объяснить на пальцах, максимально упростив технические подробности и сделав некоторые допущения. Представьте, что Microsoft выпускает раз в два месяца обновление файла asdf.dll. Рассмотрим трех пользователей:
- Михаил установил Windows 7 с SP1 (сразу после его выхода) в феврале 2011 года и включил автоматическую установку обновлений. К октябрю 2013 года вышло 15 обновлений, заменяющих файл asdf.dll. Очистка диска удалила 14 ненужных файлов и оставила один из предыдущего обновления, сохраняя возможность отката.
- Андрей установил в один день с Михаилом, но сразу отключил автоматическую установку обновлений. Он их ставил вручную, руководствуясь гороскопом, и к октябрю 2013 года сделал это лишь 4 раза. Очистка диска удалила 3 ненужных предыдущих версии файла.
- Алексей регулярно переустанавливает систему, и последний раз он это сделал в августе 2013 года. К октябрю того же года успело выйти только одно обновление для файла asdf.dll. Очистка диска не удалила ничего, потому что нет предыдущего обновления, к которому можно откатиться.
Все трое в один день выполнили оптимизацию папки WinSxS. Очевидно, у Михаила она была самой большой, а очистка позволила высвободить самый значительный объем дискового пространства.
Так понятно? 
Как определить, сжимаются ли файлы в папке WinSxS в процессе оптимизации
Судя по вопросам и некоторым скриншотам утилиты TreeSize, примеров анализа оказалось недостаточно. Все очень просто: в меню Scan – Select Directory и выберите C:\Windows\WinSxS.

Увеличить рисунок
Папки со сжатыми файлами помечены синим. Пока что я не видел ни одного факта сжатия в Windows 7.
Почему не работает команда DISM /Online /Cleanup-Image /StartComponentCleanup?
Потому что она для Windows 8 и новее. В Windows 7 используйте очистку диска, следуя инструкциям этой статьи.
Продолжение следует…
Дискуссия
У меня к вам примерно те же вопросы, что и после публикации аналогичной статьи о Windows 8. Но учитывая высокий процент владельцев Windows 7, я ожидаю увидеть больше ответов 
Пожалуйста, напишите в комментариях:
- Получилось ли у вас оптимизировать папку WinSxS
- Сколько места вы сэкономили (перевести байты в гигабайты можно так)
- Как давно вы установили систему
- Подверглись ли у вас файлы в подпапках WinSxS сжатию в рамках очистки (если сжимаются, покажите скриншот TreeSize)
Если у вас возникли вопросы, я постараюсь ответить на них в комментариях и/или дополнить статью.
Внимательные пользователи могут обнаружить, что на системном диске в Windows 7, 8.1 и 10 существует довольно большая папка WinSxS, размер которой со временем только возрастает. Что это за папка, что в ней хранится и как её очистить?
Что за папка WinSxS в Windows
Изначально папка WinSxS задумывалась, как директория для хранения файлов обновлений системы. Например, если вы захотите откатить какое-нибудь установленное обновление в Windows 7, в процессе система будет использовать временные файлы, хранящиеся именно в WinSxS. Соответственно, при установке обновлений системы папка WinSxS становится всё больше и больше — ведь нужно сохранять данные обо всех изменениях. Во времена Windows 7 никто не задумывался об этом — система работала только на полноценных компьютерах, где проблем с наличием свободной внутренней памяти не было.
С Windows 8.1 пришла эра SSD-винчестеров, а также планшетов и трансформеров. Многие пользователи, обладающие лишь 32/64 ГБ внутренней памяти, начали более внимательно следить за состоянием накопителя, и папка WinSxS не могла пройти мимо их внимания. Механизм её заполнения остался тем же — система просто сохраняла все данные об установленных обновлениях, которых через год-другой могло набраться до 15 ГБ. Microsoft, как и пользователи, больше не могла игнорировать подобную тенденцию, и в Windows 8 было добавлено несколько механизмов очистки данной папки.
Все способы очистки мигрировали из Windows 8.1 в Windows 10. Правда, в новой операционной системе Microsoft папка WinSxS получила несколько новых функций. Теперь она заодно используется некоторыми системными механизмами. И, к слову, любые функции резервного копирования и восстановления как в Windows 8, так и в Windows 10 связаны с папкой WinSxS.
Почему папка WinSxS занимает много места
Как мы уже отметили выше, папка WinSxS становится всё больше и больше с каждым обновлением системы. Но и изначально она не такая уж и маленькая — даже после установки системы объём директории может составлять от нескольких сотен мегабайт до нескольких гигабайт. Почему WinSxS настолько большая и занимает много места?
Во-первых, начиная с Windows 8 папка WinSxS содержит некоторые системные файлы и компоненты, в том числе критические. Во-вторых, на самом деле папка WinSxS меньше, чем кажется. Дело в том, что в ней содержится множество ссылок на файлы в директории Windows. Проводник, например, считает ссылки, как сами файлы, поэтому реальный объём WinSxS будет отличаться от того, что отображается в её свойствах.
Как удалить папку WinSxS
Никак. Удаление папки приведёт к тому, что ваша система больше никогда не загрузится. Это связано с тем, что в ней хранятся, в числе иных, критические системные файлы.
Как очистить папку WinSxS в Windows 7
В Windows 7 существует лишь один способ очистки данной папки.
- Убедитесь, что у вас установлено обновление KB2852386.
- Откройте меню Пуск, далее Все программы.
- Найдите папку Стандартные.
- Кликните правой клавишей мыши по программе Командная строка и выберите Запустить от имени администратора.
- Введите команду cleanmgr и нажмите Enter.
- Поставьте галочку Очистка обновлений Windows и нажмите ОК. Если такой галочки не будет, значит, очищать нечего.
- Перезагрузите компьютер.
Как определить размер папки WinSxS в Windows 10 и 8.1
Выше мы писали о том, что Проводник определяет объем папки WinSxS некорректно. К счастью, в системе предусмотрен механизм правильного измерения объёма WinSxS.
- Нажмите Win + S.
- Введите в поисковую строку Командная строка.
- Кликните по результату правой клавишей мыши и выберите Запустить от имени администратора.
- Введите следующую команду и нажмите Enter:
Dism.exe /Online /Cleanup-Image /AnalyzeComponentStore - В консоли появятся данные о размере папки.
Разберём, какие цифры что означают.
- Размер хранилища компонентов по данным проводника — чаще всего некорректный объём папки, который отображает проводник.
- Фактический размер хранилища компонентов — корректный объём папки, который подсчитан без учёта ссылок на директорию Windows.
- Совместно с Windows — объём критических системных файлов, содержащихся в папке WinSxS.
- Резервные копии и отключенные компоненты — объём файлов, предназначенных для отката компонентов до предыдущих версий, а также для активации отключенных компонентов. Некритично для работы системы.
- Кэш и временные данные — объём файлов, которые используются для ускорения работы системы. Некритично для её работы.
На «чистой» системе, которая была установлена недавно, размер папки по данным проводника и фактический размер могут совпадать. Более того, большинство файлов в папке WinSxS могут относиться к критическим системным. Тем не менее уже после установки нескольких обновлений ситуация изменится.
В командной строке также будут доступны данные о дате последней очистке и рекомендация, осуществлять ручную очистку или нет. Впрочем, вы сами можете решить, нужно ли её проводить — вреда от неё не будет.
Очистка папки WinSxS в Windows 10 и 8.1
Способы очистки папки WinSxS в Windows 8.1 и Windows 10 одинаковы, будут работать в каждый операционной системе. Всего их существует четыре:
- С помощью утилиты Очистка диска. Этот процесс аналогичен очистке папки в Windows 7. Он может быть не очень точным — ошибки в оценке размера удалённых или сжатых файлов иногда составляют несколько сотен мегабайт.
- С помощью механизма DISM. Этот способ будет наилучшим.
- С помощью DISM с удалением предыдущих версий компонентов. Вы не сможете откатить обновления компонентов или вернуться к предыдущей версии системы, но будет освобождено больше места.
- С помощью утилиты Планировщик заданий. Работает она почти так же, как DISM, но иногда может не запуститься. Кроме того, временные файлы, созданные в последние 30 дней, не удаляются. Можно также настроить автоматическую очистку.
Разберём их по очереди.
Как очистить папку WinSxS в Windows 10 и 8.1 с помощью утилиты Очистка диска
- Нажмите Win + S.
- Введите в поисковую строку Командная строка.
- Кликните по результату правой клавишей мыши и выберите Запустить от имени администратора.
- Введите команду cleanmgr и нажмите Enter.
- Найдите пункт Временные файлы установки Windows и поставьте галочку напротив него. Если такого пункта не будет, значит, очищать нечего. Кроме того, как мы уже отмечали выше, настоящий объём файлов временных файлов может отличаться от приведённого на несколько сотен мегабайт в обе стороны.
- Нажмите ОК и дождитесь окончания процесса.
- Перезагрузите своё устройство.
Очистка WinSxS в Windows 10 и 8.1 с помощью DISM
- Нажмите Win + S.
- Введите в поисковую строку Командная строка.
- Кликните по результату правой клавишей мыши и выберите Запустить от имени администратора.
- Введите следующую команду и нажмите Enter:
Dism.exe /Online /Cleanup-Image /StartComponentCleanup - Дождитесь окончания процесса. На системах, установленных достаточно давно, он может занять до часа.
- Перезагрузите своё устройство.
Как очистить WinSxS в Windows 10 и 8.1 при помощи DISM с удалением предыдущих версий компонентов
Ещё раз предупредим, что подобная очистка лишит вас возможности отката версий компонентов и системы. В случае, если Microsoft случайно выпустит накопительное обновление Windows 10 с критическими багами, и вы выполните эту операцию после его установки, вернуться на предыдущую версию ОС не удастся.
- Нажмите Win + S.
- Введите в поисковую строку Командная строка.
- Кликните по результату правой клавишей мыши и выберите Запустить от имени администратора.
- Введите следующую команду и нажмите Enter:
Dism.exe /Online /Cleanup-Image /StartComponentCleanup /ResetBase - Дождитесь окончания процесса. На системах, установленных достаточно давно, он может занять до часа. Впрочем, если вы сначала использовали инструкцию выше, он не должен занять слишком много времени.
- Перезагрузите устройство.
Очистка папки WinSxS в Windows 8.1 и Windows 10 с помощью утилиты Планировщик заданий
Как мы уже отметили выше, этот механизм почти аналогичен DISM. Приятное дополнение — возможность настройки автоматического запуска чистки.
- Нажмите Win + S.
- Введите в поисковую строку Планировщик заданий.
- Запустите утилиту.
- Перейдите в ветвь Библиотека планировщика заданий — Microsoft — Windows — Servicing.
- Справа будет находиться задача StartComponentCleanup.
Вы можете просто запустить задачу прямо сейчас:
- Кликните по задаче правой клавишей мыши и выберите пункт Выполнить.
- После окончания процесса перезагрузите устройство.
Вы также можете настроить автоматическое выполнение, например, когда компьютер не используется:
- Кликните по задаче правой клавишей мыши и выберите пункт Свойства.
- Настройте автоматический запуск механизма с помощью параметров во вкладке Условия.
- Вы можете указать дополнительные параметры выполнения ещё и во вкладке Параметры.
- Нажмите ОК.
Теперь вы знаете, зачем нужна папка WinSxS, почему она такая большая, и как очистить её в Windows 7, Windows 8.1 и Windows 10.