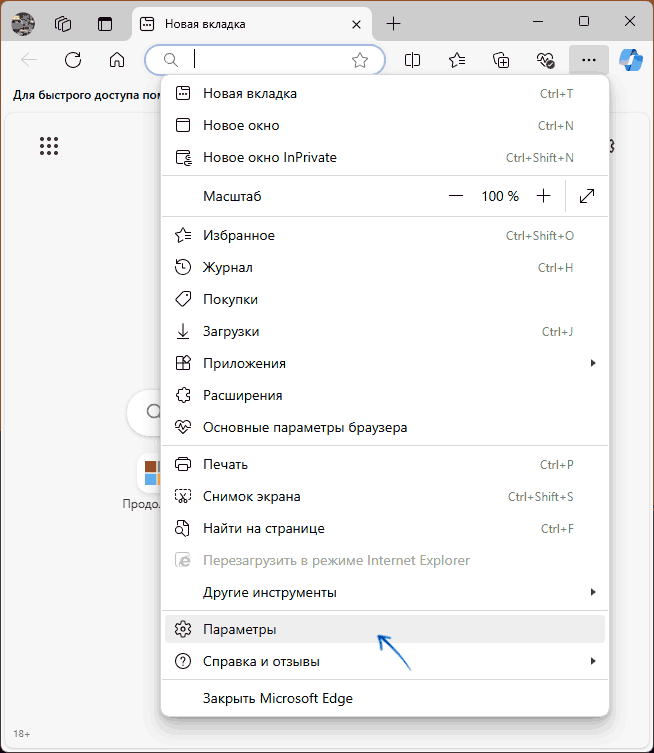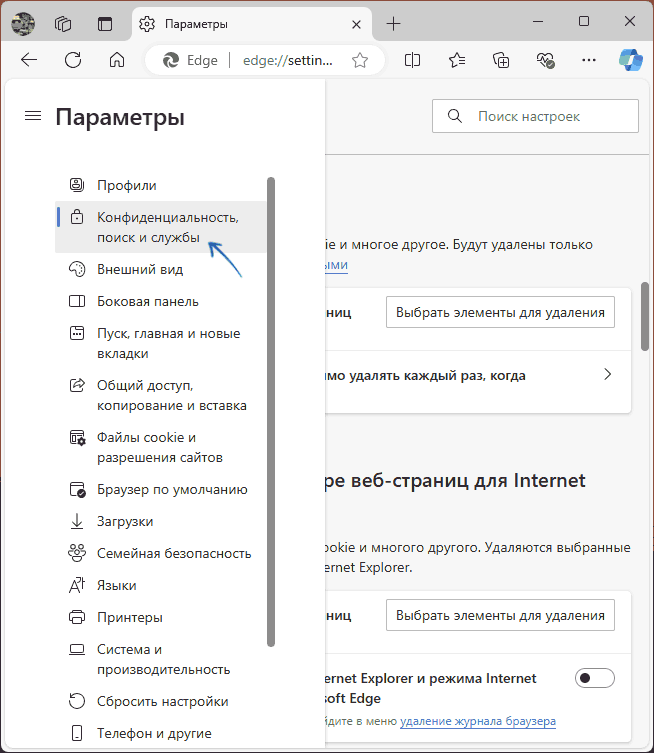Applies ToMicrosoft Edge
Эта статья предназначена для людей, использующих программы чтения с экрана, такие экранный диктор Windows, JAWS или NVDA, с инструментами или компонентами Windows и продуктами Microsoft 365. Эта статья входит в набор содержимого Помощь и обучение по специальным возможностям, где содержатся дополнительные сведения о специальных возможностях в наших приложениях. Чтобы получить справку общего характера, посетите службу поддержки Майкрософт.
Используйте средство чтения с экрана для очистки данных браузера в Microsoft Edge. Мы протестировали его с помощью экранного диктора, но он может работать с другими средствами чтения с экрана при условии, что они следуют общим стандартам и методам специальных возможностей.
Примечания:
-
Дополнительные сведения о средствах чтения с экрана см. в статье О работе средств чтения с экрана в Microsoft 365.
«Очистка данных браузера»
Чтобы очистить данные браузера Microsoft Edge, сначала определите, хотите ли вы удалить данные только на устройстве, которое вы используете в данный момент, или на всех синхронизированных устройствах. Чтобы очистить данные браузера только на устройстве, которое вы сейчас используете, убедитесь, что синхронизация отключена. Если вы хотите очистить данные браузера на всех синхронизированных устройствах, убедитесь, что вы выполнили вход, и что синхронизация включена. Синхронизируемые элементы будут очищены на всех синхронизированных устройствах.
Чтобы включить или отключить синхронизацию журнала браузера, выполните приведенные далее действия.
-
В Microsoft Edge нажмите клавиши ALT+F, чтобы открыть меню Параметры и другое, а затем нажимайте клавишу СТРЕЛКА ВНИЗ, пока не услышите «Параметры», а затем нажмите клавишу ВВОД.
-
Нажимайте клавишу TAB, пока не услышите сообщение «Синхронизация», а затем нажмите клавишу ВВОД.
-
На вкладке Синхронизация нажимайте клавишу TAB или SHIFT+TAB, пока не услышите слово «Журнал», а затем нажмите клавишу ВВОД, чтобы включить или отключить синхронизацию журнала браузера.
Чтобы очистить данные браузера, выполните следующие действия.
-
В Microsoft Edge нажмите клавиши ALT+F, чтобы открыть меню Параметры и другое, нажимайте клавишу СТРЕЛКА ВНИЗ, пока не услышите фразу «Параметры», а затем нажмите клавишу ВВОД.
-
Нажимайте клавишу СТРЕЛКА ВНИЗ, пока не услышите фразу «Конфиденциальность, поиск и службы», а затем нажмите клавишу ВВОД.
-
Нажимайте клавишу TAB, пока не услышите фразу «Выберите, что нужно очистить», а затем нажмите клавишу ВВОД. Откроется панель Очистить данные браузера с фокусом на поле Диапазон времени .
-
Чтобы выбрать диапазон времени, для которого нужно удалить данные браузера, нажмите клавишу ПРОБЕЛ, нажимайте клавишу СТРЕЛКА ВНИЗ, пока не услышите нужный диапазон времени, а затем нажмите клавишу ВВОД.
-
Чтобы выбрать данные браузера для удаления, нажимайте клавишу TAB, пока не услышите категорию, которую нужно удалить, а затем нажмите клавишу ВВОД, чтобы выбрать ее. Вы можете выбрать одну или несколько категорий данных браузера из следующих:
-
Журнал браузера
-
Журнал загрузок
-
Файлы cookie и другие данные сайтов
-
Кэшированные изображения и файлы
-
Пароли
-
Автоматическое заполнение данных формы
-
Разрешения для сайта
-
Все данные из предыдущей версии Microsoft Edge
-
Данные Media Foundation
-
-
Нажимайте клавишу TAB, пока не услышите сообщение «Очистить сейчас», а затем нажмите клавишу ВВОД.
См. также
Блокировка всплывающих окон в Microsoft Edge с помощью средства чтения с экрана
Вход в Microsoft Edge с помощью средства чтения с экрана
Использование средства чтения с экрана с коллекциями для упорядочения в Microsoft Edge
Сочетания клавиш в Microsoft Edge
Настройка устройства для работы со специальными возможностями в Microsoft 365
Техническая поддержка для пользователей с ограниченными возможностями
Корпорация Майкрософт стремится к тому, чтобы все наши клиенты получали наилучшие продукты и обслуживание. Если у вас ограниченные возможности или вас интересуют вопросы, связанные со специальными возможностями, обратитесь в службу Microsoft Disability Answer Desk для получения технической поддержки. Специалисты Microsoft Disability Answer Desk знакомы со многими популярными специальными возможностями и могут оказывать поддержку на английском, испанском, французском языках, а также на американском жестовом языке. Перейдите на сайт Microsoft Disability Answer Desk, чтобы узнать контактные сведения для вашего региона.
Если вы представитель государственного учреждения или коммерческой организации, обратитесь в службу Disability Answer Desk для предприятий.
Нужна дополнительная помощь?
Нужны дополнительные параметры?
Изучите преимущества подписки, просмотрите учебные курсы, узнайте, как защитить свое устройство и т. д.
Очистка кэша и файлов куки в браузерах в некоторых случаях может помочь исправить ошибки при открытии определённых сайтов, а иногда может пригодиться в целях обеспечения конфиденциальности.
В этой инструкции подробно о том, как очистить кэш и куки в браузере Microsoft Edge в ОС Windows, на Android и iPhone.
Очистка кэша и куки в Edge Windows 11 и 10
Для очистки файлов куки и кэша в браузере Microsoft Edge на компьютере с Windows 11/10 выполните следующие шаги:
- Используя меню браузера, откройте его параметры.
- Перейдите в раздел «Конфиденциальность, поиск и службы».
- В разделе «Удалить данные браузера» — «Удалить данные о просмотре веб-страниц» нажмите по кнопке «Выбрать элементы для удаления».
- Укажите, какие данные нужно удалить и за какой период времени, затем подтвердите действие кнопкой «Удалить сейчас».
Обратите внимание, что в том же разделе настроек браузера есть опция, позволяющая включить удаление данных браузера каждый раз при его закрытии — она также может оказаться полезной в некоторых случаях.
Помимо полного удаления кэша и куки-файлов, в параметрах Edge есть ещё одна возможность — работа с куки-файлами для отдельных сайтов. Найти её можно в разделе «Файлы Cookie и разрешения сайтов» — «Управляйте файлами cookie и данными сайта, а также удаляйте их» — «Просмотреть все файлы cookie и данные сайта»:

В указанном разделе вы можете ознакомиться с файлами куки для отдельных сайтов, удалить их по отдельности или все сразу.
Android и iOS
Действия для удаления кэша сайтов и файлов куки в Microsoft Edge на устройствах Android и iPhone будут одинаковыми:
- Откройте меню браузера (кнопка справа внизу на главной странице), выберите пункт «Параметры».
- Перейдите в раздел «Конфиденциальность, безопасность и службы».
- Нажмите кнопку «Удалить данные браузера».
- Выберите элементы, которые нужно удалить и диапазон времени, за который это требуется выполнить. Нажмите кнопку «Удаление данных».
Готово, соответствующие файлы браузера будут удалены.
В Android-версии Edge экран на 4-м шаге содержит опцию включения автоматической очистки данных при выходе из браузера, она может пригодиться.
И, завершая, рекомендую учитывать, что сам по себе кэш браузеров, хоть и занимает место на диске, служит на пользу, ускоряя загрузку тех сайтов, которые вы регулярно посещаете и снижая потребление трафика: при очередном открытии сайта нет необходимости снова загружать многочисленные файлы ресурсов из Интернета и их чтение выполняется с диска.
Благодарим вас за обратную связь.
09 декабря 2024 г. | 17500 – просмотры | 47 – пользователи, которые сочли этот материал полезным
Очистка кэша и файлов cookie в Microsoft Edge
Отправить обратную связь?
Очистка кэша и файлов cookie может помочь в решении проблем Webex, таких как начало совещаний или присоединение к ним, вход на веб-сайт Webex или неправильная загрузка данных веб-сайта Webex. Продолжите чтение, чтобы узнать, как очистить кэш и файлы cookie в браузере Microsoft Edge.
Чтобы очистить кэш и файлы cookie для Microsoft Edge, выполните приведенные ниже действия.
- Откройте Microsoft Edge.
- В правом верхнем углу браузера выберите Настройки и нажмите Alt+F.
- Выберите Настройки, затем щелкните Конфиденциальность и службы.
- В разделе Удалить данные о просмотре веб-страниц выберите Выбрать элементы, которые необходимо удалить.
- Установите флажок параметра Кэшированные изображения и файлы и Файлы cookie и другие данные веб-сайтов, затем выберите Удалить сейчас.
- Перезапустите браузер.
Edge можно настроить на автоматическое удаление файлов cookie при каждом закрытии браузера Edge.
- Откройте Microsoft Edge.
- В правом верхнем углу браузера выберите Настройки и нажмите Alt+F.
- Выберите Настройки, затем щелкните Конфиденциальность и службы.
- В области Очистить данные браузеравыберите Выбрать, что очищать каждый раз при закрытии браузера.
- В этом режиме следует включить данные, которые необходимо удалить каждый раз при закрытии браузера.
Была ли статья полезной?
Похожие статьи
How to Clear Cache in Microsoft Edge (And Why You Should)
In the fast-paced digital world, browsers like Microsoft Edge play a pivotal role in shaping our online experiences. Browsers store data to enhance performance and provide a smoother user experience. However, as time goes on, accumulated data can slow down your browser, cause display issues, and even invade your privacy. This is why it is vital for users to regularly clear their cache. In this article, we will delve deep into the process of clearing cache in Microsoft Edge and understand the compelling reasons behind this practice.
Understanding What Cache Is
Before discussing how to clear cache in Microsoft Edge, it’s essential to understand what cache actually is. Cache refers to temporary storage where browsers keep files such as images, scripts, and other website components to load web pages faster. When you visit a website, your browser saves these components so when you return, the page can load more quickly since the resource is pulled from the cache rather than being downloaded anew.
The cache helps in improving speed and efficiency, but over time, it may become cluttered. Healthcare organizations and banks require users to log into their accounts week after week. If you visit such a website frequently, your browser is likely to store elements like logos, icons, and scripts to expedite loading times for future visits.
Reasons to Clear Cache in Microsoft Edge
As handy as cache may be, it can lead to several challenges over time. Here are some compelling reasons why you should regularly clear your cache in Microsoft Edge:
1. Enhanced Performance
While cache is designed for efficiency, a bloated cache can actually slow down your browser. As more data piles up, it can take longer to locate and retrieve files. Regularly clearing your cache can help ensure that Edge runs efficiently and quickly.
2. Fixing Loading Issues
Cached files occasionally become outdated. When you revisit a site, Edge might use outdated or corrupted cache files, leading to loading issues or even broken page elements. If you encounter such problems, clearing the cache can often resolve them.
3. Privacy Protection
Cache holds onto a variety of data, including visit histories and site information. While this can be helpful for speedy browsing, it could also expose sensitive information, especially if you use shared or public devices. Clearing your cache improves your privacy and ensures that others do not see your browsing history.
4. Reducing Storage Footprint
Cached files can take up significant space on your device. If you’re facing storage constraints, clearing your cache can free up valuable space, allowing you to install new applications or store files that are more important to you.
5. Updating Content
Sometimes, websites are updated quite frequently. If your browser holds onto older cached elements, it might hinder your ability to see the latest content from that website. For example, if you are a regular on social media platforms, you may miss updates or new features unless you clear your cache.
6. Ensuring Online Security
Outdated cache files may pose security risks. Some websites have vulnerabilities that are patched with newer versions, and using old cache files could expose you to potential threats. Regularly clearing your cache can ensure that you are always accessing the most secure versions of websites.
How to Clear Cache in Microsoft Edge
Now that we understand the importance of clearing cache, let’s move on to the process in Microsoft Edge. The steps can vary slightly depending on the version of Edge you are using, but generally, the procedure remains consistent. Follow these simple instructions:
Method 1: Using the Edge Settings Menu
-
Open Microsoft Edge: Launch the browser on your computer.
-
Click on Menu: Look for the three horizontal dots in the upper right corner of the window. Click on it to open the Edge menu.
-
Select ‘Settings’: In the dropdown menu, find and select ‘Settings’.
-
Privacy, Search, and Services: In the left-hand pane, click on ‘Privacy, search, and services’.
-
Choose ‘Clear Browsing Data’: Scroll down until you see the ‘Clear browsing data’ section. Click on ‘Choose what to clear’.
-
Select Your Time Range: A prompt will appear where you can select the time range for which you want to clear the cache. Options include the Last hour, Last 24 hours, Last seven days, Last four weeks, or All time. If you want to clear everything, select ‘All time’.
-
Select Cached Images and Files: From the list of data types, ensure that the checkbox next to ‘Cached images and files’ is checked. You can also check other data types if you wish, although this article specifically focuses on cache.
-
Click ‘Clear Now’: Once you’ve made your selections, click on the ‘Clear now’ button at the bottom of the prompt.
-
Confirm Changes: The cache and other selected data types will be cleared. You may need to refresh your browser or restart it to see the changes.
Method 2: Using a Keyboard Shortcut
If you prefer a faster way to clear the cache, you can use a keyboard shortcut:
-
Open Microsoft Edge: Make sure Edge is running.
-
Use the Keyboard Shortcut: Press Ctrl + Shift + Del on your keyboard. This will directly bring up the ‘Clear browsing data’ menu.
-
Select Time Range and Cached Images: Similar to the previous method, choose the time range and check the ‘Cached images and files’ checkbox.
-
Click ‘Clear Now’: Finish by clicking on ‘Clear now’.
Method 3: Clearing Cache for Specific Websites
Sometimes, you may want to clear the cache for a specific website rather than all of your browsing data. Here’s how this method works:
-
Go to the Website: Launch Microsoft Edge and visit the website for which you want to clear the cache.
-
Open Developer Tools: Press Ctrl + Shift + I or right-click on the page and select ‘Inspect’ to open the Developer Tools panel.
-
Go to the Application Tab: Once the Developer Tools panel is opened, find the ‘Application’ tab.
-
Clear Storage: In the Application tab, look for the ‘Clear Storage’ option in the sidebar.
-
Select Cached Data: You’ll see an option to clear cached data for that specific site. Select it, and click on ‘Clear site data’.
Mobile Device Steps
For those using Microsoft Edge on mobile devices, the steps to clear cache are slightly different:
-
Open Microsoft Edge App: Launch the Edge application on your phone.
-
Tap on Menu: Tap on the three horizontal dots at the bottom of the screen.
-
Select ‘Settings’: Scroll down and tap on ‘Settings’.
-
Choose ‘Privacy and Security’: Navigate to ‘Privacy and security’ settings.
-
Clear Browsing Data: Tap on ‘Clear browsing data’.
-
Select Cached Data: Choose ‘Cached images and files’ along with any other data type you wish to clear.
-
Clear Data: Finally, tap on ‘Clear’ to confirm your action.
When to Clear Cache
While maintaining best practices is important, it can be helpful to have a strategy regarding when to clear your cache. Here are several instances when you might consider this action:
Regular Intervals
To optimize performance, consider setting a routine for clearing your cache, such as once a month. This helps keep your browser running smoothly without clutter.
After Software Updates
When Microsoft Edge releases an update, it might alter how websites function on the browser. Clearing the cache afterward can ensure that you’re working with the most up-to-date files and features.
Frequent Site Changes
For websites that you visit regularly and that update their content often (e.g., social media, news sites), clear your cache periodically to avoid any issues with loading the latest versions.
If You Face Website Issues
If a particular website isn’t performing as expected—whether through slow loading times or display errors—clearing the cache can often resolve these issues, allowing you to access the site seamlessly.
Security Measures
If you’ve been using Edge on a shared device, or if you’ve accessed sensitive information, it’s best practice to clear your cache afterward to ensure that your data remains private.
Conclusion
As we have explored, clearing the cache in Microsoft Edge is not merely a chore; it is a fundamental practice that enhances your browsing experience and protects your privacy. With a few simple steps, you can ensure that your browser remains efficient, secure, and up to date with the latest content from the websites you visit.
In a world where browsing behavior and online privacy concerns grow with every passing day, understanding and managing your cache data is more critical than ever. Whether you’re a casual user, an avid online shopper, or a professional conducting research, knowing when and how to clear your cache will allow you to browse with confidence.
Make it a habit to periodically evaluate your browsing data—after all, digital hygiene is just as important as physical hygiene. By following the steps outlined in this guide, not only will you boost the performance of Microsoft Edge, but you’ll also make strides toward maintaining your online security. In the grand scheme of many facets of digital life, spending a few minutes to clear your cache can yield significant benefits. So, care for your browser as you would your physical belongings, and clear that cache!
Все способы:
- Вариант 1: Десктопная версия браузера
- Способ 1: Настройки браузера
- Способ 2: CCleaner
- Способ 3: WinOptimizer
- Вариант 2: Мобильное приложение
- Способ 1: Настройки браузера
- Способ 2: Настройки приложения
- Способ 3: CCleaner
- Вопросы и ответы: 0
Если вы собираетесь очищать кеш в Microsoft Edge, то должны понимать, какие файлы при этом будут удалены и как это скажется на дальнейшем функционировании браузера. Вы можете столкнуться с длительной загрузкой некоторых страниц (только при первом их открытии) или придется заново задавать какие-то параметры на конкретных веб-страницах.
Вариант 1: Десктопная версия браузера
Кеш, если не копится годами, занимает не так много места, поэтому его очистка при использовании Microsoft Edge на ПК чаще всего связана с необходимостью наладить загрузку содержимого на конкретных сайтах, обновить информацию или же решить другие проблемы. Существует несколько методов выполнения поставленной задачи. Первый — подходящий абсолютно всем, поэтому может считаться оптимальным.
Способ 1: Настройки браузера
В большинстве случаев нет необходимости использовать какие-то узконаправленные инструменты или общие программы для удаления мусора на ПК. Достаточно будет открыть определенный раздел в настройках веб-обозревателя и при помощи его удалить весь скопившийся кеш. В Microsoft Edge это происходит следующим образом:
- Разверните меню браузера, нажав по трем точкам. Выберите из появившегося списка пункт «Журнал».
- Отобразится следующее меню, в котором используйте значок с корзиной для перехода к отдельному окну управления историей.
- Выберите временной промежуток «Все», чтобы затронуть весь кеш, который сейчас сохранен браузером.
- Обязательно отметьте галочкой пункт «Кэшированные изображения и файлы», остальное оставьте по своему усмотрению. Нажмите «Удалить сейчас», чтобы подтвердить операцию.
- Возможно, вас еще интересует история, журнал загрузок или cookie. Поэтому сначала ознакомьтесь со всем списком доступных данных для удаления, а затем решите, от каких из них хотите избавиться.





По завершении операции перезагружать браузер не нужно. Закройте раздел с параметрами управления журналом и начинайте пользоваться сайтами. Загружаться они будут заново, создавая новый кеш, поскольку предыдущий только что был удален.
Способ 2: CCleaner
CCleaner — известное бесплатное программное обеспечение, предназначенное для удаления мусора на ПК. Одна из функций данного софта позволяет удалять кеш в любом установленном браузере, включая Microsoft Edge. Преимущество работы с таким ПО заключается в том, что вам не придется предварительно открывать веб-обозреватель, чтобы очистить данные, а также можно выполнить комплексное удаление всех ненужных файлов, оптимизировав этот процесс.
Скачать CCleaner
- Установите последнюю версию CCleaner, затем запустите, перейдите к разделу «Стандартная очистка», отыщите браузер Microsoft Edge и вместе с этим выберите удаление кеша для Edge на базе Chromium и Internet Explorer, если пользуетесь данными браузерами.
- Обязательно отметьте галочкой пункт «Интернет-кэш», после чего нажмите «Анализ», дождитесь обнаружения файлов и убедитесь, что ничего лишнего удалено не будет. Если все вас устраивает, щелкните по «Очистить», подтверждая тем самым удаление.
- Отметим, что на вкладке «Приложения» вы можете найти список всех других браузеров, которые могут быть установлены на вашем ПК. Если хотите параллельно удалить данные и этих веб-обозревателей, выделите их все галочками и только после этого запускайте сам процесс анализа и дальнейшей очистки.



Способ 3: WinOptimizer
В качестве альтернативы предыдущему методу разберем еще одну специализированную программу для обслуживания системы под названием WinOptimizer. В одном из ее разделов есть набор параметров, предназначенных для удаления всех данных, связанных с используемыми браузерами. Именно его и предлагаем использовать, чтобы справиться с поставленной задачей.
- Откройте программу, перейдите в раздел «Обслуживание системы» и щелкните по плитке «Internet Cleaner».
- Программой уже выбрано сканирование всех файлов в обнаруженных браузерах. Вероятно, вас это не устроит, поэтому предварительно понадобится перейти в «Параметры».
- Microsoft Edge находится на отдельной вкладке, поэтому переключитесь на нее и обязательно поставьте галочку возле пункта «Данные в кэше браузера». Остальные действия типа удаления файлов и из других веб-обозревателей активируйте по своему усмотрению.
- Далее вернитесь к разделу со сканированием и нажмите кнопку «Повторить поиск».
- Вы увидите, что файлы для удаления обнаружены во всех браузерах, которые вы выбирали для взаимодействия, включая Microsoft Edge. Нажмите по нужному для перехода к просмотру найденного кеша.
- Нажмите кнопку «Удалить сейчас», чтобы подтвердить удаление кеша.






Конечно, приведенные выше средства — далеко не единственные. Существует большое количество инструментов, предназначенных для удаления различного вида мусора на ПК, включая браузерный кеш. Вы можете ознакомиться с их списком в обзорной статье на нашем сайте по ссылке ниже, а затем решить, какой из вариантов выбрать.
Читайте также: Программы для очистки кеша на компьютере
Вариант 2: Мобильное приложение
При использовании мобильной версии браузера Эдж для юзера открываются три возможных варианта удаления кеша: через настройки веб-обозревателя, настройки самого приложения или сторонние решения. Каждый метод актуален по-своему, поэтому советуем ознакомиться с каждым и подобрать подходящий.
Способ 1: Настройки браузера
При помощи настроек веб-обозревателя можно получить доступ к журналу, откуда и осуществляется удаление сохраненных записей, а также кеша и куки-файлов. Вы самостоятельно выбираете, какие данные оставить, а какие стереть. Общий алгоритм действий выглядит так:
- На нижней панели браузера нажмите кнопку с тремя линиями для вызова меню.
- Тапните по значку «Журнал», чтобы перейти к отдельному окну управления им.
- Используйте кнопку с корзиной для открытия параметров очистки журнала.
- Установите временной диапазон «Все», обязательно отметьте галочкой пункт «Кэшированные изображения и файлы», остальное удаляйте по своему предпочтению. Подтвердите очистку, тапнув по «Удаление данных».
Способ 2: Настройки приложения
Удаление кеша в Microsoft Edge может решить проблемы, когда браузер закрывается сразу же после открытия или вообще не отвечает на попытку запуска. Однако поскольку это действие невозможно выполнить через настройки веб-обозревателя, придется обратиться напрямую к параметрам приложения. Инструкция актуальна только для Android, в то время как пользователям iOS понадобится либо переустановить приложение, удалив его вручную, либо попробовать сгрузить его, о чем будет рассказано ниже.
- Разверните панель управления своим смартфоном, откуда перейдите к системным настройкам. Можете выбрать и другой метод открытия параметров, если такой вам известен.
- Отыщите раздел «Приложения».
- Разверните список всех установленных приложений, где найдите «Edge» и выберите его для дальнейшего взаимодействия.
- Тапните по разделу «Память» или «Хранилище», чтобы получить доступ к управлению файлами.
- Используйте кнопку «Очистить кеш», чтобы удалить все временные файлы, которые накопились за время работы веб-обозревателя на вашем устройстве.
В iOS управлять кешем закрытого приложения возможности нет, поэтому остается либо удалить и установить Эдж из App Store, либо воспользоваться сгрузкой. Она, в отличие от классической переустановки, сохраняет определенные файлы приложения нетронутыми, за счет чего после переустановки некоторые настройки останутся на месте. Еще раз повторим, что это имеет смысл делать только в том случае, если у вас не удается запустить веб-обозреватель.
- Откройте системное приложение «Настройки» и перейдите в раздел «Основные».
- Здесь вам нужен подраздел «Хранилище iPhone».
- Воспользуйтесь строкой поиска вверху экрана или пролистайте окно ниже и найдите Edge в списке.
- Тапните по кнопке «Сгрузить приложение» и подтвердите свое решение.
- Можете нажать на «Переустановить приложение» и дождаться завершения этой процедуры.
- При первом запуске программы будет предложено запустить первую очистку, что и рекомендуется сделать, поскольку пропустить ее и не получится.
- Предоставьте доступ к файлам, чтобы приложение CCleaner могло управлять временными файлами, поэтому этого запустите сканирование.
- Нажмите «Далее», чтобы ознакомиться с результатами проверки.
- Далее необходимо открыть раздел «Видимый кэш» и «Скрытый кэш» (если вы используете премиум).
- Отыщите «Edge» и оставьте галочку возле данного приложения. Если удаление временных файлов не требуется, снимите их с остальных. Завершите очистку для подтверждения операции.
- В будущем можете использовать быструю очистку или перейти к списку всех установленных приложений, отыскать среди них Эдж и удалить данные браузера.
Способ 3: CCleaner
Мы будем использовать CCleaner как универсальное средство удаления временных файлов и управления памятью Android-устройства, которое может скачать и запустить каждый. Иногда подобные функции предоставляют аналогичные предустановленные приложения или юзеры отдают предпочтение другим инструментам. Сути это не меняет: алгоритм действий будет примерно одинаковый и заключается в поиске Edge среди списка приложений для дальнейшей очистки кеша без ручного взаимодействия с параметрами ОС.
Скачать CCleaner из Google Play Маркета
Наша группа в TelegramПолезные советы и помощь