Applies ToExcel для Microsoft 365 Excel 2024 Excel 2021 Excel 2019 Excel 2016 Microsoft365.com «Мой Office» для iPhone
При сборе слишком большого количества элементов в буфере обмена может появиться сообщение об ошибке о том, что буфер обмена заполнен. Вот как очистить буфер обмена.
Чтобы удалить все фрагменты или только некоторые из них, сначала откройте область задач Буфер обмена.
-
На вкладке Главная в группе Буфер обмена выберите средство запуска диалогового окна Буфер обмена .
-
Область задач Буфер обмена появится в левой части электронной таблицы и отображает все клипы в буфере обмена.
-
Чтобы очистить весь буфер обмена, нажмите кнопку Очистить все .
-
Чтобы удалить отдельный клип, наведите указатель мыши рядом с ним, щелкните стрелку справа от клипа и выберите Удалить.
См. также
Копирование и вставка с использованием буфера обмена Office
Нужна дополнительная помощь?
Нужны дополнительные параметры?
Изучите преимущества подписки, просмотрите учебные курсы, узнайте, как защитить свое устройство и т. д.
В этой инструкции пошагово описаны несколько простых способов, позволяющих очистить буфер обмена Windows 10, 8 и Windows 7 (впрочем, актуальных и для XP). Буфер обмена в Windows — область в оперативной памяти RAM, содержащая скопированную информацию (например, вы копируете часть текста в буфер с помощью клавиш Ctrl+C) и доступная во всех программах, запущенных в ОС для текущего пользователя.
Для чего может понадобиться очистка буфера обмена? Например, вы не хотите чтобы кто-то посторонний вставил из буфера что-то, что ему не стоит видеть (например, пароль, хотя для них и не стоит использовать буфер обмена), либо содержимое буфера достаточно объемно (например, это — часть фотографии в очень высоком разрешении) и требуется освободить оперативную память.
Очистка буфера обмена в Windows 10
Начиная с версии 1809 October 2018 Update, в Windows 10 появилась новая функция — журнал буфера обмена, позволяющая, в том числе очищать буфер. Сделать это можно, открыв журнал с помощью клавиш Windows + V.
Второй способ очистить буфер в новой системе — зайти в Пуск — Параметры — Система — Буфер обмена и использовать соответствующую кнопку настроек.
Замена содержимого буфера обмена — самый простой и быстрый способ
Вместо того, чтобы очищать буфер обмена Windows, вы можете просто заменить его содержимое другим контентом. Сделать это можно буквально за один шаг, причем по-разному.
- Выделите любой текст, даже одну букву (можно и на этой странице) и нажмите клавиши Ctrl+C, Ctrl+Insert или кликните по нему правой кнопкой мыши и выберите пункт меню «Копировать». Содержимое буфера обмена будет заменено этим текстом.
- Кликните правой кнопкой мыши по любому ярлыку на рабочем столе и выберите «Копировать», он будет скопирован в буфер обмена вместо предыдущего содержимого (и не займет много места).
- Нажмите клавишу Print Screen (PrtScn) на клавиатуре (на ноутбуке может потребоваться Fn + Print Screen). В буфер обмена будет помещен снимок экрана (займет в памяти несколько мегабайт).
Обычно приведенный способ оказывается приемлемым вариантом, хотя это и не вполне очистка. Но, если такой способ не подходит, можно поступить иначе.
Очистка буфера обмена с помощью командной строки
Если вам требуется именно очистить буфер обмена Windows, вы можете использовать командную строку для этого (при этом права администратора не потребуются)
- Запустите командную строку (в Windows 10 и 8 для этого можно кликнуть правой кнопкой мыши по кнопке Пуск и выбрать нужный пункт меню).
- В командной строке введите echo off | clip и нажмите Enter (клавиша для ввода вертикальной черты — обычно Shift + крайняя справа в верхнем ряду клавиатуры).
Готово, буфер обмена будет очищен после выполнения команды, можно закрыть командную строку.
Так как прибегать всякий раз к запуску командной строки и ручному вводу команды не особо удобно, вы можете создать ярлык с этой командой и закрепить его, например, на панели задач, а затем использовать, когда потребуется очистить буфер обмена.
Для того, что создать такой ярлык, кликните в любом месте рабочего стола правой кнопкой мыши, выберите «Создать» — «Ярлык» и в поле «Объект» введите
C:\Windows\System32\cmd.exe /c "echo off | clip"
Затем нажмите «Далее», введите имя ярлыка, например «Очистить буфер обмена» и нажмите Ок.

Теперь для очистки достаточно просто открыть этот ярлык.
Программы для очистки буфера обмена
Не уверен, что это оправдано для одной единственной описываемой здесь ситуации, но вы можете использовать и сторонние бесплатные программы для очистки буфера обмена Windows 10, 8 и Windows 7 (впрочем, у большинства из приведенных программ более широкий функционал).
Дополнительно, если кто-то из вас применяет утилиту AutoHotKey для назначения горячих клавиш, вы можете создать и скрипт для очистки буфера обмена Windows с помощью удобного для вас сочетания.

Следующий пример выполняет очистку по Win+Shift+C
+#C:: Clipboard := Return
Надеюсь, приведенных вариантов окажется достаточно для вашей задачи. Если же нет, или вдруг есть свои, дополнительные способы — можно поделиться в комментариях.
Все способы:
- Способ 1: Вызов журнала буфера обмена
- Способ 2: Копирование новой информации
- Способ 3: «Командная строка»
- Способ 4: Использование программ
- Вопросы и ответы: 0
Способ 1: Вызов журнала буфера обмена
В одной из версий Windows 10 появился журнал буфера обмена, позволяющий пользователю просматривать сразу несколько скопированных элементов, включая сохранение информации из прошлых сеансов работы ПК. Помимо работы с этим инструментом по прямому назначению, его содержимое можно очистить выборочно или полностью.
- Нажмите сочетание клавиш Win + V. В месте, где установлен курсор, появится небольшое окно с последними скопированными данными.
- В зависимости от цели удалите как одну запись, так и все сразу. Для этого нажмите на кнопку с тремя точками напротив любого или только того контента, который хотите стереть.
- Здесь выберите «Удалить» или «Очистить все» в зависимости от желаемого результата.
- При полной очистке вы увидите уведомление, подтверждающее то, что процедура прошла успешно.
- Можете и вовсе отключить работу этой функции: клавишами Win + I или через «Пуск» перейдите в системное приложение «Параметры».
- Здесь вам нужен первый же раздел «Система».
- На панели слева выберите «Буфер обмена».
- Тут кликните по переключателю, переведя его в состояние «Выкл.».
- Кстати, чуть ниже также доступна кнопка очистки «Буфера обмена».





Способ 2: Копирование новой информации
Когда достаточно просто убрать текущую скопированную запись из памяти, просто замените ее чем-то новым. Это может быть любая буква или пробел в текстовом редакторе, браузере, или созданный скриншот рабочего слова нажатием на клавишу Print Screen на клавиатуре. Вставить куда-либо предыдущий скопированный в буфер обмена элемент уже не получится, но учтите, что если другой юзер знает о вызове журнала буфера обмена (Способ 1), ему не составит труда просмотреть то, что содержалось в нем до этого. Поэтому при необходимости отключите его автоматическое ведение, о чем тоже рассказано выше.
Способ 3: «Командная строка»
Через консоль удалить последнюю запись в буфере обмена можно вводом одной несложной команды. Сразу же хотим обратить внимание на то, что очистка всего буфера не происходит — вы просто заменяете последнюю скопированную запись пустотой, которую нельзя вставить (т. е. даже не пробелом). Поэтому все предостережения, написанные выше, в Способе 2, актуальны и по отношению к этому методу! Для постоянного удаления скопированных элементов таким образом пользователю предлагается создать специальный ярлык на рабочем столе или в другом удобном месте.
- Вызовите «Командную строку», например, отыскав это приложение через «Пуск».
- Напишите команду
echo off | clipи нажмите Enter. Никакого уведомления о ее выполнении вы не получите. - Чтобы постоянно не выполнять этот алгоритм действий, есть смысл создать специальный ярлык на рабочем столе, нажатие по которому осуществляло бы аналогичные действия. Нажмите правой кнопкой мыши по пустому месту на рабочем столе и выберите «Создать» > «Ярлык».
- В единственное доступное поле вставьте следующую строку:
C:\Windows\System32\cmd.exe /c "echo off | clip"и переходите «Далее». - Задайте произвольное имя для будущего ярлыка и подтвердите действие кнопкой «Готово».
- Результат вы увидите на рабочем столе. При нажатии по ярлыку произойдет автоматическая замена последней скопированной записи пустотой, при этом никакие окна и подтверждения на экран выведены не будут. Переместить его можно в любую папку операционной системы.





Способ 4: Использование программ
Сторонний софт тоже может помочь в решении поставленной задачи. Найти подходящий менеджер для работы с буфером обмена (типа Clipdiary, позволяющего гибко управлять им и очищать тоже) вы можете самостоятельно, а мы упомянем о нестандартном решении, которое больше пригодится в рабочих целях, нежели для домашнего использования. Приложение называется ClipTTL и очищает буфер обмена каждые 20 секунд.
- У программы нет графического интерфейса, поэтому узнать, запущена ли она, можно только через трей. Нажатие по ее иконке левой кнопкой мыши приостанавливает работу до повторного клика.
- Когда она работает, буфер обмена очищается каждые 20 секунд, но если есть необходимость изменить это время, придется выполнить запуск через «Командную строку».
- Откройте консоль и наберите команду
clipttl.exe 50, где 50 замените на желаемый период автоочистки (в секундах) и нажмите Enter.


Аналогом выступает программа Clipboard Auto-Clear, вот только здесь не удастся указать абсолютно любое время очистки, так как есть всего 4 доступных варианта: от 5 до 20 секунд. Дополнительных настроек у нее нет, добавлена только функция автозапуска при включении компьютера.

Оба приложения уже нельзя загрузить с официальных сайтов, поэтому вам придется подыскать источники для их скачивания самостоятельно.
Наша группа в TelegramПолезные советы и помощь
Буфер обмена является одним из наиболее часто используемых компонентов Windows 10. В течение дня мы прибегаем к нему десятки, если не сотни раз, копируя данные из одних источников и вставляя их в другие, причём данные эти могут быть самые разные, начиная от простого текста и заканчивая содержимым документов универсального типа, включающим форматированный текст, шрифты, изображения и другие объекты. В буфере данные могут храниться в разных форматах, например, в виде битового массива или текста в Юникоде, исключение составляют лишь файлы и каталоги, когда вы их копируете, в буфер обмена попадают лишь их указатели.

Если вы скопируете файл, удалите его, а затем попробуете его куда-нибудь вставить, то Windows сообщит, что данного элемента больше нет. Сделано это было не ради безопасности, а ради экономии времени и сокращения операций ввода-вывода с файлом подкачки. Иное дело — текст, форматированное содержимое документов и буферного пространства программ. Если вы скопируете эти данные, то они будут оставаться в буфере обмена Windows 10 до тех пор, пока в него не будут переданы другие данные или буфер не будет принудительно очищен любым из этих способов.
Если у вас включён журнал буфера обмена, вы можете удалить содержимое буфера путём очистки его журнала. Вызовите комбинацией клавиш Win + V окошко журнала буфера, кликните по троеточию в блоке с любым сохранённым элементом истории и нажмите «Очистить всё». Эту же операцию можно выполнить в разделе приложения «Параметры» Система → Буфер обмена → Очистить данные буфера обмена.
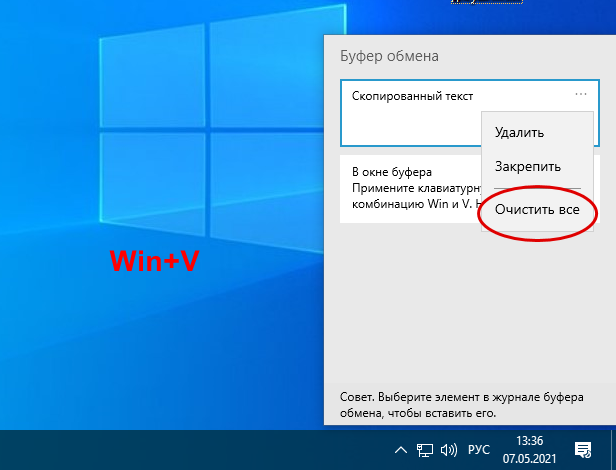

Более универсальным способом очистки буфера обмена является использование командной строки, вернее, команды echo off | clip или cmd /c echo off | clip, если вместо командной строки вы захотите воспользоваться окошком «Выполнить», вызываемом нажатием Win + R.
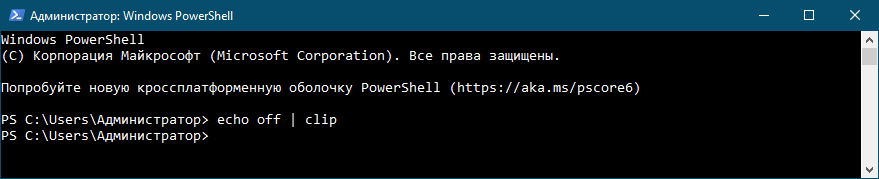

А ещё лучше создать на рабочем столе ярлык и указать в поле расположения объекта команду C:\Windows\System32\cmd.exe /c «echo off | clip». Имя ярлыку даём произвольное, значок при желании меняем в свойствах. Вот и всё, закрепив такой ярлык на панели задач, вы сможете очищать буфер обмена одним кликом.
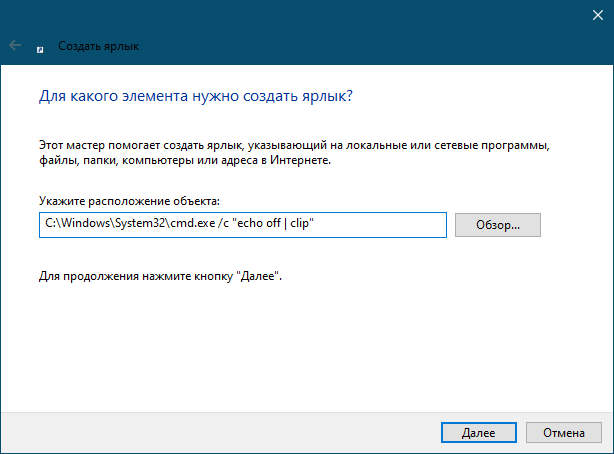

Для очистки содержимого буфера обмена можно также использовать сторонние инструменты. Их много и самых разных, здесь мы приведём лишь самые простые.
Простейший инструмент очистки буфера обмена. Скачайте её, установите и запустите кликом по ярлыку на рабочем столе. В результате буфер будет очищен, а вы получите соответствующее уведомление «Data from Windows clipboard was deleted». Для удобства ярлык Clear Clipboard можно разместить на панели задач.
В отличие от Clear Clipboard, утилита GuardBuferCleaner не нуждается в установке и может работать в фоновом режиме, очищая буфер обмена через каждые 1, 3, 5, 10 и 30 минут. Поддерживается инструментов и очистка по требованию, нажатием одноименной кнопки. К сожалению, утилита более недоступна на сайте автора, скачать её сегодня можно только со свободных источников.
Похожий на GuardBuferCleaner инструмент, только ещё более простой. ClipTTL не требует установки, после запуска поселяется в системном трее и очищает буфера обмена каждый 20 секунд. Поддерживается очистка буфера по требованию, но, учитывая столь краткий отрезок времени между автоматической очисткой, особого смысла прибегать в ней нет. Недостатком этого инструмента является невозможность изменения периодичности очистки. Скачать ClipTTL можно из свободных источников.
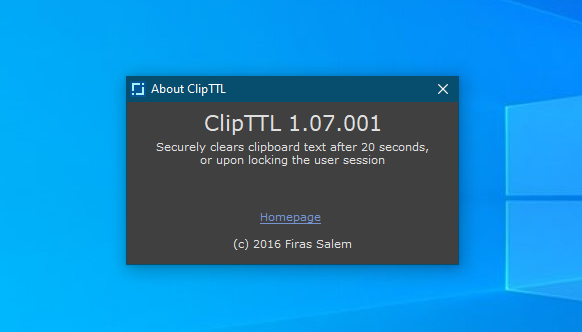

Все приведённые здесь способы просты и эффективны, все гарантируют удаление любых ранее скопированных в буфер обмена данных. Однако, если у вас включён журнал буфера обмена, очищать его нужно отдельно. Это связано с тем, что заносимые в него данные хранятся в другой области памяти. И ещё один момент. Если вы решите прибегнуть к способу очистки в командной строке или окошке «Выполнить», в буфер будет передан пустой массив, который заменит собой данные, скопированные ранее. Это несущественно, сказано это было лишь для того чтобы вы знали, как именно работает данный способ и чем он отличается от других вариантов.
Очищаем буфер обмена Windows 10: ручная очистка
Самый быстрый и простой способ удалить объекты из буфера обмена в Windows 10 — это ручное удаление. Поскольку начиная с Windows 10 в буфере могут храниться несколько объектов, их можно открыть с помощью нового инструмента:
- Если опция «Журнал буфера обмена» активирована, вы можете использовать сочетания клавиш [Win] и [V] для доступа к тексту и графике, которые вы копировали в последний раз.
- Чтобы удалить элемент из журнала, нажмите на три точки, расположенные в правом верхнем углу каждого элемента и выберите «Удалить».
- Вы также можете удалить все элементы из буфера обмена, нажав кнопку «Удалить все».
Как отключить Журнал буфера обмена
Начиная с Windows 10, вы можете включить «Журнал буфера обмена», в котором обычно сохраняется более одного элемента. Список легко очистить вручную, также он удаляется автоматически с каждой перезагрузкой системы. Вы также можете отключить Журнал.
- Откройте настройки Windows 10 с помощью сочетаний клавиш [Win] и [I].
- Выберите «Система», а затем в левом столбце нажмите «Буфер обмена».
- Отключите опцию «Журнал буфера обмена».
- Здесь вы также можете очистить Журнал в пункте «Очистить данные буфера обмена».
Как создать сценарий для быстрой очистки буфера обмена
Как и для большинства функций в Windows, для буфера обмена есть короткие команды, которые вы можете ввести в окне «Выполнить» или командной строке, например, чтобы очистить его.
- Выясните, какое имя имеет служба буфера обмена на вашем компьютере. Для этого сначала откройте диалоговое окно «Выполнить» с помощью сочетания клавиш [Win] + [R].
- Введите без кавычек команду «services.msc» и нажмите кнопку «ОК».
- Прокрутите список вниз, чтобы найти службу, называемую «Пользовательская служба буфера обмена».
- Дважды щелкните по этой записи, чтобы открыть свойства службы.
- В разделе «Имя службы» вы найдете обозначение, начинающееся с «cbdhsvc», а затем последовательность чисел. Выделите и скопируйте полное имя службы.
- Создайте новый файл на рабочем столе, щелкнув правой кнопкой мыши по пустому месту и выбрав «Создать» — «Текстовый документ». Задайте файлу имя и откройте его.
- В этом документе в первой строке введите команду «net stop cbdhsvc_#####» без кавычек, а в следующей строке — «net start cbdhsvc_#####». При этом вы должны заменить имя службы, указанное здесь, на имя службы, найденное и скопированное на предыдущем шаге.
- Сохраните файл, щелкните по нему правой кнопкой мыши и выберите [Свойства].
- Измените расширение файла с «txt» на «.bat» и сохраните его, нажав на [OK].
- С этого момента, если вы откроете файл от имени администратора, ваш буфер обмена будет очищен за считанные секунды.
Читайте также:
- Защитник Windows нашел нежелательное приложение — что делать?=«content_internal_link»>
- Как ускорить работу SSD диска: лучшие лайфхаки=«content_internal_link»>



