Некоторые программы в Windows 11 могут запускаться автоматически при входе в систему. Иногда это полезно, а иногда — не очень. В последнем случае разумным решением может быть отключение автозагрузки такой программы.
В этой пошаговой инструкции способы отключить автозагрузку программ в Windows 11 или же удалить программы из автозагрузки. Если требуется обратное, воспользуйтесь статьей Как добавить программы в автозагрузку Windows 11.
Отключение программ в автозагрузке в Параметрах
Один из самых простых для начинающих пользователей способов отключить программы в автозагрузки — использовать соответствующий раздел в «Параметры» Windows 11. Шаги будут следующими:
- Откройте «Параметры», это можно сделать с помощью сочетания клавиш Win+I или в меню Пуск.
- Перейдите в раздел «Приложения» — «Автозагрузка».
- Отключите автозагрузку для тех программ, автозагрузка для которых не требуется.
При следующей перезагрузке компьютера или ноутбука и входе в систему выбранные программы и приложения запускаться не будут.
В некоторых случаях список может содержать не все программы, которые запускаются автоматически при входе в систему, в такой ситуации вам может помочь один из далее описанных методов отключения.
Диспетчер задач
Следующий быстрый и простой метод отключения программ в автозагрузке — диспетчер задач, который отличается в новых и старых версиях Windows 11.
Действия для нового диспетчера задач будут следующими:
- Нажмите правой кнопкой мыши по кнопке «Пуск» и выберите пункт «Диспетчер задач» в контекстном меню, либо нажмите клавиши Win+R на клавиатуре, введите taskmgr и нажмите Enter.
- В диспетчере задач в панели слева выберите пункт «Начальная загрузка приложений» (значок с изображением спидометра).
- Вы увидите список программ в автозагрузке с её статусом: Включено или Отключено. Выберите нужную программу в списке и либо нажмите по ней правой кнопкой мыши и выберите пункт «Отключить», либо, выбрав нужную программу нажмите по аналогичному пункту в строке сверху (если пункт не отображается, нажмите по трем точкам справа вверху — вы найдете его там.
- Готово, автозагрузка выбранного приложения будет отключена.
В старой версии диспетчера задач действия почти не отличаются:
- Нажмите правой кнопкой мыши по кнопке «Пуск» и выберите пункт «Диспетчер задач» в контекстном меню.
- Если диспетчер задач имеет компактный вид, нажмите «Подробнее» слева внизу.
- Перейдите на вкладку «Автозагрузка», здесь вы увидите список программ в автозагрузке, её состояние (включена или отключена автозагрузка) и влияние на время запуска системы.
- Выберите программу, автозагрузку которой требуется отключить и либо нажмите кнопку «Отключить» справа внизу, либо нажмите правой кнопкой мыши по имени программы и выберите «Отключить» в контекстном меню.
Среди дополнительных интересных возможностей этого интерфейса: в контекстном меню есть два пункта «Поиск в Интернете» и «Открыть расположение файла», которые могут помочь разобраться, что именно за программа находится в автозагрузке в сценарии, когда вы её туда не добавляли, а название вам ни о чем не говорит.
Настройки программы
Многие программы, предполагающие автоматический запуск при входе в Windows 11 имеют возможность отключения автозагрузки в собственных настройках.

Как правило, достаточно зайти в «Настройки», «Параметры», «Preferences», «Settings» или аналогичный раздел в интерфейсе приложения и найти пункт, отвечающий за включение или отключение автоматического запуска программы.
Редактор реестра и папка автозагрузки
Windows 11 берет информацию о программах в автозагрузке из специально предназначенных для этого разделов реестра и, кроме этого, из папки «Автозагрузка». Вы можете удалить элементы оттуда и, после перезагрузки компьютера, программы не будут отображаться в Параметрах или диспетчере задач и, разумеется, не будут автоматически запускаться.
Необходимые шаги для удаления программ из автозагрузки:
- Нажмите правой кнопкой мыши по кнопке «Пуск», выберите пункт «Выполнить», введите shell:startup и нажмите Enter.
- Откроется папка автозагрузки Windows 11 и, если в ней присутствуют ненужные вам элементы, их можно удалить. Папка может оказаться пустой — это нормально, большинство современных программ сохраняют данные автозагрузки в реестре.
- Также, как в первом шаге откройте диалоговое окно «Выполнить», введите regedit и нажмите Enter для запуска редактора реестра.
- Перейдите в раздел (папку) реестра
HKEY_CURRENT_USER\Software\Microsoft\Windows\CurrentVersion\Run
- Все элементы (кроме «По умолчанию») в правой панели редактора реестра — элементы автозагрузки (в левой части — название, справа — путь к исполняемому файлу) и, нажав по ним правой кнопкой мыши, их можно удалить.
- Ещё один раздел реестра, где можно удалить программы из автозагрузки —
HKEY_LOCAL_MACHINE\Software\Microsoft\Windows\CurrentVersion\Run
Более подробную информацию об автоматически загружаемых элементах вы можете найти с помощью сторонних программ, рекомендую Autoruns, доступную в виде отдельной загрузки на сайте Майкрософт, но ещё лучше — в составе Sysinternals Suite из магазина Microsoft Store. Однако, отключая элементы с помощью этой программы следует понимать, что именно вы отключаете, поскольку автозагрузка некоторых программ выполняется для правильной работы системы и оборудования.

Эта же программа позволяет проверить элементы автозагрузки на вирусы онлайн: просто нажмите правой кнопкой мыши по подозрительному элементу и выберите пункт «Check Virustotal».
Часто вредоносные программы выполняют автозагрузку не стандартными средствами, а с помощью планировщика заданий Windows. Отключить их можно в Autoruns на вкладке «Scheduled Tasks» (но там есть и необходимые системные элементы) или же вручную, изучив библиотеку планировщика заданий, запустить который можно используя поиск на панели задач или Win+R — taskschd.msc.
Функция автозагрузки ранее считалась вредной, поскольку старые компьютеры не обладали хорошей производительностью, а автозапуск целого набора программ заставлял и без того медленную систему запускаться очень долго. Но теперь автозагрузка программ в Windows 10 и 11 даже полезна.

Ультрабюджетные современные машины обладают приличной производительностью и имеют на борту как минимум 8 ГБ оперативной памяти, поэтому об экономии системных ресурсов речи не идет. В этой статье мы расскажем, что такое автозагрузка программ в Windows 10 и 11, и как правильно использовать эту функцию.
Что такое автозагрузка программ в Windows и зачем она нужна
Автозагрузка программ в Windows — это специальная функция, позволяющая некоторым программам запускаться одновременно со стартом Windows. Изначально она была призвана облегчить неопытным пользователям процесс работы с компьютером.
К тому же в автозагрузке часто находятся драйверы, которые необходимы для работы того или иного оборудования компьютера. Системные приложения часто ставят в автозагрузку, чтобы они запускались вместе с ОС Windows. Собрали в материале 15 лучших программ для обновления драйверов.
Однако автозагрузка также любимое место вирусов. Поэтому ее нужно уметь правильно настраивать, удаляя то, что не должно там находиться. Да и минимальное количество программ всегда положительно сказывается на общей работоспособности Windows. Читайте о лучших антивирусах в нашем материале.
Где находится автозагрузка в Windows 10 и 11
Теперь поговорим о том, где находится автозагрузка в Windows 10 и 11. В более старых версиях ОС, например, в Windows 7, папку автозагрузки можно было найти в меню «Пуск». Это было удобно, так как без проблем можно было посмотреть, что именно стартует вместе с системой.
В Windows 10 и 11 папка автозагрузки скрыта от глаз пользователей. Ее можно найти по пути «C:\Users\Имя_пользователя\AppData\Roaming\Microsoft\Windows\Start Menu\Programs\Startup». Но сначала потребуется включить возможность просматривать скрытые файлы в проводнике. Для включения отображения скрытых файлов нужно сделать следующее:
-
В верхней панели щелкните по пункту «Вид» и в панели ниже отметьте галочкой «Скрытые элементы».

-
В проводнике Windows 11 нужно раскрыть меню «Просмотреть» из верхней панели, перейти в раздел «Показать» и щелкнуть пункт «Скрытые элементы».

Как добавить программу или папку в автозагрузку на Windows
Если вы хотите добавить программу или какую-то определенную папку в автозагрузку, для этого есть сразу несколько способов. Мы рассмотрим наиболее эффективные — от простых до продвинутых.
1. С помощью диспетчера задач
Это самый простой способ добавления программ в автозагрузку. Нужно сделать следующее:
-
Запустите диспетчер задач при помощи сочетания клавиш «Ctrl+Shift+Esc» и переместитесь на вкладку «Автозагрузка». Также диспетчер можно вызвать при помощи сочетания «Ctrl+Alt+Del» и меню автозагрузки или щелкнуть правой кнопкой мыши по кнопке «Пуск» и в появившемся меню выбрать «Диспетчер задач».

-
В диспетчере на Windows 11 этот пункт называется «Автозагрузка приложений» и переехал он на боковую панель.

-
Появится список программ в автозагрузке, в том числе отключенных. Выберите нужную.
-
Щелкните по выбранной программе правой кнопкой мыши и в появившемся меню выберите «Включить».

-
Вот так включается автозагрузка программ в диспетчере из Windows 11.

Так можно включить те приложения, которые автоматически прописываются в автозагрузке, но по каким-то причинам деактивированы. Но не стоит активировать все программы без исключения. Особо требовательные к ресурсам компьютера можно оставить отключенными.
2. Через меню «Автозагрузка» в параметрах системы
В Windows 10 и 11 есть специальное меню параметров, которое существует отдельно от панели управления. Именно в нем можно настроить приложения, которые должны стартовать вместе с системой. Сделать это можно следующим образом:
-
Запустите «Параметры» с помощью сочетания клавиш «Win+I», переместитесь в раздел «Приложения».

-
В Windows 11 меню приложений находится в боковой панели.

-
Затем переключитесь на пункт «Автозагрузка».

-
Раздел «Автозагрузка» в Windows 11 располагается здесь.

-
При помощи переключателей напротив названия каждой программы в появившемся списке включите ее автозапуск.

-
В Windows 11 процесс включения автозагрузки конкретного приложения выглядит так.

Суть способа практически такая же, как и в варианте с диспетчером задач. Просто используется немного другой интерфейс — некоторым пользователям он подходит больше, чем список программ в диспетчере задач.
3. С помощью редактора реестра
Это сложный способ для продвинутых пользователей, но он позволяет добавить в автозагрузку даже те программы, которых нет в стандартном списке. Однако нужны хотя бы базовые навыки работы с редактором реестра. Алгоритм действий такой:
-
Запустите редактор реестра. Для этого нажмите сочетание клавиш «Win+R» для вызова диалога «Выполнить», введите в строке «regedit» и нажмите «ОК».

-
Далее в редакторе пройдите по пути «HKEY_LOCAL_MACHINE\SOFTWARE\Microsoft\Windows\CurrentVersion\Run».

-
Щелкните правой кнопкой мыши по пустому месту в папке и выберите «Создать» и далее «Строковый параметр». Имя параметру можно дать любое, например, «Autostart».

-
Дважды кликните по только что созданному параметру.

-
В поле «Значение» введите путь к исполняемому файлу программы и нажмите «ОК».

Осталось только продублировать параметр «Autostart» дополнительно в ветках «HKEY_CURRENT_USER\SOFTWARE\Microsoft\Windows\CurrentVersion\Run», «HKEY_CURRENT_USER\SOFTWARE\Wow6432Node\Microsoft\Windows\CurrentVersion\Run» и «HKEY_LOCAL_MACHINE\SOFTWARE\Wow6432Node\Microsoft\Windows\CurrentVersion\Run» для того, чтобы все работало нормально.
4. С помощью планировщика заданий
Планировщик заданий позволяет не только добавить программу в автозагрузку, но и настроить конкретное время их запуска для того, чтобы немного разгрузить систему во время старта. Перед тем, как добавлять программу с помощью планировщика, нужно убрать ее из списка автозагрузки в планировщике задач или в параметрах системы.
Далее сделать нужно следующее:
-
Нажмите на клавиатуре «Win+R», введите в строке «taskschd.msc» и щелкните «ОК».

-
Нажмите кнопку «Создать простую задачу».

-
Придумайте имя, кликните «Далее». Описание можно не добавлять.

-
В разделе «Триггер» отметьте «При запуске компьютера» и щелкните «Далее».

-
На следующем этапе выберите «Запустить программу», нажмите «Далее».

-
Затем впишите путь к исполняемому файлу и кликните «Далее».

-
Отметьте пункт «Открыть окно «Свойства» после нажатия кнопки «Готово»» и нажмите «Готово».

-
В следующем диалоговом окне перейдите на вкладку «Триггеры».

-
Выберите нужную задачу в списке и щелкните кнопку «Изменить».

-
Отметьте пункт «Отложить задачу на», выставьте необходимый временной промежуток и затем нажмите «ОК».

Теперь задача на автостарт определенного приложения успешно создана. Для проверки ее работоспособности можно перезагрузить компьютер. Таким образом можно добавить в автозагрузку любую программу.
5. С помощью стороннего ПО
Существует ряд полезных приложений, которые позволяют управлять системной автозагрузкой программ. Многие из них являются универсальными и позволяют дополнительно чистить накопители и оптимизировать систему. Вот наиболее полезные программы под Windows для управления автозагрузкой:
-
Starter. Это весьма неплохая и функциональная альтернатива стандартному диспетчеру задач Windows. Программа позволяет не только управлять автозагрузкой, но и умеет показывать программы, стартующие вместе с операционной системой для каждого пользователя компьютера отдельно.
-
Autoruns. Это софт от компании Microsoft. Главным преимуществом является то, что программа позволяет управлять автозагрузкой не только сторонних программ, но и встроенных приложений, а также системных служб и процессов. Правда, со службами нужно быть аккуратным, поскольку можно отключить что-либо жизненно важное для системы.
-
Auslogics BoostSpeed. Настоящий комбайн, предназначенный для всесторонней оптимизации операционной системы Windows. Программа платная, но она стоит своих денег. В числе прочего есть возможность всесторонне управлять автозагрузкой программ и системных компонентов. Но для слабых ПК она может быть тяжеловатой.
Какие программы стоит удалить из списка автозапуска
Нужно определить, какие именно программы сильнее нагружают систему во время автозапуска. В том же диспетчере задач отображается степень влияния на ОС. Если у вас установлены какие-то продукты от Adobe, то в автозагрузке может поселиться большое количество сопроводительного софта, который к тому же очень требователен к системным ресурсам — поэтому продукты Adobe рекомендуется отключать в первую очередь.
Вообще, можно отключить все, без чего система и оборудование могут нормально работать. Например, панель управления Realtek, мессенджеры, торрент-клиенты, игровые лаунчеры и тому подобное.
Но если у вас игровая мышка, под которую предусмотрен сопроводительный софт, то вот его убирать из автозагрузки не рекомендуется, поскольку настройки мыши могут сбиться, и она будет работать не так, как было задумано.
Как удалить приложения из автозагрузки
Процесс удаления во многом зависит от того, как именно приложение было добавлено в автозагрузку. Например, в диспетчере задач нужно перейти на вкладку «Автозагрузка», щелкнуть правой кнопкой мыши по нужной программе и в появившемся меню выбрать «Отключить».


Если же использовались системные параметры, то нужно пройти по тому же пути, который использовался для включения, и переключить тумблер напротив нужной программы в положение «Откл».


Если использовался реестр, то здесь придется посетить каждую ветку, в которой создавался ключ автозагрузки, и удалить его вручную. После этого необходимо перезагрузить компьютер для того, чтобы все изменения были учтены.

В случае с планировщиком заданий также придется удалить созданную задачу, чтобы выбранная программа была удалена из автозагрузки. После этого также рекомендуется перезагрузить компьютер.

Распространенные проблемы с автозагрузкой и их решение
Иногда с функцией автозагрузки в Windows могут возникать проблемы, и поэтому она может не работать. Рассмотрим наиболее популярные и очевидные из них, а также предложим их решение:
- Сбой программы во время установки. Если вы уверены, что конкретное приложение точно должно быть в автозагрузке, но его там нет, то даже ручное добавление мало что даст. Вероятно, во время установки программы произошел сбой. Помочь здесь может только полное удаление программы и последующая ее переустановка.
- Повреждение системных файлов. Иногда автозагрузка может не работать из-за повреждения системных файлов. Их можно попытаться восстановить. Для этого запустите командную строку от имени администратора, введите в окне «sfc /scannow» и нажмите «Enter». Запустится процесс проверки системных файлов на целостность и попытка их восстановления. После выполнения процедуры необходимо будет перезагрузить компьютер. Если это не поможет, то придется полностью переустанавливать Windows.
- Не хватает прав для автозапуска. Если вы создавали задание в планировщике, то вполне возможно, что поставленной задаче не хватает прав для выполнения. В этом случае потребуется отредактировать задачу, отметив в настройках пункт «Выполнить с наивысшими правами» на вкладке «Общие» в окне настройки задачи.
Главное об автозагрузке программ в Windows 10 и 11
Подведем итоги и выделим то, что нужно запомнить об автозагрузке программ в Windows 10 и 11.
- Функция автозапуска позволяет программам загружаться вместе с операционной системой, что может быть весьма удобно в некоторых ситуациях.
- Если вы замечаете, что автозагрузка слишком сильно нагружает компьютер, можно убрать некоторые программы из автозагрузки самыми разными способами.
- Для добавления и удаления программ из автозагрузки можно использовать диспетчер задач, параметры системы, редактор реестра или планировщик заданий.
- Процесс удаления программы из автозапуска зависит от того, какой именно способ использовался для ее добавления.
- Существуют специальные программы под Windows, которые позволяют полностью управлять системной автозагрузкой.
Все способы:
- Способ 1: «Автозагрузка» в «Параметрах»
- Способ 2: «Диспетчер задач»
- Способ 3: Папка «Startup»
- Способ 4: Параметры системного реестра
- Способ 5: Настройки программного обеспечения
- Способ 6: Сторонний редактор автозагрузки
- Способ 7: Редактирование локальной групповой политики
- Вопросы и ответы: 0
Способ 1: «Автозагрузка» в «Параметрах»
Среди параметров для приложений в Windows 11 можно найти и раздел, посвященный автозагрузке программ. Все приложения отображаются в виде списка, а рядом есть переключатели, которые и отвечают за активацию или выключение автозапуска. Этот метод управления автозагрузкой самый простой, поэтому и рассмотрим его в первую очередь.
- В «Пуске» найдите закрепленный значок «Параметры» или отыщите компонент через поиск.
- На панели слева выберите раздел «Приложения», прокрутите колесико мыши вниз и справа щелкните по категории «Автозагрузка».
- Ознакомьтесь со списком программ и решите, какие из них не должны запускаться при старте операционной системы. Ползунок справа нужно переключить в состояние «Откл.», чтобы выключить автозапуск выбранной программы.



Способ 2: «Диспетчер задач»
Такой же простой метод управления автозагрузкой подразумевает поиск списка автоматически включающихся программ через «Диспетчер задач». В некоторых случаях в нем отображается даже больше приложений, которые не видны в «Параметрах», что позволит более точно управлять автозагрузкой.
- Нажмите правой кнопкой мыши по «Пуску» для вызова контекстного меню. Из него выберите пункт «Диспетчер задач».
- Перейдите на вкладку «Автозагрузка» и ознакомьтесь со списком добавленных программ. Слева отображаются их названия, а справа — текущий статус старта вместе с операционной системой.
- Если включение какой-то программы надо заблокировать, выделите ее, нажав левой кнопкой мыши по строке, затем используйте кнопку «Отключить», появившуюся справа внизу.


Способ 3: Папка «Startup»
Некоторые программы во время установки автоматически создают свои ярлыки и помещают их в папку пользователя, отвечающую за автозагрузку программ. Эти ярлыки имеют больший приоритет запуска, поэтому если они присутствуют в папке, отключение автозагрузки описанными выше методами может игнорироваться и программа продолжит включаться. Проверка этого каталога и его очистка от ненужного софта осуществляется так:
- Вызовите стандартную утилиту «Выполнить», используя для этого комбинацию клавиш Win + R. Введите команду
shell:startupи нажмите по клавише Enter для ее применения. - Откроется новое окно «Проводника» сразу в нужной папке. Обычно ярлыки имеют названия своих программ вместе со значками, поэтому определить каждый из них не составит труда.
- Если здесь находятся ярлыки приложений, которые вы не хотели бы видеть запускающимися автоматически при старте операционной системы, нажмите по каждому из них правой кнопкой мыши и из контекстного меню выберите значок с изображением корзины для удаления.



Способ 4: Параметры системного реестра
Рассмотрим еще один метод очистки автозагрузки, подразумевающий управление параметрами в реестре. Как раз такие записи тоже могут служить исключениями и отвечать за старт разных программ, даже если их включение заблокировано описанными выше методами. Отредактировать реестр понадобится в тех ситуациях, когда вы не хотите, чтобы какие-то программы даже отображались в списке автозагрузки.
- Откройте «Пуск», через поиск отыщите «Редактор реестра» и запустите данное приложение.
- В первую очередь перейдите по пути
HKEY_LOCAL_MACHINE\SOFTWARE\Microsoft\Windows\CurrentVersion\Run. - Убедитесь в том, что вы находитесь именно в конечной папке («Run»), после чего посмотрите на название каждого из существующего в ней параметра.
- Если по названию не удается определить, за запуск какой программы он отвечает, нажмите по параметру дважды левой кнопкой мыши и отследите весь путь.
- Для удаления софта из списка автозагрузки надо нажать по его параметру в реестре правой кнопкой мыши и выбрать «Удалить».
- Следом перейдите по другому пути:
HKEY_CURRENT_USER\SOFTWARE\Microsoft\Windows\CurrentVersion\Explorer\StartupApproved, где тоже находится несколько папок с записями программ автозагрузки. - Посмотрите содержимое как «Run», так и «StartupFolder», а затем удалите отсюда ненужные программы. Изменения вступят в силу только после перезагрузки ПК, поэтому сделайте это и проверьте, перестали ли включаться те приложения, чьи ярлыки вы убрали из реестра.







Способ 5: Настройки программного обеспечения
Если мы говорим об отключении автозагрузки конкретных программ, то нельзя пройти мимо и их отдельных настроек через графический интерфейс самого софта. Обычно в параметрах приложений, которые могут запускаться вместе с Windows 11, есть соответствующая настройка, позволяющая отключить этот процесс. Все существующие программы мы разобрать не сможем даже чисто теоретически, поэтому возьмем одну как универсальный пример.
- Запустите нужный вам софт любым привычным методом. Это может быть EXE-файл в папке, ярлык на рабочем столе или исполняемый объект, найденный через «Пуск».
- В самой программе найдите кнопку, отвечающую за переход к ее настройкам, и нажмите, чтобы открыть соответствующий раздел.
- Далее понадобится вручную ознакомиться со списком настроек. Искомый пункт может находиться как в «Общие», так и в «Запуск» или быть в основном списке, если нет разделения на категории. Найдите настройку, отвечающую за запуск программы вместе с операционной системой, и отключите ее.



Способ 6: Сторонний редактор автозагрузки
Некоторым юзерам проще использовать разные программы для взаимодействия с операционной системой, что относится и к управлению автозагрузкой. Таких приложений довольно много, но все они примерно одинаковые в своей функциональности, поэтому остановимся в этой статье только на одном примере, при помощи которого можно просмотреть и убрать любые программы из автозагрузки.
Скачать Chameleon Startup Manager с официального сайта
- Загрузите бесплатную версию Chameleon Startup Manager по ссылке выше и установите программу, как это делаете со всеми остальными. В главном окне выберите раздел «Меню пуск» и ознакомьтесь со списком программ автозагрузки.
- Быстро отключить каждую из них можно, сняв галочки в этом же самом списке.
- Если выбрать конкретную программу, откроются настройки ее запуска, появится кнопка для отключения и даже удаления софта. Вместе с этим Chameleon Startup Manager подсвечивает красным тот софт, который не запустится автоматически, поскольку был перемещен или удален и его путь недействителен.



Способ 7: Редактирование локальной групповой политики
Последний метод подойдет в крайне редких случаях, поскольку связан с локальными групповыми политиками и изменениями, которые должны были заранее внесены в них. К тому же сам «Редактор локальной групповой политики» доступен только в Windows 11 редакций Pro и Enterprise. Суть метода заключается в поиске политики, отвечающей за набор программ, запускаемых при старте операционной системы. Их нужно будет удалить из этой политики, а ее саму – отключить.
- Вызовите утилиту «Выполнить», используя сочетание клавиш Win + R. Введите команду
gpedit.mscи нажмите Enter для ее применения. - В самом редакторе откройте раздел «Конфигурация пользователя», выберите каталог «Административные шаблоны», затем «Система» и выделите левой кнопкой мыши «Вход в систему».
- Отыщите справа политику под названием «Выполнять эти программы при входе в систему», щелкните по ней дважды левой кнопкой мыши, чтобы открыть «Свойства».
- Сперва посмотрите, есть ли запускаемые при входе программы в списке. Отобразите их и почистите список, после этого отключите саму политику и примените изменения.




Наша группа в TelegramПолезные советы и помощь
Когда вы включаете свой компьютер и входите в ОС, некоторые программы запускаются автоматически без каких-либо действий с вашей стороны. В Windows 11, эти программы запускаются из папки автозагрузка. Некоторые из этих приложений установлены Microsoft, но большая часть устанавливается пользователем.
Чем больше список программ в автозагрузке тем больше вам придется ждать пока система выполнит полную загрузку. В данном руководстве рассмотрим как добавить или удалить программу, или приложение из магазина, в автозагрузку Windows 11.
Мы объясним, какие программы всегда следует запускать при запуске, и покажем, как добавлять и удалять программы из автозагрузки в Windows 10.
Автозагрузка Windows 11, как добавить или удалить программу
Отключить запуск приложений в диспетчере задач
- Откройте диспетчер задач и перейдите на вкладку «Автозагрузка», здесь будут перечислены все программы и приложение которые загружаются вместе с системой.

- На вкладке «Автозагрузка» выберите приложение, и нажмите «Отключить» или «Включить» в зависимости от необходимого вам результата.
Если вы столкнетесь с какими-либо проблемами с приложением, которое вы отключили данным способом, вернитесь в диспетчер задач и снова включите его.
Добавить приложение в папку автозагрузки для одного пользователя
Преимущество добавления программ, в папку автозагрузки очевидны. Вместо того, чтобы ждать, пока Windows загрузится, а затем открывать нужные программы, все, что вам нужно сделать, это включить компьютер и дождаться, пока все загрузится. Папку автозагрузка в Windows 11 больше не нельзя найти непосредственно в меню «Пуск», обе папки скрыты глубоко в структурах каталогов системного раздела.
Чтобы добавить приложение или программу в автозагрузку, вы можете: скопировать ярлык нужного вам приложения в папку «Автозагрузка» по следующему пути:
C:\Users\Имя Пользователя\AppData\Roaming\Microsoft\Windows\Start Menu\Programs\StartupВыполните следующее:
- Откройте проводник и скопируйте, и вставьте в адресную строку следующий путь и нажмите Enter:
C:\Users\%USERNAME%\AppData\Roaming\Microsoft\Windows\Start Menu\Programs\Startup
Или,
shell:startup
В результате в проводнике будет открыта папку «Автозагрузка».

- Поместите в папку ярлык приложения, чтобы оно запускалось автоматически при старте системы.
Примечание: Результатом большого количества программ в автозагрузке, может быть медленная загрузка операционной системы Windows 11. Если вы передумали относительно программ, которые вы добавили в папку автозагрузки, можете просто удалить ярлыки, чтобы они не запускались при каждом включении компьютера.
Способ который мы рассмотрели не единственный, если вы продвинутый пользователь, можете добавить приложение в автозапуск в Windows 11 с помощью редактора реестра.
Добавить приложение в автозагрузку используя реестр Windows 11
- Откройте приложение «Редактор реестра» :
- Перейдите к следующему разделу:
HKEY_CURRENT_USER\Software\Microsoft\Windows\CurrentVersion\Run

- Здесь вы найдете программы, которые уже присутствуют в автозагрузке Windows 11 для текущего пользователя.
- В разделе «Run» создайте новый «Строковый параметр».

- Вы можете использовать любое имя для нового параметра, во избежание путаницы используйте имя приложения, которое нужно добавить в автозагрузку. В данном примере будем добавлять текстовый процессор «Word».

- В строку «Значение» необходимо добавить абсолютный путь к программе или приложении, его легко посмотреть в свойствах ярлыка в строке «Объект»
Например: C:\Program Files\Microsoft Office\root\Office16\WINWORD.EXE

- Нажмите «Ок» и закройте редактор реестра.
После перезагрузки приложение откроется автоматически.
Добавить приложения в автозагрузку для всех пользователей
Если необходимо добавить приложение в автозагрузку для всех пользователей вашего компьютера, вам нужно добавить ярлык приложения в папку которая находиться по следующему пути: C:\ProgramData\Microsoft\Windows\Start Menu\Programs\Startup
- Откройте в проводнике указанную выше папку или введите в адресную строку проводника и нажмите Enter.
shell:Common Startup
- В папку скопируйте и вставьте ярлык для одного или нескольких приложений, которые вы хотите запускать вместе с Windows.
Или, используйте реестр, откройте его и перейдите к следующему разделу:
HKEY_LOCAL_MACHINE\SOFTWARE\Microsoft\Windows\CurrentVersion\Run

Создайте здесь новый «строковый параметр» как и в примере выше используя в качестве имени название программы, а в качестве значения путь к файлу.

После прочтения данной публикации, для вас не составит сложности добавить программу в автозагрузку Windows 11.
Удаление приложений из автозагрузки Windows 11
Часто во время установки некоторых программ они сами прописывают себя в автозагрузке и вам нужно удалить некоторые из них. Не секрет они могут влиять на скорость загрузки Windows или вызывать другие проблемы.
Как удалить приложение из папки «Автозагрузка»
- Откройте проводник с помощью значка на панели задач или любым удобным вам способом.
- Перейдите к папке автозагрузки:
C:\Users\%USERNAME%\AppData\Roaming\Microsoft\Windows\Start Menu\Programs\Startup
Или,
C:\ProgramData\Microsoft\Windows\Start Menu\Programs\Startup
- Удалите из папки ярлыки приложений, которые больше не должны запускаться после загрузки Windows 11.

Удалить программу из автозагрузки с помощью редактора реестра
- Откройте «Редактор реестра» и перейдите:
HKEY_CURRENT_USER\Software\Microsoft\Windows\CurrentVersion\Run
Или,
HKEY_LOCAL_MACHINE\SOFTWARE\Microsoft\Windows\CurrentVersion\Run
- Здесь найдите параметр, с именем программы и удалите его.

Теперь вы можете закрыть редактор реестра и перезагрузить устройство, чтобы убедится что все сделали как надо.
Если вы хотите добавить в автозагрузку приложение, которое установили из магазина следуйте шагам ниже.
Как добавить или удалить в автозагрузку приложение установленное из Магазина Windows 11
- Откройте приложение «Параметры»
- Перейдите слева в раздел «Приложения», затем нажмите вкладку «Автозагрузка».

- На следующей странице передвиньте ползунок переключателя в положение «Откл.» чтобы отключить, или «Вкл.» чтобы включить автозагрузку приложения.

Рядом с переключателем будет индикатор влияния, который показывает, сколько ресурсов будет потреблять конкретное приложение если настроено на автозагрузку. Согласно Microsoft, влияние подразделяется на три типа
- Высокое влияние: приложения, которые используют более 1 секунды процессорного времени или 3 МБ на диске.
- Среднее влияние: приложения, которые используют 0,3–1 секунду процессорного времени или 300–3 МБ на диске.
- Без влияния: приложения используют менее 0,3 секунд процессорного времени и 300 КБ на диске.
Вы сможете посмотреть какое влияние оказывает каждое приложение на систему и производительность.
То же самое можно сделать в расширенных параметрах приложения. Существует специальная опция «Запускать при входе в систему», доступная для приложений Магазина, поддерживающих разрешение на автоматический запуск.
Управление параметром «Запуск при входе» в дополнительных параметрах приложения
- Откройте «Параметры».
- Слева перейдите в раздел «Приложения» → «Приложения и возможности»

- Найдите приложение, для которого требуется включить или отключить параметр «Запускается при входе».
- Нажмите три вертикальные точки, в появившихся опциях нажмите «Дополнительные параметры».

- На открывшейся странице вы можете изменить поведение приложения используя параметр «Запускается при входе» изменив положение ползунка переключателя.

Добавить приложение из магазина в автозагрузку вручную
Если приложение из Магазина отсутствуют в списке вы все равно можете его добавить в автозапуск.
- Откройте с помощью «Пуск» «Все приложения».

- Найдите приложение, которое будет запускаться после старта системы автоматически. Для примера возьмем приложение «Калькулятор».
- Перетащите мышкой значок приложения на рабочий стол, чтобы создать для него ярлык.

- Теперь откройте с помощью диалогового окна «Выполнить» папку автозагрузки используя команду:
shell:Startup
- Переместите ярлык с рабочего стола в папку
C:\Users\%USERNAME%\AppData\Roaming\Microsoft\Windows\Start Menu\Programs\Startup

Все, приложение «Калькулятор» добавлено в автозапуск Windows 11.
Удалить программу из автозагрузки с помощью планировщика задач
Еще один способ исключить программу из автозагрузки — использовать планировщик заданий с его помощью вы также можете отключить определенные задачи, которые запускаются при входе в Windows 11 и не указаны в других программах.
Чтобы отключить автозагрузку программ в Планировщике заданий, введите в меню «Пуск» или в Поиске: «Планировщик заданий», и кликните соответствующий результат поиска, чтобы запустить приложение, (оптимальный вариант «Запуск от имени администратора»).

Затем на панели навигации слева выберите «Библиотека планировщика заданий», выберите программу / задачу, в списке, а затем нажмите «Отключить» или «Удалить» на панели «Действия» справа, в зависимости от желаемого результата.

Выбранные задачи / программы теперь будут исключены из автозагрузки при включении компьютера.
Какие программы нужно добавить в автозагрузку Windows 11?
Следующие программы всегда должны запускаться при запуске или, по крайней мере, рекомендованы:
- Программное обеспечение безопасности (антивирусные программы, брандмауэр и т. Д.) : Windows 11 поставляется с собственным набором программного обеспечения для защиты вашего компьютера от внешних атак. Если вы отключили эти приложения и используете стороннее программное обеспечение, убедитесь, что оно присутствует в автозагрузке.
- Программное обеспечение для резервного копирования: если вы используете программу для резервного копирования данных, вам следует добавить ее в папку автозагрузки Windows 11.
- Программное обеспечение, которое вы используете ежедневно. Кандидатами на добавление в папку автозагрузки в Windows 11 являются программы, которые вы используете регулярно — VPN, облачные хранилищ, а также почтовые клиенты.
Вам следует удалить все лишние приложения, сценарии и службы из папки автозагрузки, чтобы обеспечить максимально эффективный запуск Windows 11.
Управление автозагрузкой программ в Windows 10 и Windows 11 позволяет оптимизировать время загрузки системы и контролировать, какие приложения запускаются автоматически. В этой статье мы рассмотрим встроенные инструменты (Диспетчер задач, реестр, Планировщик заданий, PowerShell) и стороннюю утилиту Autoruns для просмотра, добавления, удаления и управления программами в автозагрузке.
Приобрести оригинальные ключи активации Windows 11 можно у нас в каталоге от 1690 ₽
Просмотр автозагрузки в Диспетчере задач
Основной инструмент для управления автозагрузкой в Windows — Диспетчер задач, заменивший утилиту msconfig.
1. Откройте Диспетчер задач:
– Нажмите Ctrl + Shift + Esc или выполните taskmgr.exe.
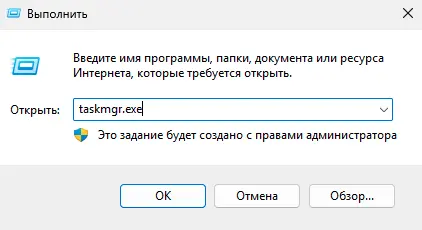
2. Перейдите на вкладку Автозагрузка приложений (Startup apps):
– Список показывает программы, запускаемые при входе пользователя.
– Указано состояние (Включено/Отключено) и влияние на скорость загрузки (Высокое, Среднее, Низкое).
3. Управление автозагрузкой:
– Выберите приложение и нажмите Включить или Отключить вверху.
Однако Диспетчер задач не позволяет добавлять новые программы в автозагрузку.
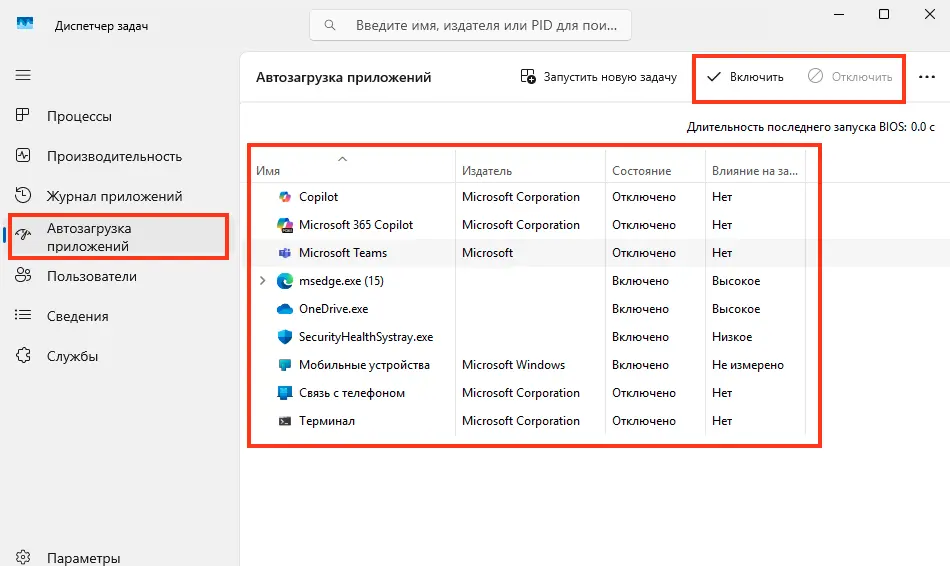
Добавление программы в автозагрузку через папки
Список автозагрузки в Диспетчере задач формируется из нескольких источников, включая папки Startup.
Папки автозагрузки
1. Для текущего пользователя:
– Путь: %userprofile%\AppData\Roaming\Microsoft\Windows\Start Menu\Programs\Startup
– Быстрый доступ: Выполните shell:Startup в Проводнике (Win+R).
2. Для всех пользователей:
– Путь: %PROGRAMDATA%\Microsoft\Windows\Start Menu\Programs\StartUp
– Быстрый доступ: Выполните shell:Common Startup.
Добавление программы
1. Скопируйте ярлык приложения или исполняемый файл в одну из папок Startup.
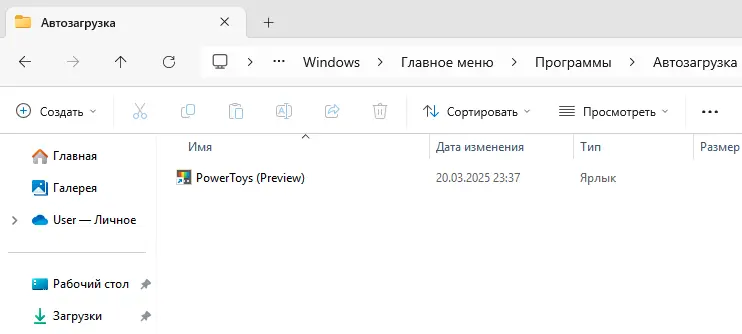
2. После перезагрузки или входа программа появится в списке автозагрузки Диспетчера задач.
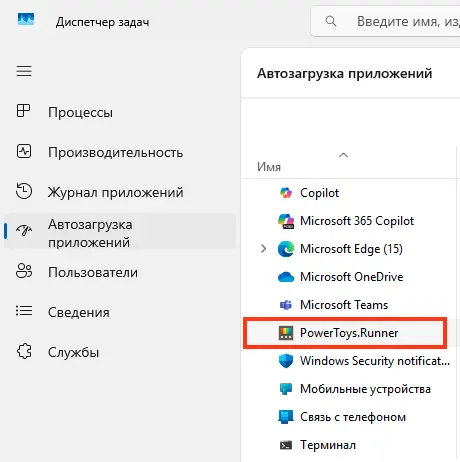
Добавление приложений Microsoft Store
Для приложений Microsoft Store (UWP/APPX):
1. Откройте папку shell:AppsFolder (Win+R).
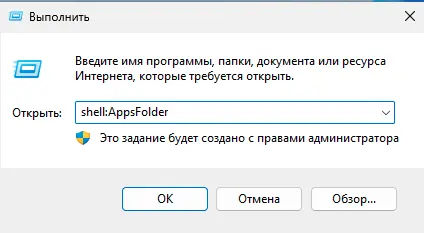
2. Найдите ярлык нужного приложения.
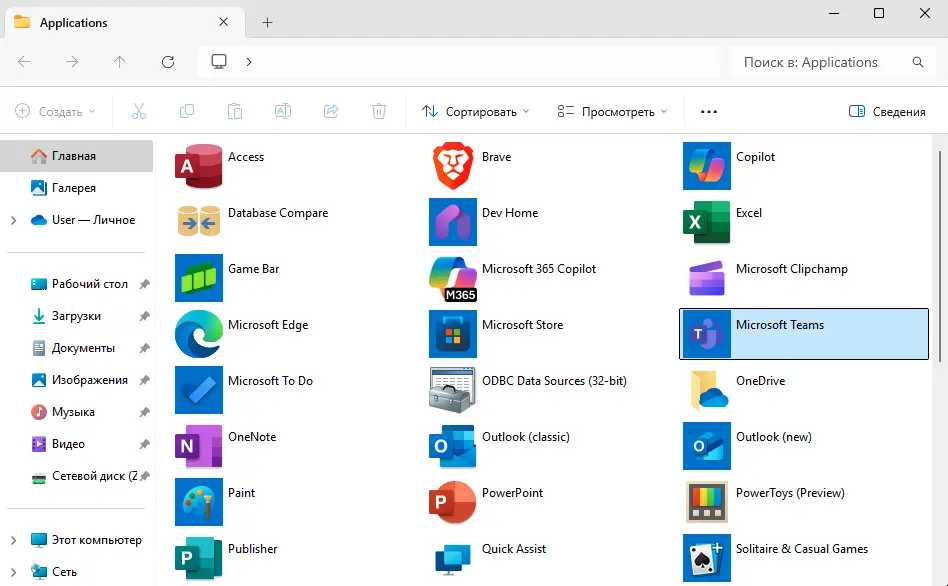
3. Скопируйте его в папку shell:Startup.
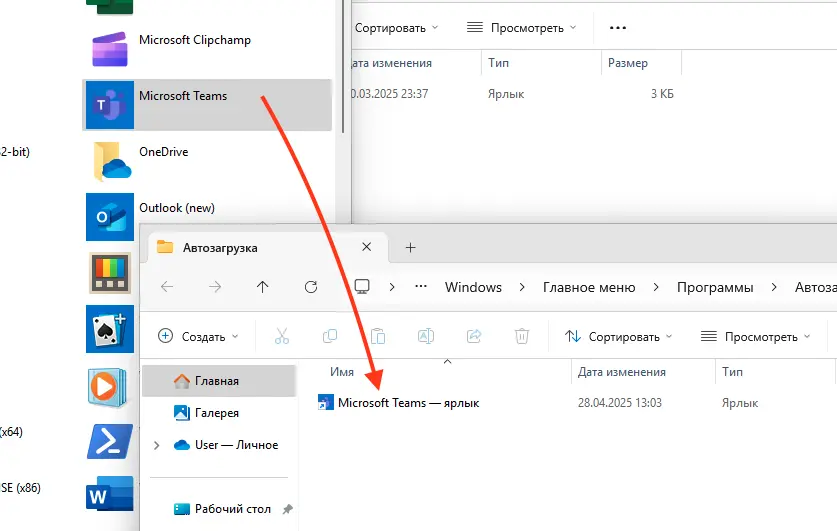
Управление автозагрузкой через реестр
Программы автозагрузки также хранятся в реестре Windows.
Ветки реестра
1. Для текущего пользователя:
– HKEY_CURRENT_USER\SOFTWARE\Microsoft\Windows\CurrentVersion\Run
– HKEY_CURRENT_USER\SOFTWARE\Wow6432Node\Microsoft\Windows\CurrentVersion\Run
– HKEY_CURRENT_USER\SOFTWARE\Microsoft\Windows\CurrentVersion\Policies\Explorer\Run
2. Для всех пользователей:
– HKEY_LOCAL_MACHINE\SOFTWARE\Microsoft\Windows\CurrentVersion\Run
– HKEY_LOCAL_MACHINE\SOFTWARE\Wow6432Node\Microsoft\Windows\CurrentVersion\Run
– HKEY_LOCAL_MACHINE\SOFTWARE\Microsoft\Windows\CurrentVersion\Policies\Explorer\Run
Добавление программы в реестр
Создайте строковый параметр (REG_SZ) в нужной ветке. Например, через PowerShell:
$path = "HKLM:\SOFTWARE\Microsoft\Windows\CurrentVersion\Run"
New-ItemProperty -Path $path -Name "NAPS2_scanner" -Value '"C:\Program Files\NAPS2\NAPS2.exe"' -PropertyType "String"
После этого программа появится в Диспетчере задач.
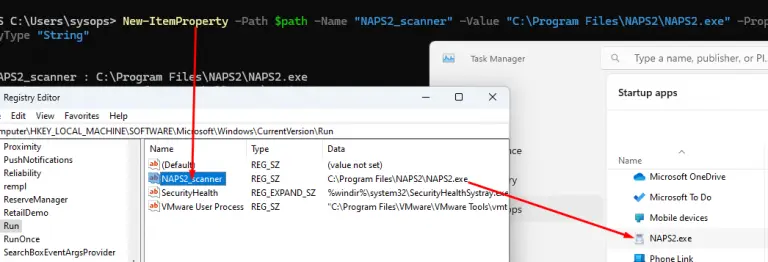
Удаление программы
Удалите соответствующий параметр из ветки реестра вручную или через PowerShell:
Remove-ItemProperty -Path "HKLM:\SOFTWARE\Microsoft\Windows\CurrentVersion\Run" -Name "NAPS2_scanner"
Ветки RunOnce
Ветки RunOnce (например, HKEY_LOCAL_MACHINE\SOFTWARE\Microsoft\Windows\CurrentVersion\RunOnce) запускают программы однократно, после чего записи автоматически удаляются.
Включение/отключение через реестр
Состояние автозагрузки в Диспетчере задач отражается в ветках:
– HKEY_CURRENT_USER\SOFTWARE\Microsoft\Windows\CurrentVersion\Explorer\StartupApproved\Run
– HKEY_LOCAL_MACHINE\SOFTWARE\Microsoft\Windows\CurrentVersion\Explorer\StartupApproved\Run
Значения параметров (REG_BINARY) определяют, включена или отключена программа.
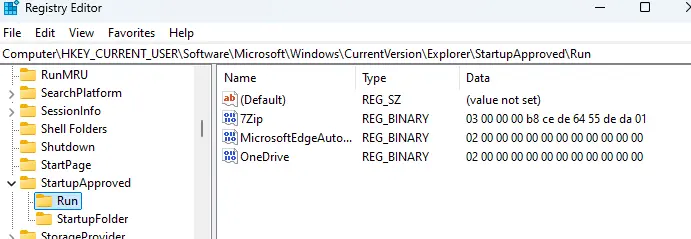
Просмотр автозагрузки через PowerShell
Для получения полного списка источников автозагрузки выполните:
Get-CimInstance Win32_StartupCommand | Select-Object User, Command, Location
Команда выводит программы, их команды и источники (папки Startup, ветки реестра) для всех пользователей.
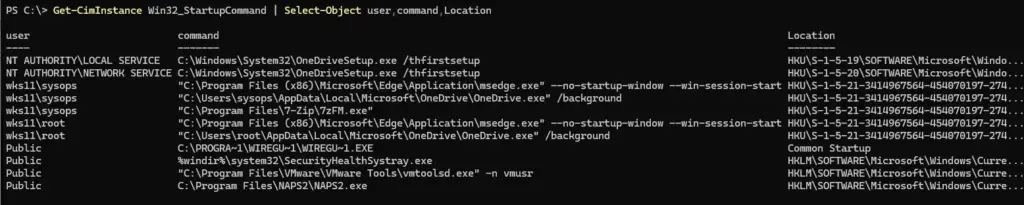
Автозагрузка через Планировщик заданий
Программы могут запускаться автоматически через задания в Планировщике заданий.
Настройка задания
1. Откройте Планировщик заданий:
– Нажмите Win+R, введите taskschd.msc и нажмите Enter.
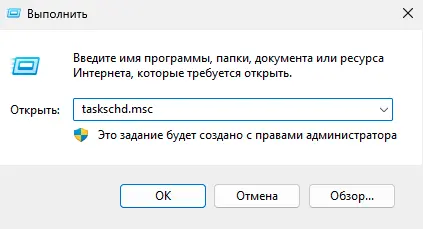
2. Создайте задание:
– В меню Действие выберите Создать задачу.
– На вкладке Триггеры добавьте триггер При входе в систему или При запуске системы.
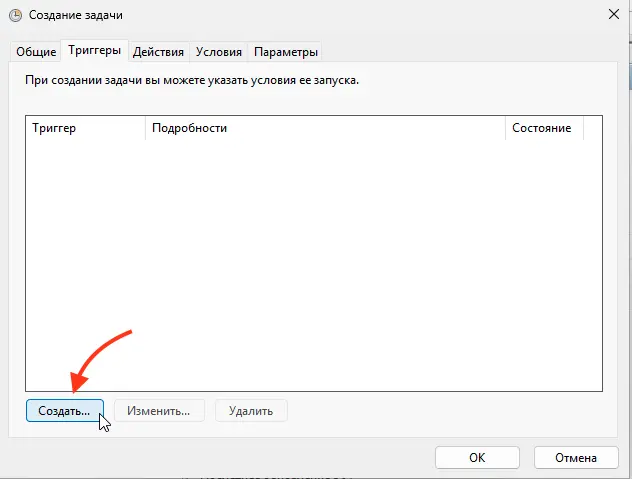
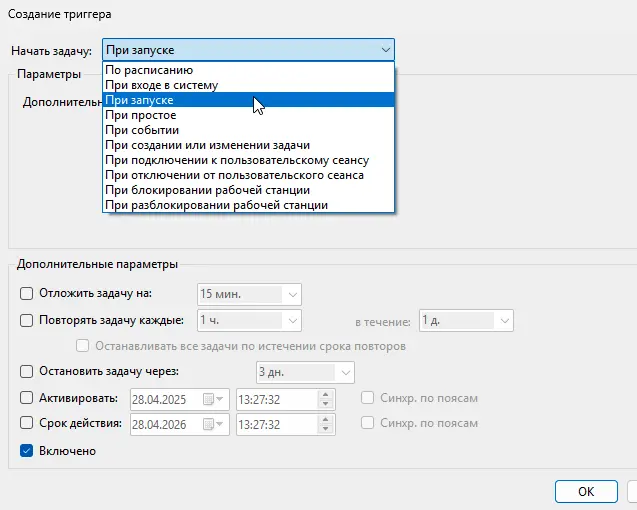
– На вкладке Действия укажите запуск программы.
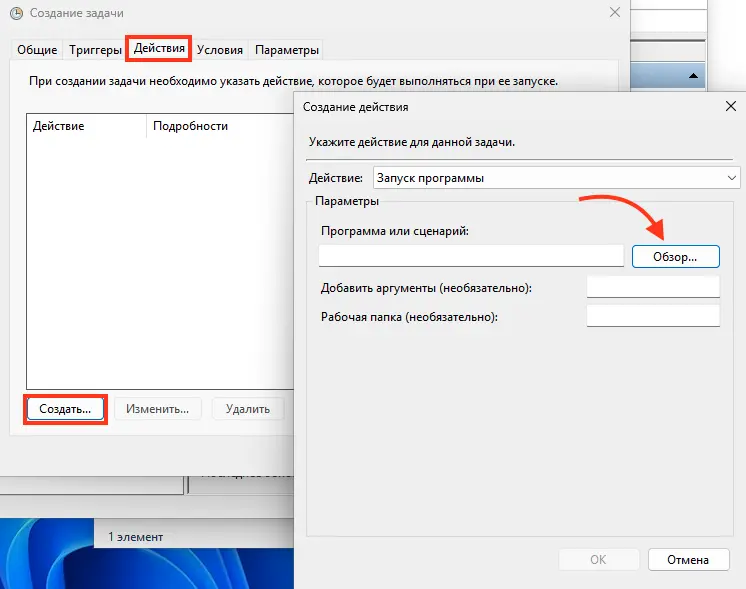
3. Включите или отключите задание в консоли taskschd.msc.
Просмотр заданий автозагрузки
Выведите задания, запускаемые при входе или загрузке:
Get-ScheduledTask | Where-Object { $_.State -ne "Disabled" -and ($_.Triggers -match "MSFT_TaskLogonTrigger" -or $_.Triggers -match "MSFT_TaskBootTrigger") } | Select-Object TaskName, TaskPath, Triggers
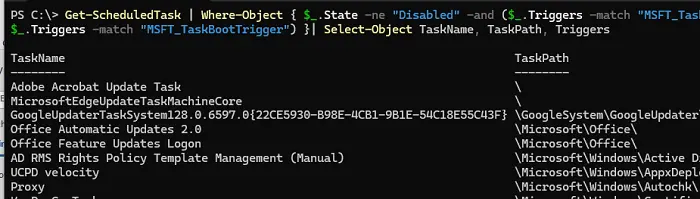
Управление автозагрузкой с помощью Autoruns
Autoruns — мощная утилита от Microsoft Sysinternals для анализа и управления автозагрузкой. Скачать можно с официального сайта.
Возможности Autoruns
– Просмотр всех источников автозагрузки (вкладка Everything): программы, службы, драйверы, задания.
– Включение, отключение или удаление записей автозагрузки.
– Проверка файлов на VirusTotal (меню Entry → Check VirusTotal).
– Переход к записи в реестре, папке Startup или файлу (Jump to Entry).
– Фильтрация стандартных записей Windows (Options → Hide Windows Entries).
– Выделение отсутствующих файлов (File not found) цветом.
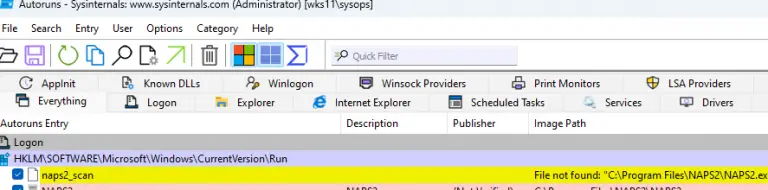
– Анализ автозагрузки для каждого пользователя и системы (SYSTEM).
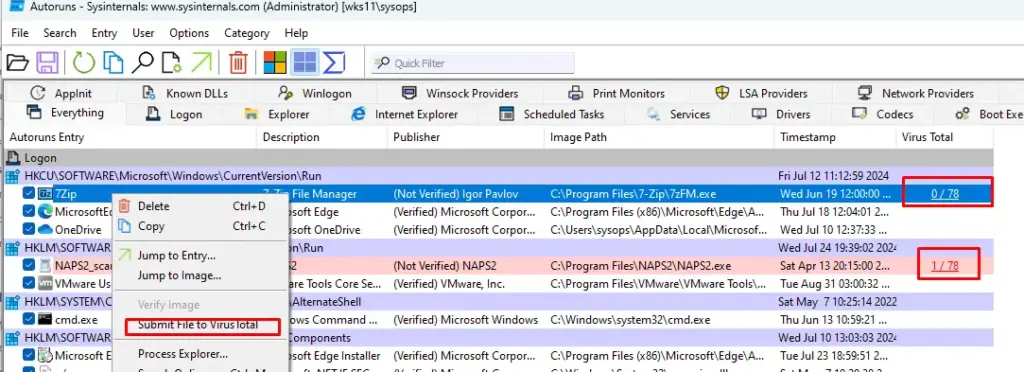
Использование
1. Запустите Autoruns с правами администратора.
2. Перейдите на вкладку Logon для программ, запускаемых при входе, или Everything для всех источников.
3. Снимите флажок для отключения записи или щелкните правой кнопкой мыши и выберите Delete для удаления.
Рекомендации
– Оптимизация: Отключайте ненужные программы в автозагрузке для ускорения загрузки Windows.
– Безопасность: Проверяйте подозрительные записи в Autoruns на VirusTotal.
– Резервное копирование: Перед удалением записей создайте точку восстановления:
Checkpoint-Computer -Description "Before modifying autostart" -RestorePointType MODIFY_SETTINGS
– Тестирование: После изменений перезагрузите систему и проверьте, запускаются ли нужные программы.
– Мониторинг: Используйте Autoruns для периодической проверки новых записей автозагрузки.
Настройка автозагрузки в Windows 10 и Windows 11 через Диспетчер задач, папки Startup, реестр, Планировщик заданий и PowerShell предоставляет гибкие инструменты для управления программами. Утилита Autoruns обеспечивает глубокий анализ всех источников автозагрузки, помогая выявить и устранить ненужные или подозрительные записи. Правильная настройка автозагрузки оптимизирует производительность системы и повышает её безопасность.






