Applies ToWindows 11 Windows 10
Ошибки синего экрана (также называемые проверками ошибок, ошибками кода STOP, ошибками ядра или ошибками BSOD) могут возникать, если серьезная проблема приводит к неожиданному закрытию или перезапуску Windows, чтобы защититься от потери данных. Может появиться сообщение «Windows завершено, чтобы предотвратить повреждение компьютера» или аналогичное сообщение.

Эта ошибка могла быть вызвана аппаратным устройством, его драйвером или программным обеспечением. Чтобы определить причину, ошибка синего экрана может отображать код STOP, например PAGE_FAULT_IN_NONPAGED_AREA. Когда он доступен, имя модуля выполняемого кода также отображается после «Что произошло сбоем:».
Основные действия по устранению неполадок при ошибках синего экрана
-
Удалите все новое оборудование. Если вы добавили новое оборудование на компьютер до возникновения ошибки, завершите работу компьютера, удалите оборудование и попробуйте перезапустить.
-
Запустите компьютер в безопасном режиме. Если во время перезапуска возникают проблемы, попробуйте запустить компьютер в безопасном режиме. Дополнительные сведения см. в статье Запуск компьютера в безопасном режиме в Windows . В безопасном режиме можно попробовать оставшиеся действия по устранению неполадок.
-
Проверьте диспетчер устройств. Щелкните правой кнопкой мыши кнопку Пуск и выберите диспетчер устройств. Проверьте, помечены ли какие-либо устройства восклицательным знаком (!). Щелкните устройство правой кнопкой мыши и выберите Обновить драйвер. Если обновление драйвера не помогло, попробуйте отключить или удалить устройство.
-
Проверьте наличие достаточного свободного места на жестком диске. Операционной системе и некоторым приложениям требуется достаточно свободного места для создания файлов подкачки и выполнения других функций. В зависимости от конфигурации системы точные требования различаются, но рекомендуется иметь от 10% до 15% свободного места.
-
Установите последнюю версию Обновления Windows.Чтобы проверка обновлений, выберите Пуск > Параметры > клиентский компонент Центра обновления Windows , а затем выберите Проверить наличие обновлений.
-
Восстановление Windows. Если ни один из этих действий не поможет, попробуйте восстановить Windows с помощью точки восстановления системы или одного из других параметров, перечисленных в разделе Параметры восстановления в Windows. Выберите вариант восстановления, который наиболее точно соответствует вашему сценарию.
Дополнительные действия по устранению неполадок при ошибках синего экрана
-
Проверьте Просмотр событий. Проверьте системный вход в Просмотр событий на наличие других сообщений об ошибках, которые могут помочь определить устройство или драйвер, вызывающий ошибку. Дополнительные сведения см. в разделе Открытие Просмотр событий. Найдите критические ошибки в системном журнале, которые произошли в тот же период времени, что и синий экран.
-
Запустите средство диагностики памяти Windows. В поле поиска введите Память, а затем выберите Диагностика памяти Windows. После выполнения диагностики используйте Просмотр событий, чтобы просмотреть результаты в системном журнале. Найдите запись MemoryDiagnostics-Results, чтобы просмотреть результаты.
-
Анализ дампа памяти. ИТ-специалисты и разработчики могут попробовать выполнить анализ дампа памяти. Дополнительные сведения и другие дополнительные действия по устранению неполадок см. в статье Дополнительные сведения об устранении ошибок при остановке или синем экране.
Нужна дополнительная помощь?
Нужны дополнительные параметры?
Изучите преимущества подписки, просмотрите учебные курсы, узнайте, как защитить свое устройство и т. д.
#статьи
-
0
Синий экран смерти: почему он появляется и как его победить
Всё об ошибке, пугающей миллионы пользователей Windows.
Иллюстрация: Оля Ежак для Skillbox Media
Онлайн-журнал для тех, кто влюблён в код и информационные технологии. Пишем для айтишников и об айтишниках.
Если вы пользуетесь Windows, то наверняка хотя бы раз сталкивались с BSoD — «синим экраном смерти». Он выглядит пугающе, вызывает панику и часто появляется в самый неподходящий момент — например, когда вы забыли сохранить диплом или пытаетесь успеть к дедлайну. Впрочем, несмотря на название, в синем экране смерти нет ничего страшного: это просто предупреждение об ошибке. Разбираемся, что это за зверь, почему он появляется и как от него избавиться.
Содержание
- Что такое синий экран смерти
- Причины появления BSoD
- Что означают надписи на синем экране
- Как исправить синий экран смерти Windows
- Профилактика появления синего экрана
- Синий экран становится чёрным
Синий экран смерти, или BSoD (blue screen of death), — это сообщение в Windows, которое появляется при критическом сбое системы. Такие сбои не получается исправить автоматически, поэтому система вынуждена перезагрузиться. Название пошло от характерного синего фона, на котором отображается код ошибки.
Многих пугает появление синего экрана смерти, но на деле переживать не стоит. Операционная система просто резко ударила по тормозам, чтобы предотвратить дальнейшие сбои — например, повреждение данных или неполадки в железе. Главное — не игнорировать предупреждение, а разобраться в причине ошибки и исправить её. В этом помогут коды ошибок, которая система показывает на синем экране. Чуть дальше расскажем, как их расшифровывать и что они могут значить.

Скриншот: Artoria2e5 / Wikimedia Commons

Скриншот: Microsoft / Wikimedia Commons

Скриншот: Praseodymium / Wikimedia Commons
Бывает, что BSoD появляется не у одного пользователя, а сразу на тысячах компьютеров. Так, летом 2024 года компания CrowdStrike выпустила обновление для своего антивируса Falcon Sensor и разослала его на все компьютеры своих клиентов. Сразу же после этого устройства начали показывать синий экран смерти. Банкоматы, информационные экраны, стойки регистрации в аэропортах, медицинские аппараты — сбоило всё, что работало на Windows и использовало для защиты Falcon Sensor.
Функция сканирования памяти в Falcon Sensor на 100% загружала одно из ядер процессора. Это либо сильно замедляло компьютер, либо вызывало ошибку BSoD. При этом разработчики антивируса отметили, что баг не повлиял на защищённость систем, а всего лишь сломал Windows 

Фото: Smishra1 / Wikimedia Commons
По данным Microsoft, ошибка затронула 8,5 миллиона устройств по всему миру. Один неудачный апдейт стал причиной крупнейшего массового BSoD в истории: критически важные системы попросту переставали работать.
Как мы уже выяснили, синий экран сообщает, что в Windows что-то пошло не так. Есть несколько причин, по которым может возникать ошибка BSoD:
- Аппаратные неисправности. Если оперативная память, жёсткий диск или видеокарта выходят из строя, то Windows может отреагировать на это синим экраном.
- Ошибки в драйверах или конфликты между ними. Устаревание, неправильная настройка и конфликты драйверов — одни из самых распространённых причин возникновения BSoD. Особенно часто синий экран появляется после установки нового оборудования или обновлений Windows.
- Перегрев компонентов. Каждый элемент компьютера имеет допустимый температурный диапазон. Если его превысить, система может аварийно завершить работу, чтобы защитить железо от физического повреждения.
- Программные конфликты. Две программы могут просто не поделить оперативную память, антивирус может «ругаться» на обновление офисного приложения.
- Вирусы и вредоносное ПО. Некоторые вирусы ведут себя скрытно, а другие вмешиваются в работу системных компонентов: преобразуют системные файлы, подменяют драйверы и модифицируют ядро Windows. Всё это может спровоцировать появление синего экрана.
- Проблемы с питанием. Резкие скачки напряжения, неисправность в блоке питания или внезапное отключение электричества, — всё это может нарушить работу системы.

Фото: reviax / Flickr
Синий экран не только сообщает о критической ошибке, но и объясняет, в чём именно проблема. На экране можно увидеть код ошибки или краткое описание. Вот некоторые из самых распространённых:
- MEMORY_MANAGEMENT — проблема с оперативной памятью. Это может быть как физическое повреждение компонента, так и программный сбой. Вывести оперативную память из строя также способен перегрев.
- CRITICAL_PROCESS_DIED — один из важных процессов в Windows завершился неожиданно. Ошибка может возникать из-за повреждения системных файлов или неудачного обновления Windows.
- IRQL_NOT_LESS_OR_EQUAL — драйвер или программа попытались получить доступ к памяти, к которой им доступ был запрещён. Часто связано с ошибками в драйверах.
- VIDEO_TDR_FAILURE — ошибка драйвера видеокарты.
- PAGE_FAULT_IN_NONPAGED_AREA — система не смогла найти нужные данные в памяти. Причина — повреждённые драйверы, неисправная оперативная память или сбои диска.
Совет: на синем экране в Windows 10 и 11 часто есть QR-код. Наведите на него камеру смартфона — и окажетесь на странице поддержки Microsoft с подробностями о вашей ошибке.

Скриншот: Ngyikp / Wikimedia Commons
Появление синего экрана почти всегда застаёт врасплох. Он редко появляется, когда вы спокойно читаете новости, — чаще это случается в самый неподходящий момент: во время игры, рендеринга видео или при работе над несохранённым документом.
Первый порыв — просто перезагрузить компьютер и надеяться, что всё пройдёт. Иногда, кстати, это срабатывает. Но если синий экран повторяется снова и снова, придётся разбираться.
Вот что можно попробовать.
Шаг 1. Загрузите систему в безопасном режиме. Для этого во время включения несколько раз нажмите F8 или Shift + F8. В открывшемся меню выберите пункт Safe Mode with Networking.
Шаг 2. Находясь в безопасном режиме, проверьте наличие проблемных драйверов. Нажмите Win + X и выберите пункт «Диспетчер устройств». Обратите внимание на значки с восклицательным знаком — они могут указывать на проблемные драйверы. Щёлкните правой кнопкой и выберите «Обновить драйвер».
Шаг 3. Проверьте системные файлы и восстановите повреждённые данные. Для этого откройте терминал и поочерёдно выполните следующие команды:
- chkdsk C: /f /r — проверит системный диск на ошибки.
- sfc /scannow — проверит системные файлы и восстановит повреждённые.
Шаг 4. Проведите тест оперативной памяти. Нажмите Win + R, введите mdsched.exe и выберите перезагрузку с проверкой. Windows проверит память на наличие ошибок.
Шаг 5. Проверьте систему антивирусом. Иногда виновником может быть вредонос, вмешивающийся в работу ядра.
Шаг 6. Если недавно подключали новое оборудование — принтер, видеокарту или другое устройство, отключите его и попробуйте загрузить систему.
Шаг 7. Если ничего не помогло — откатитесь к точке восстановления или сбросьте систему к заводским настройкам (через «Параметры» → «Система» → «Восстановление»). В крайнем случае — переустановите Windows.
На самом деле появление синего экрана можно предотвратить — если чуть внимательнее относиться к своему железу. Вот несколько советов, которые помогут вам минимизировать риски:
- Регулярно обновляйте Windows и драйверы. Однако старайтесь делать это не в день релиза. Часто бывает так, что разработчики выпускают ПО с багами, поэтому стоит подождать несколько недель.
- Следите за состоянием железа. Для тестирования оперативной памяти используйте MemTest86, проверку накопителей поручите CrystalDiskInfo, а полное нагрузочное тестирование системы проводите с помощью OCCT.
- Контролируйте температуру компонентов. Программы вроде HWMonitor или Core Temp помогут заметить перегрев. Если температура в простое или при лёгкой нагрузке держится выше 80–90°C, значит, пришло время чистить системный блок от пыли. Делать это желательно хотя бы раз в полгода.
Весной 2025 года тестировщики бета-сборок Windows 11 заметили, что синего экрана в системе больше нет. Ему на смену пришёл минималистичный и менее информативный чёрный экран.
Изменения коснулись не только цвета. Разработчики Microsoft также убрали грустный смайлик и QR-код. Вместо этого на экране теперь показывается сообщение «На устройстве возникла проблема, и ему нужна перезагрузка». При этом код ошибки никуда не делся — его по-прежнему можно использовать для диагностики.

Скриншот: Windows Latest
В Microsoft считают, что новый дизайн будет меньше пугать новичков. Системные администраторы же, напротив, уверены, что без ссылок на поддержку и QR им будет сложнее помогать пользователям исправлять ошибки.
- Синий экран смерти, или BSoD, — это защитный механизм Windows. Он срабатывает, когда системе грозит серьёзный сбой, и останавливает её работу, чтобы предотвратить более тяжёлые последствия.
- Название ошибки и код — подсказки в решении проблемы. Они помогают выяснить, что вызвало синий экран: сбой драйвера, перегрев, повреждённые файлы или неисправное железо.
- Причины могут быть как программными, так и аппаратными. Даже пыль внутри системного блока и перегрев компонентов могут привести к BSoD.
- Если вовремя чистить системный блок, менять расходники, обновлять драйверы и удалять вирусы, то можно избежать появления синего экрана смерти.

Бесплатный курс по Python ➞
Мини-курс для новичков и для опытных кодеров. 4 крутых проекта в портфолио, живое общение со спикером. Кликните и узнайте, чему можно научиться на курсе.
Смотреть программу
Самые серьёзные проблемы операционной системы Windows вызывают появление синего экрана, который ранее часто называли «синим экраном смерти». Выявить причину таких ошибок получается не всегда, поэтому пользователи предпочитают переустановку ОС. Чтобы помочь разобраться с этой проблемой, не прибегая к кардинальным способам решения, Microsoft опубликовала руководство, в котором разделила советы на базовые и расширенные.
Основные рекомендации по устранению синего экрана:
- Если вы подключили к ПК новое оборудование, удалите его. Перезагрузите ПК и проверьте, решена ли проблема.
- Запустите ПК в безопасном режиме. Это основной режим устранения неполадок ОС Windows. Чтобы перезагрузиться в безопасный режим, удерживайте клавишу Shift и выберите «Перезагрузка» в меню «Пуск».
- Проверьте наличие проблем в диспетчере устройств. Найдите записи с восклицательными знаками. Можно попробовать обновить драйвер, если это не поможет, тогда попробовать отключить или удалить устройство.
- Убедитесь, что на основном разделе жесткого диска достаточно свободного места. Microsoft рекомендует оставлять 10-15% от общего хранилища.
- Установите обновления ОС Windows.
Если ни один из вышеперечисленных способов не помог решить проблему, Microsoft рекомендует восстановить Windows с помощью одного из доступных вариантов.
Расширенные рекомендации по устранению синего экрана:
- Проверьте журнал «Просмотр событий» на наличие проблем. Запустить его можно, введя соответствующий запрос в поиск. В нём нужно поискать критические ошибки, которые произошли примерно в то же время, когда случился сбой.
- Убедитесь, что оперативная память не является причиной ошибки. Введите в поиск «Средство проверки памяти Windows» и запустите приложение. Проверьте результаты в системном журнале «Просмотр событий».
- Проанализируйте дамп памяти (для специалистов и продвинутых пользователей). Эта процедура подробно описана на сайте Microsoft.
Вся эта информация не является новой, хотя Microsoft только сейчас опубликовала её на сайте поддержки. Она может быть полезной неопытным пользователям, которые не знают, что делать при появлении синего экрана.
Источник
FAQ
[Windows 11/10] Устранение неполадок — проблемы Синего Экрана в Windows (BSOD)
Применимо для продуктов: Ноутбук, Настольный компьютер, Моноблочный компьютер, Игровая консоль, Мини-компьютер, NUC
Ошибка [Cиний экран] возникает, если проблема приводит к сбою работы Вашей системы или неожиданному перезапуску из-за проблем с программным или аппаратным обеспечением. Это также называется BSOD (Синий Экран Смерти, как показано на следующем рисунке).
Примечание: Если экран зависает на следующем картинке и перестает отвечать, не давая выполнять никаких действий, сначала попробуйте принудительное выключение. Нажмите и удерживайте кнопку питания, пока индикатор питания не погаснет, чтобы выключить устройство. После перезапуска устройства выполните следующие действия по устранению неполадок, чтобы избежать будущих проблем.

Есть несколько причин, которые могут вызвать ошибки Синего Экрана:
- Из пакетов Windows, например, вызванных Центром обновления Windows.
- Проблема совместимости между новым установленным оборудованием и компьютером или в аппаратных устройствах возникла ошибка.
- Проблема совместимости установленного ПО и системы.
- Системный вирус.
Пожалуйста, попробуйте следующее видео и шаги по устранению неполадок, чтобы решить Ваши проблемы.
Для получения более подробной информации о способах исправления ошибок Синего Экрана в Windows (BSOD) Вы также можете перейти по ссылке ниже на канал ASUS Youtube:
Пожалуйста, перейдите к соответствующей инструкции, исходя из текущей операционной системы Windows на Вашем компьютере:
Операционная система Windows 11
Содержание:
Изменение настроек контроллера Intel VMD в BIOS
Если в процессе запуска Вы столкнулись с ошибкой Синего Экрана с кодом ошибки «НЕДОСТУПНОЕ ЗАГРУЗОЧНОЕ УСТРОЙСТВО», попробуйте изменить текущие настройки контроллера Intel VMD на другой вариант (например, если VMD в данный момент включен в BIOS, попробуйте отключить его, чтобы посмотреть, решит ли это проблему)
Примечание: Если Вы столкнулись с кодом остановки, отличным от «НЕДОСТУПНОЕ ЗАГРУЗОЧНОЕ УСТРОЙСТВО», перейдите к следующему шагу устранения неполадок.
- Когда устройство выключено, нажмите и удерживайте клавишу [F2] на клавиатуре и потом нажмите [Кнопку питания] для включения устройства. После входа в настройки BIOS, клавишу [F2] можно отпустить. Узнайте больше о том, Как войти в настройки BIOS.
Примечание: Для некоторых старых моделей настольных компьютеров Вам может потребоваться нажать и удерживать кнопку [Del] сразу после включения, чтобы войти в настройки BIOS.
Примечание: На игровых консолях нажмите и удерживайте клавишу уменьшения громкости [Громкость Вниз], потом нажмите кнопку питания для включения устройства. - При входе в настройки BIOS Вы увидите один из двух типов интерфейсов: графический интерфейс UEFI или интерфейс MyASUS в UEFI. Пожалуйста, следуйте следующим шагам в зависимости от экрана BIOS Вашего устройства:
Как настроить параметры VMD контроллера в UEFI интерфейсе
Примечание: Приведенный ниже экран конфигурации BIOS может немного отличаться в зависимости от модели.
- На экране настроек BIOS нажмите клавишу [F7] на клавиатуре или Вы также можете нажать [Advanced Mode] ① на экране.
- Перейдите в раздел [Advanced] ② и нажмите [VMD setup menu] ③.
Примечание: Если конфигурация BIOS не включает опцию VMD, это означает, что Ваше устройство не поддерживает эту функцию. Пожалуйста, перейдите к следующему способу устранения неполадок. - Выберите [Enable VMD controller] ④ а затем выберите вариант, отличный от текущих настроек ⑤ (например, если функция VMD сейчас активна, попробуйте выключить ее, чтобы проверить — повлияет ли это на проблему).
- Нажмите [Ok] ⑥, чтобы применить изменения к технологии Intel Volume Management Device (VMD).
- Сохраните настройки и выйдите из BIOS. Нажмите клавишу [F10] на клавиатуре и выберите [Ok] ⑦, чтобы сохранить изменения и выйти из настроек BIOS. После чего устройство перезагрузится. После этого проверьте, устранена ли ошибка Синего Экрана Windows.
Вы также можете перейти в раздел ‘Save & Exit’ и выбрать параметр ‘Save Changes and Exit’, чтобы сохранить изменения и выйти из настроек BIOS. - Если ошибка Синего Экрана Windows по-прежнему сохраняется, верните настройки VMD к исходной конфигурации и перейдите к следующей главе для устранения неполадок.
Как настроить параметры VMD контроллера в интерфейсе MyASUS в UEFI
Примечание: Приведенный ниже экран конфигурации BIOS может немного отличаться в зависимости от модели.
- При нахождении в настройках BIOS нажмите клавишу [F7] на клавиатуре или нажмите кнопку [Advanced Settings] ① на экране настроек.
- Перейдите в раздел настроек [Advanced] ② и перейдите в пункт меню [VMD setup menu] ③.
Примечание: Если в настройках BIOS нет пункта меню VMD, это означает, что Ваше устройство не поддерживает эту функцию. Переходите к следующему разделу для устранения неполадки. - Для параметра [Enable VMD controller] ④, выберите противоположное значение относительно того, что выбрано сейчас ⑤ (например, если функция VMD сейчас активна, отключите ее и проверьте еще раз — сохраняется ли проблема).
- Нажмите [Ok] ⑥, чтобы применить изменения для функции Intel Volume Management Device (VMD).
- Сохраните настройки и выйдите из BIOS. Нажмите клавишу [F10] на клавиатуре и выберите [Confirm] ⑦, чтобы сохранить изменения и выйти из настроек BIOS. После чего устройство перезагрузится. После этого проверьте, устранена ли ошибка Синего Экрана Windows.
Вы также можете перейти в раздел ‘Save & Exit’ и выбрать параметр ‘Save Changes and Exit’, чтобы сохранить изменения и выйти из настроек BIOS. - Если ошибка Синего Экрана Windows по-прежнему сохраняется, верните настройки VMD к исходной конфигурации и перейдите к следующей главе для устранения неполадок.
Вернуться к содержанию
Обновление BIOS / Windows / драйверов до последних версийОбновление программного обеспечения обычно помогает стабильности и оптимизации системы, поэтому мы рекомендуем проверять и обновлять драйверы и ПО до последней версии на Вашем ПК. Здесь Вы можете узнать больше о том:
Как обновить BIOS в системе Windows
Как использовать EZ Flash для обновления BIOS
(Для настольных ПК см. ASUS Motherboard EZ Flash 3 Введение)
Для выполнения обновления Windows и обновления драйверов воспользуйтесь ссылками:
Как запустить Windows Update
Как обновить драйверы с помощью раздела Обновление системы в MyASUS
Если проблема не устранена после обновления БИОС / драйверов / Windows до текущей даты, перейдите к следующей главе для устранения неполадок.
Назад к содержанию
Запуск диагностики системы через приложение MyASUS
Пользователь может проверить исправность устройства с помощью Диагностики Оборудования в приложении MyASUS и запустить дальнейшую проверку ошибки Синего Экрана. Если после диагностики возникает какая-либо ошибка, мы рекомендуем посетить сервисный центр ASUS для замены проблемного оборудования.
- Введите и найдите [MyASUS] в строке поиска Windows ①, затем нажмите [Открыть] ②.
Если поиск не дал результатов, это означает, что на Вашем компьютере не установлено приложение MyASUS. В статье по ссылке Вы можете больше узнать о том, Как установить приложение MyASUS. - В приложении MyASUS перейдите в раздел [Системная диагностика] ③.
Примечание: если на Вашем устройстве не отображается раздел Системная диагностика в приложении MyASUS, это означает, что данная функция не поддерживается. Перейдите в Следующий раздел для продолжения. Узнайте больше о том, Почему я вижу только некоторые функции в приложении MyASUS. - На вкладке [Диагностика Системы] ④, выберите [Все], проверьте, что все галочки установились ⑤, потом нажмите кнопку [Проверка] ⑥. В статье по ссылке Вы можете узнать больше о функции диагностики системы — MyASUS — Диагностика Системы.
- В случае возникновения какой-либо ошибки, пожалуйста, обратитесь в сервисный центр для замены неисправной детали устройства. В статье по ссылке Вы можете больше узнать о том, Как использовать раздел Поддержка пользователей, чтобы обратиться в ASUS для получения сервисной поддержки.
Если проверка системы не обнаружила проблем с устройством, вернитесь в раздел Системной диагностики и нажмите на окно [Синий Экран] ⑦ для выполнения дополнительной проверки. - Нажмите на кнопку [Проверка]⑧.
- В случае возникновения какой-либо ошибки, пожалуйста, обратитесь в сервисный центр для замены неисправной детали устройства. В статье по ссылке Вы можете больше узнать о том, Как использовать раздел Поддержка пользователей, чтобы обратиться в ASUS для получения сервисной поддержки.
Если данная проверка также не нашла проблем с устройством, значит оно исправно. Пожалуйста, перейдите к следующему разделу по устранению неполадок.
Назад к содержанию
Проверка внешних периферийных устройств или любых установленных / замененных комплектующих
Иногда внешние устройства, подключенные к Вашему компьютеру, могут быть причиной ошибок Синего Экрана, поэтому попробуйте отключить их. Это могут быть, например, внешние жесткие диски, принтеры, карты памяти, внешний оптический привод (если Ваш компьютер имеет внутренний оптический привод, CD/DVD диск), адаптеры и т. д. После этого перезагрузите компьютер. Если после перезагрузки компьютера проблема не возникает, причиной проблемы может быть внешнее устройство. Мы рекомендуем Вам не использовать это устройство и обратиться за поддержкой к производителю устройства.
Если Вы не используете какие-либо внешние устройства или проблема сохраняется после их отключения, пожалуйста, проверьте или вспомните, устанавливали ли Вы или меняли внутреннее оборудование, такое как накопители (HDD или SSD) или модули памяти. Причиной Синего Экрана может быть проблема совместимости между новыми и старыми устройствами/системой ASUS, поэтому попробуйте удалить новое оборудование. Если проблема не возникает после отключения оборудования, мы рекомендуем Вам не использовать это устройство и обратиться за поддержкой к производителю устройства.
Если проблема не устранена после описанных выше шагов, перейдите к следующему этапу устранения неполадок.
Назад к содержанию
Проверьте установленное антивирусное программное обеспечение
Установка нескольких антивирусных программ одновременно может замедлить работу системы, вызвать ошибки и может привести к риску сбоя механизмов защиты из-за конфликтов между антивирусными программами. Поэтому не рекомендуется устанавливать несколько антивирусных программ на одно устройство.
Если на Вашем устройстве уже установлено антивирусное программное обеспечение и Вы хотите установить другое антивирусное программное обеспечение, рекомендуется полностью удалить исходное антивирусное программное обеспечение перед установкой нового. Здесь Вы можете узнать больше о Влиянии установки нескольких антивирусных программ на систему.
Если Вы не уверены, какие антивирусные программы установлены в Вашей системе, обратитесь к этой статье: Как проверить, что на устройстве установлено антивирусное программное обеспечение.
Если Вы хотите удалить антивирусное приложение, Вы можете найти специальную программу удаления на официальном сайте программного обеспечения или воспользоваться встроенным методом удаления, предусмотренным в Windows (Параметры Windows > Приложения > Установленные приложения). Более подробные инструкции можно найти в этой статье: Как удалить приложения.
Вернуться к содержанию
Проверка недавно установленных / обновлённых программ и приложений
Некоторые проблемы могут возникнуть при обновлении Windows или при установке какого-то приложения, в том числе проблемы совместимости приложения и системы, а также сбоя основных программ Windows.
Вы можете посмотреть историю обновлений, чтобы проверить недавно установленные обновления.
- Введите и найдите [Центр обновления Windows] в строке поиска Windows ① и нажмите [Открыть] ②.
- Выберите [Просмотр журнала обновлений] ③.
- В Журнале будут перечислены Обновления Компонентов, Исправления, Обновления Драйверов и т.д, которые были установлены на Вашем компьютере.
- Вы можете проверить дату установки обновлений и вспомнить, возникла ли после этого проблема Синего Экрана. Затем обратитесь к следующим шагам, чтобы узнать, как удалить предыдущую версию или вернуться к ней.
Вернуться к предыдущей версии обновления компонентов
Если после установки обновлений компонентов Windows возникают ошибки Синего Экрана, мы рекомендуем вернуться к предыдущей версии и дождаться обновления от Microsoft, чтобы предотвратить первоначальную нестабильную работу. Здесь Вы можете узнать больше о том, как вернуться к предыдущей сборке системы Windows.
Если Вы не можете вернуться к предыдущей версии Windows, мы рекомендуем восстановить систему из Точки Восстановления, здесь Вы можете узнать больше о том, как использовать Точку Восстановления для восстановления системы.
Удаление исправлений Windows
Если после установки исправлений Windows у Вас возникают ошибки Синего Экрана, мы рекомендуем удалить обновления и дождаться обновлений от Microsoft. Чтобы узнать, как их удалить, выполните следующие действия.
- В Журнале Обновлений нажмите [Удалить обновления] ①.
- Выберите обновление, которое Вы хотите удалить ② и нажмите [Удалить] ③.
Возврат к предыдущей версии драйвера
Если после обновления драйверов в Windows у Вас возникают ошибки Синего Экрана, мы рекомендуем вернуться к предыдущей версии драйвера и дождаться исправления. Выполните следующие действия, чтобы узнать, как вернуться к предыдущей версии драйвера.
- Введите и найдите [Диспетчер Устройств] в строке поиска Windows ①, затем нажмите [Открыть] ②. В следующих шагах в качестве примера используется графика Intel. Выберите неисправный драйвер, который Вы хотите откатить до предыдущей версии.
- Нажмите стрелку рядом с [Видеоадаптеры] ③, затем правой кнопкой мыши на [Intel(R) UHD Graphics 620] ④ и выберите [Свойства] ⑤.
- Выберите [Драйвер] ⑥ и затем нажмите [Откатить драйвер] ⑦.
- Выберите причину [Почему Вы хотите откатить драйвер?] ⑧ и нажмите [Да] ⑨. Система начнет откат к ранее установленному драйверу.
Удаление определённого приложения
Ошибки Синего Экрана могут возникать, если существует проблема совместимости между установленным приложением и системой Windows, поэтому мы рекомендуем сначала удалить это приложение. Здесь Вы можете узнать больше о том Как найти и удалить недавно установленные приложения.
Если проблема исчезла после удаления этого приложения, мы рекомендуем проверить поддерживаемую операционную систему или спецификацию на официальном сайте этого приложения или обратиться за поддержкой к разработчику приложения.
Назад к содержанию
Восстановление системы из Точки Восстановления
Если проблема возникла недавно, и если Вы когда-либо создавали Точку Восстановления или есть автоматическое восстановление системы, попробуйте восстановить компьютер до Точки, когда проблема ещё не началась. Здесь Вы можете узнать больше о том, как использовать Точку Восстановления системы.
Если проблема не устранена, перейдите к следующему шагу устранения неполадок.
Назад к содержанию
Сброс системы
Если проблема не устранена после выполнения всех действий по устранению неполадок, пожалуйста, сделайте резервную копию Ваших личных файлов, а затем верните устройство в заводское состояние. В статье по ссылке Вы можете больше узнать о том, Как сбросить систему до заводских настроек.
Назад к содержанию
Операционная система Windows 10
Содержание:
Изменение настроек контроллера Intel VMD в BIOS
Если в процессе запуска Вы столкнулись с ошибкой Синего Экрана с кодом ошибки «НЕДОСТУПНОЕ ЗАГРУЗОЧНОЕ УСТРОЙСТВО», попробуйте изменить текущие настройки контроллера Intel VMD на другой вариант (например, если VMD в данный момент включен в BIOS, попробуйте отключить его, чтобы посмотреть, решит ли это проблему)
Примечание: Если Вы столкнулись с кодом остановки, отличным от «НЕДОСТУПНОЕ ЗАГРУЗОЧНОЕ УСТРОЙСТВО», перейдите к следующему шагу устранения неполадок.
- Когда устройство выключено, нажмите и удерживайте клавишу [F2] на клавиатуре и потом нажмите [Кнопку питания] для включения устройства. После входа в настройки BIOS, клавишу [F2] можно отпустить. Узнайте больше о том, Как войти в настройки BIOS.
Примечание: Для некоторых старых моделей настольных компьютеров Вам может потребоваться нажать и удерживать кнопку [Del] сразу после включения, чтобы войти в настройки BIOS.
Примечание: На игровых консолях нажмите и удерживайте клавишу уменьшения громкости [Громкость Вниз], потом нажмите кнопку питания для включения устройства. - При входе в настройки BIOS Вы увидите один из двух типов интерфейсов: графический интерфейс UEFI или интерфейс MyASUS в UEFI. Пожалуйста, следуйте следующим шагам в зависимости от экрана BIOS Вашего устройства:
Как настроить параметры VMD контроллера в UEFI интерфейсе
Примечание: Приведенный ниже экран конфигурации BIOS может немного отличаться в зависимости от модели.
- На экране настроек BIOS нажмите клавишу [F7] на клавиатуре или Вы также можете нажать [Advanced Mode] ① на экране.
- Перейдите в раздел [Advanced] ② и нажмите [VMD setup menu] ③.
Примечание: Если конфигурация BIOS не включает опцию VMD, это означает, что Ваше устройство не поддерживает эту функцию. Пожалуйста, перейдите к следующему способу устранения неполадок. - Выберите [Enable VMD controller] ④ а затем выберите вариант, отличный от текущих настроек ⑤ (например, если функция VMD сейчас активна, попробуйте выключить ее, чтобы проверить — повлияет ли это на проблему).
- Нажмите [Ok] ⑥, чтобы применить изменения к технологии Intel Volume Management Device (VMD).
- Сохраните настройки и выйдите из BIOS. Нажмите клавишу [F10] на клавиатуре и выберите [Ok] ⑦, чтобы сохранить изменения и выйти из настроек BIOS. После чего устройство перезагрузится. После этого проверьте, устранена ли ошибка Синего Экрана Windows.
Вы также можете перейти в раздел ‘Save & Exit’ и выбрать параметр ‘Save Changes and Exit’, чтобы сохранить изменения и выйти из настроек BIOS. - Если ошибка Синего Экрана Windows по-прежнему сохраняется, верните настройки VMD к исходной конфигурации и перейдите к следующей главе для устранения неполадок.
Как настроить параметры VMD контроллера в интерфейсе MyASUS в UEFI
Примечание: Приведенный ниже экран конфигурации BIOS может немного отличаться в зависимости от модели.
- При нахождении в настройках BIOS нажмите клавишу [F7] на клавиатуре или нажмите кнопку [Advanced Settings] ① на экране настроек.
- Перейдите в раздел настроек [Advanced] ② и перейдите в пункт меню [VMD setup menu] ③.
Примечание: Если в настройках BIOS нет пункта меню VMD, это означает, что Ваше устройство не поддерживает эту функцию. Переходите к следующему разделу для устранения неполадки. - Для параметра [Enable VMD controller] ④, выберите противоположное значение относительно того, что выбрано сейчас ⑤ (например, если функция VMD сейчас активна, отключите ее и проверьте еще раз — сохраняется ли проблема).
- Нажмите [Ok] ⑥, чтобы применить изменения для функции Intel Volume Management Device (VMD).
- Сохраните настройки и выйдите из BIOS. Нажмите клавишу [F10] на клавиатуре и выберите [Confirm] ⑦, чтобы сохранить изменения и выйти из настроек BIOS. После чего устройство перезагрузится. После этого проверьте, устранена ли ошибка Синего Экрана Windows.
Вы также можете перейти в раздел ‘Save & Exit’ и выбрать параметр ‘Save Changes and Exit’, чтобы сохранить изменения и выйти из настроек BIOS. - Если ошибка Синего Экрана Windows по-прежнему сохраняется, верните настройки VMD к исходной конфигурации и перейдите к следующей главе для устранения неполадок.
Назад к содержанию
Обновление BIOS / Windows / драйверов до последних версий
Обновление программного обеспечения обычно помогает стабильности и оптимизации системы, поэтому мы рекомендуем проверять и обновлять драйверы и ПО до последних версий на Вашем ПК. Здесь Вы можете узнать больше о том:
Как обновить BIOS в системе Windows
Как использовать EZ Flash для обновления BIOS
(Для настольных ПК см. ASUS Motherboard EZ Flash 3 Введение)
Для выполнения обновления Windows и обновления драйверов воспользуйтесь ссылками:
Как запустить Windows Update
Как обновить драйверы с помощью раздела Обновление системы в MyASUS
Если проблема не устранена после обновления БИОС / драйверов / Windows до текущей даты, перейдите к следующей главе для устранения неполадок.
Назад к содержанию
Запуск диагностики системы через приложение MyASUS
Пользователь может проверить исправность устройства с помощью Диагностики Оборудования в приложении MyASUS и запустить дальнейшую проверку ошибки Синего Экрана. Если после диагностики возникает какая-либо ошибка, мы рекомендуем посетить сервисный центр ASUS для замены проблемного оборудования.
- Введите и найдите [MyASUS] в строке поиска Windows ①, затем нажмите [Открыть] ②.
Если поиск не дал результатов, это означает, что на Вашем компьютере не установлено приложение. См. Как установить MyASUS. - В приложении MyASUS перейдите в раздел [Системная диагностика] ③.
Примечание: если на Вашем устройстве не отображается раздел Системная диагностика в приложении MyASUS, это означает, что данная функция не поддерживается. Перейдите в Следующий раздел для продолжения. Узнайте больше о том, Почему я вижу только некоторые функции в приложении MyASUS. - На вкладке [Диагностика Системы] ④, выберите [Все], проверьте, что все галочки установились ⑤, потом нажмите кнопку [Проверка] ⑥. В статье по ссылке Вы можете узнать больше о функции диагностики системы — MyASUS — Диагностика Системы.
- В случае возникновения какой-либо ошибки, пожалуйста, обратитесь в сервисный центр для замены неисправной детали устройства. В статье по ссылке Вы можете больше узнать о том, Как использовать раздел Поддержка пользователей, чтобы обратиться в ASUS для получения сервисной поддержки.
Если проверка системы не обнаружила проблем с устройством, вернитесь в раздел Системной диагностики и нажмите на окно [Синий Экран] ⑦ для выполнения дополнительной проверки. - Нажмите на кнопку [Проверка] ⑧.
- В случае возникновения какой-либо ошибки, пожалуйста, обратитесь в сервисный центр для замены неисправной детали устройства. В статье по ссылке Вы можете больше узнать о том, Как использовать раздел Поддержка пользователей, чтобы обратиться в ASUS для получения сервисной поддержки.
Если данная проверка также не нашла проблем с устройством, значит оно исправно. Пожалуйста, перейдите к следующему разделу по устранению неполадок.
Назад к содержанию
Проверка внешних периферийных устройств или любых установленных / замененных комплектующих
Иногда внешние устройства, подключенные к Вашему компьютеру, могут быть причиной Ошибок Синего Экрана, поэтому попробуйте отключить их. Это могут быть, например, внешние жесткие диски, принтеры, карты памяти, внешний оптический привод (если Ваш компьютер имеет внутренний оптический привод, CD/DVD диск), адаптеры и т. д. После этого перезагрузите компьютер. Если после перезагрузки компьютера проблема не возникает, причиной проблемы может быть внешнее устройство. Мы рекомендуем не использовать это устройство и обратиться за поддержкой к производителю устройства.
Если Вы не используете какие-либо внешние устройства или проблема сохраняется после их отключения, пожалуйста, проверьте или вспомните, устанавливали ли Вы или меняли внутреннее оборудование, такое как накопители (HDD или SSD) или модули памяти. Причиной Синего Экрана может быть проблема совместимости между новыми и старыми устройствами/системой ASUS, поэтому попробуйте удалить новое оборудование. Если проблема не возникает после отключения оборудования, мы рекомендуем Вам не использовать это устройство и обратиться за поддержкой к производителю устройства.
Если проблема не устранена после описанных выше шагов, перейдите к следующему этапу устранения неполадок.
Назад к содержанию
Проверьте установленное антивирусное программное обеспечение
Установка нескольких антивирусных программ одновременно может замедлить работу системы, вызвать ошибки и может привести к риску сбоя механизмов защиты из-за конфликтов между антивирусными программами. Поэтому не рекомендуется устанавливать несколько антивирусных программ на одно устройство.
Если на Вашем устройстве уже установлено антивирусное программное обеспечение и Вы хотите установить другое антивирусное программное обеспечение, рекомендуется полностью удалить исходное антивирусное программное обеспечение перед установкой нового. Здесь Вы можете узнать больше о Влиянии установки нескольких антивирусных программ на систему.
Если Вы не уверены, какие антивирусные программы установлены в Вашей системе, обратитесь к этой статье: Как проверить, что на устройстве установлено антивирусное программное обеспечение.
Если Вы хотите удалить антивирусное приложение, Вы можете найти специальную программу удаления на официальном сайте программного обеспечения или воспользоваться встроенным методом удаления, предусмотренным в Windows (Параметры Windows > Приложения > Установленные приложения). Более подробные инструкции можно найти в этой статье: Как удалить приложения.
Вернуться к содержанию
Проверка недавно установленных / обновлённых программ и приложений
Некоторые проблемы могут возникнуть при обновлении Windows или при установке какого-то приложения, в том числе проблемы совместимости приложения и системы, а также сбоя основных программ Windows.
Вы можете посмотреть историю обновлений, чтобы проверить недавно установленные обновления.
- Введите и найдите [Центр обновления Windows] в строке поиска Windows ① и нажмите [Открыть] ②.
- Выберите [Просмотр журнала обновлений] ③.
- В Журнале будут перечислены Обновления Компонентов, Исправления, Обновления Драйверов и т.д, которые были установлены на Вашем компьютере.
- Вы можете проверить дату установки обновлений и вспомнить, возникла ли после этого проблема Синего Экрана. Затем обратитесь к следующим шагам, чтобы узнать, как удалить предыдущую версию или вернуться к ней.
Вернуться к предыдущей версии обновления компонентов
Если после установки Обновлений Компонентов в Windows возникают ошибки типа «Синий Экран», мы рекомендуем вернуться к предыдущей версии и дождаться обновления от Microsoft, чтобы предотвратить первоначальную нестабильную работу. Здесь Вы можете узнать больше о том, как вернуться к предыдущей сборке системы Windows.
Если Вы не можете вернуться к предыдущей версии Windows, мы рекомендуем восстановить систему из Точки Восстановления, здесь Вы можете узнать больше о том, как использовать Точку Восстановления для восстановления системы.
Удаление Исправлений Windows
Если после установки исправлений Windows у Вас возникают ошибки Синего Экрана, мы рекомендуем удалить обновления и дождаться обновлений от Microsoft. Чтобы узнать, как их удалить, выполните следующие действия.
- В Журнале Обновлений нажмите [Удалить обновления] ①.
- Выберите обновление, которое Вы хотите удалить ② и нажмите [Удалить] ③.
Возврат к предыдущей версии драйвера
Если после обновления драйверов в Windows у Вас возникают ошибки Синего Экрана, мы рекомендуем вернуться к предыдущей версии драйвера и дождаться исправления. Выполните следующие действия, чтобы узнать, как вернуться к предыдущей версии драйвера.
- Введите и найдите [Диспетчер Устройств] в строке поиска Windows ①, затем нажмите [Открыть] ②. В следующих шагах в качестве примера используется графика Intel. Выберите неисправный драйвер, который Вы хотите откатить до предыдущей версии.
- Нажмите стрелку рядом с [Видеоадаптеры] ③, щёлкните правой кнопкой мыши на [Intel(R) UHD Graphics 620] ④ и выберите [Свойства] ⑤.
- Выберите [Драйвер] ⑥ и затем нажмите [Откатить Драйвер] ⑦.
- Выберите причину [Почему Вы хотите откатить драйвер?] ⑧ и нажмите [Да] ⑨. Система начнет откат к ранее установленному драйверу.
Удаление определённого приложения
Ошибки Синего Экрана могут возникать, если существует проблема совместимости между установленным приложением и системой Windows, поэтому мы рекомендуем сначала удалить это приложение. Здесь Вы можете узнать больше о том, как найти и удалить недавно установленные приложения.
Если проблема исчезла после удаления этого приложения, мы рекомендуем проверить поддерживаемую операционную систему или спецификацию на официальном веб-сайте этого приложения или обратиться за поддержкой к разработчику приложения.
Назад к содержанию
Восстановление системы из Точки Восстановления
Если проблема возникла недавно, и если Вы когда-либо создавали Точку Восстановления или есть автоматическое восстановление системы, попробуйте восстановить компьютер до Точки, когда проблема ещё не началась. Здесь Вы можете узнать больше о том, как использовать Точку Восстановления системы.
Если проблема не устранена, перейдите к следующей главе устранения неполадок.
Назад к содержанию
Сброс системы
Если проблема не устранена после выполнения всех действий по устранению неполадок, пожалуйста, сделайте резервную копию Ваших личных файлов, а затем верните устройство в заводское состояние. В статье по ссылке Вы можете больше узнать о том, Как сбросить систему до заводских настроек.
Назад к содержанию
Если проблема остается нерешенной, обратитесь, пожалуйста, в сервисный центр для получения дополнительной помощи.
Эта информация была полезной?
Yes
No
- Приведенная выше информация может быть частично или полностью процитирована с внешних веб-сайтов или источников. Пожалуйста, обратитесь к информации на основе источника, который мы отметили. Пожалуйста, свяжитесь напрямую или спросите у источников, если есть какие-либо дополнительные вопросы, и обратите внимание, что ASUS не имеет отношения к данному контенту / услуге и не несет ответственности за него.
- Эта информация может не подходить для всех продуктов из той же категории / серии. Некоторые снимки экрана и операции могут отличаться от версий программного обеспечения.
- ASUS предоставляет вышеуказанную информацию только для справки. Если у вас есть какие-либо вопросы о содержании, пожалуйста, свяжитесь напрямую с поставщиком вышеуказанного продукта. Обратите внимание, что ASUS не несет ответственности за контент или услуги, предоставляемые вышеуказанным поставщиком продукта.
Ставьте убунту, там такого нет
Берите принтеры НР, с ними еще ни разу не было такого, вся херня вечно с киосерами происходит))
vazgen21
Ставьте убунту, там такого нет
Недавно клиенту захотелось странного — Линукс-сервер на софтовом рейде Интел. Так вот последний Ubuntu Server его не умеет. Видит как отдельные диски. Пришлось Дебиан тулить — там рейд увиделся
Как вообще убунту сервер? Можно сравнивать с дебианом?
Номер обновления, которое нужно удалить зависит от версии виндовс 10.
Согласно имеющимся данным, проблема затрагивает многие поддерживаемые версии операционной системы, для которых на этой неделе было выпущено накопительное обновление. Речь идёт о Windows 10 20H2 и Windows 10 (2004), для которых выпущен пакет KB5000802, Windows 10 (1909), получившая обновление KB5000808, а также Windows 10 (1809) и Windows 10 (1803) с обновлениями KB5000822 и KB5000809 соответственно.
yandex.ru/news/story/Mart…a?persistent_id=135126474
добрый день
час назад установил обновление(у меня Windows 10 (1909), получившая обновление KB5000808)
комп стал ужасно тормозить, периодически выключаться
синего экрана пока нет
удалить это обновление?
Nikolas714
Номер обновления, которое нужно удалить зависит от версии виндовс 10.
Согласно имеющимся данным, проблема затрагивает многие поддерживаемые версии операционной системы, для которых на этой неделе было выпущено накопительное обновление. Речь идёт о Windows 10 20H2 и Windows 10 (2004), для которых выпущен пакет KB5000802, Windows 10 (1909), получившая обновление KB5000808, а также Windows 10 (1809) и Windows 10 (1803) с обновлениями KB5000822 и KB5000809 соответственно.
yandex.ru/news/story/Mart…a?persistent_id=135126474
в общем удалил обновления!
минут 30 удалялось…
комп снова летает!
приостановил на 7 дней обновления
спасибо за ваш развёрнутый коммент о разных сборках ОС
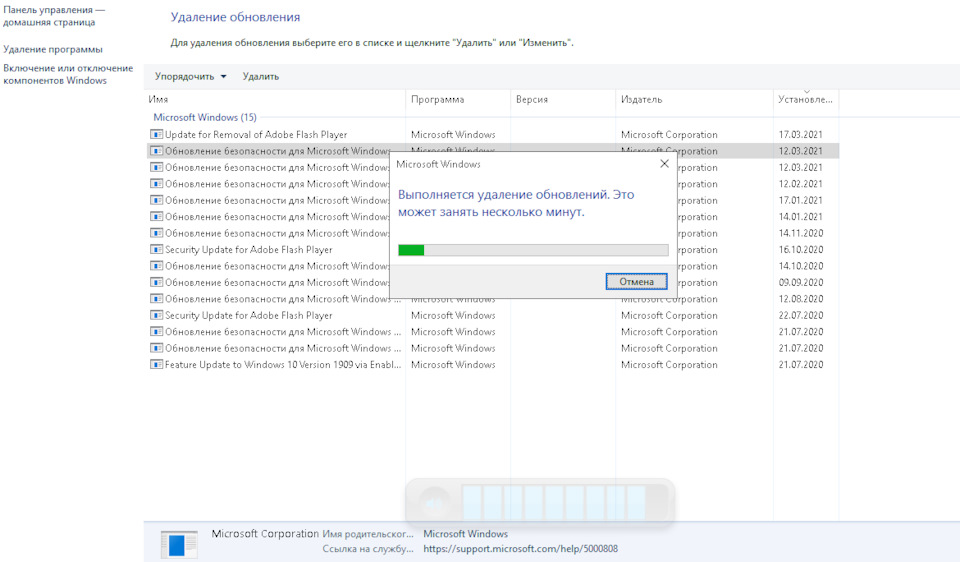
Причина не в этом обновлении, не надо людей вводить в заблуждение!
Причина в обновлении стека ядра (у вас на синем экране об этом написано), обновление стека было 9 марта (у кого-то 10 поставилось и позже), а обновление стека ядра не удаляются никакими способами, кроме отката до точки восстановления. Если создание точек восстановления отключены (многие «умники» в интернетах советуют это делать в обязательном порядке), то только переустановка, либо ждать, когда сам мелкомягкий выпустит заплатку.
Именно удаление этого обновления позволило моим пользователям спокойно работать дальше. Возможно именно оно конфликтует с обновлением ядра
Они пользуются сетевыми принтерами?
Да. И у многих синий экран именно при попытке печати. Но не у всех
Ну все полеченные за сегодня моим способом, тьфу тьфу, работают спокойно
У меня кстати это обновление снова начало устанавливаться, пришлось пока отключить обновления совсем.
У нас нельзя отключить… точнее можно, до перезагрузки, затем применяется доменная политика безопасности и обновления опять включаются.
Можно в доменной политике отключить на недельку. Микрософт обещает к понедельнику починить или убрать эти обновления с раздачи.
Тогда ждать патча от микрософт…
Обновы зло. Всё вырезано в утробе, вместе с прочим мусором.
LTSB. Ракета, а не ось.
Удалено:
XboxCons – Игровая площадка;
Contact – Контакты Microsoft;
Delivery – Рекламный менеджер;
PPIP – Протектор;
Face – Анализ лиц на фото;
MediaOCR – Получать текст с фото;
OneDrive – Облако;
Skype ORTC – Скайп;
Dictionares – Предсказание текста;
Кошелек – Управления финансами;
MRT10 – Средства удаления вредоносных программ;
Defender – Защитник Windows;
ParentalControls – Родительский контроль;
Cortana – Кортана и поиск;
lnk Platform – Распознавание текста;
Speech – Голос Картана;
Telemetry – Телеметрия;
Biometry – Компонент для получения Биометрии;
Trouble – Диагностика системы;
Geolocation – Геолокация;
Очищены папки: Backup, ManifestCache;
Очищена папка WinSxS от файлов удаленных компонентов;
Очищена Kesh Net 3.5.
оно вроде все не нужно, но потом оказывается что в винде «глаза к заднице подключены». несколько раз отправлял на переустановку при подключении удаленки
Или какой то рабочий софт нужный начинает ругаться на отсутствующий компоненты
sergsnz
оно вроде все не нужно, но потом оказывается что в винде «глаза к заднице подключены». несколько раз отправлял на переустановку при подключении удаленки
Всё работает, синек не видел ни разу. Не надо выдумывать. Компоненты удалены средствами Dism. Это инструмент мелкософтных. ))
AllScan
Обновы зло. Всё вырезано в утробе, вместе с прочим мусором.
LTSB. Ракета, а не ось.
Удалено:
XboxCons – Игровая площадка;
Contact – Контакты Microsoft;
Delivery – Рекламный менеджер;
PPIP – Протектор;
Face – Анализ лиц на фото;
MediaOCR – Получать текст с фото;
OneDrive – Облако;
Skype ORTC – Скайп;
Dictionares – Предсказание текста;
Кошелек – Управления финансами;
MRT10 – Средства удаления вредоносных программ;
Defender – Защитник Windows;
ParentalControls – Родительский контроль;
Cortana – Кортана и поиск;
lnk Platform – Распознавание текста;
Speech – Голос Картана;
Telemetry – Телеметрия;
Biometry – Компонент для получения Биометрии;
Trouble – Диагностика системы;
Geolocation – Геолокация;
Очищены папки: Backup, ManifestCache;
Очищена папка WinSxS от файлов удаленных компонентов;
Очищена Kesh Net 3.5.
Каждому своё. Тебе круче, ты и пользуй. ))
AllScan
Обновы зло. Всё вырезано в утробе, вместе с прочим мусором.
LTSB. Ракета, а не ось.
Удалено:
XboxCons – Игровая площадка;
Contact – Контакты Microsoft;
Delivery – Рекламный менеджер;
PPIP – Протектор;
Face – Анализ лиц на фото;
MediaOCR – Получать текст с фото;
OneDrive – Облако;
Skype ORTC – Скайп;
Dictionares – Предсказание текста;
Кошелек – Управления финансами;
MRT10 – Средства удаления вредоносных программ;
Defender – Защитник Windows;
ParentalControls – Родительский контроль;
Cortana – Кортана и поиск;
lnk Platform – Распознавание текста;
Speech – Голос Картана;
Telemetry – Телеметрия;
Biometry – Компонент для получения Биометрии;
Trouble – Диагностика системы;
Geolocation – Геолокация;
Очищены папки: Backup, ManifestCache;
Очищена папка WinSxS от файлов удаленных компонентов;
Очищена Kesh Net 3.5.
ну это жестоко так стебаться над осью, там же у микрософта постоянно что нить связано между собой, какая-нить дллка.
Хотя некоторое из этого тоже удаляю )) и обновы отключаю windows update blocker (включаю их переодичеки вручную: проверяю, если слетит. то из бэкапа акрониса ось легко возвращается)
Всё по уму отрезано. Эти компоненты не влияют. Акрон да, тоже пользую. Вещь незаменимая. Ибо родное восстановление кривое тоже вырезано на корню. )
Открой секрет, зачем резать ось, если она полная весит всего 20 гигов, что по нынешним меркам ничто, а для обычной работы ей хватает всего 4 гига ОЗУ?
Моя со всем стандартным софтом весит 8. Нет убого защитника, UAC, облаков всяких, скайпов, вредоносных обнов, возможности их получения. Я себе резал, и только для себя. Зачем в винде все драйвера мира ? Тоже вырезаны. Так что всё по уму. И повторюсь, — для СЕБЯ. Я ж никому не предлагаю, не сватаю, не советую. Обновы считаю злом. Ибо кругом жалобы, много переустановок. Ибо откаты бывает уже и не помогают.
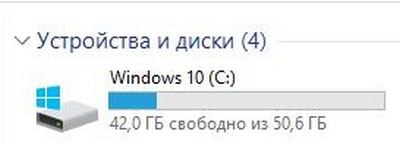
AllScan
Обновы зло. Всё вырезано в утробе, вместе с прочим мусором.
LTSB. Ракета, а не ось.
Удалено:
XboxCons – Игровая площадка;
Contact – Контакты Microsoft;
Delivery – Рекламный менеджер;
PPIP – Протектор;
Face – Анализ лиц на фото;
MediaOCR – Получать текст с фото;
OneDrive – Облако;
Skype ORTC – Скайп;
Dictionares – Предсказание текста;
Кошелек – Управления финансами;
MRT10 – Средства удаления вредоносных программ;
Defender – Защитник Windows;
ParentalControls – Родительский контроль;
Cortana – Кортана и поиск;
lnk Platform – Распознавание текста;
Speech – Голос Картана;
Telemetry – Телеметрия;
Biometry – Компонент для получения Биометрии;
Trouble – Диагностика системы;
Geolocation – Геолокация;
Очищены папки: Backup, ManifestCache;
Очищена папка WinSxS от файлов удаленных компонентов;
Очищена Kesh Net 3.5.
Уже больше года как есть LTSC
Да, когда-то её использовал. Потом собрал сборку на Win10 Pro MSDN, также вырезал ненужные компоненты (кроме тех, что могут повлиять на работу) и работает неплохо 
По мне так хуже. С неё и начинал. Ибо пришлось перейти на 10 при апгрейде железа. До этого Embedded 8.1 Industry Pro x64 была. Лучшая из лучших. Она с рождения подрезана. Есть Windows 10 IoT. Так же с «завода» подрезана до нихочу.
Не всегда подходит урезанные версии, к сожалению. Иногда потом приходится мудохаться с ними, допиливая
Хотя, помнится, я долгое время сидел дома на Windows Server 2013 вместо обычной винды — вообще проблем не знал
Не было вообще проблем, мудоханий. Только радость от полёта и отсутствия лишнего. Ни игрушки, ни софт сторонний, рабочий, специализированный. Ничего не глючит. Просто сборщиков развелось со времён зверя, мама не горюй. режут без ума, гонясь за размерами. Самая лучшая резка — себе, под себя. Но ни как не в массы. Не пользую их и ни кому не советую.
ППКС 
У меня только MSDN образы или пара вариантов MSDN от серьёзных репакеров типа Монкруса
А у меня от себя (MSDN резанный средствами самого MSDN). Хотя и Шершня обожаю. Лучший инструмент. Не пользуюсь сборками. Ибо повторюсь, лучшая та, которая сделана под свои личные требования. Монкрус спец старой закалки. Ему уже это давно не интересно. Это вообще кому то становится не интересным. Xalex так же спец высшей категории, тоже не интересно ему уже. OVGorskiy — много лишнего, не нужного, украшалки. Elgujakviso и OneSmiLe молодцы, — грамотно. Ну и у остальнsх много отсебятины ненужной, лишней. Я их всех знаю, ещё по WST.
А вообще, что бы таких проблем не было, надо юзать пиратку и отключать обновления.
Увы, мои основные клиенты — организации. Там так нельзя
надо ставить правильно и безпалева, они обычно глупые, проверить не смогут
Да-да, вот из-за таких отключающих в одну компанию и прилетел шифровальщик по smbv2 (дыра, которая перекрывается обновлениями), опустошив компанию на очень хорошую сумму. А через пару месяцев опять поймала и были утеряны данные на миллионы
Просто надо думать, что и как ставишь. В крайнем случае, DISM++ никто не отменял
не переходить по странным ссылкам, не лазить на сторонние сайты на рабочем компе?Ставить нормальный антивирус? Не, не слышали?
овер500 сотрудников, из них 2/3 — женщины. Думаешь, всем объяснишь? К тому же шифровальщики в то время ну ооочень хорошо прятались от антивируса, даже кашпировского. Самое смешное, что вирус залез на сервер касперского (KSC) и там тоже всё снёс )))
Плюс распи*дяйское отношение предыдущих админов к своей работе
Криворукие сотрудники, проблема компании, скажешь я не прав?
То что у меня стоит левая ось, уже 3 года, у меня никогда не было вирусов(качаю др веб и раз в полгода проверяю), о чем то уже говорит)
Прав. Но это не значит, что админы должны сидеть сложа лапки. Настроить систему, настроить службу обновлений и в итоге уже два года никаких проблем. Вообще (т-т-т)
У меня своя личная сборка на основе MSDN с некоторыми параметрами, удалённым говном, включёнными через DISM обновлениями, а также настроенный сервер кашпировского и политики
SilentTwilight
овер500 сотрудников, из них 2/3 — женщины. Думаешь, всем объяснишь? К тому же шифровальщики в то время ну ооочень хорошо прятались от антивируса, даже кашпировского. Самое смешное, что вирус залез на сервер касперского (KSC) и там тоже всё снёс )))
Плюс распи*дяйское отношение предыдущих админов к своей работе
Думаешь, всем объяснишь? — Никому ничего не надо объяснять, все аккуратно закрывается с помощью файрвола. И кстати, да, с подменой сертификата, чтобы неповадно по https было.
Да и при овер 500 сотрудниках сеть должна быть сегментирована!
SilentTwilight
Да-да, вот из-за таких отключающих в одну компанию и прилетел шифровальщик по smbv2 (дыра, которая перекрывается обновлениями), опустошив компанию на очень хорошую сумму. А через пару месяцев опять поймала и были утеряны данные на миллионы
Просто надо думать, что и как ставишь. В крайнем случае, DISM++ никто не отменял
А что smbv2 в инет смотрел у вас чтоли?!
Файрвол — не не слышали! 🤣
М-да… Уязвимость smbv2 не требует смотреть в инет. Достаточно просто шару по ней держать. Особенно на файл-сервере с общим доступом, ага. И фаер тут не помог, как видишь. Как и множестсву крупных компаний, которые, вроде, не тупенькие: ru.wikipedia.org/wiki/WannaCry
З.Ы. Не надо мне объяснять, как надо БЫЛО действовать ПРЕДЫДУЩИМ админам, чтобы НЕ произошло то, что УЖЕ произошло 
Не вникал сильно.
Но это значит сотрудники сами открыли как всегда какой-нить файл, или сайт.
Т.е. опять таки человеческий фактор!
ЗЫ да зачем объяснять то тебе за предыдущих админов? После драки то чего кулаками махать.
Доступ полный (по работе требуется весь интернет), плюс я уже не раз встречал подделку почты (в госкомпанию приходит письмо из госучреждения с файлом ПДФ заражённым). Да и прочие веселья.
Достаточно на ЛЮБОМ компе в сети (даже в любой подсети) открыть заражённый файл и он через SMBv1(v2) пробивается на все компы. Особенно если есть шара общая.
Ну да дальше дело техники. В подсети же smb порты открыты все, одного запуска достаточно, тем более если еще ни один антивирь не видит.
Хотя имхо для 500+ компов, сеть на сегменты бьется по отделам там или по функциям. Но с другой стороны, руководство, как всегда, на это жмотится.
Подсети не спасут, если файл пробился на файл-сервер. Достаточно нерадивого сотрудника из другой подсети и заражена она же.
Поэтому закрыты ненужные протоколы, основная сеть защищена в нескольких местах, а сервера бекапируются каждый день. Но ничего не бывает защищена на 146%, дырочки всегда будут 
это да, даже с бэкапами всегда будут дыры и учесть все невозможно, главное минимизировать последствия.
Bimiveshka777
надо ставить правильно и безпалева, они обычно глупые, проверить не смогут
Проверяющие будут рады, если нагрянут. (Хотя если официально куплена, и на это есть доки, то ничего не будет)
Archibyte
Увы, мои основные клиенты — организации. Там так нельзя
Главное чтобы оси официально были куплены. А уж реально там стоит ключ или кмсом прошита, это уже никого не волнует.
Bimiveshka777
А вообще, что бы таких проблем не было, надо юзать пиратку и отключать обновления.
Зачем же пиратку. Лицензия нежно так прошивается с помощью kms auto net ( или подобной)
У меня вчера вечером при просмотре сериала Мастер ноут внезапно выключился((
При включении вылезла как раз вот такая же картинка!((
Загрузил через Биос и пока вроде норм, но вентилятор шумит огого, будто комп на пределе работает!
Спасибо за совет!
Домой приеду, попробую удалить обновления!
Кстати недавно прилетела обнова на 10 винду и после обновы комп в играх стал безбожно тормозить. Intel core i7, 16 гб ОЗУ, а Мафия 2 тормозит. Переустановка игры не помогла. Драйвер на видеокарту установлен последний актуальный.
Никто с подобным не сталкивался, есть ли решение? Или последнюю обнову попробовать удалить?
Откатить на более раннюю точку, либо обновление снести если уверен что дело в нем
Да вот пару дней назад прилетела обнова, а вчера ребёнок сел поиграть — тормозит ужасно. Больше ни с каким другим событием связзать не могу.
По идее в обновах за последний месяц не было ничего что могло бы на игры повлиять, хотя может какие то общие библиотеки и т.д. Точно быть уверенным нельзя) я бы откатил на предыдущую точку восстановления если они конечно включены…
Попробую откатить, спасибо.
Конфиг железа в студию, плиз. Потому что у меня дома 4 компа и ничего подобного после обновлений нет.
Ещё раз. Дело не в железе, хоть и очень похоже. Дело в обновлении.
Обновление ложится на железо и делает глюк. Осталось разобраться что за железо, может у всех компов что-то общее есть.
Там смесь. Процентов 70 интелы и 30 амд. Разные наборы софта. У кого синий экран при выводе на печать, у кого при входе в 1С. Но закономерно синий экран. Первый раз столкнувшись замучил компьютер тестами по железу. В итоге нашёл причину
ни разу вин 10 не вылетела в синяк. Ни на одном ПК. Сборка видимо стоит.
Ещё раз читайте внимательно причину
дело не в обновлении. А в кривой сборке. Все обновления ставятся. У меня более 500 пк. Ставишь нормальную версию с сайта майкрософт. и никаких проблем нету.
Ну конечно, в пяти разных организациях на 7 разных компьютерах…
да да. обновление виновато.
prikalist2007
дело не в обновлении. А в кривой сборке. Все обновления ставятся. У меня более 500 пк. Ставишь нормальную версию с сайта майкрософт. и никаких проблем нету.
Ты чо? ZverDVD наше фсё! )))
Возможно. Я без понятия, сборками принципиально не пользуюсь, только чистые образы.
prikalist2007
ни разу вин 10 не вылетела в синяк. Ни на одном ПК. Сборка видимо стоит.
у меня падала несколько раз, лицуха
Значит проблема в железке
нет, переставил систему и все ок































