1 звезда
2 звезды
3 звезды
4 звезды
5 звезд

Если рабочий стол Windows внезапно исчез, и вы больше не видите ярлыков и файлов, не паникуйте — это может быть результатом обновления до последней версии Windows. Мы поможем вернуть рабочий стол и починить систему.
Все ярлыки внезапно исчезли? Не волнуйтесь, есть способ вернуть их на свои места. Даже если вы не сталкивались с этой проблемой, наши советы подготовят вас ко всем неожиданностям, которые может преподнести Windows.
Как найти пропавший рабочий стол?
- Сначала проверьте, остались ли на рабочем столе хоть какие-то ярлыки. Если все печально пусто, откройте меню «Выполнить» с помощью комбинации клавиш [Windows] + [R].
- В диалоговом окне введите без кавычек слово «desktop» и нажмите [Enter]. Должен отобразиться каталог рабочего стола вашего профиля Windows.
- Если в нем присутствуют значки и папки, значит проблема лишь в их отображении. Мы рекомендуем скопировать все ярлыки в отдельную папку и сохранить их.
- Если каталог рабочего стола пуст, возможно, все папки и ярлыки были удалены.
Как открыть исчезнувший рабочий стол?


- Вы можете попытаться снова отобразить иконки на рабочем столе Windows.
- Щелкните правой кнопкой мыши на пустой области рабочего стола, чтобы открыть контекстное меню.
- Перейдите к пункту «Вид» и проверьте, отмечен ли чекбокс «Отображать значки рабочего стола». Если это не так, верните галочку на ее законное место.
Попробуйте перезагрузить Windows
- При обновлении с более ранней версии Windows до Windows 10 может произойти сбой, который заставит рабочий стол исчезнуть. Чаще всего при этом пропадает и фоновое изображение.
- Причина этой проблемы — ошибка во время обновления. Возможно, при перемещении ярлыков рабочего стола операционная система не успела загрузить их в новый профиль.
- Тем не менее, ошибку Windows можно исправить. При исчезновении рабочего стола часто помогает простая перезагрузка компьютера.
Читайте также:
- Как создавать заметки на рабочем столе Windows 10
- Как настроить меню «Пуск» в Windows 10
- Как проверить монитор на битые пиксели и оживить мертвые точки
Редактор направлений «Мобильные устройства» и «Техника для дома»
Была ли статья интересна?
«Рабочий стол» — важный экран, на котором хранятся различные файлы, папки, а также ярлыки для быстрого доступа к контенту или программам. Периодически с ним случаются проблемы — от самопроизвольного изменения внешнего вида до полной пропажи. Рассказываем, что делать в таких ситуациях на примере Windows 10.
Большая часть пользователей привыкли к обычному виду Рабочего стола. Разработчики же, в стремлении новшеств, добавили другой формат отображения — плитки, который крайне неудобен для неопытных людей. Становится сложно отыскать требуемые файлы или программы.

Источник фото: catherineasquithgallery / Windows 10
Есть несколько причин, почему Рабочий стол изменился:
- случайно включается режим планшета (особенно на ноутбуках);
- активируется функция сокрытия ярлыков;
- отключается главный экран;
- неправильное обновление ОС;
- программный сбой.
Чаще всего пользователи самостоятельно случайно изменяют отображение Рабочего стола, но могут присутствовать ошибки при установке обновления ОС. Например, устройство выключили до того, как завершился апдейт.
Как вернуть рабочий стол в Windows 10
Способ восстановления главного экрана отличается в зависимости от причины проблемы. Мы рассмотрим несколько способов исправления ошибки, начав с самых простых вариантов.
Деактивация планшетного режима
Режим планшета предназначен для устройств, имеющих сенсорный экран, но эта функция по умолчанию добавлена в «десятку». Если она была случайно активирована, отключить ее можно следующим способом:
- Откройте «Параметры» (комбинация клавиш «Win + I»);
- Найдите раздел «Режим планшета»;
- Отыщите строку «При входе в систему», выберите «Использовать режим, подходящий для устройства».

Источник скриншота: mpshes / Режим планшета в Windows 10
Если после перезагрузки компьютера снова включится планшетное отображение рабочего стола, вновь повторите процесс, и в разделе «Режим планшета» активируйте параметр «Всегда спрашивать».
Процесс explorer.exe
Если смена режима отображения не помогла, испробуем альтернативный способ. Для этого потребуется действовать через Диспетчер задач. Действуем следующим образом:
- Откройте инструмент (комбинация клавиш «Ctrl + Shift + Esc»);
- Нажмите на вкладку «Файл»;
- Запустите новую задачу;
- В открывшемся окне введите следующее: «explorer.exe» (без кавычек);
- Подтвердите операцию.
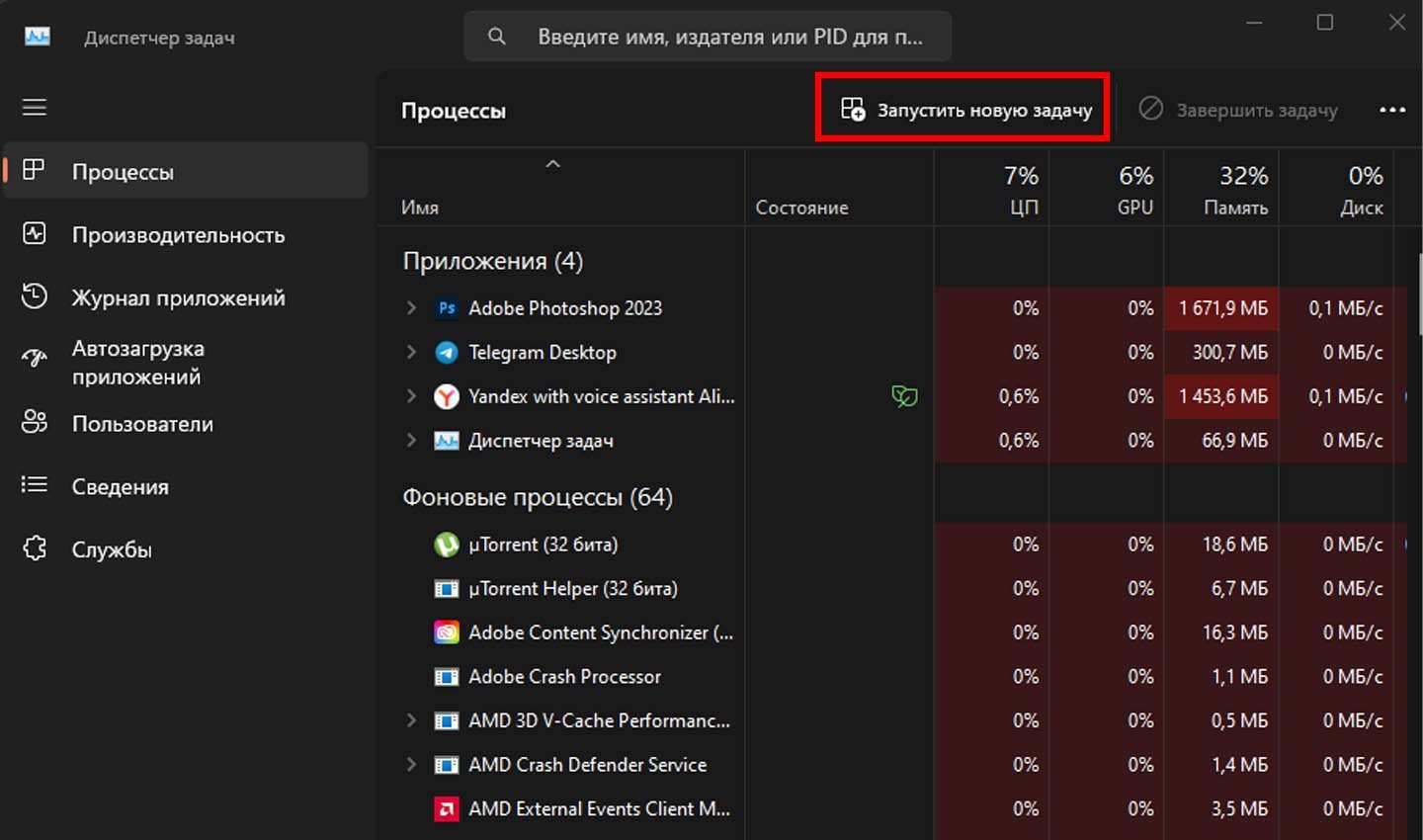
Источник скриншота: CQ / Диспетчер задач
Если это не помогло, выполните операцию еще раз, поставив галочку на пункт «Создать задачу с правами администратора». Это позволит открыть главный экран, имеющий приоритет над остальными функциями.
Конфигурирование реестра
Вариант на случай, если повредились или изменились параметры. Ошибка исправляется следующим образом:
- Откройте командное окно комбинацией клавиш «Win + R»;
- В открывшейся строке введите «regedit» и нажмите «ОК»;
- После вы перейдете в реестр. В столбике поиска слева найдите папку «Winlogon»;
- Справа от столба выскочит список файлов. Найдите элемент с названием «Shell»;
- Проверьте, чтобы в нем был активен параметр «explorer.exe». Если значение отличается, дважды кликните по файлу и выставьте необходимый параметр.
Удаление обновлений
Если Рабочий стол пропал, а на его месте теперь просто белый экран, нужно проверить корректность последних обновлений.
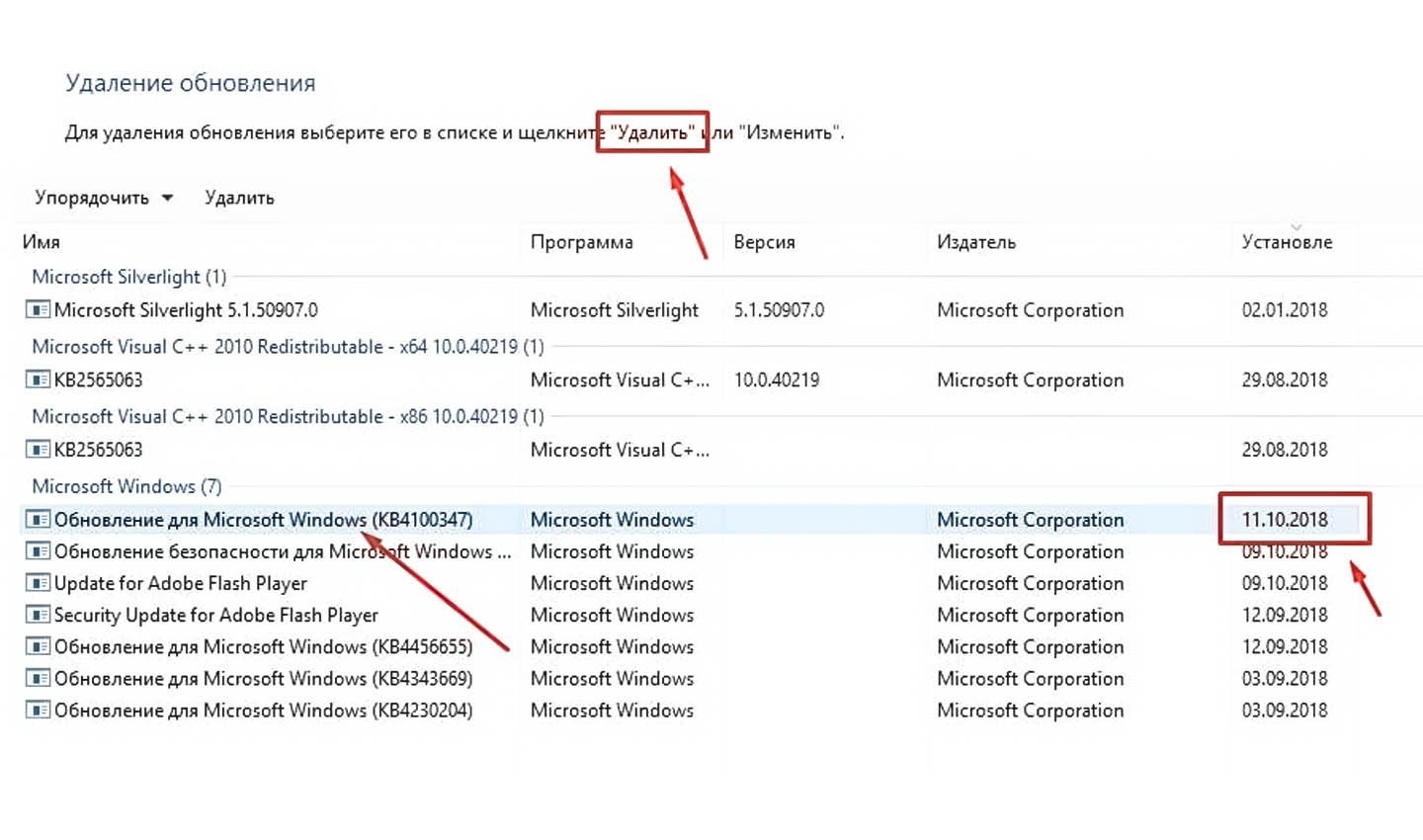
Источник скриншота: tophallclub / Удаление обновлений
Делается это так:
- Перейдите в «Параметры»;
- Отыщите раздел «Обновления и безопасность»;
- Найдите надпись «Дополнительные параметры», просмотрите журнал обновлений;
- Далее удалите все обновления и апдейты, установленные недавно;
- Перезагрузите компьютер для закрепления изменений.
Восстановление ярлыков
Если Рабочий стол сохранился, но с него пропали все ярлыки, необходимо попробовать их восстановить. Для этого делаем следующее:
- Открываем «Параметры»;
- Находим пункт «Режим планшета»;
- Отключаем параметр скрытия ярлыков и панели задач.
После этого перезагрузите ПК. Ярлыки должны появиться.
Проверить компьютер на вирусы
Не исключено, что причина происходящего кроется во вредоносном ПО. Для проверки на наличие вирусов можно использовать разные программы: Avast, Kaspersky и т.д. Впрочем, сервисы платные, если отсутствует подписка на них, можно использовать альтернативу в виде встроенного защитника Windows. Доступ к нему получаем через «Параметры».
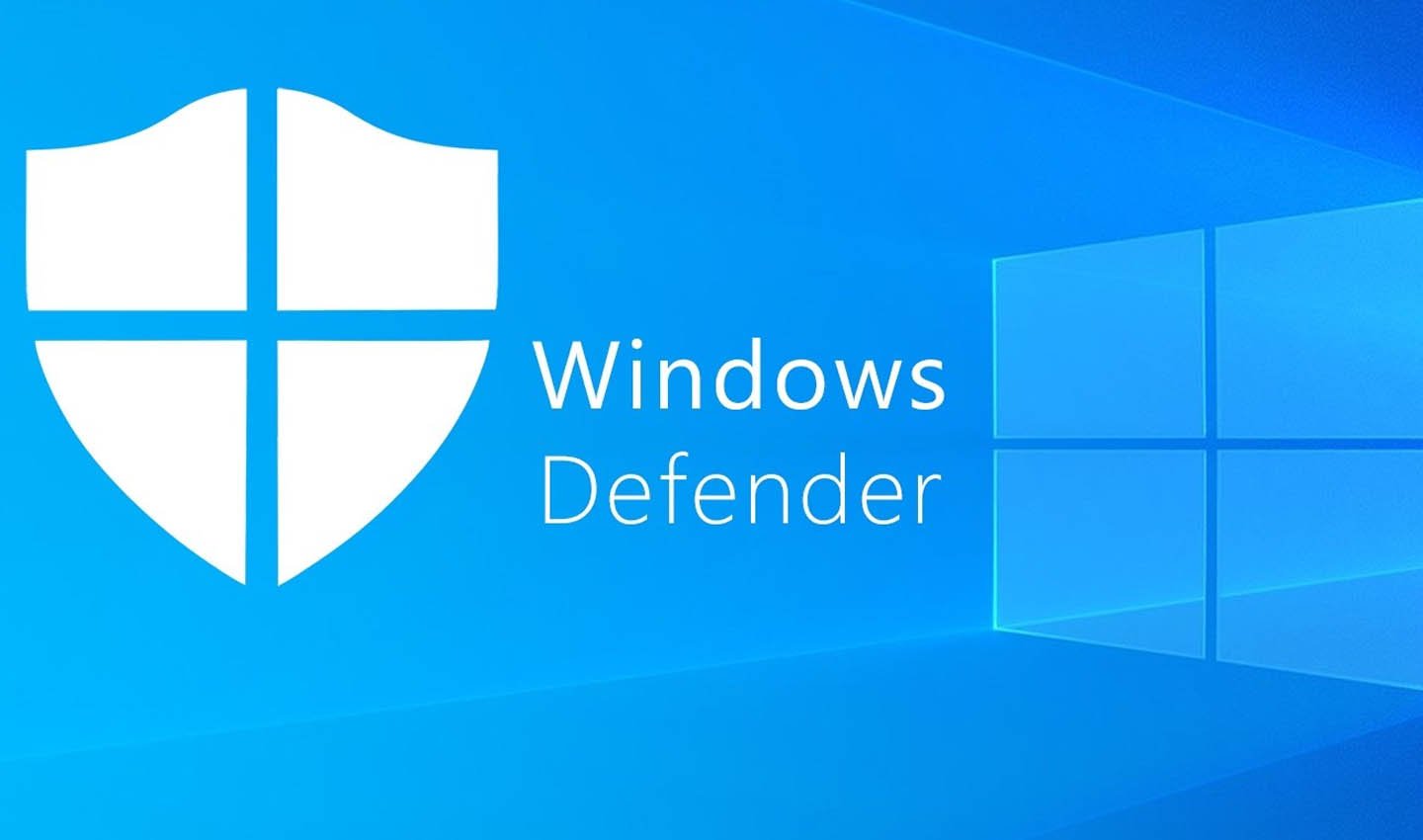
Источник фото: Защитник Windows / Защитник Windows
На проверку уйдет до получаса. По завершении программа предложит удалить вирусы, если есть таковые. Очистите их и, возможно, внешний вид Рабочего стола восстановиться.
Восстановление ОС
Вариант на «самый крайний случай». Перед тем, как прийти к нему, необходимо опробовать все ранее перечисленные способы.
Стоит помнить, что в процессе будут удалены все файлы, поэтому важно заранее создать резервную копию или перенести важные документы на временный накопитель.
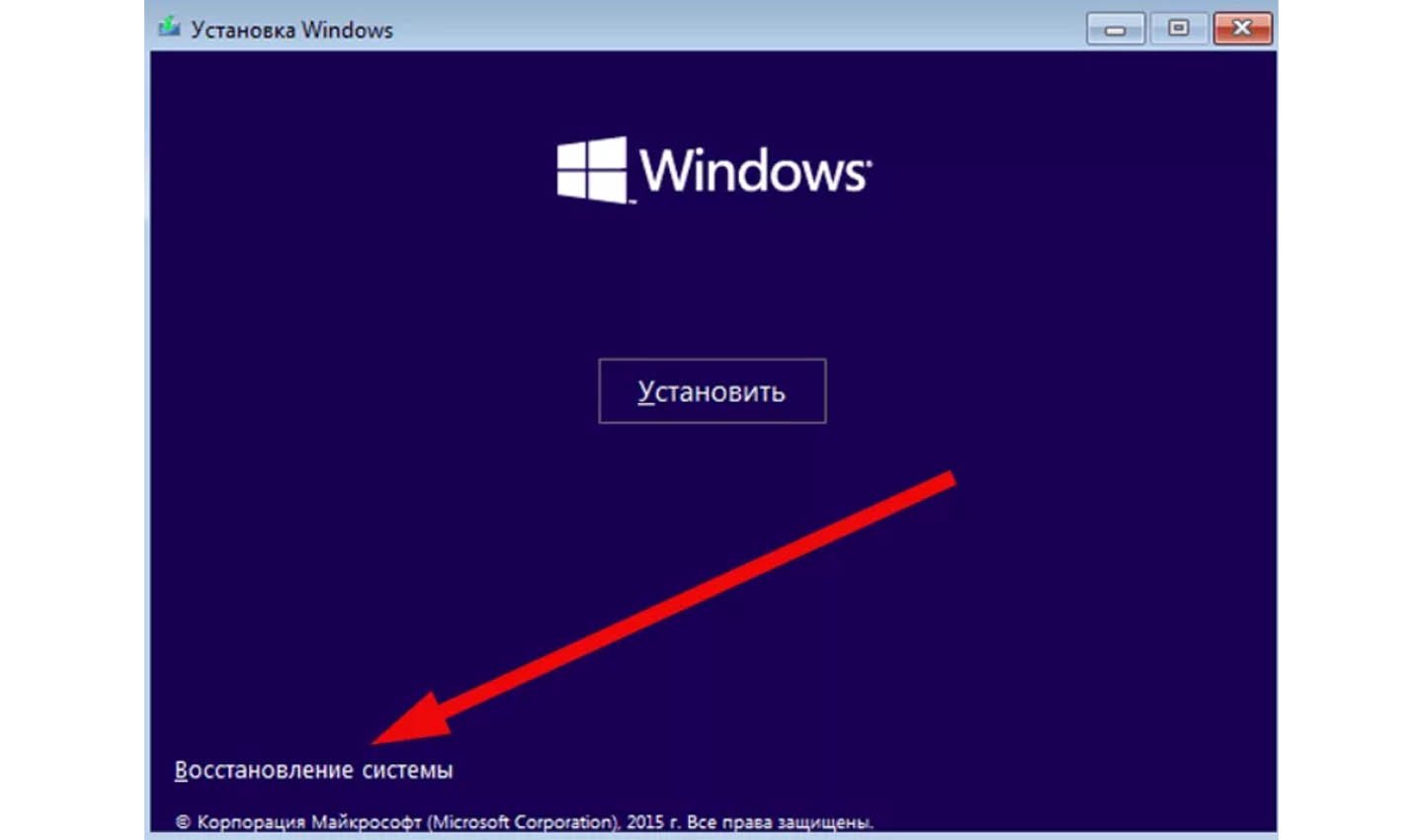
Источник скриншота: Windows / Установка Windows 10
Для восстановления ОС необходимо сделать следующее:
- Открыть «Параметры»;
- Найти раздел «Обновления и безопасность»;
- Отыскать строчку «Безопасность Windows». После нажать кнопку «Начать» в графе «Восстановление»;
- Подтвердить запуск операции.
По завершении Рабочий стол восстановится, но с него пропадут все файлы и ярлыки.
Заглавное фото: freepik
Рабочий стол ОС Windows — первый экран с ярлыками, панелью задач и кнопкой «Пуск», который мы видим после включения компьютера. В Windows 10 могут возникать системные ошибки, приводящие к исчезновению значков рабочего стола и некорректной работе меню «Пуск» — отображению его элементов в виде плиток. В этой статье мы расскажем, что делать, если на вашем ПК пропал рабочий стол.
Для начала советуем перезагрузить компьютер – возможно, проблема после этого исчезнет. Если нет, следует проверить, не вызван ли данный сбой заражением вирусами. Просканируйте ПК антивирусом, например, воспользуйтесь бесплатной утилитой «Kaspersky Virus Removal Tool», скачав ее с официального сайта разработчика.
Если с рабочего стола пропали все ярлыки, но с меню «Пуск» всё в порядке, вероятно, отключилась настройка отображения значков. Это легко поправить: нажмите правой клавишей мыши на рабочем столе, перейдите в подменю «Вид» в контекстном меню и установите галочку «Отображать значки рабочего стола».

Отображаем значки рабочего стола
Также советуем проверить настройки режима планшета в «Параметрах Windows». Нажмите «Windows» + «I» и перейдите в раздел «Система». Выберите в левой части окна категорию настроек «Режим планшета» и деактивируйте показанные на скриншоте переключатели.

Отключаем указанные параметры
Если приведенные выше советы не помогли, читайте дальнейшие инструкции.
Запускаем процесс рабочего стола в «Диспетчере задач»
- Открываем «Диспетчер задач». Это можно сделать, выбрав соответствующую команду из контекстного меню кнопки «Пуск» или нажав клавиши «Ctrl» + «Shift» + «Esc».
Запускаем «Диспетчер задач»
- Выбираем команду «Запустить новую задачу» в меню «Файл» в верхней части окна.
Выбираем команду «Запустить новую задачу»
- В окне «Создание задачи» в поле ввода «Открыть» вводим explorer.exe и ставим флажок «Создать задачу с правами администратора», после чего нажимаем кнопку «ОК».
Пробуем запустить процесс «explorer.exe»
Если не удается запустить процесс или проблема с рабочим столом повторяется после перезагрузки компьютера, возможно, причиной сбоя стали внесенные в реестр изменения. В таком случае переходим к следующему шагу.
Загрузка …
Редактируем параметры реестра
- Откроем редактор реестра Windows с помощью окна «Выполнить». Нажмем комбинацию клавиш «Windows» + «R», в поле ввода «Открыть» введем regedit и нажмем кнопку «ОК» или клавишу «Enter».
Вводим команду «regedit» и нажимаем «ОК»
- В окне редактора реестра в левой части окна переходим в папку «Winlogon», последовательно развернув ветку HKEY_LOCAL_MACHINE и папку SOFTWARE\Microsoft\Windows NT\CurrentVersion в ней. Нас интересует строковый параметр «Shell», который должен иметь значение explorer.exe, и параметр «Userinit», значение которого должно быть C:\Windows\system32\userinit.exe.
Ищем интересующие нас параметры в папке «Winlogon»
- Если значения не соответствуют указанным выше, дважды кликните на нужном параметре и в открывшемся окне введите правильное значение, подтвердив изменение нажатием кнопки «ОК».
Редактируем значение строкового параметра
- После редактирования вышеуказанных параметров открываем другую папку «Image File Execution Options», расположенную всё по тому же пути: HKEY_LOCAL_MACHINE\SOFTWARE\Microsoft\Windows NT\CurrentVersion\, находим в ней папку «explorer.exe» и удаляем ее, кликнув по ней правой кнопкой мыши и выбрав соответствующую команду в контекстном меню.
Удаляем «explorer.exe» из папки «Image File Execution Options»
- После внесения всех изменений перезагружаем компьютер.
Загрузка …
Восстанавливаем системные файлы
В случае повреждения системных файлов ОС описанные ранее способы, к сожалению, не помогут, и придется прибегнуть к восстановлению системы. Поскольку операцию восстановления надежнее производить в безопасном режиме работы Windows 10, сначала проделаем следующее:
- Откроем окно «Выполнить» уже знакомой нам комбинацией клавиш «Windows» + «R», в поле ввода «Открыть» введем команду msconfig и нажмем кнопку «ОК» или клавишу «Enter».
Вводим команду «msconfig» и нажимаем «ОК»
- Появится окно «Конфигурация системы», в котором нам нужно перейти на вкладку «Загрузка» и в секции «Параметры загрузки» установить флажок «Безопасный режим». Чтобы иметь возможность подключения к сети, отмечаем соответствующий пункт и нажимаем «ОК».
Включаем безопасный режим в параметрах загрузки
- Откроется окно «Настройка системы», в котором нам нужно нажать кнопку «Перезагрузка».
Закрываем все программы и перезагружаем компьютер
- После загрузки Windows в безопасном режиме открываем параметры системы с помощью горячих клавиш «Windows» + «I» и кликаем на пункт «Обновление и безопасность».
Открываем раздел настроек «Обновление и безопасность»
- В левой части окна открываем раздел «Восстановление» и в секции «Вернуть компьютер в исходное состояние» нажимаем кнопку «Начать».
Переходим в раздел настроек «Восстановление»
- В открывшемся окне указываем, нужно ли сохранять наши личные файлы. После восстановления ОС и перезагрузки ПК рабочий стол должен функционировать нормально.
Возвращаем компьютер к заводским настройкам
Загрузка …
Исправляем работу кнопки «Пуск»
Бывает, что после исправления работы рабочего стола кнопка «Пуск» перестает реагировать на нажатие. В этом случае поступаем так:
- Запускаем «Диспетчер задач» одновременным нажатием клавиш «Ctrl» + «Shift» + «Esc» и в меню выбираем команду «Файл», «Запустить новую задачу».
- В окне «Создание задачи» в поле ввода «Открыть» набираем команду powershell и ставим галочку «Создать задачу с правами администратора», а затем нажимаем кнопку «ОК».
Запускаем утилиту «PowerShell» через «Диспетчер задач»
- В открывшемся окне вводим следующую команду в командную строку: Get-AppXPackage -AllUsers | Foreach {Add-AppxPackage -DisableDevelopmentMode -Register “$($_.InstallLocation)\AppXManifest.xml”} и нажимаем клавишу «Enter».
Вводим команду в командную строку
- Система восстановит кнопку «Пуск», установив нужные компоненты, после чего необходимо перезагрузить ПК.
Загрузка …
Мы описали несколько причин возникновения проблем с рабочим столом Windows 10 и подсказали варианты их решения. Один из них должен помочь, если на вашем компьютере пропал рабочий стол.
Загрузка …
Post Views: 21 879
Привет друзья! Первое, что вы видите после загрузки компьютера и ввода пароля на экране входа в систему — это рабочий стол — графически оформленную среду с ярлыками приложений и панелью задач с её неизменными атрибутами — кнопкой Пуск и системным треем. Но бывает так, что в силу разных причин в процессе загрузки окружения происходит какая-то ошибка, и рабочий стол отображается некорректно или вообще не загружается.
Некорректно — это широкое определение, под которым можно понимать пропажу значков с рабочего стола, изменение их внешнего вида, некликабельность значков и кнопки Пуск и прочее. А может быть и вовсе всё худо, когда вместо рабочего стола вы видите чёрный фон с ошибкой или вообще безо всякого оповещения, прямо или косвенно указывающего на источник проблемы.
Если произошло что-то подобное, первое, что можно порекомендовать — это перезапустить Проводник. Не помогло? Проверяем настройки: кликаем правой кнопкой мыши по рабочему столу, выбираем в меню Вид → Отображать значки рабочего стола и смотрим, включена ли эта опция.

В Windows 10 будет также неплохо проверить настройки режима планшета, перейдя в приложении «Параметры» по цепочке настроек Система → Планшет → Изменить дополнительные параметры планшета. Этот режим отключает классический рабочий стол, заменяя его графическим окружением, адаптированным под устройства с сенсорным дисплеем.


Пустые ярлыки могут свидетельствовать о повреждении кэша ярлыков. В этом случае его нужно удалить командой:
del /a %userprofile%\AppData\Local\IconCache.db, выполненной в запущенной от имени администратора командной строке, а затем перезагрузить компьютер. Некликабельные ярлыки чаще всего указывают на сбой ассоциаций формата LNK. Восстановить ассоциацию можно в той же командной строке, выполнив команду assoc.lnk=lnkfile.


Наиболее распространённой причиной этой неполадки является повреждение одного из ключевых параметров реестра, расположенных в разделе Winlogon. Вы ввели пароль входа в учётную запись и увидели чёрный экран. Нажмите на клавиатуре Ctrl + Alt + Del, это должно открыть окно выбора действия, на котором выбираем «Диспетчер задач».

После того как последний будет запущен, идём в меню Файл → Запустить новую задачу

и запускаем командой regedit в открывшемся окошке «Выполнить» редактор реестра.

Развернув ключ HKLM\SOFTWARE\Microsoft\Windows NT\CurrentVersion\Winlogon, проверяем значения этих двух параметров:
1. Shell — он должен иметь значение explorer.exe.
2. Userinit — в качестве значения этого параметра должен быть прописан путь c:\windows\system32\userinit.exe,.

Если значения отличаются, прописываем их вручную, как показано выше. Заодно следует проверить этот же ключ, но в разделе реестра HKCU. Ни Shell, ни Userinit там быть не должно. После чего сохраняем результат, жмём Ctrl + Alt + Del и перезагружаемся.

Если вдруг компьютер не станет реагировать на Ctrl + Alt + Del (с этим багом мы столкнулись в сборке 20H2), придётся загрузиться с диска LiveDisk by Sergei Strelec и отредактировать реестр в загрузочной среде с помощью утилиты Registry Editor PE. Обратите только внимание, что ключ в загрузочной среде немного отличается. Если обозначенные параметры в разделе HKLM отсутствуют, их нужно создать вручную. Тип они должны иметь строковый.

Недоступность рабочего стола может вызвать также повреждение файлов профиля. При этом с рабочего стола могут исчезнуть обои, ярлыки и появиться сообщение о недоступности некоего файла desktop. К сожалению, в таких случаях бывает довольно трудно установить точную причину повреждения, равно как и выбрать способ решения проблемы.

Если вы видите указанное на скриншоте сообщение, попробуйте сначала выполнить откат к предыдущей системной точке восстановления, а если это не поможет, выполните обновление вашей системы прямо из ISO-образа той же версии или новее (Проводник и интернет у вас, скорее всего, останутся в рабочем состоянии). Если же вы видите на рабочем столе сообщение «Не удаётся войти в учётную запись», а когда жмёте «Закрыть» и попадаете при этом в окружение временного профиля TEMP, то дела обстоят немного хуже.

В этом случае, скорее всего, вам придётся создать новую учётную запись через Параметры → Учётные записи → Семья и другие люди.


После создания нового пользователя-администратора, выйдите из временной учётной записи и войдите в только что созданную. Это решит проблему с рабочим столом, но удалять повреждённый профиль не спешите, возможно, в его папке найдётся немало такого, чего вы захотите сохранить.


Вопрос о том, что делать, если вдруг в Windows 10 вместо рабочего стола отображаются плитки, значки программ с панели задач пропали, а меню «Пуск» видоизменилось и выглядит как полоса слева экрана очень простой для человека, знакомого с этой операционной системой, но некоторых начинающих ставит в тупик.
В этой инструкции подробно о том, как исправить описываемую ситуацию, когда вместо рабочего стола вы видите плитки приложений, либо пустой экран со странным меню пуск, которое работает не так, как обычно.
- Как вернуть рабочий стол вместо плиток Windows 10
- Видео инструкция
Причина того, что плитки приложений оказались на рабочем столе вернуть обычный вид

Если все иконки рабочего стола исчезли, а вместо них вы видите прямоугольные плитки приложений из магазина Windows 10, причиной этого является случайно включенный «Режим планшета», предназначенный для упрощения управления на устройствах с сенсорным экраном. Всё, что требуется — отключить этот режим, используя следующие шаги:
- Нажмите по значку уведомлений в области уведомлений Windows 10 справа внизу.
- Отключите пункт «Режим планшета» (если такой пункт отсутствует, перейдите к следующему шагу).
- В случае, если пункт «Режим планшета» отсутствует в списке кнопок действий, сначала нажмите «Развернуть», а если и после этого не появился нужный пункт, нажмите правой кнопкой мыши по любой кнопке действий и выберите пункт «Редактировать», затем — нажмите «Добавить» и добавьте кнопку «Режим планшета». Если «Добавить» не активна, удалите какое-то из ненужных действий, нажав по круглой иконке слева вверху действия. Если пункт отсутствует и в данном случае, перейдите в Параметры (можно открыть клавишами Win+I) — Система — Планшет — Изменить дополнительные параметры планшета и отключите режим планшета там. Подробнее: Как включить или отключить режим планшета на ноутбуке или компьютере Windows 10 полностью.
Обратите внимание, что даже после описанных действий в некоторых случаях режим планшета может вновь открываться после перезагрузки компьютера. Если вы столкнулись с этим, то для исправления используйте следующие шаги:
- Зайдите в «Параметры» (значок шестеренки в меню Пуск или клавиши Win+I) — Система — Режим планшета.
- Установите в пункте «Использовать режим рабочего стола» в первом пункте.
- Второй пункт можете поменять на свое усмотрение: достаточно оставить значение по умолчанию «Всегда запрашивать перед переключением режима».
- Если после изменения всех параметров меню пуск и поиск открываются во весь экран, ознакомьтесь с инструкцией Как исправить Пуск и Поиск на весь экран в Windows 10.
Как вернуть рабочий стол вместо плиток Windows 10 — видео инструкция
Надеюсь, для кого-то из начинающих пользователей материал оказался полезным и помог решить проблему.













