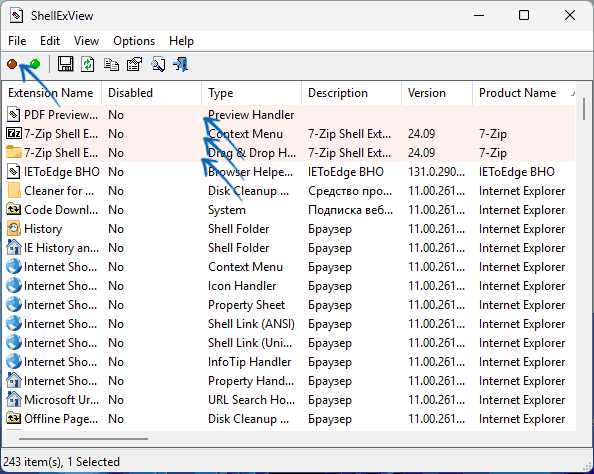Applies ToWindows 11 Windows 10
Примечание: проводник — это не то же средство, что и Microsoft Edge. Чтобы открыть Microsoft Edge, в поле поиска на панели задач введите Microsoft Edge и выберите его в результатах.
Чтобы открыть проводник в Windows 11, выберите проводник на панели задач или нажмите клавишу с логотипом Windows + E на клавиатуре.
Если проводник не открывается, попробуйте сделать следующее.
Выберите Пуск > Параметры > Центр обновления Windows . Затем выберите пункт Проверить наличие обновлений. Установите все доступные обновления и перезапустите устройство при необходимости.
Даже при отсутствии обновлений, требующих перезапуска, последний обеспечит установку всех обновлений, находящихся в состоянии ожидания.
Если вы выполнили предыдущие шаги и проводник по-прежнему не запускается или не открывается, сброс компьютера может помочь. Сведения о том, как это сделать, см. в статье Сброс или переустановка Windows.
Если проводник не работает более надежно после выполнения этих действий, отправьте отзыв через Центр отзывов, чтобы корпорация Майкрософт могла изучить потенциальные проблемы.
Статьи по теме
Справка в проводнике
Поиск документов в Windows
Просмотр всех файлов OneDrive в проводнике
Нужна дополнительная помощь?
Нужны дополнительные параметры?
Изучите преимущества подписки, просмотрите учебные курсы, узнайте, как защитить свое устройство и т. д.
Некоторые пользователи Windows 11/10 и других версий ОС могут столкнуться с ситуацией, когда Проводник не открывается при попытке открыть его с ярлыка, исполняемого файла, открытии папок и в других ситуациях.
В этой инструкции подробно о возможных причинах такого поведения и способах исправить ситуацию.
Простые способы решения проблемы
Прежде чем приступить, одно примечание: предложенные методы относятся к ситуации, когда сама Windows работает и рабочий стол загружается, а отдельные окна Проводника не открываются.
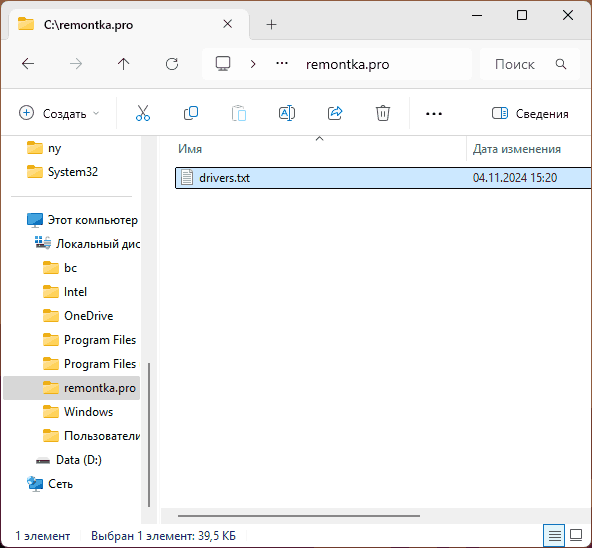
Если речь идёт о системном процессе (который участвует в работе интерфейса Windows) на сайте присутствует отдельная инструкция: Бесконечно перезапускается explorer.exe и мигает рабочий стол в Windows — что делать?
Начнём с простых методов решения проблемы, если Проводник не запускается:
- Попробуйте выполнить простую перезагрузку компьютера, при этом используйте именно пункт «Перезагрузка», а не «Завершение работы» в меню, это может быть важным фактором.
- Если проблема возникла недавно, попробуйте использовать точки восстановления системы: нажмите клавиши Win+R на клавиатуре, введите rstrui и нажмите Enter, выберите точку восстановления системы на дату до появления проблемы, используйте её. Если клавиши Win+R не работают, вы можете открыть диспетчер задач через меню Ctrl+Alt+Delete и использовать опцию запуска новой задачи для выполнения rstrui.
- В случае, если папки стали открываться не в «Проводнике», а в каком-то другом файловом менеджере, внимательно изучите его настройки, с большой вероятностью, соответствующие опции там найдутся. Второй вариант: если вы не пользуетесь альтернативным файловым менеджером, но папки открываются в нём, просто удалите его в «Параметры» — «Приложения» или «Панель управления» — «Программы и компоненты». И ещё одна возможность: проверьте контекстное меню папок, есть ли там дополнительные пункты «Открыть» кроме используемого по умолчанию (верхнего) и как будет открываться папка при их использовании.
- При наличии каких-либо программ для изменения оформления системы и Проводника, в частности — ExplorerPatcher, проверьте, решит ли проблему их удаление.
- Если Проводник перестал запускаться после установки обновлений Windows, попробуйте удалить их.
- Попробуйте выполнить проверку и восстановление системных файлов Windows: запустите командную строку от имени администратора, по порядку используйте команды
dism /online /cleanup-image /restorehealth sfc /scannow
после чего перезагрузите компьютер. Восстановление системных файлов можно выполнить и с флешки WinPE.
- Если Проводник не открывается с какого-то конкретного ярлыка или панели задач, при этом работает при открытии папок или путём запуска файла explorer.exe из папки C:\Windows, попробуйте создать ярлык заново или закрепить Проводник из указанного файла на панели задач заново.
- В случае, если не открываются только папки библиотек, такие как Документы, Изображения, Музыка, Видео, Загрузки, вы можете открыть их напрямую из их фактического расположения в
C:\Пользователи\Имя_пользователя
также может помочь восстановление параметров по умолчанию для библиотек, подробнее — в этой инструкции.
В некоторых случаях описанных выше способов оказывается достаточно для решения проблемы, но не всегда. В этом случае можно прибегнуть к описанным далее вариантам.
Расширения Проводника
Многие программы, устанавливаемые на компьютере, также устанавливают дополнительные модули или «Расширения» Проводника Windows, которые не всегда работают исправно. Чтобы проверить, не в них ли дело:
- Загрузите утилиту ShellExView с официального сайта и запустите её от имени администратора.
- Обратите внимание на все расширения, выделенные розовым цветом (можно также отсортировать список по столбцу «Product Name») — это расширения, установленные сторонними программами. Попробуйте отключить их все используя кнопку отключения в меню инструментов, клавишу F7 или контекстное меню соответствующих пунктов.
- Перезагрузите компьютер (либо перезапустите Проводник) и проверьте, запускается ли Проводник теперь.
Если всё работает исправно, при этом некоторые из отключенных расширений вам нужны, можно попробовать включать их по одному, пока не найдётся то, которое приводит к поломке «Проводника».
Создание нового пользователя
В некоторых случаях проблемы с запуском «Проводника» связаны с какими-то повреждениями или особенностями учётной записи пользователя Windows.
Например, некоторые из тех, кто использует системную учётную запись «Администратор» иногда сталкиваются с рассматриваемой проблемой, но даже если это не так в вашем случае, рекомендую проверить работу «Проводника» в новой учётной записи. Возможный вариант действий:
- Запустите командную строку от имени администратора и введите команду
net user имя_пользователя /add
Имя пользователя замените на любое удобное. Есть и другие способы создать нового пользователя Windows
- Зайдите под вновь созданной учётной записью и проверьте, запускается ли проводник теперь.
Если всё работает исправно, вы можете перенести файлы и данные из учётной записи другого пользователя, сделать текущего пользователя администратором и работать под ним.
Некоторые дополнительные нюансы и способы, которые могут помочь разобраться с проблемами запуска Проводника и исправить ситуацию:
- Проверьте, запускается ли Проводник в безопасном режиме (способы зайти в безопасный режим) и/или при чистой загрузке Windows. Если в этом случае всё работает исправно, возможно, причина в программах в автозагрузке или сторонних службах.
- Может иметь смысл проверить компьютер на наличие вирусов и вредоносного ПО, используя KVRT, MinerSearch, средств удаления вредоносных программ.
- В случае, если ничего не помогает, можно выполнить сброс системы, например — этим способом для Windows 11 или же путём «Обновления на месте».
В случае, если ваша ситуация с «Проводником» Windows отличается, и проблема сохраняется, опишите в комментариях — что именно и при каких условиях происходит, какие действия уже предпринимались и к чему они привели. Возможно, решение удастся найти.
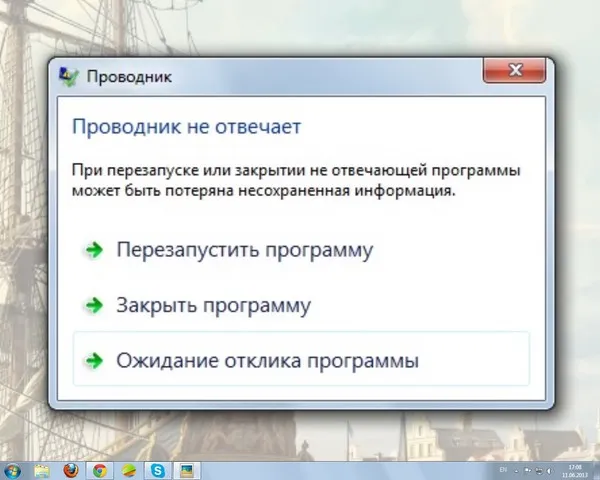
28.10.2023
Содержание
- 1 Почему возникает ошибка «Проводник не отвечает»
- 2 Перезапуск Проводника
- 3 Использование инструмента «Проверка файлов системы»
- 4 Обновление драйверов
- 5 Отключение контекстного меню
- 6 Очистка временных файлов
- 7 Проверка на вирусы и вредоносное ПО
- 8 Проверка жёсткого диска
- 9 Заключение и резюме
При работе в операционной системе пользователи могут столкнуться с ошибкой «Проводник не отвечает» в Windows 11 и других версиях Виндовс. Это происходит по разным причинам. Если Проводник в ОС не реагирует на действия владельца ПК, человек не может управлять папками, файлами и внешними дисками. Почти все документы в компьютере в этот момент недоступны. В результате пользователи не могут полноценно применять некоторые функции операционной системы.
Дальше мы объясним, как исправить проблему с Проводником, если владелец ПК пользуется современными ОС от Майкрософт или только собирается купить Windows 10 или 11. Эта информация поможет быстро восстановить доступ к файлам и папкам на компьютере. Также пользователи будут лучше знать, что может вызвать ошибку с Проводником.
Почему возникает ошибка «Проводник не отвечает»
Когда Проводник не реагирует на команды пользователя, это нередко связано с программными сбоями в системе. Также иногда эта проблема возникает, если в ОС задействовано большое количество процессов. В результате у компьютера не остаётся ресурсов для нормальной работы Проводника.
Другие потенциальные причины проблем с Проводником:
- заражение ПК вредоносным контентом;
- применение устаревших драйверов;
- ошибки в работе жёсткого диска;
- недостаток свободного места в накопителях.
В зависимости от причин ошибки «Проводник не работает в Windows 10», исправление выполняют разными методами.
Перезапуск Проводника
Когда диспетчер файлов операционной системы не отвечает на команды пользователей, в первую очередь рекомендуется перезапустить это приложение. Часто даже этого достаточно, чтобы ПО нормально заработало.
Чтобы заново запустить Проводник, откройте диспетчер задач. Кликните правой кнопкой мыши по меню «Пуск» и выберите вариант «Диспетчер задач». Найдите Проводник в списке запущенных приложений. Щёлкните по этому процессу правой кнопкой мыши и выберите «Перезапустить». После следующего запуска программа должна работать без ошибок.
Использование инструмента «Проверка файлов системы»
Ещё одно решение для проблемы «Проводник перестал отвечать» — применение специального инструмента для проверки целостности системных файлов. Его полезно использовать, если существует подозрение на ошибки в работе ОС.
Нужно запустить командную строку от имени администратора, ввести команду sfc /scannow и нажать Enter. После этого приложение автоматически просканирует систему, выявит повреждённые файлы и по возможности восстановит их.
Обновление драйверов
В редких случаях Проводник перестаёт нормально работать, потому что в системе не установлены новые драйверы. Чтобы исправить эту проблему, зайдите в «Пуск — Параметры — Обновление и безопасность — Центр обновления Windows». Здесь отображаются все доступные патчи для системы. Если какие-то обновления ещё не установлены, рекомендуется скачать их как можно быстрее. Чтобы использовать этот метод устранения ошибки с Проводником, необходимо подключение к интернету.
Отключение контекстного меню
Иногда ошибка «Проводник не отвечает» в Windows 11 и 10 связана с контекстным меню панели задач. Чтобы восстановить работоспособность диспетчера файлов, необходимо открыть редактор локальной групповой политики. Нажмите Win+R, введите gpedit.msc и кликните Ок. Дальше откройте «Конфигурация пользователя — Административные шаблоны — меню «Пуск» и панель задач». В правой части окна найдите строку «Закрыть доступ к контекстному меню для панели задач». Откройте этот раздел, выберите для него положение «Включено» и кликните Ок.
Позже контекстное меню можно аналогичным образом включить обратно. Необходимо лишь выбрать для него положение «Отключено» или «Не задано».
Очистка временных файлов
Иногда в работе Проводника возникают проблемы, потому что на компьютере скопилось слишком много временных файлов. Когда на дисках ПК остаётся мало свободного места, это может повлиять на быстродействие ОС и некоторых приложений.
Для исправления ошибки «Проводник не работает» в Windows 10, рекомендуется удалить временные файлы. Для этого откройте «Пуск — Параметры — Система — Хранилище». Здесь отображаются разделы подключённых накопителей. Необходимо выбрать раздел с операционной системой и нажать на кнопку «Удаление временных файлов».
Проверка на вирусы и вредоносное ПО
У некоторых пользователей проблема с Проводником возникает при заражении компьютера вредоносным ПО. Чтобы проверить эту вероятность, нужно запустить сканирование ПК на вирусы. Для этого можно использовать встроенный Windows Defender или платные приложения от сторонних разработчиков. Скорость проверки будет зависеть от количества файлов в компьютере.
Если сканирование ничего не обнаружило, перезагрузите ПК и выполните повторную проверку сразу после запуска. Это повысит шанс на выявление вирусов.
Проверка жёсткого диска
Когда в Windows 10 или 11 появляется ошибка «Проводник не отвечает», полезно проверить жёсткий диск на ошибки. Для этого достаточно использовать встроенный инструмент системы.
Запустите командную строку от имени администратора и введите в ней команду chkdsk буква_диска: параметры_проверки. Среди параметров проверки можно указать F — автоматическое исправление и R — сканирование повреждённых секторов и восстановление информации. В это случае команда выглядит вот так — chkdsk C: /F /R.
Если нужно проверить раздел, который сейчас используется системой, рекомендуется перезагрузить ПК и выполнить проверку сразу после этого.
Заключение и резюме
Существует несколько способов решения проблемы «Проводник перестал отвечать». Большинство из них достаточно просты и не требуют установки на компьютер дополнительного софта. Также эти процедуры быстро выполняются. Если Проводник перестанет отвечать на команды, даже начинающие пользователи легко восстановят работоспособность диспетчера файлов ОС.
Доброго времени суток. После неизвестных действий начал виснуть проводник в windows 10. Выглядит всё таким образом: при нажатии ПКМ по папке, система начинает крутить кругляш и ничего не происходит. Контекстное меню по итогу вызывается, но через минут 30-40. Сама система не висит, нагрузка по диспетчеру низкая (не превышает 10% нагрузки CPU/Memory). Такие чудеса происходят как с папками и файлами на рабочем столе, как и внутри папок. При этом не важно на каком диске они находятся. Перезапуск explorer не помогает.
Ради интереса отрубал все службы (все, за исключением служб microsoft), автозагрузку, даже грузил систему в минимальной конфигурации. Эффекта не дало.
Проверка на вируса (eset, kaspersky, avz4) результата тоже не дала — вирусов нет, подозрительных программ нет. Все обновления ставятся автоматически.
Проверки и восстановление sfc /snannow и dism ничего не дали. Chkdsk с ключами /x /r /v /b при старте системы тоже ничего не показали — ошибок нет, всё отлично.
Касаемо данной проблемы: к сети подключено 10 компьютеров на win10, все они обновляются, но проблема с explorer только у одного. Комплект программ на всех машинах одинаковый.
Какие варианты восстановления предложите ещё?
If you’re facing this issue when you open File Explorer in Windows 10 it keeps on crashing every time you open it, then you are among thousands of users who have been facing this issue since upgrading to Windows 10. While updating to a new version of Windows should fix the problem with previous versions, Windows 10 is far from perfect, and instead of fixing the problem, it seems to create more issues.
In some cases, File Explorer only crashes when a user uses the search function to search for files or folders while for others simply right-clicking or using copy or paste seems to crash File Explorer. The only fix is to restart your PC but when you open File Explorer it again crashes. There is no particular cause to this issue as it depends on user to user why the File Explorer crashes. Each system has a unique configuration, and hence there is a various possible solution to this problem. So without wasting any time let’s see how to actually Fix File Explorer Crashing Issue in Windows 10 with the below-listed troubleshooting guide.
Table of Contents
Make sure to create a restore point just in case something goes wrong.
Method 1: Find the cause of the Problem using Event Viewer
1. Press Windows Key + R then type eventvwr and hit Enter to open Event Viewer or type Event in the Windows search then click Event Viewer.

2. Now from the left-hand side menu double click on Windows Logs then select System.

3. In the right window pane look for error with the red exclamation mark and once you find it, click on it.
4. This will show you the details of the program or process, causing the Explorer to crash.
5. If the above app is the third party, make sure to uninstall it from Control Panel.
Method 2: Explorer Crashing Issue Root Cause
1. Type Reliability in the Windows Search and then click Reliability History Monitor.

2. It will take some time to generate a report in which you will find the root cause for the Explorer crashing issue.
3. In most cases, it seems to be IDTNC64.cpl which is the software supplied by IDT (Audio software) which is not compatible with Windows 10.

4. Press Windows Key + Q to bring up the search and type cmd.
5. Right-click on the cmd and select Run as Administrator.
6. Type the following command in the cmd and hit Enter:
ren IDTNC64.CPL IDTNC64.CPL.old

7. Close Command Prompt and reboot your PC.
8. If you’re not able to rename the above file, you need to uninstall IDT Audio Manager from the Control Panel.
9. If your Control Panel closes automatically, then you need to disable Windows Error Reporting Service.
10. Press Windows Key + R then type services.msc and hit Enter.
11. Find Windows Error Reporting Service then right-click on it and select Properties.

12. Make sure Startup Type is set to Disable, and the service is not running, else click on Stop.

13. Now press Windows Key + X then select Control Panel.
14. Uninstall IDT Audio from Control Panel to finally Fix File Explorer Crashing issue.
15. Reboot your PC to save changes.
Note: Again set the Startup type of Windows Error Reporting Service back to Manual.
Method 3: Launch Folder Windows In A Separate Process
1. Open File Explorer then click View and then click on Options.

Note: If you can’t access File Explorer then open Control Panel and search for File Explorer Options.

2. Switch to the View tab and then checkmark “Launch folder windows in a separate process.”
3. Click Apply, followed by OK.
4. Reboot PC to save changes.
Again, check if you’re able to Fix File Explorer Crashing Issue, if not then continue with the next method.
Method 4: Change the size of text, apps, and other items
1. Press Windows Key + I to open Setting then click System.

2. From the left-hand menu, switch to the Display tab.
3. Now, Make sure to change the size of text, apps, and other items to 150% or 100%.

Note: Make sure the above setting is not set at 175%, which seems to be causing this issue.
4. Reboot your PC to save changes.
Method 5: Clear File Explorer history
1. Press Windows Key + X then select Control Panel.
2. Search for File Explorer and then click File Explorer Options.

3. Now in General tab, click Clear next to Clear File Explorer history.
4. Restart your PC to save changes.
This method should able to Fix File Explorer Crashing Issue in Windows 10, if not then continue with the next one.
Method 6: Disable all Shell Extensions
When you install a program or application in Windows, it adds an item in the right-click context menu. The items are called shell extensions; now if you add something that might conflict with the Windows, this could cause the File Explorer to crash. As Shell extension is part of Windows File Explorer, any corrupt program could easily cause File Explorer Crashing Issues in Windows 10.
1. Now, to check which of these programs are causing the crash, you need to download a 3rd party software called ShexExView.
2. Double click the application shexview.exe in the zip file to run it. Please wait for a few seconds as when it launches for the first time it takes some time to collect information about shell extensions.
3. Now click Options then click on Hide All Microsoft Extensions.

4. Now Press Ctrl + A to select them all and press the red button in the top-left corner.

5. If it asks for confirmation, select Yes.
6. If the issue is resolved then there is a problem with one of the shell extensions but to find out which one you need to turn them ON one by one by selecting them and pressing the green button on the top right. If after enabling a particular shell extension Windows File Explorer crashes then you need to disable that particular extension or better if you can remove it from your system.
Method 7: Disable Quick access
1. Open File Explorer then click View and then click Options.
Note: If you can’t access accessExplorer then open Control Panel and search for File Explorer Options.
2. Now in General tab uncheck “Show recently used files in Quick access” and “Show frequently used folders in Quick access” under Privacy.
3. Click Apply, followed by Ok.
4. Reboot your PC to save changes.
Method 8: Perform a Clean Boot
Sometimes 3rd party software can conflict with Windows File Explorer, and therefore the File Explorer crashes. In order Fix File Explorer Crashing Issue in Windows 10, you need to perform a clean boot in your PC and diagnose the issue step by step.

Method 9: Give your account full permission to access the folder content
This method is only helpful if you face the File Explorer crashing problem with some particular files or folders.
1. Right-click on the File or Folder, which is having an issue and select Properties.
2. Switch to Security tab and then click Advanced.
3. Click Change next to Owner then Enter your user account name and click Check Names.

4. If you don’t know your user account name, click Advanced in the above window.
5. Now click Find Now which will show you your user account. Please select your account and double click on it to add it to the owner window.

6. Click OK to add your user account to the list.
7. Next, on Advanced Security Settings window checkmark “replace owner on subcontainers and objects.”

8. Then click OK and again Open Advanced Security Settings window.
9. Click Add and then click Select a principal.

10. Again add your user account and click OK.
11. Once you had set your principal, set the Type to be Allow.

12. Make sure to checkmark Full Control and then click OK.
13. Click Apply, followed by OK.
Recommended:
- This file does not have a program associated with it for performing this action
- Fix Microsoft Edge opens multiple windows
- How to Fix Monitor randomly turns OFF and ON
- Fix Unable to Delete Temporary Files in Windows 10
That’s it you have successfully Fix File Explorer Crashing Issue in Windows 10 but if you still have any questions regarding this guide then feel free to ask them in the comment’s section.