После обновления до Windows 10 многие (судя по комментариям) столкнулись с проблемой, заключающейся в том, что новое меню Пуск не открывается, также не работают и некоторые другие элементы системы (например, окно «Все параметры»). Что делать в этом случае?
В этой статье я собрал способы, которые могут помочь если у вас не работает кнопка Пуск после обновления до Windows 10 или установки системы. Надеюсь, они помогут решить возникшую проблему.
Обновление (июнь 2016): Майкрософт выпустила официальную утилиту для исправления работы меню Пуск, рекомендую начать именно с неё, а если не поможет, вернуться к этой инструкции: Утилита исправления меню Пуск Windows 10.
Перезапуск explorer.exe
Первый способ, которые иногда помогает — простой перезапуск процесса explorer.exe на компьютере. Чтобы проделать это, сначала нажмите клавиши Ctrl+Shift+Esc чтобы открыть диспетчер задач, а затем нажмите кнопку «Подробнее» внизу (при условии, что она там есть).
На вкладке «Процессы» найдите процесс «Проводник» (Windows Explorer), кликните по нему правой кнопкой мыши и нажмите «Перезапустить».

Возможно, после перезапуска меню Пуск заработает. Но срабатывает это далеко не всегда (только в тех случаях, когда особой проблемы на самом деле нет).
Заставляем меню Пуск открываться с помощью PowerShell
Внимание: этот способ одновременно помогает в большинстве случаев при проблемах с меню пуск, но так же может нарушить работу приложений из магазина Windows 10, учитывайте это. Рекомендую сначала использовать следующий вариант исправить работу меню Пуск, а если он не поможет, вернуться к этому.
Во втором способе будем использовать PowerShell. Поскольку Пуск и, вероятно, поиск у нас не работают, для того, чтобы запустить Windows PowerShell, зайдите в папку Windows\ System32\ WindowsPowerShell\ v1.0
В этой папке найдите файл powershell.exe, кликните по нему правой кнопкой мыши и выберите запуск от имени Администратора.

Примечание: еще один способ запустить Windows PowerShell от имени Администратора — кликнуть правой кнопкой мыши по кнопке «Пуск», выбрать «Командная строка (администратор)», а в командной строке набрать «powershell» (при этом отдельное окно не откроется, команды можно вводить прямо в командной строке).
После этого, запустите следующую команду в PowerShell:
Get-AppXPackage -AllUsers | Foreach {Add-AppxPackage -DisableDevelopmentMode -Register “$($_.InstallLocation)\AppXManifest.xml”}
По завершении ее выполнения, проверьте, получается ли открыть меню Пуск теперь.
Еще два способа исправить проблему, когда Пуск не работает
В комментариях также были предложены следующие решения (они могут помочь, в случае если после исправления проблемы одним из первых двух способов, после перезагрузки кнопка Пуск снова не работает). Первое из них — использование редактора реестра Windows 10, для его запуска, нажмите клавиши Win+R на клавиатуре и введите regedit затем выполните следующие шаги:
- Зайдите в раздел HKEY_CURRENT_USER\ Software\ Microsoft\ Windows\ CurrentVersion\ Explorer\ Advanced
- Кликните в правой части правой кнопкой мыши — Создать — DWORD и задайте имя параметра EnableXAMLStartMenu (если только этот параметр уже не присуствует).
- Дважды кликните по данному параметру, задайте значение 0 (ноль для него).
Также, по имеющейся информации, проблема может быть вызвана русским именем папки пользователя Windows 10. Тут поможет инструкия Как переименовать папку пользователя Windows 10.
И еще один способ из комментариев от Алексея, по отзывам тоже у многих срабатывающий:
Была подобная проблема (меню Пуск — это сторонняя программа которая требует часть производительности для своей работы). решил проблему просто: свойства компьютера, снизу слева безопасность и обслуживание, по центру экрана «обслуживание», и выбрать начать. через полчаса все проблемы которые были у Windows 10 были исчезли. Примечание: чтобы зайти быстро в свойства компьютера можно нажать правой кнопкой по Пуск и выбрать пункт «Система».
Создание нового пользователя
Если ничто из описанного выше не помогло, вы можете также попробовать создать нового пользователя Windows 10, через панель управления (Win+R, затем ввести Control, чтобы попасть в нее) или командную строку (net user Имя_пользователя /add).
Обычно, для вновь созданного пользователя меню пуск, настройки и рабочий стол работают как положено. Если вы использовали этот способ, то в дальнейшем вы можете перенести файлы предыдущего пользователя в новую учетную запись и удалить «старый» аккаунт.
Что делать, если указанные способы не помогают
Если ни один из описанных способов не решил проблемы, то могу предложить лишь воспользоваться одним из методов восстановления Windows 10 (возврат в исходное состояние), либо, если вы недавно обновились — выполнить откат до предыдущей версии ОС.
Когда многие пользователи обновились до Microsoft Windows10, им довелось встретиться лицом к лицу с таким распространенным недостатком, как неработающая кнопка меню «Пуск». Этот недостаток достаточно распространен наряду с такими недочетами в «десятке», как, например, невозможность открыть окно «Все параметры» и т. п. О том, как поступить в данной ситуации, мы расскажем в данном материале.
Существует несколько действенных вариантов решения, помогающих вернуть работоспособность кнопке «Пуск», которые мы приведем ниже.
Способ 1 – Перезапустить explorer.exe
Иногда этот способ помогает справиться с проблемой и заключается он в банальной процедуре перезапуска процесса explorer.exe. Для выполнения этого действия в Windows 10 необходимо перейти в диспетчер задач сочетанием клавиш «Ctr+Shft+Esc», после чего нажать кнопку «Подробнее», находящуюся снизу (если таковая присутствует).
Перейдя во вкладку «Процессы» отыщите нужный вариант, который называется Windows Explorer, щелкните по нему ПКМ и выберите «Перезапуск».
Это может сработать однозначно не во всех случаях, и зачастую может быть эффективным решением, если не имеет место более серьезная проблема.
Способ 2 – заставить работать «Startup» средствами PowerShell
Одновременно данный способ способен помочь во многих случаях возникающих проблем с меню «пуск» и прервать функционирование приложений Market в Windows10, что необходимо учитывать перед тем, как прибегнуть к нему
Поскольку «Startup»-меню, а вместе с ним, скорей всего, и «Поиск» не функционируют, для запуска PowerShell необходимо перейти в папку Windows-System32-WindowsPowerShell\v1.0 и здесь отыскать непосредственно файл powershell.exe. Нужно сделать двойной клик по нему ПКМ и выбрать в выпадающем меню опцию запуска от имени Администратора.
Кроме того, существует еще один вариант запуска программы PowerShell от администраторского имени. Можно кликнуть правой кнопкой на меню «Пуск», далее выбрать пункт «Командная строка» и здесь прописать «powershell». При этом Вы не получите отдельного окна и сможете вводить команды непосредственным образом в командной строке.
Далее потребуется прописать следующую command при запущенном PowerShell:
Get-AppXPackage -AllUsers | Foreach {Add-AppxPackage -DisableDevelopmentMode -Register “$($_.InstallLocation)\AppXManifest.xml”}
После того, как выполнение команды завершено, необходимо проверить, будет ли работать кнопка «Пуск».
Способ 3 – использовать редактор реестра
Часто случается так, что после того, как эта неувязка вылечена одним из предложенных выше способов и перезагрузки ПК, «Startup» снова откажется функционировать. В этом случае можно прибегнуть к задействованию редактора реестра Windows10, для запуска которого потребуется нажать горячие клавиши Win+R и ввести команду regedit. После этого нужно будет выполнить следующее:
-
Пройти во вкладку HKEY_CURRENT_USER\ Software\ Microsoft\ Windows\ CurrentVersion\ Explorer\ Advanced;
-
Кликнуть ПКМ в правой части открывшегося раздела на пункте «Создать», далее «DWORD». Теперь задаем имя новому параметру, в том случае, если он отсутствует в списке EnableXAMLStartMenu.
Теперь, нажав дважды по созданному параметру задаем для него значение «0».
Способ 4 – переименовываем пользовательскую папку
Существует интересное предположение о том, что проблему с кнопкой меню «Пуск» в Windows10 иногда вызывает написание имени пользовательской папки в системе кириллическими символами. Для решения данной неувязки потребуется переименовать пользовательскую папку.
Осуществить данное действие проще всего не посредством создания новой учетной записи, но включением встроенной скрытой учетной записи. Для этого запускаем командную строку от Администратора и вводим следующую команду:
C:\Windows\system32>net user administrator / active:yes
Далее выходим и системы, после чего на экране блокировки выбираем новую учетную пользовательскую запись Администратора и входим под этой записью. Если таковая не высветилась, нужно перезагрузить ПК.
После того, как Вы войдете в учетную запись необходимо выполнить несколько следующих последовательных действий:
-
Необходимо зайти в «Управление компьютером», выбрать раздел «Локальные пользователи» и далее подраздел «Пользователи». В правой части выбираем имя пользователя и далее директорию, которая нуждается в переименовании. Задаем здесь новое имя и закрываем окно.
-
Переходим по следующему пути: С:\User\. Здесь переименовываем пользовательскую папку самым обычным способом, через контекстное меню.
-
Жмем Win+R и вводим Regedit для открытия редактора реестра.
-
В редакторе переходим в раздел HKEY_LOCAL_MACHINE\ SOFTWARE\ Microsoft\ Windows NT\ CurrentVersion\ ProfileList и отыскиваем и находим подраздел с Вашим пользовательским именем.
-
Выбираем параметр ProfileImage-Path и заменяем указанное значение новым названием папки.
Для включения ранее активированной администраторской учетной записи необходимо инициировать выполнение команды net user Администратор /active:noиз командной строки.
Способ 5 – применяем «обслуживание»
Для того чтобы понимать, как работает данный способ, важно помнить, что в Windows 10 «Пуск» представляет собой стороннее ПО, требующее, как и все подобные решения отдачи определенной части производительных, вычислительных мощностей. Исходя из этого, можно решить проблему следующим путем: в свойствах компьютера выбрать в нижнем левом углу пункт «Безопасность и обслуживание». Далее в центре экрана выбираем пункт «Обслуживание» и далее – действие «Начать». Спустя какое-то время, как только процесс будет завершен, проблема с меню «Пуск» вылечится.
Напоследок можно порекомендовать ко всем вышеобозначенным способам возможность создания нового пользовательского аккаунта, используя панель управления (посредством командной строки в нее можно попасть, введя следующее: net user Имя_пользователя /add).
Меню «Пуск» является основной частью Windows. Хотя вы можете запускать приложения из их папок напрямую, с помощью ярлыков на рабочем столе или даже с помощью команды «Выполнить», меню «Пуск» — гораздо более быстрый способ сделать это.
В Windows 10 меню «Пуск» постоянно совершенствуется, небольшие изменения все еще вносятся, чтобы сделать его лучше, однако, это одна из функций, которые часто ломаются. Вот как можно исправить кнопку «Пуск», не работающую в Windows 10.
Согласно последним обсуждениям на форуме Microsoft, проблема известна, и решение этой проблемы найдено. Для того чтобы исправить неработающее меню «Пуск», вы можете применить, одно из представленных ниже способов решения:
Убедитесь, что вы пытаетесь открыть меню «Пуск», нажав кнопку мышкой. Меню может не реагировать на клавишу Win на клавиатуре, но откроется, если кликнуть по нему мышью. Вам также следует перезагрузить систему хотя бы один раз, чтобы посмотреть, решит ли это проблему.
Исправить меню «Пуск» Windows 10.
Это исправление работает начиная с версии Windows 10 1903, вы можете попробовать его. Фактически, это должно быть первое, что вы сделаете, прежде чем предпринять что-то еще.
Меню «Пуск» теперь представляет собой отдельный процесс, который вы можете перезапустить так же, как вы можете перезапустить Проводник (Explorer.exe). Откройте диспетчер задач и на вкладке «Процессы» найдите «Пуск» (Запустить). Выберите его и нажмите кнопку «Снять задачу» внизу.

Удалите сторонние приложения
Многим пользователям Windows 10 все еще не нравится внешний вид и функциональность меню «Пуск», поэтому они склонны использовать приложения для его изменения. По большей части эти приложения стабильны и редко ломают что-либо, но вы должны удалить их, если кнопка меню Пуск перестанет работать.
Также, если у вас есть какие-либо приложения, которые изменяют работу вашей клавиатуры, например, приложение, которое переопределяет клавиши клавиатуры, отключите его.
Включите XAML
XAML — это язык, на котором написаны современные приложения для Windows 10, а меню «Пуск» — это приложение XAML, для которого требуется доступ UAC. Как правило, доступ к UAC для него включен по умолчанию, однако вы можете случайно отключить его, или его повторное включение может решить проблему. Вы можете сделать это из PowerShell или из командной строки.
PowerShell
Откройте PowerShell с правами администратора и выполните следующую команду;
Get-AppxPackage -all *shellexperience* -packagetype bundle |% {Add-AppxPackage -register -disabledevelopmentmode ($_.installlocation + “\appxmetadata\appxbundlemanifest.xml”)}
Командная строка
Откройте новый файл в текстовом редакторе «Блокнот» и вставьте в него следующее. Сохраните файл с расширением CMD и запустите его от имени администратора. Он внесет изменения в реестр Windows, что позволит включить XAML.
REG ADD "HKCU\Software\Microsoft\Windows\CurrentVersion\Explorer\Advanced" /V EnableXamlStartMenu /T REG_DWORD /D 1 /F
taskkill /f /im explorer.exe
start explorer.exe
Удалите файлы Cortana
Если вы не используете Windows 10 1903, меню «Пуск», «Поиск» и «Cortana» по-прежнему тесно связаны друг с другом, поэтому удаление файлов, связанных с «Cortana», может решить проблему.
Откройте командную строку с правами администратора и выполните следующие команды, одну за другой.
CD /d “%LOCALAPPDATA%\Packages\Microsoft.Windows.Cortana_cw5n1h2txyewy”
Taskkill /F /IM SearchUI.exe
RD /S /Q Settings
С помощью команды «Выполнить»
1. Нажмите сочетание клавиш Win + R, чтобы открыть команду «Выполнить»
2. Скопируйте и вставьте следующую команду и нажмите Enter:
REG ADD "HKCU\Software\Microsoft\Windows\CurrentVersion\Explorer\Advanced" /V EnableXamlStartMenu /T REG_DWORD /D 0 /F

Это создаст параметр EnableXamlStartMenu со значением равным 0.
3.Снова откройте команду «Выполнить» и скопируйте и вставьте:
taskkill /f /im explorer.exe

После нажатия Enter, будет завершена задача — Проводник Windows.
4.Нажмите сочетание клавиш Ctrl + Shift + Esc, в открывшимся Диспетчере задач, нажмите меню «Файл» → «Запустить новую задачу»
5.Введите:
explorer.exe

И нажмите Enter, это запустит новый экземпляр Проводника.
С помощью редактирования реестра Windows.
Выполните следующие действия:
1. Откройте редактор Реестра.
2. Перейдите в:
HKEY_CURRENT_USER\Software\Microsoft\Windows\CurrentVersion\Explorer\Advanced
3. Создайте новый параметр Dword (32 бита) с именем «EnableXamlStartMenu».
4. Присвойте ему значение «0»
5. Выйдите из системы и войдите или перезагрузите систему.

Теперь ваше меню «Пуск» должно работать.
Отключить параметр «Использовать мои данные для входа…»
Это решение может показаться не связанным, но оно работает для некоторых пользователей. Откройте приложение «Параметры» и перейдите в группу настроек «Учетные записи». Выберите вкладку «Варианты входа» и отключите параметр «Использовать мои данные для входа, для автоматического завершения настройки устройства и открытия моих приложений после перезапуска и обновлений». Перезагрузите вашу систему.

Если не одно решение не помогло
Запустите Windows 10 в безопасном режиме и проверьте, работает ли кнопка меню «Пуск». Если нет, окончательный вариант действий — создать новую учетную запись пользователя и удалить ту, в которой кнопка меню «Пуск» не будет работать. Возможно, это не лучшее решение, но это лучше, чем новая установка ОС и повторная установка приложений.
Надеюсь, информация будет полезной, дайте нам знать, если это поможет решить вашу проблему.
В большинстве случаев поможет уже обычная перезагрузка Windows. Для этого переключитесь на Рабочий стол и нажмите комбинацию клавиш [Alt]+[F4], а затем выберите пункт «Перезагрузка Windows» и нажмите на «ОК».

Причиной нестабильной работы стартового меню может быть также и антивирус. Для проверки этой возможности деинсталлируйте антивирус и проверьте работу меню «Пуск». Если меню работает нормально, то можно снова установить антивирусную программу. Версия антивируса при этом должна быть самой последней.
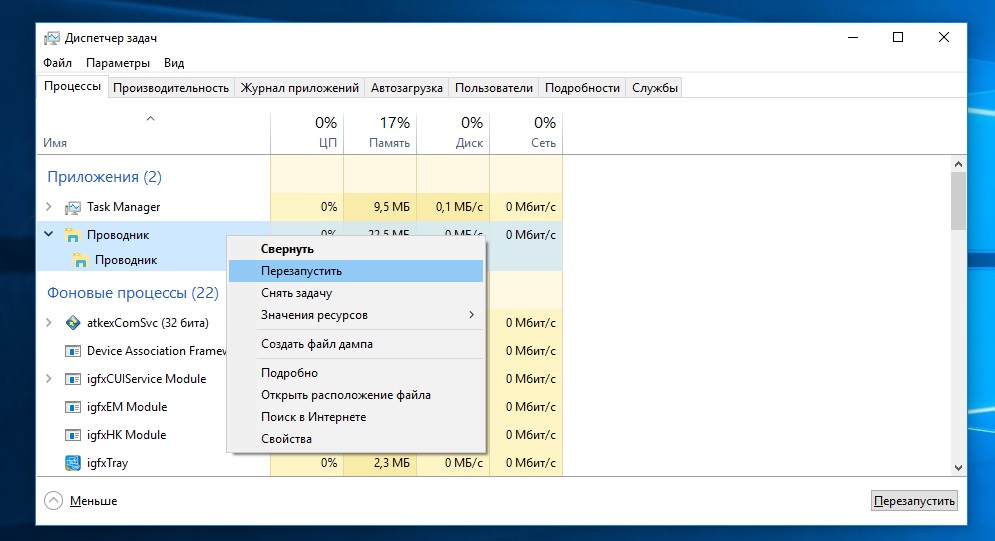
Проводник Windows также может негативно влиять на функционирование стартового меню. Перезапустить Проводник вы можете, открыв Диспетчер задач с помощью горячих клавиш [Ctrl]+[Shift]+[Esc]. Нажмите «Подробнее» в левом нижнем углу и затем перейдите к вкладке «Процессы» и прокрутите до строки «Проводник». Нажмите на строку правой кнопкой мыши и выберите в контекстном меню команду «Перезапустить».
Кроме того, Вам может помочь работа в режиме планшета. Комбинацией клавиш [Windows]+[А] завершите работу инфо-центра Windows 10 и перейдите в режим планшета. После нажатия на «Пуск» в полноэкранном режиме стартовое меню должно снова появиться. Повторное нажатие на «Режим планшета» — и вы снова переключитесь в режим рабочего стола.

В некоторых случаях за подобные неполадки отвечает определенный лог-файл. Удалить его вы можете следующим образом: откройте Проводник и перейдите по пути «С:\Users\*Имя пользователя*\AppData\Local\ TileDataLayer\Database» (вместо слов *Имя пользователя* вам нужно внести свое имя пользователя).
В открывшейся папке найдите файл EDB00001.log и удалите его. Вместо цифры «1» в имени файла может стоять любая другая цифра. Для совершения этой операции вам, возможно, придется в «Управлении | Службы и приложения» найти службу «tiledatamodelsvc» и остановить ее.
Фото: компания-производитель
