В этой инструкции о том, как исправить большинство типичных ошибок обновления Windows 11 или Windows 10, 8.1 и Windows 7 несколькими способами: путем использования утилиты с сайта Майкрософт, вручную в командной строке или с помощью простого скрипта, который полностью сбрасывает и очищает настройки Центра обновлений и другими методами.
С помощью описанных ниже методов можно исправить большинство ошибок, когда обновления в Центре обновлений не скачиваются или сообщается, что произошли ошибки при установке обновления. Дополнительную информацию по возможным решениям можно найти в конце руководства.
Использование средства устранения неполадок обновлений в Windows 11 и Windows 10
В Windows предусмотрено встроенное средство устранения неполадок при установке обновлений, это же средство можно скачать и с официального сайта Майкрософт.
При возникновении проблем с обновлениями рекомендую начать именно с этого варианта: он не самый результативный, но самый простой и безопасный:
- В Windows 11 зайдите в Параметры — Система — Устранение неполадок — Другие средства устранения неполадок — Центр обновления Windows и нажмите кнопку «Запуск».
- В Windows 10 средство устранения неполадок находится в Параметры — Обновление и безопасность — Устранение неполадок — Дополнительные средства устранения неполадок — Центр обновления Windows.
- Если доступа к Параметрам нет, вы можете скачать средство устранения неполадок обновлений Windows с официального сайта https://aka.ms/wudiag и запустить файл.
При использовании инструмента «Диагностики и предотвращения неполадок на компьютере» будет автоматически выполнен поиск возможных проблем со службами, отвечающих за установку обновлений и сброс некоторых параметров Центра обновлений.

После выполнения проверки и устранения неполадок можно попробовать установить обновления снова.
Очистка кэша обновлений Windows вручную
Этот способ срабатывает для большого количества ошибок при скачивании и установке обновлений в Windows 11, Windows 10 и Windows 8.1. Порядок действий следующий:
- Запустите командную строку от имени администратора. Для этого можно использовать поиск на панели задач: начните вводить «Командная строка», нажмите правой кнопкой мыши по результату и выберите пункт «Запуск от имени администратора».
- По порядку введите следующие команды, нажимая Enter после каждой:
net stop wuauserv net stop cryptSvc net stop bits net stop msiserver ren C:\Windows\System32\catroot2 catroot2.old ren C:\Windows\SoftwareDistribution SoftwareDistribution.old net start wuauserv net start cryptSvc net start bits net start msiserver
- Закройте командную строку и попробуйте повторить поиск, скачивание и установку обновлений через Центр обновлений. Если проблема была решена, удалите папки catroot2.old в C:\Windows\System32 и SoftwareDistribution.old в C:\Windows.
Утилита Reset Windows Update Tool
Ранее на сайте Microsoft TechNet была доступна специальная утилита для полного сброса параметров центра обновлений Windows 10, 8.1 и Windows 7 — Reset Windows Update Tool, выполняющая полный набор действий, каждое из которых направлено на исправление различных моментов, способных мешать скачиванию и установке обновлений через Центр обновлений. Сейчас официальный сайт инструмента изменился, но эффективность — нет.Перед использованием утилиты рекомендую создать точку восстановления системы. Следующие шаги будут выглядеть следующим образом:
- Скачайте Reset Windows Update Tool в нужной разрядности с сайта https://wureset.com/downloads
- После установки, запустите Reset Windows Update Tool от имени администратора (правый клик — запуск от имени администратора) и выберите нужный язык, русский в наличии, но в моем случае отображается в неправильной кодировке, поэтому далее показаны действия на английском языке.
- Вам будет предложено согласиться с тем, что гарантий исправной работы утилиты не дается и ввести «Y», если вы согласны.
- Вы увидите меню, в котором можно выбрать, какие действия следует выполнить для исправления работы центра обновлений. Рекомендую следующий порядок: 2, 3, 6, 11, 12, 13 с последующей перезагрузкой компьютера.
Полный список доступных опций в утилите текущей версии:
- Открыть параметры защиты системы.
- Сброс компонентов Центра обновлений Windows.
- Удаление временных файлов.
- Открыть параметры Internet Explorer.
- Запуск chkdsk на системном разделе (проверка диска на ошибки).
- Запуск проверки целостности системных файлов.
- Проверка целостности хранилища компонентов.
- Проверка образа на наличие отметки «поврежденный».
- Автоматическое восстановление хранилища компонентов с помощью dism.exe
- Очистка устаревших компонентов.
- Удаление записей реестра с ошибками.
- Сброс и исправление параметров Winsock.
- Принудительное обновление локальных групповых политик.
- Запуск поиска обновлений Windows.
- Поиск ключа продукта Windows.
- Поиск других локальных исправлений (открывает устранение неполадок Windows).
- Поиск дополнительных способов исправления онлайн (открывает справку на сайте Майкрософт в браузере).
- Перезапуск ПК.
Подробно об использовании утилиты в отдельной статье: Как исправить ошибки обновлений с помощью Reset Windows Update Tool. Также, всё то, что утилита выполняет при выборе 2-го пункта можно выполнить в PowerShell, подробнее в инструкции про сброс компонентов Центра обновлений в PowerShell.
Сброс центра обновлений Windows для исправления ошибок с помощью bat-файла
Для того, чтобы исправить многие ошибки при установке и загрузке обновлений Windows 11, 10 и предыдущих версий, бывает достаточно полностью сбросить параметры центра обновлений. Я покажу, как сделать это автоматически. В дополнение к сбросу, предложенный скрипт запустит необходимую службу, если вы получаете сообщение о том, что Центр обновления не запущен.
Кратко о том, что происходит при выполнении нижеследующих команд:
- Останавливаются службы: Центр обновления Windows, Фоновая интеллектуальная служба передачи BITS, Службы криптографии.
- Служебные папки центра обновления catroot2, SoftwareDistribution, downloader переименовываются в catroot2.old и т.д. (которые, если что-то пошло не так, можно использовать как резервные копии).
- Все ранее остановленные службы снова запускаются.
Для того, чтобы использовать скрипт, откройте блокнот Windows и скопируйте в него команды, представленные ниже. После этого сохраните файл с расширением .bat — это и будет сценарий для остановки, сброса и перезапуска Центра обновлений Windows (подробнее: Как создать BAT-файл).
@ECHO OFF echo Sbros Windows Update echo. PAUSE echo. attrib -h -r -s %windir%\system32\catroot2 attrib -h -r -s %windir%\system32\catroot2\*.* net stop wuauserv net stop CryptSvc net stop BITS ren %windir%\system32\catroot2 catroot2.old ren %windir%\SoftwareDistribution SoftwareDistribution.old ren "%ALLUSERSPROFILE%\application data\Microsoft\Network\downloader" downloader.old net Start BITS net start CryptSvc net start wuauserv echo. echo Gotovo echo. PAUSE
После того, как файл создан, кликните по нему правой кнопкой мыши и выберите пункт «Запуск от имени администратора», вам будет предложено нажать любую клавишу для начала, после чего по порядку будут выполнены все необходимые действия (еще раз нажимаем любую клавишу и закрываем командную строку).
И, наконец, обязательно перезагрузите компьютер. Сразу после перезагрузки снова зайдите в Центр обновления и посмотрите, исчезли ли ошибки при поиске, скачивании и установке обновлений Windows.

На сайте Майкрософт также приводятся шаги для выполнения всех необходимых действий по сбросу вручную: Сброс центра обновлений Windows вручную.
Скачивание и установка обновлений вручную
Если ошибки возникают при установке какого-то одного обновления, вы можете попробовать вручную скачать его из каталога центра обновления Майкрософт:
- Перейдите на страницу https://www.catalog.update.microsoft.com/Home.aspx
- В поле поиска на странице введите номер обновления, отображаемый в центре обновлений в формате: KB1234567
- Посмотрите, есть ли в результатах поиска доступное для загрузки обновление с этим номером для вашей версии операционной системы. При наличии — скачайте и установите его.
Быстрая переустановка системы с исправлением системных файлов и параметров, но без удаления программ и данных
Если простые способы не помогают, вы можете выполнить быструю переустановку системы с исправлением всех системных файлов и параметров, при этом все ваши программы и данные останутся на месте. Способ подходит для Windows 11 и Windows 10:
- Если у вас имеется ISO-файл с образом текущей ОС, просто смонтируйте его в системе и запустите файл setup.exe, а затем пройдите все этапы установки.
- Если файла образа нет, то для Windows 11 — скачайте оригинальный ISO Windows 11, смонтируйте в системе и запустите файл setup.exe с него. Для Windows 10 — зайдите на страницу https://www.microsoft.com/ru-ru/software-download/windows10 и нажмите кнопку «Скачать средство сейчас». Запустите скачанную программу и на экране «Что вы хотите сделать?» нажмите «Обновить этот компьютер сейчас», далее пройдите все необходимые шаги для установки системы.
К сожалению, не все возможные ошибки обновления Windows можно решить вышеописанным способом (хотя и многие). Если способ вам не помог, то обратите внимание на следующие возможные варианты:
- Попробуйте использовать сторонние программы управления обновлениями Windows для их загрузки и установки.
- Если ранее для отключения обновлений вы использовали какую-то стороннюю программу, попробуйте с помощью неё же вновь включить их.
- Если вы использовали какие-то утилиты для отключения слежки Windows 10, они могли заблокировать доступ к серверам Майкрософт, например, в файле hosts и брандмауэре.
- При наличии сторонних антивирусов на компьютере, попробуйте отключить антивирус и проверить, решило ли это проблему.
- Попробуйте установить DNS 8.8.8.8 и 8.8.4.4 в параметры Интернет-соединения. О том как это сделать: Как изменить адрес DNS-сервера в Windows.
- Отсутствие свободного места (или малое его количество) на системном разделе жесткого диска или SSD также может приводить к ошибкам при скачивании и установке обновлений. Здесь может быть полезным: Как очистить диск C от ненужных файлов.
- Проверьте, запущены ли все необходимые службы (их список приводился ранее).
- Выполните поиск в Интернете по сообщаемому коду ошибки, чтобы узнать о возможных причинах появления ошибки.
- Выполните проверку и восстановление целостности системных файлов Windows. Подробные инструкции: для Windows 11 и для Windows 10.
- Использование VPN или прокси также может влиять на возможность скачивания и установки обновлений.
- Попробуйте выполнить чистую загрузку Windows. Если при чистой загрузке ошибки пропадают, можно сделать вывод, что ошибки вызваны каким-либо сторонним ПО на компьютере.
На самом деле, разных причин, по которым не ищутся, не загружаются и не устанавливаются обновления, может быть множество, но, по моему опыту, представленная информация сможет помочь в большинстве случаев.
Applies ToWindows 11 Windows 10
Если отображается код ошибки при скачивании и установке обновлений Windows, решить эту проблему поможет средство устранения неполадок Центра обновления Windows.
Выберите Пуск > Параметры > Система > Устранение неполадок > Другие средства устранения неполадок. Далее в разделе Наиболее распространенные выберите Центр обновления Windows > Запустить.
Когда средство устранения неполадок завершит работу, рекомендуется перезапустить устройство.
После этого проверьте наличие обновлений. Выберите Пуск > Параметры > Центр обновления Windows > Проверить наличие обновлений, а затем установите все доступные обновления.
Если проблемы не все устранены, попробуйте снова запустить средство устранения неполадок, чтобы проверка для получения дополнительных ошибок, или ознакомьтесь с разделом Устранение неполадок с обновлением Windows и выполните действия по устранению неполадок.
Проверка наличия обновлений для Windows
Нужна дополнительная помощь?
Нужны дополнительные параметры?
Изучите преимущества подписки, просмотрите учебные курсы, узнайте, как защитить свое устройство и т. д.
Все способы:
- Решаем проблемы с работоспособностью Центра обновлений Windows 10
- Способ 1: Запуск средства устранения неполадок
- Способ 2: Отключение обновления других продуктов Майкрософт
- Способ 3: Очистка кэша Центра обновлений
- Способ 4: Загрузка обновления стека обслуживания (SSU)
- Способ 5: Скачивание свежих обновлений через базу знаний
- Способ 6: Опция «Обновление на месте»
- Способ 7: Проверка целостности и восстановление системных файлов
- Вопросы и ответы: 8
Как известно, в операционной системе Windows 10 имеется Центр обновления, который отвечает за установку последних апдейтов и исправлений, вносимых разработчиками. Однако иногда пользователи сталкиваются с проблемами, которые связаны с работоспособностью этого приложения. Обычно они проявляются при попытке запуска поиска обновлений или уже во время их инсталляции. На экране может появиться уведомление, свидетельствующее об остановке работы Центра. Далее мы хотим разобрать все доступные варианты решения этой неполадки.
Решаем проблемы с работоспособностью Центра обновлений Windows 10
Далее будут рассмотрены способы, которые позволяют исправить ошибки в функционировании Центра обновлений. В большинстве случаев такая проблема появляется сразу же при запуске поиска апдейтов, а если вы просто получили уведомление о невозможности инсталляции конкретных файлов, следует обратиться к инструкциям в отдельной нашей статье, перейдя по указанной ниже ссылке. Мы же переходим к решению главной задачи.
Подробнее: Устранение проблем с установкой обновлений в Windows 10
Способ 1: Запуск средства устранения неполадок
Самый простой и быстрый метод — использование средства устранения неполадок. Довольно часто этот стандартный инструмент не приносит должного результата, однако попробовать его запустить стоит, ведь это не займет много времени. От вас требуется выполнить лишь такие действия:
- Откройте «Пуск» и перейдите в «Параметры».
- Здесь вас интересует раздел «Обновление и безопасность».
- Воспользуйтесь панелью слева, чтобы переместиться в «Устранение неполадок».
- Отыщите пункт «Центр обновления Windows» и кликните по нему левой кнопкой мыши.
- После этого появится кнопка «Запустить средство устранения неполадок», на которую и надо нажать.
- Ожидайте завершения сканирования. Оно не займет много времени.
- Затем вы получите уведомление о том, что найденные ошибки были исправлены или они вовсе не обнаружены.







Если какие-то неисправности нашлись, они исправятся в автоматическом режиме или же на экране появятся инструкции, которые нужно будет выполнять. В случае нерезультативности этого метода переходите к следующим инструкциям.
Способ 2: Отключение обновления других продуктов Майкрософт
Во время установки основных компонентов при обновлении иногда происходит и апдейт других продуктов Майкрософт, что относится ко встроенным приложениям. В некоторых ситуациях именно это и вызывает сбои в функционировании Центра обновлений, что можно проверить только путем отключения апдейтов этих продуктов.
- Для этого в меню «Параметры» снова выберите пункт «Обновление и безопасность».
- В первом же разделе «Центр обновления Windows» отыщите строку «Дополнительные параметры» и кликните по ней.
- Переместите ползунок первого пункта в состояние «Вкл.».
- После этого можно вернуться назад и нажать на «Проверить наличие обновлений».




Если поиск был успешно запущен, а затем пошла загрузка и инсталляция, значит, дело действительно заключалось в попытках установки апдейтов для других продуктов Microsoft. Скорее всего, эта неполадка будет автоматически устранена после окончания инсталляции.
Способ 3: Очистка кэша Центра обновлений
Центр обновления Windows имеет отдельную папку на системном разделе жесткого диска. Именно туда помещаются все объекты и конфигурационные файлы перед инсталляцией апдейтов. Иногда причиной проблем с функционированием Центра как раз и выступает этот кэш, в котором произошло неправильное сохранение файлов или появились конфликты при попытках перезаписи. Проверить эту неисправность и избавиться от нее можно следующим образом:
- Откройте «Пуск» и перейдите в «Службы» через поиск.
- Здесь отыщите строку «Центр обновления Windows» и дважды кликните по ней левой кнопкой мыши.
- Нажмите по кнопке «Остановить» и примените изменения.
- Теперь откройте Проводник и перейдите по пути
C:\Windows\SoftwareDistribution. - Удалите абсолютно все файлы и папки, находящиеся здесь. Не беспокойтесь, это не может никаким образом пагубно сказаться на функционировании операционной системы.





После этого не забудьте запустить отключенную ранее службу по тому же примеру. Теперь можно переходить к попыткам запуска проверки обновлений.
Способ 4: Загрузка обновления стека обслуживания (SSU)
Иногда проблемы с работоспособностью Центра обновления Windows вызваны отсутствием последнего апдейта стека обслуживания, который частично связан с рассматриваемым приложением. Он не будет установлен автоматически, поскольку сам Центр не функционирует, поэтому придется скачать и инсталлировать его самостоятельно.
Перейти к скачиванию обновления SSU с официального сайта
- Для этого перейдите по указанной выше ссылке, через поиск отыщите одно из указанных ниже обновлений в соответствии с версией и разрядностью операционной системы.
- После этого отобразится всплывающее окно. В нем надо кликнуть по появившейся ссылке для начала загрузки.
- Дождитесь окончания этого процесса и запустите установочный файл.
- Следуйте появившимся инструкциям, чтобы успешно завершить инсталляцию.
| Версия Windows | Обновление |
|---|---|
| Windows 10 (первая версия) | kb4523200 |
| Windows 10 1607 | kb4520724 |
| Windows 10 1703 | kb4521859 |
| Windows 10 1709 | kb4523202 |
| Windows 10 1803 | kb4523203 |
| Windows 10 1809 | kb4523204 |
| Windows 10 1903 | kb4524569 |




Затем в обязательном порядке требуется перезагрузить компьютер, поскольку только после этого все изменения вступят в силу.
Способ 5: Скачивание свежих обновлений через базу знаний
Этот метод заключается в полностью ручной инсталляции обновлений, используя статьи из базы знаний для устранения проблем, связанных с функционированием Центра обновлений. Суть этого метода заключается в следующем:
Перейти на страницу журнала обновлений Windows 10
- Сначала перейдите по расположенной выше ссылке, чтобы попасть на страницу базы знаний под названием «Журнал обновлений Windows 10». Там отыщите сведения о последней версии. На момент написания статьи она имеет номер 1909. Этот номер нужно запомнить для дальнейшего поиска апдейтов.
- После этого кликните по ссылке ниже, чтобы перейти на официальную страницу каталога центра обновления Microsoft. Здесь введите тот самый номер, который был определен ранее.
- По очереди загрузите все присутствующие обновления или выберите только нужные для себя.
- При открытии нового всплывающего окна подтвердите скачивание, щелкнув по соответствующей ссылке.
- Остается только дождаться завершения загрузки и произвести инсталляцию всех обновлений вручную.


Перейти на официальную страницу каталога центра обновления Microsoft



После установки всех апдейтов перезагрузите компьютер и начните использование компьютера. Если после выхода новых обновлений их инсталляция через Центр обновления Виндовс пройдет успешно, значит, проблема была успешно решена банальной ручной установкой проблемных компонентов.
Способ 6: Опция «Обновление на месте»
Разработчики Windows 10 создали для своей операционной системы отдельную опцию в виде утилиты, которая называется Update Assistant. Она функционирует без помощи стандартного Центра обновлений и позволяет инсталлировать последнюю версию Виндовс, совершив всего несколько кликов.
Перейти на официальную страницу загрузки Update Assistant
- Сначала нужно загрузить эту программу. Для этого перейдите на ее страницу и нажмите «Обновить сейчас».
- После этого начнется загрузка исполняемого файла. Дождитесь окончания этого процесса и запустите полученный объект.
- Следуйте отобразившимся на экране инструкциям, а после появления уведомления об успешном обновлении закройте окно и перезагрузите компьютер.



Способ 7: Проверка целостности и восстановление системных файлов
Последний способ, о котором мы хотим поговорить сегодня, заключается в восстановлении системных файлов при помощи стандартных утилит SFC и DISM. Это пригодится в тех ситуациях, когда ни один из описанных методов не принес должного результата. Тогда имеет смысл полагать, что проблема связана с повреждением файлов, отвечающих за корректную работу Центра обновлений. Проверить это и исправить можно при помощи упомянутых выше утилит. Более детальные сведения об этом варианте и руководства по устранению различных ошибок вы найдете в отдельной статье на нашем сайте далее.
Подробнее: Использование и восстановление проверки целостности системных файлов в Windows 10
Только что мы рассказали о семи разных методах исправления неполадок с функционированием Центра обновления Windows 10. Вам следует по очереди задействовать все их, чтобы максимально быстро и просто отыскать верное решение. Если этого сделать не удалось, придется переустанавливать ОС или же искать новую сборку.
Читайте также: Установка новой версии Windows 10 поверх старой
Наша группа в TelegramПолезные советы и помощь
Если служба обновлений Windows работает не корректно, обновления не загружаются или не устанавливаются, то самый простой и эффективней способ решить проблему со службой Windows Update – восстановить ее исходные настройки. В этой статье мы покажем, как сбросить конфигурацию агента и службы обновлений Windows Update.
Содержание:
- Средство устранения неполадок Центра обновления Windows
- Сброс настроек Windows Update с помощью PowerShell
- Утилита Reset Windows Update Tool
- Восстановление исходных настроек Windows Update из командной строки
Обычно для отладки и дебага ошибок службы обновления Windows администратору необходимо проанализировать коды ошибок в файле журнала обновлений %windir%\WindowsUpdate.log (в Windows 10 и 11 получить файл WindowsUpdate.log можно таким способом). Количество возможных ошибок, с которыми может столкнуться администратор при анализе журнала обновлений исчисляется десятками (список всех ошибок Windows Update) и процесс их разрешения в основном нетривиальный. В некоторых случаях вместо детального анализа ошибок Windows Update гораздо быстрее и проще сначала произвести полный сброс настроек службы Windows Update. После сброса Windows Update вы можете выполнить сканирование и поиск обновлений.

Средство устранения неполадок Центра обновления Windows
Прежде чем перейти к сбросу конфигурации центра обновления Windows, настоятельно рекомендуем сначала попробовать более встроенное средство для автоматического исправления проблем в службе обновления Windows – средство устранения неполадок Центра обновления Windows (Windows Update Troubleshooter).
В Windows 10 и 11 Windows Update Troubleshooter уже встроен в современную панель Settings. Для предыдущих версий Windows его придется скачать вручную по ссылкам ниже:
- Windows 11 — Settings -> System -> Troubleshooter -> Other Troubleshooter -> Windows Update;
- Windows 10 – скачите wu10.diagcab по ссылке https://aka.ms/wudiag , либо запустите локальную версию инструмента: Пуск -> Параметры -> Обновления и безопасность -> Устранение неполадок -> Центр обновлений Windows (Start -> Settings -> Updates and Security -> Troubleshoot -> Additional Troubleshooters-> Windows Updates – resolve problems that prevent you from updating windows);
Для быстрого доступа к средствам исправления неполадок Windows можно использовать команду ms-settings:
ms-settings:troubleshoot - Windows 7 и Windows 8.1 — WindowsUpdate.diagcab (https://aka.ms/diag_wu).
Дождитесь пока средство устранения неполадок Центра обновления Windows просканирует систему и попытается автоматически исправить все ошибки в службе Windows Update и связанных компонентах.


В моем случае была обнаружена и исправлена потенциальная ошибка в базе данных Центра обновления Windows. После этого перезагрузите компьютер и попробуйте выполнить поиск обновлений. Если обновления не загружаются или не устанавливаются, перейдите к следующему этапу.
Сброс настроек Windows Update с помощью PowerShell
Вы можете использовать PowerShell модуль PSWindowsUpdate для сброса настроек агента и службы Windows Update.
Установите модуль на свой компьютер из галереи скриптов PSGallery:
Install-Module -Name PSWindowsUpdate
Разрешите запуск PowerShell скриптов:
Set-ExecutionPolicy –ExecutionPolicy RemoteSigned -force
Выполните команду:
Reset-WUComponents –verbose

Команда Reset-WUComponents выполняет действия, по остановке служб, перерегистрации dll и очистке каталога C:\Windows\SoftwareDistribution, что и описанный чуть ниже bat скрипт.
VERBOSE: Background Intelligent Transfer Service (BITS) VERBOSE: Windows Update (wuauserv) VERBOSE: Application Identity (appidsvc) VERBOSE: Cryptographic Services (cryptsvc) Step 2: Delete the qmgr*.dat files Step 3: Backup software distribution folders VERBOSE: Renaming Software Distribution folder to C:\Windows\SoftwareDistribution.bak VERBOSE: Renaming CatRoot folder to C:\Windows\System32\Catroot2.bak Step 4: Remove old Windows Update logs VERBOSE: Deleting the C:\Windows\WindowsUpdate.log files. Step 5: Reset Windows Update services VERBOSE: Reset BITS service VERBOSE: Reset Windows Update service Step 6: Reregister dll's VERBOSE: regsvr32.exe / s atl.dll VERBOSE: regsvr32.exe / s urlmon.dll VERBOSE: regsvr32.exe / s mshtml.dll VERBOSE: regsvr32.exe / s shdocvw.dll VERBOSE: regsvr32.exe / s browseui.dll VERBOSE: regsvr32.exe / s jscript.dll VERBOSE: regsvr32.exe / s vbscript.dll VERBOSE: regsvr32.exe / s scrrun.dll VERBOSE: regsvr32.exe / s msxml.dll VERBOSE: regsvr32.exe / s msxml3.dll VERBOSE: regsvr32.exe / s msxml6.dll VERBOSE: regsvr32.exe / s actxprxy.dll VERBOSE: regsvr32.exe / s softpub.dll VERBOSE: regsvr32.exe / s wintrust.dll VERBOSE: regsvr32.exe / s dssenh.dll VERBOSE: regsvr32.exe / s rsaenh.dll VERBOSE: regsvr32.exe / s gpkcsp.dll VERBOSE: regsvr32.exe / s sccbase.dll VERBOSE: regsvr32.exe / s slbcsp.dll VERBOSE: regsvr32.exe / s cryptdlg.dll VERBOSE: regsvr32.exe / s oleaut32.dll VERBOSE: regsvr32.exe / s ole32.dll VERBOSE: regsvr32.exe / s shell32.dll VERBOSE: regsvr32.exe / s initpki.dll VERBOSE: regsvr32.exe / s wuapi.dll VERBOSE: regsvr32.exe / s wuaueng.dll VERBOSE: regsvr32.exe / s wuaueng1.dll VERBOSE: regsvr32.exe / s wucltui.dll VERBOSE: regsvr32.exe / s wups.dll VERBOSE: regsvr32.exe / s wups2.dll VERBOSE: regsvr32.exe / s wuweb.dll VERBOSE: regsvr32.exe / s qmgr.dll VERBOSE: regsvr32.exe / s qmgrprxy.dll VERBOSE: regsvr32.exe / s wucltux.dll VERBOSE: regsvr32.exe / s muweb.dll VERBOSE: regsvr32.exe / s wuwebv.dll Step 7: Reset WinSock VERBOSE: netsh winsock reset Step 8: Reset Proxy VERBOSE: netsh winhttp reset proxy Step 9: Start Windows Update services VERBOSE: Cryptographic Services (cryptsvc) VERBOSE: Application Identity (appidsvc) VERBOSE: Windows Update (wuauserv) VERBOSE: Background Intelligent Transfer Service (BITS) Step 10: Start Windows Update services VERBOSE: wuauclt /resetauthorization /detectnow
Запустите поиск обновлений из панели управления или выполните поиск доступных обновлений с помощью команды PowerShell:
Get-WUList

Утилита Reset Windows Update Tool
Есть еще одни полезный и простой инструмент для сброса настроек Windows Update — Reset Windows Update Tool. Раньше это скрипт был доступен на TechNet. Сейчас автор ведет репозиторий на GitHub (м https://github.com/ManuelGil/Script-Reset-Windows-Update-Tool ).
Для загрузки предлагается скомпилированный exe файл (C++) или обычный скрипт. Я предпочитаю использовать cmd скрипт.
- Скачайте ResetWUEng.zip и распакуйте на диск;
- Запустите файл ResetWUEng.cmd с правами администратора;
- Скрипт определит вашу версию ОС (в моем примере это Windows 10) и предложит 18 различных опций. Некоторые из них напрямую не относятся к сбросу настроек агента WU, но могут быть полезны для исправления различных неисправностей в Windows (проверка диска chkdsk, исправление ошибок в образе Windows с помощью DISM, сброс Winsock, очистка временных файлов и т.д.);
- Для сброса настроек Windows Update достаточно использовать опцию 2 — Resets the Windows Update Components (Сбросить компоненты службы обновления Windows). Нажмите 2 и Enter;
- Скрипт автоматически выполнит все действия, которые мы описали выше при выполнении ручного сброса агента обновлений Windows из командной строки.
Вы можете самостоятельно посмотреть, что делает скрипт, открыв в файл ResetWUEng.cmd в любом текстовом редакторе и изучив его содержимое. Например, опция 2 отправляет на процедуру components.
- После окончания работы скрипта Reset Windows Update Agent перезагрузите компьютер и проверьте работу службы обновлений.
Скрипт ResetWUEng.cmd универсальный и подходит для всех версий Windows: начиная с Windows XP и вплоть до Windows 11.
Восстановление исходных настроек Windows Update из командной строки
Процесс сброса настроек агента и службы обновления Windows состоит из нескольких этапов. Все описанные операции выполняются в командной строке и собраны в один bat файл (готовый скрипт можно скачать по ссылке ниже).
С помощью данного скрипта можно полностью сбросить конфигурацию службы Центра обновлений Windows, и очистить локальный кэш обновлений. Скрипт является универсальный и будет работать как в Windows 11/10/8.1/7, так и в Windows Server 2022/2019/2016/2012 R2/2008 R2. Скрипт помогает устранить большинство типовых ошибок в работе службы Windows Update, когда центр обновлений перестает загружать новые обновления или пишет, что при установке обновления возникают ошибки.
Убедитесь, что настройки Windows Update на вашем компьютере на задаются с помощью доменных или локальных политик. Для вывода результирующих настроек GPO можно воспользоваться утилитой gpresult или rsop.msc. Можно сбросить настройки локальной GPO по этой инструкции.
Итак, по порядку о том, что делает скрипт:
- Остановить службы Windows Update (Центр обновлений Windows), BITS и службы криптографии:
net stop bits
net stop wuauserv
net stop appidsvc
net stop cryptsvc
taskkill /im wuauclt.exe /f - Удалить служебных файлы qmgr*.dat в каталоге %ALLUSERSPROFILE%\Application Data\Microsoft\Network\Downloader\:
Del "%ALLUSERSPROFILE%\Application Data\Microsoft\Network\Downloader\qmgr*.dat" - Переименовать служебные каталоги, в которых хранятся конфигурационные файлы и кэш обновлений (в случае необходимости их можно будет использовать как резервные копии). После перезапуска службы обновления, эти каталоги автоматически пересоздадутся:
Ren %systemroot%\SoftwareDistribution SoftwareDistribution.bak
Ren %systemroot%\system32\catroot2 catroot2.bak - Удаление старого журнала windowsupdate.log
del /f /s /q %windir%\windowsupdate.log - Сброс разрешений на службы BITS и Windows Update (в случае, если права на службы были изменены)
sc.exe sdset bits D:(A;;CCLCSWRPWPDTLOCRRC;;;SY) (A;;CCDCLCSWRPWPDTLOCRSDRCWDWO;;;BA) (A;;CCLCSWLOCRRC;;;AU) (A;;CCLCSWRPWPDTLOCRRC;;;PU)
sc.exe sdset wuauserv D:(A;;CCLCSWRPWPDTLOCRRC;;;SY) (A;;CCDCLCSWRPWPDTLOCRSDRCWDWO;;;BA) (A;;CCLCSWLOCRRC;;;AU) (A;;CCLCSWRPWPDTLOCRRC;;;PU)
sc.exe sdset cryptsvc D:(A;;CCLCSWLOCRRC;;;AU)(A;;CCDCLCSWRPWPDTLOCRSDRCWDWO;;;BA)(A;;CCDCLCSWRPWPDTLCRSDRCWDWO;;;SO)(A;;CCLCSWRPWPDTLOCRRC;;;SY)S:(AU;FA;CCDCLCSWRPWPDTLOCRSDRCWDWO;;WD)
sc.exe sdset trustedinstaller D:(A;;CCLCSWLOCRRC;;;AU)(A;;CCDCLCSWRPWPDTLOCRSDRCWDWO;;;BA)(A;;CCDCLCSWRPWPDTLCRSDRCWDWO;;;SO)(A;;CCLCSWRPWPDTLOCRRC;;;SY)S:(AU;FA;CCDCLCSWRPWPDTLOCRSDRCWDWO;;WD) - Перерегистрация файлов системных динамических библиотек (dll), связанных со службами BITS и Windows Update:
cd /d %windir%\system32
regsvr32.exe /s atl.dll
regsvr32.exe /s urlmon.dll
regsvr32.exe /s mshtml.dll
regsvr32.exe /s shdocvw.dll
regsvr32.exe /s browseui.dll
regsvr32.exe /s jscript.dll
regsvr32.exe /s vbscript.dll
regsvr32.exe /s scrrun.dll
regsvr32.exe /s msxml.dll
regsvr32.exe /s msxml3.dll
regsvr32.exe /s msxml6.dll
regsvr32.exe /s actxprxy.dll
regsvr32.exe /s softpub.dll
regsvr32.exe /s wintrust.dll
regsvr32.exe /s dssenh.dll
regsvr32.exe /s rsaenh.dll
regsvr32.exe /s gpkcsp.dll
regsvr32.exe /s sccbase.dll
regsvr32.exe /s slbcsp.dll
regsvr32.exe /s cryptdlg.dll
regsvr32.exe /s oleaut32.dll
regsvr32.exe /s ole32.dll
regsvr32.exe /s shell32.dll
regsvr32.exe /s initpki.dll
regsvr32.exe /s wuapi.dll
regsvr32.exe /s wuaueng.dll
regsvr32.exe /s wuaueng1.dll
regsvr32.exe /s wucltui.dll
regsvr32.exe /s wups.dll
regsvr32.exe /s wups2.dll
regsvr32.exe /s wuweb.dll
regsvr32.exe /s qmgr.dll
regsvr32.exe /s qmgrprxy.dll
regsvr32.exe /s wucltux.dll
regsvr32.exe /s muweb.dll
regsvr32.exe /s wuwebv.dll - Сброс параметров Winsock
netsh winsock reset - Сброс параметров системного прокси
netsh winhttp reset proxy - Опционально. При использовании локального сервера WSUS, возможно дополнительно сбросить текущую привязку клиента к серверу WSUS путем удаления следующих параметров в ветке реестра HKLM\SOFTWARE\Microsoft\Windows\CurrentVersion\WindowsUpdate:
REG DELETE "HKLM\SOFTWARE\Microsoft\Windows\CurrentVersion\WindowsUpdate" /v AccountDomainSid /f
REG DELETE "HKLM\SOFTWARE\Microsoft\Windows\CurrentVersion\WindowsUpdate" /v PingID /f
REG DELETE "HKLM\SOFTWARE\Microsoft\Windows\CurrentVersion\WindowsUpdate" /v SusClientId /f
REG DELETE "HKLM\SOFTWARE\Policies\Microsoft\Windows\WindowsUpdate" /v TargetGroup /f
REG DELETE "HKLM\SOFTWARE\Policies\Microsoft\Windows\WindowsUpdate" /v WUServer /f
REG DELETE "HKLM\SOFTWARE\Policies\Microsoft\Windows\WindowsUpdate" /v WUStatusServer /f - Запуск остановленных служб:
sc.exe config wuauserv start= auto
sc.exe config bits start= delayed-auto
sc.exe config cryptsvc start= auto
sc.exe config TrustedInstaller start= demand
sc.exe config DcomLaunch start= auto
net start bits
net start wuauserv
net start appidsvc
net start cryptsvc - Опционально. Для Windows 7 и 8.1 можно установить/переустановить последнюю версию агента Windows Update Agent (WUA). Скачать актуальную версию агента можно со страницы https://support.microsoft.com/en-us/kb/949104. Нужно скачать файл для вашей версии Windows
Актуальная версия агента WUA для Windows 7 SP1 x64 — 7.6. Принудительная переустановка агента WindowsUpdate выполняется следующими командами:
- для Windows 7 x86:
WindowsUpdateAgent-7.6-x86.exe /quiet /norestart /wuforce - для Windows 7 x64:
WindowsUpdateAgent-7.6-x64.exe /quiet /norestart /wuforce
Совет. Текущую версию агента Windows Update Agent (WUA) в Windows 7 можно узнать в свойствах файла %windir%\system32\Wuaueng.dll. В нашем примере это 7.6.7600.256.
- для Windows 7 x86:
Осталось перезагрузить компьютер и запустить синхронизацию с сервером Windows Update /WSUS.
wuauclt /resetauthorization /detectnow
Затем зайдите в Центр обновления и проверьте, пропали ли проблемы при поиске, скачивании и установке обновлений.
Сам скрипт reset_win_update.bat можно скачать по ссылке reset_win_update.zip (пункты 9 и 11 в скрипте не выполняются, т.к. являются опциональными). Скрипт нужно скачать, распаковать и запустить с правами администратора.

После этого перезагрузите компьютер, затем зайдите в Центр обновлений и проверьте, пропали ли проблемы при поиске, скачивании и установке обновлений.
Если обновления Windows стали скачиваться и устанавливать корректно, можно удалить папки резервные копии папок:
Ren %systemroot%\SoftwareDistribution SoftwareDistribution.bak
Ren %systemroot%\system32\catroot2 catroot2.bak
Если ничего не помогло, попробуйте вручную скачать и установить последнее кумулятивное обновление для вашей версии Windows из каталога обновлений Microsoft Update Catalog.
Обновление операционной системы — важный процесс, который помогает поддерживать безопасность и стабильность работы компьютера. Однако иногда пользователи сталкиваются с проблемой, когда обновления не устанавливаются или установка завершается неудачно.
Эта операционная система является одной из самых популярных в мире. Имеет удобный и понятный интерфейс, который позволяет легко находить нужные программы и настройки. Система также обеспечивает высокую производительность и безопасность работы.

Источник: linkedin.com / Заставка Windows 10
Перезагрузка компьютера
Одно из самых простых решений — перезагрузить компьютер. Иногда некоторые компоненты Windows начинают работать неправильно, что может привести к нежелательным последствиям. Чтобы вернуть операционную систему в нормальное состояние, достаточно перезапустить компьютер.
Аварийную перезагрузку (с помощью кнопки на корпусе системного блока или ноутбука) следует использовать только в крайних случаях, например, если не обновляется Windows 10.
Центр устранения неполадок
Если перезагрузка не помогла, попробуем решить проблему иначе. В таком случае можно воспользоваться встроенным средством устранения неполадок Windows. Бывают случаи успешного решения проблемы с обновлением на разных сборках ОС. Вот как это сделать:
- Откройте «Параметры системы». Это можно сделать, нажав клавиши Win + I.
- Перейдите в раздел «Обновление и безопасность» → «Устранение неполадок».
- В самом низу находим «Дополнительные средства устранения неполадок».
- В списке найдите «Центр обновления Windows» и нажмите на него левой кнопкой мыши.
- Нажмите кнопку «Запустить средство устранения неполадок», которая появится внизу.
- Следуйте инструкциям на экране для решения проблем с обновлением операционной системы.
- После работы со средством перезагрузите компьютер.
- Проверьте работу Центра обновления Windows.
Скриншоты CQ.ru / Средство устранения неполадок
Центр обновления
Иногда служба Центра обновления Windows может работать некорректно. Чтобы это исправить, нужно настроить параметры службы и запустить ее, если она отключена.
- Запустите системную поисковую строку;
- Введите запрос «Службы» и выберите найденный результат;
- Найдите в списке службу «Центр обновления Windows» и дважды кликните на нее;
- В разделе «Тип запуска» выберите значение «Автоматически»;
- Нажмите кнопку «Запустить», если служба отключена;
- Перезагрузите компьютер и повторите попытку обновления операционной системы.
Скриншоты CQ.ru / Запуск службы Центра обновления Windows
Проверка сетевого подключения
Для установки обновлений требуется стабильное подключение к Интернету. Если ваш компьютер не может получить доступ к сети, вы не сможете скачать пакеты обновлений с серверов Microsoft.
Проверить подключение к Интернету легко:
- Откройте «Параметры» своего компьютера.
- Перейдите в раздел «Интернет и сеть» → «Состояние».
- Выберите «Средство устранения сетевых неполадок».
- Следуйте инструкциям на экране, чтобы определить потенциальные проблемы с сетью.
- После работы со средством перезагрузите компьютер.
- Попробуйте обновить Windows 10 еще раз, чтобы проверить наличие проблемы.
Скриншоты CQ.ru / Проверка подключения к Интернету
Восстановление системных файлов и образа Windows
Возможно, некоторые системные файлы или компоненты Windows повреждены. В этом случае могут помочь утилиты SFC и DISM. Первая ищет и восстанавливает поврежденные системные файлы, а вторая — хранилище системных компонентов.
- Откройте командную строку с правами администратора (Win + R, введите «cmd», нажмите Enter, затем Shift + Enter).
- Введите команду sfc /scannow и нажмите Enter. Дождитесь окончания работы SFC.
- Перезагрузите компьютер.
- Снова откройте командную строку и выполните три команды: DISM /Online /Cleanup-Image /CheckHealth; DISM /Online /Cleanup-Image /ScanHealth; DISM /Online /Cleanup-Image /RestoreHealth.
- Еще раз перезагрузите компьютер и проверьте, удалось ли решить проблему с обновлением.

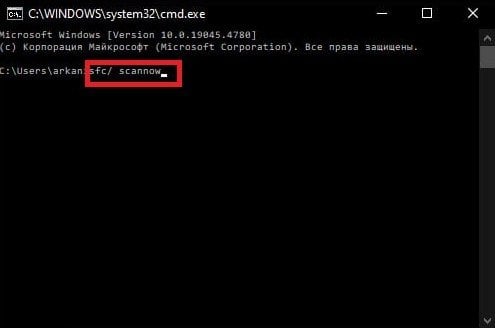

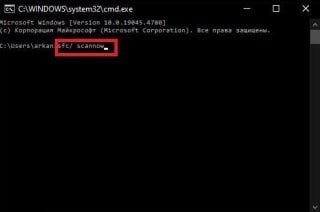
Скриншоты CQ.ru / Ввод команд
Устранение ошибок файловой системы
Проблемы с обновлением Windows 10 могут быть связаны с ошибками в файловой системе операционной системы. Устранить такие ошибки можно с помощью утилиты CHKDSK. Запустить ее можно через командную строку.
- Откройте командную строку от имени администратора.
- Введите команду chkdsk C: /f и нажмите Enter.
- Нажмите клавишу Y, чтобы перезагрузить компьютер и запустить проверку диска.
- Дождитесь окончания работы утилиты и войдите в систему.

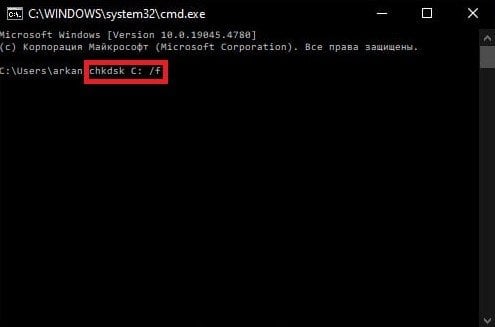

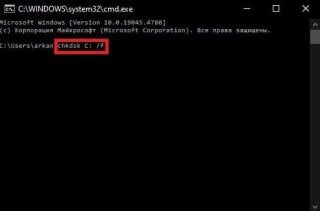
Скриншоты CQ.ru / Утилита chkdsk
Очистка HDD/SSD для обеспечения необходимого места
Для загрузки и установки обновлений Windows 10 на диске пользователя должно быть достаточно свободного места. Проверьте, сколько места доступно, и удалите ненужные файлы: фильмы, игры, музыку, временные файлы и так далее. После этого перезагрузите компьютер и попробуйте снова обновить операционную систему.
Отключение / удаление антивируса
Обычно антивирус не мешает обновлению системы. Но иногда он может ошибочно блокировать файлы обновлений. Попробуйте его отключить и проверить, поможет ли это.
Чтобы отключить встроенный антивирус Windows (Защитник Windows), сделайте следующее:
- Откройте «Параметры» системы, как было показано ранее.
- Перейдите в раздел «Обновление и безопасность» → «Безопасность Windows».
- Нажмите кнопку «Открыть службу «Безопасность Windows»».
- В новом окне перейдите на вкладку «Защита от вирусов и угроз», затем нажмите «Управление настройками».
- Отключите опцию «Защита в режиме реального времени».
- Вернитесь в Центр обновления Windows и попробуйте обновить систему снова.
Скриншоты CQ.ru / Отключение службы безопасности Windows
Если на вашем компьютере установлен антивирус стороннего производителя, то вам придется самостоятельно разобраться с его отключением. Обычно это можно сделать, щелкнув правой кнопкой мыши по значку антивируса в области уведомлений панели задач и выбрав соответствующий пункт меню.
Безопасный режим
Возможно, какая-то сторонняя служба или программа мешает обновлению Windows. В этом случае можно попробовать обновить операционную систему в безопасном режиме, где не будет сторонних программ. Но для этого нужно запустить безопасный режим с поддержкой сетевых драйверов.
- Перейдите в «Параметры» → «Обновление и безопасность» → «Восстановление».
- Нажмите «Перезагрузить сейчас» в разделе «Особые варианты загрузки».
- Выберите «Поиск и устранение неисправностей» → «Дополнительные параметры» → «Параметры загрузки».
- Перезагрузите компьютер.
- После перезагрузки нажмите F5, чтобы запустить компьютер в безопасном режиме с загрузкой сетевых драйверов.
- Войдите в систему и попробуйте обновить Windows 10 еще раз. Проверьте, решена ли проблема.
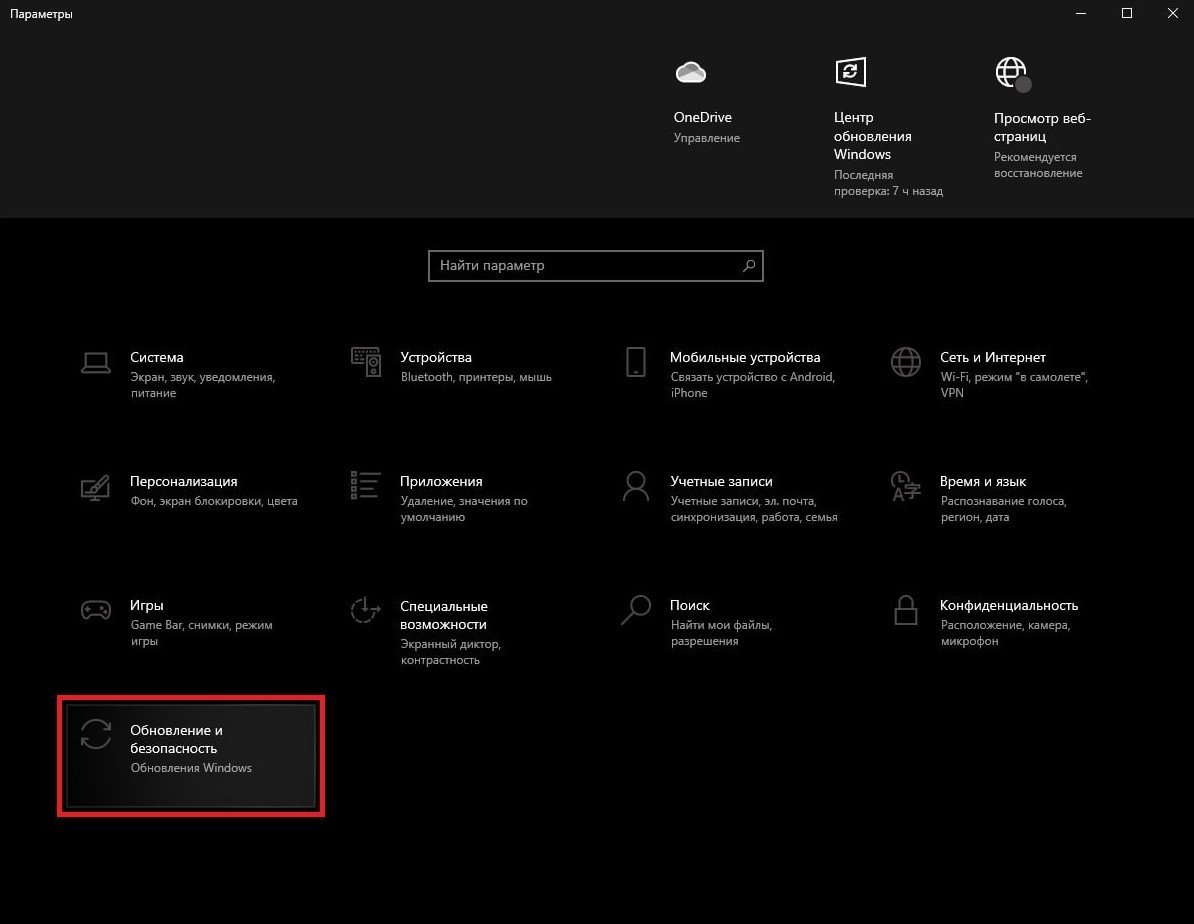
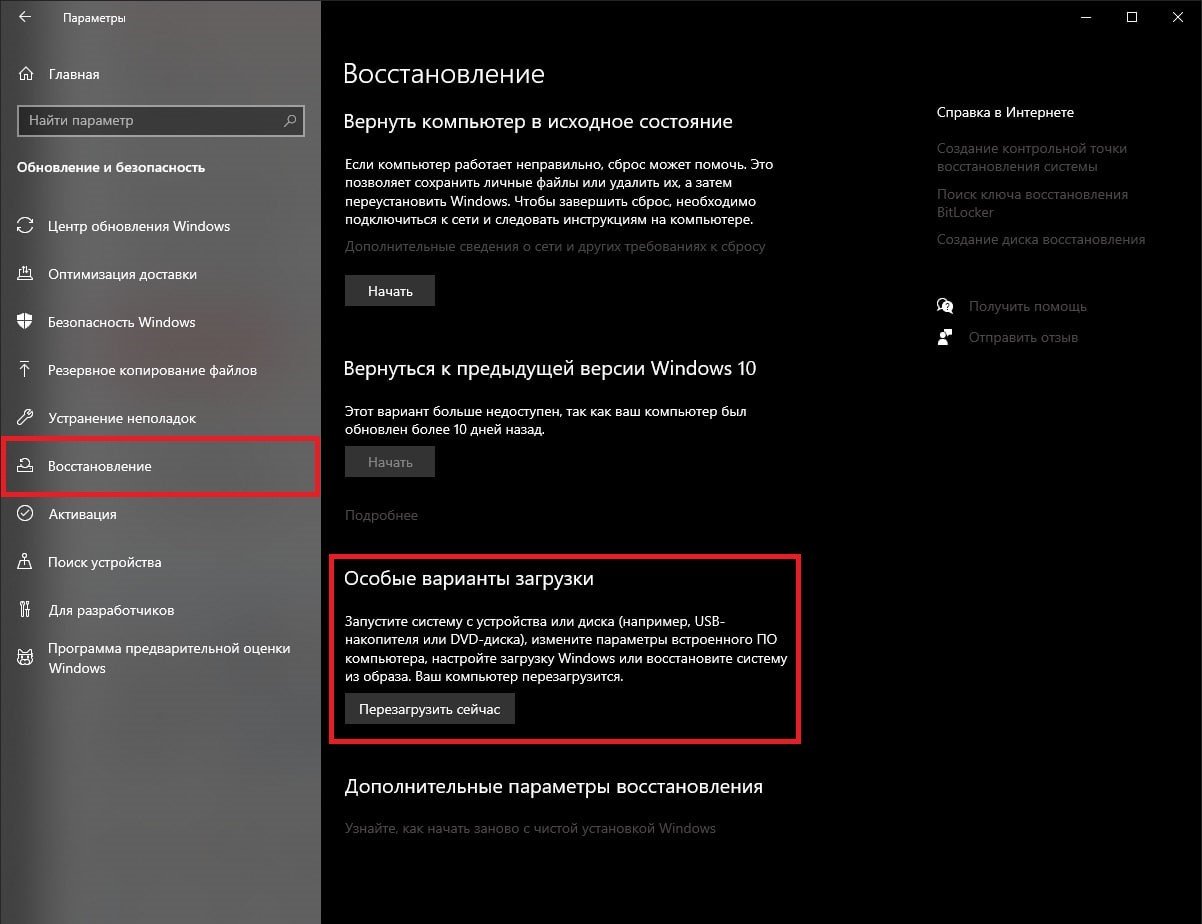
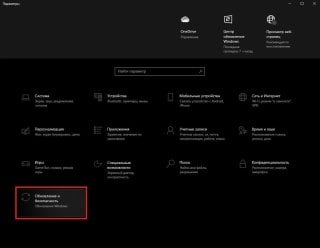
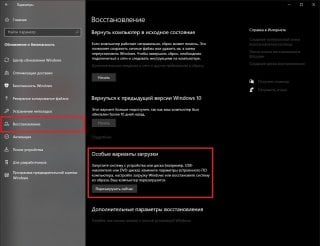
Скриншоты CQ.ru / Включение безопасного режима
Точки восстановления и повторное обновление
Способ довольно простой, но использовать стоит, только если предыдущие не сработали. Нужно вернуть систему к более раннему состоянию, когда она работала нормально, и обновить ее.
У пользователя должна быть заранее активирована функция создания точек восстановления, но обычно она активна по умолчанию.
- Запустите системную поисковую строку (Win + S) и введите запрос «Восстановление».
- Выберите найденный результат, затем — «Запуск восстановления системы».
- Выберите рекомендуемое восстановление или вручную выберите нужную точку восстановления и нажмите «Далее» → «Готово».
- Дождитесь завершения процесса восстановления Windows 10.
- Войдите в Центр обновления и попробуйте обновить систему еще раз.
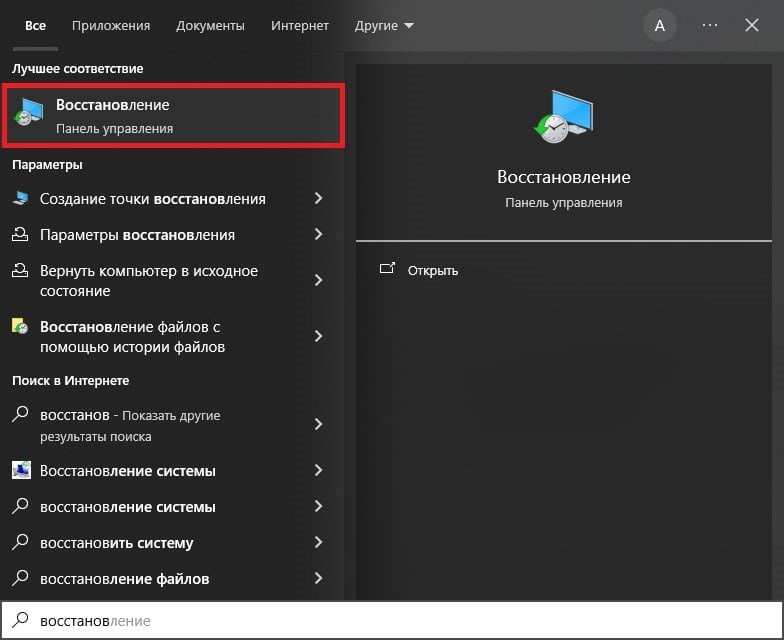
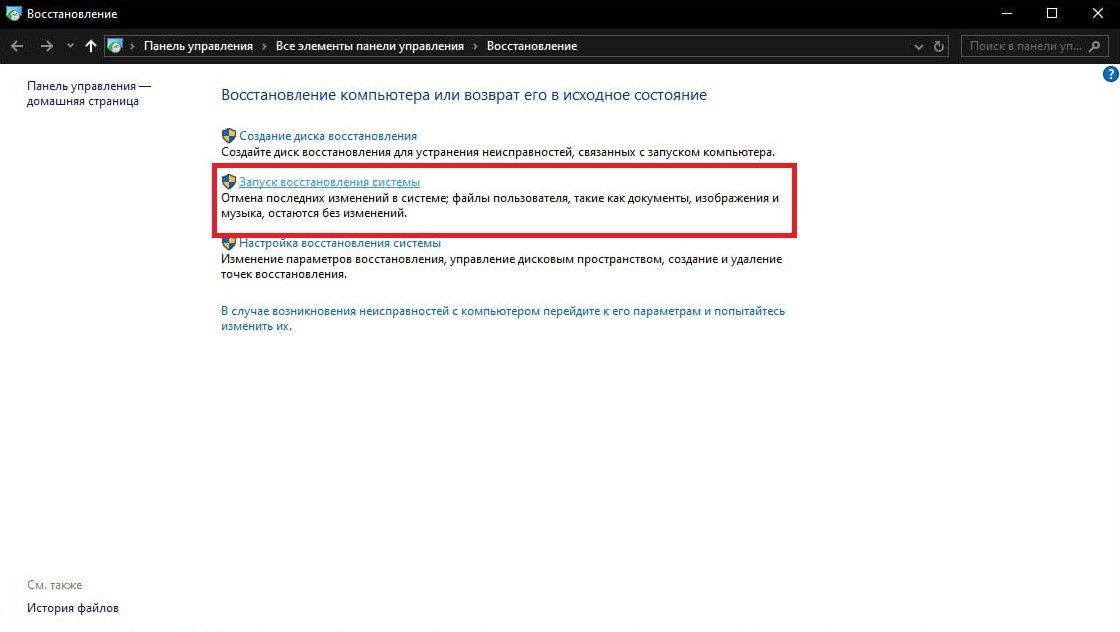
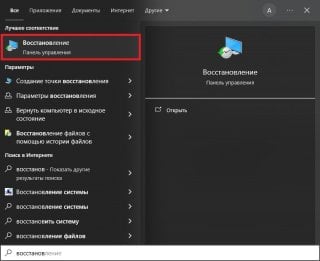
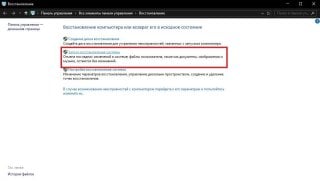
Скриншоты CQ.ru / Точка восстановления Windows
Установка обновлений вручную
Если ничего не помогло, можно попробовать установить нужное обновление вручную. Перейдите на официальный сайт каталога обновлений Microsoft и найдите проблемный апдейт. Скачайте его и установите. Это довольно просто: достаточно дважды кликнуть на файл обновления левой кнопкой мыши и следовать инструкциям на экране.
Возвращение компьютера в исходное состояние
Последнее, что можно сделать — вернуть компьютер к исходному состоянию. По сути, это переустановка Windows, но с сохранением личных файлов и настроек.
- Откройте «Параметры» Windows;
- Перейдите в раздел «Обновление и безопасность» → «Восстановление»;
- Нажмите кнопку «Начать» в соответствующем разделе;
- Выберите вариант «Сохранить мои файлы» и нажмите «Сброс»;
- Дождитесь окончания процедуры возвращения компьютера к исходному состоянию.
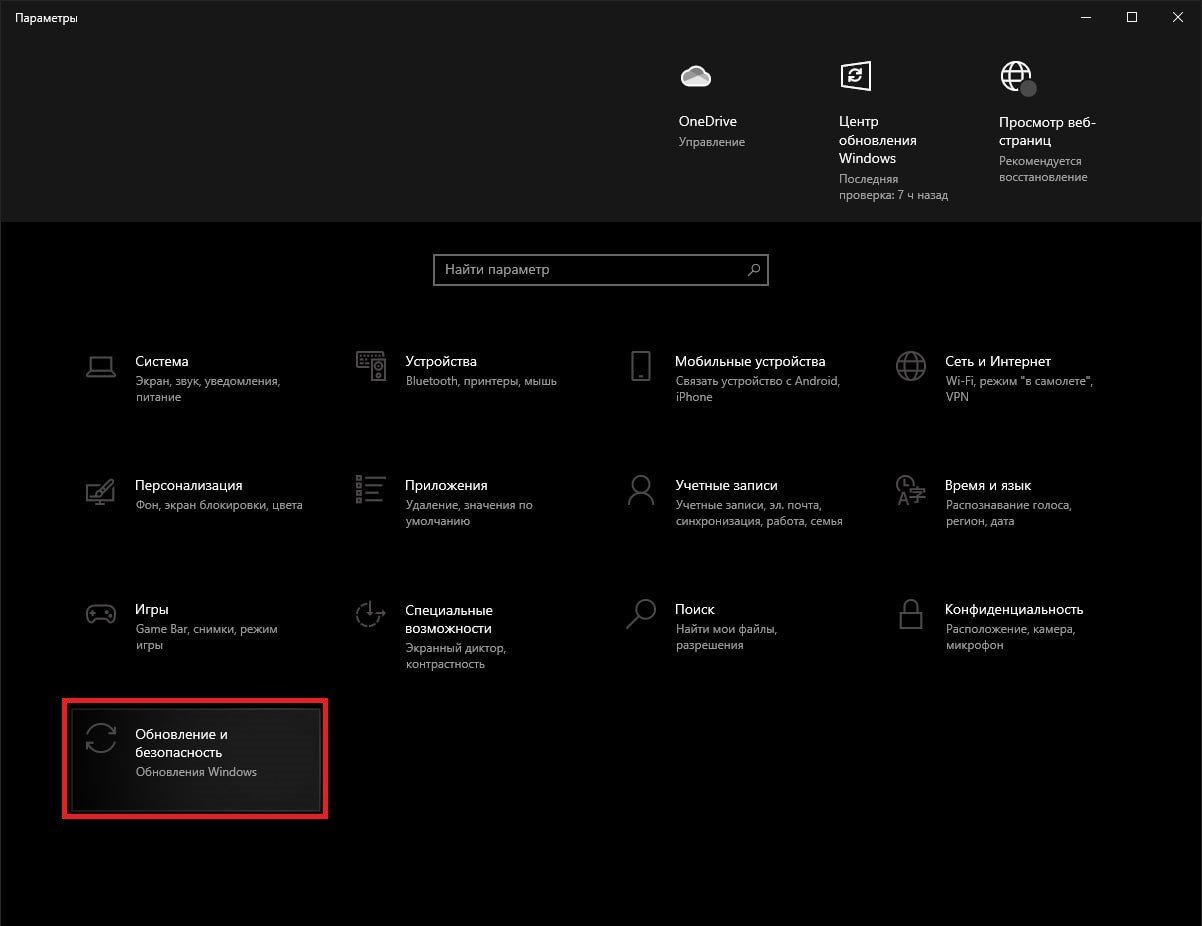
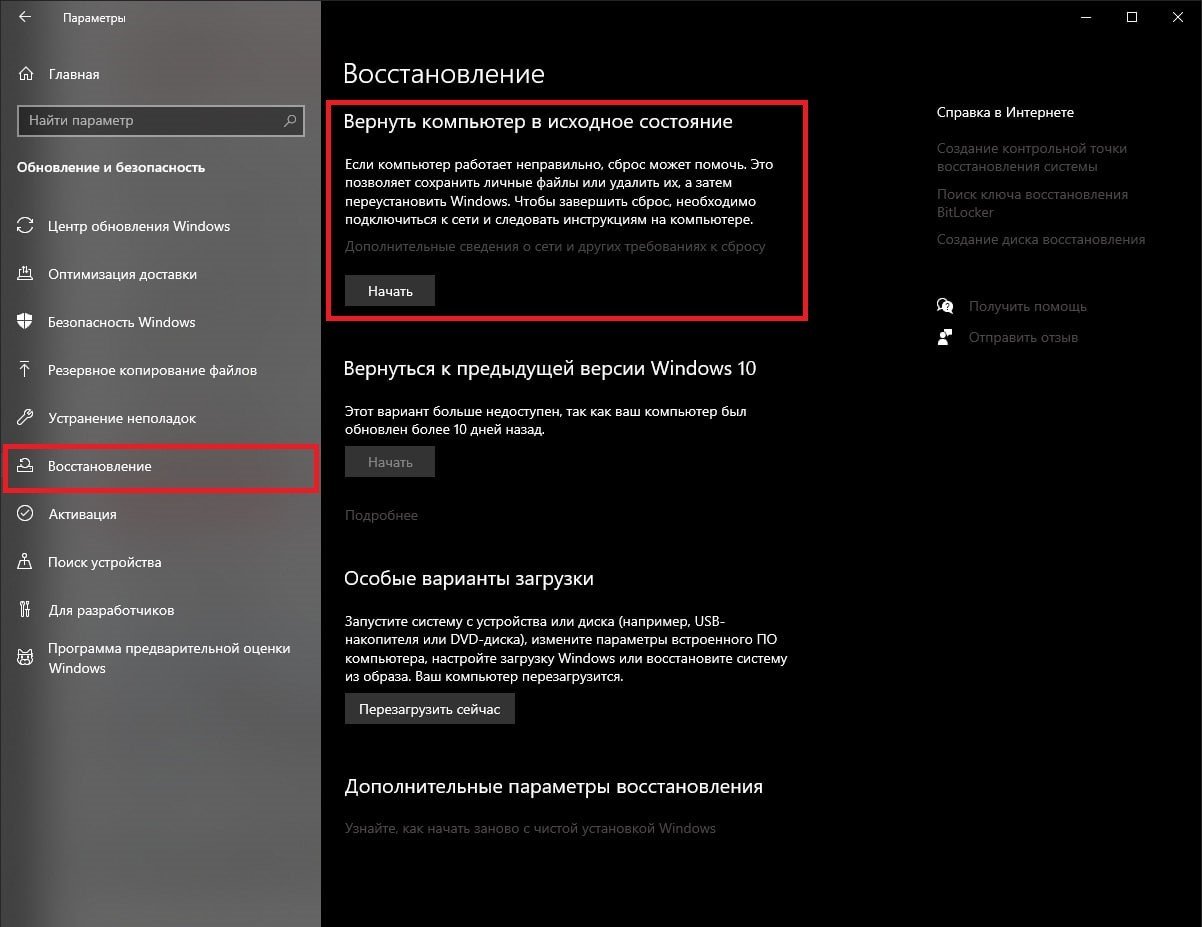
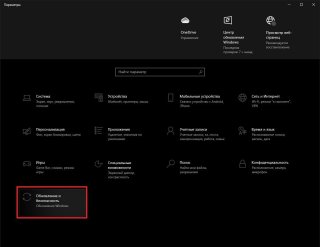
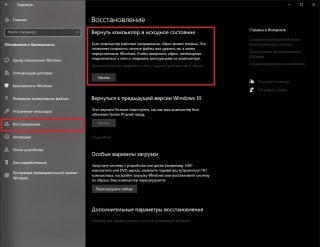
Скриншоты CQ.ru / Возврат к исходному состоянию Windows
Windows 11
Эта операционная система является развитием Windows 10 и предлагает множество новых функций и возможностей. Имеет обновленный интерфейс с более современным дизайном, который обеспечивает удобство работы и быстрый доступ к нужным приложениям и настройкам.

Источник: ixbt.com / Windows 11
Устранение неполадок
Первое, что можно сделать, это включить проверку с автоматическим устранением ошибок. Программа проверит все части, которые отвечают за поиск и установку обновлений. Результатом станет перезапуск необходимых служб и пройдет проверка системы. Как правило, это поможет решить самые распространенные проблемы.
- Нажимаем «Пуск» → идем в «Параметры»;
- Находим раздел «Система» → нажимаем «Устранение неполадок»;
- В блоке «Параметры» ищем «Другие средства устранения неполадок»;
- Тут нам нужен пункт «Центр обновления Windows» → нажмем «Запуск»;
- Дожидаемся конца проверки, это займет порядка 1 минуты;
- Если проблемы были найдены и исправлены, проверьте установку обновлений.
Источник: lumpics.ru / Устранение проблемы через Центр обновления
Очистка Центра обновления
Один из возможных вариантов — это то, что у вас уже есть необходимые файлы, но они почему-то работают не правильно. Например, не распакованы или повреждены. Тогда нам нужно почистить кэш Центра обновлений, чтобы все загрузилось заново и работало корректно.
Если эта служба работает, то почистить кэш у нас не выйдет. Для этого нужно сперва ее отключить.
- Ищем «Службы» в поиске на панели задач.
- В открывшемся окне пролистайте все пункты и найдите «Центр обновления Windows». Дважды нажмите на него, чтобы открыть окно настроек.
- Нажимаем «Остановить» и ждем когда все закончится.
- Открываем любую папку и вставляем путь C:\Windows\SoftwareDistribution — тут находится весь кэш обновлений.
- Выделите все файлы и удалите их.
Источник: lumpics.ru / Очистка Центра обновления
Отключение обновлений
Во время установки обновлений винды появляются и другие продукты компании Microsoft. Нередко это приводит к конфликтам с операционной системой. Как вариант, это попробовать на время выключить обновления других программ.
- Откройте «Параметры» → перейдите в раздел «Центр обновления Windows».
- Выберите «Дополнительные параметры».
- Отключите «Получать обновления для других продуктов Майкрософт».
- Вернитесь к предыдущему разделу → нажмите «Проверить наличие обновлений». Теперь Windows будет искать и устанавливать только системные обновления.
Источник: lumpics.ru / Отключение обновлений
Ручной поиск и установка обновлений
Возможно, проблема с установкой обновления Windows 11 связана исключительно с конкретной сборкой. Могут быть конфликты в системных файлах или неполадки на сервере, из-за чего временно не получается загрузить все обновления. Если раньше все было нормально, но вдруг какое-то обновление перестало устанавливаться, попробуйте найти его вручную и скачать инсталлятор напрямую через Каталог Центра обновления Microsoft.
- Чтобы узнать о вышедших обновлениях, перейдите по указанной ссылке и выберите свою сборку Windows 11. Посмотрите историю обновлений и скопируйте номер последнего апдейта.
- Затем перейдите на страницу Каталога Центра обновления Microsoft, активируйте строку поиска и вставьте скопированный номер. Нажмите «Найти», чтобы увидеть результаты. Выберите подходящее обновление для своего типа процессора (обычно x64) и нажмите «Загрузить».
- После завершения загрузки запустите исполняемый файл через браузер или папку, в которую он был загружен. Появится окно Автономного установщика обновлений Windows. Дождитесь завершения установки. Если установка прошла успешно, перезагрузите компьютер и продолжайте работу с операционной системой.
Источник: lumpics.ru / Установка обновлений вручную
Освобождение места
Проблема с нехваткой свободного места на системном разделе жесткого диска возникает довольно редко. Пользователи часто видят это и самостоятельно удаляют ненужные файлы.
Тем не менее мы рекомендуем проверить свободную память и активировать автоматическое средство контроля свободного места. Оно будет время от времени удалять временные файлы, которые не используются в Windows. Иногда это действительно помогает решить проблемы с установкой обновлений в Windows 11.
Чтобы активировать автоматическое средство контроля свободного места, выполните следующие шаги:
- Откройте меню «Пуск» и нажмите на значок с изображением шестеренки, чтобы перейти в «Параметры».
- В левой панели выберите раздел «Система», затем перейдите к категории «Память».
- Активируйте переключатель «Контроль памяти», чтобы доверить системе автоматическую очистку от временных файлов.
- Дождитесь загрузки информации о занятом месте в системе. Вы можете нажать на любую шкалу, чтобы получить детальный отчет и узнать, какие файлы находятся в каких папках. Удалите ненужные файлы, если считаете, что для установки обновлений Windows не хватает дискового пространства.
Источник: lumpics.ru / Освобождение места для обновлений
Заглавное фото: itbeast.in












