Если вы видите это сообщение, значит, произошла проблема с загрузкой файлов в стилей (CSS) нашего сайта. Попробуйте сбросить кэш браузера (Ctrl+F5).
Если это не поможет, а вы находитесь в регионе, где возможны ограничения интернет-трафика с российских серверов — воспользуйтесь VPN.
|
нужны подробные описания действий,Firefox and Opera В общем случае в Windows 7 нужно зайти в «Панель управления»->»Программы по умолчанию»->»Настройка доступа программ и умолчаний». Выбрать пункт — «Другая», развернуть список и выбрать нужный браузер. Для FireFox: Настройки->Общие-> поставить галочку-Всегда проверять при запуске, является ли FireFox браузером по умолчанию. Для Opera: Настройки->Общие настройки->Расширеные->Программы->поставить галочку-Проверять, что Opera-браузер по умолчанию. автор вопроса выбрал этот ответ лучшим Красн 12 лет назад Во всех браузерах одинаково в настройках ищете пункт «сделать браузер по умолчанию)жмёте на квадратик и всё.У меня практически все популярные браузеры поперебывали,поэтому и говорю что везде одинаково,сейчас сижу на новом Яндекс браузере и в нём всё как у всех. Юлия Муром 12 лет назад Заходите в Firefox или Opera (в тот браузер, который хотите установить по умолчанию). Обычно в них после закрытия вылезает окошко, в котором предлагается установить данный браузер по умолчанию, нажимаем «да». Готово. |
You can add many different Web browsers to your computer, but you may find that Windows seems to be using a specific one whenever you try to visit a Web page.
Our tutorial below will show you how to change a setting so that you can select a different browser to use by default in Windows 7.
- Click Start.
- Choose Control Panel.
- Select Programs.
- Click Set your default programs.
- Choose the browser.
- Click Set this program as default.
Our article continues below with additional information on setting the default browser in Windows 7, including pictures of these steps.
Do you prefer to use Firefox or Chrome on your computer, but the links that you click keep opening in Internet Explorer?
This might be happening because you need to set your default browser in Windows 7.
But if you are struggling to find the menu where you can apply changes to default applications, then you might be happy that you’ve found our how to change default browser Windows 7 guide.
Windows uses a set of default programs whenever you attempt to open a particular file type.
Web browsers, however, are a particularly tricky type of program to set as the default, as many people will have and use multiple browsers on their computer, and many of these browsers will ask you to set them as the default when you install or update them.
Some browsers even have a prompt that will appear when you open the browser.
Fortunately, however, you do have the ability to set your default Web browser by using a menu in the Control Panel.
Our guide below will show you where to find that menu and how to set your preferred browser for future Web page link interactions.
If Firefox is your preferred browser and you want to use a different search engine in it, then check out this change search engine Firefox tutorial.
How to Change the Default Browser in Windows 7 (Guide with Pictures)
The steps below will show you how to change the Web browser that your Windows 7 computer uses by default. This means that any time you click a link to a Web page from within a program like Microsoft Word or Outlook, that link will open in the browser that you have set as the default.
Step 1: Click the Start button at the bottom-left corner of the screen.
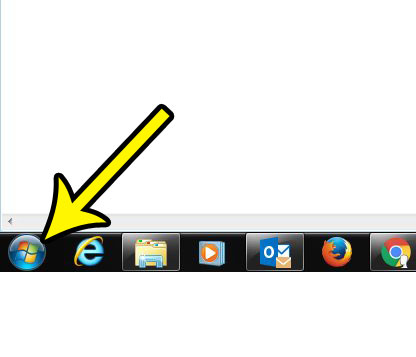
Step 2: Click Control Panel in the column at the right side of the Start menu.
Note that you may have a “Default Programs” link like the one in the image below. If so, you can click that link instead and skip a couple of steps.
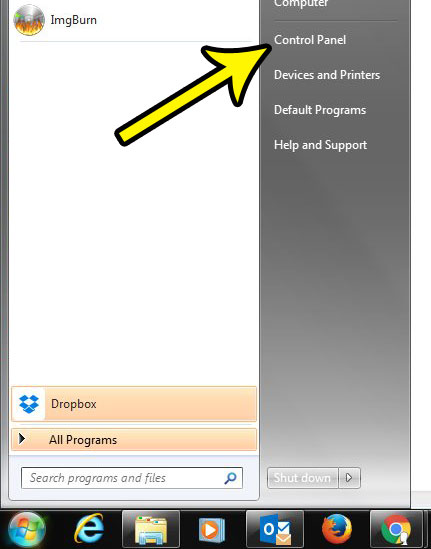
Step 3: Click the green Programs link.
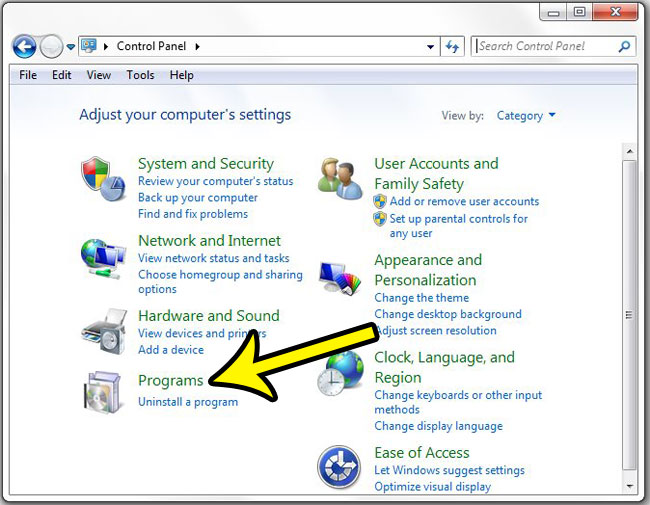
Step 4: Click the blue Set your default programs option.
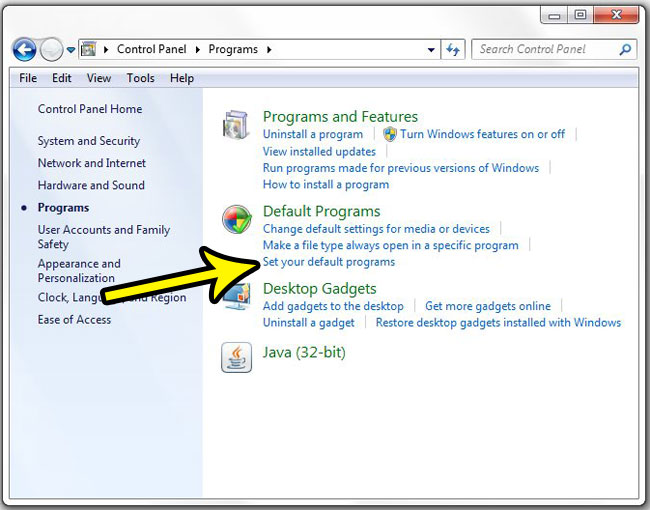
Step 5: Click the Web browser that you would like to use as your default from the list at the left side of the window.
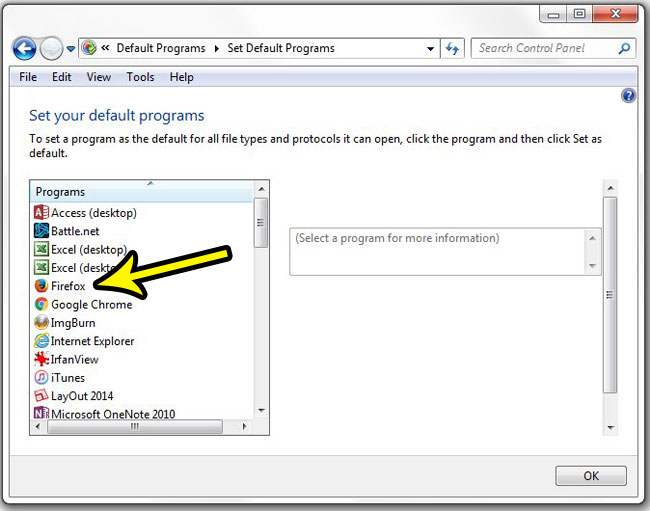
Step 6: Click the Set this program as default option.

You can then click the OK button to exit this window. The Web browser that you just selected will be the default browser in Windows 7 from now on, unless you change it again in the future.
Note that some browsers have a habit of asking you if you would like to set them as the default when you open those browsers, so clicking that option would change your default browser again.
How that you have finished our how to change default browser Windows 7 guide you may be interested in setting defaults for other files and application categories.
Our tutorial continues below with additional discussion about default browser settings in Windows.
More Information on How to Set the Default Browser in Windows 7
Most browsers that have that pop up, however, also have an option to disable it from appearing. The next time you see a pop up asking you to change the default browser, be sure to look for the option to disable that pop up if you don’t intend to use that browser as your default.
After you choose the default browser then links you click in other applications will open in that browser instead of the previous default.
The “Set Default Programs” screen in Windows 7 not only lets you set your default browser, it also lets you choose which applications open things like PDFs, Word documents, images, and more.
This is a great place to fix all of the incorrect default application settings that are probably on your computer. For example, if you often open certain types of files by right-clicking on them, then choosing the “Open with” option, then you could probably save yourself some time by changing the default file association for that file type.
Have you downloaded a new font that you want to use in a paper or project, but you can’t figure out how to add it to your computer? Learn how to add a new font to Word 2013, or any other program that uses the Windows font library, and start using your new fonts today.
Kermit Matthews is a freelance writer based in Philadelphia, Pennsylvania with more than a decade of experience writing technology guides. He has a Bachelor’s and Master’s degree in Computer Science and has spent much of his professional career in IT management.
He specializes in writing content about iPhones, Android devices, Microsoft Office, and many other popular applications and devices.
Read his full bio here.
Если вы назначите Chrome браузером по умолчанию, ссылки будут автоматически открываться в нем.
В некоторых странах вас могут попросить указать браузер по умолчанию. Вы сможете изменить свой выбор в любой момент.
Как сделать Chrome браузером по умолчанию
Важно! Если у вас ещё нет браузера Google Chrome, скачайте и установите его.
Windows 11
Windows 10
- Нажмите кнопку «Пуск» на компьютере.
- Выберите «Параметры» .
- Откройте раздел «Приложения по умолчанию».
- Внизу в разделе «Веб-браузер» нажмите на название браузера по умолчанию (обычно это Microsoft Edge).
- В появившемся окне «Выберите приложение» нажмите на Google Chrome.
Чтобы быстрее открывать Chrome, добавьте ярлык на панель задач. Вот как это сделать:
- Откройте Chrome на компьютере.
- На панели задач Windows в нижней части экрана нажмите правой кнопкой мыши на значок Chrome.
- Выберите Закрепить на панели задач.
macOS
- Запустите Chrome.
- Нажмите на значок с тремя точками в правом верхнем углу экрана.
- Выберите Настройки.
- В разделе «Браузер по умолчанию» нажмите кнопку Использовать по умолчанию.
- Если такой кнопки нет, значит Google Chrome уже является браузером по умолчанию.
Чтобы быстрее открывать Chrome, добавьте ярлык на панель Dock. Вот как это сделать:
- Откройте Chrome на компьютере.
- На панели Dock нажмите правой кнопкой мыши на значок Chrome.
- Выберите Параметры Оставить в Dock.
Информация по теме
- Как задать поисковую систему по умолчанию
- Как войти в аккаунт и включить синхронизацию в Chrome
- Как скачать и установить Google Chrome
- Как назначить Gmail почтовым приложением по умолчанию
Эта информация оказалась полезной?
Как можно улучшить эту статью?
Установка Internet Explorer браузером по умолчанию
Браузер по умолчанию — это приложение, которое будет отрывать интернет-страницы по умолчанию. Понятие выбора браузера по умолчанию имеет смысл только тогда, если у Вас на компьютере установлено два или более программных продукта, с помощью которых можно просматривать веб-сайты. Например, если Вы читаете электронный документ, в котором есть ссылка на сайт и переходите по ней, то она откроется именно в браузере по умолчанию, а не в том браузере, который Вам больше всего нравиться. Но, к счастью, ситуацию эту можно легко поправить.
Далее будет рассмотрено, как сделать Internet Explorer браузером по умолчанию, так как это одно из самых популярных на данный момент приложений для просмотра веб-страниц.
Установка IE 11 в качестве браузера по умолчанию (Windows 7)
Откройте Internet Explorer. Если он не является браузером по умолчанию, то при запуске приложение сообщит об этом и предложит сделать IE браузером по умолчанию.

Если по той или иной причине сообщение не появилось, то установить IE в качестве дефолтного браузера можно следующим образом.
- Откройте Internet Explorer
- В правом верхнем углу браузера нажмите иконку Сервис в виде шестерни (или комбинацию клавиш Alt+X) и в меню, которое откроется выберете пункт Свойства браузера
- В окне Свойства браузера перейдите на вкладку Программы
- Нажмите кнопку Использовать по умолчанию, а потом кнопку Ок


Также аналогичный результат можно получить, выполнив следующую последовательность действий.
- Нажмите кнопку Пуск и в меню нажмите Программы по умолчанию
- В окне, что откроется нажмите на пункт Задание программ по умолчанию
- Далее, в колонке Программы выберите Internet Explorer и нажмите настройку Использовать эту программу по умолчанию



Сделать IE браузером по умолчанию очень легко, поэтому если это ваш любимый программный продукт для просмотра интернет-страниц, тогда смело устанавливайте его в качестве дефолтного браузера.
Наша группа в TelegramПолезные советы и помощь
Содержание статьи:
- Выбор браузера по умолчанию
- Windows 11
- Windows 10
- Windows 7/8
- 📌📌 Что делать, если в списке установленных приложений Windows нет вашего браузера
- Android
- Вопросы и ответы: 6
Доброго дня!
Обычно, у подавляющего большинства пользователей, кроме стандартного Internet Explorer / Edge, установлен хотя бы еще один браузер (Chrome, Opera, Firefox и др.). Однако, система часто по умолчанию открывает любые ссылки именно в Edge (что ни есть удобно 😓).
Например, работаете вы с документами в Office — нажали по ссылке и попадаете не в свой основной рабочий браузер (и так каждый раз). Тоже самое может быть и при чтении каких-то электронных книг, журналов (где есть сноски), вызове справки в ПО, и т.д.
В этой заметке предложу несколько способов, как можно изменить в системе браузер, который по умолчанию открывает все ссылки и справки. Думаю, это может быть весьма полезно в обычной повседневной работе на ПК/ноутбуке. 👌
*
Выбор браузера по умолчанию
Windows 11
В Windows 11 в отличие от др. ОС — для каждого формата и типа контента (а это: htm, html, pdf, mht, webp, xht, xhtml, ftp и пр.) — нужно будет задать свой браузер! 😓 Странное решение, и всё же…
Покажу на примере.
Для начала необходимо открыть параметры системы — либо сочетание Win+i, либо Win+R плюс команда ms-settings:. Затем перейти в раздел «Приложения/приложения по умолчанию» (на англ.: «Apps / Default Apps») и в списке найти нужное вам приложение.
Важно: в посл. части сей заметки рассказал, что делать, если в списке нет вашего браузера.

Вкладка с приложения в Windows 11 (параметры системы)
В моем случае я кликаю по Google Chrome, а потом на соотв. кнопку «По умолчанию», т.к. именно его хочу назначить браузером по умолчанию (См. скрин ниже с примером). 👇
Стоит отметить, что для каждого формата во всех строках (html, htm и т.д.) также можно указать желаемый браузер (отличный от Chrome!).

Сделать Chrome браузером по умолчанию
Кстати, с одной стороны («разделение» браузера под каждый формат) — может быть довольно удобно, если определенный контент у вас «подвисает» и вы хотите назначить сразу 2-3 браузера: чтобы в одном открывались PDF, а в другом всё остальное…
*
Windows 10
Windows 10 (как и 11-я), в отличие от остальных систем, не позволяет так просто, прямо из окна браузера — сделать его основным. Поэтому, для решения этого вопроса — придется открыть параметры ОС (либо с помощью сочетания клавиш Win+i, либо через ПУСК).
Далее нужно перейти в раздел «Приложения / приложения по умолчанию» и кликнуть левой кнопкой мышки по меню «Веб браузер». 👇

Приложения по умолчанию — параметры Windows 10
После, останется только выбрать из появившегося списка ту программу, которая станет у вас основной. В своем примере я выбрал Chrome…

Выбор браузера
👉 Примечание!
Если вашего браузера нет в списке для выбора в параметрах Windows (а такое бывает с портативными версиями браузеров, см. скрин выше ☝) — то можно попробовать провернуть такой «фокус»:
- найти или создать файл HTML (подойдет любой);
- нажать по нему правой кнопкой мыши и выбрать меню «Открыть с помощью —> Выбрать другое приложение» и указать свой браузер (👇);
- затем снова открыть параметры Windows 10 и ваш браузер появится в заветном списке…

Открыть с помощью другого приложения
*
Windows 7/8
Способ 1
1) Сначала нужно открыть панель управления ОС Windows. Сделать это можно через меню ПУСК, либо нажав сочетания Win+R (для вызова окна «Выполнить») и введя команду control.
👉 В помощь!
Как открыть панель управления в Windows (в т.ч. в Windows 10, где убрали ссылки на нее)
2) После, нужно перейти в раздел «Программы / программы по умолчанию».

Панель управления — программы
3) Затем, перейти в подраздел «Задание программ по умолчанию», выбрать из списка нужный браузер и установить на нём опцию «Использовать эту программу по умолчанию».

Задание программ по умолчанию
Способ 2
Также сделать браузер основным можно прямо не выходя из него. Приведу пару примеров ниже.
Chrome. Необходимо открыть страничку настроек браузера (chrome://settings/). Далее найти подраздел «Браузер по умолчанию» и кликнуть по кнопке «Использовать». 👇

Chrome — использовать по умолчанию
Firefox. Достаточно открыть настройки программы и во вкладке «Основные» нажать кнопку «Установить по умолчанию».

Firefox — установить по умолчанию
Opera. Практически аналогично вышеприведенным ПО: также нужно зайти в настройки, раскрыть вкладку «Дополнительно» и нажать по кнопке «Установить браузер основным». 👇

Opera — дополнительные настройки — установить по умолчанию
*
📌📌 Что делать, если в списке установленных приложений Windows нет вашего браузера
Такое часто бывает с портативными версиями программ (либо при некорректной установке/переустановке/обновлении браузера). Рекомендации в этом случае стандартные:
- 👉 вариант 1: если есть возможность — можно переустановить браузер, загрузив его последнюю версию с офиц. сайта (у меня в соотв. теме приведены основные ссылки);
- 👉 вариант 2: открыть настройки браузера и найти опцию «Использовать по умолчанию» — после ее активации браузер попробует сам себя сделать основным (работает не во всех версиях Windows, но попробовать точно не будет лишним). Кстати, в Chrome для вкл. этой опции есть отдельная страница: chrome://settings/defaultBrowser;
Использовать по умолчанию — Chrome
- 👉вариант 3: есть сторонние утилиты, которые обычно идут вместе с портативными версиями браузеров (либо разработчики их выкладывают на офиц. сайтах). Например, у Firefox есть спец. утилитка (registerfp, вот ссылка откуда ее можно взять), позволяющая зарегистрировать браузер в системе (а потом можно будет его выбрать и сделать основным / по умолчанию).
Register Firefox
*
Android
1) Для начала нужно в настройках телефона открыть раздел «Приложения / Приложения по умолчанию» (см. скрин ниже, актуален для Android 6.0÷10.0).

Приложения по умолчанию — Android 9.0
После, раскрыть вкладку «Браузер» и выбрать одну и установленных программ.

Браузер — Android 9.0
👉 В помощь!
1) Выбор лучшего браузера (топ-10) — моя подборка
2) Как ускорить Google Chrome (для тех, у кого тормозит браузер)
*
Дополнения по теме приветствуются!
Удачи!
👋
Первая публикация: 21.02.2020
Корректировка: 6.08.2024


