Способ 1: Панель эмодзи
Использующиеся для выражения и подчеркивания эмоций смайлики доступны не только в мобильных операционных системах, но также и в Windows 10. Получить к ним доступ в операционной системе можно двумя способами, из которых наиболее простым является вызов панели эмодзи.
- Нажмите на клавиатуре комбинацию клавиш Win + . или Win + ; в англоязычной раскладке. Переключаться на английский не нужно, если у вас выбран русский язык, этим комбинациям будут соответствовать клавиши Win + Ю или Win + Ж.
- Выберите в открывшейся панели наиболее подходящий в вашей ситуации смайлик и кликните по нему, в результате чего последний будет вставлен в документ или текстовое поле.

В некоторых программах, например в Microsoft Word, порядок вставки смайлика может немного отличаться. Так, в этом текстовом редакторе после выбора значка нужно будет нажать импровизированную стрелку ввода в миниатюрном окошке, которое появится в верхнем левом углу экрана.

Способ 2: Ввод с «Сенсорной клавиатуры»
Для получения доступа к смайликам в Windows 10 также можно использовать встроенное приложение «Сенсорная клавиатура», но это не столь удобный способ для десктопных компьютеров с обычным дисплеем. С другой стороны, при его использовании в Word можно будет обойтись без дополнительных действий, описанных в предыдущем абзаце.
- Включите показ значка клавиатуры, для чего кликните правой кнопкой мыши по «Панели задач» и выберите в меню пункт «Показать кнопку сенсорной клавиатуры».
- Нажмите появившуюся в системном трее кнопку клавиатуры, чтобы открыть последнюю.
- Кликните по значку с улыбкой, чтобы переключиться в режим выбора смайликов.
- Нажмите по подходящему в вашей ситуации смайлу, в результате чего он будет вставлен в документ или текстовое поле.




Вставив таким нехитрым образом смайлик, продолжайте набор текста в обычном режиме. Окошко «Сенсорной клавиатуры» будет закрыто автоматически.
Наша группа в TelegramПолезные советы и помощь
В Windows 10 есть встроенный набор эмодзи, который можно использовать в любом приложении.
Мы уже привыкли, что в мессенджерах и социальных сетях есть панель с эмодзи, то есть со смайликами и другими графическими значками. Однако их можно использовать не только в тех приложениях, где это предусмотрено. Благодаря встроенному в Windows 10 набору значков-эмодзи, их можно вставлять в текст в любом приложении. Для этого есть два способа: для обычной и сенсорной клавиатуры.

Как открыть панель эмодзи
Чтобы открыть панель с эмодзи, нужно нажать Win + «точка» (.) или Win + точка с запятой (;). Win — это клавиша со значком Windows, которая обычно находится в левой части клавиатуры между Ctrl и Alt. А точке и точке с запятой в русскоязычной раскладке соответствуют клавиши Ю и Ж.
Откроется окошко, в котором можно выбрать нужный значок. Курсор при этом должен находиться в том месте, куда вы хотите вставить эмодзи.

Обратите внимание, что внизу есть вкладки с разными наборами эмодзи. Кроме того, вы можете вызвать панель, а затем начать писать какое-нибудь слово — появятся релевантные значки.

Также вы можете зайти в настройки. Нажмите Win + I и перейдите в пункт «Устройства». Теперь слева выберите «Ввод», далее прокрутите окно до самого конца и кликните по «Дополнительные параметры клавиатуры». Здесь будет одна-единственная настройка для эмодзи — «Не закрывать панель автоматически после ввода эмодзи». Если там стоит галочка, то вы сможете вводить несколько эмодзи подряд. Если нет, то панель закроется после первого введенного символа.
Как пользоваться эмодзи на сенсорной клавиатуре
Если у вас планшет на Windows 10 или ноутбук с сенсорным экраном, то наверняка вы пользуетесь сенсорной клавиатурой. Здесь уже все максимально близко к смартфонам.

В левом нижнем углу есть значок смайлика, нажав на который, вы и откроете панель эмодзи. Если иконки сенсорной клавиатуры на панели задач нет, то кликните правой кнопкой мыши или просто нажмите в любом месте панели на сенсорном экране. В списке опций выберите «Показать кнопку сенсорной клавиатуры».
- Зачем кладут смартфоны в холодильник
- Почему лучше не оставлять чеки на кассе
- Как выглядят SMS, которые нельзя хранить в телефоне (фото)
Набираете текст в Word, пишете письмо в Outlook или сочиняете статус для социальной сети – вам могут пригодиться эмодзи, которые добавляют строчкам немного радости или грусти в зависимости от настроения. А вы знали, что в Windows 10 для них существует своя отдельная клавиатура?

Чтобы открыть клавиатуру эмодзи, нажмите в английской раскладке одновременно клавишу Windows и клавишу с угловой скобкой (>) и точкой (на ней же обычно расположена русская буква «Ю»). Теперь вам будет удобно вставлять рожицы, человечков, еду, машинки и прочие иконки. Попробуйте!
В последних версиях Windows присутствует встроенная «панель эмодзи», позволяющая быстро и удобно вводить эмодзи там, где это требуется.
В этой инструкции для начинающих о том, как открыть панель эмодзи Windows 11/10, что делать, если она не работает и о том, как исправить другие проблемы с её функциональностью.
Сочетание клавиш для запуска панели эмодзи
Основной метод открытия панели эмодзи — использование горячих клавиш для этого, можно использовать следующие варианты:
- Win + . или Win + ; где Win — клавиша с эмблемой Windows, а знаки точка и точка с запятой указаны для английской раскладки (на русскоязычной раскладке это клавиши Ю и Ж соответственно).
- В Windows 11 дополнительно можно использовать сочетание клавиш Win+V — это откроет панель истории буфера обмена, с которой можно переключиться на панель ввода эмодзи.
Некоторые нюансы использования панели эмодзи:
Сенсорная клавиатура
Ещё одна возможность вызова панели эмодзи — сенсорная клавиатура. По умолчанию её значок не отображается в области уведомлений, чтобы его включить:
- В Windows 11 нажмите правой кнопкой мыши по пустому месту панели задач, откройте параметры панели задач и в разделе «Значки панели задач» включите отображение сенсорной клавиатуры.
- В Windows 10 нажмите правой кнопкой мыши по часам в области уведомлений и отметьте пункт «Показать кнопку сенсорной панели».
Теперь, если нажать по кнопке сенсорной клавиатуры при активном поле ввода, вы сможете запустить ввод эмодзи с неё. Ниже — скриншоты для Windows 11 и 10 соответственно.

Решение возможных проблем
Некоторые пользователи сталкиваются с тем, что панель эмодзи не открывается или не работает. С чем это может быть связано:
- В случае Windows 10 — отключенная «Служба сенсорной клавиатуры и панели рукописного ввода». Следует включить её (установить тип запуска «Вручную»). При этом панель может появляться, когда служба отключена, но ввод нужных эмодзи не производится.
- В Windows 11 функциональность обеспечивает «Служба управления текстовым вводом».
- Для работы панели эмодзи требуется, чтобы работал фоновый системный процесс ctfmon.exe
- Повреждение системных файлов также может приводить к проблемам. Попробуйте выполнить их восстановление: запустите командную строку от имени администратора и по порядку выполните следующие две команды
dism /online /cleanup-image /restorehealth sfc /scannow
- Есть вероятность, что в каких-то «оптимизированных сборках» системы панель эмодзи не будет работать.
- По некоторым сообщениям отсутствие раскладки Английский (США) в системе также может приводить к проблемам работы панели (даже если установлены другие варианты английского языка ввода).
В крайнем случае вы можете выполнить «Обновление на месте» для исправления ошибок при работе системных компонентов Windows, включая панель эмодзи.
| Пресс-центр
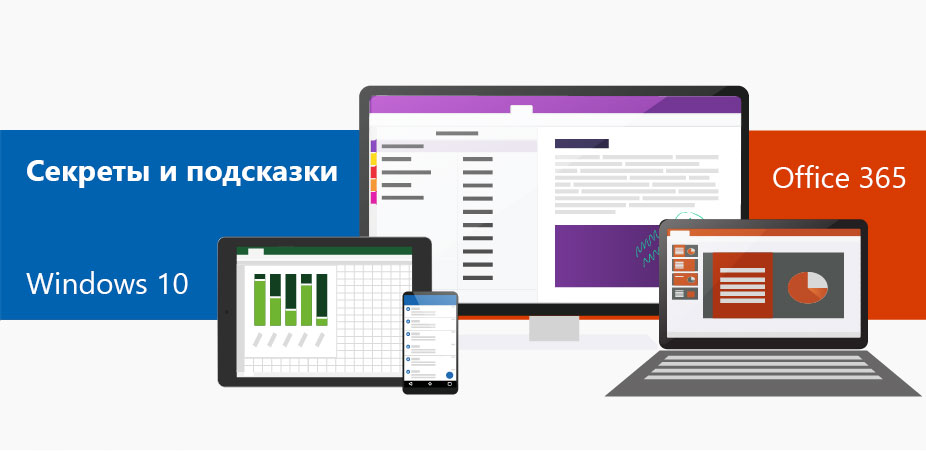
Если вы привыкли выражать себя не только с помощью слов, но активно пользуетесь эмотиконами, то вас точно порадует обновленная функция в ОС Windows 10.
Обновленное меню эмоджи позволяет выбрать и использовать сразу несколько смайликов. Как это сделать?

Нажмите на кнопку со значком Windows + кнопку с точкой на английском языке (буква «ю» в русской раскладке) и вы увидите табло с эмотиконами. Теперь вы можете скролить, искать и выбирать несколько смайликов одновременно.
Панель не закроется до тех пор, пока вы не нажмете кнопку ESC.
Умное меню настроено так, что будет рекомендовать вам смайлики, ориентируясь на те слова, которые вы набираете.
Поиск и подсказки по меню эмотиконов теперь доступны на разных языках — более чем 150. Когда вы наводите курсор на меню эмотиконов, то тут же увидите всплывающую подсказку.
Каждое новое обновление Windows — это пополнение коллекции эмоджи. Поэтому совсем скоро вы увидите смайлики в виде супергероев, легенд футбола и пиратских флагов.

Tags: Советы по Windows 10 и Office 365


