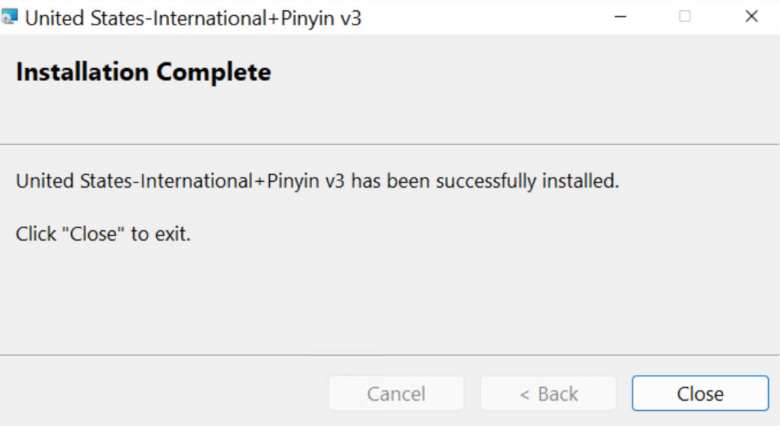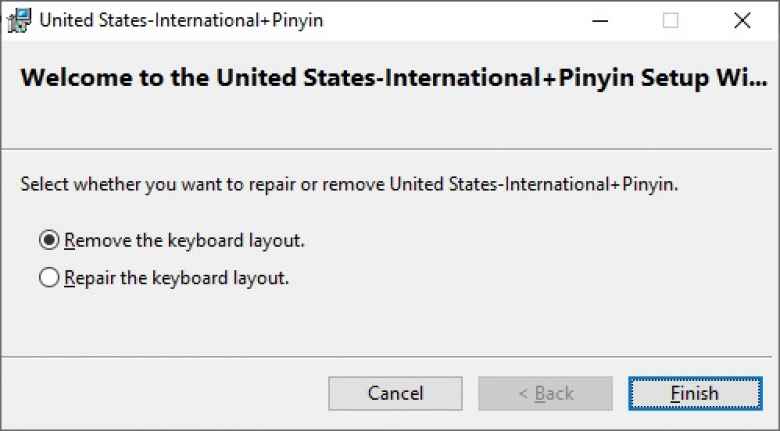Pinyin — 拼音 (pīn yīn) is not just a tool for mastering Mandarin Chinese pronunciation: many students also find writing out pinyin is a great way to memorize the correct tones for new vocabulary.
(*TIP: If you’ve never heard of pinyin, first check out this post — «Pinyin: A Beginner’s Guide».)
So how exactly do you type pinyin with the correct tones? Some people simply stick the tone number at the end of the pinyin, for example ni3 hao3. It does the trick, but it doesn’t quite look as nice as those pretty tones: nǐ hǎo.
Other people just copy and from Google Translate. But that’s a slow process and does nothing to help you learn the correct tones!
It’s Yoyo Chinese to the rescue! This post gives you step-by-step instructions for typing pinyin with beautiful tone marks on your Windows or Mac operating system.
This post is NOT about typing Chinese characters! To learn how to type Chinese characters, check out this free lesson from our Chinese Character Course:

And for step-by-step instructions to set up a Chinese input keyboard on your device, click here.
Without further ado, read on to learn how to type pinyin with tone marks on your computer!
• Windows
• Mac OS
Windows

Important Update: Windows Settings Have Changed — click HERE for the 2020 Updates for Installation of the PinyinTones Software on Windows
There are some third party apps and plug ins you can download to type pinyin with tones. But if you’re looking to avoid installing extra stuff on your computer, and want to use the tools built into Windows, we’ll show you how here!
And the REALLY nice thing about using the built in language tools in Windows is that you don’t have to remember which letter the tone mark is over — it does it for you!
To type pinyin in Windows, you need to first add the Japanese language, and then the PinyinTones keyboard.
You might be thinking, «The ‘Japanese language’? I’m here to type Chinese!» Just trust us on this one!
Please Note: If you are unable to set up the “PinyinTones” directly through your Windows settings for any reason, you can also just visit their website and download it there!
Add the Japanese Language and the PinyinTones keyboard on Windows
1: Go to «Settings» by selecting it from the main menu:

2. Click «Time & Language»:

3. Click on “Region & language” from the menu on the left:

4. Click “Add a language”:

5. Search for «Japanese». First click on “Japanese”, then click “next” below:

6. Uncheck the box that says, “Set as my Windows display language”. *THIS STEP IS VERY IMPORTANT! You don’t want to change your display language to Japanese:

7. Click «Install«.
8. In the «Language options» menu for the Japanese Language you just insalled, click “Add a keyboard”:

9. Select “PinyinTones”:

Switching to the PinyinTones keyboard on Windows
1. Click the Language tab on task bar and select “JP Japanese (Japan)”:
2. Click “PinyinTones”:
Typing Pinyin with Tone Marks on Windows
Now that you’ve got the PinyinTones keyboard selected, you can then type the letters of the pinyin, followed by the number for the tone.
For example, to type the pinyin for 好, you simply type the pinyin ‘hao’, then the number “3” (for the tone), and then click “space”: hǎo
It’s great practice, because you have to remember the correct tone, but it’s a lot easier than having to also remember where the tone mark goes. The PinyinTones keyboard takes care of it for you!
Mac OS (Apple computers and laptops)

We’re going to be the first to admit it, typing pinyin with tone marks on Mac OS is a little trickier than on Windows.
Probably the biggest difference is that you need to remember which vowel has the tone mark. While that might seem like a big drawback at first, if you are typing pinyin to help you memorize tones, it is MUCH more effective practice if you are forced to remember where the tone mark actually goes!
To type pinyin with tone marks on your Mac device, you’ll need to do three things:
• Add the «ABC — Extended» keyboard to your input methods
• Switch your input method to this keyboard
• Type the vowels with the correct tone marks
Adding the «ABC — Extended» keyboard on Mac OS
The «ABC — Extended» keyboard is the input method you’ll need to select when you want to type pinyin with tone marks. On older Mac operating systems, this may also be called the «U.S. Extended» keyboard.
Here are step-by-step instructions for adding the ABC — Extended keyboard on Mac OS:
1: Open System Preferences from your dock or the Apple menu.
2: Select «Language & Region»:

3: Click «Keyboard Preferences»:

4: Click the + sign to add a new input keyboard:

5: Scroll down the list on the right to find and select «ABC — Extended» and click «Add»:

*NOTE: The box that says «Show input menu in menu bar» should be checked. This will let you see and switch your input method from the menu bar on your Mac.

Switching to the «ABC — Extended» input method on Mac OS
There are two ways to switch to the the «ABC — Extended» input method: from the menu bar or with a keyboard shortcut.
To switch from the menu bar, click the icon on the menu bar to bring up the input method dropdown. You can click on «ABC — Extended» here, and switch it back to your native language when you are done:

Or, to use keyboard shortcuts to switch between your input methods, open your System Preferences again and click «Keyboard»:

Then click «Shortcuts» from the buttons at the top of the window, and then «Input Sources» from the list on the left:

If they are not already selected, you can now click the boxes to enable the shortcuts for switching forward or backwards through your list of input methods.
The default shortcuts are ^ (control) + space bar to go forward, and ^ (control) + ⌥ (option) + space bar to go backward through the list.
Typing Pinyin with Tone Marks on Mac OS
You’ve added the ABC — Extended keyboard, and selected it as your input method. Now you’re ready to type tones marks over your vowels.
The way the system works, you first give the computer the command for the tone, and then type the vowel that the tone will be over. Here are the commands for each tone:
• 1st tone: ⌥ (option) + a
• 2nd tone: ⌥ (option) + e
• 3rd tone: ⌥ (option) + v
• 4th tone: ⌥ (option) + ~ (the key under the Esc key)
So to type a first tone tone mark, click «⌥ (option) + a». *
NOTE: You click «a» even if you are putting the tone mark over a different vowel!
The first tone should appear when you are typing the text. Type the correct vowel and it should appear below the tone mark.
For example, to type pīn, type the following:
To type the second tone enter «⌥ (option) + e». The third tone is «⌥ (option) + v», and the fourth tone is «⌥ (option) + ~» (the key under the Esc key).
Don’t forget! When you are typing characters like 女 (nǚ) — woman, or 绿 (lǜ) — green, with the letter/tone «ǚ», you don’t type «nu» but «nv»!
Now that you know how to type pinyin with tone marks on your Windows or Mac OS device, try adding it to your practice routine!
Type out vocabulary from our Conversational Courses, or characters you are learning in our Chinese Character Courses, and see if you remember the correct tones!
If you have any questions, other tools and tips you use for typing pinyin, or if you need any help, let us know in the comments below!

Pinyin is essential for anyone learning to speak Chinese. You’ll find that you prefer to type in pinyin instead of in traditional Chinese but the standard English QWERTY keyboard doesn’t support all tone marks that you need to write correct pinyin. There isn’t an English keyboard layout that does. Rob Rohan has developed a keyboard layout that allows you to stick to the English QWERTY layout but type pinyin with tone marks.
The keyboard is available as an MSI installer file which you can run and it will install the layout for you. Unfortunately, it seems that the MSI file doesn’t work on Windows 10. You can give it a try but if it fails to install, you’re going to need to create the keyboard yourself. Fortunately, the developer has made the source file of the keyboard available and you can compile it yourself for Windows 10. It’s incredibly easy and requires only a few GUI apps to do the trick.
Requirements
You need the following;
- (https://software.robrohan.com.s3.amazonaws.com/USPinyin/USPinyin_src.zip) Source files for the English pinyin keyboard. Extract the zipped file.
- Microsoft Keyboard Layout Creator
Create English Pinyin Keyboard
Install Microsoft Keyboard Layout Creator and run it with administrative rights. Go to File>Load Source File. In the dialog box that opens, navigate to the source files folder for the English pinyin keyboard that you extracted. Inside, you will find a file called “uspinyin.klc”. Select it. This will load the layout in Microsoft Keyboard Layout Creator.
Next, go to Project>Build DLL and Setup Package. The app will take care of everything and build an MSI installer on your system. Once it’s finished, open the folder where the installer is saved, and run it. This will install the new keyboard layout.
Using English Pinyin Keyboard
Now that you’ve installed the keyboard, you need to remove the other default QWERTY layout so that this layout is the only one that’s installed for the English language.
Open the Settings app and go to the Time & Language group of settings. Select the Region & language tab. Select the language that is installed, and click Options.
On the next screen, select all the layouts that you want to remove and click the Remove button. Leave only the US pinyin layout.
You can now use your keyboard to type in pinyin with tone marks.
Adding Tones
A tone is added by tapping a certain key. You must tap the key before you type the letter that you want to add the tone to. The following keys execute the respective pinyin tones.
[ = ā
] = á
’ = ă
\ = à
ctrl+alt+u = ü
The keyboard works in all apps whether it’s Notepad, MS Office, or your browser. If you want to type nǐ hăo, tap n, then tap the apostrophe key, and then tap i. Next, tap the h key, followed by the apostrophe key, then a, and finally o.

Fatima Wahab
Fatima has been writing for AddictiveTips for six years. She began as a junior writer and has been working as the Editor in Chief since 2014.
Fatima gets an adrenaline rush from figuring out how technology works, and how to manipulate it. A well-designed app, something that solves a common everyday problem and looks
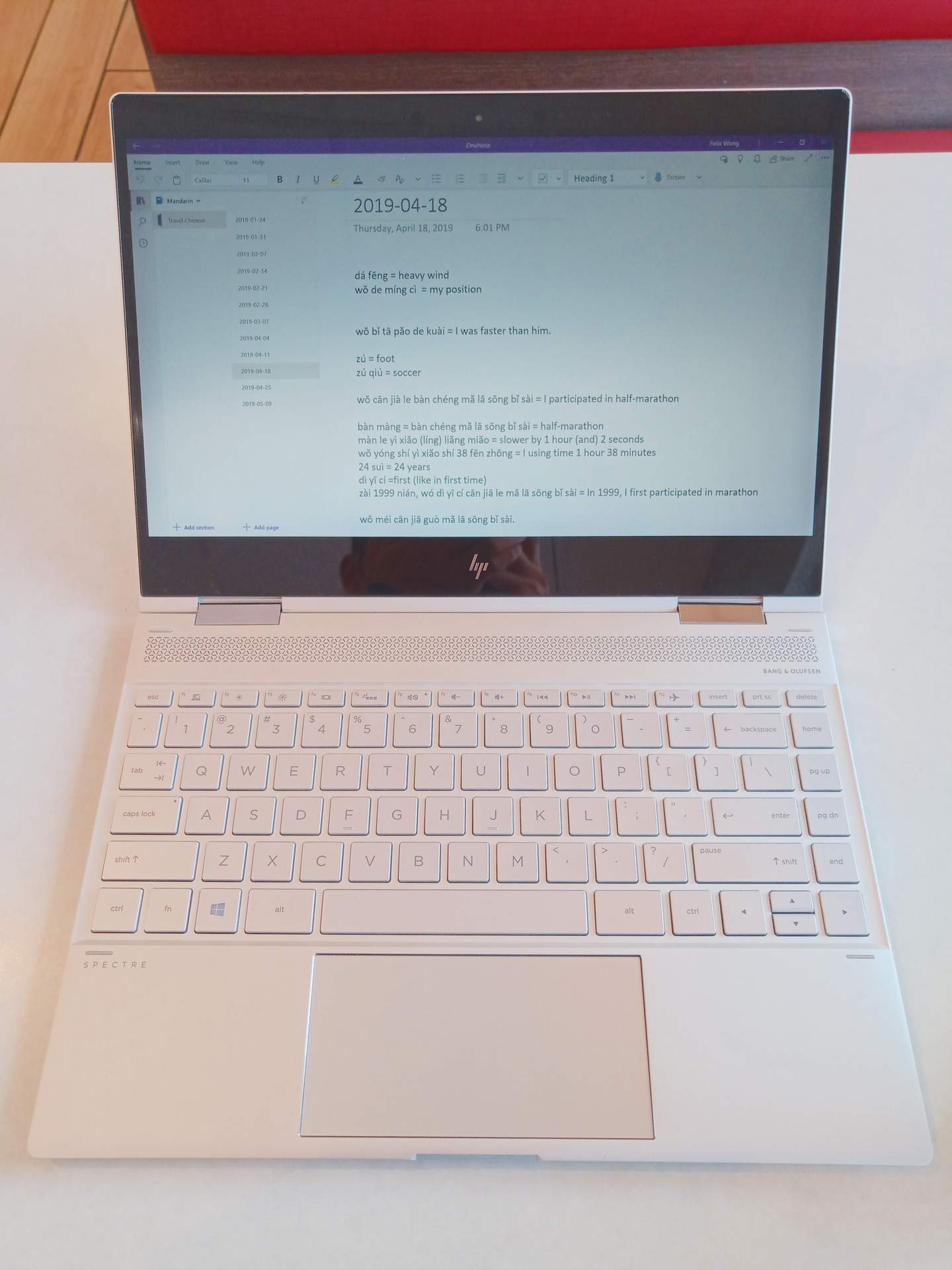
As I have been learning Mandarin over the last several years, I’ve been looking for a good method to type Pinyin, which is how Anglos “spell” Chinese words using the English (well, Latin) alphabet and tonal marks. To my utter surprise, there is not a single stock keyboard in the Language Options settings of Windows 10 that is good for that purpose. So I created my own, which I dubbed the United States-International+Pinyin keyboard.
This keyboard is very similar to Microsoft’s United States-International keyboard which uses dead keys to create accent marks over vowels for languages such as Spanish and French. The main difference in my keyboard is that it adds a couple more dead keys so that you can type vowels with a high tonal mark over them (e.g., ā,ē,ī,ō,ū,ǖ), and a falling-rising tonal mark (e.g., ǎ,ě,ǐ,ǒ,ǔ,ǚ).
As I frequently type in English, French, Spanish, and Pinyin, this above keyboard is very useful and is the only one I had been using on Windows 10 and Windows 11 since early 2019 (until I switched to an iPad Pro in 2022). To use it as your primary keyboard, there is a slight learning curve because if you need to type one of the characters that is a dead key (i.e., ‘, `, -, =, “, ~), you need to remember to press [space] after pressing the key. Eventually it becomes second-nature.
Instructions on how to install the keyboard is as follows.
Installing the United States International+Pinyin keyboard
Note: If you had installed an older version of the keyboard and are installing a newer version, you should completely remove the older version first. Otherwise, both keyboards will be installed and selectable, which would be confusing and unwanted. Follow the instructions in the uninstall section.
- Download the latest United States-International+Pinyin v3 keyboard from my website: US_International+Pinyin_keyboard_v3.zip
You can usually do this by either clicking on the link above, or by right-clicking the link and then selecting Save as. - Open the ZIP file from step 1. File Explorer appears.
- Open setup.exe. Windows Defender Smartscreen may give you a warning saying that it “prevented an unrecognized app from starting. Running this app might put your PC at risk.” If that’s the case, click on More info, and then Run anyway.
- If successful, you should get a message window saying Installation Complete.
The message window you will get after successful installation of the United States-International+Pinyin v3 keyboard for Windows 10.
I recommend rebooting Windows afterwards, but it may not be necessary.
To select (activate) the keyboard, click on the language icon (circled in yellow below) in the Windows system tray, and then select the United States-International+Pinyin keyboard.
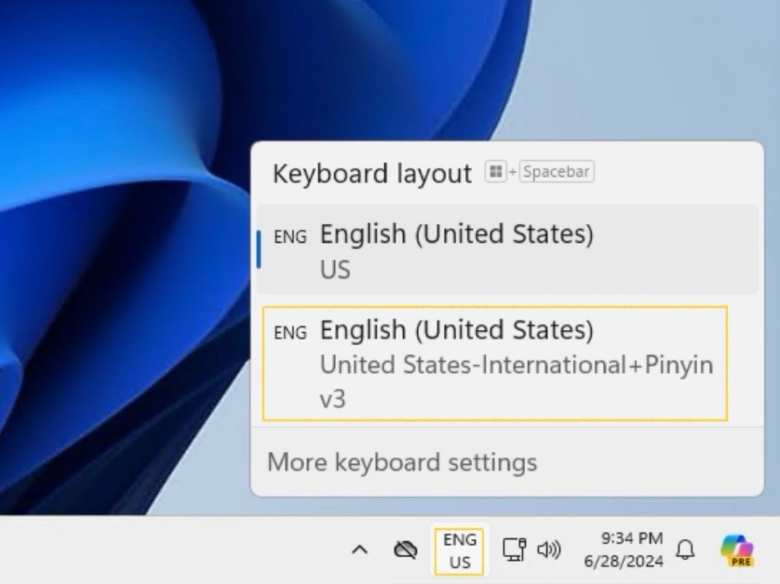
How to Type Pinyin and Accented Characters
Below are the keystrokes needed to type Pinyin, and also accented characters for French and Spanish.
Pinyin Characters
ā,ē,ī,ō,ū = [-] [vowel] (i.e., press the minus button and then the vowel)
á,é,í,ó,ú = [‘] [vowel]
ǎ,ě,ǐ,ǒ,ǔ = [=] [vowel]
à,è,ì,ò,ù = [`] [vowel]
ü = [“] [u]. In Windows 10, pressing [ctrl] + [alt] + [u] simultaneously may also work (it doesn’t in Windows 11).
but ǖ = [-] [v] and Ǖ = [-] [V]. (Similarly, use the v key for putting the three other pinyin tonal marks above.)
Special Characters for French, Spanish, and Other Languages
To type accented characters for French, Spanish, and other languages, the keystrokes are the same as for Microsoft’s standard United States-International keyboard.
á,é,í,ó,ú = [‘] [vowel]
à,è,ì,ò,ù = [`] [vowel]
ñ = [~] [n]
ç = [‘] [c]
¿ = [ctrl] + [alt] + [/] (Press [ctrl], [alt], and [/] simultaneously. Note that [/] is the same key as [?] except you don’t need to press shift, making it easy to remember.)
¡ = [ctrl] + [alt] + [1] (Press [ctrl], [alt], and [/] simultaneously. Note that [1] is the same key as [!] except you don’t need to press shift, making it easy to remember.)
Typing ‘, `, -, =, “, ~
‘ = [‘] [space]
` = [`] [space]
– = [-] [space]
= = [=] [space]
” = [“] [space]
~ = [~] [space]
Uninstall the United States-International+Pinyin keyboard
If you try the keyboard and decide you don’t like it or need it–or you need to install a later version–you can uninstall it as follows:
- From the Release Notes section below, download the version of the keyboard installed on your computer.
- Open the folder and launch setup.exe. Windows Defender Smartscreen may give you a warning saying that it “prevented an unrecognized app from starting. Running this app might put your PC at risk.” If that’s the case, click on More info, and then Run anyway.
- You should get the following dialog box with an option to remove:
Removing the United States-International+Pinyin keyboard. - If the dialog box only has options to install, then you haven’t downloaded the correct version of the keyboard. Try downloading a different version from the release notes and repeat Steps 1 to 3 for it.
- Select Remove the keyboard layout, and then Finish.
Video
Confused as to how this works? Here’s a video demonstrating most of the above!
How to Type Chinese Characters instead of Pinyin
The above instructions are for typing Pinyin and accents for Latin-based languages only.
If you want to type Chinese characters instead of Pinyin in Windows 10 or 11, follow the instructions in the video below.
Release Notes
If you have an old version of the United States International+Pinyin keyboard, you should completely remove it before installing a newer version. You can uninstall older versions by downloading their zip file below and then following the instructions in the uninstall section.
Version 1 (released November 30, 2019): Download v1 zip file
- Bug: Incorrectly displays the third tone for the letters a and o as ă and ŏ instead of ǎ and ǒ. Version 2 corrects this; i.e., it uses a caron instead of a rounded breve for those letters. (Thanks to reader Pong for discovering this error.) It also has the same bugs as Version 2.
Version 2 (released November 16, 2021): Download v2 zip file
- Corrects [=] [a] and [=] [o] to type ǎ and ǒ.
- Bug: Incorrectly displays the third tone for the letters E, I, and U and as Ĕ, Ĭ, and Ŭ instead of Ě, Ǐ, and Ǔ. I.e., it incorrectly uses a rounded breve instead of a caron for those letters. (Thanks to reader C.M. for discovering this error.)
- Bug (with Windows 11): Pressing [ctrl] + [alt] + [u] simultaneously doesn’t type ü; only [“] [u] does. (Thanks to reader Goldy for alerting me about this.)
Version 3 (released June 28, 2024): Download v3 zip file
- Corrects [=] [E], [=] [I], and [=] [U] to type Ě, Ǐ, and Ǔ.
- [-] [V] and [-] [v] now type Ǖ and ǖ.
- [=] [V] and [=] [v] now type Ǚ and ǚ.
- [‘] [V] and [‘] [v] now type Ǘ and ǘ.
- [`] [V] and [`] [v] now type Ǜ and ǜ.
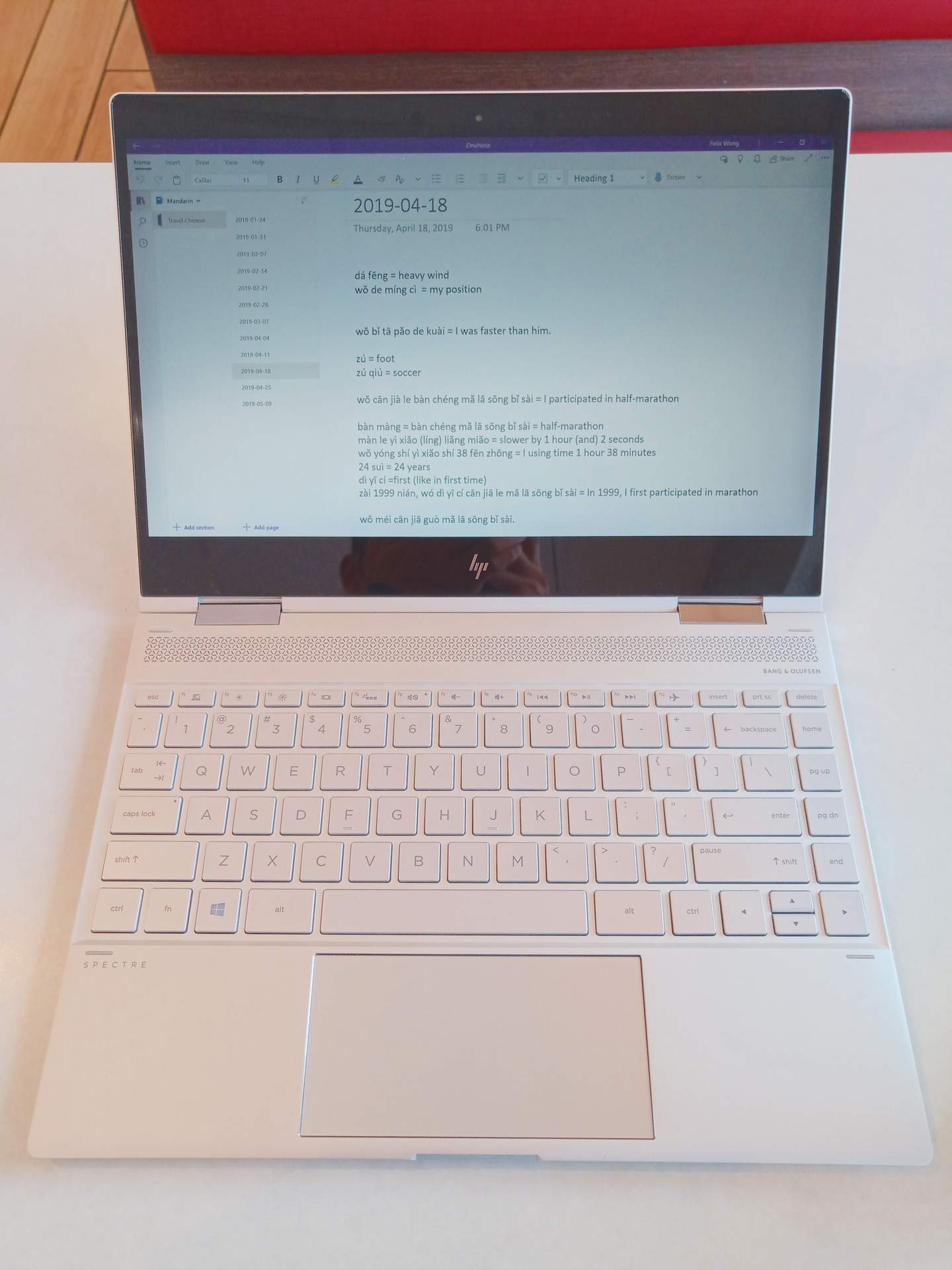

In How to by Angel Huang
Typing in pinyin with tone marks on your phone or computer is simple! Select your preferred device to get started:
Type in Pinyin with Tone Marks on iPhone (iOS).
Go to «Settings» and select «General».
Select «Add New Keyboard».
Choose «Chinese (Simplified)» or «Chinese (Traditional)» to add the keyboard.
Choose «Pinyin input» method.
The setup is done! (To switch to or from the Chinese keyboard, click the «Globe» icon.)
You can now type letters like you normally do. When you need to add a tone above a letter, simply long-press that letter and the tone options will appear.
Note: Tones are always placed above a vowel!
Type in Pinyin with Tone Marks on an Android phone.
In the Google Play store, search for «Google Pinyin App». Install the app.
Open the app and tap to «Enable» the input method.
In the «Language & input» menu, enable Google Pinyin Input with the slider.
In the Google Pinyin Input app, tap «Select Input Method».
Choose «Google Pinyin Input» and tap «Configure input methods».
Tap «Keyboard» in the app settings menu.
The setup is done! (To switch to or from the Chinese keyboard, click the «Globe» icon.)
You can now type letters like you normally do. When you need to add a tone above a letter, simply long-press that letter and the tone options will appear.
Note: Tones are always placed above a vowel!
Mac OS (Apple computers and laptops)
Choose «System Preferences» in the Apple menu.
Choose «Language & Region».
Select «Keyboard Preferences».
Click the + sign to add input keyboard.
Select «ABC — Extended» and choose «Add».
Switch to the «ABC — Extended» input method on Mac OS
You’re ready to type Pinyin with tone marks!
When you want to add a tone to a vowel, first choose the tone using these commands:
• 1st tone: ⌥ (option) + a
• 2nd tone: ⌥ (option) + e
• 3rd tone: ⌥ (option) + v
• 4th tone: ⌥ (option) + ~
For example, to type a 1st tone tone mark, first click «⌥ (option)» + «a».
Then type the specific vowel you want it to appear above.
Note: Tones are always placed above a vowel!
Type in Pinyin with Tone Marks in Windows
Since the launch of Windows 10, the Pinyin Tones software is no longer included by default in the language settings. However, it can easily be installed directly from the developer’s website — https://www.pinyintones.com
After installing the Pinyin Tones software, click the language icon in the task bar on your screen. Select «Japanese PinyinTones» to switch to the PinyinTones Keyboard. (Yes, it says «Japanese» and yes, this is currently the keyboard you need to use to type in pinyin with tones on Windows.)
Now, simply type the pinyin letters, followed by the number for the tone you need.
For example, if you want to type the pinyin for 我 (wǒ), then type ‘wo’, followed by the number “3” for the 3rd tone (wo3), and click “space”.
To type pinyin tones on Windows 10, you can use the International Phonetic Alphabet input method. To do this, go to the Start Menu, then search for «Control Panel.» In the Control Panel, go to «Clock, Language, and Region,» then select «Change keyboards or other input methods.» In the «Region and Language» window, go to the «Keyboards and Languages» tab, then click «Change keyboards.» In the «Text Services and Input Languages» window, click «Add.» In the «Input Language» window, select «Chinese (PRC)» from the «Input language» drop-down menu, then select «Chinese (Pinyin) – Microsoft Pinyin IME 3.0» from the «Keyboard layout/IME» drop-down menu. Finally, click «OK» to add the input method.
How do I type Pinyin tone marks in Windows?
To type Pinyin tone marks in Windows, you will need to install a Pinyin input method. There are many different Pinyin input methods available, so you will need to choose one that is compatible with your version of Windows. Once you have installed a Pinyin input method, you will be able to type Pinyin tone marks by pressing a specific key combination. The key combination will vary depending on the input method you are using.
How do I type Chinese Pinyin on Windows 10?
To type Chinese Pinyin on Windows 10, you will need to install a Chinese keyboard input method. There are many different input methods available, but we recommend using Microsoft Pinyin IME.
Once you have installed the input method, you can switch to it by clicking on the language bar in the taskbar and selecting «中文 (中国) – Microsoft Pinyin IME«. To type Chinese characters, you can either use the Roman alphabet to spell out the pronunciation, or you can use the built-in Chinese character keyboard.
How do I add ringtones to Pinyin Windows 10?
There is no one-size-fits-all answer to this question, as the process for adding ringtones to Pinyin Windows 10 may vary depending on the specific device and operating system you are using. However, some tips on how to add ringtones to Pinyin Windows 10 include:
-Using a USB cable to connect your device to your computer, then transferring the desired ringtone files from your computer to your device.
-Using a ringtone management program like iTunes or Zune to sync the desired ringtones to your device.
-Using a third-party ringtone app like Ringtone Maker or Ringdroid to create and add custom ringtones to your device.
How do you type Pinyin on an English Keyboard?
There are a few different ways to type Pinyin on an English keyboard. One way is to use the Pinyin input method built into Windows. To do this, open the Region and Language control panel, select the Change keyboards button, and then add the Chinese (Simplified) – Pinyin input method. Once you’ve done this, you can switch to the Pinyin input method by pressing Alt+Shift, or by clicking on the language bar in the taskbar.
Another way to type Pinyin is to use a third-party input method, such as Google Pinyin or Sogou Pinyin. These input methods are available for free, and they can be installed on any Windows computer.
Once you’ve installed a Pinyin input method, you can switch to it by pressing Alt+Shift, or by clicking on the language bar in the taskbar.
How do you Pinyin on a Keyboard?
There is no one-size-fits-all answer to this question, as the best way to Pinyin on a keyboard will vary depending on the individual’s needs and preferences. However, some tips on how to Pinyin on a keyboard include:
-Using a Pinyin input method: This is the most common and straightforward way to Pinyin on a keyboard. There are many different Pinyin input methods available, so it is important to find one that suits your needs and is compatible with your device.
-Using a Pinyin chart: This can be a helpful tool for those who are just starting to learn Pinyin, or for those who need a refresher. Pinyin charts can be found online or in Chinese language learning textbooks.
-Practicing Pinyin: The best way to become proficient in Pinyin is to practice it as often as possible. This can be done by typing out words and phrases in Pinyin, or by listening to audio recordings of Pinyin and repeating the sounds.
How do I get Pinyin on my Keyboard?
There are a few different ways to get Pinyin on your keyboard. One way is to install a Pinyin input method, such as Pinyin Joe or Google Pinyin. Once you have installed a Pinyin input method, you can activate it by going to your computer’s «Language and Region» settings.
Another way to get Pinyin on your keyboard is to use a Pinyin keyboard sticker. Keyboard stickers are adhesive labels that you can apply to your keys that show the Pinyin characters. This is a good option if you don’t want to install a new input method, or if you want to be able to type in Pinyin on multiple computers.
If you want to type Pinyin with tone marks, you can use a Pinyin tone converter. This converts Pinyin without tone marks into Pinyin with tone marks. This is a good option if you already know how to type Pinyin without tone marks, but want to be able to add tone marks when necessary.
How do you write Chinese Pinyin on a computer?
There are a few different ways to write Chinese Pinyin on a computer. One way is to use the Pinyin input method built into many operating systems. This input method allows you to type Pinyin with tone marks and then converts it into Chinese characters.
Another way to write Pinyin is to use a Pinyin input method editor (IME). These IME programs allow you to type Pinyin without tone marks and then converts it into Chinese characters. Many IME programs also allow you to type Chinese characters by drawing them on the screen.
If you want to type Pinyin with tone marks on a Windows computer, you can use the Microsoft Pinyin IME. To type Pinyin without tone marks on a Windows computer, you can use the Sogou Pinyin IME. For Mac computers, you can use the Pinyin IME built into the operating system.
How do I add ringtones to my Keyboard?
There are a few different ways that you can add ringtones to your keyboard. One way is to download a ringtone app from the app store, and then use the app to select the ringtone you want to use. Another way is to download a ringtone file from the internet, and then use a file manager app to copy the file to the correct location on your device.
What is the best Pinyin input?
There is no one-size-fits-all answer to this question, as the best Pinyin input method may vary depending on individual needs and preferences. However, some tips for finding a good Pinyin input method include trying out different options to see which one feels most natural and efficient to use, and reading online reviews to get insights from other users. Additionally, it can be helpful to consult with a Chinese language expert to get personalized recommendations.
Where do you put Chinese tone marks in Pinyin?
There are four tones in Mandarin Chinese, and each tone has a different pitch. To indicate these tones, small marks are placed above the vowel of the syllable in pinyin. The four tones are:
1. The first tone (high-level tone) is indicated with a macron (ˉ) above the vowel. For example, mā (mother).
2. The second tone (rising tone) is indicated with an acute accent (´) above the vowel. For example, má (hemp).
3. The third tone (falling-rising tone) is indicated with a grave accent (`) above the vowel. For example, mǎ (horse).
4. The fourth tone (falling tone) is indicated with an umlaut (¨) above the vowel. For example, mà (scold).
How do you select a pinyin input?
There are a few different ways to select a pinyin input, depending on what type of device you are using.
If you are using a Windows computer, you can select a pinyin input by going to the Control Panel, clicking on «Clock, Language, and Region,» and then selecting «Change keyboards or other input methods.» From here, you can click on «Change keyboards,» and then check the box next to «Chinese (Simplified) – MS Pinyin New Experience Input Style» under «Keyboards.«
If you are using a Mac, you can select a pinyin input by going to the System Preferences, clicking on «Keyboard,» and then selecting the «Input Sources» tab. From here, you can click on the «+» sign and add «Pinyin – Simplified» from the list of options.
If you are using an iPhone or iPad, you can select a pinyin input by going to the Settings app, selecting «General,» and then selecting «Keyboard.» From here, you can select «Keyboards,» and then «Add New Keyboard.» Scroll down and select «Pinyin – Simplified» from the list of options.