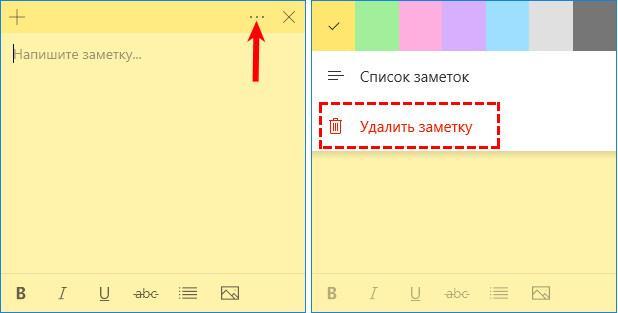Добро пожаловать в Записки для Windows!
Открытие приложения Записки
-
Нажмите кнопку Пуск и введите Записки. Записки откроется там, где вы оставили их. Если в списке приложений нет Записки, откройте приложение Microsoft Store и установите Записки (Майкрософт).
-
В списке заметок коснитесь или дважды щелкните заметку, чтобы открыть ее. Или с клавиатуры нажмите клавиши CTRL+N , чтобы начать новую заметку.
-
Чтобы закрыть заметку, коснитесь или дважды щелкните значок закрытия ( X ).
Примечание: В настоящее время вы не можете Записки оставаться на вершине других приложений. Но вы можете закрепить Записки на панели задач Windows, чтобы мгновенно просмотреть список заметок или быстро создать новую заметку. Щелкните правой кнопкой мыши значок Записки на панели задач и выберите пункт Закрепить на панели задач.
Вход и синхронизация заметок
В Записки версии 3.0 и более поздних, используя одну и ту же учетную запись Майкрософт, вы можете синхронизировать заметки между приложениями и любимыми устройствами.
-
Откройте приложение Записки и просмотрите список заметок. Если отображается только одна заметка, щелкните значок с многоточием ( … ) в правом верхнем углу заметки, а затем щелкните список заметок.
-
Щелкните значок параметров в правом верхнем углу списка заметок.
-
Нажмите кнопку Войти и введите учетные данные учетной записи Майкрософт. Если у вас нет учетной записи, вам будет предложено создать ее для входа.
-
Нажмите кнопку Продолжить.
Узнайте больше о том, где еще можно увидеть Записки.
Создание заметки
-
Открыть записки. Записки откроется там, где вы оставили их.
-
В списке заметок или из существующей заметки щелкните значок плюса ( + ) в левом верхнем углу.
Или с клавиатуры нажмите клавиши CTRL+N , чтобы начать новую заметку.
Советы:
-
Вы можете закрепить Записки на панели задач Windows, чтобы быстро создать новую заметку. Щелкните правой кнопкой мыши значок Записки на панели задач и выберите пункт Закрепить на панели задач.
-
Если щелкнуть правой кнопкой мыши или коснуться значка Записки на панели задач Windows, вы можете выбрать Пункт Создать заметку.
-
-
Добавьте содержимое в заметку любым способом. Вы можете использовать клавиатуру, писать пальцем или пером на сенсорном устройстве или добавлять рисунок.
Примечание: В настоящее время невозможно изменить шрифт или размер текста заметки.
Узнайте больше о способах добавления содержимого в заметки.
Поиск заметок
-
В верхней части списка заметок введите условие поиска в поле поиска. Или с клавиатуры нажмите клавиши CTRL+F для поиска.
Список заметок будет отфильтрован только по тем заметкам, которые содержат условие поиска.
-
Чтобы очистить поиск, нажмите кнопку ( X ) в строке поиска или удалите условие поиска.
Изменение внешнего вида заметок
Вы можете настроить заметки.
-
Возьмите верхнюю часть заметки и перетащите заметку по рабочему столу. Мы вспомним, куда вы его положили!
-
Возьмите края заметки и увеличьте ее ширину и высоту.
-
Измените цвет фона заметки. В любой заметке щелкните значок с многоточием ( … ), расположенный в правом верхнем углу, а затем выберите цвет заметки.
Измените светлый или темный цветовой режим, чтобы упростить чтение. Цветовой режим изменяет цвет фона и шрифта заметки и списка заметок на светлый или темный, но не заголовок заметки. В списке Заметок щелкните или коснитесь пункта Параметры, а затем в разделе Цвет измените цветовой режим на светлый, темный или установите в соответствии с текущим режимом Windows.
Примечание: Если вы вошли в учетную запись Майкрософт, изменение цвета будет синхронизироваться на ваших устройствах и в Интернете.
Дополнительные способы форматирования заметок.
Поделитесь с нами своим мнением
Расскажите нам, что вам нравится в новом интерфейсе Записки и какие у вас есть предложения, чтобы сделать его еще лучше. Мы отправим ваши отзывы о продукте непосредственно команде Записки!
-
В списке заметок щелкните параметры, а затем в разделе Справка & отзыв щелкните или коснитесь пункта Поделиться отзывом.
-
Если вам требуется какая-либо возможность, отправьте свой отзыв, чтобы помочь нам определить приоритеты новых функций для будущих обновлений. Дополнительные сведения см. в статье Как оставить отзыв по Microsoft Office?
В Windows 11 и 10 присутствует встроенное полезное приложение — «Записки», позволяющее создавать заметки на рабочем столе Windows 10, хранить их, синхронизировать с другими устройствами, не только Windows, но и Android, iPhone или Mac.
В этом обзоре подробно о функциях приложения «Записки», работе с заметками на рабочем столе и дополнительных нюансах, которые могут оказаться полезными в контексте рассматриваемой темы. Обновление: появилась новая версия приложения Sticky Notes (Записки), являющаяся частью OneNote.
Как было отмечено выше, приложение «Записки» является встроенным в Windows 11/10, но, если вы не можете найти его в меню Пуск или через поиск на панели задач, возможно оно было удалено. Чтобы скачать заметки для рабочего стола Windows 10 от Microsoft, используйте официальный магазин Microsoft Store, в нём приложение называется Microsoft Sticky Notes.
Использование заметок на рабочем столе с помощью приложения «Записки»
Чтобы начать пользоваться встроенными заметками Windows 11/10, какие-либо особенные навыки не потребуются, достаточно будет сделать одно из:
- Запустить приложение «Записки» и создать новую заметку на рабочем столе: можно использовать простое форматирование текста, добавление изображений.
- Нажать правой кнопкой мыши по значку приложения «Записки» в меню «Пуск» или, к примеру, на панели задач, если вы решите закрепить значок там (через раздел «Дополнительно» в контекстном меню), и выбрать один из пунктов «Создать заметку», «Список заметок» (показывает одно окно, в котором собраны все ваши заметки), «Показать все заметки» (все заметки отображаются по отдельности на рабочем столе).
Теперь о некоторых базовых функциях и особенностях работы заметок:
- При закрытии заметки она не удаляется, а просто убирается с рабочего стола и остаётся доступной в списке заметок.
- Удаление заметки можно выполнить в её меню. Там же можно открыть список всех заметок или изменить цвет заметки со стандартного жёлтого на один из дополнительных 6 цветов.
- При редактировании заметок работают стандартные сочетания клавиш: вставка и копирование (в том числе для изображений), изменение стиля текста (например, Ctrl+B для полужирного), отмена последнего действия (Ctrl+Z). А для удаления активной заметки можно использовать Ctrl+D.
- При уменьшении размера заметки на рабочем столе (с помощью мыши), второстепенные элементы, такие как фото, скрываются, как на скриншоте ниже.
- Если у вас много заметок, то открыв список заметок (например, через контекстное меню ярлыка приложения «Записки»), вы сможете легко выполнить поиск по ним.
Как итог, в случаях, когда нужно что-то быстро записать и не потерять: номер телефона или внезапно пришедшую мысль или другую информацию, встроенные записи Windows 10 — могут быть отличным решением для этой цели.
Синхронизация и работа с записками Windows на других устройствах
Если вам требуется иметь доступ к заметкам на рабочем столе Windows 11/10 не на одном компьютере или ноутбуке, но и на других устройствах, в том числе Android и iPhone, прежде всего убедитесь, что в настройках приложения «Записки» используется ваша учётная запись Майкрософт — это необходимо для синхронизации.
Доступ к запискам с других устройств возможен следующими методами:
То есть почти все продукты Microsoft, имеющие отношение к производительности и организации дел имеют и доступ к заметкам на рабочем столе, из исключений — разве что приложение Microsoft To Do, где такой возможности мне найти не удалось.
Возможно, если вы уже регулярно используете приложение «Записки» в Windows, вы сможете дополнить список его возможностей или приёмов использования в комментариях — будет полезно и мне и другим читателям.
Все способы:
- Создаем записки на рабочем столе в Windows 10
- Способ 1: Lim Stickers
- Способ 2: Hott Notes
- Способ 3: Sticky Notes (Записки)
- Вопросы и ответы: 5
Простой инструмент по быстрому созданию записок на рабочем столе в операционной системе Windows 10 поможет всегда быть в курсе предстоящих дел и ничего не забыть. Сама процедура подготовки таких напоминаний достаточно проста, от пользователя требуется только выбрать приложение, с помощью которого и будут создаваться стикеры. В рамках этой статьи мы предлагаем ознакомиться с тремя доступными вариантами, чтобы вы могли выбрать оптимальный.
Создаем записки на рабочем столе в Windows 10
Записки на десктопе представляют из себя небольшие окна, где находится текст в сжатом формате, указывая пользователю на самые важные дела или заметки. Создаются такие стикеры в специальных программах, где и редактируются, удаляются, просматриваются. Разработчики софта предлагают юзеру набор самых разнообразных функций, поэтому остается только найти тот самый подходящий вариант.
Способ 1: Lim Stickers
Функциональность бесплатного приложения Lim Stickers сосредоточена конкретно на работе с записками. Интерфейс представлен полностью на русском языке в максимально простом виде, поэтому разобраться с использованием можно буквально за пять минут. Что касается создания заметок, то здесь они на рабочий стол добавляются так:
Скачать Lim Stickers с официального сайта
- Скачайте Lim Stickers с официального сайта, установите и запустите. В главном окне вы увидите большую кнопку, после нажатия на которую происходит создание нового стикера.
- На рабочем столе появится одно небольшое, свободно перемещаемое окно. Кликните по нему левой кнопкой мыши, чтобы приступить к добавлению текста.
- После этого вы можете вернуться в главное окно. Здесь списком представлены все записки. Можно включать их отображение или удалять навсегда.
- Щелкните по свободной области ПКМ, чтобы раскрыть меню дополнительных действий.
- Особое внимание среди всех пунктов хочется обратить на настройку прозрачности. Перемещайте ползунок в нужном направлении, чтобы отдельно настроить вид каждой заметки.




Lim Stickers — максимально примитивное приложение, предоставляющая лишь ограниченный набор для работы с заметками. Однако в случае необходимости добавления простых напоминалок на рабочий стол этот вариант окажется достаточно хорошим.
Способ 2: Hott Notes
Далее мы предлагаем ознакомиться с Hott Notes. Данное решение немного напоминает то, которое мы рассмотрели в предыдущем способе, однако здесь представлено больше настроек оформления каждой заметки и присутствуют отдельные функции, повышающие комфортность работы с записками.
Скачать Hott Notes с официального сайта
- Выше мы указали ссылку на официальный источник Hott Notes. Загрузите и установите это ПО оттуда, а после переходите к следующему шагу.
- После запуска иконка приложения появится внизу на панели задач. Кликните на нее правой кнопкой мыши, раскройте всплывающее меню «New» и выберите один из типов заметок.
- Теперь нужно задать содержимое записки и настроить ее внешний вид. В дополнительном окне справа выбирается шрифт, его размер, цвет, прозрачность и цвет окна.
- В отдельной вкладке присутствует инструмент напоминания, который зазвонит в указанное время и отобразит на рабочем столе записку.
- После создания готовый лист можно свободно перемещать, сворачивать или закрывать, нажимая на соответствующие кнопки.
- Щелкните ПКМ по записке, чтобы увидеть дополнительные параметры. Отсюда открывается редактор, текст копируется в буфер обмена или отправляется в печать.
- В Hott Notes присутствует и главное меню, где вы можете отслеживать состояние каждой записки, отправлять их в архив или убирать с рабочего стола.




Из недостатков Hott Notes сразу заметен устаревший интерфейс, трудное управление через иконку на панели задач и отсутствие русского языка интерфейса, что повысит сложность использования для определенной категории юзеров.
Способ 3: Sticky Notes (Записки)
В Windows 10 имеется и встроенное приложение, позволяющее создавать неограниченное количество записок на рабочем столе. Его интерфейс приятен глазу, а взаимодействие производится максимально просто. Отсутствие необходимости загрузки дополнительных файлов еще больше превозносит Sticky Notes над рассмотренным выше программным обеспечением.
- Для запуска этого инструмента откройте меню «Пуск», в поиске начните вводить название и щелкните ЛКМ на отобразившемся результате. Сейчас разработчики перевели название программы, а это значит, что при отсутствии результатов поиска потребуется ввести не
Sticky Notes, аЗапискидля отображения приложения. - На экране сразу же появится новая заметка. Начните вводить там текст, затем примените инструменты форматирования, например, выделите надпись жирным, создайте список или подчеркните определенные слова. Создание дополнительного листа производится нажатием на кнопку в виде плюса.
- Вместе с новой запиской откроется и окно управления Sticky Notes, где можно просмотреть список всех существующих напоминаний, отобразить их, редактировать или удалить.
- Перейдите в «Настройки», чтобы ознакомиться с дополнительными параметрами.
- Здесь доступно включение синхронизации с облаком, переход на темную тему и активация показа подтверждения перед удалением заметки.
- Помимо этого, вверху каждого листика отображается кнопка в виде многоточия. Нажатие по ней открывает панель с выбором цветовой палитры, что позволит персонализировать каждое напоминание.

Теперь вы знакомы с тремя различными вариантами оформления заметок на рабочем столе компьютера под управлением Windows 10. Как видите, все решения не особо отличаются друг от друга, но уникальные инструменты и визуальное оформление листов делают их все интересными для разных пользователей.
Наша группа в TelegramПолезные советы и помощь
Больше никаких стикеров на мониторе — они постоянно отваливаются, скатываются, оставляют следы от клея на рамках. Привыкаем к использованию электронных заметок. Их цвет можно изменить, текст — отформатировать и отредактировать, а ещё разбавить изображениями. В Windows 10 есть стандартное приложение для управления заметками на рабочем столе, но если оно не понравится, то другие варианты найти не проблема.
В списке предустановленных приложений системы есть «Записки» или Sticky Notes. Найти программу можно с помощью встроенного поиска Windows 10 или в разделе «Стандартные — Windows».
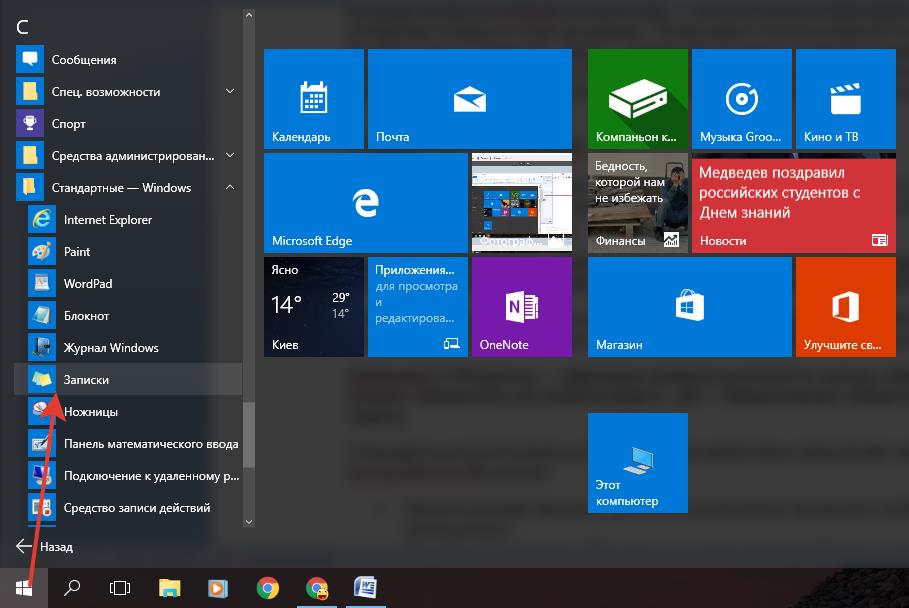
Оказывается, в списке стандартных приложений Windows 10 есть удобный инструмент для создания заметок
После запуска приложения на экране появится новая заметка. Чтобы в следующий раз не пришлось долго искать файл для запуска, закрепим ярлык на панели задач.
Щёлкаем правой кнопкой по значку «Записок» и выбираем опцию «Закрепить на панели задач»
Стандартные приложение для управления заметками предлагает самые необходимые инструменты. Мы можем:
- Менять размер заметок. Для этого достаточно захватить любой угол курсором и потянуть его.
- Менять цвет заметок. Кликаем на кнопку в виде трёх точек, получаем список доступных оттенков.
- Добавлять неограниченное количество записей. Можно нажать на плюс в левом углу или использовать сочетание клавиш Ctrl+N.
- Удалять ненужные заметки, нажимая на крестик в правом углу или используя сочетание клавиш Ctrl+D.
- Форматировать текст: делать шрифт полужирным, курсивом, подчеркнутым или перечёркнутым с помощью кнопок или горячих клавиш.
Так просто выглядит стандартное приложение для создания записок на Windows 10
При запуске «Записок» появляется также меню управления, в котором отображаются все текущие напоминания. В его настройках есть дополнительные параметры работы приложения: включение синхронизации с облаком, показ подробностей, запрос подтверждения перед удалением, стандартный цвет.
У стандартных «Записок» Windows 10 не очень много настроек — только необходимые
Включение синхронизации с облаком позволит переносить заметки с одного устройства на другое. Для этой цели можно использовать и локальный файл, в котором хранятся все напоминания. Он находится в каталоге LocalState и называется plum.sqlite. Добраться до этой папки можно через «Проводник», вставив в адресной строке следующий путь: %LocalAppData%\Packages\Microsoft.MicrosoftStickyNotes_8wekyb3d8bbwe\LocalState.
Lim Stickers
Это очень простое стороннее приложение для управления записками, которое успешно заменит стандартный инструмент Windows 10. После запуска программы появляется главное окно, через которое можно создавать и удалять стикеры. После создания на экране отображается записка с полями для ввода текста.
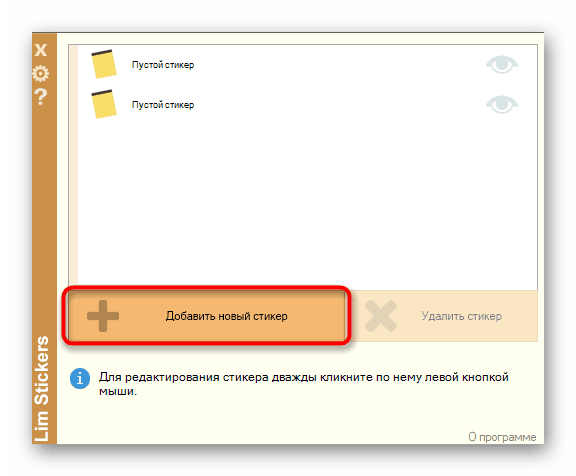
В Lim Stickers очень простой и удобный интерфейс для управления заметками
В главном окне программы можно включать или выключать отображение отдельных заметок. Чтобы открыть меню с дополнительными настройками достаточно кликнуть правой кнопкой по свободному месту. Здесь можно выбрать показ или скрытие всех напоминаний, а также настроить прозрачность — очень удобная функция, которая позволяет управлять приоритетностью заметок.
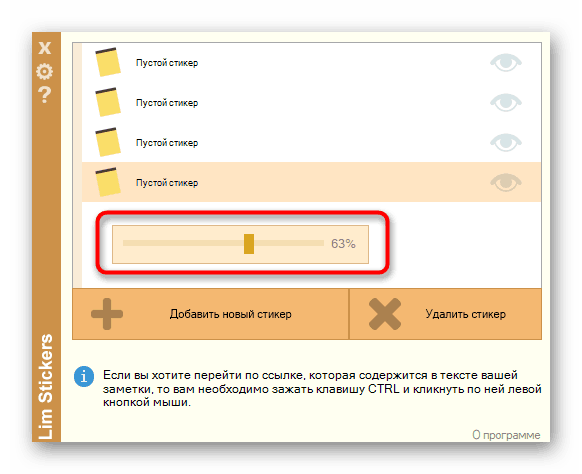
Настройки прозрачности в Lim Stickers помогают управлять вниманием к запискам
Возможностей для форматирования и редактирования в Lim Stickers даже меньше, чем в стандартных «Заметках» Windows 10, но управление прозрачностью делает это приложение конкурентоспособным.
Hott Notes
Заметно больше настроек для управления записками предлагает приложение Hott Notes. После установки иконка приложения появляется на панели задач. Чтобы создать напоминание, кликаем по ней правой кнопкой, раскрываем раздел New и выбираем тип записки: обычная заметка, список или поле для рисования.
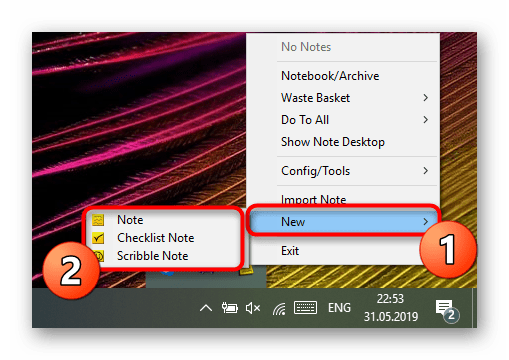
Интерфейс на английском, но это не мешает понять, как пользоваться приложением
После создания заметки появляется два поля. В первом мы пишем текст, во втором — настраиваем тип и размер шрифта, прозрачность, цвет окна. Здесь же можно установить будильник, который сработает в указанное время и выведет напоминание на экран.

Настроек у Hott Notes действительно больше, чем у других приложений для заметок
Созданную карточку можно свободно перемещать по экрану, сворачивать и закрывать. Чтобы открыть дополнительные параметры, нужно кликнуть по заметке правой кнопкой. У Hott Notes есть и главный экран, в котором отображаются все записки, а также их состояние.
Загрузка …
Post Views: 16 101
Люди, постоянно работающие за компьютером, нуждаются в «напоминалках». Горящий дедлайн, важный разговор, бытовые нужды — запомнить нужно очень многое. Благо Microsoft предусмотрела специальное приложение для заметок в своей ОС. Рассмотрим, как им пользоваться на примере Windows 10.
Добавляем заметки через Поиск на панели задач
Чтобы добавить стикер на рабочий стол, нужно активировать специальное встроенное решение – приложение Sticky Notes («Записки»).
Найти его просто: открываем поисковую строку, находящуюся в «Панели задач». Внешне она похожа на лупу. Далее пишем название софта или копируем и вставляем его. В результатах поиска выдаст искомый сервис.
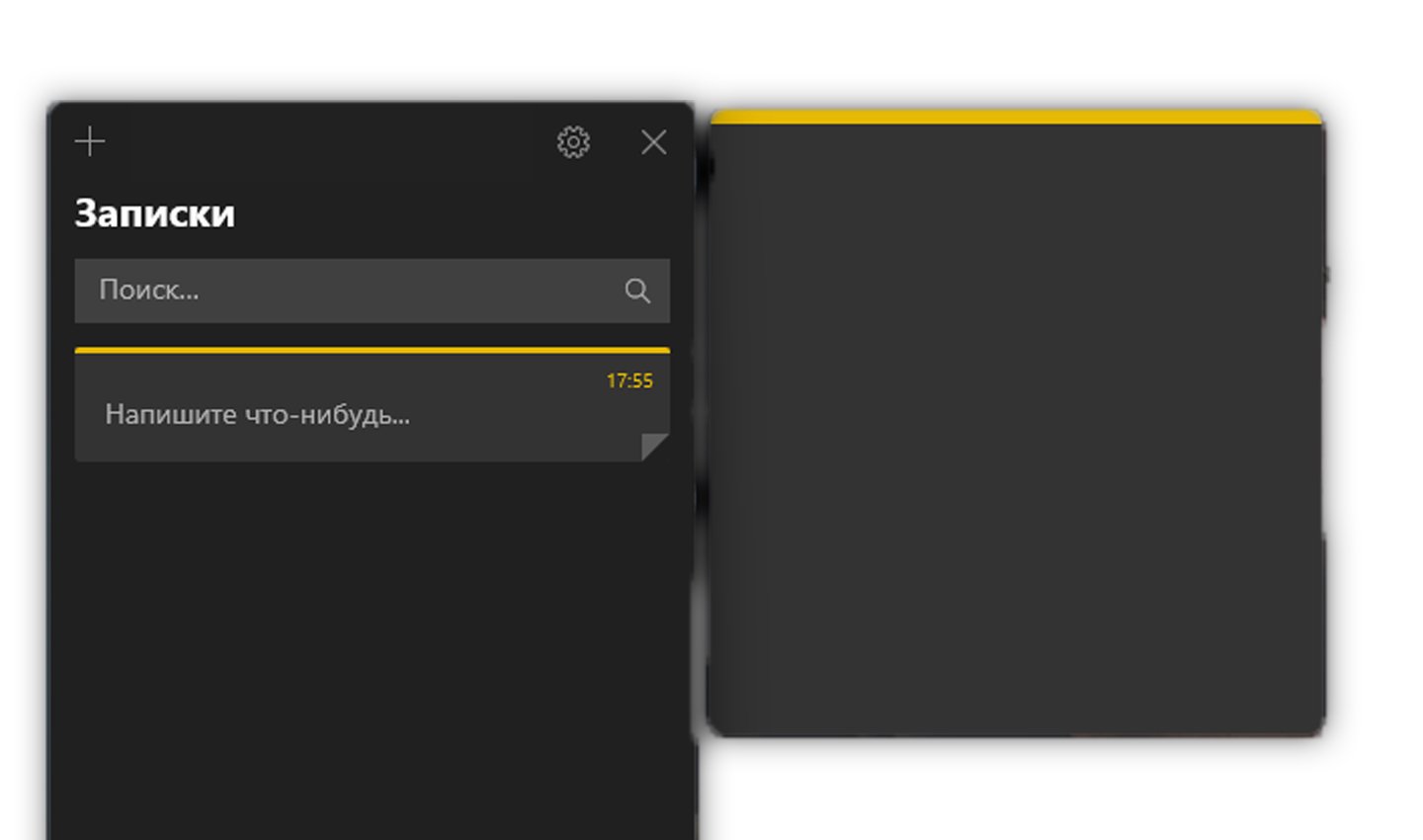
Скриншот: CQ / «Записки»
Нажав на приложение, мы вызовем на главный стол маленький желтенький виджет. В нем можно сразу прописать важное напоминание (когда внутри квадратика мерцает курсор). На заднем фоне располагается ещё одно окно, позволяющее отыскать нужные заметки, если их много. Пользователь не ограничен в количестве создаваемых стикеров.
Как работать со встроенными заметками
Стикеры можно персонализировать под свои эстетические вкусы и просто для удобства. Например, чтобы добавить ещё один лист, нужно нажать на плюсик, расположенный в верхнем левом углу или использовать горячие клавиши Ctrl+N. Также рассмотрим другие способы персонализации и форматирования.
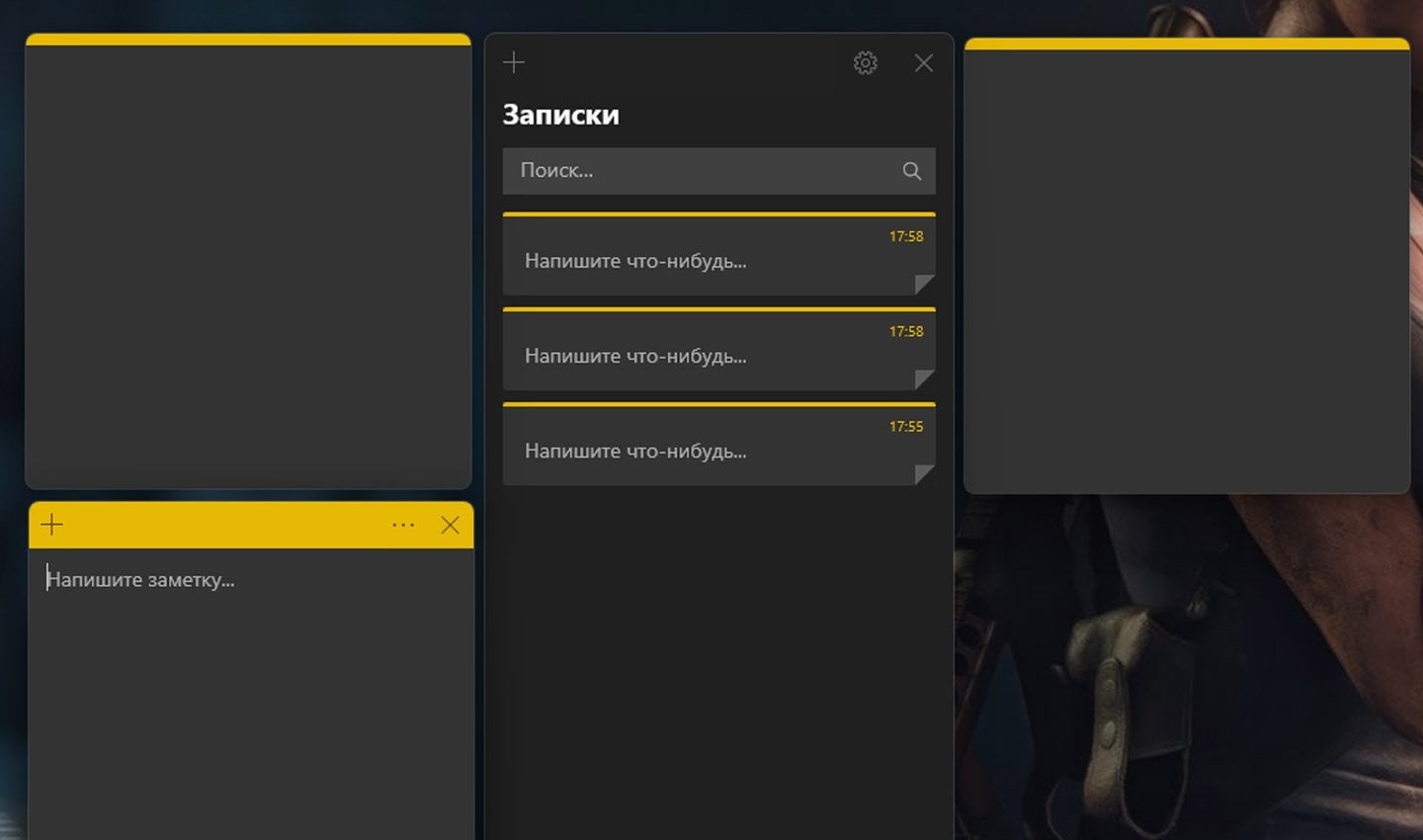
Скриншот: CQ / Несколько стикеров в приложении «Записки»
Изменение цвета и размера записки
Для изменения размера нужно «схватить» курсором уголок квадратика и потянуть его. Все стороны равномерно уменьшаются или увеличиваются. Смена цвета производится следующим образом: нажимаем на три точки в верхнем правом углу и выбираем понравившийся оттенок.
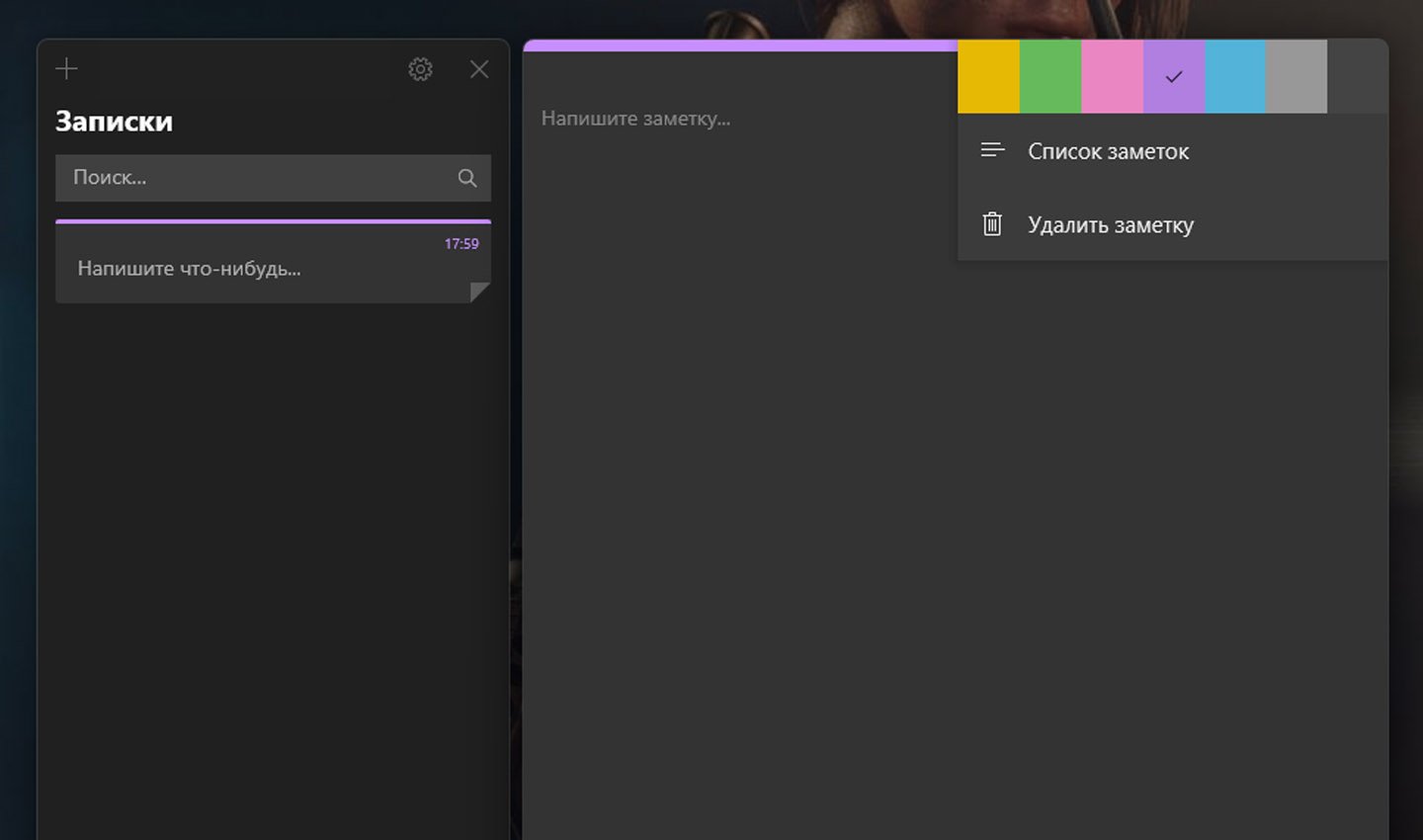
Скриншот: CQ / Настройка стикеров в приложении «Записки»
Форматирование текста
Работать можно не только с самим стикером, но с текстом внутри него. Для изменения формата необходимо выделить фрагмент, а после ввести следующую комбинацию клавиш:
- Ctrl+B – текст становится полужирным;
- Ctrl+U – выделенный фрагмент подчеркивается;
- Ctrl+I – курсив.
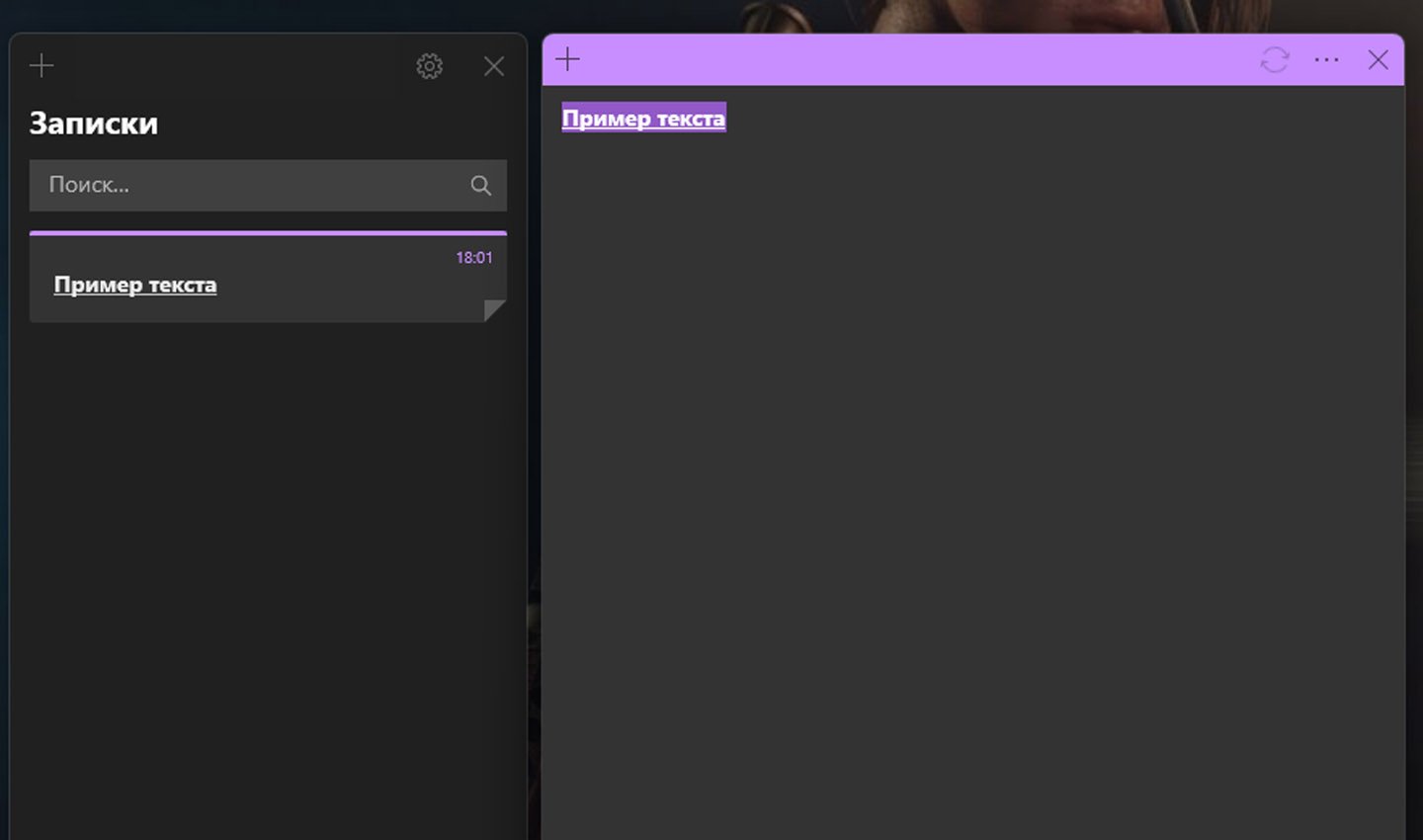
Скриншот: CQ / Текст в приложении «Записки»
Как удалить стикер
Есть три варианта: временное скрытие заметки, удаление с сохранением данных или же полное уничтожение. Пройдемся по каждому пункту:
- Если нужно просто убрать стикер с рабочего стола, не удаляя его, то просто один раз нажмите по значку программы, находящемуся на «Панели задач»;
- Если требуется закрыть заметку полностью, убрав её и из «Панели задач», при этом не теряя содержимого, просто нажмите на стикер правой клавишей мыши и среди команд выберите «Закрыть окно»;
- Для полного удаления нажмите на три точки в правом верхнем углу, далее в меню выберите пункт «Удалить заметку» или воспользуйтесь горячими клавишами Ctrl+D.
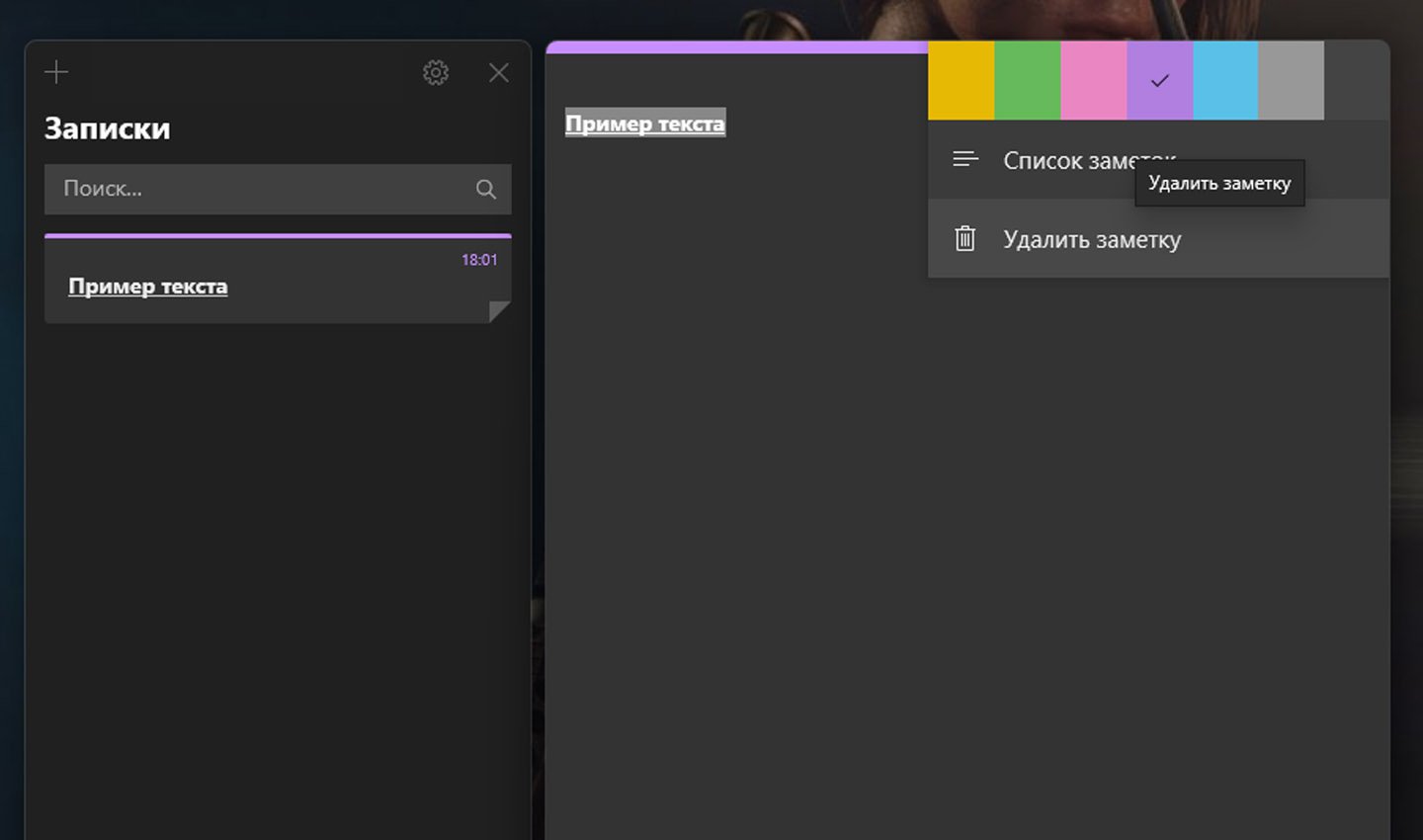
Скриншот: CQ / Удаление стикеров в приложении «Записки»
Сторонние приложения для создания заметок
Встроенные решения не всегда соответствуют потребностям или имеют ограниченный функционал. Если опций в Sticky Notes недостаточно, можно использовать другие программы. Есть четыре хороших варианта.
ЛидерТаск
Сервис для создания списков задач и заметок. Приложение позволяет прикреплять к файлам картинки, устанавливать напоминания на даты, формировать чек-листы. Для людей, с загруженными буднями, есть функция ежедневника. Также можно превратить регулярные дела в повторяющиеся задачи.
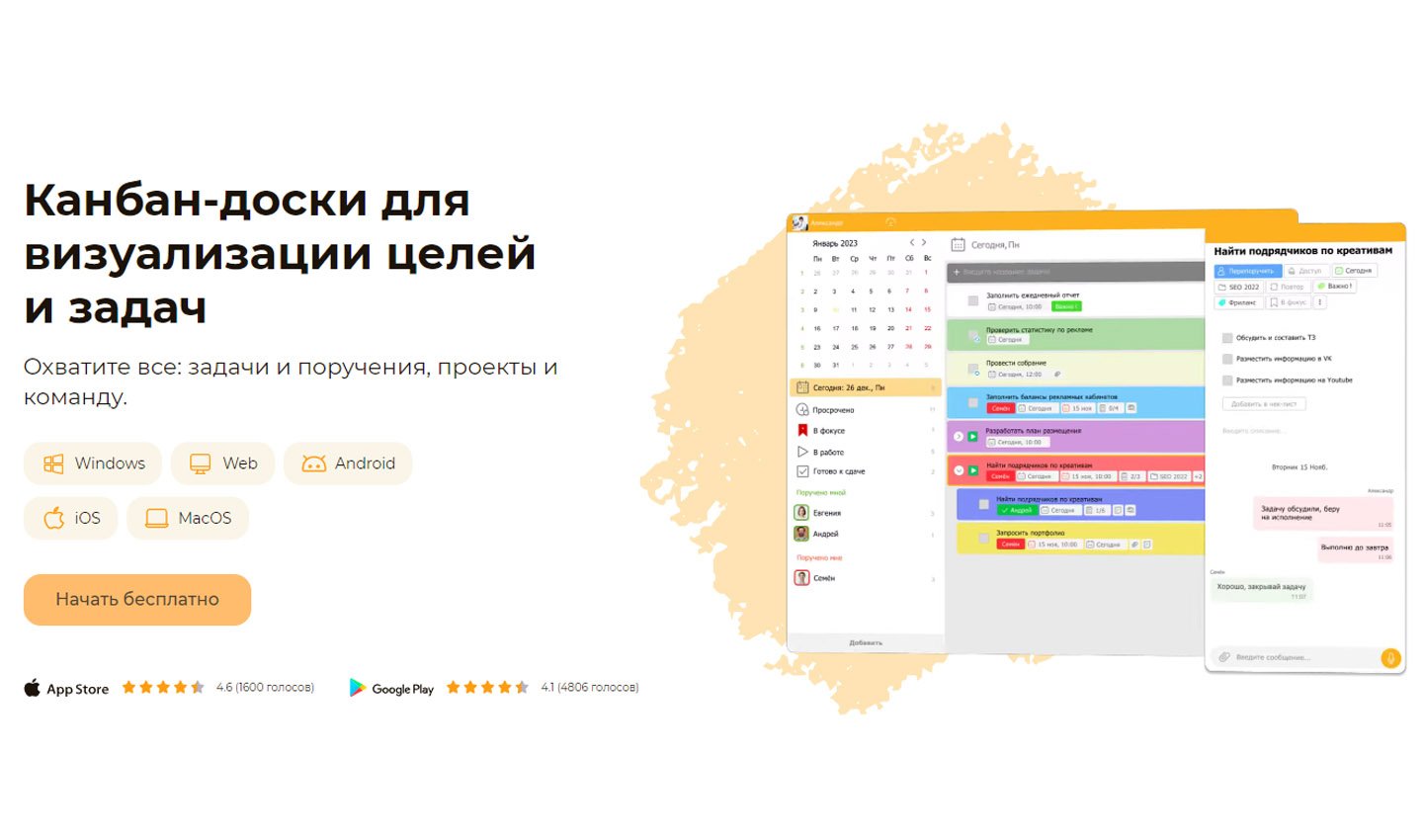
Скриншот: «ЛидерТаск» / Интерфейс «ЛидерТаск»
Интерфейс простой и привлекательный, сервис работает без подключения к интернету, полностью автономный. При необходимости можно синхронизировать заметки на нескольких устройствах.
Google Keep
Интерфейс представлен в виде доски, на которой размещены карточки разных цветов. В сервисе можно составить списки или чек-листы, сделать базовые заметки или напоминания о будущих событиях. Наличие функции совместного доступа обеспечивает возможность отправки собственных записей другим пользователям.
Zoho Notebook
Лаконичное решение для тех, кому требуются только заметки (нет чек-листов и списков). К записям можно прикрепить изображения, текстовые документы в разных форматах, даже короткие аудио. В опциях встречается выделение тегов, установка пароля на записи и наличие удобных цветовых пометок. Также приложение вполне неплохо распознает рукописные тексты.
Evernote
Программа существует уже более 15-ти лет, заслужив свою популярность за счёт функциональности и универсальности. В ней можно сохранить текстовую информацию разного объема: от коротких записей до полноценных проектов. Есть функция автоматической синхронизации аккаунта на всех устройствах. К главным особенностям относится функция копирования и хранения веб-страниц. Для этого потребуется установить соответствующее разрешение в браузер.
Заглавное фото: v3wall.com