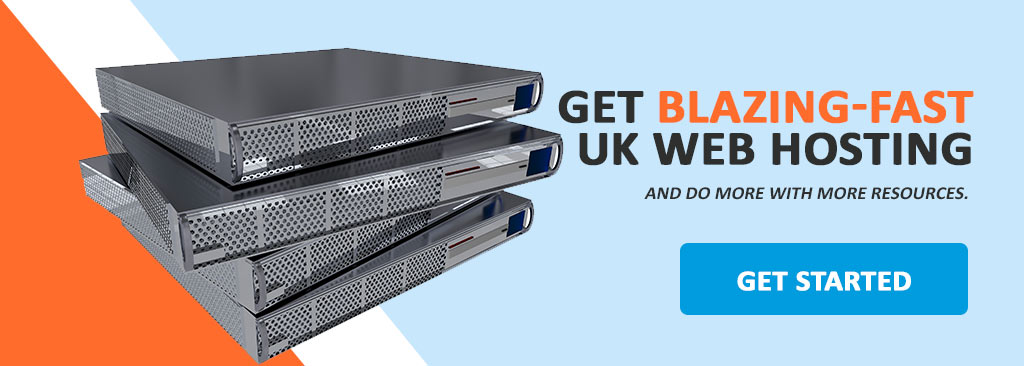Internet Information Services (IIS) is a web server that runs on Microsoft Windows operating systems. IIS is a crucial component of many web-based applications, and it is necessary to know how to restart IIS when it malfunctions or needs updates. While restarting IIS can be done through the IIS Manager graphical user interface, it can also be performed using the command line interface. In this article, we will discuss how to restart IIS via the command line.
Step 1: Open Command Prompt
To access the command line interface, you will need to open the Command Prompt. To do this, click the Windows Start button, search for “cmd”, and select the Command Prompt app from the search results.
Step 2: Stop IIS
To stop IIS, you will need to enter the following command in the Command Prompt:
iisreset /stop
To stop IIS on command line, open terminal and type:
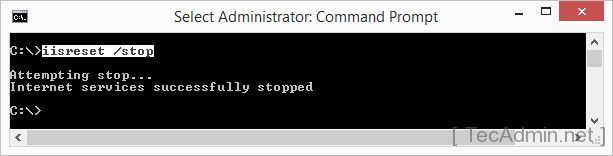
Press WIN + R to open Run window. Type the same command on run window and press enter:
This command will stop all running IIS services.
Step 3: Start IIS
To start IIS, you will need to enter the following command in the Command Prompt:
iisreset /start
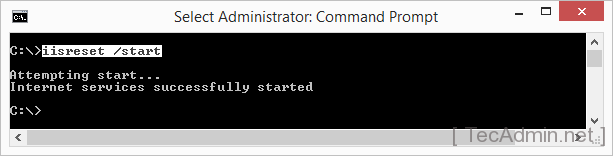
Press WIN + R to open Run window. Type the same command on run window and press enter:
This command will start all IIS services that were stopped in the previous step.
Step 4: Restart IIS
Alternatively, you can restart IIS with a single command using the following:
iisreset /restart
To restart IIS on command line, open terminal and type:
Press WIN + R to open Run window. Type the same command on run window and press enter:

This command will both stop and start IIS services at the same time.
Step 5: Verify IIS is running
To ensure that IIS is running correctly, you can check its status by entering the following command in the Command Prompt:
iisreset /status
This command will display the current status of all IIS services.
In conclusion, restarting IIS via the command line interface is a simple process that can be done using a few basic commands. By following these steps, you can quickly and easily restart IIS, which can help to resolve any issues that may be preventing your web-based applications from running correctly.
-
Home
-
News
- 4 Simple Methods to Restart Internet Information Services
By Amy | Follow |
Last Updated
From this post, you can learn what Internet Information Services is and how to restart Internet Information Services. If you attempt to restart the service, apply the methods provided by Partition Magic in this post.
About Internet Information Services
The Internet Information Services (IIS) is a web server that runs on Microsoft Windows operating systems. It is an essential component of many web-based applications. It is used to publish websites on the machine. To avoid web outages, you can stop the service at non-peak website times. Besides, you may also need to stop the IIS Admin Service when installing or updating the software.
In NetClassroom, you can think of restarting the IIS Admin Service as being used much like clearing the cache, refreshing the page, or pushing the information through to the web. How to restart Internet Information Services? Well, you can restart IIS through Command Prompt or PowerShell.
Moreover, you are able to restart application pools inside IIS Manager, or restart World Wide Web Publishing Services inside Server Manager. This post shows you all the details.
Tips:
To manage your storage devices effectively, you can use MiniTool Partition Wizard – a free partition manager for Windows PCs. It helps you partition hard drives, format SSDs, check disk space usage, perform SD card speed tests, convert MBR to GPT, clone hard drives, rebuild MBR, etc.
MiniTool Partition Wizard FreeClick to Download100%Clean & Safe
Method 1: Restart IIS via Command Prompt
Here are the steps to reset Internet Information Services in Windows 7. The steps to run Command Prompt vary on different systems.
Step 1: Type cmd in the search box, right-click cmd.exe, and choose Run as administrator.
Tips:
If your system is Windows Server 2012, you should right-click the Windows Start icon and choose Command Prompt (Admin) to open CMD. You can also run PowerShell as admin on your PC and then run the command.
Step 2: In the pop-up Command Prompt window, type IISRESET and hit Enter.
Step 3: When the message “Internet services successfully restarted” appears, input exit and press Enter.
Method 2: Restart Application Pools
Step 1: Click the Windows Start menu and type IIS. If IIS has been installed on your PC, you can launch it from the Windows Start menu.
Step 2: Click Internet Information Services (IIS) Manager under Best match.
Step 3: Tap Application Pools. This will display a list of application pools on your server.
Step 4: Right-click one of the application pools and hit Recycle in the context menu. This restarts the application pool.
Method 3: Restart a Website in IIS Manager
You can also restart a website in IIS Manager to get the Internet Information Services restarted. Here are the steps for doing that.
Step 1: Open Internet Information Services (IIS) Manager from the Windows Start menu.
Step 2: Tap on Sites to expand the list of sites.
Step 3: Right-click Default web site or the site you would like to restart.
Step 4: Hover over Manage Website and click Restart. Alternatively, you can also click Stop > Start in the Manage Website to restart a website.
Method 4: Restart IIS on Exchange Servers
You are also allowed to restart Internet Information Services via Graphical User Interface (GUI). The following steps will illustrate that.
Step 1: Click on the Start icon and then find and click Windows Administrative Tools.
Tips:
In 2016 or earlier version, you should go to Control Panel > Administrative Tools.
Step 2: Double-click Internet Information Services (IIS) Manager to open the Application Server Manager for the web services.
Step 3: Right-click the server’s name and hit Stop. Then you can see that the service is stopped in the right pane.
Step 4: Click on the Start option to start the service.
Tips:
To check if the services are running, open the Outlook Web Access (OWA) of your server. If all goes well, the system will work.
Conclusion
How to restart Internet Information Services? Four available methods have been shown to you. Now, it’s your turn to make a choice.
About The Author
Position: Columnist
Having writing articles about computer tech for a long time, I am rather experienced especially on the aspect of computer optimization, PC enhancement, as well as tech terms explanation. The habit of looking through tech forums makes me a great computer issues collector. And then, many articles related to these issues are released, which benefit plenty of users. Professional, effective, and innovative are always the pursuit of an editing worker.
Introduction
Restarting the IIS service can resolve issues with applications running on the server, apply new configurations, or clear cache. This process involves stopping and then starting the IIS service, which can be done via the IIS Manager or using command line tools. Note that restarting IIS will temporarily disrupt the services hosted on the server, so it should be done during a maintenance window or when there’s minimal traffic.
Prerequisites
- Administrative access to the server where IIS is hosted.
- Familiarity with Windows Command Prompt or PowerShell if opting for command line methods.
Step-by-step guide
Step 1: Open IIS
- Search and open the IIS or Press Win + R, type inetmgr and press Enter.
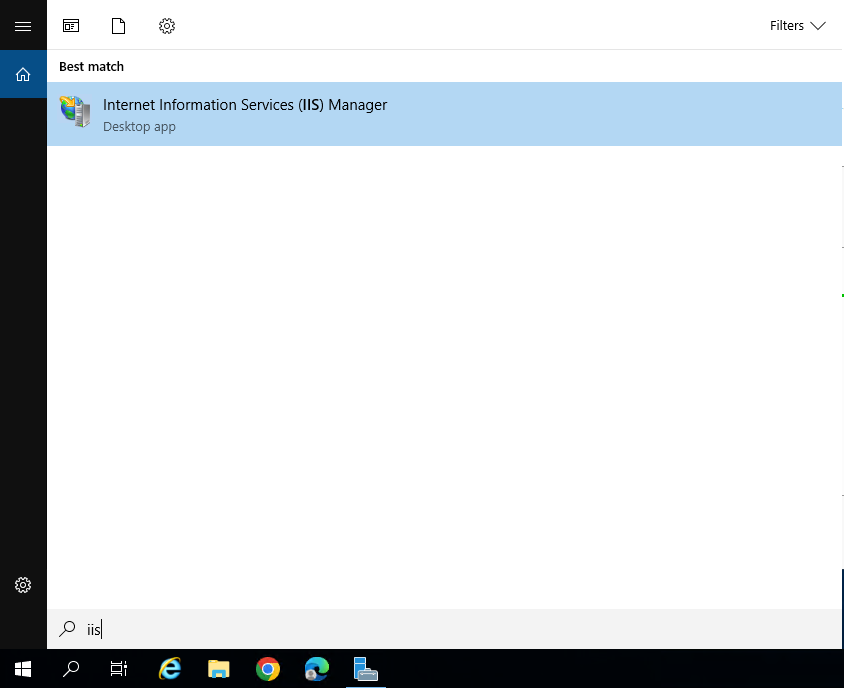
Step 2: Locate Your Website
- In the Connections panel, expand Sites and select your website.
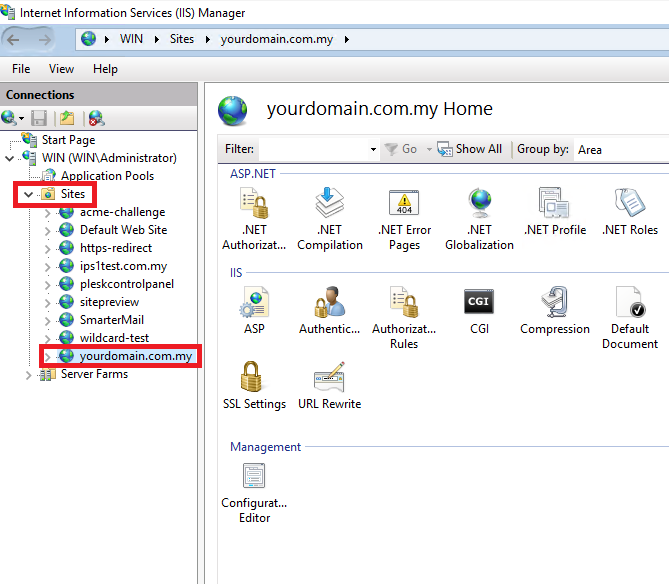
Step 3: Restart your website
- In the right-hand Actions panel, click Restart under Manage Website.
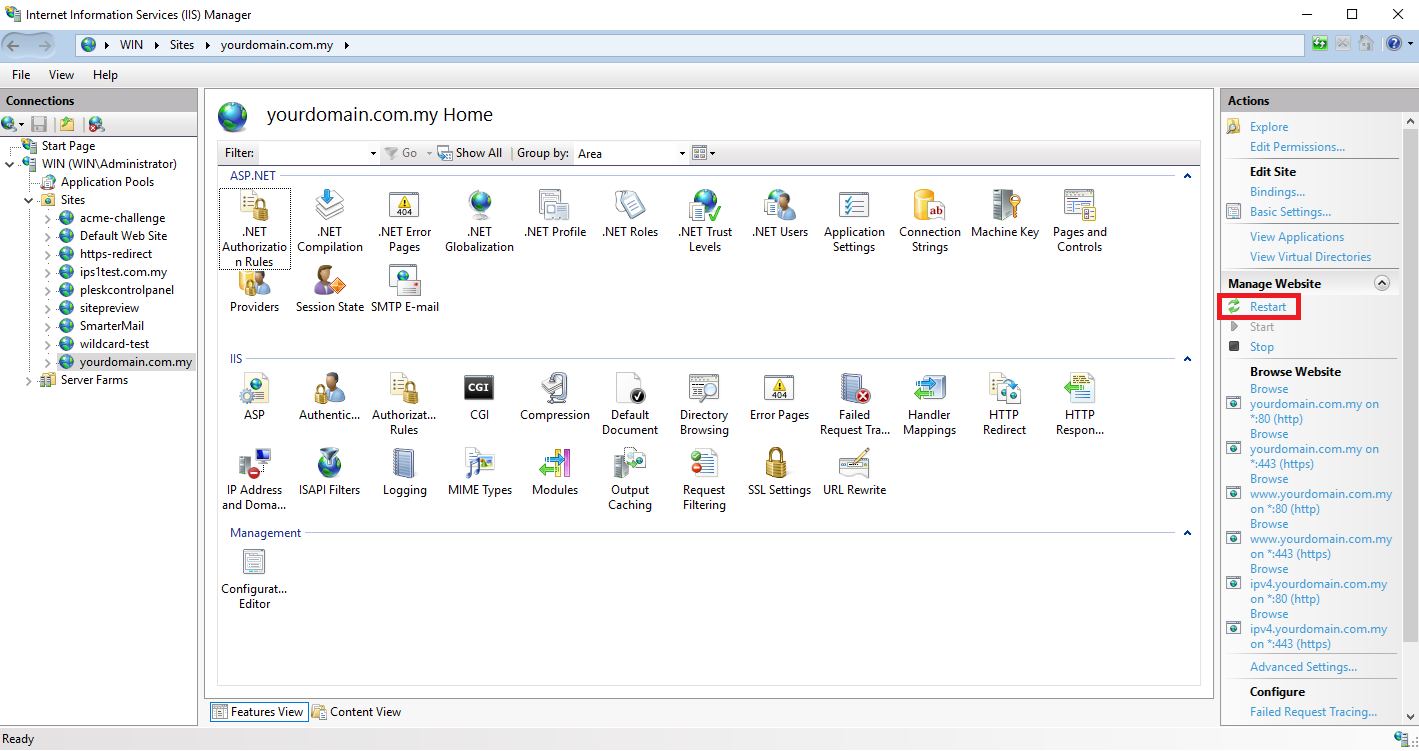
Conclusion
Restarting IIS for a specific website or the entire server can help in applying new settings and resolving many issues related to application performance and behavior. Always ensure that such restarts are planned to minimize impact on users.
For additional assistance or if you encounter any issues, please contact our support team at support@ipserverone.com.
Article posted on 3rd May 2024 by T.H Foong
Skip to content
Search For
- Read our Blog
- Network Status
- Support Tickets
-
Support
-
Servers
-
Managed Servers
-
How do I restart IIS via command prompt?
-
Support
-
Servers
-
Managed Servers
-
Windows
-
How do I restart IIS via command prompt?
-
Support
-
Servers
-
How do I restart IIS via command prompt?
Categories
-
Website Builder
-
Online Compliance
-
SEO
-
WordPress Hosting
-
Email
-
WebMail
-
Legacy
-
Microsoft 365
-
Domains
-
Hosting
-
Servers
-
Security
-
Account & Billing
Tags: IISWindowsXSW
RDP on to the server
To restart IIS using the IISReset command-line utility
- From the Start menu, click Run.
- In the Open box, type cmd, and click OK.
- At the command prompt, type
iisreset /noforce
- IIS attempts to stop all services before restarting. The IISReset command-line utility waits up to one minute for all services to stop. If the services cannot be stopped within one minute, all IIS services are terminated, and IIS restarts.
Was this article helpful?
Yes
No
Related guides
Managed VPS Platform migration FAQ
What are the supported PHP versions on new AlmaLinux 8 server?Alma Linux 8 with Plesk supports PHP 5.6 – 8.3+….
Tags: XSW
Dedicated Server Elevation FAQ
Questions on CentOS7 Alma Linux 8 migration: What are the supported PHP versions on new Alma Linux 8 server? Alma…
Tags: XSW
Backups & Snapshots
Simply put, a backup is a copy of the content on your VPS that has been taken at a specific…
Tags: PureSSD VPSVPSXSW
Changing your root password on a CentOS server
You can change your root password on your CentOS server via SSH, with some simple commands by completing the following…
Tags: CentOSPureSSD VPSSelf ManagedVPSXSW
Internet Information Services (IIS) is a Microsoft web server solution that only works with Windows operating systems. IIS is a flexible web server that is extensively used on Windows systems to serve HTML pages and files as they are requested. Let’s now look at how IIS works and explore some easy steps to stop and restart IIS via command prompt.
Are you ready? Let’s dive right in.
How does IIS work?
When you use an IIS web server, it accepts all its requests from remote client computers and then returns a suitable response. When this process takes place, IIS web servers can share and deliver information across LANs (Local areas networks) such as intranets and WANs (Wide Area Networks) such as the Internet.
Internet Information Services managers work by way of a variety of standard languages and protocols. It uses HTML to create text, buttons, hyperlinks, interactions/behaviours, and image placements. IIS also uses HTTP (Hypertext Transfer Protocol) as its basic communication procedure to exchange information with its users. Additionally, HTTPS, which is HTTP over Secure Sockets Layer (SSL), is also used to encrypt and secure the communication/ data for all your users. FTP (File Transfer Protocol) along with its secure variant FTPS is also used to transfer files.
The IIS manager has additional protocols that include SMTP (Simple Mail Transfer Protocol) to send and receive email. Here at Hosting.uk, we provide web hosting services compatible with Internet Information Services (IIS).
IIS is compatible with ASP.NET Core
One of the most recent creations that fall into the latest in the generation of Active Server Page (ASP) is the ASP.NET Core framework. ASP is the server-side script engine responsible for producing interactive web pages.
Here’s how it works. Whenever a request comes to the IIS server from the Internet, it sends the request straight to the ASP.NET Core application. The ASP.NET Core processes the request and then sends a response to the IIS server along with the original client that made the request. Applications written in ASP.NET Core are blog platforms and other Content Management Systems (CMS) like WordPress.
Stop and restart IIS using these steps
You can use the command prompt to restart IIS manager by doing the following:
- From your start menu, open Command Prompt and run as administrator
- From this open box, type “cmd”, and click “OK”.
- Type in the command prompt “iisreset /noforce” and press enter
- Upon completion, your screen will show the message “Internet Services successfully restarted”
Please note that when using the command prompt, IIS attempts to stop all services before it restarts. When the command is made, you may have to wait up to one minute while all services come to a halt after which the services will restart.
To stop IIS manager on a remote computer with an IP, you will do the following:
- From your start menu, open command prompt, run as administrator
- In the box, type “iisreset (insert IP address here) /status
If you want to prevent “iisreset” from being used to stop all IIS services, you’ll type the following command at the local console of your IIS computer:
“iisreset /disable”
Additionally, if you wish to stop WWW services only from your IIS computer, type:
“net start w3svc”
If you want to stop the IISAdmin service along with all other dependent IIS services, type:
“net stop /y iisadmin”
Finally, to stop the default website only and leave another website up and running, use the command:
“iisweb /start ‘Default web site’ “
Summary
So now we know what IIS is and what it can do. We are also aware that it only works with Windows operating systems. It’s important to note that the IIS manager can be compared to Apache, but, there are indeed differences between them such as Apache being a free open source, while IIS is only packaged for Windows. While IIS has a help desk and offers support to its users, Apache offers help only through its user community.
Additionally, IIS ensures your website is secure by providing built-in features geared towards hardening the IIS infrastructure through features such as constant updates, the use of firewalls as well as URL authorisation.
Of course, to get the best experience using your IIS manager along with your website with hosting.co.uk. We have scalable plans to support all your web hosting and management needs. We’ll help you achieve more by providing you with additional resources and of course we’ll throw in a free domain if you don’t have one already. If you do have an existing domain, we’ll help you migrate it for free! Choose from our wide variety of web hosting packages here at Hosting.uk.