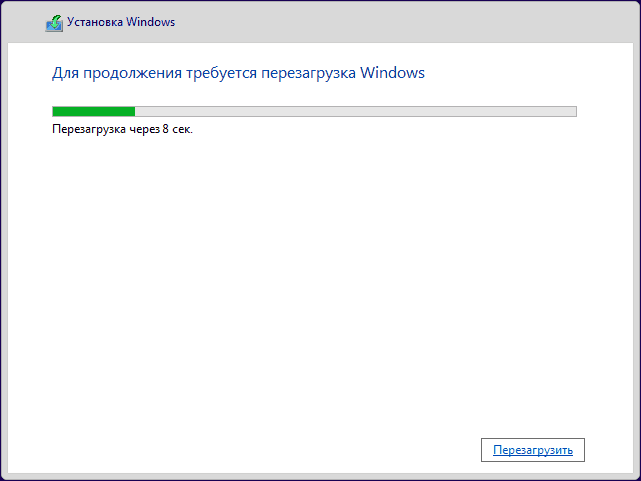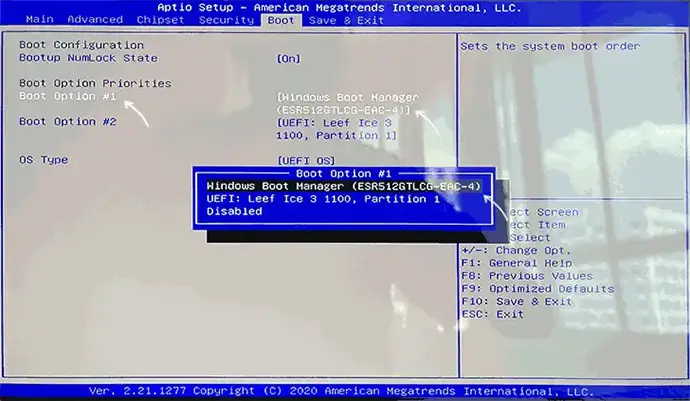Здравствуйте! Устанавливаю Windows 10 и выскакивает ошибка «Не удалось завершить процесс установки. Чтобы установить Windows, перезапустите программу установки». Жму «ОК» и ошибка выходит по новой. В сети советуют открыть консоль и ввести команду msoobe.exe, но у меня опять выходит ошибка ««msoobe.exe» не является внутренней или внешней командой, исполняемой программой или пакетным файлом». Что я делаю не так и как продолжить инсталляцию операционной системы?


Не удалось завершить процесс установки
Привет друзья! Если у вас в процессе установки Windows 10 вышла ошибка «Не удалось завершить процесс установки. Чтобы установить Windows, перезапустите программу установки», то в интернете можно прочитать советы, где утверждается, что нужно просто перезапустить системный файл msoobe.exe, но хочу сказать, помогает это далеко не всегда. Лично у меня есть другое решение и о нём я расскажу в конце этой небольшой статьи статьи.
Итак, для перезапуска системного файла msoobe.exe, вводить в консоли нужно не просто msoobe.exe, а прописать в команде полный путь к файлу вот таким образом: C:\Windows\System32\oobe\msoobe.exe, сделать это можно так.
Не закрывая окно с ошибкой, жмем клавиатурное сочетание Shift и F10 и в открывшемся окне командной строки вводим команду:
oobe\msoobe.exe

В результате автоматически продолжается установка OS, но часто дело дальше этого окна не продвигается и установка на этом застопоривается.
Если этот способ не поможет, то запустите процесс установки Windows 10 заново и в программе установки удалите все разделы на жёстком диске, устанавливая систему прямо в нераспределённое пространство. Это обязательно приведёт к успеху.

Один из самых частых вопросов начинающих пользователей, решивших самостоятельно установить Windows 11/10 или другую версию ОС на ПК или ноутбук — почему после копирования файлов и перезагрузки установка запускается снова с экрана выбора языка и что делать.
В этой простой и короткой инструкции подробно о том, почему при чистой установке Windows установка может начинаться заново и как решить проблему.
Порядок загрузки и повторный запуск установки

Причина того, что установка Windows 11 или Windows 10 запускается заново в том, что в параметрах загрузки в качестве первого устройства загрузки выбрана флешка или иной накопитель, с которого вы выполняете установку и после 100% копирования файлов и перезагрузки запуск выполняется именно с неё, как если бы вы вновь начинали установку.
Если при подготовке к установке вы изменили порядок загрузки на вкладке «Boot» в БИОС/UEFI и сохранили эти параметры, копирование файлов системы и перезагрузка, инициированная установщиком Windows, не обязательно приведёт к тому, что порядок загрузки сам поменяется на загрузку с локального диска (но в некоторых случаях это действительно может происходить автоматически).
Решения очень простые. Чтобы установка не запускалась повторно с экрана выбора языка, а продолжалась, достаточно выполнить одно из следующих действий:
- Извлечь установочную флешку или другой накопитель перед перезагрузкой, лучше всего в то время, когда вы видите экран «Для продолжения требуется перезагрузка Windows» со строкой прогресса — в этот момент обмен данными с накопителем не ведётся и вы не повредите его извлечением.
- Сразу после перезагрузки зайти в БИОС/UEFI и изменить порядок загрузки: для UEFI-система выбрать пункт «Windows Boot Manager» в качестве первого устройства загрузки (это будет правильнее выбора физического диска), при установке в Legacy режиме на диск MBR — системный диск.
Почти всегда указанные шаги помогают решить проблему, и вы перейдёте к следующему этапу установки Windows.
Дополнительная информация
Некоторые дополнительные нюансы, которые могут быть полезны, если вы столкнулись с рассмотренной ситуацией, но решение не помогает:
- Проблемы с SSD (чаще) или жестким диском (реже) могут приводить к тому, что загрузку с локального диска выполнить не удается даже после копирования необходимых файлов, в этом случае может начинаться загрузка со следующего устройства в порядке загрузки, например, с подключенной флешки.
- Если на вашем компьютере установлено несколько физических HDD и/или SSD, при выборе устройства загрузки учитывайте, что иногда загрузчик оказывается не на том же диске, куда вы устанавливали Windows: программа установки попробует его записать на первый по порядку физический диск (порядок можно увидеть на этапе выбора разделов), на который возможна запись загрузчика.
- Вместо установки порядка загрузки в БИОС, вы можете использовать Boot Menu, которое меняет порядок загрузки только на один раз.
- На современных ПК и ноутбуках с UEFI при установке Windows 11 или 10 в UEFI-режиме порядок загрузки может меняться автоматически после первого этапа установки, в этом случае проблема не возникнет.
Надеюсь, информация была полезной. Если что-то не получается или остаются иные вопросы, вы можете задать их в комментариях ниже.
Установка операционной системы Windows — одна из самых важных и сложных процедур для любого компьютерного пользователя. К сожалению, иногда в процессе установки могут возникнуть непредвиденные проблемы или ошибки, в результате которых приходится перезапускать установку заново. В этой статье мы рассмотрим несколько способов, как успешно перезапустить установку Windows и избежать потери данных или драйверов.
Первым шагом перед перезапуском установки Windows является подготовка компьютера к этому процессу. Важно сохранить все нужные файлы и данные на внешних носителях или в облачных сервисах, чтобы избежать их потери в случае сбоя или перезапуска установки. Также стоит убедиться, что у вас есть все необходимые драйверы и программы для правильной работы операционной системы, их можно загрузить с официальных сайтов производителей.
Если у вас возникли проблемы с установкой Windows, первым способом перезапуска может быть перезагрузка компьютера. Просто нажмите кнопку питания и дождитесь полного выключения системы. Затем включите компьютер снова и следуйте инструкциям на экране. Если проблемы сохраняются, возможно потребуется использовать другие способы перезапуска установки.
Перезапуск установки Windows
Чтобы перезапустить установку Windows, следуйте этим шагам:
1. Откройте меню «Пуск» и выберите «Выключение» или «Перезагрузка». В зависимости от версии операционной системы, вы можете найти эти опции в разных местах. Если нет доступа к меню «Пуск», вы можете нажать комбинацию клавиш Ctrl + Alt + Delete и выбрать «Выключение» или «Перезагрузка».
2. Дождитесь полной остановки компьютера. Подождите несколько секунд после выключения экрана, чтобы убедиться, что компьютер полностью остановился. При необходимости отключите питание компьютера.
3. Запустите компьютер и нажмите нужную клавишу для входа в BIOS или меню загрузки. Обычно это клавиша Del, Esc, F2 или F12. Вы можете найти нужную клавишу в инструкции к вашему компьютеру или на сайте производителя.
4. В меню BIOS или меню загрузки выберите опцию «Загрузить с USB» или «Загрузить с диска». Если у вас есть установочный диск или флеш-накопитель с образом Windows, подключите его к компьютеру и выберите соответствующую опцию в меню.
5. Следуйте инструкциям на экране для запуска установки Windows заново. Вам могут потребоваться различные параметры установки, такие как разделы жесткого диска, язык и сетевые настройки. Убедитесь, что вы внимательно прочитали и следуете инструкциям на экране, чтобы успешно завершить установку Windows.
После завершения процесса установки Windows ваш компьютер будет полностью готов к использованию новой операционной системы.
Причины перезапуска установки Windows
Периодически, пользователям Windows приходится сталкиваться с необходимостью перезапустить установку операционной системы. Причиной этого может быть несколько факторов:
|
1 |
Ошибка в процессе установки: иногда при установке Windows возникают ошибки, которые не позволяют завершить установку. В таких случаях единственным способом решения проблемы является повторный запуск установки Windows. |
|
2 |
Неисправности аппаратного обеспечения: если в процессе установки Windows обнаружены неисправности в компьютере, это может привести к сбоям и ошибкам. Чтобы устранить проблему, необходимо перезапустить процесс установки. |
|
3 |
Обновление операционной системы: в случаях, когда вы хотите переустановить Windows для обновления до новой версии, перезапуск установки может быть необходим. Это позволяет предотвратить возможные проблемы совместимости и обеспечить плавное обновление системы. |
|
4 |
Изменение конфигурации компьютера: если вы внесли значительные изменения в аппаратное обеспечение компьютера, например, заменили процессор или жесткий диск, может потребоваться перезапуск установки Windows. Это обеспечит правильное распознавание и использование новых компонентов. |
Независимо от причин перезапуска установки Windows, важно сохранять свою информацию и создавать резервные копии данных, чтобы избежать их потери в процессе переустановки.
Подготовка к перезапуску
Перед тем как перезапустить установку Windows, необходимо выполнить несколько важных действий:
1. Сохраните все важные файлы и данные на внешний носитель или в облачное хранилище. Перезапуск установки может привести к потере всех данных на жестком диске, поэтому продумайте заранее способ их сохранения.
2. Запишите серийный номер операционной системы Windows, чтобы в случае необходимости его ввода они были под рукой.
3. Подготовьте все необходимые устройства и драйверы для работы снова после перезапуска. Загрузите необходимые драйверы с официального сайта производителя или имейте в наличии диски с драйверами.
4. Убедитесь, что у вас есть доступ к интернету, чтобы скачать все обновления и необходимые программы после перезапуска.
После выполнения всех этих подготовительных этапов вы будете готовы к перезапуску установки Windows и сможете продолжить ее безопасно и без потери данных.
Создание загрузочного носителя
Существует несколько способов создания загрузочного носителя. Один из самых распространенных способов — использование утилиты Media Creation Tool, предоставляемой Microsoft. Вы можете загрузить эту утилиту с официального сайта Microsoft и запустить ее на компьютере с установленной операционной системой Windows.
При запуске Media Creation Tool вам будет предложено выбрать язык, эдицию и архитектуру (32-битную или 64-битную) операционной системы Windows, которую вы хотите установить. Затем утилита автоматически загрузит необходимые файлы и создаст загрузочный носитель на выбранном вами съемном устройстве, таком как флеш-накопитель или DVD-диск.
После завершения процесса создания загрузочного носителя вы можете использовать его для перезапуска установки Windows. Просто вставьте загрузочный носитель в компьютер, настройте BIOS на загрузку с выбранного устройства и следуйте инструкциям на экране, чтобы выполнить перезапуск установки операционной системы.
Обратите внимание, что для создания загрузочного носителя вам потребуется компьютер с доступом к Интернету и достаточным объемом свободного места на выбранном съемном устройстве. Также учтите, что процесс создания загрузочного носителя может занять некоторое время, в зависимости от скорости вашего интернет-соединения.
Запуск перезапуска установки
Перезапуск установки операционной системы Windows необходим в случаях, когда текущая установка не работает должным образом или требуется выполнить чистую установку. Для запуска перезапуска установки следуйте данным инструкциям:
1. Перезагрузите компьютер
Нажмите на кнопку «Пуск» в меню Windows и выберите «Перезагрузка» или перезагрузите компьютер, нажав на кнопку питания и выбрав «Перезапустить».
Подождите, пока компьютер полностью выключится и затем снова включится.
2. Загрузите установочный носитель
Если на вашем компьютере установлен установочный носитель операционной системы Windows (например, DVD или USB-флеш-накопитель), вставьте его в соответствующий привод или порт USB.
Если у вас нет установочного носителя, загрузите установочный образ Windows на официальном веб-сайте Microsoft и создайте загрузочное устройство (например, USB-флеш-накопитель) с помощью программы для создания загрузочных устройств.
3. Настройте загрузочный порядок
Войдите в BIOS или UEFI вашего компьютера, нажав определенную клавишу при загрузке (как правило, это клавиши F2, F8, F12 или Del).
В настройках BIOS/UEFI найдите раздел «Boot» или «Загрузка» и задайте загрузочным устройством приоритет вашего установочного носителя.
Сохраните изменения и выйдите из BIOS/UEFI.
4. Запустите установку Windows
Когда компьютер загрузится с установочного носителя, вы увидите экран приветствия. Выберите параметры языка, времени и местоположения, а затем нажмите «Далее».
Пройдите через все этапы установки, следуя инструкциям на экране. Выберите тип установки (чистая установка или обновление) и указывайте необходимые настройки.
Подождите, пока установка будет завершена, и компьютер будет перезагружен.
5. Дополнительные действия после перезапуска установки
Когда установка Windows будет завершена, следуйте инструкциям на экране для настройки операционной системы, создания учетной записи пользователя и активации Windows.
Также рекомендуется установить все необходимые драйверы и обновления для вашего компьютера, чтобы обеспечить его оптимальную работу.
После выполнения всех указанных действий у вас будет перезапущена установка операционной системы Windows и вы сможете использовать ваш компьютер с обновленной системой.
Установка Windows заново
Иногда возникают ситуации, когда вам нужно переустановить операционную систему Windows. Это может быть связано с нестабильной работой системы, проблемами с драйверами или желанием начать все с чистого листа. В этой статье мы рассмотрим как переустановить Windows без потери данных.
Перед началом процедуры переустановки операционной системы рекомендуется сделать резервную копию всех важных данных. Чтобы начать переустановку Windows, вам понадобится загрузочный диск или флешка с установочным образом ОС.
1. Вставьте загрузочный диск или флешку в компьютер и перезагрузите систему.
2. При загрузке компьютера нажмите подходящую клавишу (обычно это F12, F10 или Del), чтобы войти в меню выбора загрузки.
3. Выберите соответствующий пункт меню для загрузки с диска или флешки.
4. Дождитесь загрузки установочного образа Windows и следуйте инструкциям на экране.
5. На этапе выбора диска для установки выберите тот диск, на котором установлена текущая копия Windows, и выберите опцию «Разделить диск».
6. В результате будет создан новый раздел для установки Windows, без потери данных на других разделах.
7. Далее следуйте инструкциям по завершению процесса установки.
После завершения установки, вам может понадобиться восстановить важные файлы и программы с резервной копии. Убедитесь, что у вас есть доступ к резервному носителю.
Теперь у вас есть все необходимые инструкции для переустановки операционной системы Windows. Не забудьте перед началом сохранить важные данные, чтобы избежать их потери.
Восстановление данных
При переустановке операционной системы Windows, есть вероятность потери важных данных, хранящихся на жестком диске. В случае, если вы забыли сделать резервную копию или данные не удалось восстановить, важно предпринять действия для их восстановления.
Существуют несколько способов восстановления данных после перезапуска установки Windows:
1. Восстановление данных с помощью программы для восстановления файлов.
Существует множество программ, которые позволяют восстанавливать удаленные или потерянные файлы. Они работают по-разному, однако обычно требуют установки на другой компьютер или внешний носитель. После установки программы, вы сможете сканировать жесткий диск и извлечь необходимые файлы.
2. Восстановление данных с помощью облачного хранилища.
Если вы использовали облачное хранилище для хранения ваших данных, то после переустановки операционной системы, вам просто потребуется войти в аккаунт облачного хранилища и скачать все необходимые файлы на новую установку Windows.
3. Восстановление данных с помощью резервной копии.
Если вы регулярно делаете резервные копии ваших данных на внешний жесткий диск, то после перезапуска установки Windows, вам просто потребуется восстановить файлы с резервного носителя. Вы можете использовать программы для создания резервных копий, предоставленные операционной системой или сторонние программы.
Необходимо отметить, что шансы восстановления данных сильно зависят от способа переустановки операционной системы и времени, прошедшего с момента удаления файлов. Чем быстрее вы предпримете действия для восстановления данных, тем больше шансов на восстановление.
В любом случае, помните о важности регулярного создания резервных копий данных, чтобы минимизировать риск их потери или повреждения.
Как перезапустить установщик Windows. 🛠️ Полное Руководство по Перезапуску и Устранению Проблем с Установщиком Windows 🚀
📜Отзывы🤒Установка операционной системы Windows — это ключевой процесс, который иногда может столкнуться с трудностями. 😩 В этой статье мы подробно рассмотрим, как перезапустить установщик, устранить неполадки, полностью переустановить систему, откатить обновления и многое другое. Мы погрузимся в детали каждого шага, чтобы вы могли уверенно справиться с любыми проблемами, возникающими при работе с установщиком Windows. 💻
Нажмите на ссылку, чтобы открыть нужный раздел:
🟩 🔄 Перезапуск Установщика Windows: Шаги к Успеху 🎯
🟩 ⚠️ Что делать, если Установщик Windows Не Работает? 🛠️
🟩 🗑️ Полное Удаление Windows и Чистая Установка: Шаг за Шагом 🧹
🟩 ⏪ Откат Установки Windows 10: Возвращение к Прошлому 🔙
🟩 🚫 Удаление Исправлений Установщика Windows: Ограничения ⛔
🟩 🔄 Перезапуск Установки Windows 11: Простой Способ 🚀
🟩 🔄 Почему Компьютер Перезагружается при Установке Windows? 🤔
🟩 ✅ Как Снять Запрет на Установку Программ в Windows 10? 🔓
🟩 🚀 Как Запустить Установщик Windows: Простой Командный Метод ⌨️
🟩 🔄 Как Начать Настройку Windows Заново: Сброс к Заводским Настройкам ⚙️
🟩 🏁 Заключение 🎯
🟩 ❓ FAQ: Часто Задаваемые Вопросы ❓
🟩 В: Что делать, если установщик Windows завис?
🟩 В: Как полностью переустановить Windows?
🟩 В: Как откатить обновление Windows?
🟩 В: Почему компьютер перезагружается при установке Windows?
🟩 В: Как снять запрет на установку программ в Windows 10?
🤘🏼 Открыть
🔄 Перезапуск Установщика Windows: Шаги к Успеху 🎯
Иногда установщик Windows может зависнуть или работать некорректно. В таких случаях его перезапуск может помочь. Вот подробный алгоритм действий:
- Выборочный Запуск: Начнем с вкладки «Общие» в окне конфигурации системы. ⚙️ Выберите «Выборочный запуск» и снимите флажок «Загружать элементы автозагрузки». Это позволит исключить конфликты с программами, которые могут препятствовать работе установщика.
- Отключение Служб: Перейдите на вкладку «Службы». 🛡️ Установите флажок «Не отображать службы Майкрософт» (это важно, чтобы не отключить критически важные системные службы). Затем нажмите кнопку «Отключить все». Это действие временно отключает сторонние службы, которые могут мешать установке.
- Перезагрузка: Нажмите «ОК», а затем перезагрузите компьютер. 🔄 После перезагрузки попробуйте снова запустить программу установки. Этот метод часто помогает решить проблемы, связанные с конфликтами программного обеспечения.
Ключевые моменты:
- Выборочный запуск гарантирует, что при перезагрузке не будут запущены ненужные программы.
- Отключение сторонних служб минимизирует потенциальные конфликты.
- Перезагрузка компьютера позволяет изменениям вступить в силу.
⚠️ Что делать, если Установщик Windows Не Работает? 🛠️
Если перезапуск не помог, то вам потребуется более глубокая диагностика. Вот что вы можете попробовать:
- Повторное Отключение Служб: Повторите шаги по отключению служб, как описано выше. 🚫 Это еще раз гарантирует, что никакие сторонние процессы не помешают установке.
- Перезагрузка и Тест: После отключения всех сторонних служб, перезагрузите компьютер и попробуйте запустить установщик. 🔄 Если он заработает, значит, проблема была в одной из отключенных служб.
- Обычный Режим: После успешного устранения неполадок, перезагрузите компьютер в обычном режиме. ⚙️ Это вернет все отключенные службы к их нормальному состоянию.
Важные нюансы:
- Иногда проблема может быть вызвана конкретной службой.
- Перезагрузка в обычном режиме восстанавливает нормальную работу системы.
🗑️ Полное Удаление Windows и Чистая Установка: Шаг за Шагом 🧹
Иногда, чтобы решить все проблемы, требуется полностью переустановить Windows. Вот как это сделать на примере Windows 11:
- Поиск «Вернуть компьютер в исходное состояние»: В поисковой строке Windows введите «Вернуть компьютер в исходное состояние». 🔍
- Открытие Инструмента: Нажмите «Открыть» чтобы запустить утилиту. 🖱️
- Сброс ПК: В разделе «Сбросить этот ПК» нажмите соответствующую кнопку. 🔄
- Удалить Все: Выберите опцию «Удалить всё». 🗑️ Это приведет к удалению всех ваших файлов, поэтому убедитесь, что у вас есть резервная копия важных данных.
- Локальная Переустановка: Выберите «Локальная переустановка». 💾 Это позволит установить Windows, используя файлы, хранящиеся на вашем компьютере.
Детали процесса:
- Этот метод гарантирует чистую установку без «мусора» от предыдущих версий.
- Обязательно сделайте резервную копию данных перед переустановкой.
- Локальная переустановка использует файлы, доступные на вашем компьютере.
⏪ Откат Установки Windows 10: Возвращение к Прошлому 🔙
Если обновление Windows 10 вызвало проблемы, вы можете откатиться к предыдущей версии:
- Раздел «Восстановление»: Найдите раздел «Восстановление» в настройках системы. ⚙️
- Вернуться к Предыдущей Версии: Выберите опцию «Вернуться к Windows [X]», где [X] — предыдущая версия Windows. 🔙
- Выбор Причины: Укажите причину, по которой вы хотите вернуться к предыдущей версии. 📝
- Завершение Отката: Следуйте инструкциям на экране, чтобы завершить процесс отката. 🖥️
Особенности отката:
- Откат позволяет вернуться к стабильной версии Windows.
- Важно выбрать причину отката для обратной связи с Microsoft.
- Процесс отката требует внимательности и следования инструкциям.
🚫 Удаление Исправлений Установщика Windows: Ограничения ⛔
Не все исправления установщика можно удалить:
- Исправления до версии 3.0: Исправления, примененные с помощью версий установщика Windows младше 3.0, не подлежат удалению. 🚫
- Политика DisablePatchUninstall: Исправления, применяемые к приложениям на компьютерах, где администратором настроена политика DisablePatchUninstall, также нельзя удалить. 🔒
Важные моменты:
- Не все исправления можно удалить, это зависит от версии установщика и настроек системы.
- Политики безопасности могут ограничивать возможность удаления исправлений.
🔄 Перезапуск Установки Windows 11: Простой Способ 🚀
Для перезапуска установки Windows 11 можно использовать следующий простой способ:
- Настройки Восстановления: Перейдите в «Настройки восстановления системы». ⚙️
- Переустановить Сейчас: Нажмите кнопку «Переустановить сейчас». 🖱️
- Центр Обновлений: После подтверждения действия вы будете перенаправлены в «Центр обновления Windows», где можно найти и загрузить подходящую версию ОС. ⬇️
Ключевые моменты:
- Этот метод использует встроенные инструменты Windows для переустановки.
- Перенаправление в «Центр обновления» гарантирует, что вы получите последнюю версию ОС.
🔄 Почему Компьютер Перезагружается при Установке Windows? 🤔
Причины перезагрузки во время установки могут быть разными:
- Ошибки Загрузочного Носителя: Загрузочный носитель может содержать ошибки, особенно если это пиратская копия. 💿
- Неправильные Настройки BIOS: Настройки BIOS могут быть сбиты и мешать процессу установки. ⚙️
- Проблемы с Аппаратной Частью: Проблемы с аппаратным обеспечением также могут вызывать перезагрузку. 🛠️
Что нужно проверить:
- Проверьте загрузочный носитель на наличие ошибок.
- Пересмотрите настройки BIOS, возможно, их нужно сбросить к значениям по умолчанию.
- Убедитесь, что нет проблем с оборудованием компьютера.
✅ Как Снять Запрет на Установку Программ в Windows 10? 🔓
В Windows 10 можно настроить разрешение на установку программ:
- Раздел «Установка Приложений»: Перейдите в раздел «Установка приложений» в настройках системы. ⚙️
- Выбор Варианта: Выберите один из доступных вариантов: «Разрешить использование приложений из любого места» или «Отключить рекомендации приложений» (доступные варианты могут зависеть от версии Windows). ✅
Настройки по выбору:
- Выбор «Разрешить использование приложений из любого места» позволяет устанавливать программы из любых источников.
- «Отключить рекомендации приложений» убирает предложения по установке приложений из Microsoft Store.
🚀 Как Запустить Установщик Windows: Простой Командный Метод ⌨️
Иногда установщик можно запустить через командную строку:
- Сочетание клавиш Win + R: Нажмите сочетание клавиш Win + R. ⌨️
- Ввод «cmd»: В появившемся окне введите «cmd» и нажмите «ОК». 🖱️
- Включение Установщика: В командной строке введите команду для включения установщика Windows. 🚀
Простой способ:
- Этот метод позволяет запустить установщик через командную строку.
- Использование командной строки может быть полезным в некоторых ситуациях.
🔄 Как Начать Настройку Windows Заново: Сброс к Заводским Настройкам ⚙️
Если вы хотите начать настройку Windows с нуля:
- Настройки: Откройте «Пуск» → «Параметры» → «Обновление и безопасность» → «Восстановление» → «Вернуть компьютер в исходное состояние» → «Начать». 🖱️
- Выбор Варианта: У вас будет два варианта: сохранить файлы и сбросить настройки или удалить всё и переустановить систему. 💾
Основные варианты:
- Сохранение файлов подходит, если вы хотите сохранить свои документы, фотографии и т.д.
- Удаление всего подходит, если вы хотите полностью очистить компьютер и начать с нуля.
🏁 Заключение 🎯
В этой статье мы подробно рассмотрели все аспекты, связанные с установщиком Windows, начиная от перезапуска и заканчивая полной переустановкой. Мы разобрали методы устранения проблем, отката обновлений и даже удаления исправлений. Надеемся, что эта информация поможет вам уверенно справиться с любыми трудностями, возникающими при работе с установщиком Windows. 🚀
❓ FAQ: Часто Задаваемые Вопросы ❓
В: Что делать, если установщик Windows завис?
О: Попробуйте перезапустить компьютер и снова запустить установщик. Если это не помогло, попробуйте отключить все сторонние службы и перезапустить установщик.
В: Как полностью переустановить Windows?
О: Используйте функцию «Вернуть компьютер в исходное состояние» в настройках Windows, выбрав вариант «Удалить всё».
В: Как откатить обновление Windows?
О: Перейдите в раздел «Восстановление» в настройках системы и выберите «Вернуться к Windows [X]».
В: Почему компьютер перезагружается при установке Windows?
О: Это может быть вызвано ошибками загрузочного носителя, неправильными настройками BIOS или проблемами с оборудованием.
В: Как снять запрет на установку программ в Windows 10?
О: В разделе «Установка приложений» в настройках системы выберите «Разрешить использование приложений из любого места».
Вопросы и ответы
👉 Как сносить винду 👈
Удаление предыдущей версии Windows:
1. Нажмите клавишу с логотипом Windows на клавиатуре, а затем выберите Параметры> система> хранилище. Открытие параметров хранилища
2. В разделе сведения о жестком диске выберите Временные файлы.
3. Установите флажок Предыдущая версия Windows проверка, а затем выберите Удалить файлы.
👉 Как вернуть Windows 10 с 11 👈
Откройте Пуск и Настройки. Выберите Система. Выберите страницу Восстановление на правой стороне. В разделе параметров Восстановление, в настройках предыдущей версии Windows, выберите кнопку Вернуться назад.
👉 Как удалить Windows 11 👈
Операционная система Windows 11:
Введите и найдите [Вернуть компьютер в исходное состояние] в поисковой строке Windows①, нажмите [Открыть]②. Нажмите [Сбросить ПК]③ в разделе Сбросить этот ПК. Выберите [Удалить всё]④.
👉 Что произошло 0x80300024 👈
Код 0x80300024 порой появляется из-за того, что установщику мешает второй винчестер. В таком случае проблема решается его отключением. Если у вас стационарный компьютер, можете выключить системник, открыть корпус и отсоединить второй хард от питания.
👉 Как переустановить Windows 7 на 10 👈
Как обновиться с Windows 7 до Windows 10 бесплатно:
1. Еще можно успеть получить бесплатное обновление.
2. Перейдите на сайт загрузки Microsoft Windows 10.
3. В разделе «Создание и установка Windows 10» выберите «Загрузить сейчас» и запустите приложение.
4. Еще раз выберите «Обновить этот компьютер сейчас».
👉 Как снести винду 7 👈
Нажмите клавишу с логотипом Windows на клавиатуре, а затем выберите Параметры> система> хранилище. В разделе сведения о жестком диске выберите Временные файлы. Установите флажок Предыдущая версия Windows проверка, а затем выберите Удалить файлы.
👉 Как перезапустить интерфейс Windows 10 👈
Откройте диспетчер задач и перейдите на вкладку служб, а затем найдите UIFlowService, щелкните его правой кнопкой мыши и выберите «Перезапустить».
👉 Где скачать Windows 10 👈
1. На «специальной странице сайта Microsoft» выберите операционную систему Windows 10 или 11. На открывшейся странице щелкните по кнопке [Download now] («Скачать»).
⚠️ Как начать настройку Windows заново
⚠️ Как остановить переустановку Windows
⚠️ Как открыть пенсионную карту Сбербанка
⚠️ Сколько процентов начисляется по кредитной карте Сбербанка
(Решено) | Windows не может завершить установку | Быстро и легко
Windows Could Not Complete Installation Quickly Easily
При установке Windows вы можете получить ошибку «Windows не удалось завершить установку». Нажмите, чтобы узнать о трех эффективных способах исправить это!

Если вы устанавливаете операционную систему Windows и получаете сообщение об ошибке « Windows не может завершить установку ‘, ты не одинок. Об этом сообщают многие пользователи.
Это неприятная проблема — и довольно страшная. Ваш компьютер совершенно непригоден для использования, если вы не можете установить операционную систему. Возможно, вы с тревогой думаете, что делать, чтобы избавиться от этой ошибки.
Но не волнуйтесь. Исправить эту ошибку возможно. Вот четыре исправления, которые вы можете попробовать:
Способ 1. Продолжить установку с помощью автоматического восстановления
Когда процесс установки Windows останавливается из-за ошибки «не удалось завершить», одним из эффективных способов является продолжение процесса с помощью Advanced Recovery.
Этот метод взят из комментария ниже, оставленного I1t9t8o8. Это проверено многими пользователями как действительно полезно для устранения проблемы.
1) Включите компьютер, а затем, когда ваша Windows начнет загружаться, немедленно выключите его. Повторите это два-три раза, пока не увидите сообщение « Подготовка к автоматическому ремонту ‘.

2) Нажмите Расширенные настройки .

3) Выбрать Устранение неполадок .

4) Выбрать Сбросить этот компьютер .

5) Выбрать Храните мои файлы .

6) Нажмите отменить . (Нет, перезагружать компьютер не нужно. Просто нажмите отменить .)

7) Выбрать Продолжить .


Если вы исправили ошибку, не забудьте создать точку восстановления системы и обновите все драйверы вашего устройства чтобы предотвратить больше проблем. Обновить драйверы устройства можно вручную, но это может быть очень хлопотным и трудоемким процессом. Чтобы сэкономить ваше время и силы, рекомендуем использовать Водитель Easy .
Driver Easy автоматически распознает вашу систему и найдет для нее подходящие драйверы. Вам не нужно точно знать, в какой системе работает ваш компьютер, вам не нужно беспокоиться о неправильном драйвере, который вы будете загружать, и вам не нужно беспокоиться об ошибке при установке.
Вы можете загрузить и установить драйверы, используя бесплатную или профессиональную версию Driver Easy. Но с версией Pro это занимает всего 2 клика (и вы получаете полную поддержку и 30-дневную гарантию возврата денег):
1) Скачать и установите Driver Easy.
2) Запустите Driver Easy и щелкните Сканировать сейчас кнопка. Driver Easy просканирует ваш компьютер и обнаружит проблемы с драйверами.

3) Щелкните значок Обновить рядом с каждым из ваших устройств, чтобы загрузить последнюю версию драйвера для этого устройства. Вы также можете нажать кнопку «Обновить все» в правом нижнем углу, чтобы автоматически обновить все устаревшие или отсутствующие драйверы на вашем компьютере (для этого требуется Pro версия — вам будет предложено обновить, когда вы нажмете Обновить все ).

4) Перезагрузите компьютер, тогда на вашем компьютере уже установлены последние версии драйверов.
Метод 2: запустите мастер создания учетной записи Windows
Эта ошибка также может возникать из-за того, что учетная запись Windows не создается нормально. Вы можете запустить мастер создания учетной записи, чтобы увидеть, решит ли это проблему. Для этого:
1) На экране с ошибкой нажмите кнопку Клавиша Shift и F10 в то же время на клавиатуре, чтобы вызвать командную строку.
2) Тип ‘ cd% windir% / system32 / oobe / »И нажмите Войти на клавиатуре.
3) Тип ‘ msoobe »И нажмите Войти на клавиатуре.

4) Настройте учетную запись и пароль в появившемся мастере создания учетной записи пользователя.
5) Перезагрузите компьютер и посмотрите, устранит ли это ошибку.
Метод 3: переустановите систему, не активируя ее
Иногда ошибка возникает, когда вы пытаетесь установить определенную версию Windows (например, Windows 10 Education). В этом случае вы можете попробовать переустановить вашу систему. Но на этот раз вам следует выбрать установку Домашней версии и не активировать ее во время установки. После завершения установки используйте ключ продукта для активации вашей системы. В настоящее время он должен работать нормально.
Метод 4. Найдите другой источник установочного носителя
Ошибка может быть вызвана используемым установщиком системы — возможно, он поврежден или неверен. Вы должны убедиться, что ваш установочный носитель взят из допустимого источника. Если это не так, попробуйте получить другой надежный установочный носитель от Microsoft и запустить его на своем компьютере. Затем проверьте, исчезла ли ошибка.
Источник
[Решено] Windows 10 не может завершить установку + руководство [MiniTool Tips]
Windows 10 Could Not Complete Installation Guide
Резюме :
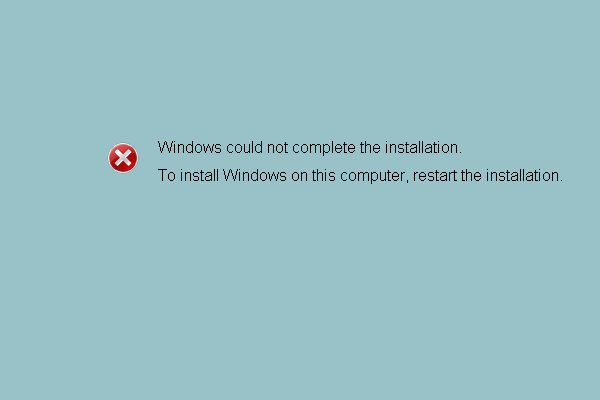
Вы когда-нибудь сталкивались с ошибкой установки Windows? Windows не может завершить установку при обновлении операционной системы? В этом посте вы найдете 5 способов исправить ошибку, если установка Windows 10 не удалась. Просто попробуйте их один за другим, чтобы решить проблему и правильно использовать ПК, особенно попробуйте Программное обеспечение MiniTool .
Быстрая навигация:
Феномен
В настоящее время все больше и больше пользователей компьютеров говорят, что их беспокоит следующая ошибка установки Windows 10: «Windows не может завершить установку. Чтобы установить Windows на этот компьютер, перезапустите установку ». Эта ошибка появляется, когда они хотят загрузить свой компьютер после обновления операционной системы.
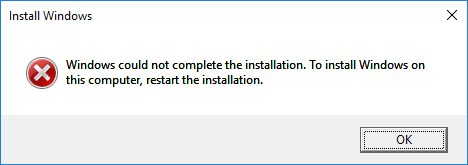
Однако они не знают, как решить проблему, когда Windows не может завершить установку после обновления до Windows 10, поэтому они обращаются за помощью в Интернете.
Если у вас возникла та же проблема, вы попали в нужное место, потому что в этой статье вы найдете пять решений для устранения проблемы, когда Windows создает эту базу данных параметров конфигурации во время установки.
В частности, пятый метод — самый эффективный и надежный.
Теперь мы представим методы один за другим, чтобы исправить сбой установки Windows после обновления.
Наконечник: Когда ваш компьютер работает нормально, рекомендуется создать точку восстановления или создать образ системы. Вы можете воспользоваться точкой восстановления или образом системы, чтобы вернуться к предыдущему состоянию Windows если на ваших компьютерах происходят какие-то аварии.
Краткое видео-руководство:
Случай 1: Windows не может завершить установку
Исправление №1. Использование автоматического восстановления
Если вы получили сообщение об ошибке, в котором говорится, что Windows 10 не может завершить установку после обновления вашей операционной системы, вы можете попробовать использовать автоматическое восстановление, чтобы исправить ошибку установки Windows 10.
Шаг 1. Запустите компьютер. Когда Windows пытается загрузиться, нажмите кнопку питания, чтобы немедленно выключить его. Проделайте эту операцию два-три раза.
Шаг 2. В третий раз вы увидите сообщение «Подготовка к автоматическому восстановлению», затем вы можете нажать «Дополнительные параметры», чтобы восстановить свой компьютер.
Шаг 3: Вам нужно нажать «Устранение неполадок»> «Сбросить этот компьютер»> «Сохранить мои файлы».
Шаг 4: Вам нужно выбрать одну учетную запись и ввести пароль, чтобы продолжить.
Шаг 5: Далее вам нужно нажать кнопку «Отмена». Затем нажмите кнопку «Продолжить», чтобы выйти и перейти к Windows 10 Home.
После этого вы можете попытаться перезагрузить компьютер и проверить, устранена ли проблема Windows не может завершить установку.
Исправление №2. Включить учетную запись администратора
Второй метод решения ошибки «Windows не может завершить установку Windows 10 Shift 10 не работает» — это включить учетную запись администратора. Вы можете попробовать использовать его, чтобы исправить проблему с установкой Windows 10.
Шаг 1. На экране ошибки вы можете одновременно нажать клавиши «Shift» и «F10», чтобы запустить командную строку.
Шаг 2: Затем введите MMC команду и нажмите «Enter», чтобы продолжить.
Шаг 3: В главном интерфейсе вам нужно нажать «Файл» и выбрать «Добавить / удалить оснастку», чтобы продолжить.
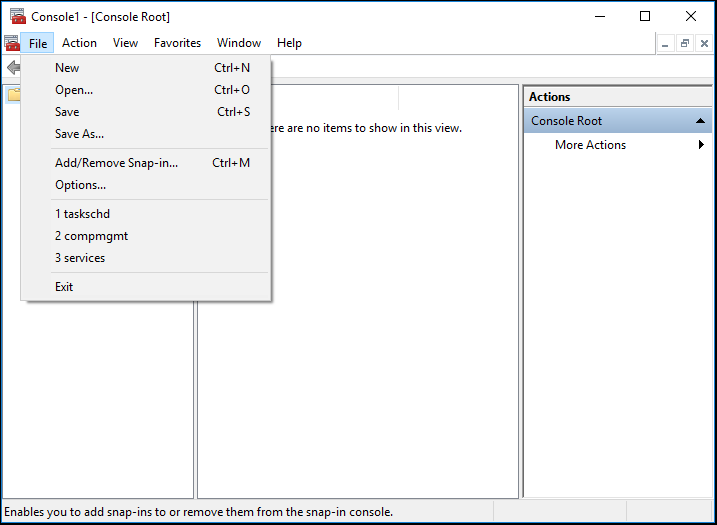
Шаг 4: В следующем всплывающем окне выберите «Управление компьютером» и дважды щелкните его.
Шаг 5: В следующем окне вам нужно проверить «Локальный компьютер: (компьютер, на котором запущена эта консоль)» и нажать «Готово», чтобы продолжить.
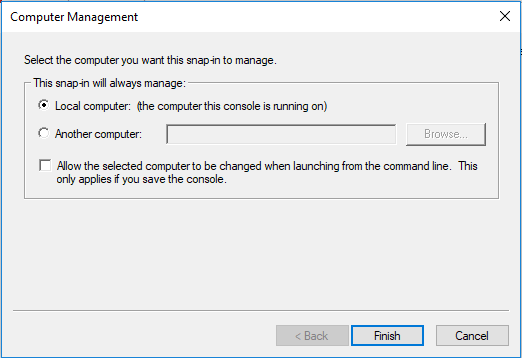
Шаг 6: Затем нажмите «ОК», чтобы перейти к следующему шагу.
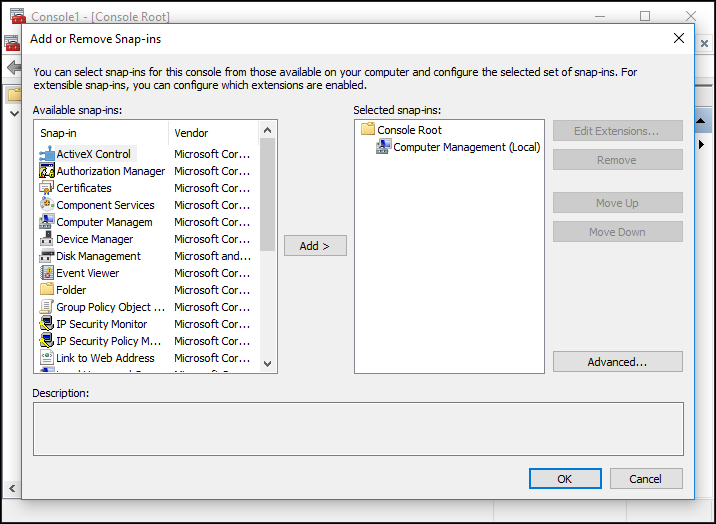
Шаг 7: Вернувшись в основной интерфейс, вам нужно щелкнуть «Управление компьютером (локальный)»> «Системные инструменты»> «Локальные пользователи и группы»> «Пользователи»> «Администратор», чтобы продолжить.
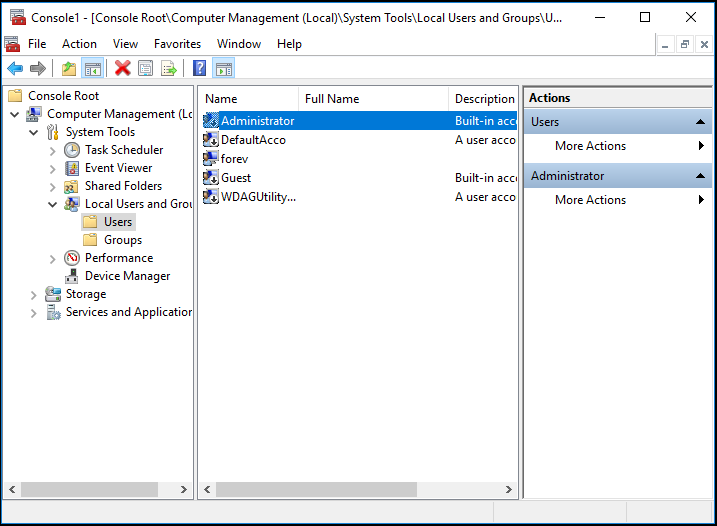
Шаг 8: Затем вы можете открыть следующий интерфейс, дважды щелкнув «Администратор». После этого необходимо убедиться, что опция «Аккаунт отключена» не отмечена. Затем нажмите «ОК», чтобы продолжить.
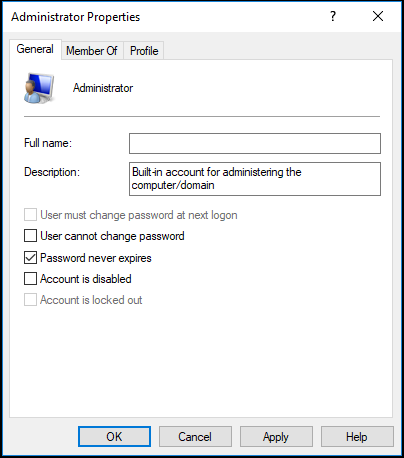
Шаг 9: Затем щелкните правой кнопкой мыши «Администратор» и выберите «Установить пароль». Для начала вам необходимо установить надежный пароль.
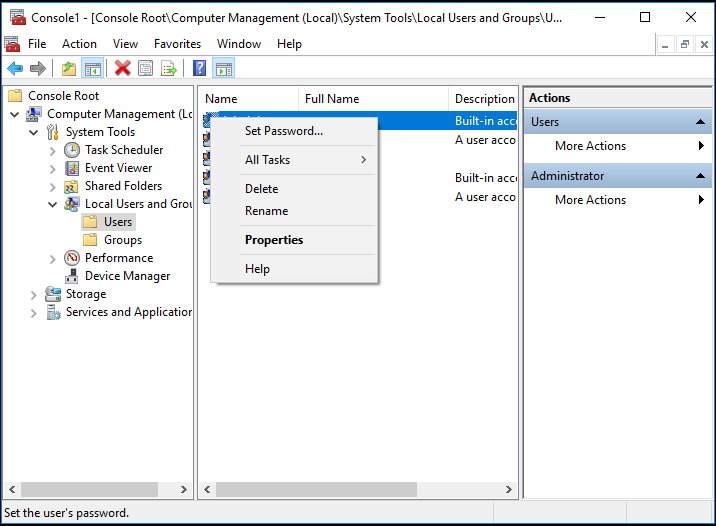
Шаг 10: Все шаги завершены. Теперь вы можете перезагрузить компьютер и проверить, устранена ли ошибка Windows не может завершить установку Shift 10 не работает.
Источник
Компьютер не удается завершить процесс установки. Программе установки Windows не удалось настроить Windows для работы с оборудованием этого компьютера
Одна из частых проблем пользователей Windows 10 — сообщение «Нам не удалось настроить обновления Windows. Выполняется отмена изменений» или «Нам не удалось завершить обновления. Отмена изменений. Не выключайте компьютер» после перезагрузки компьютера для окончания установки обновлений.
В Windows 10 имеются встроенные средств диагностики для исправления неполадок обновлений. Так же, как и в предыдущем случае, может возникнуть две ситуации: система загружается или же Windows 10 постоянно перезагружается, все время сообщая о том, что не удалось завершить настройку обновлений.
В первом случае выполните следующие шаги:
Во второй ситуации сложнее:
- Выполните пункты 1-3 из раздела про очистку кэша обновлений (добраться до командной строки в среде восстановления, запущенной с загрузочной флешки или диска).
- bcdedit /set safeboot minimal
- Перезагрузите компьютер с жесткого диска. Должен будет открыться безопасный режим.
- В безопасном режиме в командной строке введите по порядку следующие команды (каждая из них запустит средство устранения неполадок, пройдите сначала одно, затем — второе).
- msdt /id BitsDiagnostic
- msdt /id WindowsUpdateDiagnostic
- Отключите безопасный режим командой: bcdedit /deletevalue safeboot
- Перезагрузите компьютер.
Возможно, это сработает. Но, если по второму сценарию (циклическая перезагрузка) к настоящему моменту времени не удалось исправить проблему, то, вероятно, придется использовать сброс Windows 10 (это можно сделать с сохранением данных, загрузившись с загрузочной флешки или диска). Подробнее — (см. последний из описанных способов).
Программе установки windows не удалось настроить Windows — Решение
Некоторые пользователи при установке обновления функций или полной установке / переустановке Windows 10 могут получить сообщение об ошибке. Программе установки Windows не удалось настроить Windows для работы с оборудованием этого компьютера, сразу после или во время этапа «Завершение установки» процесса. Процесс установки не будет продолжен после ошибки. Если вы перезагрузите компьютер, процесс установки вернется с той же ошибкой без дальнейшего прогресса.
Эта ошибка возникает из-за ряда причин, таких как поврежденные установочные файлы обновления (особенно во время крупного обновления, таких как компонентов Windows 10), невидимая проблема со службами Центра обновления Windows, ошибка активации Windows (если вы устанавливаете Windows 10), ошибка системного файла ОС или даже конфликты между существующим программным обеспечением.
Ошибки 0xC1900101
Убедитесь, что на вашем устройстве достаточно свободного места. На вашем устройстве требуется не менее 16 ГБ свободного места для обновления 32-разрядной ОС или 20 ГБ для 64-разрядной ОС. Дополнительные сведения можно найти в статье освобождение места на диске в Windows 10.
Запустите Центр обновления Windows несколько раз. Скачайте и установите все доступные обновления в Центре обновления Windows, в том числе обновления программного обеспечения, обновления для оборудования и некоторые сторонние драйверы. Используйте средство устранения неполадок для Windows 10, чтобы устранить ошибки Центра обновления Windows.
Проверьте сторонние драйверы и скачайте все обновления. Сторонние драйверы и инструкции по установке для любого оборудования, которое вы добавили к устройству, можно найти на веб-сайте изготовителя.
Отключите дополнительное оборудование. Удалите все внешние устройства хранения данных и диски, док-станции и другое оборудование, подключенное к устройству, которое не нужно для основных функций.
Удалите программы безопасности сторонних разработчиков. Убедитесь, что вы знаете как переустановить программы, а все необходимые ключи под рукой. Защитник Windows защитит ваше устройство на это время.
Примечание: Чтобы выполнить это действие, у вас должны быть разрешения администратора.
Выполните корректный перезапуск в Windows. Узнайте, как это сделать.
Примечание: Чтобы выполнить это действие, у вас должны быть разрешения администратора.
Программе установки не удалось настроить Windows для работы с оборудованием
1] Запустите msoobe.exe вручную, чтобы завершить установку
Возможное решение этой проблемы — вручную запустить программу msoobe.exe (которая обеспечивает активацию и правильную регистрацию версии Microsoft Windows), чтобы позволить завершить установку.
Вот как вручную запустить программу msoobe.exe:
- Находясь на экране, где появляется ошибка, нажмите Shift + F10, чтобы вызвать командную строку.
- Введите или скопируйте и вставьте приведенную ниже команду (замените заполнитель x фактической буквой диска, на которой установлена Windows, и нажмите Enter.
Затем введите команду ниже и нажмите Enter.
Далее вам может быть предложено создать имя учетной записи и пароль, а также установить время и дату. Нажмите Готово, когда закончите Если это Retail-лицензия Windows 10, вам также может быть предложено ввести ключ продукта. Введите ключ и нажмите Готово.
Процесс установки должен завершиться и позволить компьютеру загрузиться в Windows.
2] Измените некоторые настройки BIOS
В BIOS имеются определенные параметры, которые отлично подходят для более старых версий операционной системы Windows, но они плохо работают в Windows 10, и это может часто приводить к возникновению этой ошибки. В этом случае сделайте следующее:
- Перезагрузите компьютер и нажмите определенную клавишу для загрузки BIOS.
- Найдите опцию SATA в BIOS. Этот элемент может быть расположен на разных вкладках в зависимости от разных производителей, и обычно это может быть вкладка «Advanced», «Integrated Peripherals» и т. д.
- Когда вы найдете его, измените его на IDE, RAID, ATA или AHCI и сохраните изменения.
- Обратите внимание, что даже если это не SATA, который там изначально, вы все равно можете изменить его на что-то другое.
Не забудьте вернуть настройки в исходное состояние после того, как вы успешно завершили процесс и установили Windows 10 на свой компьютер.
Совет: ATA — наиболее разумный вариант для установки новых обновлений.
3] Отключите разгон процессора
Разгон — это процесс, при котором вы меняете частоту и скорость вашего процессора на большее значение и выше рекомендуемых заводских настроек. Это может дать вашему ПК значительное преимущество в скорости.
В этом случае возврат частоты вашего ЦП к исходному состоянию зависит от того, какое программное обеспечение вы в первую очередь использовали для разгона — Это может решить проблему.
4] Проверьте и вручную установите проблемные драйверы
Отключив различные устройства на вашем компьютере через диспетчер устройств. После чего можно перезапустить процесс установки и проверить, когда ошибка не появляется. Если это так, то это устройство вызывает проблемы и на время установки его следует отключить или удалить драйвер.
Некоторые идеи, которые могут помочь:
- Не переключается раскладка клавиатуры Пробуйте разные сочетания клавиш: «CTRL+SHIFT», «ALT+SHIFT», «Windows+пробел»
- На некоторых ноутбуках\клавиатурах F-клавиши (функциональные) включаются кнопкой «Fn». На таких устройствах нужно нажимать [Shift+Fn+F10]
- 1. Щелкаем правой кнопкой мышки по окну командной строки и выбираем «Пометить». 2. Щелкаем по букве «O» в слове «Microsoft» в левом верхнем углу окна. Буква выделится белым квадратиком. 3. Жмем кнопку «Enter» на клавиатуре. 4. Щелкаем правой кнопкой мышки по окну командной строки и выбираем «Вставить». Проделываем эту операцию два раза, чтобы получилось «C:\Windows\System32>oo». 5. Жмем кнопку «TAB» на клавиатуре до тех пор пока не получится «C:\Windows\System32>oobe». 6. Дописываем слеш «\». Получается «C:\Windows\System32>oobe\». 7. Жмем кнопку «TAB» на клавиатуре до тех пор пока не получится «C:\Windows\System32>oobe\msoobe.exe» и жмем кнопку «ENTER»
- Это не принципиально. Просто пишем C:\Windows\System32>oobe\msoobe.exe
результат тот же.
Не удалось завершить процесс установки.
Windows не удалось завершить процесс установки. Всем привет, в этой статье мы попробуем исправить проблему инсталляции Windows 10 на физический компьютер. Её признаки заключаются в том, что та при попытке её установить или обновить отказывается это сделать, показывая ошибку типа
Не удалось завершить процесс установки. Чтобы установить Windows, перезапустите процесс установки.
Наиболее частой причиной такой ошибки является невозможность для Windows выйти из режима аудита. Её решение изначально и описывалось в статье Наиболее частые ошибки Sysprep . Однако проблема иногда подстерегает пользователей и при переходе с Windows 7 на Windows 10. Так что есть смысл вынести решение проблемы в отдельную статью.
Другие распространенные ошибки
В таблице ниже перечислены наиболее распространенные ошибки, возникающие при обновлении и установке, а также некоторые действия, которые можно попробовать устранить. Если вы не сможете устранить проблемы с обновлением или установкой Windows 10, обратитесь в службу поддержки Майкрософт.
Что она означает и как ее исправить
Это означает, что возникла проблема с загрузкой и установкой выбранного обновления. Центр обновления Windows повторит попытку позже, при этом вам не потребуется выполнять никаких действий.
Эта ошибка может означать, что на компьютере установлено несовместимое приложение, которое не позволяет завершить процесс обновления. Удалите все несовместимые приложения, а затем попробуйте выполнить обновление снова.
Операция очистки предыдущей попытки установки по-прежнему ожидает завершения, для продолжения обновления требуется перезагрузка системы. Перезагрузите устройство и снова запустите программу установки. Если перезапуск устройства не решил проблему, воспользуйтесь программой очистки диска для удаления временных и системных файлов. Дополнительные сведения см. в разделе Очистка диска в Windows 10.
Файл, необходимый Центру обновления Windows, поврежден или отсутствует. Попробуйте восстановить системные файлы: нажмите кнопку » Пуск » и введите командную строку в поле поиска на панели задач. Выберите из списка результатов Командная строка. В появившемся окне введите DISM.exe /Online /Cleanup-image /Restorehealth и нажмите клавишу ВВОД.
Активируем учётку Администратора
- запускаем консоль команд cmd, набрав Shift + F10
- набираем команду mmc, вызвав консоль MMC
- в панели действий выбираем Файл – Добавить или удалить оснастку…
- выберем последовательно Управление компьютером – Локальным компьютером
- Согласитесь с выбираемым и ждите появления пункта Управление компьютером (локальным). Выбрав его, проходим далее по пути
Служебные программы – Локальные пользователи и группы – Пользователи
выбирая справа Администратора.
Убедитесь, что чек-бокс у пункта Отключить учётную запись снят . Если это не так, снимите, затем нажмите ОК и по выходу из окна задайте пароль , проходя через диалоговые окна с предупреждениями:
Консоль можно закрыть и после перезагрузки проверить решена ли проблема. Если нет, продолжаем.
Не удалось завершить процесс установки: слабый пароль учётной записи.
Нередко причиной появления ошибки является неприемлемый с точки зрения настроек домена пароль к учётке. Так происходит нередко при присоединении к домену в работе в режиме Аудита. Виной тому настройки локальных политик. Повторим процедуру запуска командной строки через Shift + F10. На этот раз введём команду
и выйдем на настройки Локальной политики безопасности по пути
Политики учётных записей – Политика пароля
Сбросьте настройки требований к паролю как у меня на рисунке (или удостоверьтесь, что у вас аналогичные):
Если вы что-то изменили в описанных настройках, перезагрузите компьютер и проверьте сделанное.
Настройки реестра: что там делает Sysprep?
Ну… вы поняли: Shift + F10 с выходом на консоль cmd. Теперь запускаем редактор реестра regedit.exe с выходом на ключ и его разделы, выставляя параметры как указано ниже. Если какой-то из параметров отсутствует, проходите мимо к следующему:
HKEY_LOCAL_MACHINESYSTEMSetupStatusChildCompletion
setup.exe: 3
HKEY_LOCAL_MACHINESYSTEMSetupStatusChildCompletion
HKEY_LOCAL_MACHINESYSTEMSetupStatusSysprepStatus
CleanupState: 2
HKEY_LOCAL_MACHINESYSTEMSetupStatusSysprepStatus
GeneralizationState: 7
HKEY_LOCAL_MACHINESYSTEMSetupStatusUnattendPasses
Программа установки Windows не может быть настроена для работы на оборудовании этого компьютера
Начиная с последнего основного выпуска (апрельское обновление) и заканчивая временем, Центр обновления Windows в Windows 10 является инициатором сбоя системы номер один. В последнее время пользователям с обновлением Creators было сложно перейти на апрельское обновление из-за ошибки. В процессе установки обновления им было выдано сообщение об ошибке « Windows не удалось настроить на аппаратное обеспечение этого компьютера ».
Для решения этой проблемы мы подготовили список применимых решений, поэтому обязательно ознакомьтесь с ним. Если после многочисленных попыток вы постоянно сталкиваетесь с ошибкой, вам помогут следующие шаги.
Windows 10 Technical Preview Build 10049 уже доступен!
И вновь мы получаем новую сборку на канале обновлений Fast! Компания действительно перешла к схеме более быстрых обновлений. Новая сборка получила номер 10049 и доступна для загрузки из Центра обновления Windows.
Напомним, что предыдущая сборка была под номером 10041, а это значит, что текущий билд получил лишь незначительные изменения и улучшения, ведь прошло всего чуть больше недели. Но, в этой сборке впервые включён новый браузер Spartan!
Данная сборка, как и обычно, не без ошибок. Из известных можно отметить:
- После входа в систему вы можете увидеть синий экран, вместо рабочего стола. Заблокируйте компьютер аппаратной кнопкой, либо нажмите сочетание клавиш Win+L и вновь войдите в систему. Также можно попробовать открыть диспетчер задач сочетанием клавиш Ctrl+Shift+Esc.
- Проверка новых сообщений в Outlook не работает
- На данной сборке невозможно запускать виртуальные машины Hyper-V. Эта ошибка будет исправлена с выпуском обновления на канале Slow.
- Не стабильно работает Visual Studio 2015. Не работают эмуляторы, конструктор XAML. Эта проблема также будет исправлена с выпуском обновления на канале Slow.
Что ж, удачного обновления! А если вы собираетесь подождать образов, то они будут выложены через несколько часов!
Пишите в комментариях свои отзывы о новой сборке. Обсудить её можно как в группе ВКонтакте, так и на нашем форуме.
Windows 10 Build 10049 Pro Russian 64-bit:
Windows 10 Build 10049 Pro Russian 32-bit:
Windows 10 Build 10049 Pro English 64-bit:
Windows 10 Build 10049 Pro English 32-bit:
Внимание! Размер файлов действительно меньше, чем обычно. Это связано с тем, что конвертировали с получением образа не с install.wim, а с install.esd. Именно в этом разница в размере. Установка с данных образов проводится в обычном режиме, что было проверено администраторами портала.
Нашли ошибку? Выделите её и нажмите Ctrl + Enter
Источник