Способ 1: «Службы»
Если во время печати документов в Windows 10 произошел сбой, из-за которого эта процедура не может быть выполнена, необходимо перезапустить соответствующую службу. Делается это в одноименной утилите, предустановленной в операционной системе.
- Откройте «Службы» любым доступным способом. Проще всего это сделать через системный поиск. Сначала установите курсор в соответствующее поле на панели задач, затем введите запрос «Службы» и в результатах кликните по иконке одноименного приложения или по пункту «Открыть».
Читайте также: Как открыть «Службы» в Windows 10
- В появившемся окне, чтобы удобнее было искать нужную службу для перезапуска, в нижней части интерфейса перейдите во вкладку «Стандартный», а затем в верхней части отсортируйте список по имени, кликнув по нему левой кнопкой мыши.
Обратите внимание! Чтобы сортировка была от меньшего к большему, стрелочка в столбце должна указывать вверх, как это показано на изображении выше.
- Найдите в списке служб «Диспетчер печати» и перезапустите ее через контекстное меню. Для этого щелкните по названию правой кнопкой мыши, а затем в появившемся списке опций выберите пункт «Перезапустить».
- На некоторое время в центре экрана появится окно с полосой прогресса, именно с его помощью можно следить за ходом выполнения процедуры.


Читайте также: Решение проблемы «Локальная подсистема печати не выполняется» в Windows 10
Способ 2: «Командная строка»
Перезапустить службу печати в Windows 10 можно без запуска утилит с графическим интерфейсом, а путем ввода специальной последовательности команд. В некоторых случаях это удобнее. Но для начала необходимо запустить «Командную строку» с повышенными привилегиями. Сделать это можно через поиск. Установите курсор в соответствующее поле на панели задач, введите запрос «Командная строка», а затем в результатах нажмите по пункту «Запуск от имени администратора».

Читайте также: Как открыть «Командную строку» от имени администратора в Windows 10
В появившемся окне консоли введите команду для остановки службы печати, которая приведена ниже. Не забудьте после нажать по клавише Enter для ее выполнения.
net stop spooler

Теперь снова запустите службу печати, тем самым осуществив ее перезапуск. Для этого воспользуйтесь слегка модифицированной предыдущей командой, которая указана ниже. После ввода нажмите Enter.
net start spooler

Читайте также: Ошибка «Не удалось создать задание печати» в Windows 10
Наша группа в TelegramПолезные советы и помощь
The Print Spooler Service is basically a software program in Windows operating system, which has been specifically designed to manage printers and print jobs issued from the computer.
Sometimes, the Print Spooler service stops working, in which case you will have to manually Start or Restart the Print Spooler Service on your computer.
Depending on your preference, you can Start, Stop and Restart Print Spooler Service using the Task Manager, Command Prompt, and Services.
Start, Stop, Restart Print Spooler in Windows 10/11
If you find the need to Stop, Start or Restart the Print Spooler Service, you can find below 3 different ways to Stop, Start, Restart the Print Spooler Service on your Windows 10/11 computer.
Advertisement
1. Start, Stop, Restart Print Spooler Using Task Manager
Perhaps the easiest way to Start, Stop or Restart the Print Spooler Service in Windows 10/11 is by using Task Manager.
1. Right-click the Start button and select Task Manager.
2. On Task Manager screen, switch to Services tab, right-click on Spooler entry and click on Start.
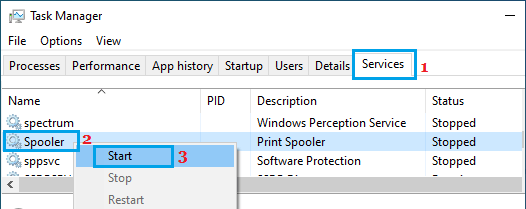
Similarly, you can Restart Print Spooler by right-clicking on the Spooler entry and selecting the Restart option.
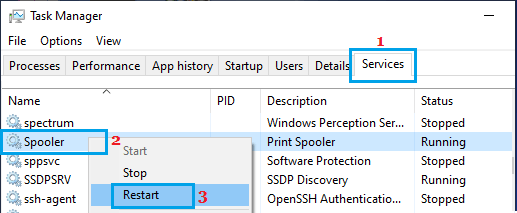
Note: The Restart option may not be available if the Spooler is not working.
3. At any time, you can Stop the Print Spooler Service by right-clicking on the Spooler entry and selecting the Stop option.
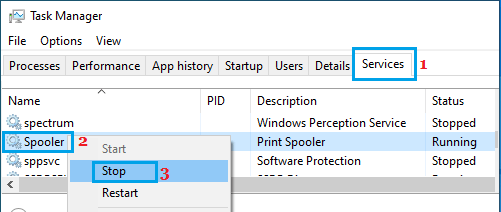
2. Start, Stop, Restart Print Spooler Service Using Services
Another way to Start, Stop or Restart the Print Spooler service is by going to the Services screen on your Windows 11/10 computer.
1. Right-click on the Start button and click on Run.
2. In the Run command window, type services.msc and click on OK.
Advertisement
3. On the Services screen, right-click on Print Spooler and click on the Restart option.
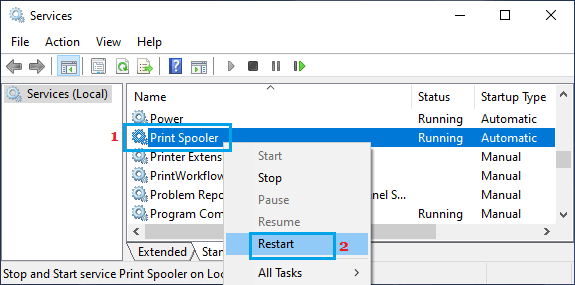
Also, make sure that Print Spooler service is set to Start Automatically. If it is not, double-click on the Print Spooler entry. On the next screen, change the startup type to Automatic.
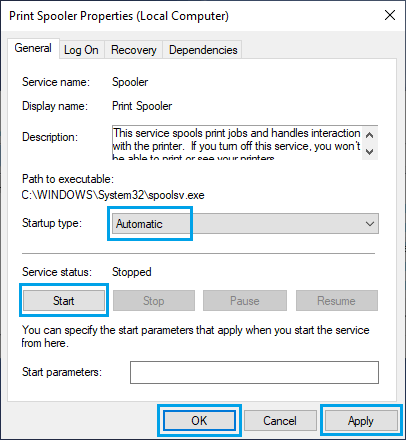
4. Click on Apply and OK to save this change to the Print Spooler service on your computer.
After this, make sure you restart the computer and you should be able to Print.
3. Stop, Start, Restart Print Spooler Using Command Prompt
If you like using the Command Prompt, you can use the “net user” Command to Start and Stop the Print Spooler.
1. Type CMD in the Search bar > right-click on Command Prompt in the search results and select Run as Administrator option.
2. In Command Prompt window, type input net stop spooler and press the Enter key to Stop Printer Spooler on your computer.
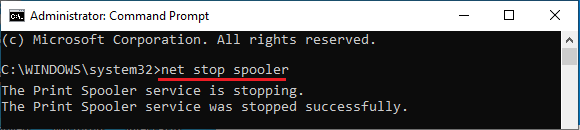
If the problem is being caused by a corrupted Print Queue, open the File Explorer and navigate to C:\Windows\System32\Spool\Printers and delete all contents in the Printers folder.
3. Go back to Command Prompt, type net start spooler and press the Enter key to start print spooler.

After this, you should be able to Print from the computer, without encountering any error codes.
The print spooler manages print jobs in the Windows operating system. The spooler service (spoolsv.exe) can be stopped and restarted from the GUI (Windows Services console) and the command prompt.
To restart using the Services Control Manager, Go to Start Menu | Windows Administrative Tools, right-click Services, go to more, and click Run as administrator.

In the Services console, locate the Print Spooler. Then right-click the service, go to All Tasks and click Restart.

Alternatively, you can double-click the Print Spooler to open Properties.

From the Properties, you can stop and start the service.
Restarting Spooler with Command Prompt
To restart Print Spooler from the Windows 10 command prompt, open the command prompt as Administrator.
Then run the following two commands:
sc stop Spooler
sc start SpoolerYou can check the status of the Print Spooler service on a Windows 10 computer by running the sc query spooler command.

The sc qc spooler command shows the service configuration.

Among other things, the output shows you the startup type and the binary path to the spoolsv.exe.
How to Restart Windows Print Spooler on Windows 10 / 11. We have all been annoyed or frustrated by printing issues on multiple occasions. Sometimes the issues are to be fixed by a simple computer or printer restart.
But sometimes it is highly inconvenient to restart the computer, or the problem just persists. So next time, you are put out of sorts by this mere printing issue, look for the print spooler service and see if the print spooler is hung up and needs to be reset.
Well, the print jobs are sent to the printer by the Windows Printer Spooler. Basically, the print spooler loads and unloads the printing jobs onto the print queue. Your printing jobs stops if the printer pauses or hangs.
The only way to get the printing to function is to restart or reset this service. In nutshell, this article will go over various ways to restart the print spooler on the Windows 10/11 system.
What is Print Spooler

Due to its slow processing speed and limited storage capacity, the printer cannot quickly process all the data associated with the print job.
Because of this, the printer requires software to identify which documents should be printed first (based on who clicked print first) and then pass a list of documents one at a time rather than sending everything at once.
That’s where the print spooler comes into play. The print spooler, a software interface and service that controls the printing process and the sequence of print jobs, is the most crucial part of the printing process.
Certainly, it handles printing in the background as you use your computer as usual.
in turn, the spooler receives print requests from the computer and ensures that there are sufficient printer resources.
Additionally, the print spooler is in charge of adding and removing tasks from the queue. After, it arranges the sequence of print jobs in the print queue and schedule it for printing.
Basic Operation of the Spooler
Another key point, a spooler is a unique procedure that controls how multiple people may access printers. And it controls every task that is sent to the printer.
In reality, a print job is a request to the spooler to manage the process output. The temporary print file is where the spooler stores the output that is meant for the printer.
All in all, to process all requests on a first-come, first-served basis, the spooler keeps a queue. Certainly, the print queue keeps information about each print file and its destination.
Consequently, the spooler checks each entry in the queue to see if the designated printer is available to perform the task. If the printer is available, the task is completed right away. But, if the printer is not accessible, it is either offline or currently printing a work.

In both scenarios, the spooler retains the print job in the queue until the printer is prepared to accept it.
Numerous problems, like print spooler repeatedly halting and the print spooler service not operating, might arise when you use print spooler. In such cases, the print spooler needs to be reset or restarted to resolve the majority of problems.
Follow this post to learn how to restart the print spooler on Windows 10/11.
How to Restart Windows Print Spooler on Windows 10 / 11
Restart the Print Spooler Using Task Manager
Using Task Manager is likely the simplest method for starting, stopping, or restarting the Print Spooler Service in Windows 10 or 11.
Additionally, you may see each task (process) and the overall performance of the computer using the Task Manager, a feature of the operating system.
A). Open the Task Manager from the startup. Switch to the Services tab, scroll to Spooler, and then right-click on it on the Task Manager screen.
B). Next, choose Restart from the drop-down menu.

C). In the event that the spooler is down, the Restart option might not be accessible.
D). The Print Spooler Service may then be stopped by right clicking the Spooler item and choosing the Stop option, after which it can be started again by choosing the Start option.

Restart Print Spooler Through Command Prompt
Method 1: net Command
The net use command may be used in the Command Prompt to establish, break, and modify connections to shared resources such as network printers and mapped disks.
You can use this command to stop the Windows print spooler service.
1.Go to the start and search for the Command Prompt. Right click on it and select the Run as administrator option.

2. Next, stop the print spooler service using the following command.
3. After that, you can remove the print job files if they are causing issues using the command below.
del /Q /F /S "%windir%\System32\spool\PRINTERS\*.*"
3. Finally, restart the print spooler service again using the following command.
Method 2: sc Command
Worth nothing, that Windows comes with a powerful command-line tool called service control (sc) that you may use to start, stop, restart, or customize any Windows service.
Use the SC commands listed below to restart Spooler:
sc stop Spooler
sc start Spooler

You can use the following command to check the state of the Print Spooler service on a Windows machine.
Additionally, you can view the service settings with the help of the following command.

The output includes information such as the starting type and the binary path of spoolsv.exe.
Restart the Print Spooler Using Services Application
In the Windows operating system, print spooler manages by the print jobs. From the GUI, the spooler service (spoolsv.exe) can be stopped and restarted (Windows Services console).
You can use two methods to launch the service application.
Search the Services application from the Start menu. Right click on it and select the Run as administrator option from the drop down to start it.
Alternatively, you launch the service application from the Run dialog. Press the Win+R key to open the run dialog. Type services.msc in the blank space and click OK.

In the Services window, scroll to Print Spooler and right click on it. Click on the Restart option in the drop down menu.

Additionally, you can configure that the print spooler service to launch automatically. To do that, right click on the Print Spooler and select the Properties option from the menu.

When the properties window pops up, change the startup type to Automatic.

Click on Apply and OK to save this change to the Print Spooler service on your computer. This will make sure that spooler services start up with a computer startup.
That’s it for the Windows print spooler restart methods. Now, everything should go smoothly while printing.
Thank you for reading Restart Windows Print Spooler on Windows 10 / 11. We should now conclude.
How to Restart Windows Print Spooler on Windows 10 / 11 Conclusion
If you are encountering an error or the printing process stops altogether despite your printer working, you might need to restart the Windows Print Spooler service.
Print spooler is a piece of software that works behind the scenes to make sure your printing jobs are done in an orderly manner. But it comes with its own issues.
This article goes over various methods to restart the hung or halted print spooler on a Windows 10 or 11 system.
Explore our printing section to learn more.
The print spooler is an important service on Windows computer to send the print job to the printer. It should run smoothly in order to print/send your documents to the printer. For some reasons, print spooler may stop unexpectedly and even starting the service manually may not solve the issue until the real problem fixed. This guide shows you how to fix print spooler keeps stopping automatically in Windows 10, 8.1 and Windows 7 computers.
Normally on a Windows computer, if the print spooler service stopped automatically it will not show any errors or warning messages. Also, when you try to print from MS Word, Excel or any other applications, you will not see any error messages. The only indication you can view is that all the installed printers will be shown as disabled/inactive. It will not allow to view or change the printer settings while the print spooler is not running.

Though the screenshots of this article have been taken from the older Operating Systems, they are suitable for Windows 10 and 8.1.
Previous Windows Operating Systems used to show following error message “The print spooler service is not running” when you try to print or open printer properties, which means something wrong with the print spooler service on the computer.
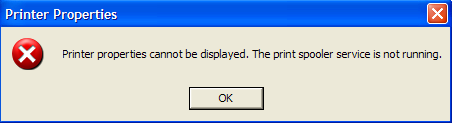
Step 1: Restart the Spool service from GUI/Command Prompt
As a simple step, we will start the print spooler service from Services (or in command prompt) manually.
1) ‘Services’ can be found under Computer Management.
Type ‘Services.msc’ on the search to access it easily.
Once it opened, locate Print Spooler. I’m sure it will be in the stopped state, start the service now.
2) If you like commands, then use this method to start/stop print spooler in command prompt. We can use this method to connect other computers remotely by command prompt and perform spooler troubleshooting.
Make sure to open the command prompt with administrator privilege (Run as Administrator).
To start the print spooler, type;
net start spooler
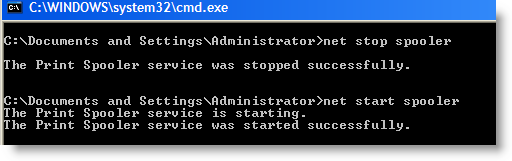
To stop print spooler, type;
net stop spooler
If the print spooler keeps stopping on Windows 10,8.1 or 7 even after starting the service as mentioned earlier, follow below steps.
3) You can try below steps if you think that print spooler is not responding and printing is not happening when the printer is physically fine (No paper jam/any error indications on printer hardware).
The below methods will help to clear the pending print jobs (print queue) and hanging spooler service.
Step 2: Clear the Spool folder
Let’s clear the print spooler files where the OS stores printing jobs temporarily. Deleting these files will allow the print spooler to start freshly and run smoothly next time.
Go to C -> Windows -> System32 -> Spool -> Printers and delete the all files inside this folder. This is the location that OS keeps the printing jobs before sending to printers. Once you deleted these files, print queue will be cleared. The same location is applicable for Windows 10 and 8.1 too.

Step 3: Set Service Recovery Options
If the problem still exists even after trying earlier steps (Assuming that the physical printer connectivity is fine and physically there are no issues on the printer), try these additional steps.
4) Make sure you have done the earlier steps.
5) Open services.msc, double click Print Spooler service and go to Recovery tab. Here we can set up what that service should do when it fails.
Select ‘Restart the Service’ in Subsequent failures field. So, it will try restarting print spooler service whenever it fails.
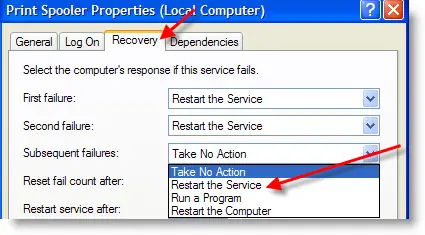
This can’t be a permanent solution if the spooler service keeps stopping. It may solve it temporarily, but better to find the real problem and fix it.
Step 4: Check the Print Spooler Service Dependencies
6) Go to the ‘Dependencies’ tab and make sure all depended services are started. Luckily, only one dependency service for print spooler that is Remote Procedure Call (RPC) service.
So, check the RPC service and make sure it’s already started.
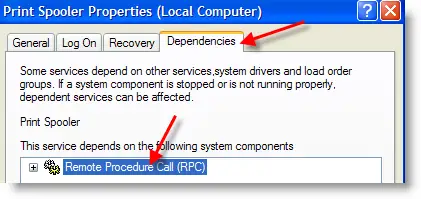
Step 5: Correct Printer Driver & Remove Unwanted Printers
7) The last step which worked for me recently was the wrong printer driver installation.
Yes, if you installed completely a wrong driver to any of the network or local printer, you may frequently face this print spooler stopping issue. By default Windows OS tries to communicate with all printers very often even if you don’t print on them. When the printer and OS talk wrongly because of wrong driver installation, Windows stops the print spooler service automatically.
Try these two methods,

9) Make sure that all printers are installed with proper drivers (or at least with a similar model)
Once I changed to correct printer driver, it solved my problem very easily.
I’m sure one of the above methods will solve the print spooler keeps stopping automatically issue on Windows 10, 7 and 8.1. Additionally, updating the printer drivers could be another solution.


