Remote Desktop is a great feature that provides you the ability to access, interact, and administer a computer remotely. However, in certain situations, you may come across some issues in the remote PC and might need to Restart RDP Service.
There are three different ways through which you can restart the TermService (service name) in Windows 10. So explore the below section to find out the methods and see which one seems easier for you.
Restart RDP Service
Here is How to Restart RDP Service in Windows 10 –
1] Through Services Snap-in
The easiest way to manage services, including restarting them is through Services administrative tool only. So, follow the given sequence of steps to carry out the –
- Press key combination of “Win logo + R”.
- Type in services.msc and click OK.
- Scroll down and locate Remote Desktop Services.
- Right-click on the service and from the list of options, choose Restart.
- As an alternative, you can also use the toolbar to restart RDP Service. To do so, simply select the service and click Restart Service icon on the toolbar (see screenshot).
2] Using Task Manager
Another simple way to Restart RDP Service is via Task Manager, the system monitor program in Windows 10. Go through the steps below to accomplish the task –
- Press Start, type Task Manager and then hit enter.
- Click on the Services tab
- Find and right-click on the name TermService and choose Restart.
3] Via Elevated PowerShell
- Perform a right-click on the Start icon and select “Windows PowerShell (Admin)” from Win+X menu.
- Click Yes when UAC dialog prompts up.
- Type the command in the following format and hit Enter –
Restart-Service -Force -Name "TermService"
OR
Restart-Service -Force -DisplayName "Remote Desktop Services"
More alike posts –
1] How to Connect to PC Using RDP / Remote Desktop Preview on Windows 10
2] How to Disable, Enable Remote Desktop From Windows 10 Settings App
3] Windows 10 – How to Establish Remote Desktop Connection
Methods:
1] Through Services Snap-in
2] Using Task Manager
3] Via Elevated PowerShell
That’s all!!
Learn How to restart Remote Desktop service without rebooting Windows Server for a more efficient solution to Windows service issues. Our guide is ideal for new Windows users who believe a simple reboot fixes all problems.
Method 1 – Using Services.msc
In this section, we will be going over how to restart the Remote Desktop service via Services on Windows Server.
1. To start, log into your Windows Server and use the Windows search function to search and open Services.
2. Then on the Services window, locate Remote Desktop Services then right-click it, and click Restart.
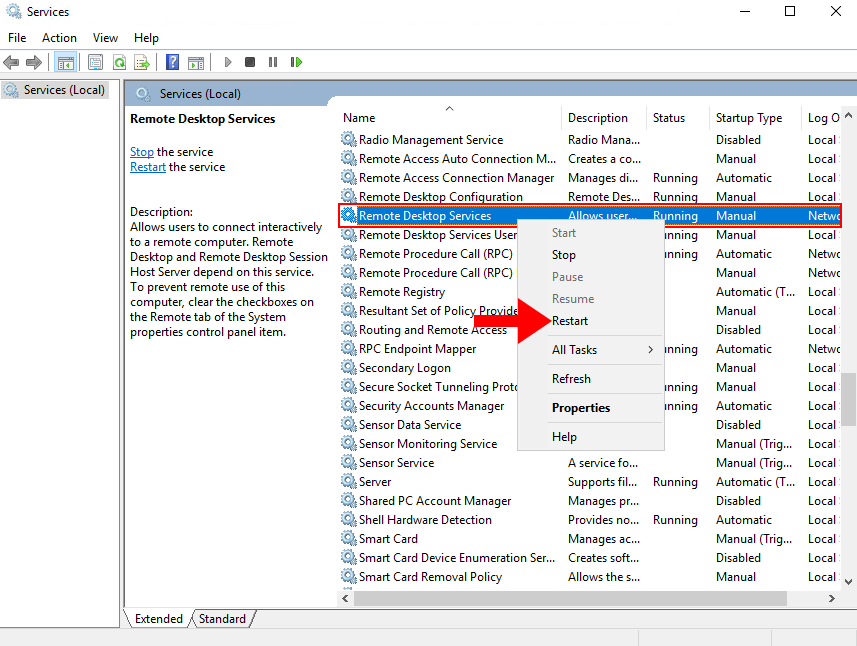
3. Lastly, you will see a pop-up prompting confirmation to restart Remote Desktop Services, click Yes to continue with the restart. We have successfully restarted Remote Desktop Service via Services.msc without rebooting the Windows Server.
You will be disconnected during the restart, and after 30 seconds you will be able to reconnect to the server.
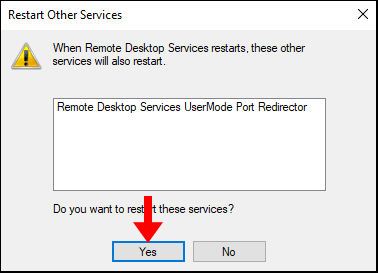
Method 2 – Using Powershell
1. To start, log into your Windows Server and use the Windows search function to search and open Windows PowerShell.
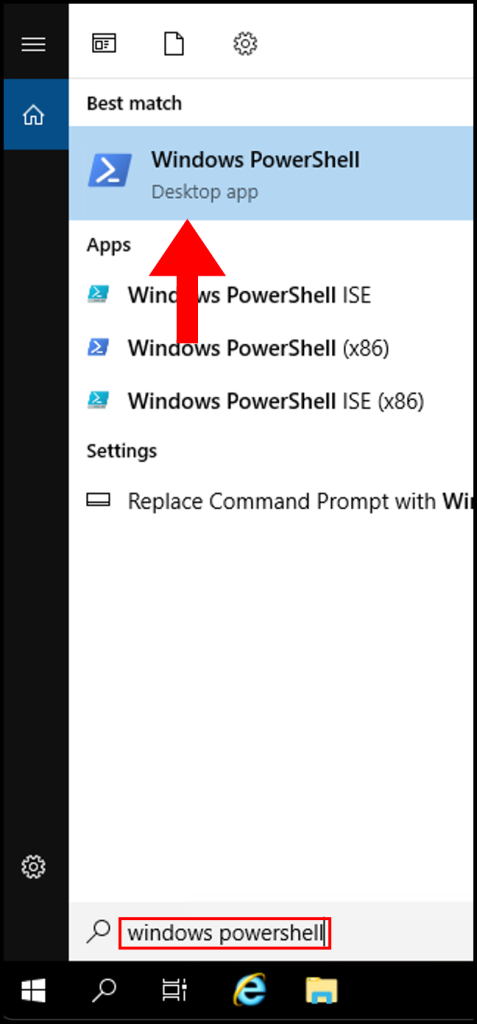
2. Once the PowerShell window is open, run the following command:
Restart-Service -Force -DisplayName "Remote Desktop Services"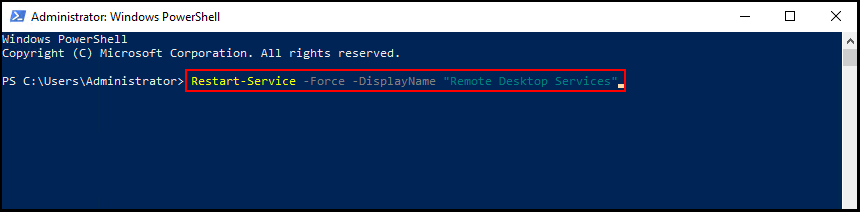
You will be disconnected during the restart, and after 30 seconds you will be able to reconnect to the server.
We have successfully restarted Remote Desktop Service via PowerShell without rebooting the Windows Server.
Method 3 – Using Task Manager
1. To start, log into your Windows Server and use the Windows search function to search and open Task Manager.
2. Expand the Task Manager by clicking on More Details.
3. Next, navigate to the Services tab and right-click TermService, then click Restart. We have successfully restarted Remote Desktop Service via Task Manager without rebooting the Windows Server.
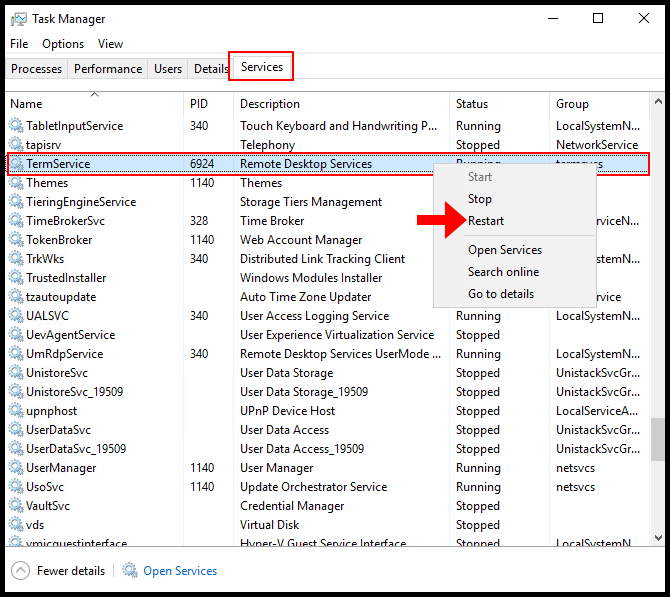
RDP – это протокол, предназначенный для удаленного подключения к серверу с ОС Windows. Процесс подключения по RDP довольно прост и был уже детально описан в одной из наших инструкций.
Иногда у пользователя могут возникнуть трудности при очередной попытке входа на удаленный сервер с помощью RDP. Система в момент подключения выдает ошибку и ее краткое описание. Однако для обычного пользователя информации в системном окне ошибки недостаточно, чтобы решить проблему.
В статье мы рассмотрим наиболее частые пользовательские ошибки, которые возникают при попытке входа на удаленный сервер, и опишем, как их устранить.
cloud
Ошибка №1. «Произошла внутренняя ошибка»
Во время подключения по RDP с помощью штатной утилиты Windows пользователь может получить окно с ошибкой в момент входа на сервер.
Вот ее пример:
Как видно на картинке, описание ошибки нам ничего не объясняет. Причин у нее может быть множество. Например, она может возникнуть из-за неправильной настройки подключения или настройки безопасности протокола.
Ниже рассмотрим список причин и возможных решений, которые помогли другим пользователям избавиться от ошибки.
Решение №1. Проверка работы порта
Первое, что нужно сделать – это проверить, что прослушиватель протокола RDP настроен на работу по порту 3389 как на сервере, так и на локальной машине. Для этого будем использовать системное приложение «Редактор реестра».
Перед тем, как приступать к исправлению ошибки, следует создать резервную копию реестра.
- Нажимаем сочетание кнопок WIN+R и запускаем
regedt32, используя поле ввода. - Создаем резервную копию. Для этого в окне реестра нажимаем вкладку «Файл», а затем «Экспорт». После выбираем место, где будут храниться файлы реестра. Если после внесенных изменений возникнут какие-либо ошибки, реестр можно будет восстановить («Файл» → «Импорт»).
- Далее открываем папку «RDP-Tcp». Для этого воспользуемся поиском, как показано на рисунке ниже.
- Для продолжения поиска используем кнопку F3. Нажимать ее нужно до тех пор, пока адрес папки не совпадет с адресом на картинке ниже.
- В найденной папке ищем параметр, который называется «PortNumber». В ситуации, когда его значение не равно 3389, его следует поменять.
- Теперь нужно повторить предыдущий шаг, только для удаленного сервера.
- После проверки портов следует выполнить перезапуск служб. Подробнее — в описании решения №2.
- Выполняем повторный вход на сервер.
Решение №2. Перезапуск служб удаленных рабочих столов
Если порт прошел проверку в предыдущем решении или был настроен правильно, то переходим к перезапуску служб удаленных рабочих столов. Чтобы не перезагружать устройства, которые могут находиться в работе, воспользуемся утилитой «Управление компьютером».
- Воспользуемся сочетанием кнопок WIN+R и запускаем
compmgmt.msc, используя поле ввода. - Далее переходим во вкладку «Службы и приложения», а затем открываем «Службы».
- Находим «Службы удаленных рабочих столов» и кликаем «Перезапустить службу», как показано на картинке ниже.
- Далее снова выполняем предыдущие 2 шага, но в этот раз для сервера. Чтобы это сделать, нужно для начала нажать правой кнопкой мыши по вкладке «Управление компьютером», а затем нажать «Подключиться к другому компьютеру».
- После успешного подключения повторяем шаги 2 и 3.
- Пробуем заново подключиться к серверу.
Решение №3. Проверка статуса протокола на сервере
Чтобы проверить статус работы протокола RDP на сервере, воспользуемся системным приложением «Редактор реестра» из Решения №1.
- Нажимаем сочетание кнопок WIN+R и запускаем
regedt32, используя поле ввода. - Теперь выполняем подключение к сетевому реестру, как показано на картинке ниже.
- Далее переходим в 2 папки, которые называются Terminal Server и Terminal Services. Для этого воспользуемся поиском (сочетание клавиш CTRL+F).
Переключаться между найденными папками можно с помощью клавиши F3. Нажимаем ее до тех пор, пока адрес папки не совпадет с адресом на картинке ниже.
То же самое выполняем для папки Terminal Services. Ее адрес при поиске должен совпасть со следующим.
В двух найденных выше папках ищем fDenyTSConnections. Искомый параметр может принимать два значения: либо 0, либо 1. Первое указывает на успешную работу протокола RDP. Второе предполагает, что он отключен.
- Изменяем значения параметров на 0.
- Пробуем заново выполнить вход на сервер.
Решение №4. Изменение настроек подключения
Отдельным пользователям удалось проблему благодаря корректировкам настроек подключения к удаленному серверу. Опишем ниже пошаговое решение:
- В программе «Подключение к удаленному рабочему столу» открываем дополнительные параметры подключения.
- Среди всех вкладок выбираем «Взаимодействие» и кликаем на нее.
- Далее в поле, указанном на картинке ниже, следует установить или убрать галочку, в зависимости от того, в каком состоянии оно находится сейчас.
- Теперь пробуем заново выполнить подключение.
Решение №5. Очистка кэша подключений
Кроме перечисленных выше решений, можно попробовать очистить кэш подключений. Для этого выполним следующие шаги:
- Для начала следует включить отображение скрытых папок. Для этого устанавливаем галочку в соответствующем поле, как показано на картинке ниже.
- Далее переходим в папку Cache, которая расположена по адресу
C:\Users\%Имя_пользователя%\AppData\Local\Microsoft\Terminal Server Client, и удаляем все, что в ней находится. - Теперь заходим в системное приложение «Редактор реестра», о котором говорилось ранее, и переходим к вкладке Servers (HKEY_CURRENT_USER → Software → Microsoft → Terminal Server Client). Здесь также удаляем все записи.
- Перезагружаем компьютер и выполняем повторное подключение к удаленному серверу.
Решение №6. Увеличение лимита на количество подключений
Внутренняя ошибка подключения по RDP может быть также решена за счет увеличения параметра реестра, отвечающего за ограничение количества сетевых подключений. Данный параметр по умолчанию в сетевых версиях равен 3000, а в десктопных всего 100. Он может очень быстро забиться, вследствие чего у пользователя и возникают трудности с входом.
Для исправления проблемы следует увеличить размер параметра MaxOutstandingConnections. Чтобы это сделать, достаточно запустить терминал (обязательно в режиме администратора) и выполнить специальную команду:
REG ADD "HKLM\SYSTEM\CurrentControlSet\Control\Terminal Server" /v MaxOutstandingConnections /t REG_DWORD /d 65536Результат выполнения команды продемонстрирован на картинке ниже.
Теперь перезагружаем службы удаленных рабочих столов и пробуем заново выполнить вход на сервер.
Ошибка №2 «CredSSP: ошибка при проверке подлинности»
Ошибка проверки подлинности при подключении по RDP возникает на этапе авторизации.
Как видно по картинке выше, система указывает пользователю на возможную причину ошибки, связанную с CredSSP.
CredSSP – это протокол Windows, который служит для безопасной передачи учетных данных от локальной машину к серверу. Он защищает пользователя от DDoS-атак или несанкционированного доступа к серверу.
Ошибка проверки подлинности зачастую возникает у пользователей из-за отсутствия обновлений безопасности на пользовательском компьютере, либо на самом удаленном сервере.
Ниже подробно опишем решение ошибки CredSSP во время подключения по RDP для Windows версий Home и Professional.
Скачать обновление безопасности после удачного входа пользователя на сервер возможно с официального сайта Microsoft либо в разделе «Центр обновления Windows» в параметрах вашей системы.
Решение №1. Windows Home
Описанное ниже решение ориентировано на пользователей с ОС Windows Home.
- Для начала открываем на пользовательском компьютере терминал, запущенный от имени администратора.
- Далее вводим команду в строку терминала:
REG ADD HKLM\SOFTWARE\Microsoft\Windows\CurrentVersion\Policies\System\CredSSP\Parameters /v AllowEncryptionOracle /t REG_DWORD /d 2Используемая команда вносит корректировки в реестр Windows, добавляя ключ, отвечающий за изменение политики безопасности CredSSP. Значение 2 устанавливает самый низкий уровень защиты.
- Перезагружаем устройство.
- Пробуем заново подключиться к серверу.
- Далее на сервере следует обязательно установить необходимые обновления безопасности.
- По завершении обновлений нужно вернуть начальные настройки безопасности, используя команду из шага №2. Только вместо 2 на конце, нужно ввести 0.
Решение №2. Windows Professional
Предложенное ниже решение подойдет тем пользователям, кто пользуется профессиональной версией Windows.
- Для начала открываем системное приложение «Редактор локальной групповой политики». Используем сочетание кнопок WIN+R и открываем
gpedit.msc, используя поле ввода. - В открывшейся системе переходим в папку «Передача учетных данных» (Конфигурация компьютера → Административные шаблоны → Система → Передача учетных данных).
- Среди всех параметров выбранной папки ищем «Защита от атак с использованием криптографического оракула». Щелкаем по нему дважды.
- В открывшемся окне включаем использование выбранного параметра, а также устанавливаем такой же уровень защиты, как на картинке ниже.
- Перезагружаем устройство.
- Пробуем заново подключиться к серверу.
- Далее следует сразу перейти к установке всех обновлений безопасности.
- По завершении обновлений рекомендуется сразу возвратить параметр «Защита от атак с использованием криптографического оракула» в первоначальное состояние.
Заключение
Мы рассмотрели 2 популярные ошибки подключения по RDP. Это внутренняя ошибка подключения и ошибка при проверки подлинности. К каждой из ошибок мы подобрали решения, которые в большинстве случаев помогут пользователям исправить их.
Estimated reading: 2 minutes
1214 views
Remote Desktop is a great feature that allows you to access and administer a computer remotely. However, in certain circumstances, if you have incurred any changes related to the RDP service on the Windows server, then you need to reboot the Windows.
Rebooting Windows is the most common tactic to fix the problem, but you can restart the RDP service if you want to save time.
There are three different ways to restart your remote desktop service.
Option – 1: Restart via Services Console
You can restart the RDP service from the Windows services console. It is an easy method to restart the service. Here, we have mentioned the steps for the same.
- Log in to your Windows VPS. Go to “Run” and type services.msc

2. Search for Remote Desktop Services. Right-click on the Remote Desktop Services click on Restart, and it will restart your service.

Option – 2: Using Task Manager
If you don’t have access to the Services console on the Windows server, you can restart it via Task Manager.
1 . Right-click on your VPS taskbar and click on Task Manager.

2. Please search for the term service and right-click on it. Here, you will see an option to restart the service.

Option – 3: Using PowerShell
We can also restart the RDP Service using the PowerShell command. Here, we have mentioned the steps to restart the RDP service via Powershell.
1. Click on the start button and search for Powershell.

2. Run any of the below commands
Restart-Service -Force -Name "TermService"
OR
Restart-Service -Force -DisplayName "Remote Desktop Services"
Good luck!

