Все способы:
- Способ 1: Перезагрузка системы
- Способ 2: Перезапуск «Проводника»
- Способ 3: BAT-файл
- Способ 4: Перезапуск драйвера видеокарты
- Вопросы и ответы: 0
Способ 1: Перезагрузка системы
Если перезагрузить рабочий стол в Windows 10 нужно по причине того, что он завис и не отвечает, скорее всего, придется полностью перезапустить систему. Как правило, после такой процедуры все ошибки, вызывающие подобные неполадки, сбрасываются.
Если графические элементы интерфейса не работают и не реагируют на нажатия, тогда придется воспользоваться клавишами клавиатуры.
- Нажмите на клавишу «Win», чтобы открыть главное меню операционной системы.
- Далее нажимайте на «Tab» до тех пор, пока выделение элементов не переместится на панель слева, и с помощью стрелки на клавиатуре перейдите к кнопке питания, затем нажмите на «Enter».
- В подменю с помощью стрелок перейдите к пункту «Перезагрузка» и нажмите на клавишу ввода.

Останется дождаться, пока система перезагрузится. Если дело в несерьезной ошибке, тогда после перезапуска работа рабочего стола и «Проводника» в целом нормализуются.
Поскольку рабочий стол Windows 10 является одним из элементов «Проводника» на ряду с панелью задач, то можете ознакомиться с нашим отдельным руководством, где разобраны методы исправления ошибки, при которой файловый менеджер не отвечает.
Подробнее: Исправление ошибки «Проводник не отвечает» в Windows 10
Способ 2: Перезапуск «Проводника»
Перезагрузить рабочий стол в Windows 10 можно и без перезапуска ОС. Проще всего это сделать с помощью предустановленного средства «Диспетчер задач», которое предназначено для работы с запущенными процессами и мониторинга загрузки компонентов. Его использование подойдет в ситуациях, когда зависает «Проводник» и пропадает рабочий стол – в этом случае нормализуется работа компонента.
- Одновременно нажмите на клавиши «Ctrl + Shift + Esc», затем из появившегося окна блокировки выберите пункт «Диспетчер задач».
Также можете попробовать нажать на панель задач правой кнопкой мыши и в контекстном меню кликнуть по соответствующей строке.
- На вкладке «Процессы» найдите задачу «Проводник», выделите ее и нажмите на кнопку «Перезапустить».
- Если в списке процессов нет «Проводника» или вы уже завершили процесс, то можно его вручную запустить. Для этого нажмите на вкладку вверху «Файл», затем на пункт «Запустить новую задачу».
- В текстовое поле введите команду
explorer.exeи щелкните по кнопке «ОК». После этого работа рабочего стола и «Проводника» Windows 10 должна быть нормализована.




Перезапускается рабочий стол и с помощью специальных команд, которые применяются в консоли, — в «Командной строке» или «Windows PowerShell». Принцип действия аналогичен предыдущей инструкции – вы принудительно завершите работу «Проводника», затем запустите его.
- Откройте консоль от имени администратора. Разберем инструкцию на примере «Командной строки» — с помощью строки системного поиска отыщите средство и выберите соответствующий тип запуска.
- Введите команду
taskkill /f /im explorer.exeи нажмите на клавишу «Enter». Таким образом вы выгрузите «Проводник», в результате чего пропадет сам рабочий стол и панель задач. - Для повторного запуска этих элементов системы выполните команду
start explorer.exe.



Если до этого функционирование рабочего стола было нарушено, то после данной операции оно должно восстановиться, так же, как и работа встроенного «Проводника».
Способ 3: BAT-файл
Когда нужно периодически перезагружать рабочий стол (например, по причине проблем в его работе время от времени), можно создать BAT-файл, запуск которого перезагружает данный системный компонент автоматически после запуска скрипта.
- Откройте предустановленный редактор «Блокнот», отыскав приложение в главном меню. Также можно использовать оснастку «Выполнить» (одновременное нажатие на клавиши «Win + R») и команду
notepad. - В открывшемся окне «Блокнота» вставьте следующее содержание:
taskkill /f /IM explorer.exe
start explorer.exe
exit - Нажмите на вкладку «Файл» и из меню выберите пункт «Сохранить как».
- В следующем окне в меню «Тип файла» выставьте «Все файлы», затем задайте имя будущему файлу (например, «Перезапуск рабочего стола»), но в конце обязательно допишите «.bat» и нажмите на кнопку «Сохранить».




В следующий раз, чтобы перезапустить рабочий стол и вместе с ним «Проводник», достаточно двойным кликом левой кнопкой мыши запустить созданный BAT-файл. Расположить его можно в любом удобном месте, например на рабочем столе, если вы периодически планируете в нему обращаться, или перетащить и закрепить его на панели задач.
Способ 4: Перезапуск драйвера видеокарты
Когда зависает рабочий стол, не реагируя на нажатия, или же вы видите, допустим, черный экран, вполне возможно, что это следствие зависания не «Проводника», а драйвера графического адаптера. Как правило, на это также указывает то, что сама Windows продолжает работать, допустим воспроизводится музыка/видео, слышны звуки игры или системные звуки. В такой ситуации следует попробовать перезапустить драйвер видеокарты, используя горячую клавишу.
Нажмите сочетание клавиш «Win + Ctrl + Shift + B» — все нужно умудриться нажать за раз, и тогда драйвер будет перезапущен. В результате этого должно пропасть изображение на несколько секунд, но никакие из документов и программ закрыты не будут. Если все дело было действительно в программном обеспечение, спустя короткое время работоспособность ПК возобновится.
Наша группа в TelegramПолезные советы и помощь
«Рабочий стол» — важный экран, на котором хранятся различные файлы, папки, а также ярлыки для быстрого доступа к контенту или программам. Периодически с ним случаются проблемы — от самопроизвольного изменения внешнего вида до полной пропажи. Рассказываем, что делать в таких ситуациях на примере Windows 10.
Большая часть пользователей привыкли к обычному виду Рабочего стола. Разработчики же, в стремлении новшеств, добавили другой формат отображения — плитки, который крайне неудобен для неопытных людей. Становится сложно отыскать требуемые файлы или программы.

Источник фото: catherineasquithgallery / Windows 10
Есть несколько причин, почему Рабочий стол изменился:
- случайно включается режим планшета (особенно на ноутбуках);
- активируется функция сокрытия ярлыков;
- отключается главный экран;
- неправильное обновление ОС;
- программный сбой.
Чаще всего пользователи самостоятельно случайно изменяют отображение Рабочего стола, но могут присутствовать ошибки при установке обновления ОС. Например, устройство выключили до того, как завершился апдейт.
Как вернуть рабочий стол в Windows 10
Способ восстановления главного экрана отличается в зависимости от причины проблемы. Мы рассмотрим несколько способов исправления ошибки, начав с самых простых вариантов.
Деактивация планшетного режима
Режим планшета предназначен для устройств, имеющих сенсорный экран, но эта функция по умолчанию добавлена в «десятку». Если она была случайно активирована, отключить ее можно следующим способом:
- Откройте «Параметры» (комбинация клавиш «Win + I»);
- Найдите раздел «Режим планшета»;
- Отыщите строку «При входе в систему», выберите «Использовать режим, подходящий для устройства».

Источник скриншота: mpshes / Режим планшета в Windows 10
Если после перезагрузки компьютера снова включится планшетное отображение рабочего стола, вновь повторите процесс, и в разделе «Режим планшета» активируйте параметр «Всегда спрашивать».
Процесс explorer.exe
Если смена режима отображения не помогла, испробуем альтернативный способ. Для этого потребуется действовать через Диспетчер задач. Действуем следующим образом:
- Откройте инструмент (комбинация клавиш «Ctrl + Shift + Esc»);
- Нажмите на вкладку «Файл»;
- Запустите новую задачу;
- В открывшемся окне введите следующее: «explorer.exe» (без кавычек);
- Подтвердите операцию.
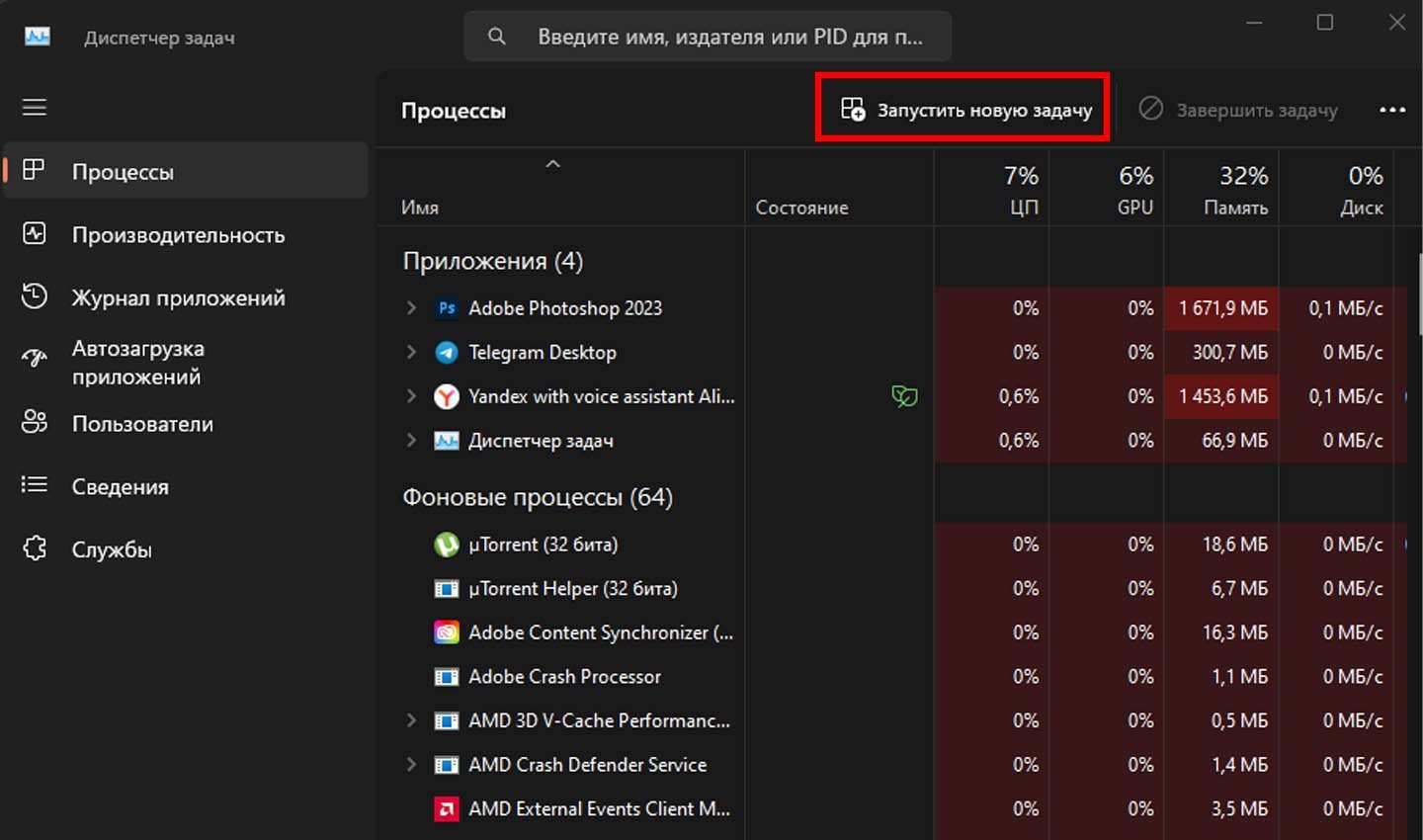
Источник скриншота: CQ / Диспетчер задач
Если это не помогло, выполните операцию еще раз, поставив галочку на пункт «Создать задачу с правами администратора». Это позволит открыть главный экран, имеющий приоритет над остальными функциями.
Конфигурирование реестра
Вариант на случай, если повредились или изменились параметры. Ошибка исправляется следующим образом:
- Откройте командное окно комбинацией клавиш «Win + R»;
- В открывшейся строке введите «regedit» и нажмите «ОК»;
- После вы перейдете в реестр. В столбике поиска слева найдите папку «Winlogon»;
- Справа от столба выскочит список файлов. Найдите элемент с названием «Shell»;
- Проверьте, чтобы в нем был активен параметр «explorer.exe». Если значение отличается, дважды кликните по файлу и выставьте необходимый параметр.
Удаление обновлений
Если Рабочий стол пропал, а на его месте теперь просто белый экран, нужно проверить корректность последних обновлений.
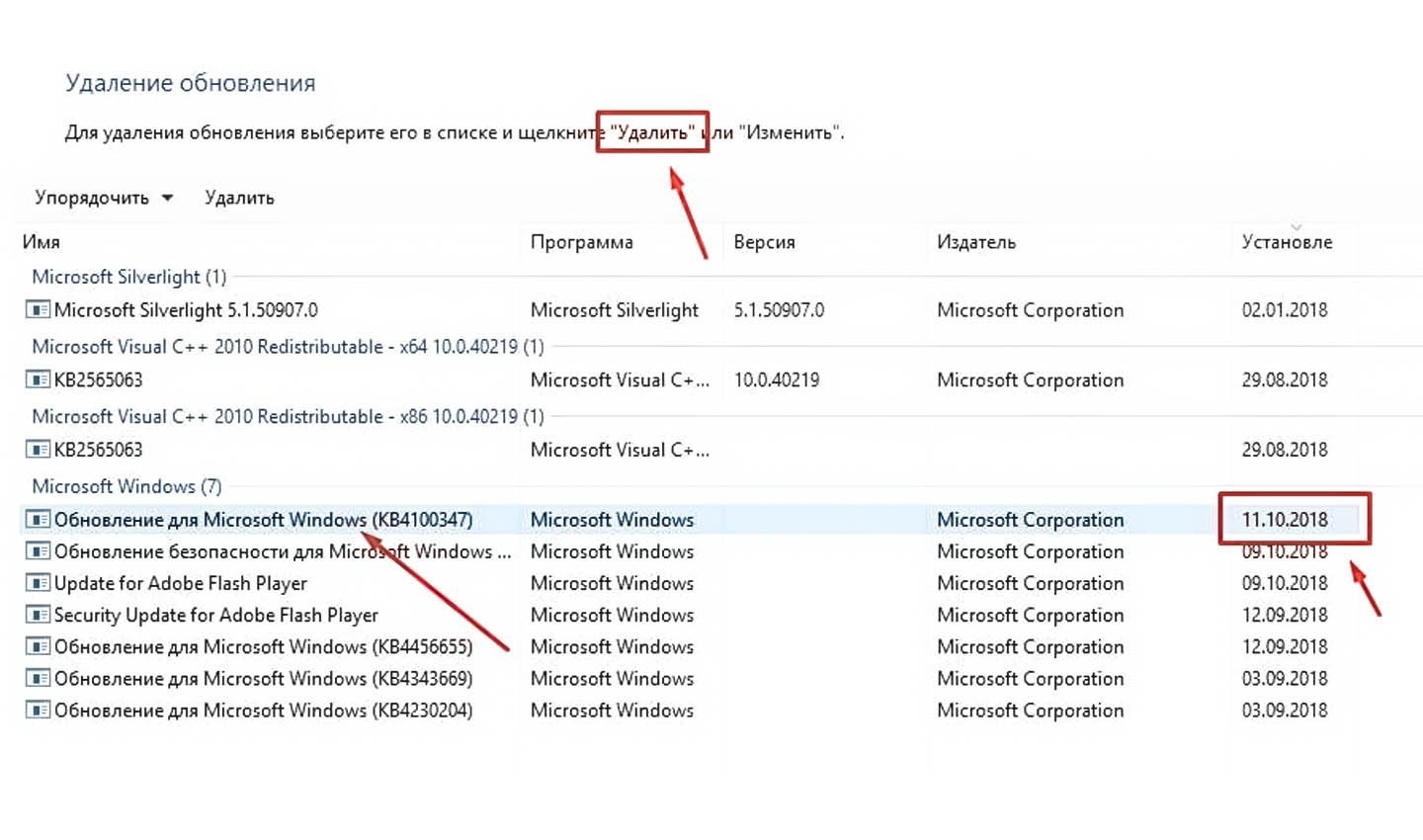
Источник скриншота: tophallclub / Удаление обновлений
Делается это так:
- Перейдите в «Параметры»;
- Отыщите раздел «Обновления и безопасность»;
- Найдите надпись «Дополнительные параметры», просмотрите журнал обновлений;
- Далее удалите все обновления и апдейты, установленные недавно;
- Перезагрузите компьютер для закрепления изменений.
Восстановление ярлыков
Если Рабочий стол сохранился, но с него пропали все ярлыки, необходимо попробовать их восстановить. Для этого делаем следующее:
- Открываем «Параметры»;
- Находим пункт «Режим планшета»;
- Отключаем параметр скрытия ярлыков и панели задач.
После этого перезагрузите ПК. Ярлыки должны появиться.
Проверить компьютер на вирусы
Не исключено, что причина происходящего кроется во вредоносном ПО. Для проверки на наличие вирусов можно использовать разные программы: Avast, Kaspersky и т.д. Впрочем, сервисы платные, если отсутствует подписка на них, можно использовать альтернативу в виде встроенного защитника Windows. Доступ к нему получаем через «Параметры».
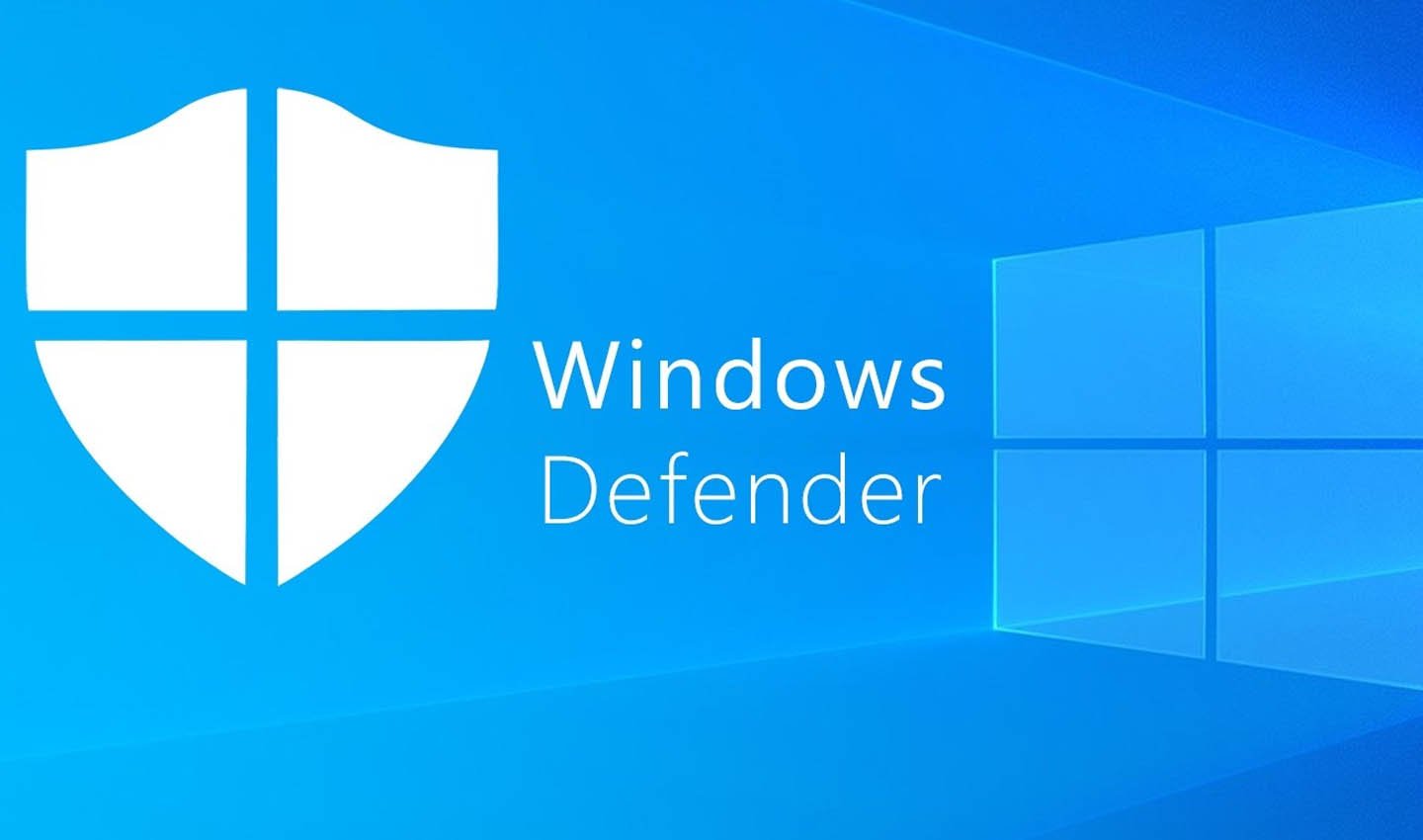
Источник фото: Защитник Windows / Защитник Windows
На проверку уйдет до получаса. По завершении программа предложит удалить вирусы, если есть таковые. Очистите их и, возможно, внешний вид Рабочего стола восстановиться.
Восстановление ОС
Вариант на «самый крайний случай». Перед тем, как прийти к нему, необходимо опробовать все ранее перечисленные способы.
Стоит помнить, что в процессе будут удалены все файлы, поэтому важно заранее создать резервную копию или перенести важные документы на временный накопитель.
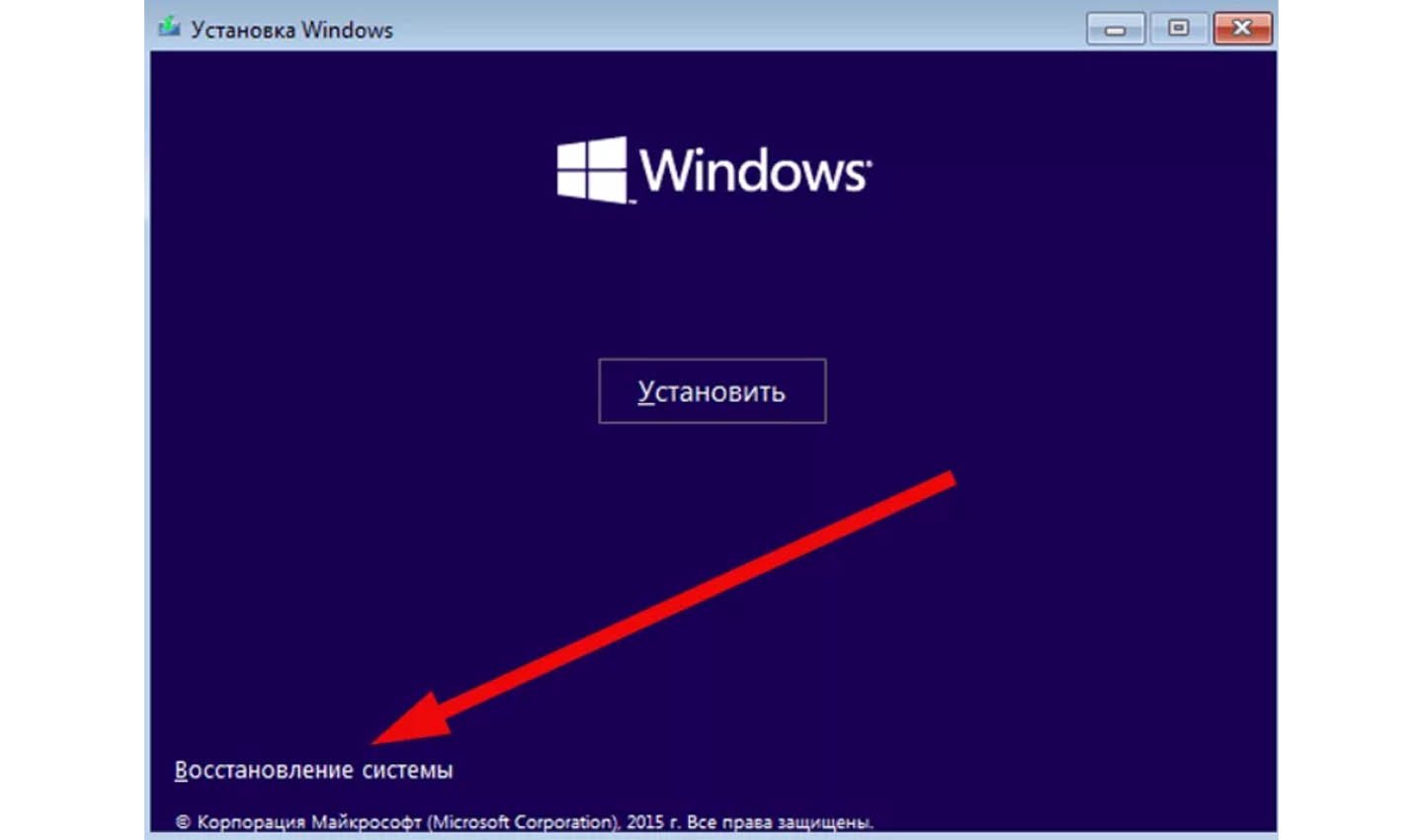
Источник скриншота: Windows / Установка Windows 10
Для восстановления ОС необходимо сделать следующее:
- Открыть «Параметры»;
- Найти раздел «Обновления и безопасность»;
- Отыскать строчку «Безопасность Windows». После нажать кнопку «Начать» в графе «Восстановление»;
- Подтвердить запуск операции.
По завершении Рабочий стол восстановится, но с него пропадут все файлы и ярлыки.
Заглавное фото: freepik
Рабочий стол ОС Windows — первый экран с ярлыками, панелью задач и кнопкой «Пуск», который мы видим после включения компьютера. В Windows 10 могут возникать системные ошибки, приводящие к исчезновению значков рабочего стола и некорректной работе меню «Пуск» — отображению его элементов в виде плиток. В этой статье мы расскажем, что делать, если на вашем ПК пропал рабочий стол.
Для начала советуем перезагрузить компьютер – возможно, проблема после этого исчезнет. Если нет, следует проверить, не вызван ли данный сбой заражением вирусами. Просканируйте ПК антивирусом, например, воспользуйтесь бесплатной утилитой «Kaspersky Virus Removal Tool», скачав ее с официального сайта разработчика.
Если с рабочего стола пропали все ярлыки, но с меню «Пуск» всё в порядке, вероятно, отключилась настройка отображения значков. Это легко поправить: нажмите правой клавишей мыши на рабочем столе, перейдите в подменю «Вид» в контекстном меню и установите галочку «Отображать значки рабочего стола».

Отображаем значки рабочего стола
Также советуем проверить настройки режима планшета в «Параметрах Windows». Нажмите «Windows» + «I» и перейдите в раздел «Система». Выберите в левой части окна категорию настроек «Режим планшета» и деактивируйте показанные на скриншоте переключатели.

Отключаем указанные параметры
Если приведенные выше советы не помогли, читайте дальнейшие инструкции.
Запускаем процесс рабочего стола в «Диспетчере задач»
- Открываем «Диспетчер задач». Это можно сделать, выбрав соответствующую команду из контекстного меню кнопки «Пуск» или нажав клавиши «Ctrl» + «Shift» + «Esc».
Запускаем «Диспетчер задач»
- Выбираем команду «Запустить новую задачу» в меню «Файл» в верхней части окна.
Выбираем команду «Запустить новую задачу»
- В окне «Создание задачи» в поле ввода «Открыть» вводим explorer.exe и ставим флажок «Создать задачу с правами администратора», после чего нажимаем кнопку «ОК».
Пробуем запустить процесс «explorer.exe»
Если не удается запустить процесс или проблема с рабочим столом повторяется после перезагрузки компьютера, возможно, причиной сбоя стали внесенные в реестр изменения. В таком случае переходим к следующему шагу.
Загрузка …
Редактируем параметры реестра
- Откроем редактор реестра Windows с помощью окна «Выполнить». Нажмем комбинацию клавиш «Windows» + «R», в поле ввода «Открыть» введем regedit и нажмем кнопку «ОК» или клавишу «Enter».
Вводим команду «regedit» и нажимаем «ОК»
- В окне редактора реестра в левой части окна переходим в папку «Winlogon», последовательно развернув ветку HKEY_LOCAL_MACHINE и папку SOFTWARE\Microsoft\Windows NT\CurrentVersion в ней. Нас интересует строковый параметр «Shell», который должен иметь значение explorer.exe, и параметр «Userinit», значение которого должно быть C:\Windows\system32\userinit.exe.
Ищем интересующие нас параметры в папке «Winlogon»
- Если значения не соответствуют указанным выше, дважды кликните на нужном параметре и в открывшемся окне введите правильное значение, подтвердив изменение нажатием кнопки «ОК».
Редактируем значение строкового параметра
- После редактирования вышеуказанных параметров открываем другую папку «Image File Execution Options», расположенную всё по тому же пути: HKEY_LOCAL_MACHINE\SOFTWARE\Microsoft\Windows NT\CurrentVersion\, находим в ней папку «explorer.exe» и удаляем ее, кликнув по ней правой кнопкой мыши и выбрав соответствующую команду в контекстном меню.
Удаляем «explorer.exe» из папки «Image File Execution Options»
- После внесения всех изменений перезагружаем компьютер.
Загрузка …
Восстанавливаем системные файлы
В случае повреждения системных файлов ОС описанные ранее способы, к сожалению, не помогут, и придется прибегнуть к восстановлению системы. Поскольку операцию восстановления надежнее производить в безопасном режиме работы Windows 10, сначала проделаем следующее:
- Откроем окно «Выполнить» уже знакомой нам комбинацией клавиш «Windows» + «R», в поле ввода «Открыть» введем команду msconfig и нажмем кнопку «ОК» или клавишу «Enter».
Вводим команду «msconfig» и нажимаем «ОК»
- Появится окно «Конфигурация системы», в котором нам нужно перейти на вкладку «Загрузка» и в секции «Параметры загрузки» установить флажок «Безопасный режим». Чтобы иметь возможность подключения к сети, отмечаем соответствующий пункт и нажимаем «ОК».
Включаем безопасный режим в параметрах загрузки
- Откроется окно «Настройка системы», в котором нам нужно нажать кнопку «Перезагрузка».
Закрываем все программы и перезагружаем компьютер
- После загрузки Windows в безопасном режиме открываем параметры системы с помощью горячих клавиш «Windows» + «I» и кликаем на пункт «Обновление и безопасность».
Открываем раздел настроек «Обновление и безопасность»
- В левой части окна открываем раздел «Восстановление» и в секции «Вернуть компьютер в исходное состояние» нажимаем кнопку «Начать».
Переходим в раздел настроек «Восстановление»
- В открывшемся окне указываем, нужно ли сохранять наши личные файлы. После восстановления ОС и перезагрузки ПК рабочий стол должен функционировать нормально.
Возвращаем компьютер к заводским настройкам
Загрузка …
Исправляем работу кнопки «Пуск»
Бывает, что после исправления работы рабочего стола кнопка «Пуск» перестает реагировать на нажатие. В этом случае поступаем так:
- Запускаем «Диспетчер задач» одновременным нажатием клавиш «Ctrl» + «Shift» + «Esc» и в меню выбираем команду «Файл», «Запустить новую задачу».
- В окне «Создание задачи» в поле ввода «Открыть» набираем команду powershell и ставим галочку «Создать задачу с правами администратора», а затем нажимаем кнопку «ОК».
Запускаем утилиту «PowerShell» через «Диспетчер задач»
- В открывшемся окне вводим следующую команду в командную строку: Get-AppXPackage -AllUsers | Foreach {Add-AppxPackage -DisableDevelopmentMode -Register “$($_.InstallLocation)\AppXManifest.xml”} и нажимаем клавишу «Enter».
Вводим команду в командную строку
- Система восстановит кнопку «Пуск», установив нужные компоненты, после чего необходимо перезагрузить ПК.
Загрузка …
Мы описали несколько причин возникновения проблем с рабочим столом Windows 10 и подсказали варианты их решения. Один из них должен помочь, если на вашем компьютере пропал рабочий стол.
Загрузка …
Post Views: 21 884
Перезагрузить систему – это первый совет, который вы получаете, чтобы исправить проблемы в Windows 10. Тем не менее, это долгий процесс, вместо перезагрузки ПК, вы можете попробовать перезапустить Проводник файлов. Проводник — это процесс Explorer.exe, который отвечает за отображение большинства элементов интерфейса в Windows 10, включая меню «Пуск», панель задач, центр действий и т. Д. Вот как вы можете перезагрузить Проводник Windows 10.
Существует два способа перезапуска Explorer.exe. Вы можете перезапустить его из диспетчера задач, с помощью командной строки или PowerShell.
Перезапустить Проводник Windows с помощью «Диспетчера задач»
Шаг 1: Чтобы перезапустить Проводник, откройте диспетчера задач, кликнув правой кнопкой мыши на панели задач и выбрав в контекстном меню «Диспетчер задач» или нажмите сочетание клавиш Ctrl + Shift + Esc.
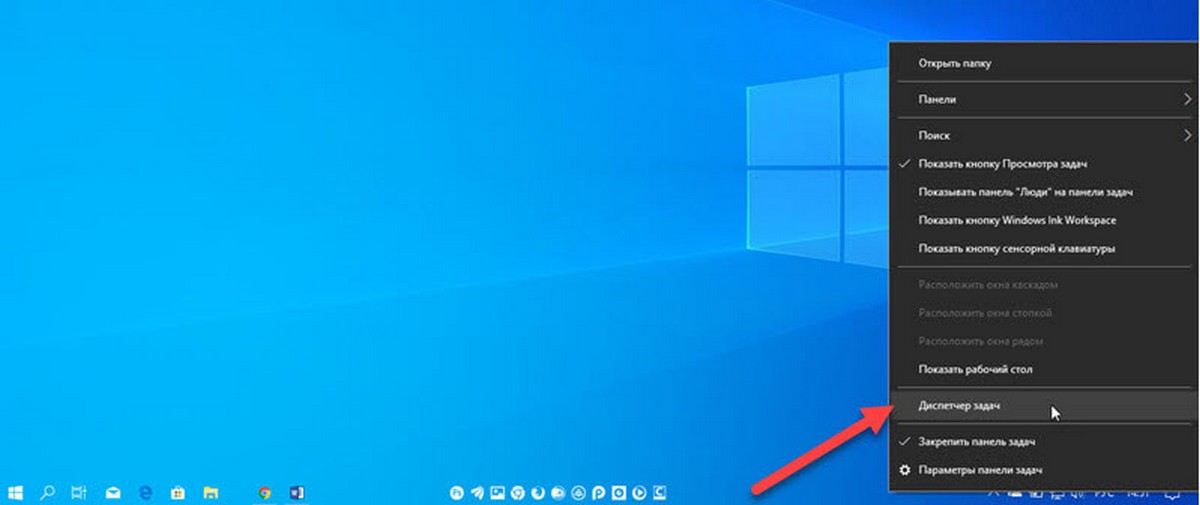
Шаг 2: Перейдите на вкладку «Процессы» и найдите процесс «Проводник» кликните на нем правой кнопкой мыши и нажмите кнопку «Перезапустить» или выделите его и нажмите кнопку внизу справа.
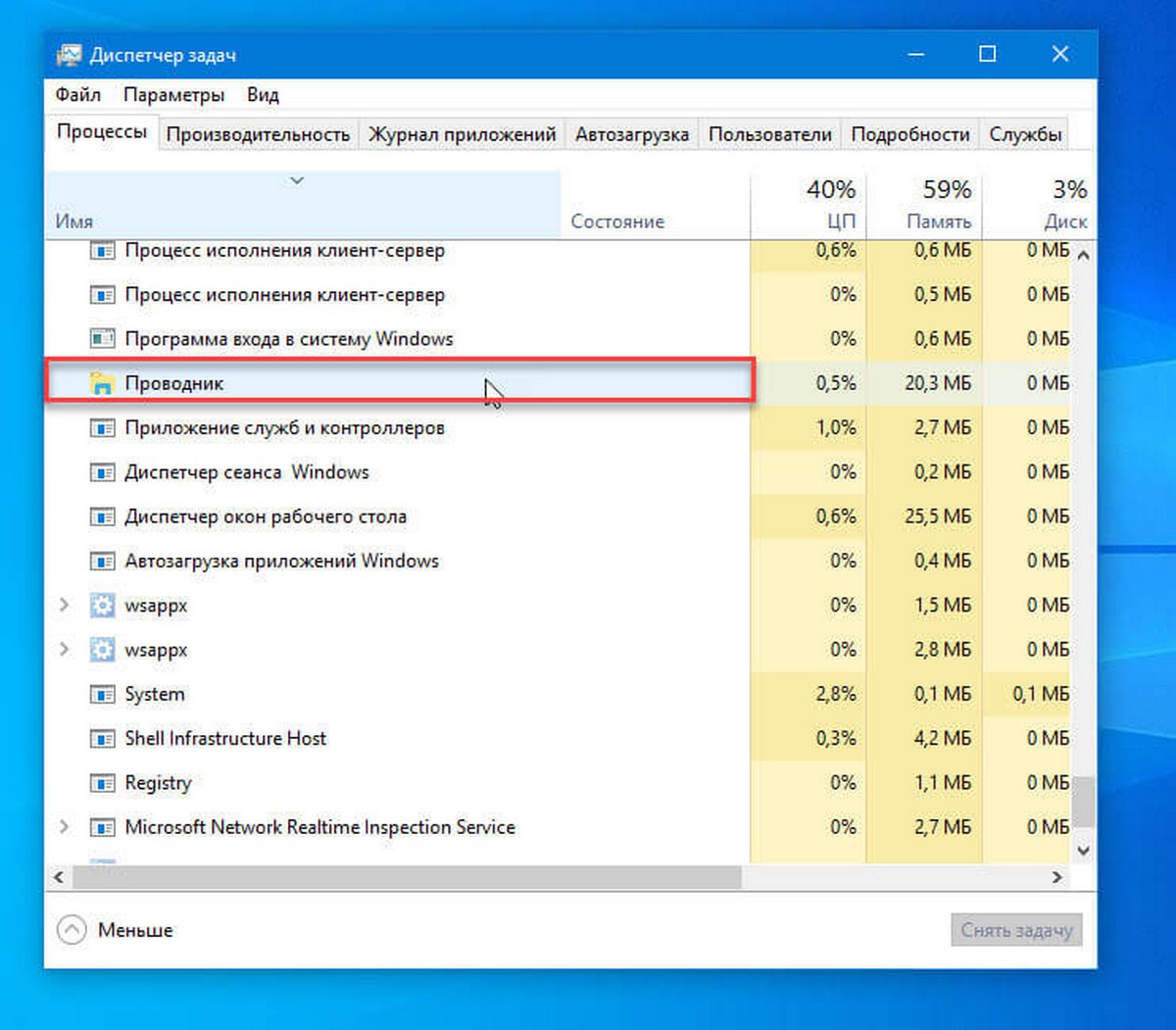
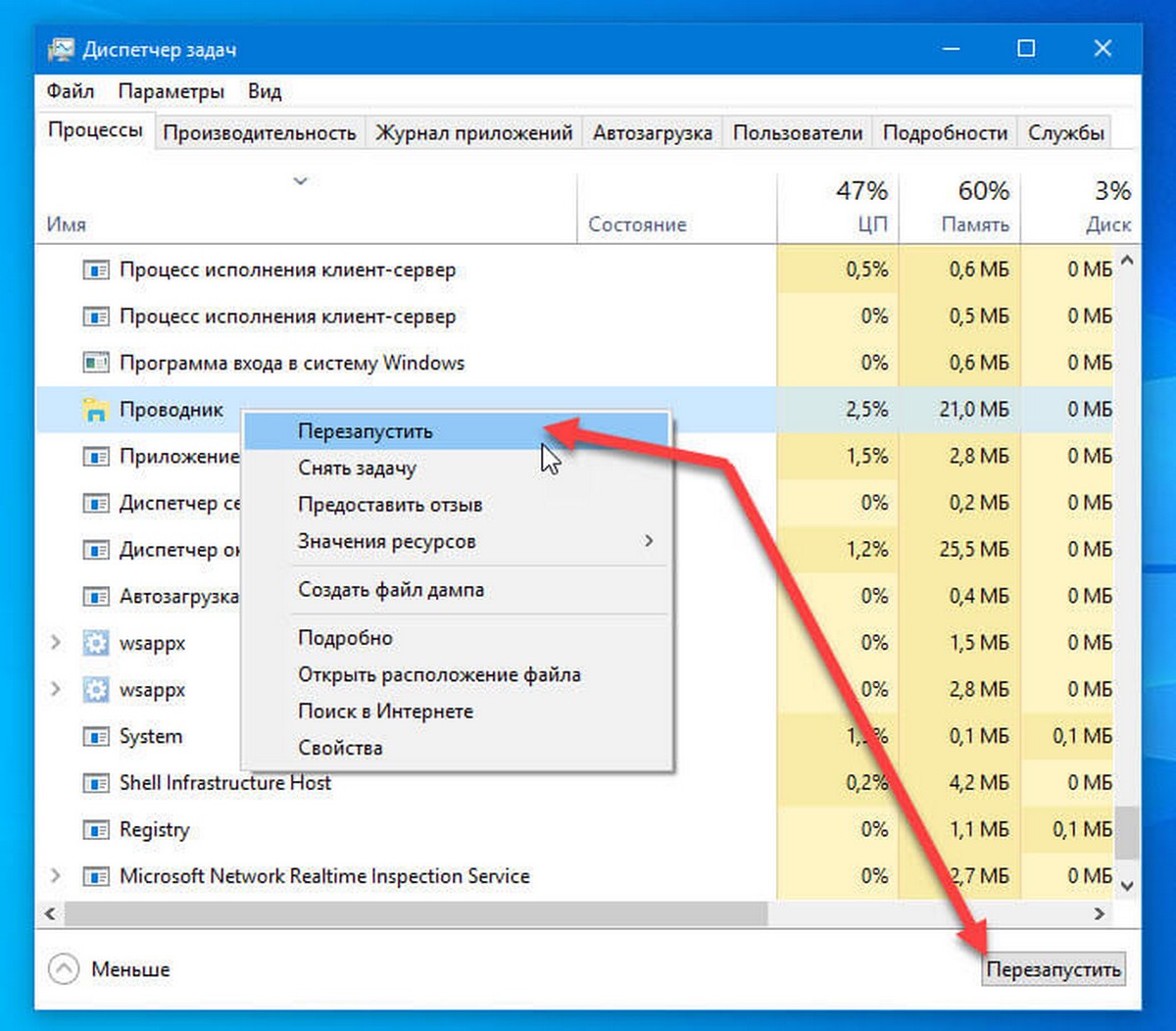
Панель задач на вашем экране на мгновение исчезнет, и вернется через несколько секунд.
Если вы не можете получить доступ к диспетчеру задач, вы можете использовать PowerShell или командную строку для перезапуска Проводника.
Перезапустить Проводник Windows 10 с помощью PowerShell или Командной строки
Шаг 1: Откройте PowerShell или Командную строку от имени администратора и выполните следующую команду, чтобы завершить процесс Explorer.exe.
taskkill /f /im explorer.exe
После запуска команды, панель задач исчезнет также, как и другие элементы пользовательского интерфейса. Они вернутся при повторном запуске процесса Explorer.exe.
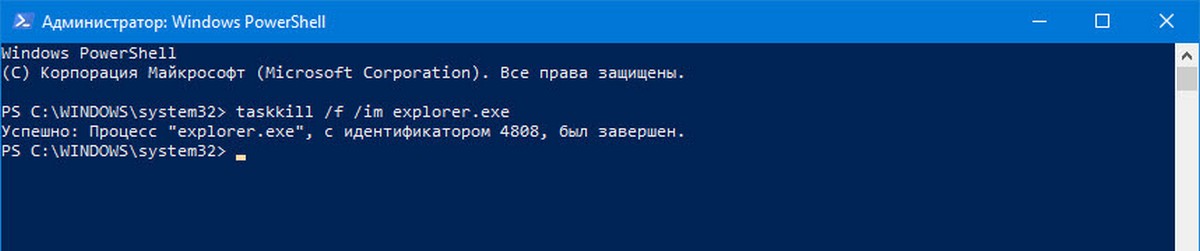

Шаг 2: Чтобы запустить его снова, выполните следующую команду;
start explorer.exe
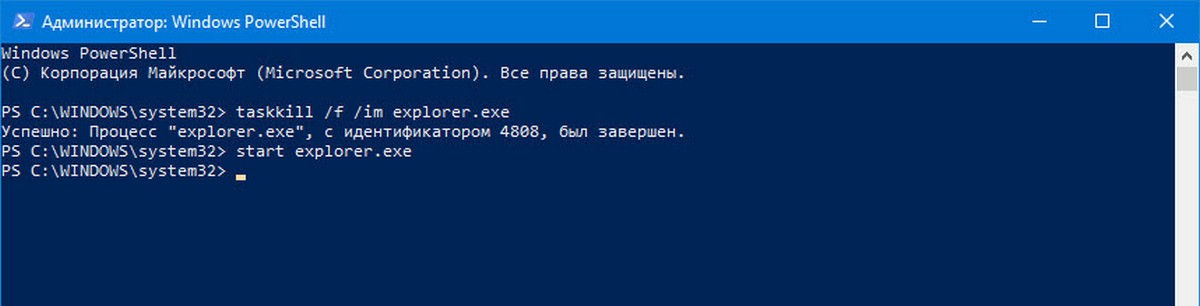
Перезапуск Проводника – можно использовать не только чтобы исправить проблемы. Часто изменения, которые вы вносите в вашу систему (правка реестра, групповой политики и др.), требуют перезагрузки системы, или выход и вход пользователя в систему, могут быть применены путем перезапуска Проводника.
Перезапуск процесса Explorer.exe в Windows 10 является эквивалентом перезапуска Finder на macOS. Если необходимо выполнить определенные изменения в ОС, которые не требуют перезагрузки системы, но требуют, чтобы несколько критических системных процессов были остановлены и запущены снова.
Если некоторые элементы рабочего стола не загружаются, например, значки на панели задач или панель поиска не отображаются, перезапуск процесса проводника может вернуть все в норму. Вы можете попробовать запустить инструмент устранения неполадок в приложении «Параметры», чтобы узнать, устранит ли это проблему, или вы можете попробовать создать нового пользователя или выполнить сброс Windows 10.
Каждому пользователю компьютера известна ситуация, когда рабочий стол или панель задач перестают отвечать на действия пользователя. Это может происходить по разным причинам, но в таких случаях перезагрузка рабочего стола или панели задач помогает восстановить их нормальное функционирование. В этой статье я расскажу вам, как выполнить перезагрузку рабочего стола через диспетчер задач.
Вступление
Работа за компьютером может быть очень продуктивной и увлекательной, но иногда возникают ситуации, когда что-то идет не так, и наша работа прерывается из-за некорректной работы рабочего стола. Большинство пользователей в таких ситуациях выбирают привычный способ перезагрузки системы, но мало кто знает, что сделать это можно гораздо быстрее и проще, используя диспетчер задач.
Что такое диспетчер задач?

Диспетчер задач — это утилита операционной системы Windows, которая позволяет просматривать информацию о работающих процессах компьютера и управлять ими. Она является одним из самых мощных инструментов для администрирования компьютера и может быть использована не только для управления процессами, но и для выполнения некоторых других действий, включая перезагрузку рабочего стола.
Как перезагрузить рабочий стол через диспетчер задач

Чтобы перезагрузить рабочий стол через диспетчер задач, вам понадобится выполнить следующие шаги:
- Нажмите комбинацию клавиш Ctrl + Alt + Del.
- В появившемся меню выберите опцию Диспетчер задач.
- Откроется окно диспетчера задач. В верхней части окна перейдите на вкладку Процессы.
- Найдите процесс explorer.exe в списке процессов.
- Щелкните правой кнопкой мыши на процессе explorer.exe и выберите опцию Завершить задачу.
- После завершения процесса explorer.exe, в верхней части окна диспетчера задач выберите опцию Файл -> Новая задача.
- В появившемся диалоговом окне введите команду explorer.exe и нажмите Enter.
После выполнения этих шагов ваш рабочий стол должен перезагрузиться. Обратите внимание, что перезагрузка рабочего стола через диспетчер задач не влияет на запущенные приложения или файлы, поэтому ваши данные не будут потеряны.
Итог
В этой статье мы рассмотрели, как перезагрузить рабочий стол через диспетчер задач. Данная методика позволяет быстро и эффективно восстановить нормальное функционирование рабочего стола или панели задач. Не забывайте, что перезагрузка рабочего стола может быть полезной не только в случае некорректной работы, но и при изменении настроек или установке новых программ.
Надеюсь, эта информация была полезной для вас. Следуйте представленным инструкциям и вы сможете легко перезагрузить рабочий стол через диспетчер задач.
Переводите весь этот процесс на автоматическое выполнение, тратьте время на важные вещи, ведь компьютерные проблемы не должны отнимать ваше время!
Удачи в работе за компьютером!
Как перезагрузить рабочий стол через диспетчер задач
Рабочий стол – это главное рабочее пространство каждого пользователя компьютера. Здесь мы располагаем ярлыки программ, важные файлы и прочие элементы, на которые мы часто обращаем внимание. Иногда бывает необходимо перезагрузить рабочий стол, чтобы все работало корректно. Отсутствие технических знаний зачастую ставит перед нами проблему: как это сделать?

Один из самых эффективных способов перезагрузить рабочий стол – это использовать диспетчер задач, который доступен на всех версиях операционной системы Windows. Данное решение позволяет выполнить эту задачу в несколько простых шагов.
Шаг 1: Открыть диспетчер задач
Перейдите на рабочий стол и щелкните правой кнопкой мыши по панели задач внизу экрана. В контекстном меню выберите пункт «Диспетчер задач».
Шаг 2: Найти процесс Explorer.exe в диспетчере задач
После открытия диспетчера задач найдите вкладку «Процессы». Проскролльте список процессов и найдите процесс с названием «Explorer.exe». Этот процесс отвечает за отображение всех элементов рабочего стола и панели задач.
Шаг 3: Завершить процесс Explorer.exe

Выделите процесс «Explorer.exe» и нажмите кнопку «Завершить задачу» в нижней части окна. При этом рабочий стол и панель задач должны исчезнуть, так как процесс завершен.
Шаг 4: Перезапустить процесс Explorer.exe
После завершения процесса «Explorer.exe» в диспетчере задач, необходимо его перезапустить, чтобы вернуть рабочий стол и панель задач. Нажмите на вкладку «Файл» в диспетчере задач и выберите пункт «Запустить новую задачу».
В открывшемся окне введите «explorer.exe» и нажмите кнопку «ОК». Вскоре рабочий стол и панель задач должны восстановиться.
Итог
Как видно из описанных выше шагов, перезагрузка рабочего стола через диспетчер задач – это быстрый и простой способ справиться с возникшими проблемами на компьютере. Если у вас возникли трудности с отображением рабочего стола и панели задач, попробуйте выполнить эти действия, и, скорее всего, проблема будет решена!
Как перезагрузить рабочий стол через диспетчер задач
Диспетчер задач – это мощный инструмент операционной системы Windows, позволяющий просматривать и управлять активными процессами компьютера. Одной из полезных функций, которую можно выполнить с помощью диспетчера задач, является перезагрузка рабочего стола. Это может быть полезно, если ваш рабочий стол начал работать медленно или стал зависать. В этой статье вы узнаете, как выполнить перезагрузку рабочего стола через диспетчер задач.
Шаг 1: Открытие диспетчера задач
Первый шаг – открыть диспетчер задач. Сделать это можно несколькими способами:
- Нажмите комбинацию клавиш «Ctrl + Shift + Esc».
- Нажмите правой кнопкой мыши на панели задач и выберите пункт «Диспетчер задач».
- Нажмите комбинацию клавиш «Ctrl + Alt + Del» и выберите пункт «Диспетчер задач».
Шаг 2: Поиск процесса рабочего стола
После открытия диспетчера задач появится окно с перечнем активных процессов. Вам нужно будет найти процесс, который отвечает за рабочий стол. Обычно он называется «explorer.exe».
Шаг 3: Завершение процесса рабочего стола
Для перезагрузки рабочего стола вам необходимо завершить процесс «explorer.exe». Выберите его в списке процессов и нажмите кнопку «Завершить процесс» внизу окна диспетчера задач.
Шаг 4: Перезагрузка рабочего стола
После завершения процесса «explorer.exe» рабочий стол исчезнет. Не пугайтесь, это нормально. Чтобы перезагрузить рабочий стол, нажмите в меню диспетчера задач на кнопку «Файл» и выберите пункт «Запустить новую задачу».
В появившемся окне введите «explorer.exe» и нажмите кнопку «ОК». Восстановится рабочий стол и все его элементы.

Сделайте эти шаги с осторожностью. Завершение процесса рабочего стола может привести к потере несохраненной информации. Убедитесь, что перед перезагрузкой рабочего стола все нужные файлы сохранены.
Итог
Теперь вы знаете, как перезагрузить рабочий стол через диспетчер задач. Этот метод позволяет решить проблемы с зависанием или низкой производительностью вашего рабочего стола. Помните, что при завершении процесса рабочего стола могут быть потеряны несохраненные данные, поэтому перед перезагрузкой убедитесь, что все нужные файлы сохранены.

Будьте внимательны и аккуратны при использовании диспетчера задач. Этот инструмент может быть очень полезным, но также мощным и может иметь серьезные последствия при неправильном использовании.













