Способ 1: «Диспетчер задач»
Если в работе панели задач возникли проблемы, то большинство проблем решит перезапуск «Проводника». Сделать это можно с помощью «Диспетчера задач»:
- Одновременно зажмите клавиши «Ctrl + Shift + Esc», чтобы быстро запустить «Диспетчер задач».
- Если средство открылось в свернутом режиме, то отобразить его в полном виде можно, нажав на кнопку «Подробнее» внизу.
- На вкладке «Процессы» в списке задач отыщите «Проводник». Выделите его левой кнопкой мыши, затем щелкните по кнопке внизу «Перезапустить».


Вместе с перезапуском «Проводника» автоматически будет закрыта, затем запущена и панель задач Windows 10.
Способ 2: «Командная строка»
Другой способ перезапустить панель задач – это использовать специальную команду в «Командной строке» или в Windows PowerShell. Причем принцип действия аналогичен предыдущему способу – будет перезапущен и «Проводник».
- Вызовите диалоговое окно «Выполнить», одновременно нажав на «Win + R». В строке «Открыть» введите
cmdилиpowershell, затем кликните по кнопке «ОК». «Windows PowerShell» также запускается правым кликом по «Пуску» и выбором соответствующего пункта. - В интерфейсе консоли вставьте
taskkill /f / im explorer.exe && start explorer.exeи нажмите на клавишу «Enter», чтобы выполнить команду.


Способ 3: Пакетный BAT-файл
Попробуйте использовать пакетный BAT-файл для перезапуска панели задач. Причем его можно вынести на рабочий стол в последующем, чтобы проделать процедуру потом, просто дважды кликнув по нему.
- Щелкните правой кнопкой мыши в любом месте, где можно создать файл. Например, по свободной области рабочего стола. Наведите курсор на пункт «Создать», затем выберите «Текстовой документ».
- После создания документа запустите его двойным щелчком мыши. В окне редактора вставьте следующее:
REG DELETE HKCU \ Software \ Microsoft \ Windows \ CurrentVersion \ Explorer \ Streams \ Desktop / F
taskkill / f / im explorer.exe
taskkill / f / im shellexperiencehost.exe
del %localappdata%\Packages \ Microsoft.Windows.ShellExperienceHost_cw5n1h2txyewy \TempState \ * /q
start explorer.exe - Кликните по вкладке «Файл», затем по пункту «Сохранить как».
- В новом окне важно выбрать «Тип файла» — «Все файлы». Задайте имя документу, например «restartexlorer.bat», причем после точки в названии обязательно нужно дописать
.bat. Нажмите на кнопку сохранения.




После этого внешний вид текстового файл преобразится в иконку в виде окна с шестеренками. Чтобы перезапустить панель задач, достаточно запустить его в любой момент.
Наша группа в TelegramПолезные советы и помощь
Одна из встречающихся у пользователей Windows 10 проблем (впрочем, не часто) — исчезновение панели задач, причем даже в тех случаях, когда какие-либо параметры для того, чтобы скрывать ее с экрана не использовались.
Ниже описаны способы, которые должны помочь, если у вас пропала панель задач в Windows 10 и некоторая дополнительная информация, которая также может оказаться полезной в данной ситуации. На схожую тему: Пропал значок громкости в Windows 10.
Примечание: если у вас пропали значки на панели задач Windows 10, то вероятнее всего у вас включен режим планшета и отключено отображение значков в этом режиме. Исправить можно через меню правого клика по панели задач или через «Параметры» (клавиши Win+I) — «Система» — «Режим планшета» — «Скрывать значки приложений на панели задач в режиме планшета» (выкл). Или просто выключить режим планшета (об этом в самом конце этой инструкции).
Параметры панели задач Windows 10
Несмотря на то, что этот вариант редко оказывается действительной причиной происходящего, начну с него. Откройте параметры панели задач Windows 10, сделать это (при пропавшей панели) можно следующим образом.
- Нажмите клавиши Win+R на клавиатуре и введите control после чего нажмите Enter. Откроется панель управления.
- В панели управления откройте пункт меню «Панель задач и навигация».
Изучите параметры панели задач. В частности, включено ли «Автоматически скрывать панель задач» и где на экране она располагается.

Если все параметры установлены «правильно» можно попробовать такой вариант: изменить их (например, установить другое расположение и автоматическое скрытие), применить и, если после этого панель задач появилась, вернуть в исходное состояние и снова применить.
Перезапуск проводника
Чаще всего описываемая проблема с пропавшей панелью задач Windows 10 — просто «баг» и решается очень просто — перезапуском проводника.
Чтобы перезапустить проводник Windows 10, выполните следующие действия:
- Откройте диспетчер задач (можно попробовать через меню Win+X, а если не сработает — через Ctrl+Alt+Del). Если в диспетчере задач мало что отображается, нажмите «Подробнее» внизу окна.
- Найдите в списке процессов «Проводник». Выберите его и нажмите «Перезапустить».
Обычно, эти простые два шага решают проблему. Но также случается, что после каждого последующего включения компьютера она повторяется вновь. В этом случае иногда помогает отключение быстрого запуска Windows 10.
Конфигурации с несколькими мониторами
При использовании двух мониторов в Windows 10 или же, к примеру, при подключении ноутбука к телевизору в режиме «Расширенного рабочего стола», панель задач отображается только на первом из мониторов.
Проверить, в этом ли заключается ваша проблема, легко — нажмите клавиши Win+P (английская) и выберите любой из режимов (например, «Повторяющийся»), кроме «Расширить».
Другие причины, по которым может пропасть панель задач
И еще несколько возможных вариантов причин проблем с панелью задач Windows 10, которые встречаются совсем редко, но их тоже стоит учитывать.
- Сторонние программы, влияющие на отображение панели. Это могут быть программы для оформления системы или даже не связанное с этим ПО. Проверить, в этом ли дело, можно, выполнив чистую загрузку Windows 10. Если при чистой загрузке все работает исправно, стоит отыскать программу, которая вызывает проблему (вспомнив, что устанавливали в последнее время и заглянув в автозагрузку).
- Проблемы с системными файлами или установкой ОС. Проверьте целостность системных файлов Windows 10. Если вы получали систему путем обновления, возможно, имеет смысл выполнить чистую установку.
- Проблемы с драйверами видеокарты или самой видеокартой (во втором случае вы также должны были замечать какие-то артефакты, странности с отображением чего-либо на экране и ранее). Маловероятно, но все-таки стоит учесть. Для проверки можно попробовать удалить драйвера видеокарты и посмотреть: а появилась ли панель задач на «стандартных» драйверах? После этого установить последние официальные драйверы видеокарты. Также в этой ситуации можно зайти в Параметры (клавиши Win+I) — «Персонализация» — «Цвета» и отключить параметр «Сделать меню Пуск, панель задач и центр уведомлений прозрачными».
Ну и последнее: по отдельным комментариям к другим статьям на сайте сложилось впечатление, что некоторые пользователи случайно переходят в режим планшета и после этого недоумевают, почему панель задач выглядит странно, а ее меню нет пункта «Свойства» (где находится изменение поведения панели задач).
Тут следует просто выключить режим планшета (через клик по значку уведомлений), либо зайти в параметры — «Система» — «Режим планшета» и отключить параметр «Включать дополнительные возможности сенсорного управления Windows при использовании устройства в качестве планшета». Также можно установить в пункте «При входе в систему» значение «Переход к рабочему столу».
Самая простая возможность снова заставить панель задач Windows отображаться — это ручной перезапуск Windows Explorer. Чтобы заставить его перезапуститься, следует сделать следующее:
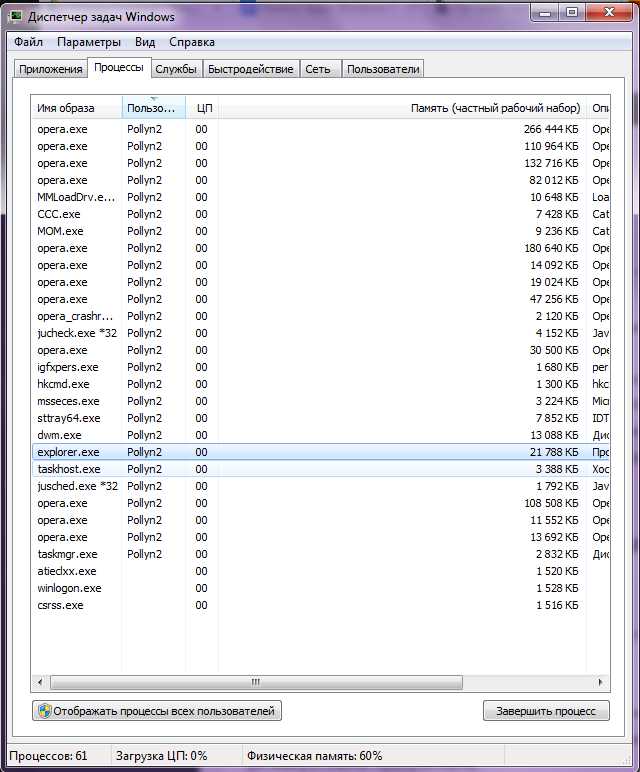
- Одновременно нажмите комбинацию клавиш [Ctrl], [Alt] и [Del].
- Выберите «Запустить диспетчер задач».
- В появившемся окне выберите вкладку «Процессы» и найдите в списке «explorer.exe».
- Завершите этот процесс с помощью клика на кнопку «Завершить процесс».
- Теперь в верхнем меню кликните на пункте «Файл» → «Новая задача (Выполнить…)» и введите в появившемся поле «explorer.exe».
- После подтверждения с помощью клика на «Ок» панель задач должна снова заработать штатно.
Еще одна возможность решения: отменяем автозапуск программы
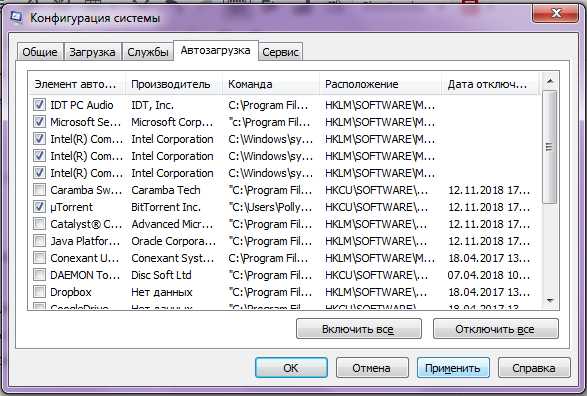
- Также могут вызывать неполадки в работе панели задач программы, запущенные в фоновом режиме. В большинстве случаев такие проблемы встречаются в связи с антивирусными программами.
- Чтобы разобраться, так ли это, с помощью комбинации клавиш [Ctrl], [Alt] и [Del] откройте ваш диспетчер задач.
- Выберите теперь вкладку «Автозагрузка» (на Windows 7 такой вкладки нет).
- Если ваш ПК работает под управлением ОС Windows 7, то для вызова программы автозагрузки необходимо нажать на сочетание клавиш Win + [R], затем в появившемся окне написать «msconfig» и выбрать вкладку «Автозагрузка».
- Кликните правой кнопкой мышки на одного из потенциальных «виновников».
С помощью клика на переключатель «Деактивировать» вы удалите программу из «Автозагрузки». В Windows 7 для этого надо поступить иначе: снять галку с подозрительной программы и нажать на кнопку «Применить».
Если на вашем ПК запускаются несколько программ, которые могут стать причиной неполадок в работе панели задач, повторите предыдущее действие несколько раз, после чего перезапустите ваш компьютер.
Если панель задач начнет нормально функционировать, постепенно добавляйте в «Автозапуск» удаленные оттуда программы одну за другой и каждый раз перезапускайте компьютер. Так вы сможете узнать, какое программное обеспечение было причиной неполадок и в конце концов удалить именно его.
Если проблема действительно заключалась в вашей антивирусной программе, можете ознакомиться с альтернативными вариантами.
Если вы используете Windows 10, то следующим шагом к решению проблемы может стать обновление вашей операционной системы.
Читайте также:
- Ошибка при запуске Windows 10? Есть решение проблемы
- Как защититься от нового вируса, использующего уязвимость нулевого дня в Windows?
Фото: pixabay, iChip
Причин ошибки, в результате которой не отображается или пропалf панель задач много, и эта статья предлагает краткое изложение основных причин и показывает, как восстановить исчезнувшую панель задач в Windows 10.
от Anatoliy | Обновнено 07.06.2024 | от Anatoliy
Как восстановить исчезнувшую панель задач в Windows?
Причин ошибки, в результате которой не отображается или пропалп панель задач много, и эта статья предлагает краткое изложение основных причин и показывает, как восстановить исчезнувшую панель задач в Windows 10.
Панель задач является неотъемлемой частью пользовательского интерфейса Windows. Она обеспечивает быстрый доступ к программам, приложениям и системным функциям. Однако иногда может случиться так, что панель задач таинственным образом исчезнет с экрана, оставив пользователей в недоумении, без доступа к обычным функциям. В этой статье мы рассмотрим возможные причины исчезновения панели задач в Windows и предложим решения этой неприятной проблемы.
Причины, по которым панель задач исчезла из интерфейса Windows
Исчезновение панели задач — обычное и частое явление при использовании компьютера на базе ОС Windows. Для этого есть несколько основных причин, в том числе:
1. Автоматическое скрытие: Когда автоматическое скрытие включено, панель задач автоматически скрывается, чтобы максимизировать пространство дисплея. Однако могут возникнуть проблемы, из-за которых она не появляется при необходимости, требуя корректировки настроек или отключения этой функции.
2. Сбой работы Проводника: Если Проводник Windows выходит из строя, это может привести к исчезновению панели задач. Перезапуск проводника или восстановление системных файлов может решить эту проблему.
3. Проблемы с разрешением экрана: Неправильная настройка разрешения экрана может привести к исчезновению панели задач. Рекомендуется проверить и настроить параметры разрешения, чтобы устранить эту проблему.
4. Полноэкранный режим: в полноэкранном режиме панель задач автоматически скрывается, чтобы не смещать фокус внимание. Если она не появляется снова, когда это необходимо, вы можете попробовать выйти из полноэкранного режима или использовать горячие клавиши для ее восстановления.
Как восстановить исчезнувшую панель задач
Для многих операций на компьютере с Windows 10 требуется панель задач и если она исчезнет, это доставит массу неудобств. Что делать, если панель задач часто исчезает? Ниже приведены девять решений, которые вы можете применить одно за другим, чтобы исправить появившуюся проблему.
Решение 1: Проверьте, скрывается ли панель задач автоматически
Если панель задач скрывается автоматически, кажется, что она исчезла безвозвратно, но это не так. Это самое простое решение в данном случае. Поместите курсор мыши в нижнюю часть экрана компьютера (также вверху, слева или справа), отображается ли панель задач после наведения курсора мыши? Если да, то в этом случае рекомендуется установить значение отображения панели «Всегда видимый», т.е. отключить автоматическое скрытие.
Для этого выполните следующие действия:
1. Щелкните правой кнопкой мыши панель задач.
2. Выберите Параметры панели задач.
3. Снимите флажок «Автоматически скрывать панель задач в режиме рабочего стола».

Решение 2: Перезапустите проводник
Сбои проводника — еще одна причина, по которой исчезает панель задач Windows. В этом случае перезапуск проводника может восстановить панель задач. Операция заключается в следующем.
1) Нажмите Ctrl + Shift + Esc одновременно, чтобы открыть проводник.
2) Выберите Файл — Запустить новую задачу.
3) Введите explorer в открывшемся окне и нажмите OK.
4) Дождитесь перезапуска проводника.

Решение 3: Сбросьте графический драйвер
Графический драйвер не взаимозаменяем с системой, что может привести к исчезновению панели задач Windows 10. В этом случае сброс графического драйвера может восстановить панель задач Windows 10.
Нажмите Ctrl + Shift + Win + B одновременно, после короткого звукового сигнала экран компьютера становится черным, а затем содержимое рабочего стола вернется в предыдущее состояние. Также будет видна отсутствующая панель задач.
Этот способ можно смело использовать даже во время игр, так как это по сути и есть перезапуск графической подсистемы и другие программы в свою очередь не будут перезапускаться.
Решение 4: Переустановите графический драйвер
Если панель задач по-прежнему не сохраняется после сброса графического драйвера, переустановка драйвера может решить проблему исчезновения панели задач.
Для обновления драйверов мы рекомендуем Driver Booster, эффективный и простой в использовании инструмент для обновления драйверов.
1. Бесплатно скачайте и установите Driver Booster.
2. Запустите установленный Driver Booster и нажмите «Пуск».

После завершения сканирования нажмите кнопку «Обновить» справа от обнаруженного устаревшего драйвера.

Решение 5: Выключите режим планшета
Если настольный компьютер Win10 переключился в режим планшета, панель задач может не отображаться. Поэтому, если панель задач Win10 исчезает, проверка того, используете ли вы режим планшета, может восстановить исчезновение панели задач.
Настройки, которые не позволяют переключиться в режим планшета, следующие.
1. Откройте «Параметры», одновременно нажав клавиши win + I.
2. Выберите Система — Планшет.
3. Установите для параметра «При входе в систему» значение «Не использовать режим планшета», а для параметра «Когда я использую это устройство в качестве планшета» — значение «Не переключаться в режим планшета».

Решение 6: Проверьте настройку разрешения
Если параметры разрешения экрана ПК не совместимы с экраном, панель задач может отображаться только наполовину или вовсе исчезнуть. В этом случае установка правильного разрешения устранит ошибку отсутствующей панели задач.
Операция выглядит следующим образом
1. Щелкните правой кнопкой мыши пустую область рабочего стола.
2. Выберите Параметры экрана.
3. В открывшемся окне установите Разрешение дисплея на рекомендуемое разрешение. Экран, использованный автором, имеет разрешение 1920 x 1080.

Решение 7: Проверьте режим отображения второго экрана
Иногда компьютер на базе ОС Windows 10, подключенный к другому дисплею, проектору или телевизору, не отображается, и панель задач исчезает. В этом случае вы можете решить проблему исчезновения панели задач, установив проецирование экрана в режиме отображения второго экрана в режиме – Только экран компьютера.
Операция проста: нажмите Win + P одновременно, и следующий экран отобразится в правой части экрана. Затем выберите «Только экран компьютера», и все готово.
Решение 8: Отключите полноэкранный режим, если пропала панель задач в браузере
Вы можете максимально использовать маленький экран своего нетбука или экрана высокой четкости, просматривая веб-страницы в полноэкранном режиме браузере. Однако при просмотре веб-страницы в полноэкранном режиме панель задач не отображается и, возможно исчезла без возможности восстановления. Отключив полноэкранный режим, панель задач можно сделать видимой.
Браузеры Google Chrome, FireFox и Microsoft Edge обладают общими настройками, и вы можете включать и выключать полноэкранный режим, нажимая F11.
С разной частотой зависает Панель задач в «десятке»? «Блог системного администратора» подскажет методы, которые помогают вернуть работу важного элемента ОС в нормальное состояние.
Недопустимо применение методов на работе. Решения принимает системный администратор или сотрудник, отвечающий за компьютерную технику.
Перезапустите
Содержание
- Перезапустите
- С помощью командной строки
- Через PowerShell
- Перезапуск Проводника (в Диспетчере задач)
- Сбой регистрации Панели
- Через Диспетчер пользователей
- Удаление установленного в последнее время софта
- Персонализация (настройки)
- Целостны ли системные файлы?
- Возврат ОС в исходное состояние
- Драйвера и обновления
Способ станет решением в тех случаях, когда мощность ПК невелика, а сбой проявляется нечасто.
С помощью командной строки
Откройте командную строку. Последовательность действий:
- клавиатурное сочетание Win и R;
- в строке ввода после «Открыть:» cmd;
- для подтверждения — OK.

Команда, предназначенная для завершения процесса Explorer.exe:
taskkill /f /im explorer.exe

Результат применения команды выглядит для неподготовленного пользователя страшно. Полностью исчез графический интерфейс. Скажу заранее: восстанавливается легко. Важный урок для новичков: не применяйте незнакомых команд, если не знаете команды, которая возвращает все в исходное состояние.

start explorer.exe — команда, которая возвращает на место рабочий стол, кнопку главного меню и Панель задач.

Пример развенчивает миф о том, что ситуации потери ОС от Майкрософт графического интерфейса маловероятны или даже невозможны. Полагают, что такое бывает только в Линуксе Видите, простой команды достаточно.
Показывает, что знание команд необходимо даже в 2020.
Дополнительно: метод применяется в качестве альтернативы перезагрузке ОС для применения изменений в настройках.
Пользователям macOS: рассмотренное действие — аналог перезапуска Finder.
Через PowerShell
Альтернатива: применение команд в PowerShell. Доступ к программному инструменту:
- одновременное нажатие клавиш Win и X;
- щелчок по пункту, предлагающему открыть PowerShell в режиме администратора.
Последовательность команд и действий и эффект от применения полностью идентичны тем, которые были выполнены в командной строке.

Перезапуск Проводника (в Диспетчере задач)
Необходимо перейти в Диспетчер задач. Способы запуска программного инструмента:
- переход в контекстное меню кнопки «Пуск» (открывается щелчком правой кнопки мыши по «Пуску») с последующим выбором из перечня пункта «Диспетчер задач»;
- клавиатурная комбинация — одновременное нажатие Ctrl, Shift, Esc.

Нужна вкладка «Процессы».

Найдите необходимый, по которому нужно кликнуть правой кнопкой мыши. Перезапустите процесс, применив соответствующий пункт из контекстного меню.

Действия приведут к исчезновению Панели задач и значков с рабочего стола. Подождите некоторое время. Все восстановится. Если решение помогло и зависание — редкое явление.
Сбой регистрации Панели
Вероятная причина ошибки. Необходимо произвести регистрацию Панели вручную.
Потребуется повторный запуск Диспетчера задач. В данном случае вкладка, которую следует открыть — «Службы». Прокрутите до системного сервиса, в описании которого сказано: «Брандмауэр Защитника Windows».
Необходимо, чтобы сервис выполнялся. Если нет — запустите его, применив соответствующий пункт из контекстного меню службы.

Откройте Windows PowerShell в режиме администратора. Предусмотрен доступ через контекстное меню кнопки «Пуск». Учитывая ситуацию, при которой вероятно зависание панели задач, предлагаю универсальный метод:
- клавиатурная комбинация Win, R;
- ввод команды: powershell;
- применение действия — Enter (вариант: экранная кнопка «OK» в нижней части окошка).

Команда, которую нужно ввести:
Get-AppXPackage -AllUsers | Foreach {Add-AppxPackage -DisableDevelopmentMode -Register “$($_.InstallLocation)\AppXManifest.xml”}
Ждите сообщения о применении действия. Сообщения нет или зависания продолжаются? Рассмотрю другие решения.
Через Диспетчер пользователей
Перейдите в Диспетчер пользователей. Используйте окно «Выполнить» (Win, R на аппаратной клавиатуре ПК одновременно).
Команда (необходимо напечатать в строке ввода): services.msc
Действие нужно подтвердить (варианты: Enter на физической клавиатуре; «OK» — располагается в окне слева от «Отмены»).

Прокрутите перечень сервисов ОС до «Диспетчера пользователей» (таково имя службы). Нужно, чтобы сервис выполнялся.

Не выполняется? Показываю два варианта запуска сервиса.
Первый: откройте контекстное меню службы, которую необходимо включить (клик правой кнопкой мыши по сервису). Примените пункт «Запустить».

Второй: двойным кликом левой кнопки мыши откройте свойства сервиса. Последовательно щелкните по экранным кнопкам «Запустить» и «OK».

Включите и выключите ПК для применения новых настроек. Не всегда требуется, но лучше сделать, поскольку вероятна ситуация, при которой измененные установки не сработают до перезапуска.
Удаление установленного в последнее время софта
Программы могут влиять на работоспособность ОС, в том числе негативно. Становятся причиной ошибок и сбоев. Вспомните, ставили ли вы в последнее время приложения? Нет ли среди них заведомо сомнительных?
Не исключено, что зависание панели началось после установки определенной программы или игры. В таком случае причина известна с высокой вероятностью.
Перейдите в Параметры операционной системы. Универсальный способ, не зависящий от работоспособности панели задач: одновременное нажатие клавиш Win, I.
Напрямую перейдите к параметру «Приложения и возможности». Введите название необходимого элемента настроек в строке поиска окна Параметров. Вариант: через пункт «Приложения».

Панель задач не зависла? Еще проще, введите название параметра в строку поиска справа от кнопки «Пуск» (значок-«лупа», если строка не видна). Откройте параметр для перехода к настройкам.

Отсортируйте софт по дате установки (вариант сортировки выбирается из выпадающего списка). Ставили приложение, помните название, но его не видно? Применяйте поиск по списку ПО.

Для удаления программы прямо из перечня, кликните по ней и нажмите «Удалить».

Персонализация (настройки)
Некоторые настройки персонализации становятся причиной сбоев Панели задач. Не зависит от аппаратной конфигурации ПК. Ошибка вероятна и на компьютерах с высокой и низкой производительностью.
Вернитесь к настройке параметров (клавиши, которые нажимаются одновременно: Win, I). Перейдите к настройкам персонализации.

Необходимо отключить отображение:
- эмблем;
- контактов.
Целостны ли системные файлы?
Не помогли рассмотренные выше подходы? Проверьте целостность системных файлов с применением командной строки.
Одновременным нажатием клавиш Win и R откройте строку ввода и выполнения базовых команд (еще не командная строка).
Введите: cmd
Примените команду нажатием экранной кнопки «OK».

Введите и примените команду: sfc /scannow (Необходимы права администратора).
При сообщении об ошибке — причина в одном из программных компонентов системы.
Возврат ОС в исходное состояние
Решение состоит в восстановлении изначального состояния системы. Помните, что внесенные изменения (в том числе важные и сделанные опытными знакомыми) будут потеряны. Удалится также и софт. Файлы будут сохранены (при условии выбора пользователем опции их сохранения).
Одновременным нажатием клавиш Win и S откройте строку поиска. Напечатайте или скопируйте: исходное состояние
Выберите параметр возврата компьютера в исходное состояние. Откройте его.

Перед тем как кликнуть по кнопке «начать»: возврат к изначальному состоянию системы — аналог переустановки. Применяется в исключительных случаях. Не рекомендуется пользователям, ПК которых настраивают специалисты. После применения потребуется установить все ПО заново.
Не рекомендую в тех случаях, когда сбои носят единичный характер на слабой машине и не мешают работе.

Предусмотрены два варианта восстановления. В обоих параметры и софт будут потеряны. В первом сохранятся файлы: тексты, электронные таблицы, фотографии и видео, а также другое содержимое накопителя. Не выбирайте удаление личных файлов, поскольку приведет к потере всего, что есть на диске.
Отмените восстановление при наличии даже малейшего сомнения (кликните по соответствующей кнопке).

Драйвера и обновления
Устаревшие драйвера, преимущественно драйвера монитора, порой становятся причиной сбоев Панели задач. Обновите драйвера и установите обновления операционной системы.
Подробно рассмотрел возврат «десятки» к заводским настройкам. Рассказал, как обновить ОС.
Предпочитаете командную строку или графический интерфейс для работы с ОС? Поделитесь в комментариях мнением и опытом.
4.2
6
голоса
Рейтинг статьи


