После обновления до Windows 10 многие (судя по комментариям) столкнулись с проблемой, заключающейся в том, что новое меню Пуск не открывается, также не работают и некоторые другие элементы системы (например, окно «Все параметры»). Что делать в этом случае?
В этой статье я собрал способы, которые могут помочь если у вас не работает кнопка Пуск после обновления до Windows 10 или установки системы. Надеюсь, они помогут решить возникшую проблему.
Обновление (июнь 2016): Майкрософт выпустила официальную утилиту для исправления работы меню Пуск, рекомендую начать именно с неё, а если не поможет, вернуться к этой инструкции: Утилита исправления меню Пуск Windows 10.
Перезапуск explorer.exe
Первый способ, которые иногда помогает — простой перезапуск процесса explorer.exe на компьютере. Чтобы проделать это, сначала нажмите клавиши Ctrl+Shift+Esc чтобы открыть диспетчер задач, а затем нажмите кнопку «Подробнее» внизу (при условии, что она там есть).
На вкладке «Процессы» найдите процесс «Проводник» (Windows Explorer), кликните по нему правой кнопкой мыши и нажмите «Перезапустить».

Возможно, после перезапуска меню Пуск заработает. Но срабатывает это далеко не всегда (только в тех случаях, когда особой проблемы на самом деле нет).
Заставляем меню Пуск открываться с помощью PowerShell
Внимание: этот способ одновременно помогает в большинстве случаев при проблемах с меню пуск, но так же может нарушить работу приложений из магазина Windows 10, учитывайте это. Рекомендую сначала использовать следующий вариант исправить работу меню Пуск, а если он не поможет, вернуться к этому.
Во втором способе будем использовать PowerShell. Поскольку Пуск и, вероятно, поиск у нас не работают, для того, чтобы запустить Windows PowerShell, зайдите в папку Windows\ System32\ WindowsPowerShell\ v1.0
В этой папке найдите файл powershell.exe, кликните по нему правой кнопкой мыши и выберите запуск от имени Администратора.

Примечание: еще один способ запустить Windows PowerShell от имени Администратора — кликнуть правой кнопкой мыши по кнопке «Пуск», выбрать «Командная строка (администратор)», а в командной строке набрать «powershell» (при этом отдельное окно не откроется, команды можно вводить прямо в командной строке).
После этого, запустите следующую команду в PowerShell:
Get-AppXPackage -AllUsers | Foreach {Add-AppxPackage -DisableDevelopmentMode -Register “$($_.InstallLocation)\AppXManifest.xml”}
По завершении ее выполнения, проверьте, получается ли открыть меню Пуск теперь.
Еще два способа исправить проблему, когда Пуск не работает
В комментариях также были предложены следующие решения (они могут помочь, в случае если после исправления проблемы одним из первых двух способов, после перезагрузки кнопка Пуск снова не работает). Первое из них — использование редактора реестра Windows 10, для его запуска, нажмите клавиши Win+R на клавиатуре и введите regedit затем выполните следующие шаги:
- Зайдите в раздел HKEY_CURRENT_USER\ Software\ Microsoft\ Windows\ CurrentVersion\ Explorer\ Advanced
- Кликните в правой части правой кнопкой мыши — Создать — DWORD и задайте имя параметра EnableXAMLStartMenu (если только этот параметр уже не присуствует).
- Дважды кликните по данному параметру, задайте значение 0 (ноль для него).
Также, по имеющейся информации, проблема может быть вызвана русским именем папки пользователя Windows 10. Тут поможет инструкия Как переименовать папку пользователя Windows 10.
И еще один способ из комментариев от Алексея, по отзывам тоже у многих срабатывающий:
Была подобная проблема (меню Пуск — это сторонняя программа которая требует часть производительности для своей работы). решил проблему просто: свойства компьютера, снизу слева безопасность и обслуживание, по центру экрана «обслуживание», и выбрать начать. через полчаса все проблемы которые были у Windows 10 были исчезли. Примечание: чтобы зайти быстро в свойства компьютера можно нажать правой кнопкой по Пуск и выбрать пункт «Система».
Создание нового пользователя
Если ничто из описанного выше не помогло, вы можете также попробовать создать нового пользователя Windows 10, через панель управления (Win+R, затем ввести Control, чтобы попасть в нее) или командную строку (net user Имя_пользователя /add).
Обычно, для вновь созданного пользователя меню пуск, настройки и рабочий стол работают как положено. Если вы использовали этот способ, то в дальнейшем вы можете перенести файлы предыдущего пользователя в новую учетную запись и удалить «старый» аккаунт.
Что делать, если указанные способы не помогают
Если ни один из описанных способов не решил проблемы, то могу предложить лишь воспользоваться одним из методов восстановления Windows 10 (возврат в исходное состояние), либо, если вы недавно обновились — выполнить откат до предыдущей версии ОС.
В большинстве случаев поможет уже обычная перезагрузка Windows. Для этого переключитесь на Рабочий стол и нажмите комбинацию клавиш [Alt]+[F4], а затем выберите пункт «Перезагрузка Windows» и нажмите на «ОК».

Причиной нестабильной работы стартового меню может быть также и антивирус. Для проверки этой возможности деинсталлируйте антивирус и проверьте работу меню «Пуск». Если меню работает нормально, то можно снова установить антивирусную программу. Версия антивируса при этом должна быть самой последней.
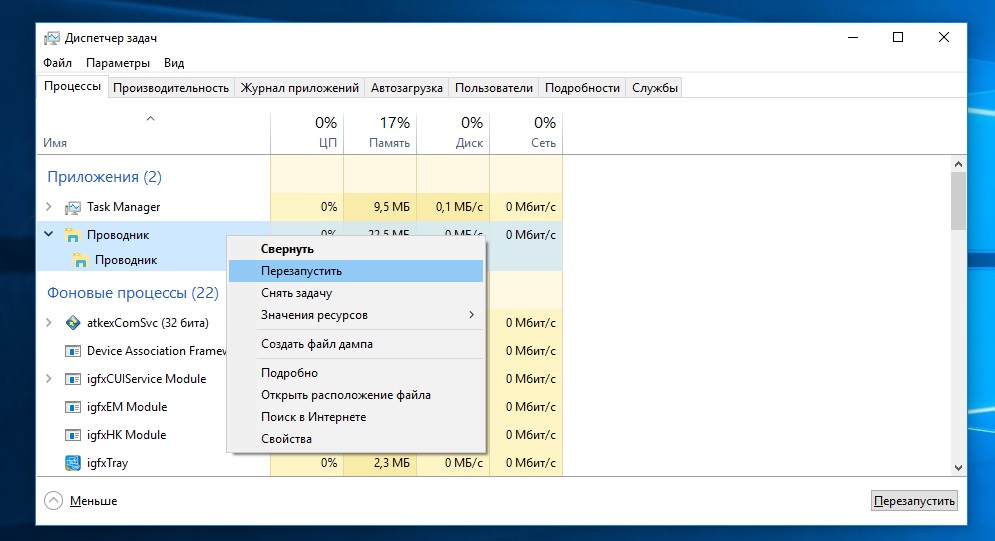
Проводник Windows также может негативно влиять на функционирование стартового меню. Перезапустить Проводник вы можете, открыв Диспетчер задач с помощью горячих клавиш [Ctrl]+[Shift]+[Esc]. Нажмите «Подробнее» в левом нижнем углу и затем перейдите к вкладке «Процессы» и прокрутите до строки «Проводник». Нажмите на строку правой кнопкой мыши и выберите в контекстном меню команду «Перезапустить».
Кроме того, Вам может помочь работа в режиме планшета. Комбинацией клавиш [Windows]+[А] завершите работу инфо-центра Windows 10 и перейдите в режим планшета. После нажатия на «Пуск» в полноэкранном режиме стартовое меню должно снова появиться. Повторное нажатие на «Режим планшета» — и вы снова переключитесь в режим рабочего стола.

В некоторых случаях за подобные неполадки отвечает определенный лог-файл. Удалить его вы можете следующим образом: откройте Проводник и перейдите по пути «С:\Users\*Имя пользователя*\AppData\Local\ TileDataLayer\Database» (вместо слов *Имя пользователя* вам нужно внести свое имя пользователя).
В открывшейся папке найдите файл EDB00001.log и удалите его. Вместо цифры «1» в имени файла может стоять любая другая цифра. Для совершения этой операции вам, возможно, придется в «Управлении | Службы и приложения» найти службу «tiledatamodelsvc» и остановить ее.
Фото: компания-производитель
Is your Windows 10 Start menu not working? Do you want to reset the Start menu of Windows 10? The Start Menu is one of the most used places in Windows 10. It is an all-in-one place where we search the system for something and quickly access the pinned tiles.
Basically, Windows 10 Start menu is a table of contents for all the apps (programs), folders, and contacts you use often. In Desktop mode, all the app icons appear in an alphabetical list on the left side of the screen, and they can be made to appear on the right side as tiles. If the tiles are “live,” they can display changing information from the application in real time, such as stock quotes or the weather. Just select the Start button on the taskbar. Next, customize it according to choice by pinning apps and programs or moving and regrouping tiles. If you need more space, you can resize the Start menu as well.

Due to any reason, if your Start menu is not working, this gearupwindows article will help you troubleshoot them.
Like any other program on Windows 10, the Start Menu also depends upon a process that runs in the background. If the Start Menu behaves abnormally or is completely unavailable, or icons have wavered, a simple restart of its process may help you to recover them without rebooting your computer.
You can restart the Start menu in Windows 10 using the following ways:-
- Using Task Manager
- Via Command Prompt
- Through Windows PowerShell
How to Restart the Start Menu using the Windows 10 Task Manager?
Perhaps, Task Manager is the easiest way to restart the Start menu on Windows 10 PC. Simply kill the associated process from the Task Manager, and then it will re-run automatically. Perform the following steps to do so:-
Step 1. Launch Task Manager by right-clicking the Taskbar and selecting Task Manager, or use the shortcut keys Ctrl + Shift + Esc to open it.
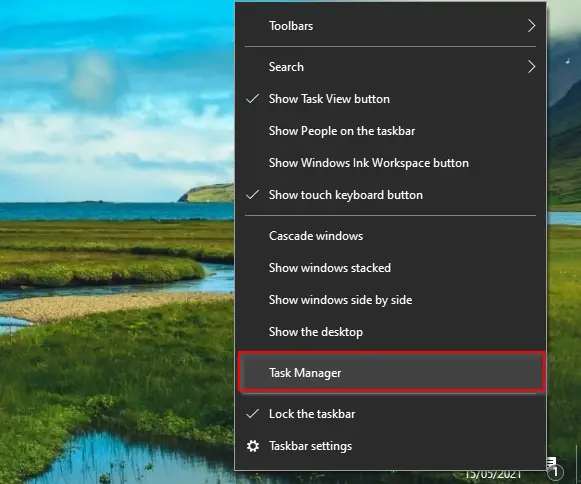
Step 2. Navigate to the Processes tab and locate the Start process under it. Select the End task by right-clicking on it. Alternatively, select the Start process and click End Task at the bottom-right of the Task Manager window.
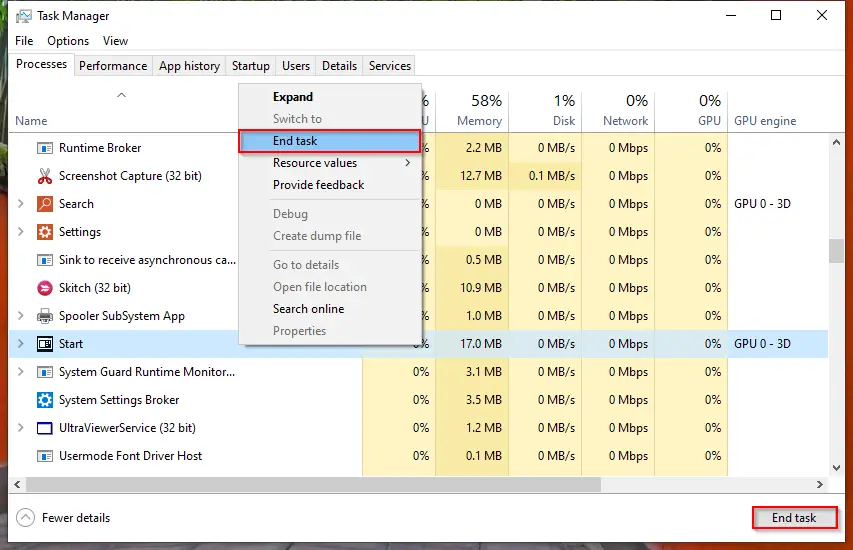
Once you execute the above steps, Start Menu will disappear and appear again automatically. That means the Start process will restart automatically within the next few seconds.
If you see that the Start process does not launch automatically, click on the File menu and then select the Run new task option.
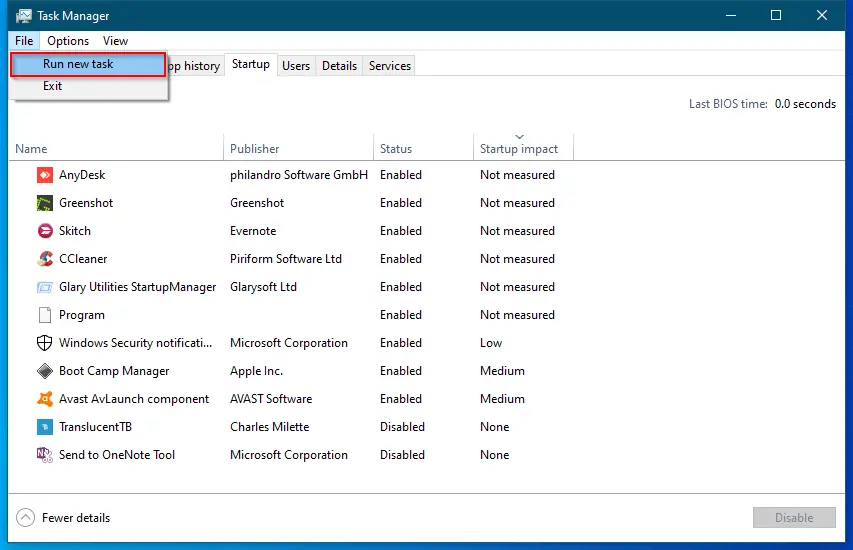
In the dialog box that opens, paste the following command:-
C:\Windows\SystemApps\Microsoft.Windows.StartMenuExperienceHost_cw5n1h2txyewy\StartMenuExperienceHost.exe
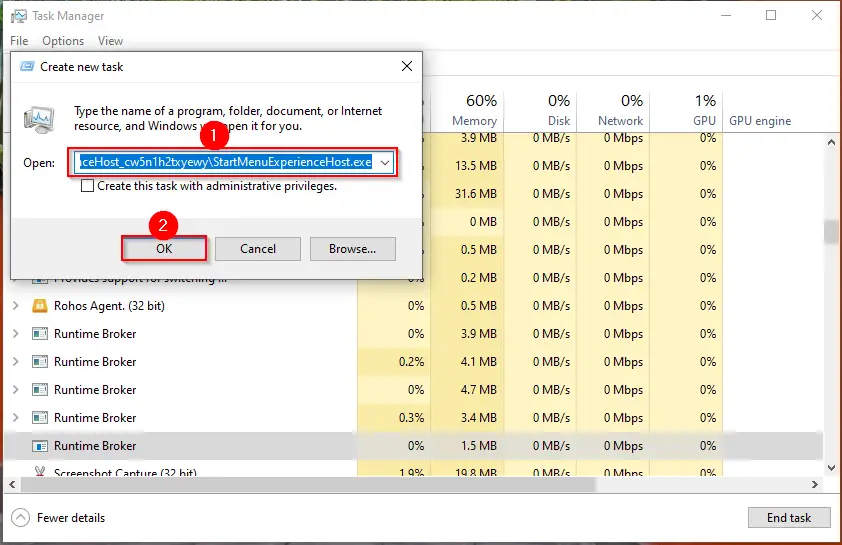
Click OK.
The Start process will start again, and now the Start Menu should work perfectly and normally respond as it should.
How to Restart the Start Menu via Command Prompt?
Follow these steps to restart the Start Menu via Command Prompt:-
Step 1. Open the Command Prompt with elevated rights.
Step 2. In the prompt, type the following command and hit Enter from the keyboard:-
taskkill /im StartMenuExperienceHost.exe /f
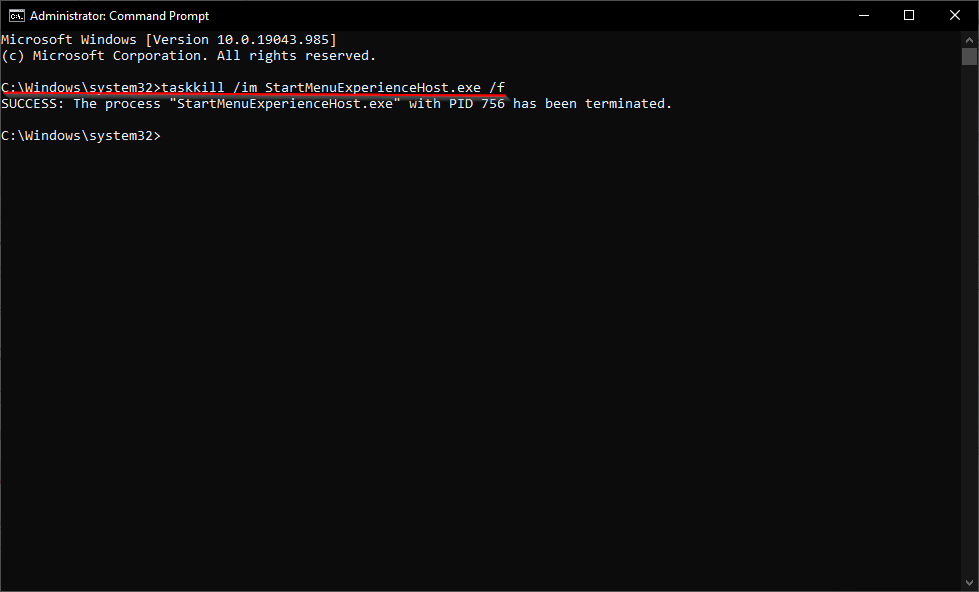
You should receive a message, “SUCCESS: The process “StartMenuExperienceHost.exe” with PID 756 has been terminated.”
Now, the Start process will stop and start automatically.
Step 3. If the Start process cannot rise automatically, execute the following command again:-
start %windir%\SystemApps\Microsoft.Windows.StartMenuExperienceHost_cw5n1h2txyewy\StartMenuExperienceHost.exe
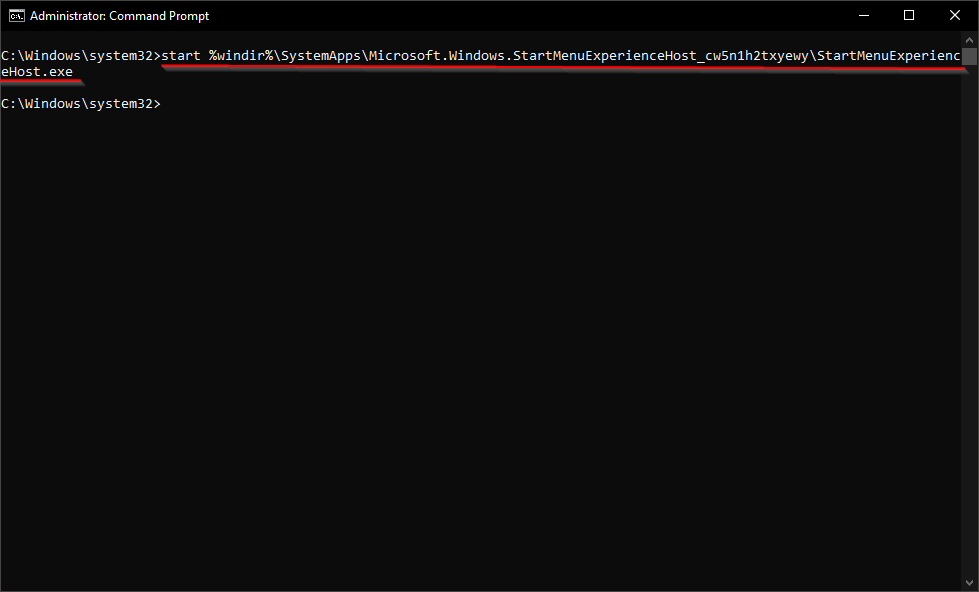
After executing the above steps, the Start menu will start working again.
How to Restart the Start Menu in Windows 10 through PowerShell?
To restart the Start menu in Windows 10 using PowerShell, use these steps:-
Step 1. Open Windows PowerShell as an administrator.
Step 2. In the elevated Windows PowerShell, copy and paste the following and then hit Enter key on the keyboard:-
Stop-Process -Name "StartMenuExperienceHost" -Force
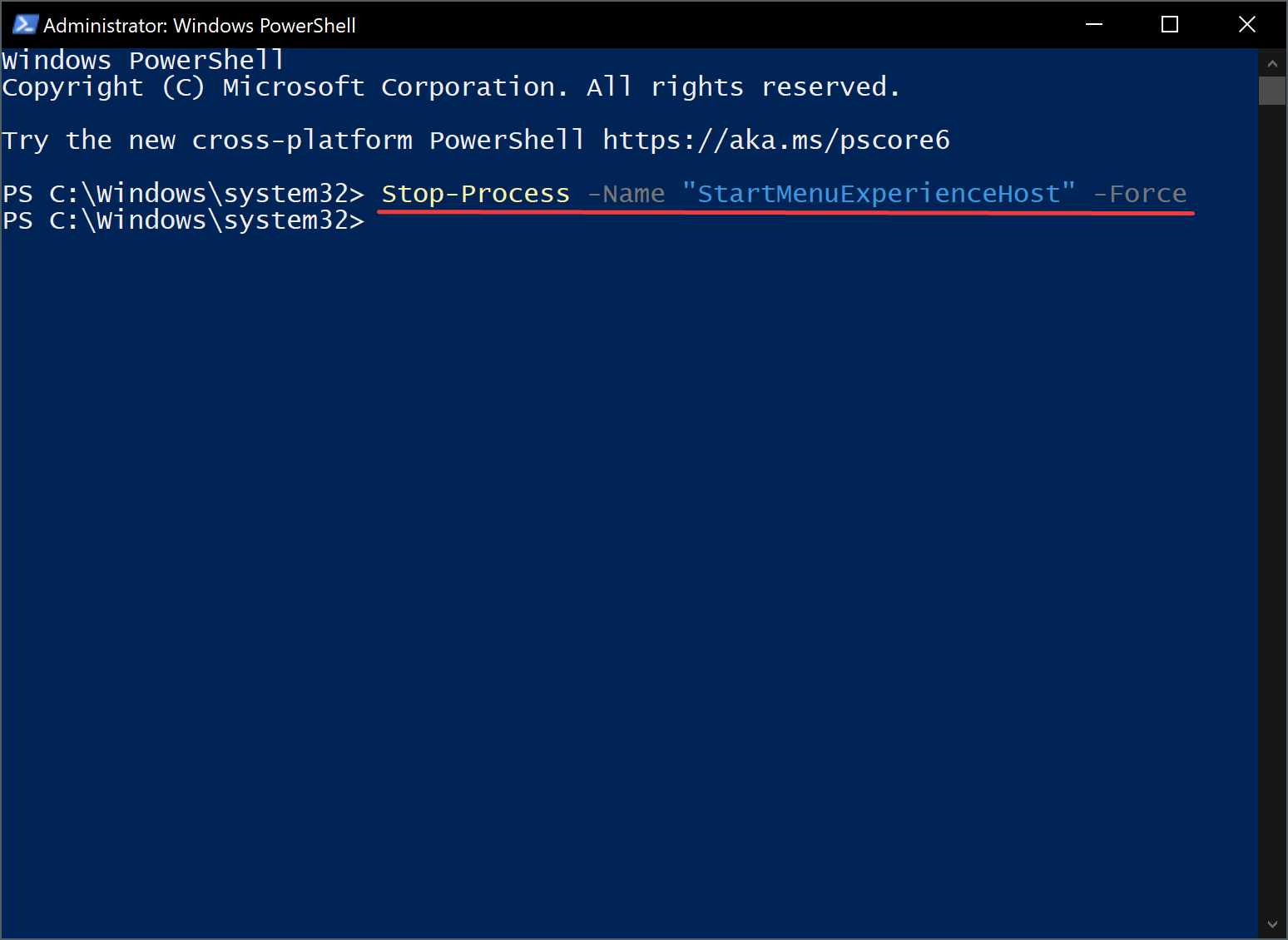
That’s it. Now, the Start menu process will exit and restart automatically.
How to Reset the Start Menu in Windows 10?
Please don’t confuse it with the Restarting the Start menu. The above method is used to restart the Start menu, but Resetting is different. Resetting will completely restore the Start menu to its original state. If you have made several changes to your Start menu, all be erased automatically. So, if you don’t want to eliminate your Start menu settings, please use the above-mentioned restarting steps only.
There are at least two known methods available through which you can reset the Start menu of Windows 10; these are the following:-
- Using Registry Editor
- Via Local User Account
How to Reset the Start Menu in Windows 10 using Windows Registry?
Since we will modify Windows Registry in this method, we recommend you take a full backup of the registry and create a system restore point. In case something goes wrong, you can restore your PC to its previous working state.
Those who have made several changes to Windows 10 Start menu and want to remove them completely, do the following:-
Step 1. Press the Windows logo + R keys to open the Run dialog box.
Step 2. In the Run box, type the following and hit Enter from the keyboard or click the OK button:-
regedit
If the User Account Control dialog opens, click the Yes button to continue opening the Registry Editor window.

The above action will open Registry Editor.

Step 3. In the Registry Editor window, from the left side pane, point to the following registry key:-
Computer\HKEY_CURRENT_USER\SOFTWARE\Microsoft\Windows\CurrentVersion\CloudStore\Store\Cache\DefaultAccount
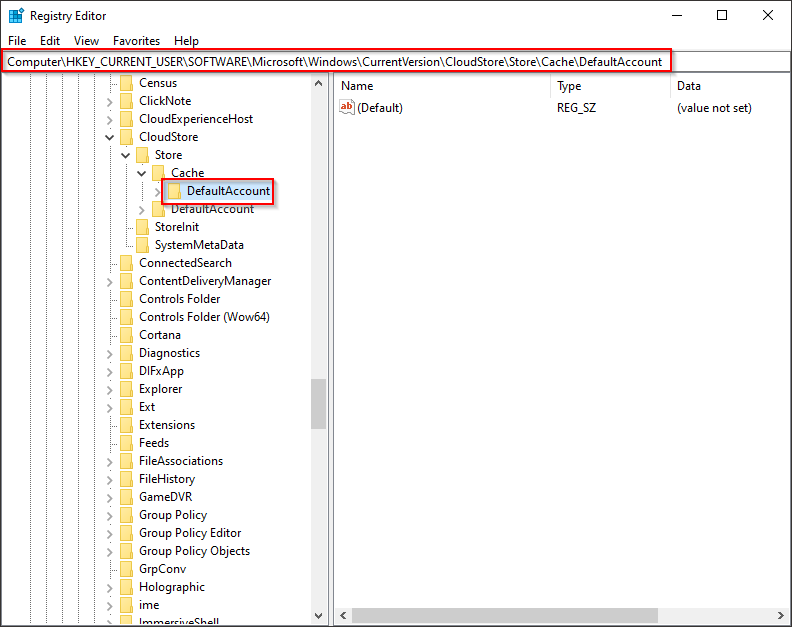
Step 4. Right-click on select Delete.
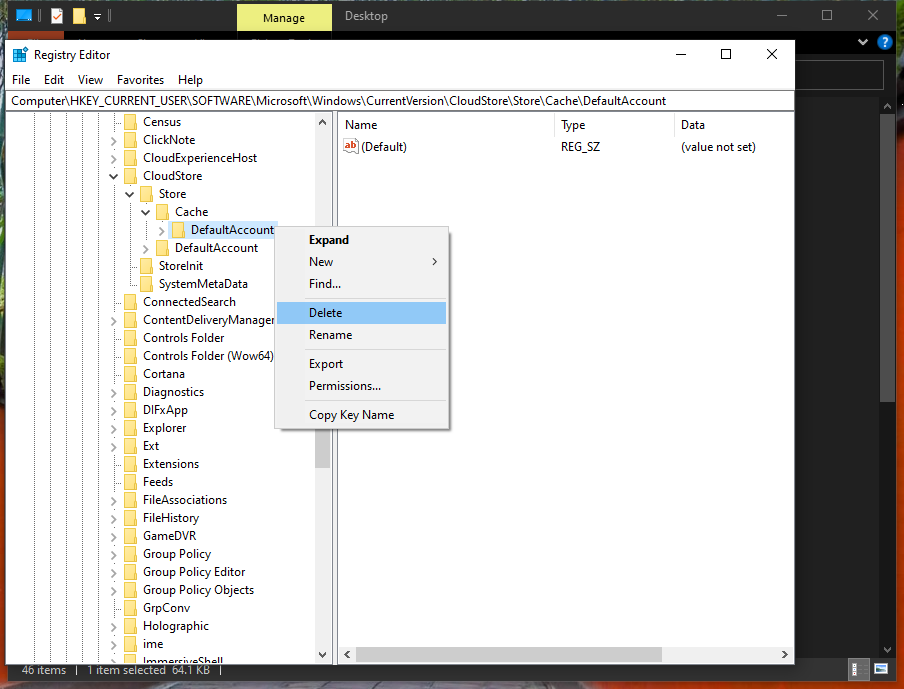
Step 5. Click Yes to confirm the deletion.
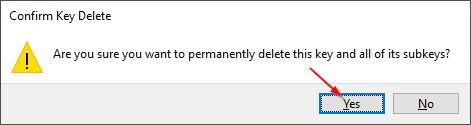
Step 6. Now, close the Registry Editor and restart your computer.
After executing the above steps, click on the Start button to see Windows 10 Start menu layout. You will notice your customization has gone, and it is reset to factory default.
How to Reset the Start Menu in Windows 10 via Local User Account?
For those who don’t want to modify the Windows Registry, this is an alternate method. In this method, we will take the help of a Local User Account. Let us see what to do.
Note: Microsoft has deprecated the “TileDataLayer” model in the Windows 10 1703 Creators Update. So, if you are using an older Windows 10 version before Windows 10 1703 Creators Update, then only this method will work. Otherwise, you can continue with the Registry method to reset the Start menu on Windows 10.
All the Start menu layout information remains stored in a database inside the TileDataLayer folder for your information. If this database is corrupt, your Start menu will not work properly. If we replace this faulty database with a working database, the problem will be fixed immediately. Fortunately, there is a workaround to reset the Start menu layout on your Windows 10 computer that is not complicated.
Before proceeding with the steps, ensure you’ll need to have three user accounts on your computer. These are the following:-
- Your account: The user account in which the Start menu isn’t working correctly, and you want to reset them.
- Local account: A temporary account from where you will copy the Start menu files to reset the menu on your account.
- Administrator account: You’ll need this account to copy the Start menu files between user accounts because you can’t overwrite files while they’re in memory.
How do I create a new Local User Account?
To create a fresh Local User Account, perform the following steps:-
Step 2. In Settings, click the Accounts category.
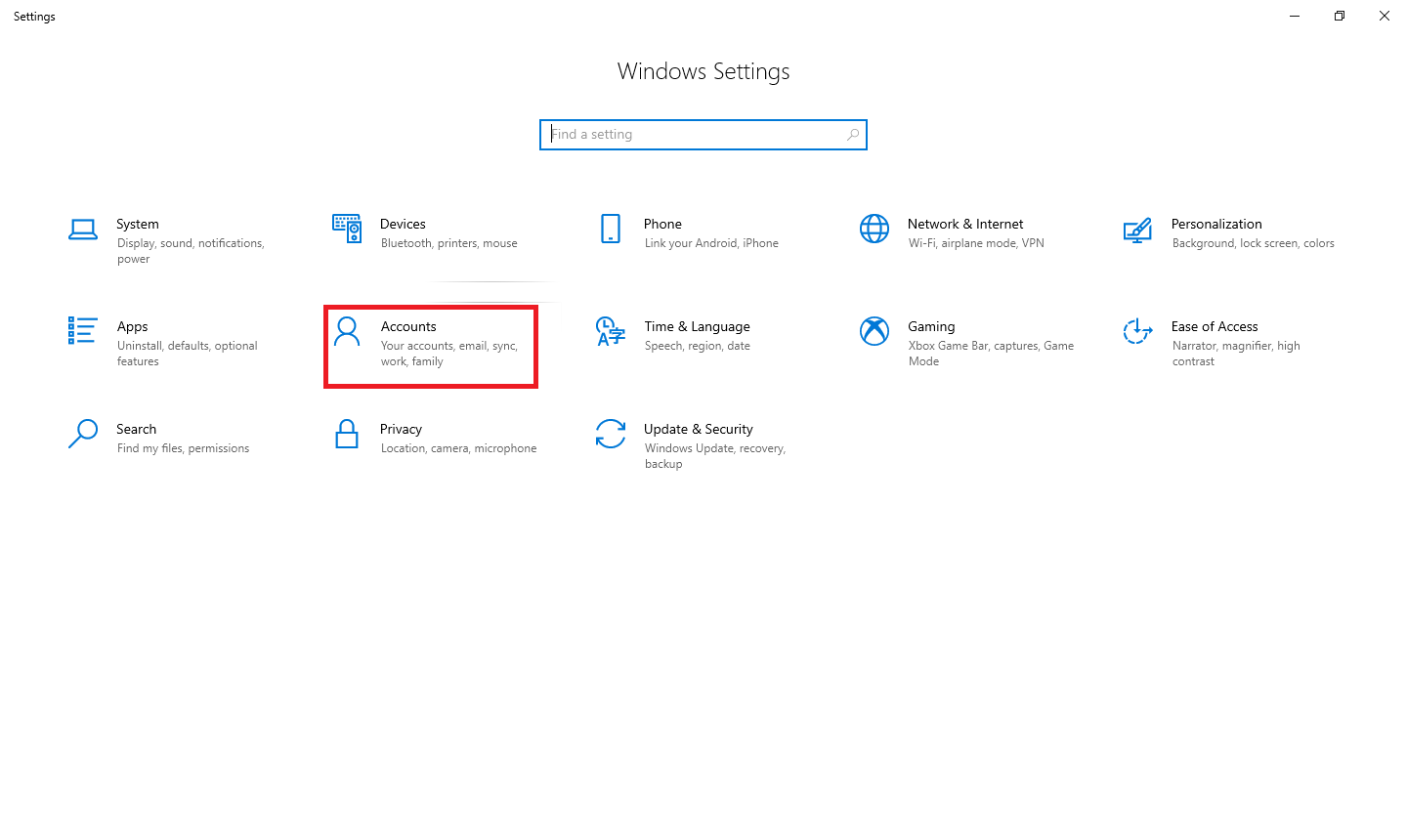
Step 3. In the left side pane under the Accounts, click the “Family and other users” tab.
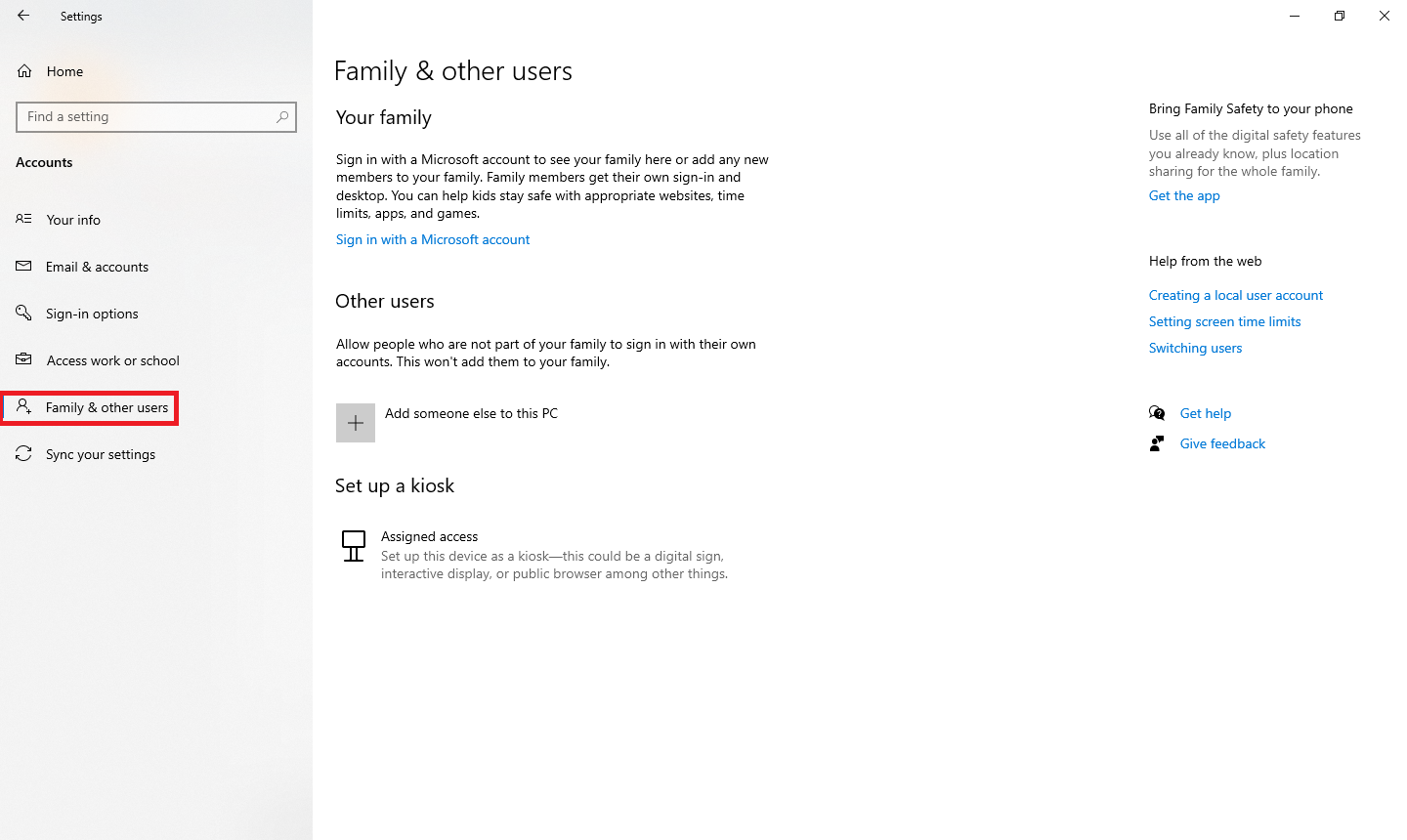
Step 4. From the right-side pane, click the “Add someone else to this PC” button.
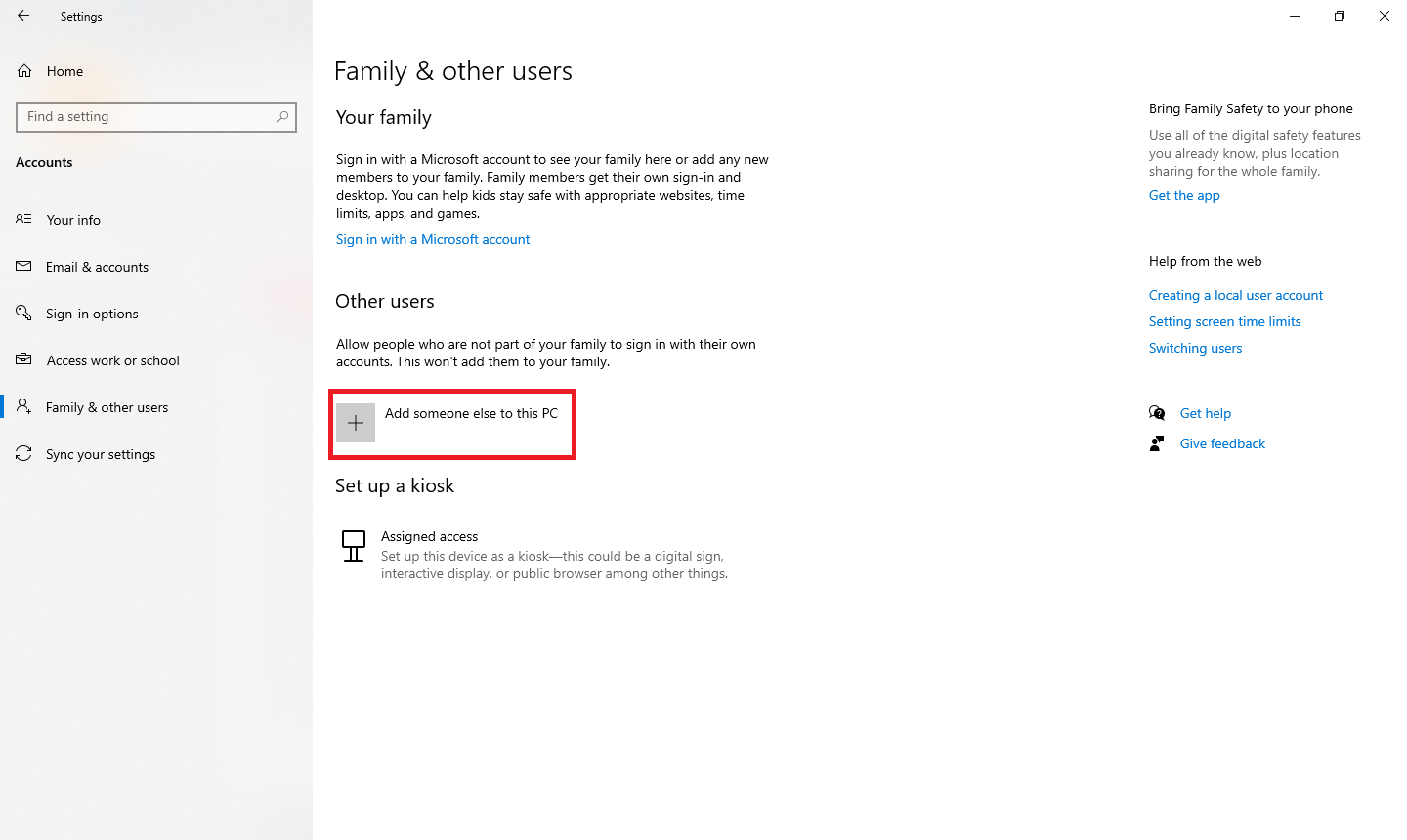
Step 5. In the Microsoft window that pops up, click on the “I do not have this person’s login information” link at the bottom of the page.
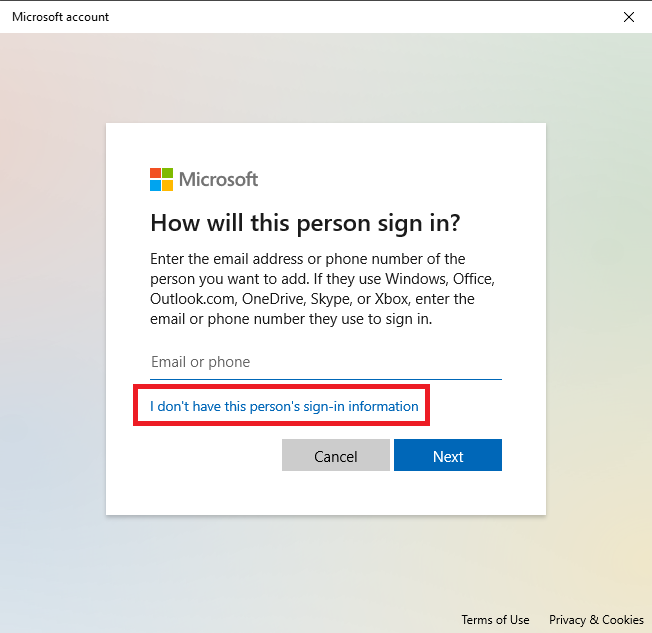
Step 6. Click the Next button.
Step 7. On the next page, click on the ‘”Add a user without a Microsoft account” link at the bottom of the page.
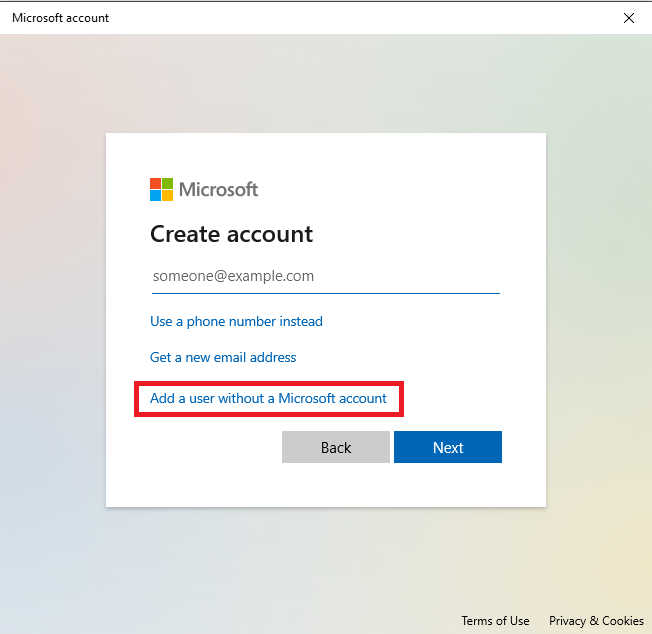
Step 8. Enter a username, password, confirm the password, set three security questions and answers, and then click on the Next button.
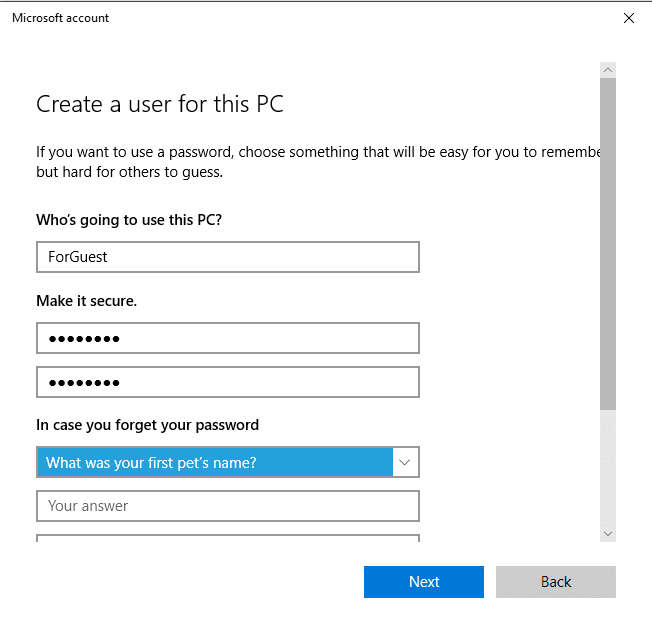
Step 9. Clicking on the “Next” button will lead you to the previous “Family and other users” window. This will show you that your new account is listed.
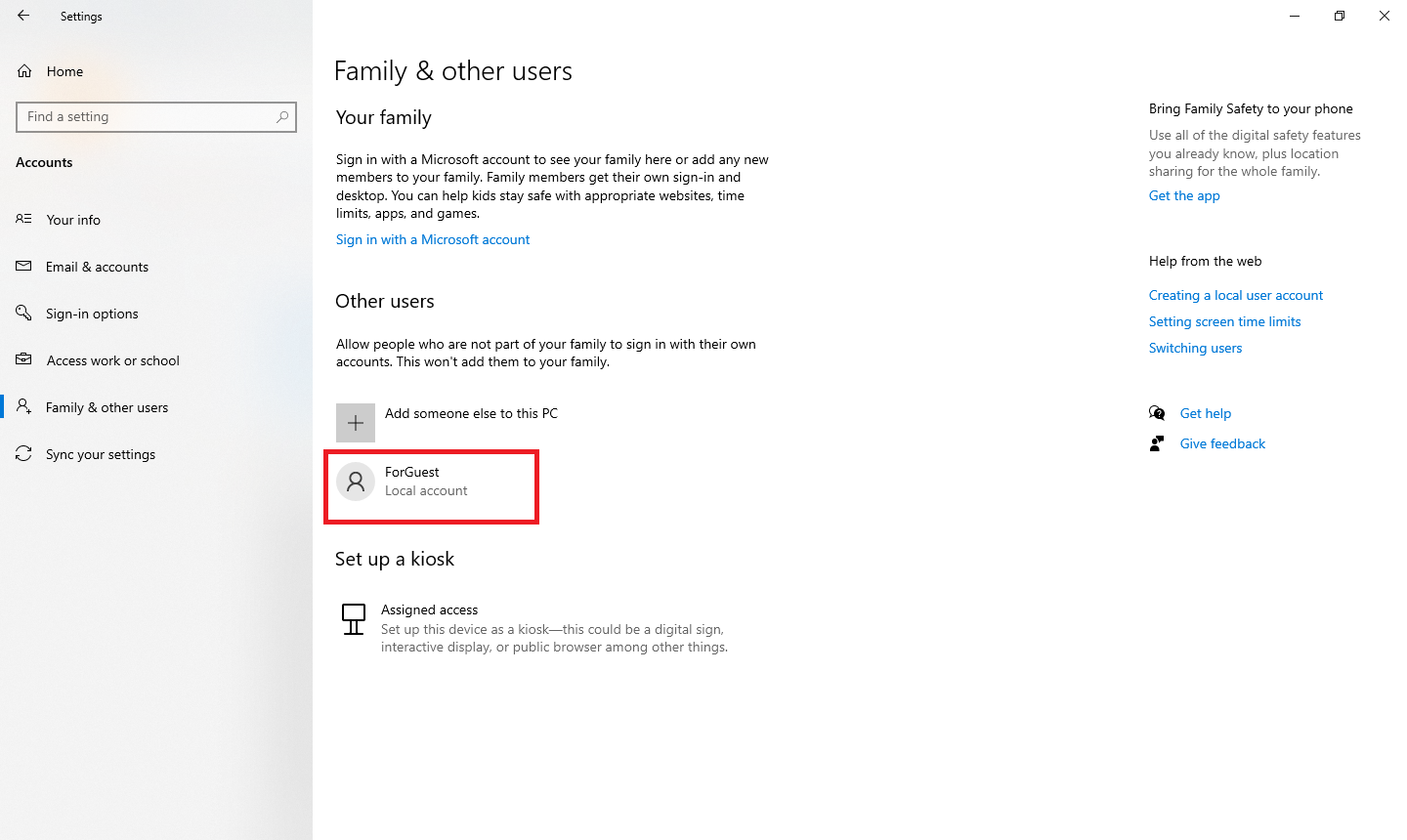
How to enable the built-in Administrator account?
Follow these steps to turn on the built-in Administrator account:-
Step 1. Right-click on This PC from the desktop and select Manage.
Note: If you don’t find This PC icon on the Desktop, you can restore This PC icon from the Personalize app. You can even find This PC by clicking on the Search button and typing This PC.
Step 2. From the Computer Management window, click on Local Users and Groups.
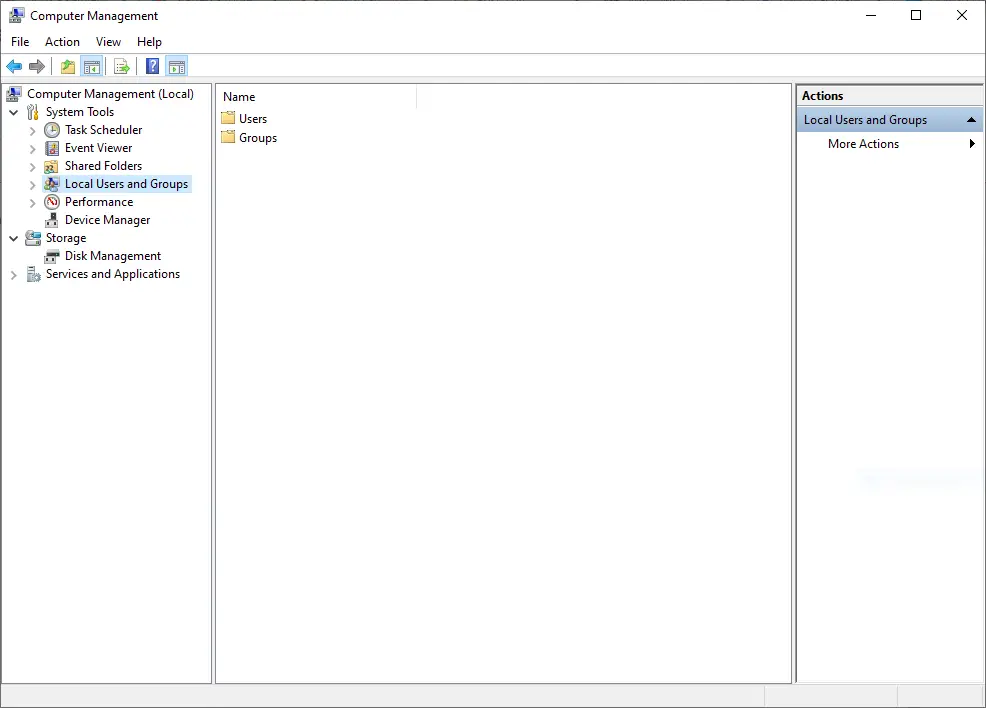
Step 3. Double-click on Users from the right side pane.
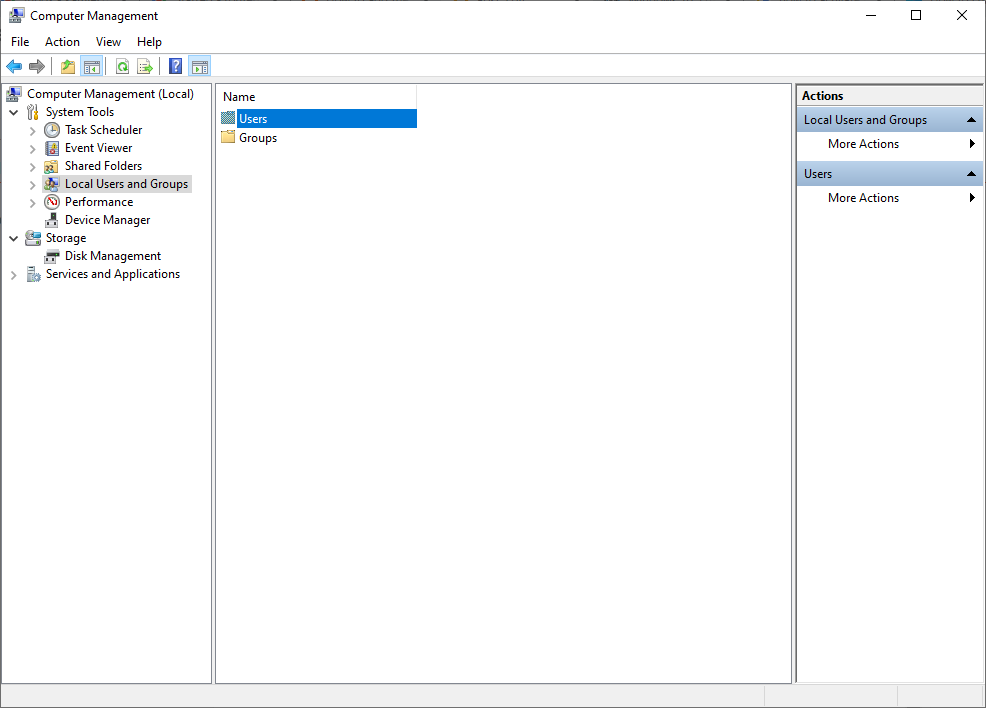
Step 4. You will find a down arrow on the Administrator account.
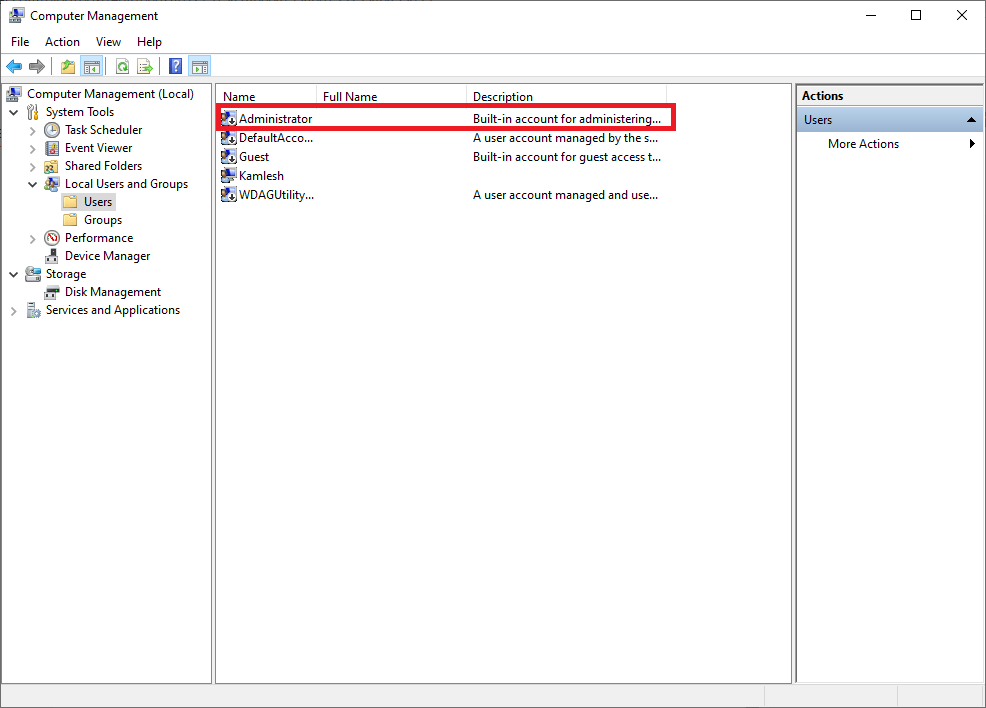
Step 5. Select the Administrator account, right-click, and choose Properties from the available options.
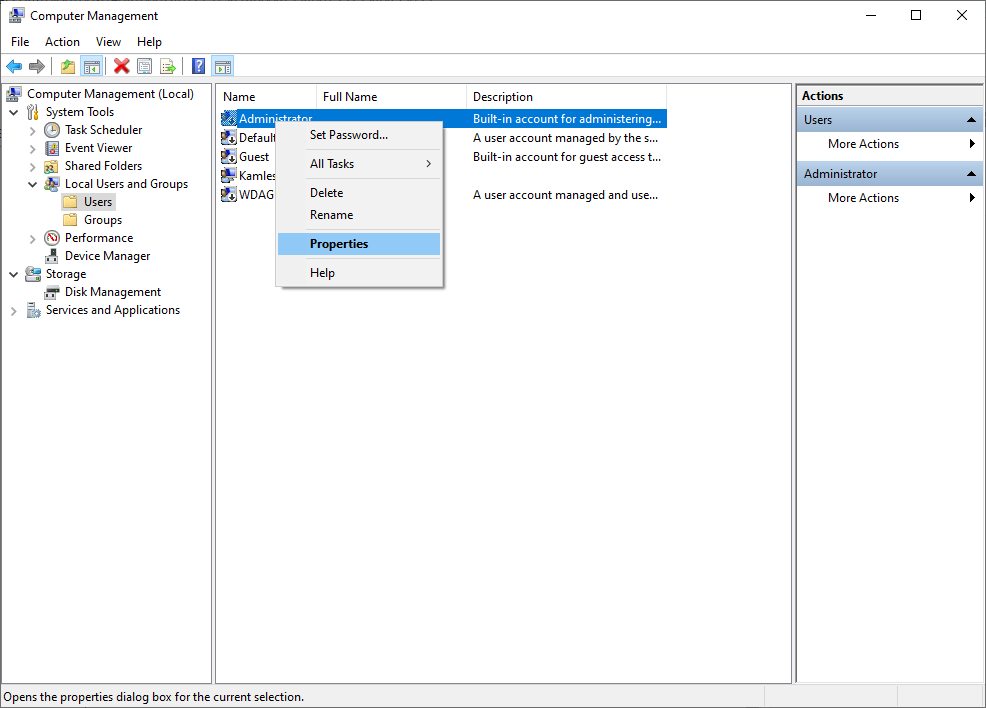
Step 6. You will see a checkmark on “Account is disabled,” uncheck the same to enable the built-in Administrator account.
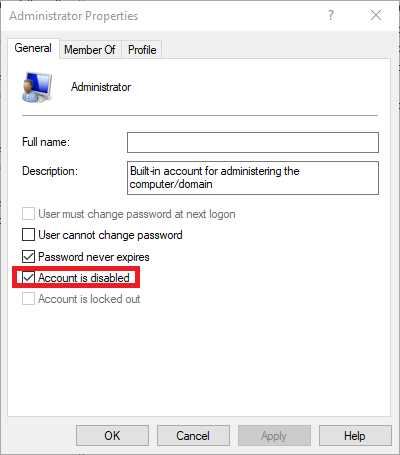
Step 7. Click Apply and then the OK button.
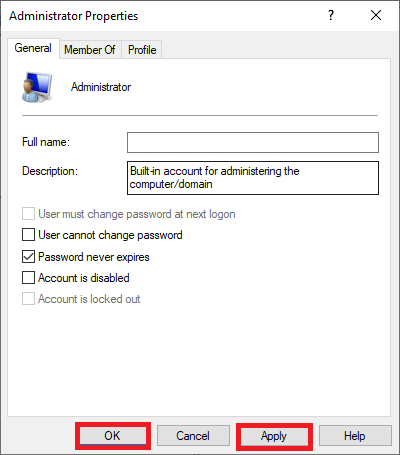
Step 8. Now, you will notice the down arrow button is removed, and the Administrator account is activated.
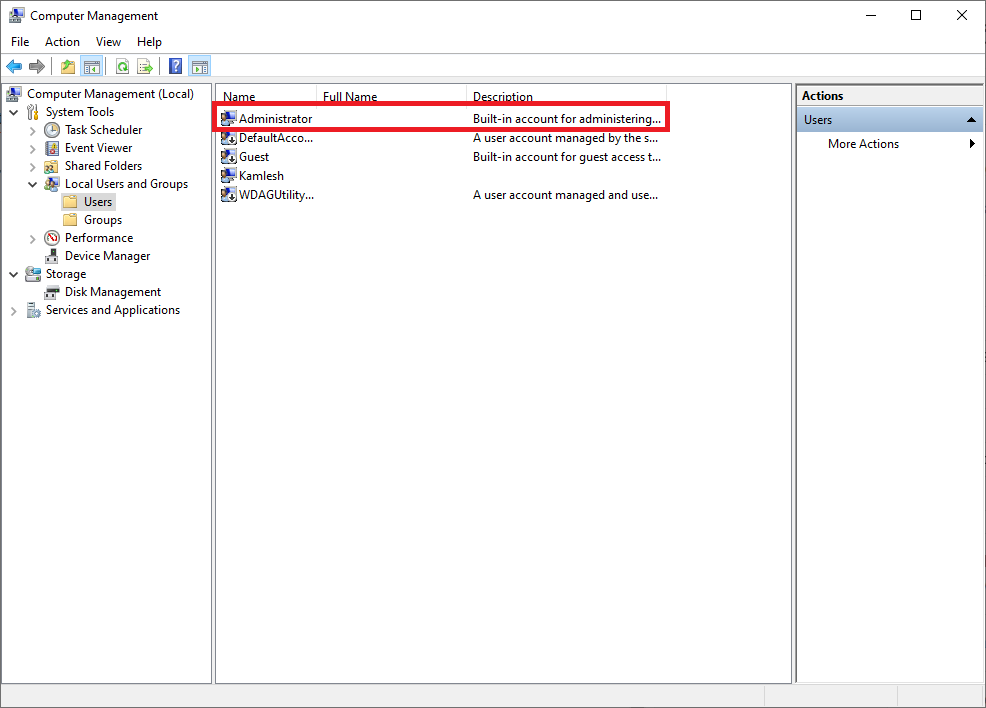
How to Reset the Start menu layout using a Local User Account?
Follow these steps to reset the Start menu layout using a Local User Account:-
Step 1. Sign-in to the newly created local account to create its profile.
Step 2. Now, Sign out from the newly created local account.
Step 3. Sign-in to the Administrator account.
Step 4. Open File Explorer by pressing the Windows logo + E keys simultaneously.
Step 5. On the View tab, check the Hidden items checkbox to show hidden files and folders.
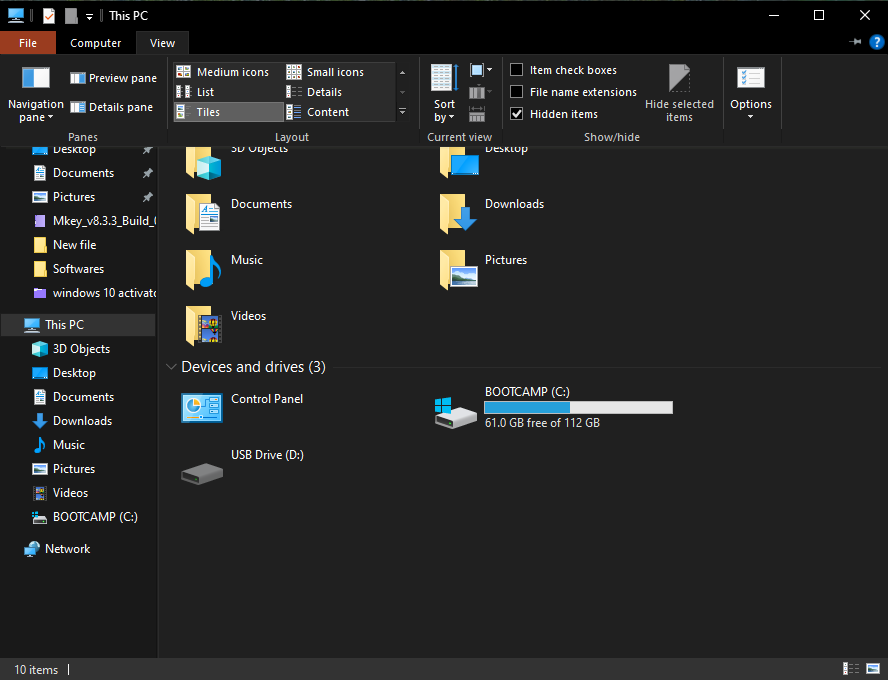
Step 6. Navigate to the following path:-
C:\Users\BROKEN-START-USER-NAME\AppData\Local\TileDataLayer
Note: Replace BROKEN-START-USER-NAME in the above path with the user account’s name so that the Start menu isn’t working properly.
Step 7. Right-click the Database folder and select Rename. Rename the folder as Database.bak and press Enter.
Step 8. Now, browse the following path:-
C:\Users\WORKING-START-USER-NAME\AppData\Local\TileDataLayer
Note: In the above path, replace WORKING-START-USER-NAME with the newly created account name.
Inside the TileDataLayer folder, you’ll see a Database folder; right-click the folder and select Copy.
Step 9. Again, navigate to the following path:-
C:\Users\BROKEN-START-USER-NAME\AppData\Local\TileDataLayer
Note: Replace BROKEN-START-USER-NAME in the above path with the user account’s name so that the Start menu isn’t working properly. Right-click and select Paste to paste the working database which you have copied in earlier steps.
Step 10. Now, Sign-out from the Administrator account.
Step 11. Sign-in to your original user account on which the Start menu was broken or not responding. It should normally work now.
Conclusion
In conclusion, the Windows 10 Start menu is a vital feature that allows users to access programs and apps quickly. When it is not working as it should, it can be frustrating. However, restarting the Start menu using Task Manager, Command Prompt, or Windows PowerShell is an easy process that can help troubleshoot the problem. It is important to note that resetting the Start menu should only be done if necessary since it will erase all customizations made to the Start menu. Users can reset the Start menu using Registry Editor or Local User Account. Remember to take a backup of the registry and create a system restore point before resetting the Start menu, as any mistakes made can affect the system.
Меню «Пуск» является основной частью Windows. Хотя вы можете запускать приложения из их папок напрямую, с помощью ярлыков на рабочем столе или даже с помощью команды «Выполнить», меню «Пуск» — гораздо более быстрый способ сделать это.
В Windows 10 меню «Пуск» постоянно совершенствуется, небольшие изменения все еще вносятся, чтобы сделать его лучше, однако, это одна из функций, которые часто ломаются. Вот как можно исправить кнопку «Пуск», не работающую в Windows 10.
Согласно последним обсуждениям на форуме Microsoft, проблема известна, и решение этой проблемы найдено. Для того чтобы исправить неработающее меню «Пуск», вы можете применить, одно из представленных ниже способов решения:
Убедитесь, что вы пытаетесь открыть меню «Пуск», нажав кнопку мышкой. Меню может не реагировать на клавишу Win на клавиатуре, но откроется, если кликнуть по нему мышью. Вам также следует перезагрузить систему хотя бы один раз, чтобы посмотреть, решит ли это проблему.
Исправить меню «Пуск» Windows 10.
Это исправление работает начиная с версии Windows 10 1903, вы можете попробовать его. Фактически, это должно быть первое, что вы сделаете, прежде чем предпринять что-то еще.
Меню «Пуск» теперь представляет собой отдельный процесс, который вы можете перезапустить так же, как вы можете перезапустить Проводник (Explorer.exe). Откройте диспетчер задач и на вкладке «Процессы» найдите «Пуск» (Запустить). Выберите его и нажмите кнопку «Снять задачу» внизу.

Удалите сторонние приложения
Многим пользователям Windows 10 все еще не нравится внешний вид и функциональность меню «Пуск», поэтому они склонны использовать приложения для его изменения. По большей части эти приложения стабильны и редко ломают что-либо, но вы должны удалить их, если кнопка меню Пуск перестанет работать.
Также, если у вас есть какие-либо приложения, которые изменяют работу вашей клавиатуры, например, приложение, которое переопределяет клавиши клавиатуры, отключите его.
Включите XAML
XAML — это язык, на котором написаны современные приложения для Windows 10, а меню «Пуск» — это приложение XAML, для которого требуется доступ UAC. Как правило, доступ к UAC для него включен по умолчанию, однако вы можете случайно отключить его, или его повторное включение может решить проблему. Вы можете сделать это из PowerShell или из командной строки.
PowerShell
Откройте PowerShell с правами администратора и выполните следующую команду;
Get-AppxPackage -all *shellexperience* -packagetype bundle |% {Add-AppxPackage -register -disabledevelopmentmode ($_.installlocation + “\appxmetadata\appxbundlemanifest.xml”)}
Командная строка
Откройте новый файл в текстовом редакторе «Блокнот» и вставьте в него следующее. Сохраните файл с расширением CMD и запустите его от имени администратора. Он внесет изменения в реестр Windows, что позволит включить XAML.
REG ADD "HKCU\Software\Microsoft\Windows\CurrentVersion\Explorer\Advanced" /V EnableXamlStartMenu /T REG_DWORD /D 1 /F
taskkill /f /im explorer.exe
start explorer.exe
Удалите файлы Cortana
Если вы не используете Windows 10 1903, меню «Пуск», «Поиск» и «Cortana» по-прежнему тесно связаны друг с другом, поэтому удаление файлов, связанных с «Cortana», может решить проблему.
Откройте командную строку с правами администратора и выполните следующие команды, одну за другой.
CD /d “%LOCALAPPDATA%\Packages\Microsoft.Windows.Cortana_cw5n1h2txyewy”
Taskkill /F /IM SearchUI.exe
RD /S /Q Settings
С помощью команды «Выполнить»
1. Нажмите сочетание клавиш Win + R, чтобы открыть команду «Выполнить»
2. Скопируйте и вставьте следующую команду и нажмите Enter:
REG ADD "HKCU\Software\Microsoft\Windows\CurrentVersion\Explorer\Advanced" /V EnableXamlStartMenu /T REG_DWORD /D 0 /F

Это создаст параметр EnableXamlStartMenu со значением равным 0.
3.Снова откройте команду «Выполнить» и скопируйте и вставьте:
taskkill /f /im explorer.exe

После нажатия Enter, будет завершена задача — Проводник Windows.
4.Нажмите сочетание клавиш Ctrl + Shift + Esc, в открывшимся Диспетчере задач, нажмите меню «Файл» → «Запустить новую задачу»
5.Введите:
explorer.exe

И нажмите Enter, это запустит новый экземпляр Проводника.
С помощью редактирования реестра Windows.
Выполните следующие действия:
1. Откройте редактор Реестра.
2. Перейдите в:
HKEY_CURRENT_USER\Software\Microsoft\Windows\CurrentVersion\Explorer\Advanced
3. Создайте новый параметр Dword (32 бита) с именем «EnableXamlStartMenu».
4. Присвойте ему значение «0»
5. Выйдите из системы и войдите или перезагрузите систему.

Теперь ваше меню «Пуск» должно работать.
Отключить параметр «Использовать мои данные для входа…»
Это решение может показаться не связанным, но оно работает для некоторых пользователей. Откройте приложение «Параметры» и перейдите в группу настроек «Учетные записи». Выберите вкладку «Варианты входа» и отключите параметр «Использовать мои данные для входа, для автоматического завершения настройки устройства и открытия моих приложений после перезапуска и обновлений». Перезагрузите вашу систему.

Если не одно решение не помогло
Запустите Windows 10 в безопасном режиме и проверьте, работает ли кнопка меню «Пуск». Если нет, окончательный вариант действий — создать новую учетную запись пользователя и удалить ту, в которой кнопка меню «Пуск» не будет работать. Возможно, это не лучшее решение, но это лучше, чем новая установка ОС и повторная установка приложений.
Надеюсь, информация будет полезной, дайте нам знать, если это поможет решить вашу проблему.
Неработающая кнопка «Пуск» в операционной системе Windows 10 может быть следствием различных причин. Если эта кнопка перестала реагировать на клики, возможно, это следствие неудачного процесса обновления с предыдущих версий Windows до версии 10. С меню «Пуск» часто возникают проблемы после работы различного софта типа чистильщиков и оптимизаторов системного реестра, а также после экспериментов с альтернативной кнопкой «Пуск» от сторонних программ типа Classic Shell или StartIsBack++. Вместе с кнопкой «Пуск» может перестать работать и системный трей. Как решить проблему, если кнопка «Пуск» в системе Windows 10 перестала работать?
Не работает кнопка «Пуск» в операционной системе Windows 10: способы решения проблемы
1. Перезапуск системного проводника
Перезапуск системного проводника поможет в отдельных случаях, когда перестало открываться меню «Пуск», при условии, что проблема не кроется глубже. Для перезапуска системного проводника открываем диспетчер задач клавишами Ctrl+Shift+Esc. Ищем процесс с названием «Проводник», выделяем его, вызываем контекстное меню и кликаем «Перезапустить».

2. Запуск автоматического обслуживания
Известны случаи, когда не только неработающая кнопка «Пуск», но и прочие проблемы исчезали после завершения процесса автоматического обслуживания системы. Дело в том, что системе не всегда удаётся урвать время и ресурсы компьютера для полноценного выполнения планового автоматического обслуживания. Этот процесс может длительное время переносится, а это, соответственно, может повлечь за собой разного рода проблемы с Windows. О специфике автоматического обслуживания мы говорили буквально недавно в статье «Как отключить автоматическое обслуживание в Windows 8.1 и 10». Но в данном случае, когда не открывается меню «Пуск», мы будем не отключать, а, наоборот, вручную запускать автоматическое обслуживание системы и покорно дожидаться его завершения. Жмём клавиши Win+Pause, кликаем ссылку слева внизу «Безопасность и обслуживание».

Далее раскрываем вкладку «Обслуживание» и кликаем кнопку «Начать обслуживание».

Дожидаемся полного завершения процесса обслуживания. В это время даже усредненный в плане мощности компьютер может выполнять не особо ресурсоёмкие задачи. Если по завершении обслуживания кнопка «Пуск» по-прежнему не реагирует, пробуем её на предмет работоспособности после перезагрузки компьютера.
3. Проверка целостности системных файлов
Сбой в работе меню «Пуск» может быть вызван повреждением файлов, например, вследствие проникновения на компьютер вируса. После устранения угроз хорошей традицией является запуск штатного средства проверки целостности системных файлов. Подробно этот процесс описан в статье «Проверка целостности системных файлов Windows 10».
***
Выше перечислены безобидные способы устранения проблемы с неработающей кнопкой «Пуск» в системе Windows 10. Если даже они и не решат эту проблему, то как минимум не привнесут новых каких-то неприятностей. Способы, которые будут рассматриваться далее – путём правки системного реестра и с помощью PowerShell – это вмешательство в системные настройки. А такое не всегда, тем не менее бывает чревато различными неприятностями типа неработающих приложений из магазина Windows. Потому прежде чем приступать к использованию далее изложенных способов борьбы с проблемой неработающего меню «Пуск», предпочтительней сделать откат к точке восстановления или к состоянию системы из резервной копии, если таковые имеются. Если их нет, перед выполнением изложенных ниже действий необходимо позаботиться о возможности отката системы назад. Инструкцию по точке восстановления Windows 10 читаем здесь. Также можем воспользоваться бесплатной программой-бэкапером AOMEI Backupper Standard.
4. Правка системного реестра
Неработающее меню «Пуск» будем пытаться «отремонтировать» с помощью реестра Windows. Жмём клавиши Win+R и в поле команды «Выполнить» вводим:
regedit

Жмём Enter и в окошке запустившегося редактора системного реестра в древовидной структуре слева раскрываем путь:
HKEY_CURRENT_USER\ SOFTWARE\ Microsoft\ Windows\ CurrentVersion\ Explorer\ Advanced
Далее жмём меню «Правка», а в нём – «Создать», затем – «Параметр DWORD (32 бита)».

Появится новый параметр.

Даём ему имя:
EnableXAMLStartMenu
И жмём Enter.

Затем дважды кликаем по только что созданному параметру и задаём ему значение 0, если таковое не стоит изначально.

После чего перезагружаем компьютер и тестируем меню «Пуск».
5. Команда в PowerShell
Если кнопка «Пуск» после правки системного реестра всё же не заработала, будем пытаться решить проблему с помощью продвинутой командной строки PowerShell. Её необходимо запустить с правами администратора, потому команда «Выполнить» в этот раз нам не подойдёт. А поможет нам диспетчер задач. Запускаем его клавишами Ctrl+Shift+Esc, жмём меню «Файл», далее — «Запустить новую задачу».
В окне создания задачи, в поле «Открыть» вписываем:
powershell
Выставляем галочку «Создать задачу с правами администратора»и жмём Enter.

В окне PowerShell вводим команду:
Get-AppXPackage -AllUsers | Foreach {Add-AppxPackage -DisableDevelopmentMode -Register «$($_.InstallLocation)\AppXManifest.xml”}
Жмём Enter и ждём, пока команда будет выполнена.

После этого, опять же, перезагружаем компьютер и тестируем кнопку «Пуск» на предмет её работоспособности.
6. Новая учётная запись
На тот редкий случай, когда ни один из перечисленных выше способов не дал положительных результатов или получилось так, что кнопка «Пуск» заработала, но в системе появились другие проблемы и пришлось откатываться назад к точке восстановления или к состоянию из резервной копии, можно создать новую учётную запись. У новой учётной записи будут дефолтные настройки меню «Пуск». Если в новой учётной записи кнопка «Пуск» окажется рабочей, всё, что останется сделать – это перенести данные. Придётся перенести файлы папок пользовательского профиля, закладки браузера, если не используется сервис синхронизации, установить приложения из магазина Windows. Ну и, конечно, настроить меню «Пуск».
Новые учётные записи в системе Windows 10 создаются в приложении «Параметры». Если не работает и меню «Пуск», и значки в системном трее, чтобы приложение «Параметры» можно было вызвать хотя бы из Центра уведомлений, самый простой путь добраться к этому приложению – контекстное меню на рабочем столе и выбор «Параметры экрана» или «Персонализация».

Выйдя в главное окно приложения «Параметры», далее нужно будет открыть раздел «Учётные записи», затем — вкладку «Семья и другие пользователи».

