Привет, друзья. Многие из вас, читателей сайта Remontcompa.Ru интересуются темой создания своих сборок Windows. Ну а уж материала по этой теме на Remontcompa.Ru хватает: кому нужно, юзаем тег «Своя сборка Windows». Эта тема – естественный и неминуемый этап в жизни для каждого опытного пользователя, обросшего знаниями и опытом углублённой работы с операционной системой от Microsoft. Каждый такой пользователь рано или поздно сталкивается с необходимостью создания дистрибутива Windows под свои нужды. При этом под созданием своего дистрибутива мы понимаем как минимальное его редактирование типа внедрения нужных драйверов, обновлений, файла ответов или подобного рода компонентов, так и полноценное создание своих кастомных сборок с интегрированным софтом. В комментариях к статьям, где одним из этапов процесса создания дистрибутива Windows является пересборка установочного ISO, читатели сайта задают множество разных вопросов касаемо именно этого этапа. И вот эту тему я решил выделить в отдельную публикацию и оговорить её нюансы.
Как пересобрать установочный ISO-образ Windows
***
Итак, друзья, тема пересборки установочного ISO-образа Windows. В статьях нашего сайта о создании своих сборок Windows предлагаются разные инструменты, с помощью которых происходит пересборка установочного ISO по итогу редактирования дистрибутива Windows. Это такие программы как: NTLite, Windows ADK, WinAIO Maker Professional, UltraISO, Dism++. Есть у нас даже статья, где по итогу создания своей кастомной сборки системы её WIM-образ мы интегрируем не в установочный ISO, а в LiveDisk на базе WinPE с имеющимися на нём средствами развёртывания Windows — WinPE 10-8 Sergei Strelec. Ну и вот я решил в отдельном порядке описать процесс переупаковки установочного ISO с использованием самых простых, на мой взгляд, инструментов – программ UltraISO и Dism++.
Но прежде пару слов об одном важном нюансе. Друзья, переупаковывать установочный ISO необходимо с учётом версии и выпуска Windows. Т.е. если вы создали свою сборку Windows 10 1909 и захватили её образ в файл WIM или ESD, вам этот файл нужно подменить в исходном установочном ISO той же Windows 10 1909. А если вы сделали свою сборку, например, корпоративной Windows 10 Enterprise, то вам, соответственно, нужно пересобирать установочный ISO не с пользовательскими редакциями Windows 10, а именно с Windows 10 Enterprise. Так вы в процессе установки системы избежите ошибок, которые могут появиться именно из-за некорректно переупакованного установочного ISO.
Ну и также, друзья, напомню, что для установки своей сборки Windows в принципе не обязательно упаковывать отредактированный образ WIM или ESD в установочный ISO. Вы можете загрузиться с флешки с записанным WinPE 10-8 Sergei Strelec и установить Windows непосредственно из файла WIM или ESD путём развёртывания системы. А как работать со средствами развёртывания Windows, присутствующими в составе WinPE 10-8 Sergei Strelec – программами Setup Win7-8-10, WinNTSetup, Dism++ — об этом можете почитать в статье «Как установить Windows с помощью Live-диска от Sergei Strelec».
Пересборка ISO программой UltraISO
UltraISO – несмотря на архаичный интерфейс, эта программа одна из лучших по редактированию образов ISO. По части переупаковки ISO Windows с этой программой работать очень просто. В меню «Файл» выбираем «Открыть». Открываем исходный установочный ISO.
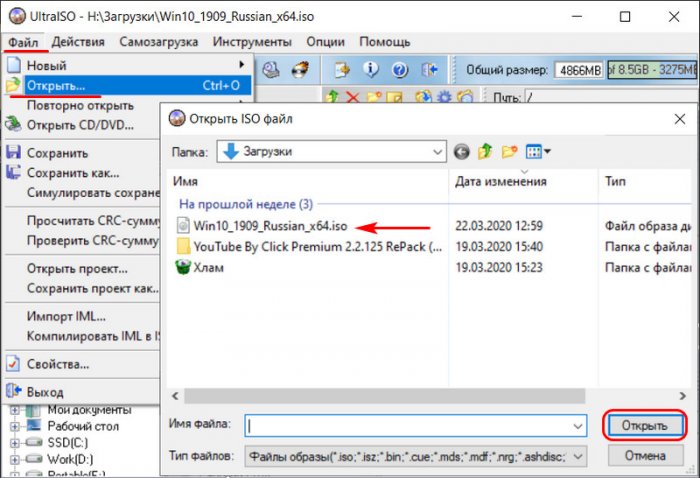
Далее в верхней части окна программы открываем путь к файлу, который нужно подменить, пусть это будет стандартный пример – файл install.wim в папке «sources». Отредактированный файл install.wim открываем в нижней части окна программы и перетаскиваем его на место исходного файла install.wim.
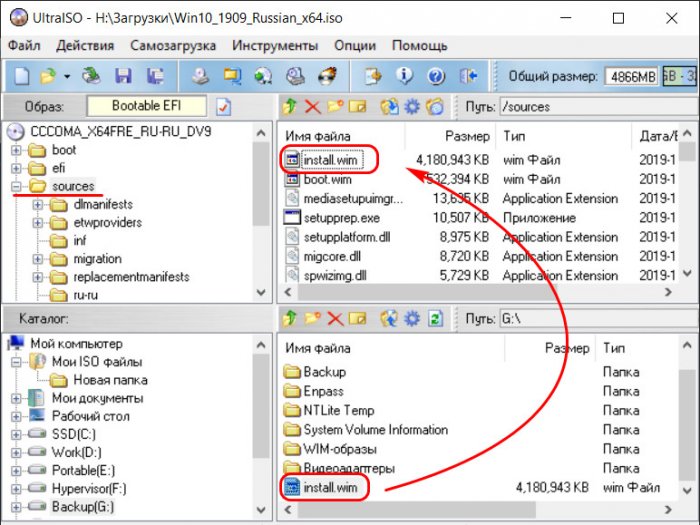
Подтверждаем замену.
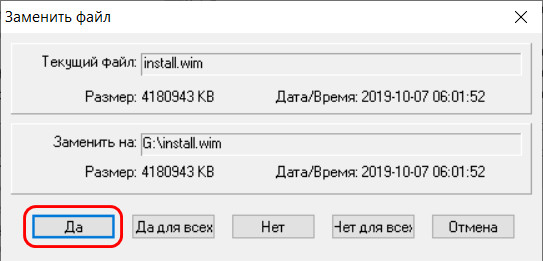
И сохраняем отредактированный ISO. Сохраняем через меню «Файл», в нём выбираем либо «Сохранить», либо «Сохранить как».
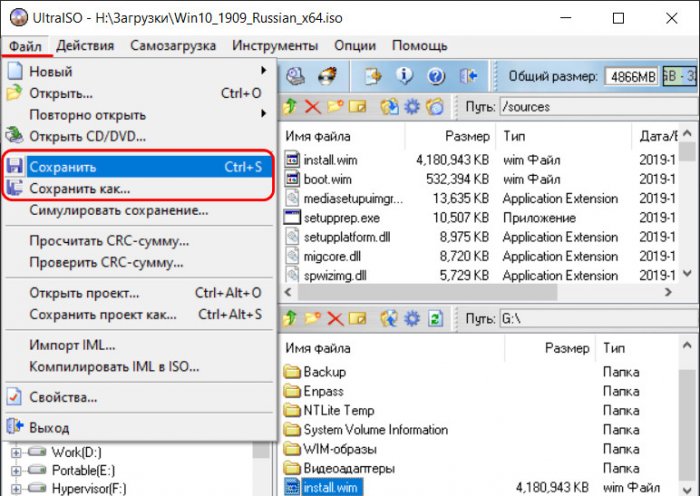
Как только индикатор прогресса перезаписи ISO достигнет конца — всё, процесс завершён.
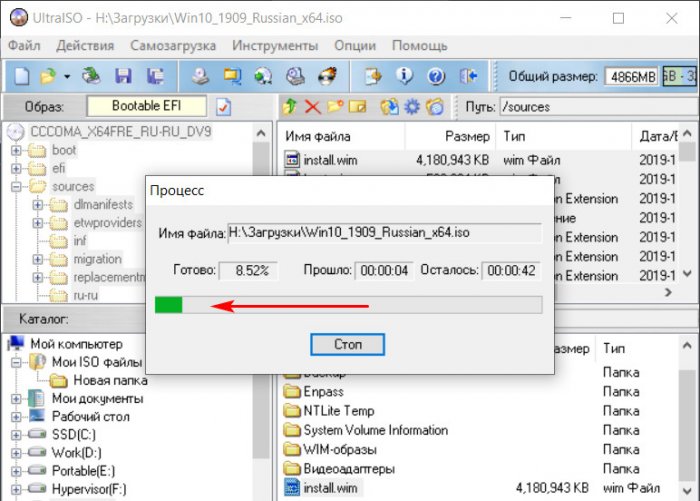
Пересборка ISO программой Dism++
Программа Dism++ не единожды упоминалась на страницах нашего сайта, это редактор дистрибутива Windows. Собственно, в этом и заключается удобство переборки установочных ISO: этой программой и редактируем дистрибутив, ею же и ISO переупаковываем. Чтобы пересобрать установочный ISO программой Dism++, его содержимое прежде необходимо извлечь в папку. Это может быть папка с любым названием. В системах Windows 8.1 и 10 можем подключить установочный ISO для отображения в проводнике и скопировать всё содержимое образа в папку с любым названием.
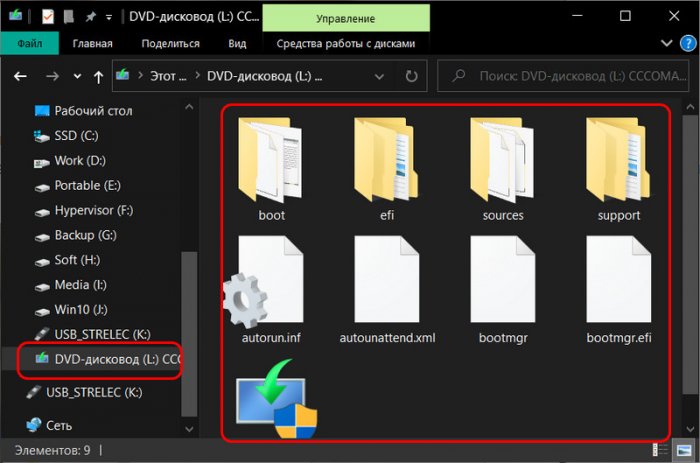
В Windows 7 же можем просто разархивировать ISO архиваторами WinRAR или 7-Zip, ну и таким образом у нас создастся папка с содержимым образа.
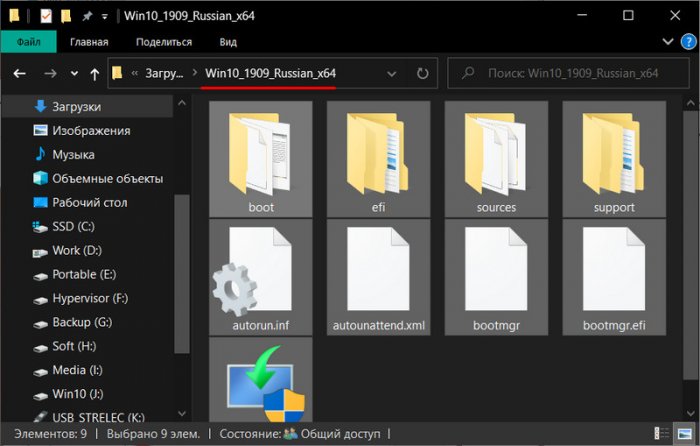
Далее вносим нужные коррективы в извлечённое в папку содержимое ISO — добавляем файл ответов, меняем конфигурационные файлы, меняем образ WIM или ESD и т.п. Затем по новой собираем установочный ISO. Для этого в программе Dism++ идём в раздел «Дополнительно» и жмём «Создание ISO».
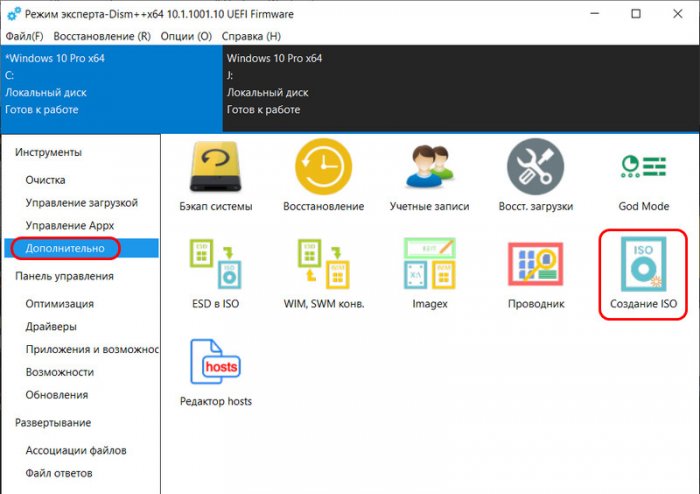
Указываем в первой графе папку с содержимым ISO и подменёнными файлами. Во второй графе задаём путь нового, пересобранного ISO на выходе. В третьей графе по желанию можем указать метку нашего ISO. И жмём «Ок».
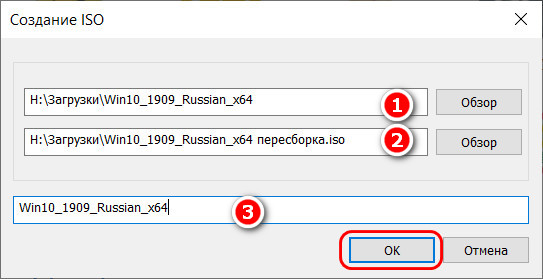
Начнётся процесс сборки ISO, в окне Dism++ сможем наблюдать прогресс этого процесса. Когда операция будет завершена, жмём «Ок».
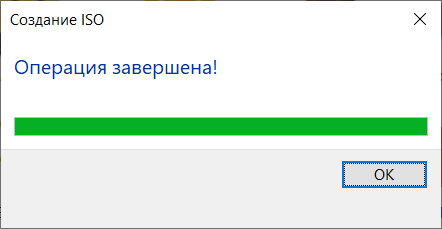
И ищем наш ISO по пути, который мы указали при его создании.
Привет, Хабр!
Представляем подробный гайд по пересборке образа Windows Server 2019, заточенный для установки новых серверов и обновления старых (Windows Server 2012-16) в среде VMware. В принципе, гайд должен подходить к любой версии Windows на основе *.wim- или *.esd-файлов. Писался текст как внутренняя инструкция для коллег. По итогу он охватывает все необходимые возможности DISM для работы с образами, поэтому материал стал частью нашей базы знаний и блога здесь.
Рекомендации от автора: прочтите наш текст хотя бы один раз до конца, прежде чем делать образ самостоятельно, — некоторые вещи можно будет выполнить разными способами, и лучше о них узнать заранее.

Подготовка
Шаг 0: скачайте и установите актуальный Windows ADK
Необязательный пункт, если:
· у вас версия DISM аналогичная или старше той, что будет в препарируемом образе диска;
· у вас есть инструмент для создания установочных образов.
Если нет, тогда ссылка для скачивания. Ставим галочки только у средств развёртывания (да и то только DISM и OSCDIMG):

Шаг 1: готовим директории
Перед реализацией этого пункта немного наставлений от автора:
· Помните, вы можете использовать собственные имена и вложенность каталогов, но тогда вам придётся редактировать имена команд. В общем, лишние телодвижения, поэтому следуйте гайду. 
· Прикиньте, сколько примерно понадобится свободного места для каждой папки. Возможно, в вашем случае директории придётся размещать на разных дисках. У меня поместилось всё на одном.
· Не забывайте об отсутствии пробелов в именах директорий, иначе вы устанете вставлять кавычки в команды при указании путей.
Создаём все необходимые директории.
1. Для удобства делаем корневую директорию для нашего проекта: C:\image
2. Сюда мы распаковываем образ диска: C:\image\iso
Объём равен исходному iso, в нашем случае — 5,15 Гбайт.
3. Монтируем wim-файлы: C:\image\mount
Размер на старте — 364 Мбайт, но к концу работ он составит приблизительно 23 Гбайт. Связано это с тем, что в самом начале большинство папок и файлов заменены на симлинки, но при изменениях они заменяются на реальные.
4. Здесь будут драйверы, которые мы внедрим в образ: C:\image\drivers
Как правило, они занимают мало места, так что можно даже не подсчитывать эти килобайты.
5. Файлы обновлений оставляем здесь: C:\image\msu
В нашем случае получилось около 810 Мбайт.
6. И самая главная папка, которая не раз вам пригодится (медаль «Слабоумие и Отвага» тому, кто рассчитывает обойтись без неё): C:\image\backup
Не забудьте, что где-то будет ещё лежать готовый iso — под него понадобится 4–5 Гбайт.
Шаг 2: готовим драйверы и обновления
Переходим к скачиванию драйверов и обновлений. Если у вас есть ограничения на использование обновлений только из базы ФСТЭК, то они собраны здесь.
К драйверам таких требований нет. Нам понадобился только один — pvscsi.sys. Он легко извлекается из образа VMware Tools. Свежую версию скачиваем отсюда. Это контринтуитивно, но для Windows Server 2019 подходит драйвер из папки win8, а не win10.
Шаг 3: получаем и распаковываем образы
Здесь всё просто: у вас должен быть образ нужного диска. Его вы распаковываете архиватором или чем угодно ещё, пригодным для распаковки образа (можно монтировать в виртуальный привод и копировать содержимое), в папку iso. Теперь переходим к основной работе.
Основная работа
Шаг 1: внедряем драйверы
Первым делом подготавливаем образ для установки в виртуальную машину VMware. Для этого внедряем драйвер pvscsi в загрузочную часть. Иначе при попытке установки виртуальный диск не будет виден (разумеется, если в самой виртуальной машине в качестве SCSI-контроллера выбран VMware Paravirtual).
В файле boot.wim содержится два модуля. Первый — образ восстановления Windows. В рамках этой статьи он нас особо не интересует. Второй предназначен для установки ОС с нуля и её обновления с предыдущей версии. Драйверы достаточно внедрить во второй модуль.
Примечание и отступление:
Важно! Все команды мы пишем в нижнем регистре, чтобы у вас не было сомнений, какая там буква — i или L. Если точки вверху нет — это L. Но Windows в целом регистр не важен при вводе команд и параметров. Почти все параметры команд не позиционные, то есть могут следовать в любом порядке. Это значит, что в других руководствах вы встретите такие же команды, но написанные в другом порядке следования параметров — это нормально.
1. Посмотрим на список вариантов, чтобы выбрать нужный:
dism /get-imageinfo /imagefile:c:\image\iso\sources\boot.wim
В случае другого загрузчика у вас будут указаны другие размеры. Первый образ — это среда восстановления, нам нужен второй.
2. Запускаем от имени администратора ярлык из Пуска: Среда средств развёртывания и работы с образами.
3. Вводим команду монтирования нужного wim-файла и индекса:
dism /mount-image /imagefile:c:\image\iso\sources\boot.wim /index:2 /mountdir:c:\image\mount
4. Если драйвер один (как в нашем случае), берём команду:
dism /image:c:\image\mount /add-driver /driver:c:\image\drivers\pvscsi\pvscsi.inf
5. Убеждаемся, что драйвер корректно установился:
dism /image:c:\image\mount /get-drivers /format:table

6. Если драйверов много, то есть ключ /recurse. Но с ним надо быть осторожнее: если у драйвера несколько файлов *.inf, то каждый из них будет установлен в системе в отдельную папку. Это вызовет ненужное дублирование одинаковых файлов.
dism /image:c:\image\mount /add-driver /driver:c:\image\drivers /recurse
Есть ещё ключ /forceunsigned для установки неподписанных драйверов, но мы его сейчас не используем.
7. Фиксируем изменения и отмонтируем:
dism /unmount-image /mountdir:c:\image\mount /commit
Вообще, с образом boot.wim можно сделать много интересных вещей, но это тема для отдельной статьи.
Шаг 2: подготавливаем установочный образ
Вы, наверное, замечали, что во время установки предлагается несколько вариантов выбора редакции. Но все они нам не нужны, и мы можем немного уменьшить размер итогового образа, удалив лишние варианты. Для этого экспортируем из образа install.wim только нужную редакцию.
1. Выводим список редакций:
dism /get-imageinfo /imagefile:c:\image\iso\sources\install.wim

2. Нам нужен только второй вариант. Экспортируем его в отдельный файл:
dism /export-image /sourceimagefile:c:\image\iso\sources\install.wim /sourceindex:2 /destinationimagefile:c:\image\install.wim /compress:max /checkintegrity
Ключ /checkintegrity можно не указывать. Он нужен на случай, если что-то пойдёт не так, тогда выполнение команды остановится. Сжатие /compress:max тоже не указываем на данном этапе (если позволяет свободное место).
3. Далее заменяем полученным файлом оригинальный install.wim в папке iso. Если свободное место у вас есть, этот шаг можно пропустить.
4. Монтируем полученный образ для дальнейшей работы с ним: dism /mount-image /imagefile:c:\image\iso\sources\install.wim /index:1 /mountdir:c:\image\mount
Обратите внимание на то, что в этом образе только одна редакция, поэтому её index всегда равен 1.
Шаг 3: внедряем обновления
Несмотря на то, что для Windows Server 2019 выпускаются кумулятивные обновления и SSU теперь тоже туда входит, нам всё равно необходимо первым делом внедрить KB5005112. Иначе при внедрении других обновлений возникнет ошибка. На момент написания нашего гайда актуальная версия кумулятивного обновления, проверенного и одобренного ФСТЭК, — KB5037425 (март 2024 года).
В то же время ставим net4.8 и февральское обновление для него (актуальное одобренное на момент написания). Делаем это следующей командой:
dism /image:c:\image\mount /add-package /packagepath:c:\image\msu
Команду выполняем дважды. Сначала помещаем в папку MSU файл KB5005112, а потом уже остальные. Всё потому, что одновременно с этим SSU другие обновления ставиться не будут.
После интеграции четырёх обновлений размер папки mount достигает 14,3 Гбайт.
Если захочется их удалить, достаточно вместо add использовать remove. А параметр get-packages выведет весь список.
Шаг 4: внедряем настройки через реестр
Ещё одна заметка на полях: все настройки реестра можно бэкапить через меню Файл — Выгрузить куст… Но если вдруг придётся их экспортировать обратно, то лучше предусмотреть это заранее и продумать соответствующий путь. Файлы импорта можно редактировать в блокноте.
Региональные настройки и раскладка. В качестве примера мы взяли образ на английском языке, поэтому сначала меняем регион (Россия). Потом делаем переключение раскладки на Ctrl+Shift.
1. Монтируем реестр настроек по умолчанию (не путайте, пожалуйста, с профилем пользователя по умолчанию):
reg load hklm\mount c:\image\mount\windows\system32\config\default
Но ничего не мешает вам это сделать через редактор реестра: — Файл — Загрузить куст… (Load Hive….)
2. Теперь открываем редактор реестра и переходим по пути: Компьютер\HKEY_LOCAL_MACHINE\mount\Keyboard Layout\Preload (можно и дальше через командную строку орудовать, но зачем?). Добавляем строковый параметр с именем «2» и значением «00000419» для русского языка.
3. В разделе Компьютер\HKEY_LOCAL_MACHINE\mount\Keyboard Layout создаём новый подраздел — Toggle — и добавляем в него три новых строковых (REG_SZ) параметра (это переключение раскладки на Ctrl+Shift):
· Hotkey 2;
· Language Hotkey 2;
· Layout Hotkey 3.
У вас должна получиться вот такая картинка:

4. Сохраняем изменения и выгружаем куст обратно в файл. Это можно сделать как через редактор реестра (выбрать нужный куст — Файл — Выгрузить куст… (Unload hive…), так и через консоль (reg unload hklm\mount). При выборе второго варианта убедитесь в том, что у вас не стоит фокус на этом разделе или его подразделах, — иначе команда вернёт ошибку доступа и куст не выгрузится.
5. Профиль пользователя по умолчанию находится в файле C:\Users\Default\ntuser.dat, замонтируем его:
reg load hklm\mount c:\image\mount\users\default\ntuser.dat
И проделаем те же манипуляции с добавлением русского языка и смены раскладки.
6. Если вам надо сменить регион, то ловите лайфхак:
a. Делаем необходимые настройки локально.
b. Экспортируем Компьютер\HKEY_CURRENT_USER\Control Panel\International в *.reg-файл.
c. Открываем его в блокноте, меняем все вхождения HKEY_CURRENT_USER на HKEY_LOCAL_MACHINE\mount.
d. Сохраняем и закрываем.
e. Импортируем в реестр. Нужные ветки и ключи должны теперь попасть в примонтированный профиль по умолчанию.
f. Проверяем, что значение ключа sCountry в разделе Компьютер\HKEY_CURRENT_USER\Control Panel\International равняется Russia.
g. Изменяем значение ключа Nation в разделе Компьютер\HKEY_CURRENT_USER\Control Panel\International\Geo на нужное (например, 203 — это Россия, 244 — США, все коды смотрим тут).
7. Пока мы работаем с профилем по умолчанию, делаем ещё одну настройку.
Немного негодования: мне до сих пор непонятно, почему в «Майкрософте» не сделают отображение расширений файлов по умолчанию. И вообще, почему есть возможность их скрывать. Сокращение имени файла на 4–5 символов?

Обезопасим будущих пользователей:
a. Переходим в раздел Компьютер\HKEY_LOCAL_MACHINE\mount\Software\Microsoft\Windows\CurrentVersion\Explorer\Advanced.
b. Добавляем новый DWORD-ключ HideFileExt и задаём ему значение 0.
2. Отмонтируем профиль по умолчанию: reg unload hklm\mount
Настройка дампа. На наше
1. Монтируем нужный реестр (System):
reg load hklm\mount c:\image\mount\windows\system32\config\system
2. Переходим по пути:
Компьютер\HKEY_LOCAL_MACHINE\mount\ControlSet001\Control\CrashControl
3. Нас интересует значение ключа CrashDumpEnabled:
0 = Не делать дамп.
1 = Полный дамп памяти (для него потребуется место на диске, равное размеру ОЗУ + 1 Мбайт, располагается по пути %SystemRoot%\MEMORY.DMP; если файл подкачки меньшего размера, дамп может не сформироваться).
2 = Дамп памяти ядра (не содержит нераспределённые страницы памяти или выделенные для пользовательского режима, может не поместиться в файл подкачки, если его размер задаётся вручную).
3 = Небольшой дамп памяти (64–256 КБ, создаются отдельные файлы в %SystemRoot%\Minidump).
7 = Автоматический дамп памяти (то же самое, что и дамп памяти ядра, только с автоматическим управлением размером файла подкачки).
4. Отмонтируем реестр, если вам больше ничего не нужно менять в разделе HKLM\System:
reg unload hklm\mount
Отключение устаревших шифров. В «Инфосистемы Джет» принято выполнять сканирование серверов на уязвимости, и с завидным постоянством идёт срабатывание на старые алгоритмы шифрования 3DES и RC4. У нас есть powershell-скрипт, который их выключает, но это для уже развёрнутых серверов. Устраним проблему на корню:
1. Монтируем реестр System:
reg load hklm\mount c:\image\mount\windows\system32\config\system
2. Переходим по пути: Компьютер\HKEY_LOCAL_MACHINE\mount\ControlSet001\Control\Cryptography\Configuration\Local\SSL\00010002
-
Нам нужен ключ
Functions — в списке значений ищем
TLS_RSA_WITH_3DES_EDE_CBC_SHA и удаляем его:
4. Далее переходим в раздел Компьютер\HKEY_LOCAL_MACHINE\mount\ControlSet001\Control\SecurityProviders\SCHANNEL\Ciphers и создаём там следующие подразделы:
RC4 40/128
RC4 56/128
RC4 128/128
Triple DES 168
Triple DES 168/168
5. В каждом подразделе создаём ключ DWORD с именем Enabled и значением 0. Выглядеть это будет так:

6. Отмонтируем реестр: reg unload hklm\mount
Удаляем лишние службы. Некоторые службы не совершают полезной работы. Особенно это касается терминальных серверов, где, как правило, лишние мегабайты ОЗУ нужны всегда. Поэтому всё ненужное — под нож. Если какую-то службу удалить сразу не получается, то у вас не хватает прав. Их надо получить на неудаляемый раздел:
1. Жмём правой клавишей по разделу, выбираем Разрешения…
2. Жмём кнопку «Дополнительно»:
3. Меняем владельца с TrustedInstaller на себя.
4. В этом же окне жмём кнопку Add… (Добавить…) и добавляем себя в список с полными правами.
5. Нажимаем несколько раз ОК, чтобы сохранить изменения и закрыть лишние окна.
Итак, приступаем к удалению лишних служб. Сначала:
· Монтируем системный реестр:
reg load hklm\mount c:\image\mount\windows\system32\config\system
· Переходим в раздел:
Компьютер\HKEY_LOCAL_MACHINE\mount\ControlSet001\Services
Теперь под нож идут:
1. CDPSvc и CDPUserSvc. Реализуют возможности, которые не используются в серверной среде (Хронология, Виртуальные рабочие столы, приложение Ваш телефон и Ночной свет).
2. ConsentUxUserSvc (служба подключения к дисплеям по Wi-Fi и устройствами Bluetooth, нужны полные права на подраздел Parameters).
3. DevicePickerUserSvc (служба передачи мультимедиа по «воздуху», нужны полные права на раздел Parameters).
4. DevicesFlowUserSvc (по функционалу похожа на ConsentUxUserSvc, также нужны полные права на Parameters).
5. PimIndexMaintenanceSvc (служба поиска контактов из приложения Контакты).
6. PrintWorkflowUserSvc, но если используется UWP-приложения с функционалом печати, то оставляем. Кстати, тут тоже нужны полные права на Parameters.
7. UnistoreSvc и UserDataSvc. Но имейте в виду, что если у вас используются UWP-приложения, то службы стоит оставить. Нюанс: вторая служба зависит от первой.
8. WpnService и WpnUserService. Оставляем в том случае, если используете режим Киоска. Для удаления выдайте себе полные права на раздел Parameters.
· Отмонтируем реестр: reg unload hklm\mount
Смена часового пояса. В разделе system есть ещё одна настройка, которую следует проверить, — часовые пояса. Проще всего вносить сюда изменения через импорт с той системы, где уже всё настроено. Необходимый вам путь: Компьютер\HKEY_LOCAL_MACHINE\SYSTEM\CurrentControlSet\Control\TimeZoneInformation.
Обратите внимание. В примонтированном реестре нет раздела CurrentControlSet, а есть только ControlSet001. Объяснение простое: здесь хранится предыдущая копия настроек, а в разделе *002 (на уже установленной ОС) копия с *001 до их изменения.
Вырезаем задачи телеметрии из Планировщика задач. У нас нет предвзятости к сбору телеметрии. Просто требования ИБ такие. Ну и в условиях блокировки доступов к серверам Microsoft журналы засоряются лишними сообщениями.
1. Подключаем реестр SOFTWARE:
reg load hklm\mount c:\image\mount\windows\system32\config\software
2. Переходим к разделу Компьютер\HKEY_LOCAL_MACHINE\mount\Microsoft\Windows NT\CurrentVersion\Schedule\TaskCache
3. Здесь и содержатся все задачи планировщика:
Tree — отображение задач в виде дерева.
Tasks (T) — список всех задач планировщика, но имя раздела — это guid-задачи.
Plain (P) — список простых задач.
Maintenance (M) — список задач, выполняющихся во время простоя сервера.
Logon (L) — задачи, запускаемые во время входа пользователя.
Boot (B) — задачи, запускаемые после включения сервера.
Одна и та же задача может присутствовать в разных списках, поэтому при удалении надо проверять их все. Это нужно для того, чтобы вас потом не преследовали сообщения об ошибках фантомных задач.
4. Нам не нужны следующие задачи. Название берём из Tree\Microsoft\Windows, дополнительно будем указывать id и в каких ещё списках она есть. Важное уточнение: id будет отличаться, если вы будете использовать образ другой версии Windows. Но вы и сами сможете его посмотреть в значении ключа Id нужной задачи в разделе Tree. Итак, удаляем:
a. AppID\SmartScreenSpecific (эта задача нужна для SmartScreen, если он у вас используется).
{E8FA0CF7-17EE-4F72-BC9C-51E3EDCE8C59} — L, M, T
b. Весь раздел Application Experience.
{002215B8-2308-4AC5-9832-EAF34D750B41} — P, T
{C5C76FDC-53AF-4B73-873E-F7C526A9E61E} — P, T
{D80D2131-046A-4FB7-8199-9AE6F75D7AF9} — M, P, T
{CFD41DBC-64CC-4854-928F-CD1C94C2FAF6} — M, P, T
c. Весь раздел Autocheck.
{13D743E2-A81A-4329-A305-E89FB6910940} — B, T
d. Весь раздел Customer Experience Improvement Program.
{F995780B-EE7A-416C-BFDD-FD47F13A58B4} — P, T
{33A68109-27E3-43C8-80CC-ED58F9E5AB20} — P, T
{C7CCB4E2-E335-4508-B12C-DF79BDF98720} — M, P, T
e. DiskDiagnostic\Microsoft-Windows-DiskDiagnosticDataCollector.
{38747835-C7B7-4532-BE3A-AE35E377D552} — M, P, T
f. Раздел Maintenance (на серверной Windows вам не нужны оценки производительности в попугаях, для этого есть другие средства).
{77BBAA0C-A160-41E4-9FCB-CEF74C91E6B1} — M, P, T
g. Раздел NetTrace.
{B1741409-416B-4092-AB13-BDD740F12FE5} — P, T
h. PI\Sqm-Tasks.
{775462B6-4854-4BEE-B6FF-D696F2810270} — M, P, T
i. Раздел Windows Error Reporting.
{7225215B-C1EC-4E1C-B8C4-DD97CA3BD919} — B, T
5. Наконец мы с этим закончили и можем отмонтировать куст: reg unload hklm\mount
Шаг 5: включаем/отключаем функции по запросу (FOD — Feature On Demand)
Сначала пройдёмся по списку возможностей. Рекомендуем выгрузить его в текстовый файл — так вам будет удобнее формировать команды на включение/отключение:
dism.exe /image:c:\image\mount /get-capabilities /format:table > c:\image\capabilities.txt
Not Present — модуль не установлен, Installed — установлен.

Для выключения модуля введите команду:
dism.exe /image:c:\image\mount /remove-capability /capabilityname:browser.internetexplorer~~~~0.0.11.0
Для примера использовали Internet Explorer, но вместо него берём ненужное из выгруженного ранее списка в статусе Installed.
У нас под нож пошли:
1. Языковые пакеты:
· language.handwriting~~~en-us~0.0.1.0;
· language.ocr~~~en-us~0.0.1.0;
· language.speech~~~en-us~0.0.1.0;
· language.texttospeech~~~en-us~0.0.1.0.
2. MathRecognizer~~~~0.0.1.0 (управление математическим вводом).
3. Media.WindowsMediaPlayer~~~~0.0.12.0.
4. OpenSSH.Client~~~~0.0.1.0 (в образе старая версия с уязвимостями, а для LTSC обновления не выпускалось, проще отдельно поставить при необходимости).
5. XPS.Viewer~~~~0.0.1.0 (кто-то им пользуется вообще? Если потребуется — можно будет включить потом отдельно).
Да, мы перечислили все функции, включённые по умолчанию, кроме Language.Basic~~~en-US~0.0.1.0, но она нам нужна.
Для включения похожая команда:
dism.exe /image:c:\image\mount /add-capability /capabilityname:language.basic~~~ru-ru~0.0.1.0
Конкретно эта команда, кстати, вернёт ошибку, так как в en-образе нет других языков, кроме английского. Их добавляем отдельно другим способом:
· скачиваем образ LanguagePack;
· монтируем в виртуальный привод;
· поскольку нам нужен только один файл Microsoft-Windows-Server-Language-Pack_x64_ru-ru.cab, то копируем его в папку msu;
· применяем команду (мы с ней раньше сталкивались — этот пакет, кстати, при необходимости можно внедрять при обновлении):
dism.exe /image:c:\image\mount /add-package /packagepath:c:\image\msu\microsoft-windows-server-language-pack_x64_ru-ru.cab
Если после этой команды вы снова выгрузите список возможностей, то увидите, что теперь там текст на русском языке. Но этого недостаточно. В установленной системе делаем следующее:
1. Жмём Win+X или правой клавишей мыши по Пуску, выбираем Settings -> Time & Language -> Language -> Add a language.

2. Находим русский язык в списке:

3. Жмём Next — Install.
Эту операцию можно проделывать и без внедрения русского языка в образ. Даже при отсутствии интернета появится русская раскладка — просто система будет пытаться скачивать отсутствующие компоненты. Если вас не напрягает:


Шаг 6: включаем/удаляем дополнительные компоненты
Перейдём к дополнительным компонентам, которые можно активировать в образе. Или удаляем их из образа, чтобы сэкономить место.
1. Выгружаем список всех доступных компонентов:
dism /image:c:\image\mount /get-features /format:table > c:\image\features.txt
2. Для просмотра документа выбираем редактор, который позволяет выставить кодировку OEM866 (если вы внедрили в образ русский язык). У компонента может быть один из трёх статусов: Включён, Отключён, Отключён с удалением полезных данных.
Для третьего статуса: для его повторной установки потребуется указывать источник установки (в образе установочных файлов уже нет).
3. Обычно мы устанавливаем TelnetClient. Этот способ проверки доступности tcp-портов известен пользователям намного лучше, чем powershell-командлет TestNetworkConnection (tnc): dism /image:c:\image\mount /enable-feature /featurename:telnetclient
4. Так отключаем ненужные компоненты:
dism /image:c:\image\mount /disable-feature /featurename:mediaplayback
5. Есть ещё три необязательных для работы сервера компонента, поэтому удаляем или оставляем их на ваше усмотрение:
· WindowsServerBackupSnapin;
· Printing-XPSServices-Features;
· SystemDataArchiver.
6. C дополнительным ключом /remove переводим компонент в стадию Отключён с удалением полезных данных, тем самым экономя место: dism /image:c:\image\mount /disable-feature /featurename:windows-defender /remove
Таким нехитрым способом мы облегчаем образ, оставив только установленные компоненты. Но мы так делать, разумеется, не будем, поскольку образ затачивается не под конкретный сервер. Если вы пойдёте по этому пути, то определить, какие компоненты придётся устанавливать с родного образа, можно вот так:
1. В оснастке Server Manager (Диспетчер серверов) выберите Manage — Remove Roles and Features (Управление — удалить роли и компоненты)
2. В списке ролей/компонентов у пунктов, удалённых из образа, нет надписи «Not installed» («Не установлено») при отсутствующей галочке.
Ещё один способ уменьшить образ (и итоговый размер установки Windows) — подчистить WinSxS: dism /image:c:\image\mount /cleanup-image /startcomponentcleanup /resetbase
Эту операцию можно проделать и на уже установленной системе. Только не забудьте указать правильный путь до dism-образа. Для включенной ОС это ключ /online. Из негативных последствий: нельзя откатить обновления и предыдущие версии установленных компонентов и программ. Но в образе и на свежей системе нам это и не нужно.
До проведения этой операции папка mount у нас разбухла примерно до 23 Гбайт. После — уменьшилась до 17,5 Гбайт.
Ещё есть параметр /get-provisionedappxpackages – он нужен для получения списка плиточных приложений. Если же вам надо их удалить, то используем параметр /remove-provisionedappxpackage.
В Windows Server 2019 их нет, поэтому мы не можем показать процесс на живом примере.
Финишная прямая, или Завершаем работу с образом
Здесь шагов не будет. Тем не менее пару команд вам всё-таки предстоит сделать.
Проверим
целостность: dism /image:c:\image\mount /cleanup-image /scanhealth
Отмонтируем образ: dism /unmount-image /mountdir:c:\image\mount /commit
Итоговый размер install.wim — 5,9 Гбайт (в нашем случае). Есть один способ сделать его ещё меньше — конвертация в формат esd:
dism /export-image /sourceimagefile:c:\image\iso\sources\install.wim /sourceindex:1 /destinationimagefile:c:\image\iso\sources\install.esd /compress:recovery
В итоге файл получился размером 3,23 Гбайт.
Формат esd даёт вам не только преимущества в виде меньшего размера, но и недостатки:
— Его нельзя смонтировать в папку, поэтому предварительно приходится конвертировать в wim: dism /export-image /sourceimagefile:c:\image\iso\sources\install.esd /sourceindex:1 /destinationimagefile:c:\image\iso\sources\install.wim
— Ставится только на диск с разметкой GPT.
Отступление. Необходимо указать индекс — сразу все редакции сжать не получится, их надо добавлять в тот же esd-файл отдельной командой. Есть несколько степеней сжатия, но recovery сжимает лучше всего. На выходе получили файл install.esd размером чуть больше 3 Гбайт (у нас одна редакция). Степень сжатия потрясающая.
Старый install.wim лучше пока не удалять. Если вам потребуется переделывать что-то, то этап конвертации из esd в wim уже не нужен. Но вынести за пределы папки iso надо (например, в папку C:\image\backup), потому что настала пора упаковать всё это в установочный образ диска. Хотя, если у вас установка будет с флешки, достаточно скопировать на неё все файлы как есть и не надо делать из неё загрузочную (только отформатировать в FAT32). Конвертируем в iso, для этого сначала в консоли выполняем переход в папку с утилитой osdimg (иначе в команде пришлось бы указывать полные пути до файлов): cd c:\program files (x86)\windows kits\10\assessment and deployment kit\deployment tools\amd64\oscdimg
Теперь выполняем саму команду: oscdimg -bootdata:2#p0,e,befisys.bin#pEF,e,betfsboot.com -u1 -udfver102 c:\image\iso c:\image\w19mar24en.iso
Итого: файл получился размером около 4 Гбайт — это больше гигабайта разницы с официальным образом, где нет актуальных обновлений, .Net Framework 4.8 и русского языка.
Телодвижения после установки ОС
Итак, мы поставили с подготовленного образа систему и обнаружили, что что-то забыли настроить. Не беда! На выручку приходит Sysprep.
1. На установленной ОС настраиваем, устанавливаем, удаляем всё, что требуется. В общем, делаем всё, что мы делали долго и через консоль/реестр, только быстро и с интерфейсом Windows (немного душноты: мы не зря советовали вам до конца дочитать).
2. К виртуальной машине (если всё делается на ней) монтируем второй диск. По нашим оценкам, 10 Гбайт будет достаточно. На этом этапе создаём раздел на диске. Примечание: в противном случае потом придётся делать через diskpart.
3. Открываем в проводнике C:\windows\system32\sysprep.
4. Запускаем Sysprep.exe. В появившемся окне выставляем следующие опции:
5. В результате будут удалены все привязки к текущему железу, id и прочие платформозависимые штуки — система будет подготовлена к переносу в другое место.
6. Монтируем загрузочный диск (можно наш переделанный установочный) и перезагружаемся с зажатой клавишей Shift. Иначе система снова установит необходимые драйверы, прочие платформозависимые вещи и перезагрузится в режиме аудита.


7. На первом установочном экране (выбор языка, региона, языка раскладки клавиатуры) жмём Shift+F10 для вызова командной строки.
8. Запускаем diskpart и смотрим, какая буква присвоена нашему второму диску:

9. Выходим из diskpart и выполняем команду: dism /capture-image /capturedir:c:\ /imagefile:d:\install.wim /name:w19mar24en /description:”Windows Server 2019 Standard with March 2024 Updates and NetFx48 with February 2024 Updates, English version.” /compress:max
Вы можете задать свой путь до файла, имя файла, имя и описание. Но помните, что для экранирования символов (пробел, слеш, прочие символы) весь текст надо заключать в кавычки.
Захват в образ esd не поддерживается.
У нас файл получился размером 5,3 Гбайт.
Последнее примечание про полезные параметры:
· /apply-image — применение образа к диску (то, что делает установщик Windows). Можно, например, отформатировать диск С через открытую командную строку (format c: /fs:ntfs) и из нашего нового install.wim восстановить всё как было (заодно и проверим корректность сформированного файла): dism /apply-image /imagefile:d:\install.wim /applydir:c:\ /index:1
· Но боже упаси вас форматировать весь диск — так вы потеряете загрузочный раздел, который восстановить, конечно, можно, но дольше, и это уже выходит за рамки данной статьи. /append-image — добавление образов в файл (дополнительных редакций или каких угодно ещё других образов). Не рекомендуется при сильно отличающихся, так как итоговый файл будет распухать (например, русская и английские версии в одном файле).
После этого вы вольны делать что угодно с получившимся файлом. Лично мы его конвертировали в esd и создали новый файл iso — теперь можно устанавливать полностью готовую ОС за 10–15 минут. Ну или обновлять с предыдущих версий (2012–2016). На этом всё – теперь вы можете самостоятельно и более подробно изучать тему создания собственных сборок. Мы, например, намеренно не стали рассказывать про файл ответов. Для этого напишем другой текст.
ISO files are a great way to preserve disk images and access data whenever needed. They can help you boot from disc images, transfer content, and even encrypt and save your data for later use.
ISO files are also a great way to access legacy software and data that was initially published on CDs and DVDs. You can create disc images and save a backup in a convenient location on your PC for later use.
But what if you wish to use a custom ISO? Maybe create a disc image of your custom files or edit a boot disc to modify your system? Let’s find out how you can do this on Windows 11.
Related: 14 Ways to clear cache on Windows 11
Can you edit ISOs on Windows 11?
Yes, you can easily edit ISOs on Windows 11 using third-party tools and in-built tools in Windows 11. Most disc images can be edited and recreated using a single third-party tool. However, in some cases, you might need to extract and edit your content first using an archiver. Once edited, you can easily repackage your files to a disc image using third-party software.
Most tools support creating boot and non-boot images from files and folders. Others allow you to edit disc images directly without altering their boot behavior. This allows you to edit boot images as well on Windows 11.
Editing boot images can allow you to boot custom discs on your system and even alter OS install discs for a more customized experience on your system. You can find out more about the same in the next section.
Related: 6 Easy Ways to Reset Sound Settings on Windows 11
How to edit ISO files on Windows 11
Here’s how you can edit your ISO files on Windows 11. We recommend installing an archiver beforehand so that you can easily extract an ISO on your system depending on the tool you’re using. You can then re-package your edited contents in an ISO using one of the tools mentioned below. Let’s get started.
Before you get started
Before you get started, we recommend you download and install an archiver of your choice. We recommend using WinRar or 7Zip. Both these tools have a long-standing reputation in the community and fully support Windows 11.
Once you’ve made your choice, simply install the archiver on your system using the .exe file. During the process, you will be asked to choose your File associations. Ensure that you check the box for ISO during this installation process.
- WinRar | Download Link
- 7Zip | Download Link
Once you’re done, follow either of the sections below depending on the tool you wish to use to edit your ISO file.
Method 1: Using UltraISO (Boot image compatible)
UltraISO is a long-standing ISO editing tool that comes packed with features. UltraISO allows you to edit ISO files directly in its in-built editor without the need for extracting your files. Follow the steps below to help you edit your ISO file using UltraISO on your system.
- UltraISO | Download Link
Note: UltraISO has a size cap of 300MB for its free version. If you wish to edit a larger ISO file, you can opt for the paid version or use one of the free tools mentioned below.
Download and install UltraISO on your PC using the link above. Once installed launch the same from your Start menu or the install directory.
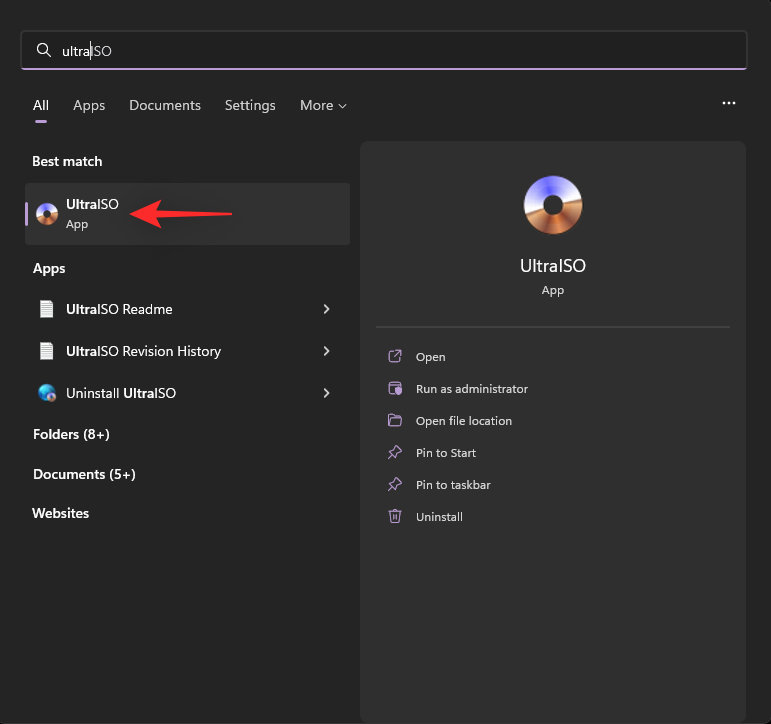
Press Ctrl + O on your keyboard or use the Open icon in your toolbar.
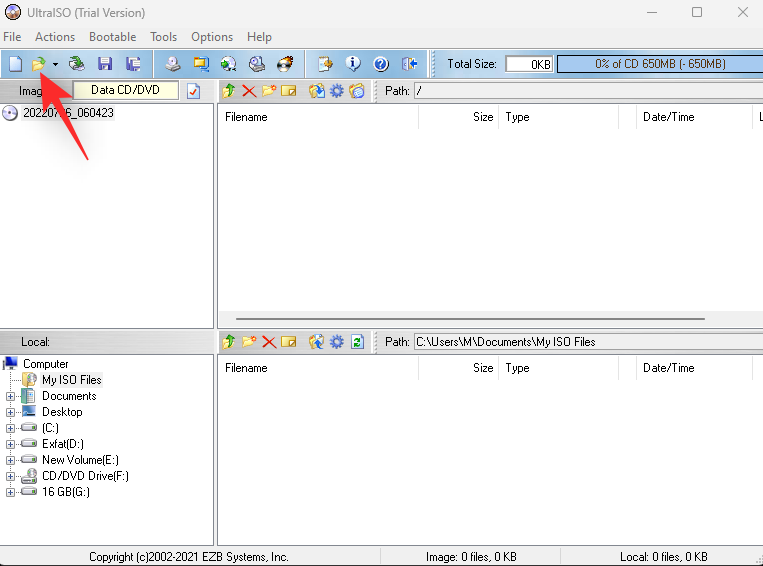
Navigate and select the ISO file you wish to edit from your local storage. Click Open.
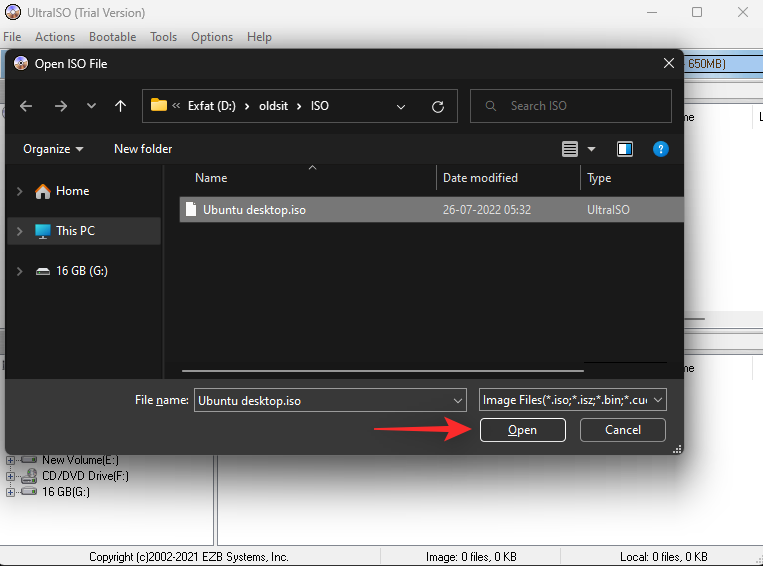
You will now be shown the folder contents of your ISO in the left sidebar. Use the sidebar to navigate the ISO as needed.
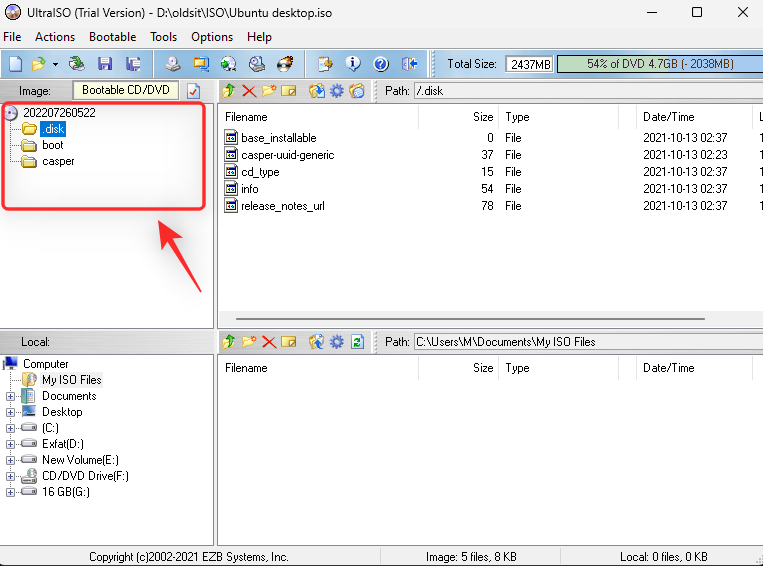
You will also have access to all the files on your right.
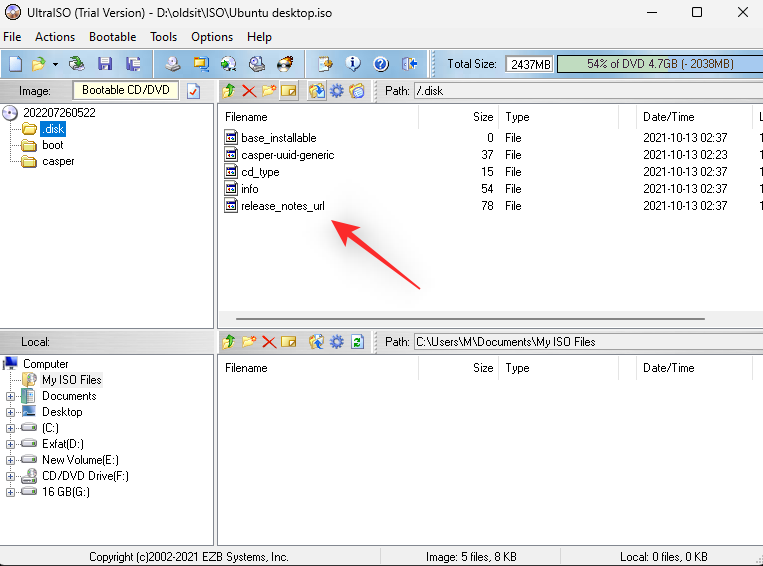
Use the tools offered at the top to edit your ISO using the following functions.
- Up: Navigate to the previous folder
- Delete: Delete the selected file or folder
- New Folder: Create a new folder
- Rename: Rename a folder or file
- Extract: Extract the selected file or folder from the ISO
- Set Boot File: Select and set the correct boot file to make the ISO a bootable image
- Hide/Unhide: Hide or unhide a selected file or folder in the ISO
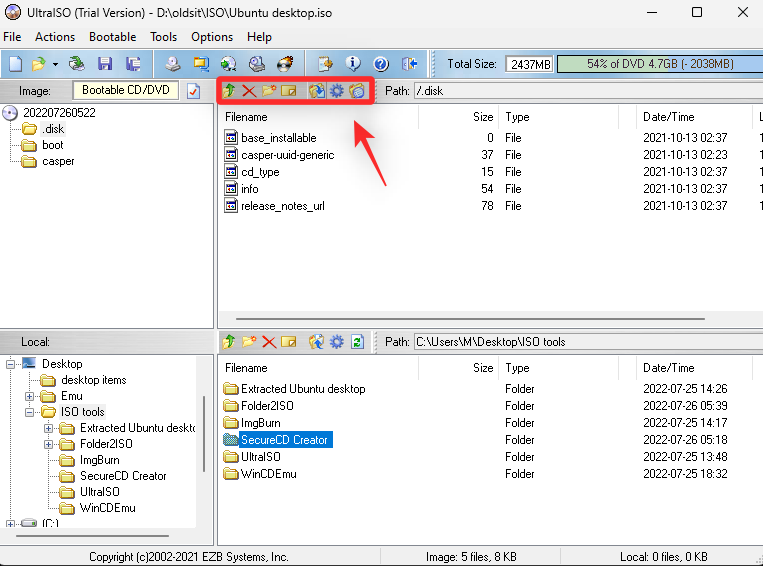
When adding files to your ISO, use the bottom half of your UltraISO window.
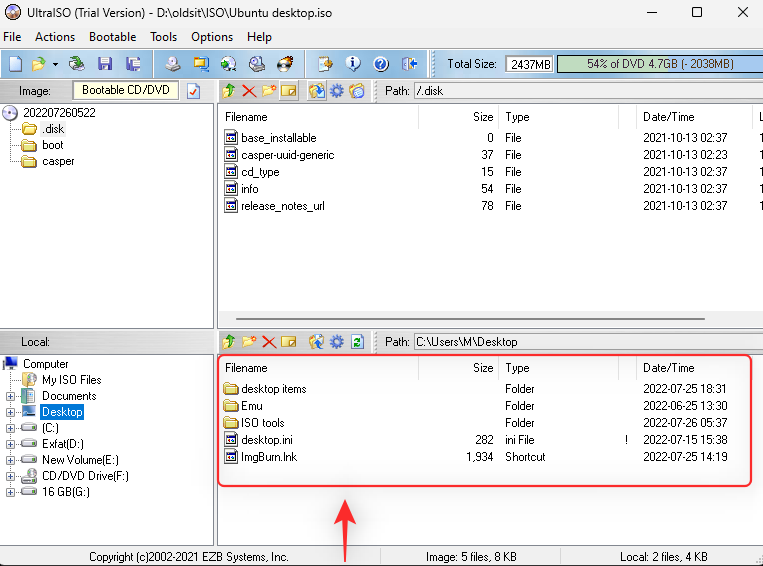
You can use the left sidebar to navigate your PC as needed.
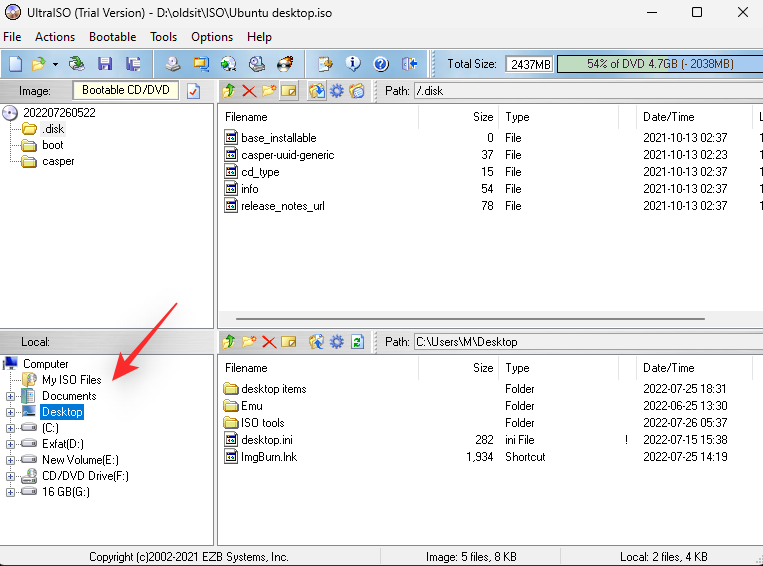
You can then use the section on your right to select and manipulate files and folders.
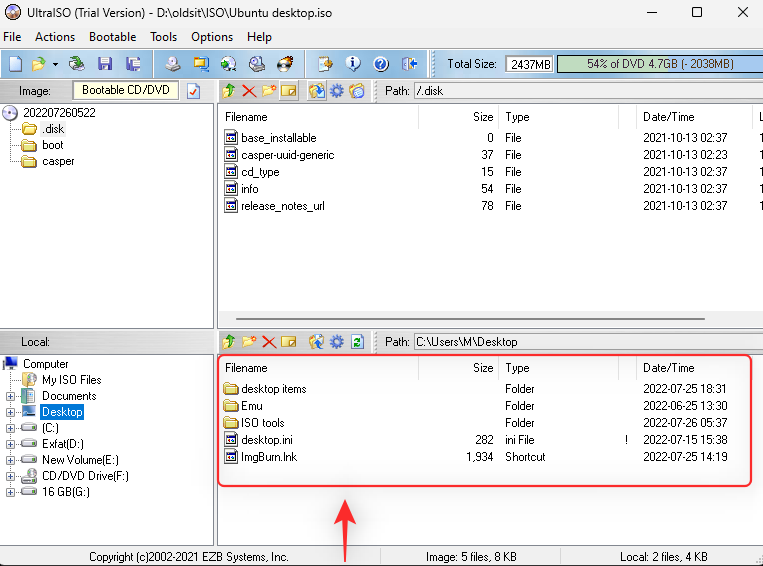
If you wish to move a file or folder to your ISO, drag and drop the same in the ISO section at the top.
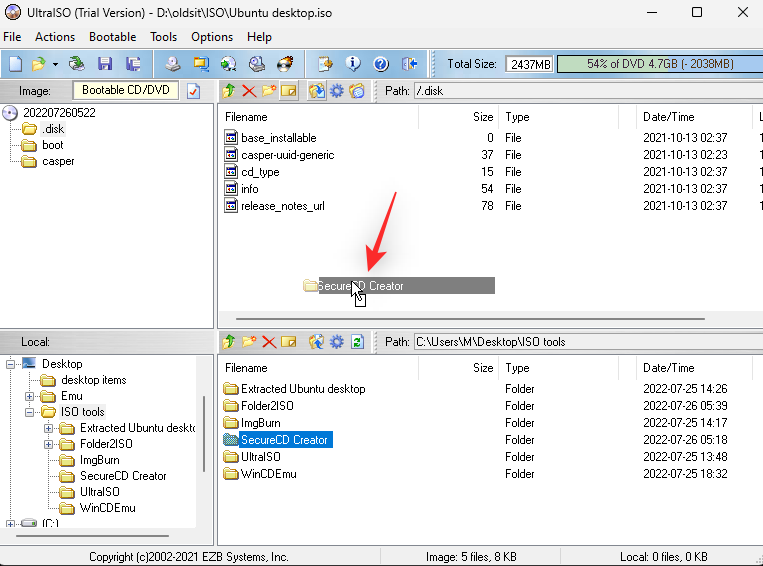
Once you’re done editing your ISO file you have the following options at your disposal.
- Save: Use this option to save your edited ISO in the same format and with the same boot structure. Simply click the save icon, choose the desired location and click Save. The edited ISO will be saved to your chosen location.
- Save as: This option will allow you to save your edited ISO image in a different disk image format. Use the icon at the top to access the same in UltraISO.
- Make CD/DVD Image: This option will allow you to create a new image from your edited ISO contents and burn it to a disc drive.
- Compress ISO: This option will allow you to compress and save your ISO in the desired format. Click the icon for the same in your toolbar to get you started.
- Convert: Use this option to convert your ISO and its contents to a different disc image format.
- Mount to Virtual Drive: You can use this option to mount your ISO and its contents to a virtual drive created by UltraISO.
- Burn CD/DVD Image: Use this option to burn the contents of your edited ISO to a physical disk.
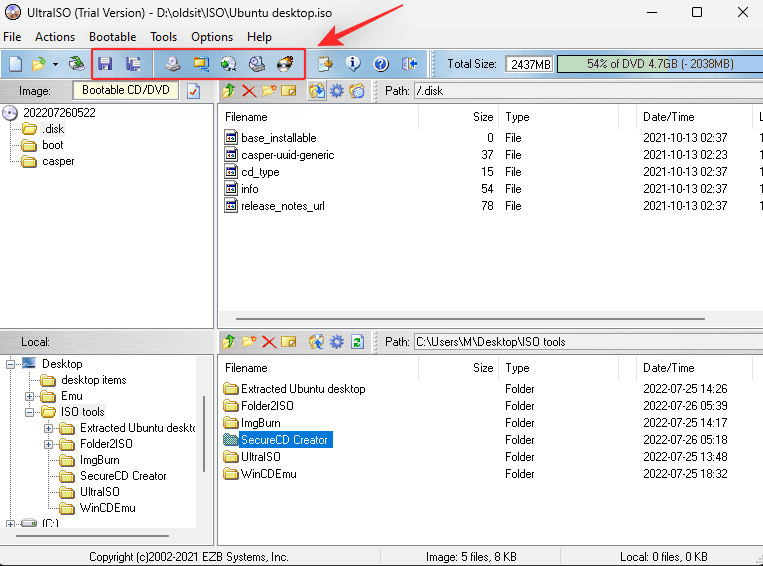
And that’s it! You will now have edited and saved your ISO in Windows 11 using UltraISO.
Method 2: Using ImgBurn (Boot image compatible)
ImgBurn is another long-standing tool that allows you to edit and re-pack ISO disc images as needed. ImgBurn is quite comprehensive and even allows you to create a disc image from a file or folder. We will use this feature to our advantage to edit our ISO as needed. Follow the steps below to help you along with the process.
- ImgBurn | Download Link
Download and install ImgBurn on your PC using the link above. Once installed navigate to the ISO file you wish to edit and right-click the same.
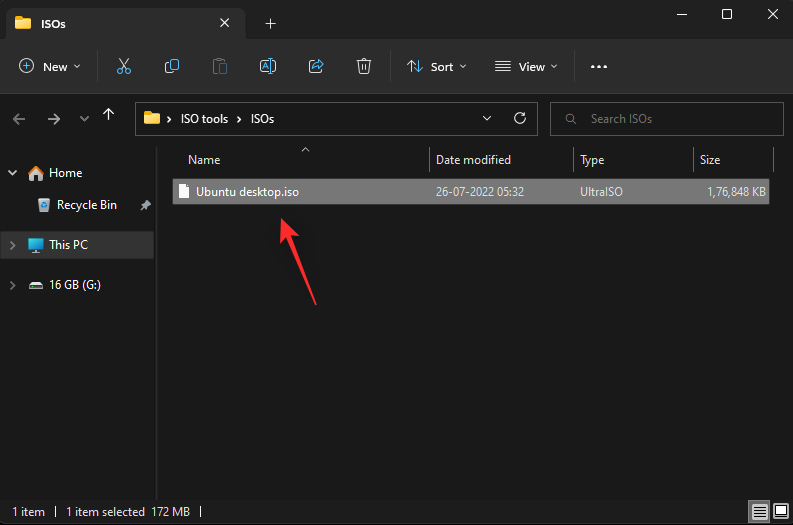
Now extract its contents to a convenient location using one of the archivers we installed above. We will be using WinRAR for this guide.
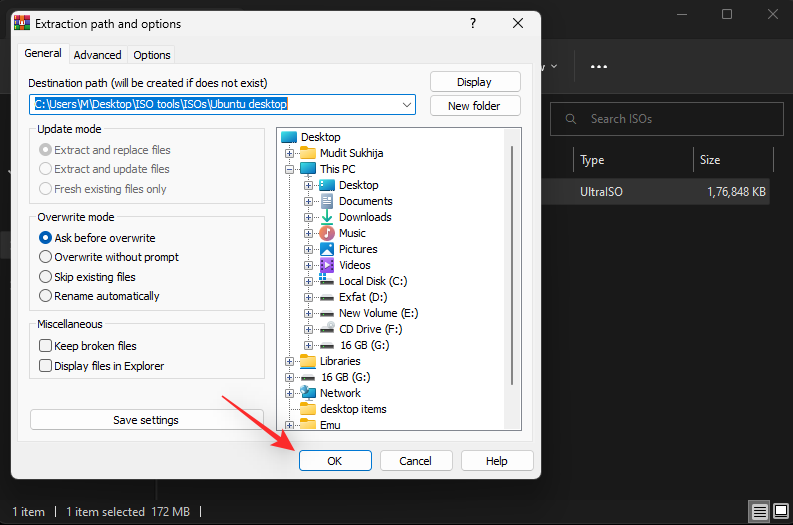
Proceed to edit the contents of your extracted ISO file as needed. If editing or creating a new boot image, ensure that you include all boot files beforehand.
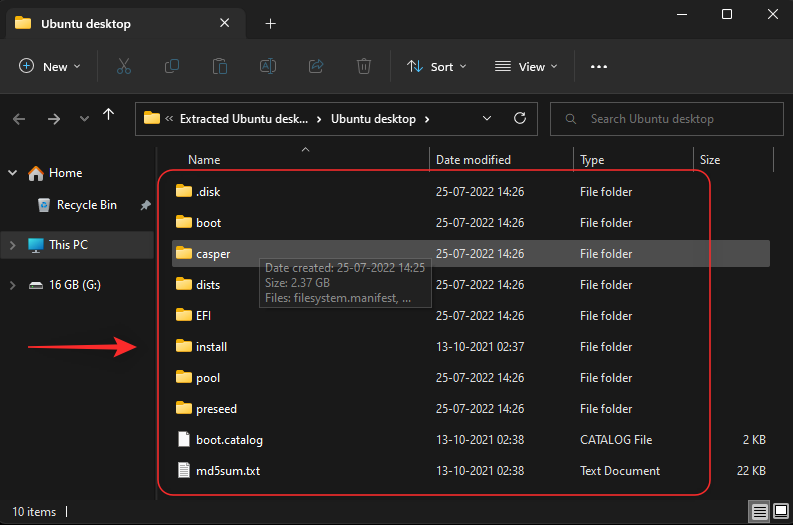
Once you’ve edited the contents of your ISO, launch ImgBurn on your system from the Start menu.
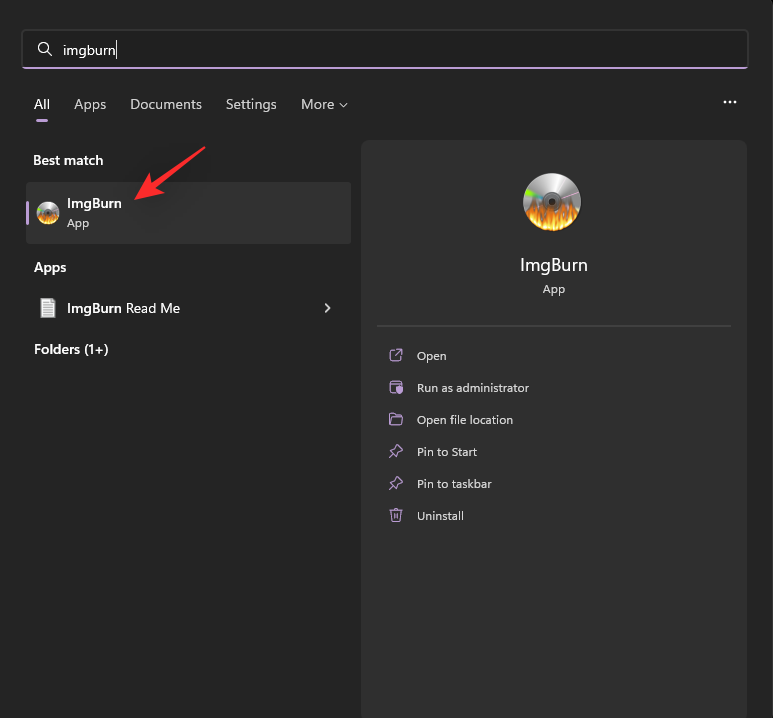
Click Create Image file from files/folders.
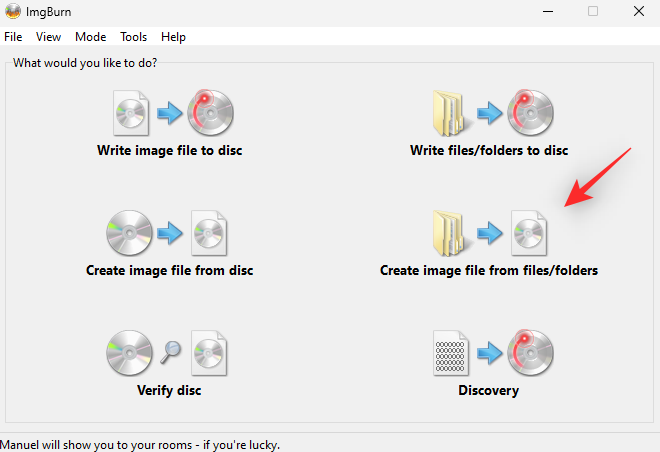
Check the box for Auto on your right.
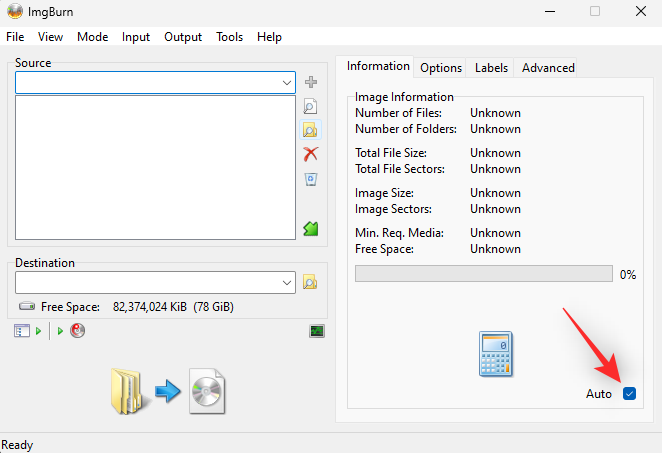
Click Browse for a folder icon under the Source tab. You can also paste a path directly to the desired folder at the top.
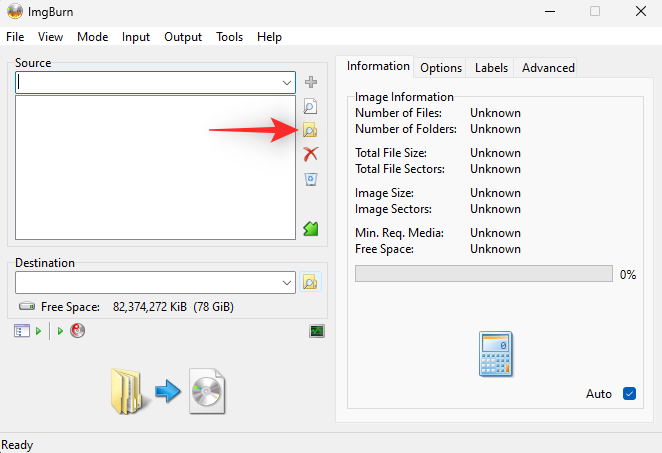
Now choose a folder you wish to add to your ISO and click Select folder.
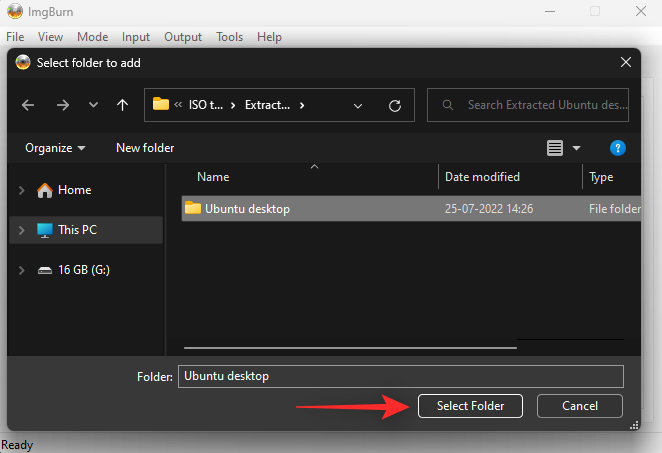
Use the Browse for folder icon again if you wish to add more folders and files to your ISO.
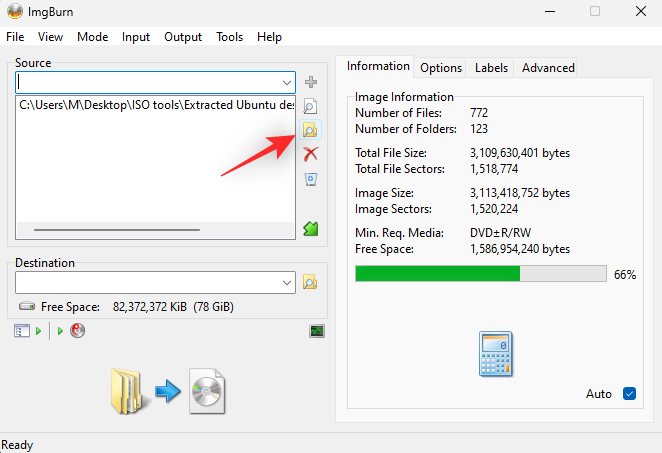
Now if you wish to create a bootable disc, click Advanced.
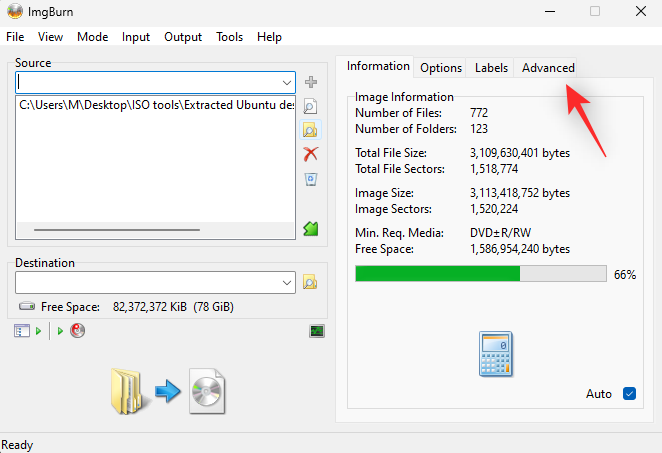
Click Bootable Disc.
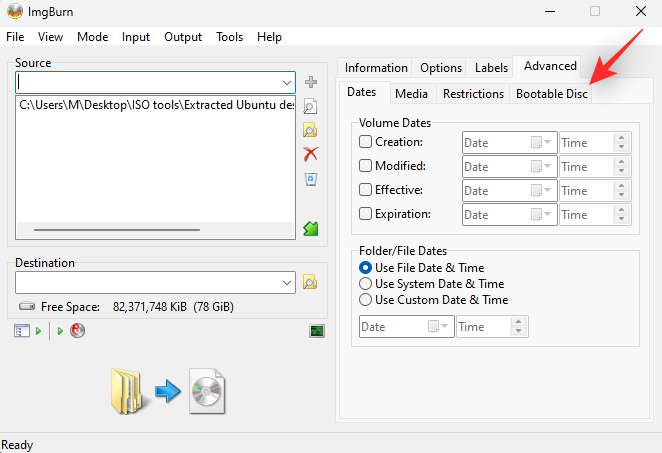
Now check the box for Make Image Bootable.
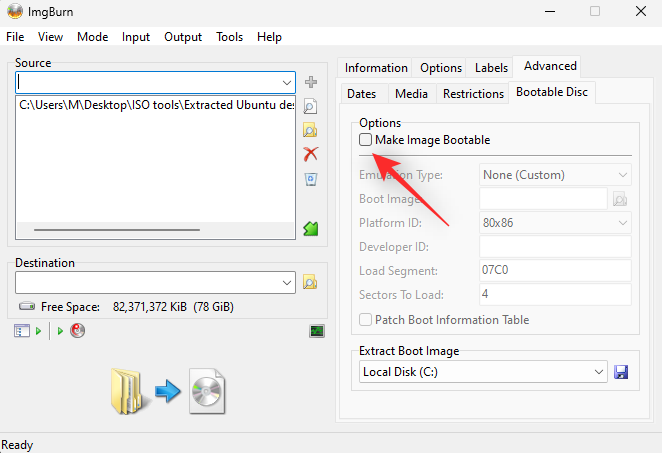
Click the folder icon beside Boot Image.
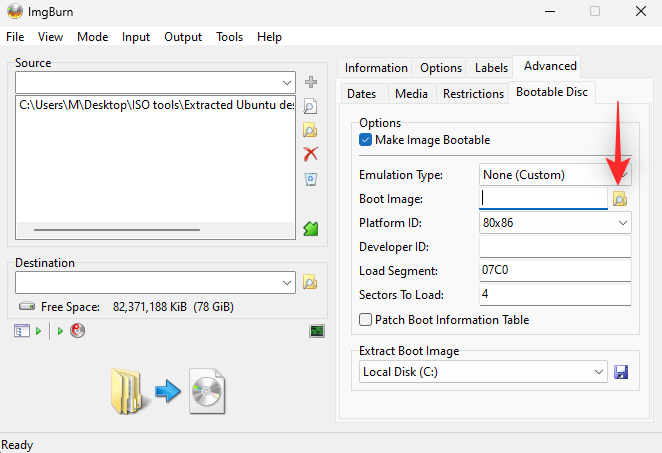
Now choose the boot image that you wish to use to boot the ISO.
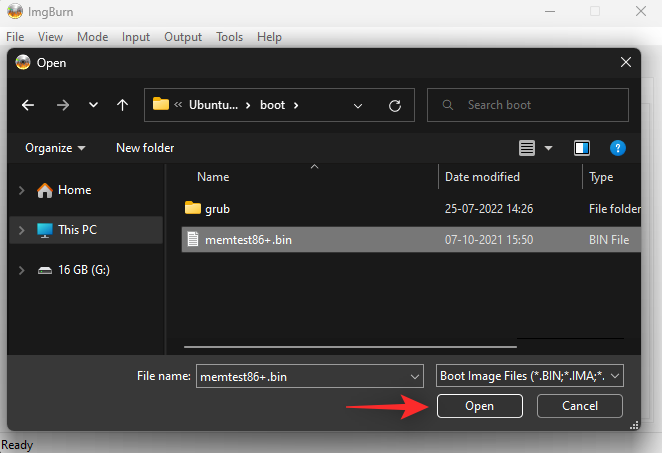
Edit your other settings as needed. In most cases, you can leave these settings at their default values.
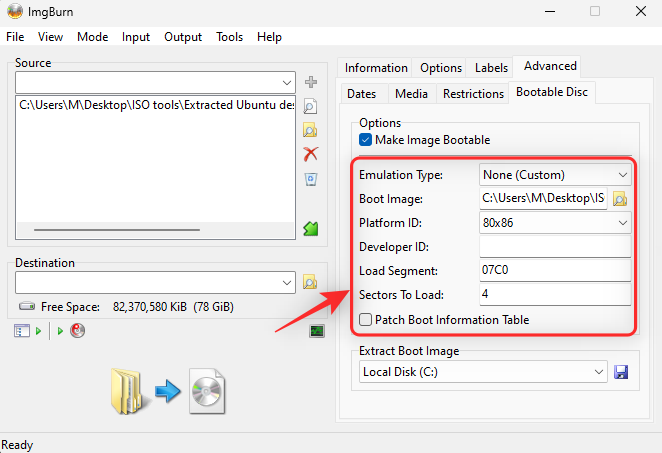
Now click the folder icon under Destination.
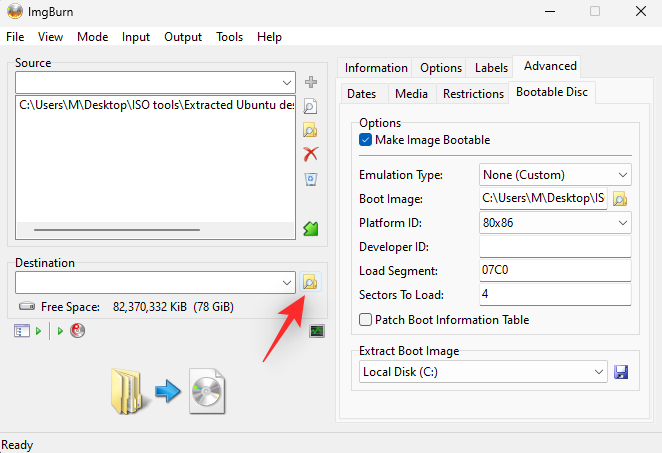
Choose a location for your final ISO image file and an appropriate name.
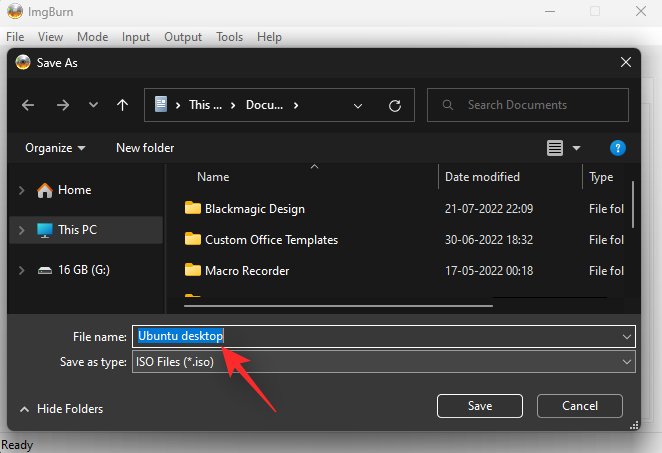
Click Save once done.
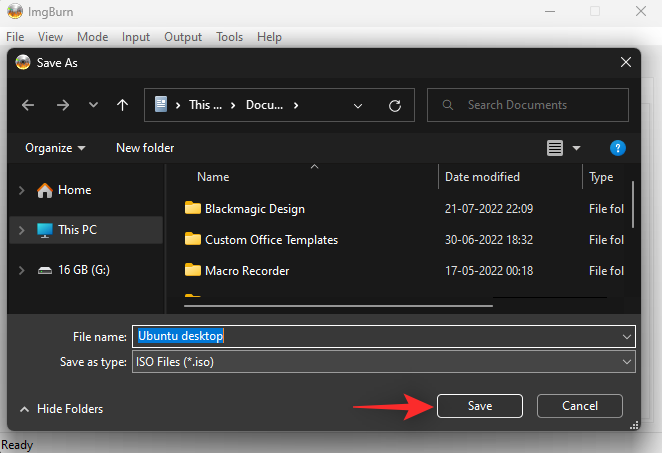
Once done, verify your settings and click the Build icon.
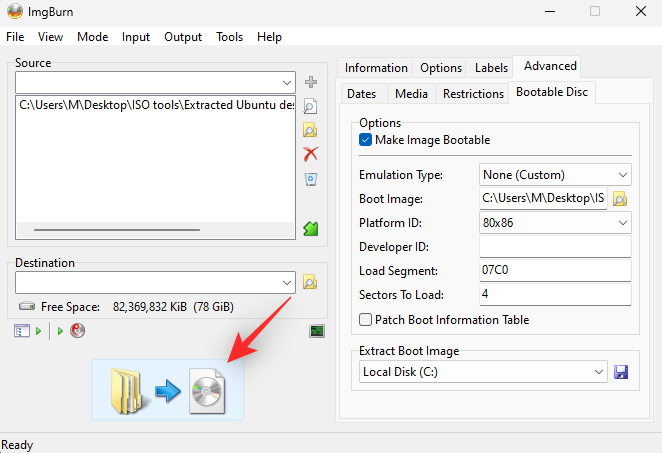
And that’s it! An ISO disc image will now be created with the edited contents to the desired destination on your system.
Method 3: Using WinCDEmu
WinCDEmu is another open source and free utility that can help you create and edit ISOs on your PC. Use the guide below to help you along with the process.
- WinCDEmu | Download Link
Download and install WinCDEmu using the link above. Once installed, navigate to the concerned ISO on your local storage and right-click on it.
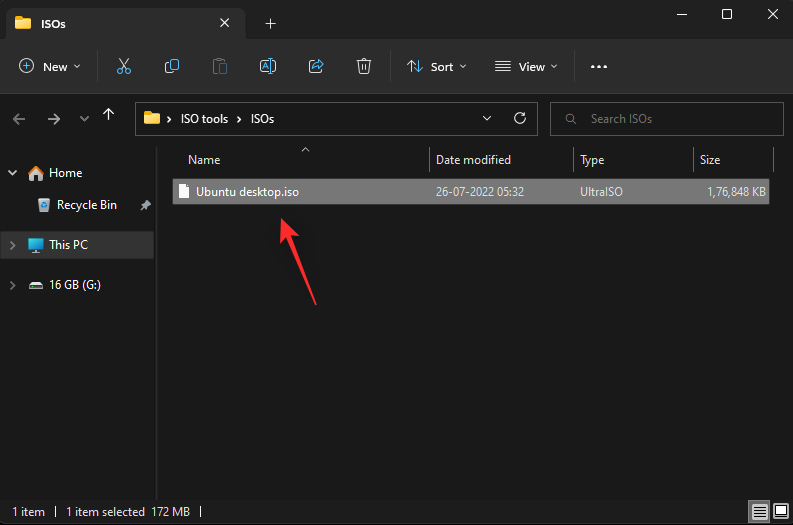
Now extract all its contents using your preferred archiver. We will be using WinRAR for this guide.
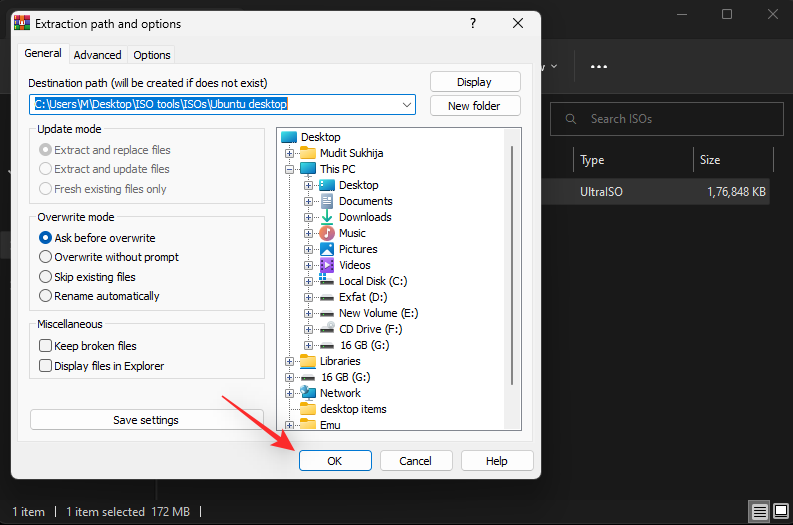
Once extracted, edit the contents of your ISO as needed.
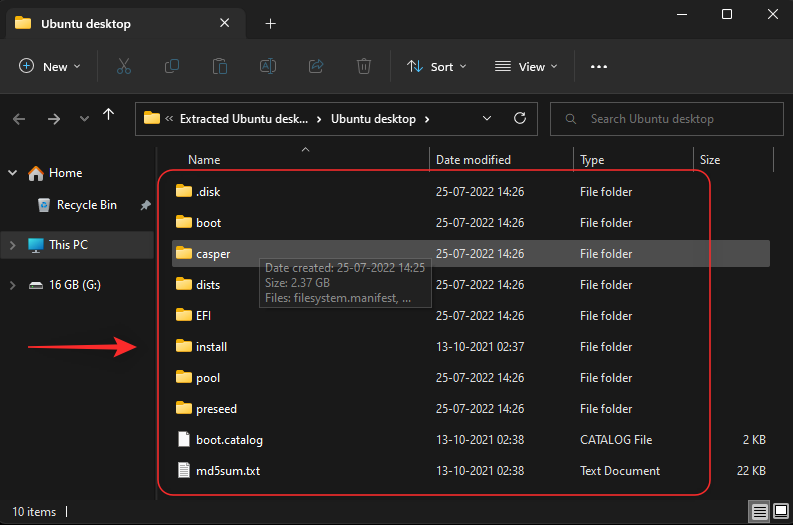
Once you’ve edited the contents, go to the parent folder and Shift + right-click the same.
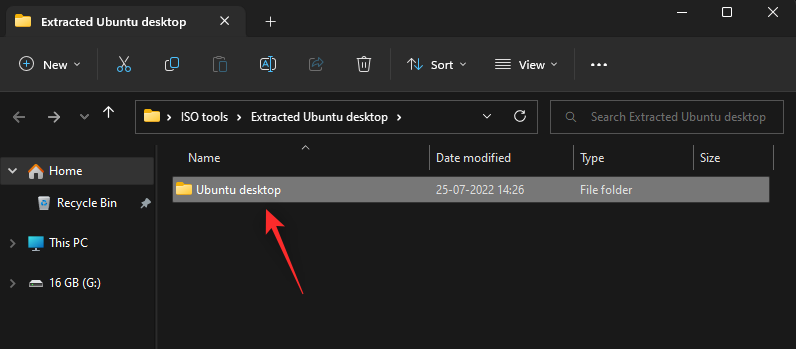
Select Burn an ISO image.
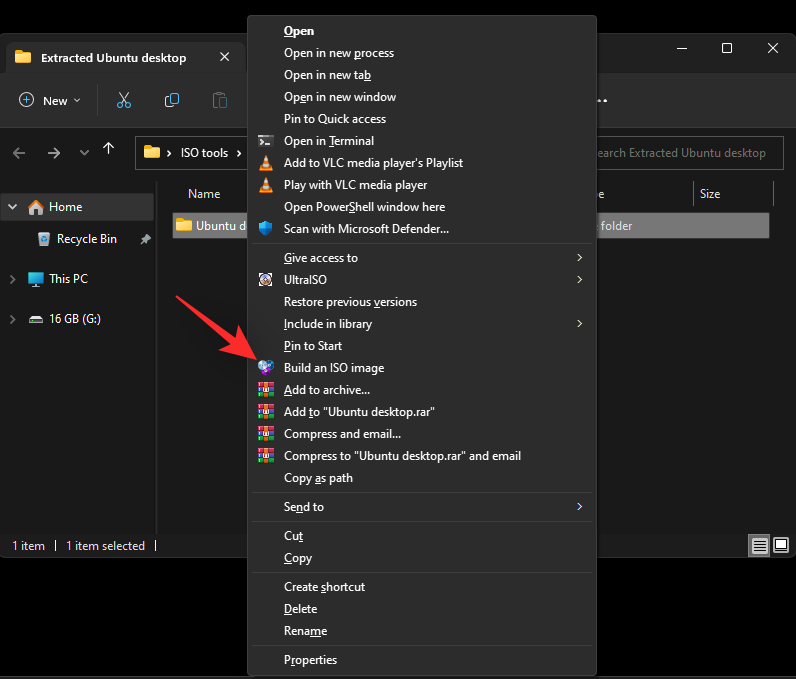
Select an appropriate location and name for your new ISO image.
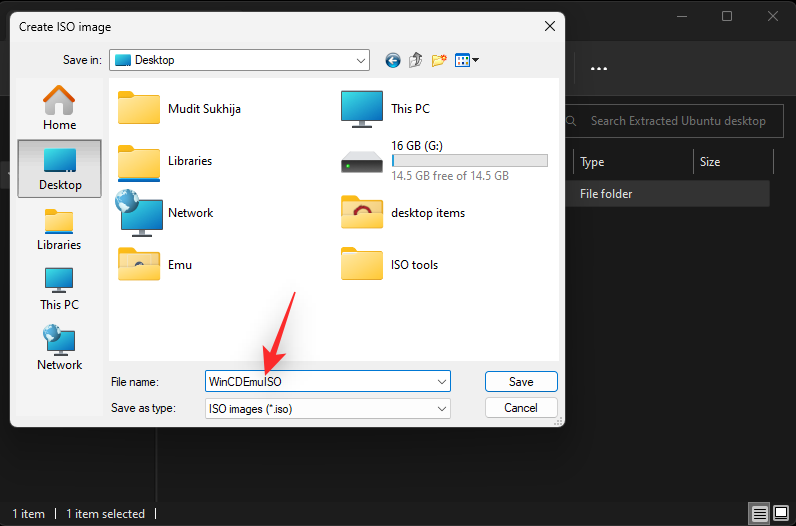
Click Save.
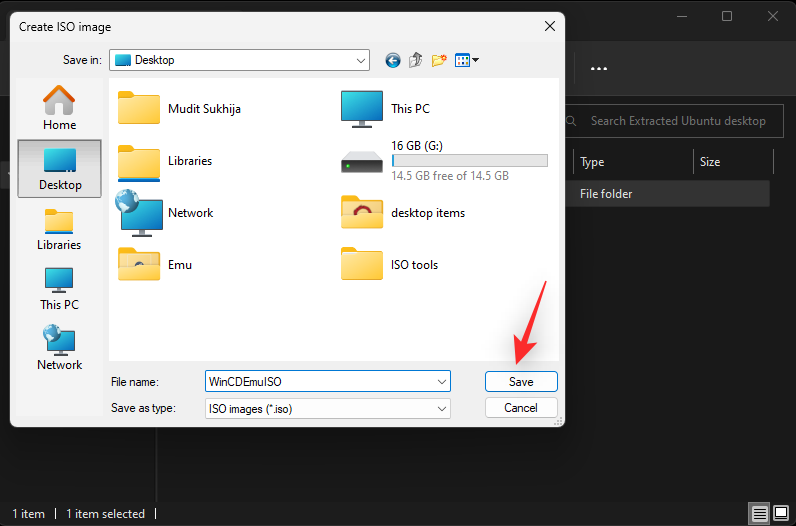
WinCDEmu will now create an ISO file from the specified folder of your edited ISO contents.
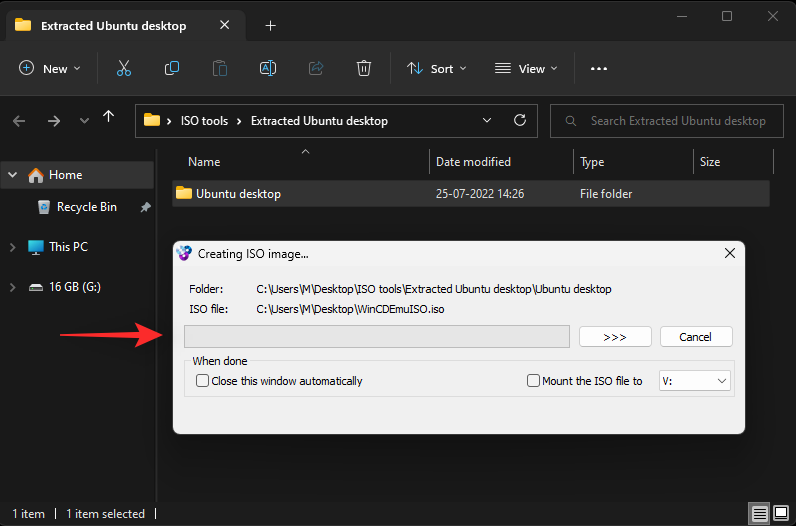
And that’s it! Once the process completes, the ISO image will be created and stored in the specified location by you. You can now mount or burn the same as needed based on your preferences.
Method 4: Using Rufus (Boot image compatible*)
Rufus is another tool that allows you to burn and mount boot images to various media types. Rufus is most famous for mounting OS images to USB drives. This indeed gives us our workaround where we can mount an ISO to a USB drive and then simply edit its contents as needed. Follow the steps below to help you along with the process.
Note: Rufus can mount boot images to USB drives as well. You can use this to your advantage to edit boot ISO files as needed.
- Rufus | Download Link
Download Rufus to your PC using the link above. We recommend using the portable copy for ease of use. Once downloaded, double click and launch the same using the included .exe file.
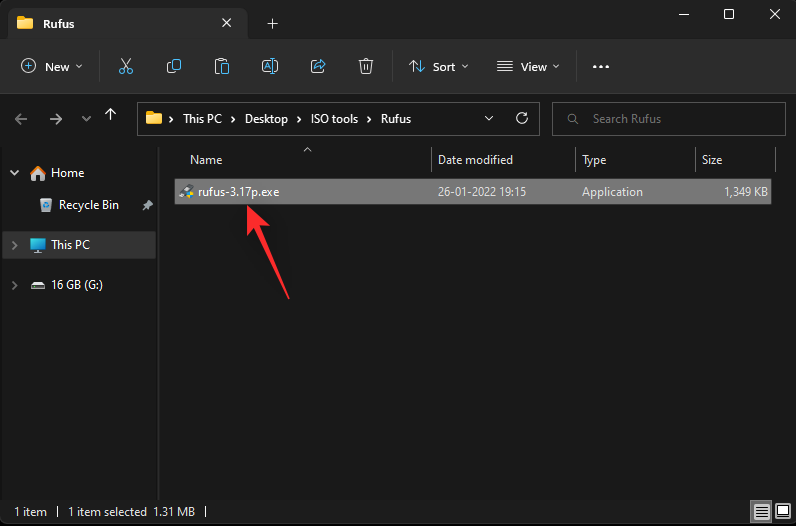
Insert your desired USB drive to a USB port on your PC. Now click and select your USB drive using the drop-down menu for Device.
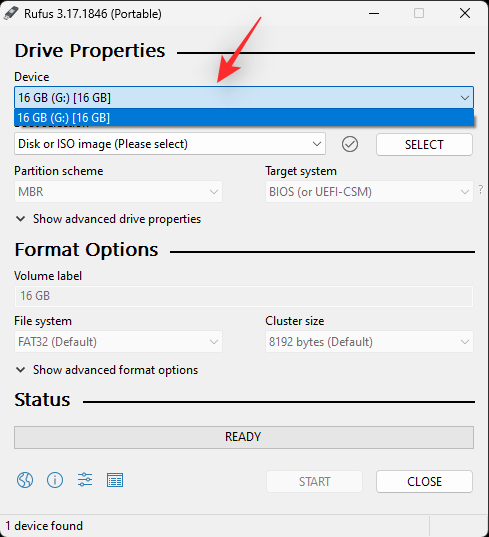
Note: Once the process starts, all data on your USB drive will be deleted permanently. We recommend you backup your data beforehand to avoid any losses.
Click SELECT.
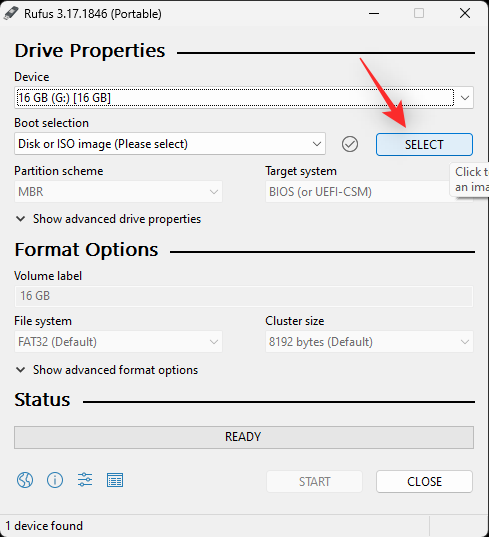
Now click and select your ISO file from the local storage. Once selected, click Open.
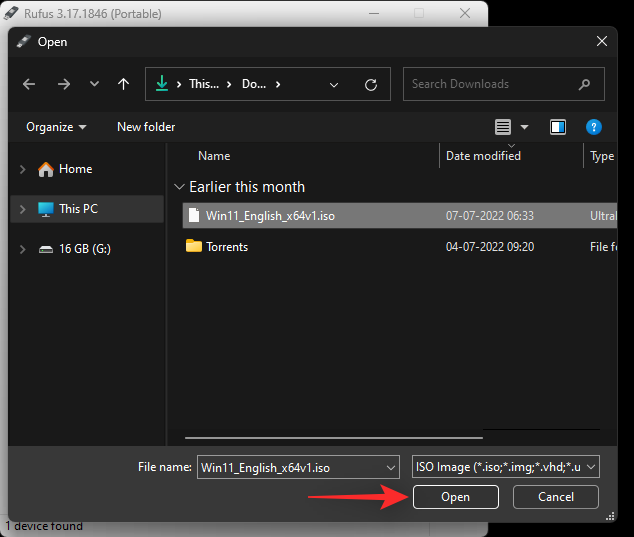
Select your Partition scheme and Target system based on your ISO.
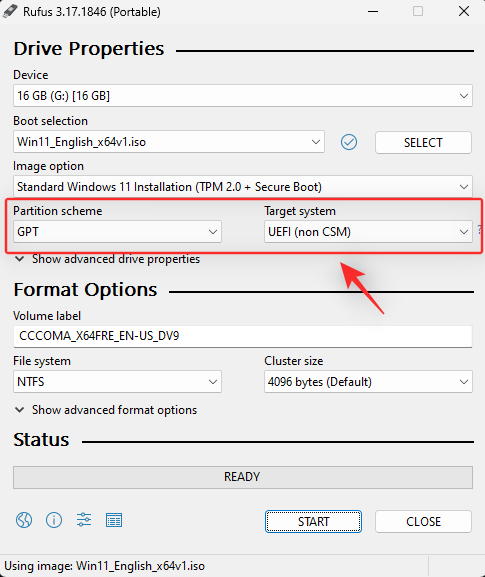
Now choose a name for your USB drive if applicable, under Volume label.
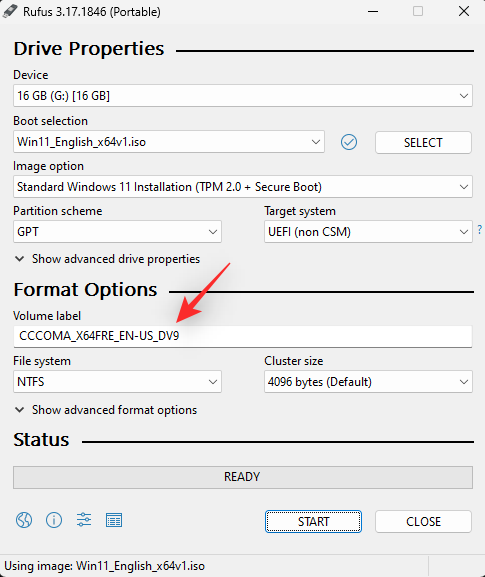
Once done, click START.
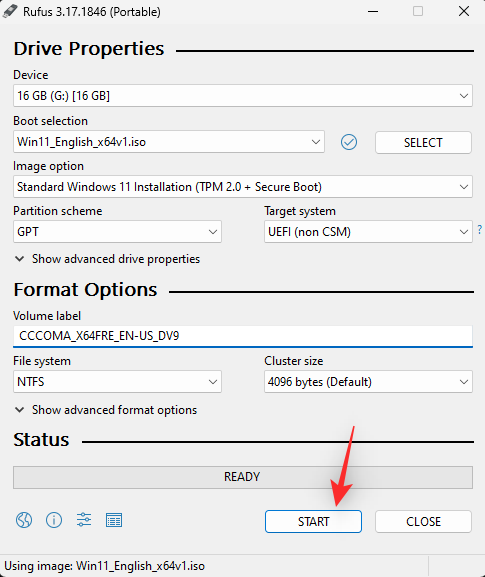
Click OK to confirm your choice.
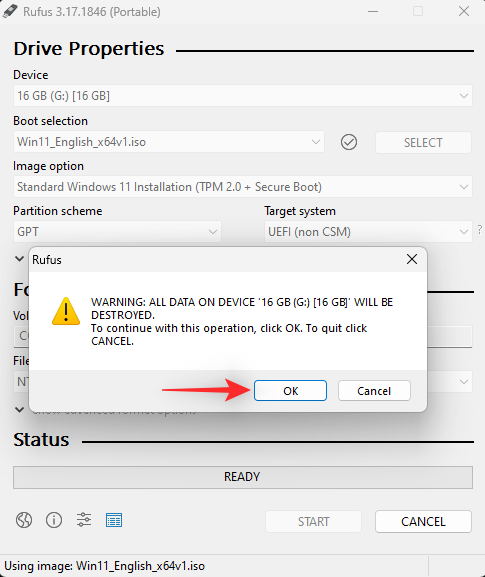
Rufus will now format your USB drive and mount the selected image to the same. Once done, launch File Explorer and navigate to your USB drive. You can now edit your ISO image mounted to the drive as needed. Once edited, you can boot from the image or use it on your device as applicable.
Method 5: Using AnyBurn (Boot image compatible)
AnyBurn is another third-party tool that can help you edit your ISO images on the fly. Follow the steps below to help you along with the process.
- AnyBurn | Download Link
Download and install AnyBurn on your PC using the link above. Once downloaded, launch the same from your Start menu and click Edit image file.
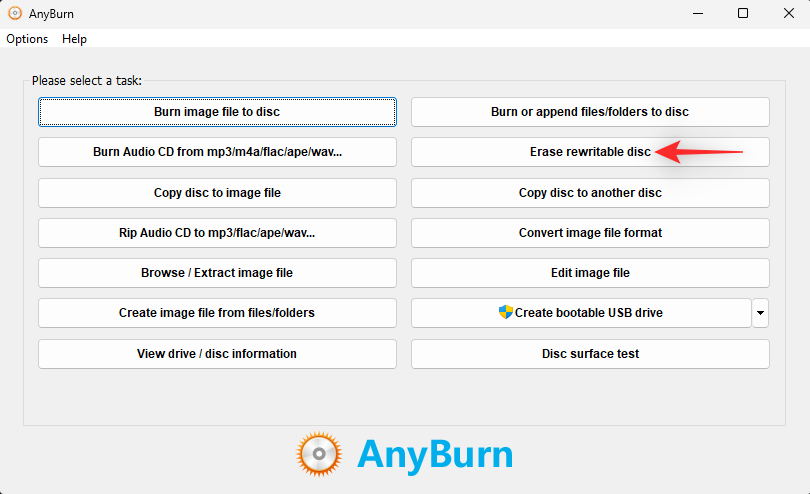
Click the Folder icon.
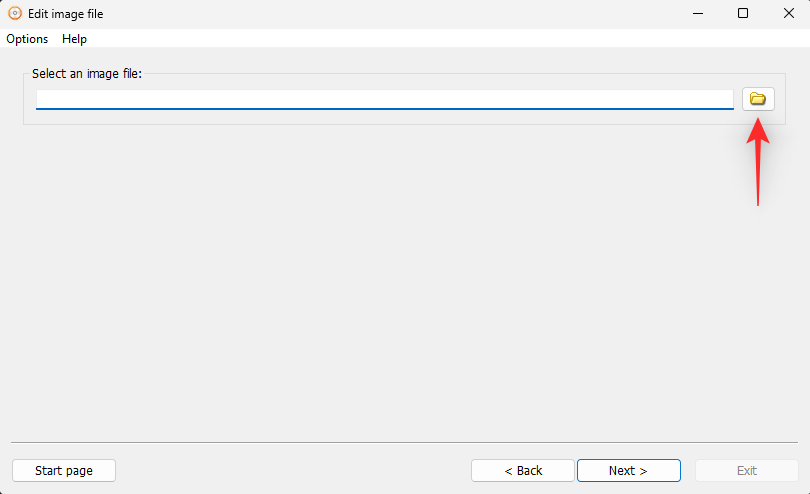
Now choose the concerned ISO file from your local storage.
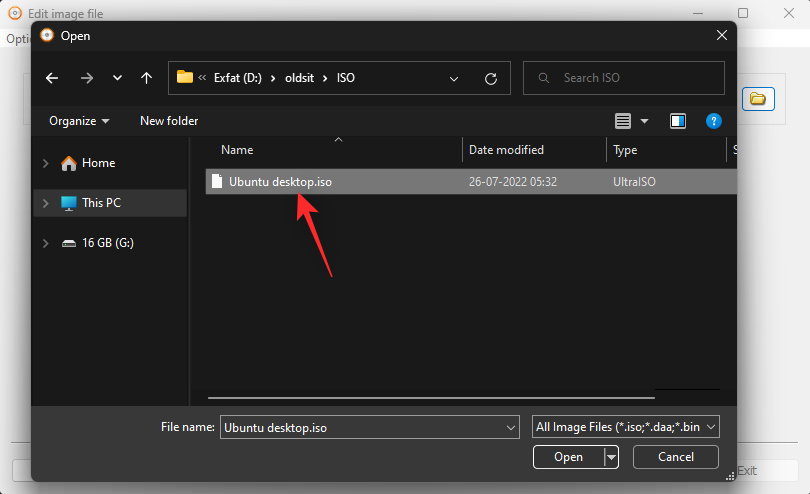
Click Next once you’re done.
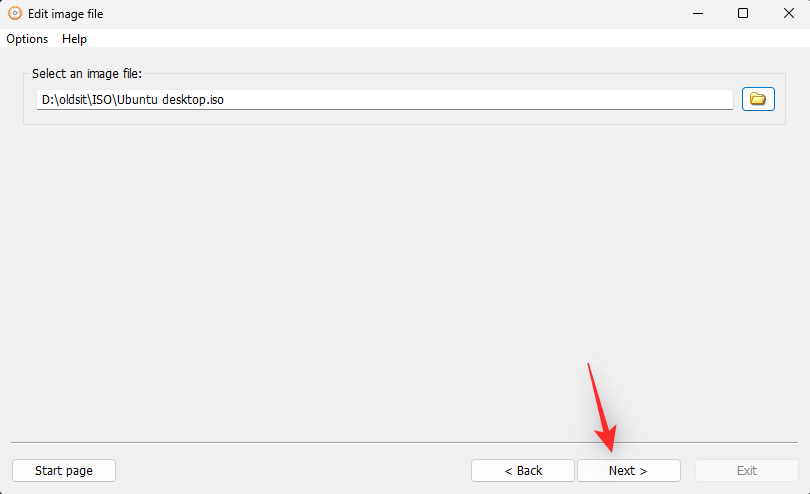
You can now edit your ISO file as needed. You have the following options at your disposal.
- Add: Add items to your ISO using this option.
- Remove: You can select items from your ISO and then use this option to remove items from your ISOs.
- New Folder: Use this option to create a new folder in the selected directory.
- Rename: Use this option to rename files and folders in your ISO.
- Label: You can change volume labels for your ISO using this option.
- Properties: Click this option to edit your ISO properties.
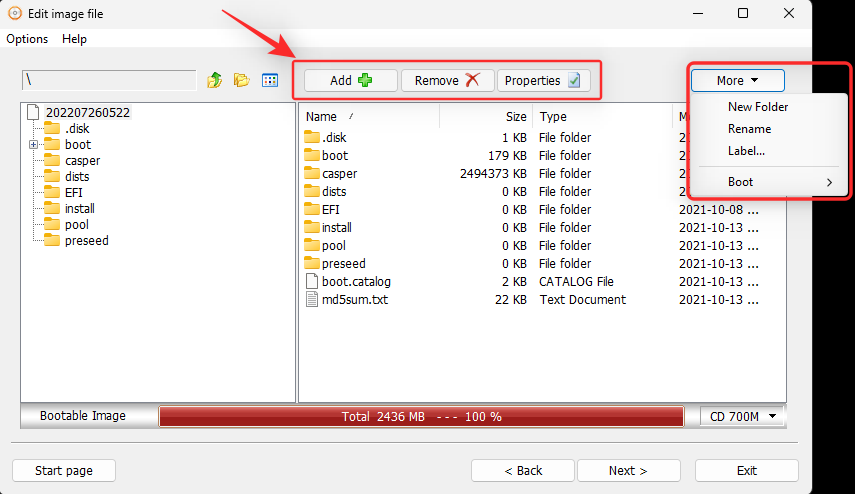
Click Next once you’re done editing your ISO.
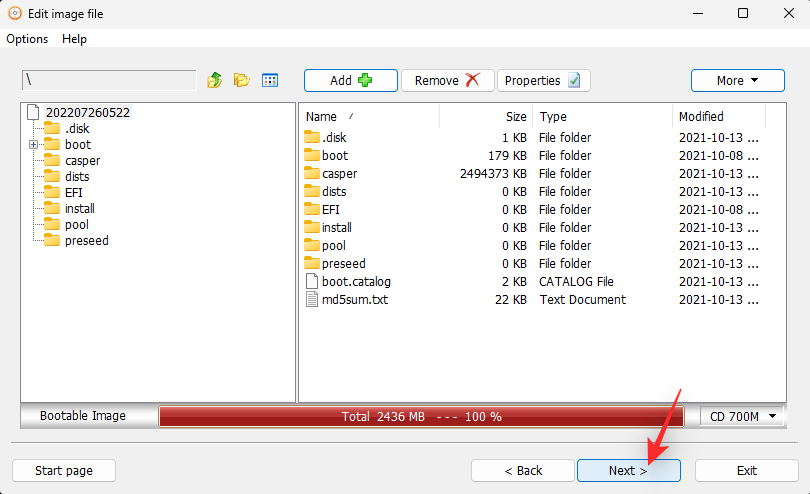
Click the Folder icon. Now choose a location and name for your edited ISO.
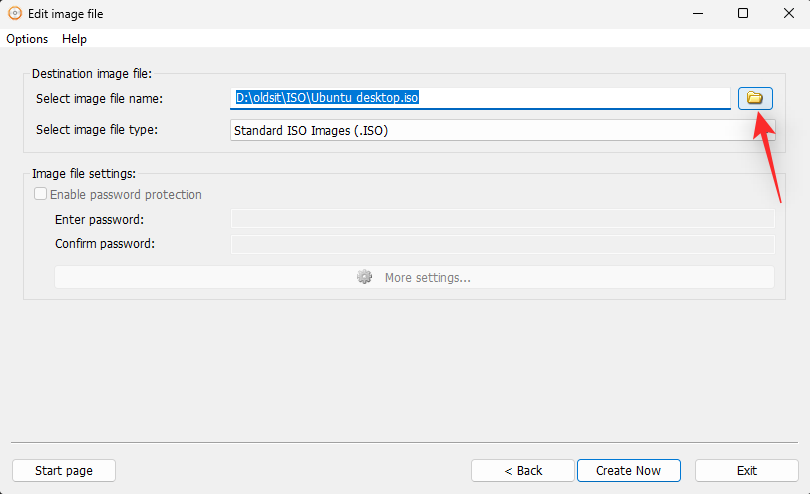
Select your ISO type using the drop-down menu for Select image file type.
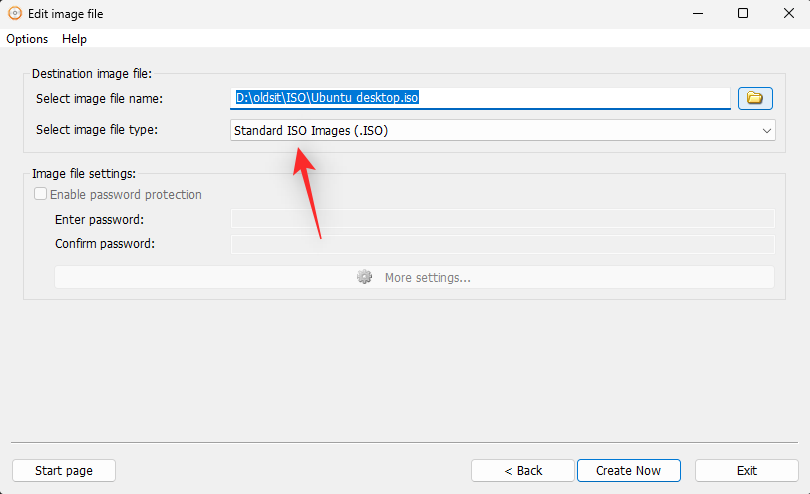
Once you’re done, click Create Now. AnyBurn will now repackage your ISO with the changes you made earlier.
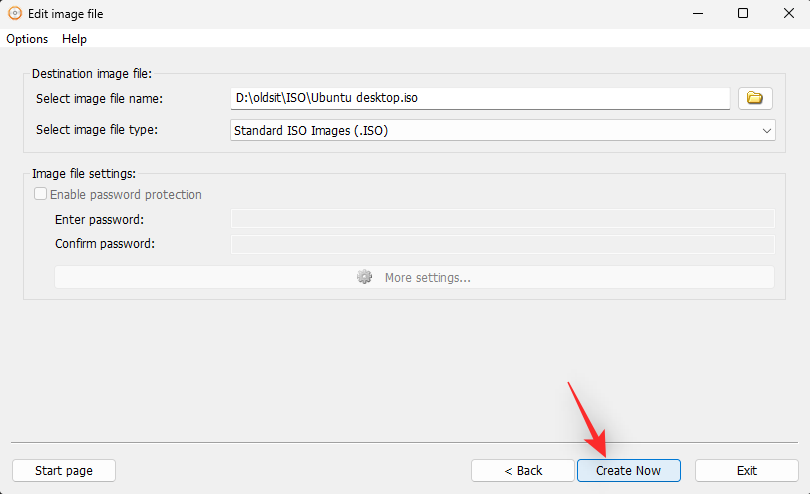
Once done, click Close. And that’s how you can edit an ISO using AnyBurn on Windows 11.
Method 6: Using Folder2ISO
Folder2ISO is a simple and portable application for Windows and Linux that helps create ISOs from files and folders as the name suggests. Use the steps below to help you along with the process.
- Folder2ISO | Download Link
You will first need to extract the ISO you wish to edit and then create a new one using Folder2ISO. Visit the concerned ISO on your local storage and right-click the same.
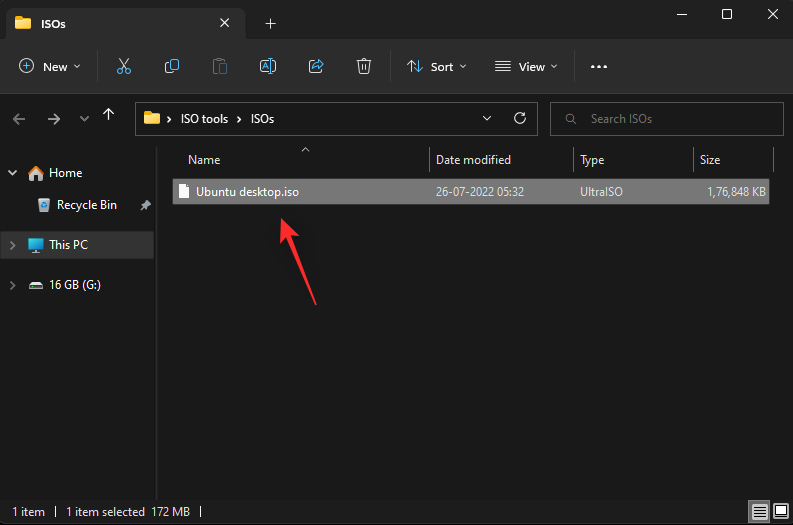
Now use your preferred archiver to extract the ISO to your PC. We will be using WinRAR for this guide.
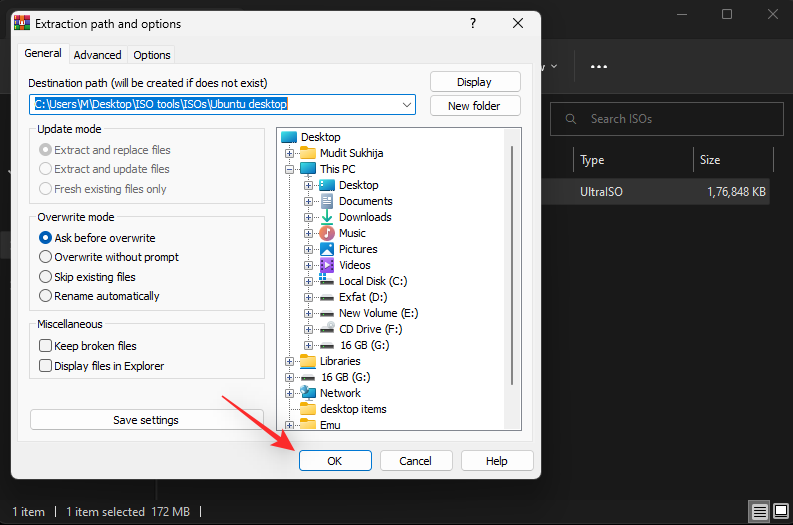
Once extracted, edit the contents of your ISO as needed. Add or remove files and create new folders depending on your preferences.
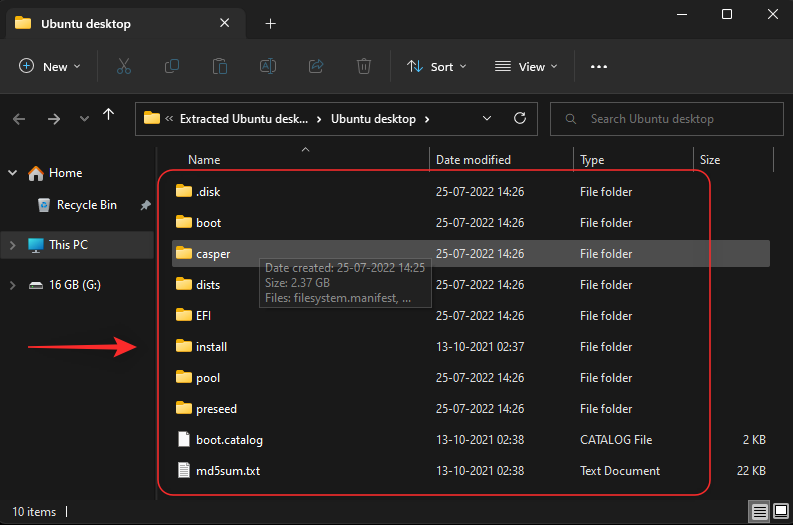
Now download a version of Folder2ISO relevant to your PC using the link above. Once done, double click and launch the same on your PC.
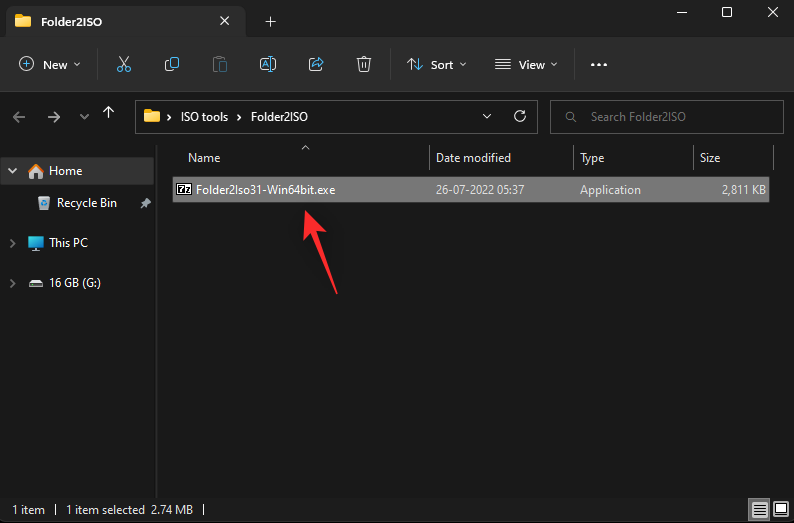
Click the icon and select a location where you wish to extract Folder2ISO.
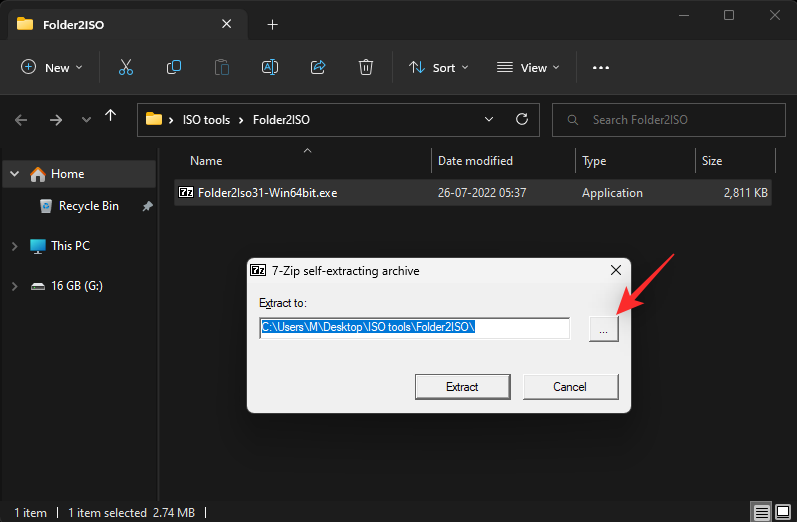
Click Extract once done.
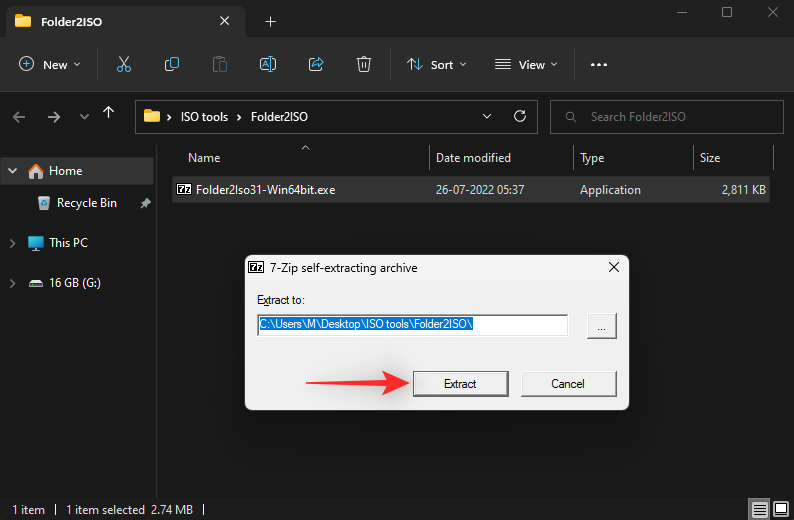
Now visit the install directory and double click and launch Folder2ISO using the .exe file.
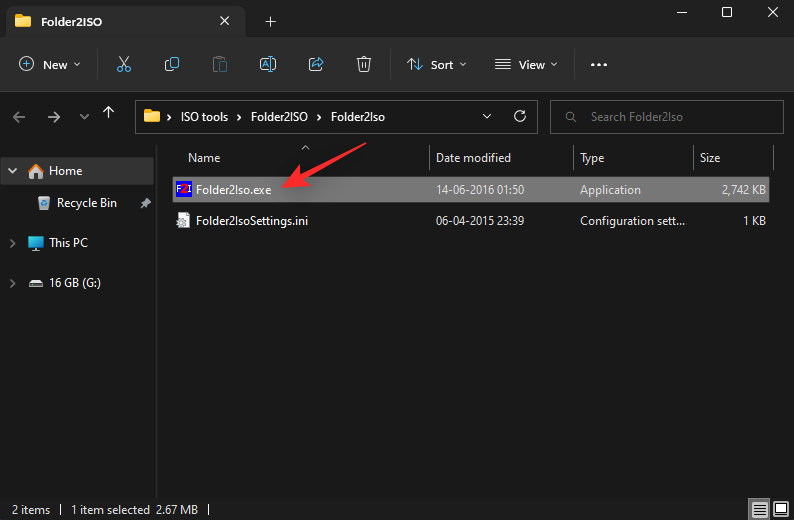
Click Select Folder.
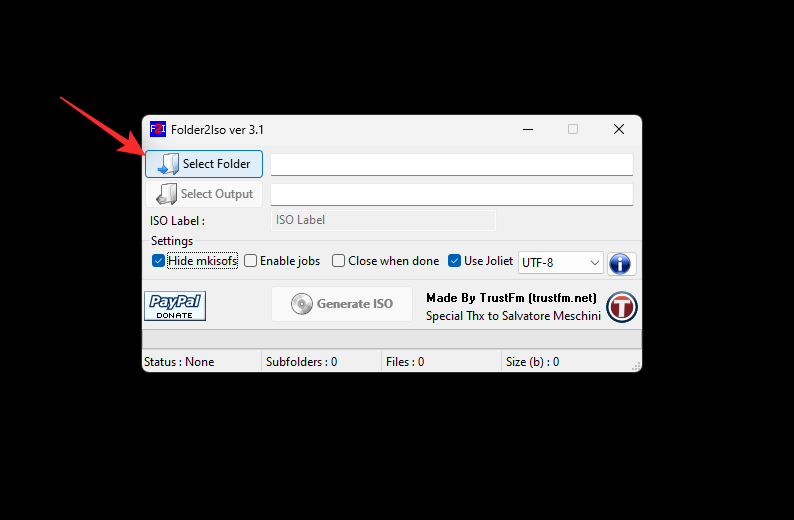
Now select the root folder of your extracted and edited ISO.
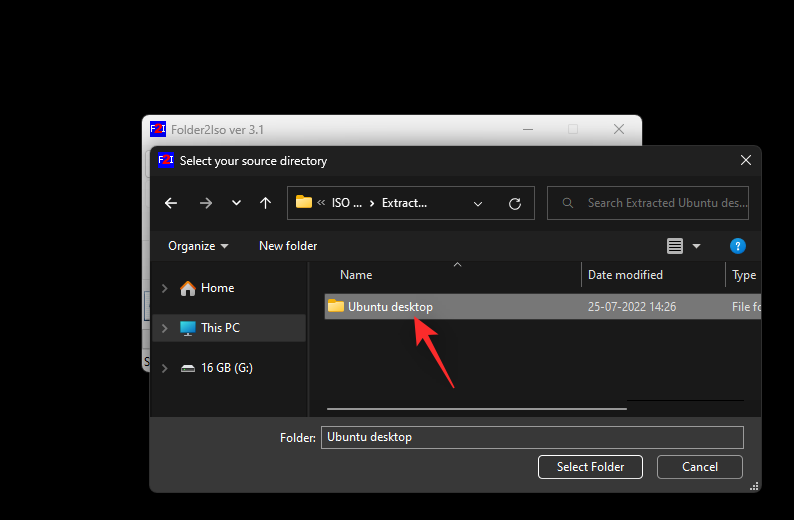
Click Select Output.
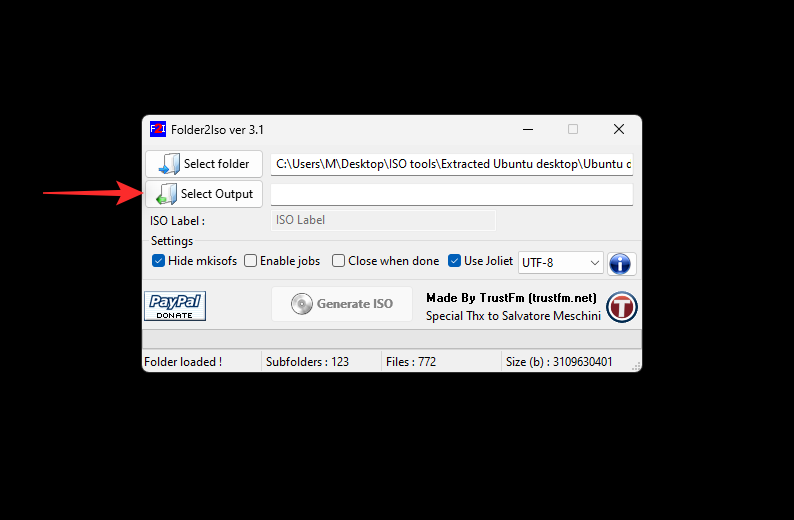
Choose a location and name for your new ISO.
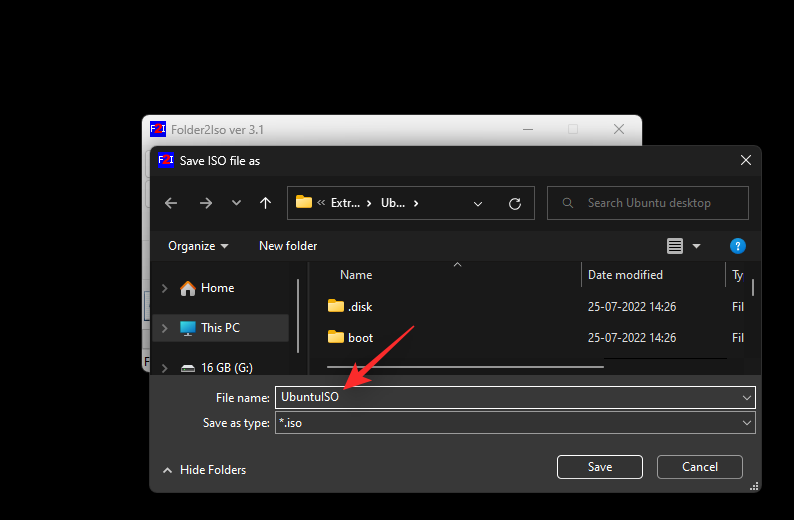
Click Save.
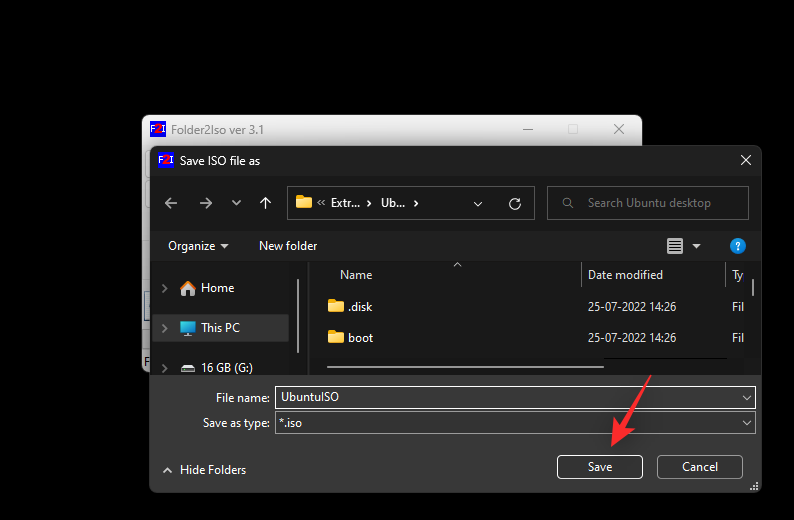
Now click Generate ISO.
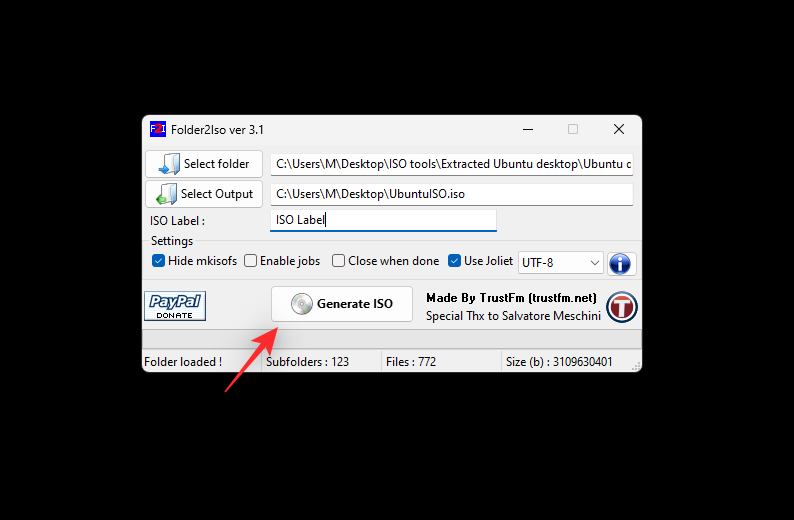
And that’s it! An ISO will now be generated in the specified location with the edited contents.
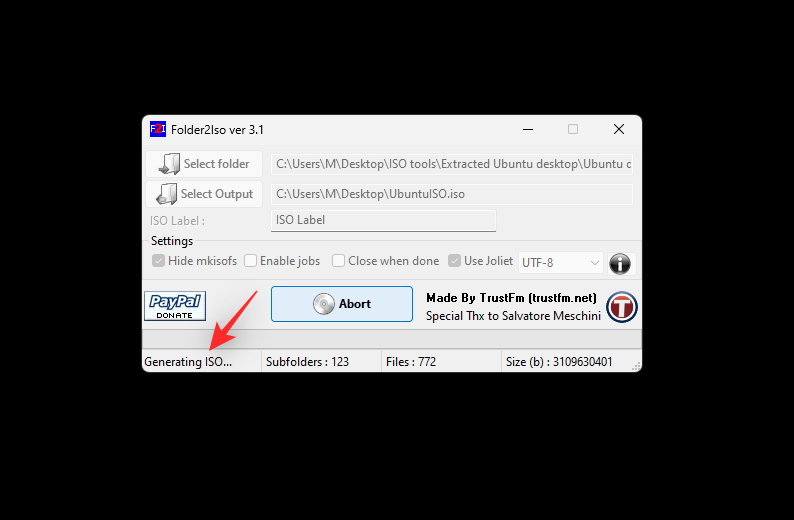
Once done, you can mount and use the same as needed on your PC.
We hope this post helped you easily edit ISO files on Windows 11. If you face any issues or have any more questions, feel free to drop them in the comments below.
RELATED
- How to Disable Speech to Text on Windows 11 in 2022
- Can’t Connect Airpods to Windows? 11 Fixes to Try
- What is Taskschd and Should You Disable It?
- Switch Out of S Mode Not Working? How to Fix
Привет, друзья. В этой публикации мы рассмотрим простой юзабильный способ редактирования дистрибутива Windows в части удаления из него ненужных редакций операционной системы. Простейшая возможность проведения этой операции понадобится любителям типа дистрибутива AIO (All in One) – комплексных подборок редакций Windows, созданных сборщиками-кастомизаторами. Если в сборке Windows AIO присутствуют ненужные редакции, почему бы их не убрать. Не столько ради сжатия дистрибутива, особо много места не высвободится, сколько ради того, чтобы ненужные редакции типа Single Language или Education не захламляли перечень и не провоцировали на ошибку при выборе редакции в процессе установки системы. А поможет нам в этом деле небезызвестная постоянным читателям сайта программа Dism++.
Как удалить из дистрибутива Windows ненужные редакции с помощью программы Dism++
***
По традиции, друзья, напомню, что о программе Dism++, о её возможностях, об их применении на деле на сайте представлен целый цикл публикаций. Кому интересно, юзайте тег Dism. Непосредственно же о самой Dism++ — что в целом являет собой эта программа, и где её скачать – вы можете узнать из её комплексного обзора. Ну а теперь к теме статьи.
Монтирование ISO и извлечение образа WIM/ESD
Чтобы можно было отредактировать дистрибутив Windows программой Dism++, необходимо для начала извлечь из установочного файла ISO файл-образ операционной системы в формате образа WIM или ESD — install.wim или install.esd. Монтируем ISO. В среде Windows 8.1 и 10 это можно сделать штатными средствами: на ISO-файле вызываем контекстное меню и выбираем «Подключить».

Если у вас, друзья, Windows 7, то для монтирования установочного ISO используйте программы типа Daemon Tools, Alcohol 120, UltraISO, % и т.п. Но лучше сразу берите UltraISO, поскольку далее с помощью этой программы мы будем переупаковывать установочный ISO Windows. Как смонтировать ISO в программе UltraISO? В меню «Инструменты» выбираем «Монтировать в виртуальный привод». Затем в появившемся окошке в графе «Файл» прописываем путь к местонахождению на диске файла ISO. И жмём «Монтировать».

Для размонтирования в дальнейшем применяем кнопку, расположенную в этом же окошке рядом – «Размонтировать».

И теперь заходим на смонтированный ISO. Идём в папку «sources», копируем файл install.wim или install.esd куда-то на свободное место на жёстком диске, например, на рабочий стол.

Удаление редакций Windows в программе Dism++
Запускаем программу Dism++, в ней либо жмём клавиши Ctrl+O, либо в меню «Файл» выбираем «Открыть файл образа».

Нажимаем кнопку обзора.

Указываем путь к файлу install.wim или install.esd на жёстком диске. Жмём «Открыть».

Далее в небольшом окошке Dism++ увидим перечень редакций дистрибутива Windows. Кликаем ненужные и жмём опцию «Удалить».

Таким вот образом поочерёдно удаляем все ненужные редакции. Оставшиеся нужные редакции выделяем блоком – удерживаем клавишу Shift и мышью кликаем их. Жмём опцию «Экспорт».

Указываем путь сохранения и даём имя файлу, можем сохранить по тому же пути, только в имени приписку какую-то сделать. И выбираем тип файла: в моём случае исходный файл был формата ESD, следовательно, его я и выберу, это тип «Ультра сжатие образа». Жмём «Сохранить».

Операция выполнена.

Теперь я удалю старый файл install.esd и в это же имя переименую только что отредактированный программой Dism++.
И вот нам осталось только упаковать отредактированный дистрибутив назад в установочный ISO.
Упаковка файла WIM/ESD в ISO
Для упаковки файлов install.wim или install.esd с удалёнными редакциями предлагаю использовать упомянутую программу UltraISO. В её окне жмём меню «Файл», далее – «Открыть».

В проводнике указываем исходный установочный ISO, который мы на первом этапе монтировали для извлечения файла WIM/ESD. Его содержимое отобразится слева вверху окна UltraISO. Открываем папку «sources», на панели справа вверху удаляем исходный файл install.wim или install.esd. Внизу окна программы открываем путь к отредактированному файлу install.wim или install.esd, с удалёнными ненужными редакциями. И мышкой перетаскиваем этот файл на место исходного install.wim или install.esd.

Теперь сохраняем ISO.

***
Вот и всё. Когда UltraISO сохранит наш переупакованный установочный файл ISO, можем глянуть состав его редакций, чтобы проверить, ничего ли мы лишнего не удалили. Если не редактировать дистрибутив, не удалять из него редакции, ничего не переименовывать, а просто посмотреть его состав, нам не нужно распаковывать ISO. Программа Dism++ позволяет смотреть информацию о дистрибутиве прямо с установочного ISO. Точно так, как мы добавляли для редактирования файл WIM/ESD — через меню «Файл» — «Открыть файл образа», теперь открываем в программе наш переупакованный ISO. И смотрим, всё ли в порядке.

Метки к статье: Dism Своя сборка Windows Программы
