Все способы:
- Переустанавливаем Яндекс.Браузер с сохранением закладок
- Способ 1: Экспорт и импорт закладок
- Способ 2: Настройка синхронизации
- Способ 3: Перенос файла с закладками
- Вопросы и ответы: 19
Многие пользователи, решившись выполнить переустановку браузера, желают сделать это без потери важной информации, в частности, сохраненных закладок. Данная статья расскажет вам о том, каким образом можно выполнить переустановку Яндекс.Браузера, при этом сохранив их.
Переустанавливаем Яндекс.Браузер с сохранением закладок
Сегодня вы можете переустановить браузер от Yandex, сохранив закладки, тремя методами: с помощью экспорта закладок в файл, через функцию синхронизации либо перетаскиванием файла. Более развернуто о них и пойдет речь ниже.
Способ 1: Экспорт и импорт закладок
Данный способ примечателен тем, что вы можете сохранить закладки в файл, а затем использовать его не только для переустановленного Yandex, но и для любого другого веб-обозревателя, имеющегося в системе.
- Прежде чем вы удалите Yandex.Браузер, следует осуществить экспорт закладок. Чтобы это сделать, откройте меню и перейдите в раздел «Закладки» > «Диспетчер закладок». То же самое окно открывается сочетанием клавиш Ctrl + Shift + O.
- В правой области найдите кнопку с тремя точками и нажатием на нее разверните подменю, а затем щелкните по кнопке «Экспорт закладок в файл HTML».
- В открывшемся Проводнике следует указать конечное месторасположение для файла с вашими закладками.
- С текущего момента вы можете приступать к переустановке Yandex, которая начинается с его удаления. Об этом мы рассказывали в другой статье.
- Выполните его повторную установку привычным способом или по нашей инструкции.
- Снова откройте «Диспетчер закладок» и через это же меню выберите пункт «Импорт закладок из файла HTML».
- Отобразится Проводник Windows, в котором на этот раз потребуется выбрать ранее сохраненный файл с закладками, после чего они будут добавлены в браузер.



Подробнее: Как удалить Яндекс Браузер с компьютера
Подробнее: Как установить Яндекс.Браузер на компьютер


Способ 2: Настройка синхронизации
Как и во многих других веб-обозревателях, в Yandex имеется функция синхронизации, которая позволяет хранить на серверах Яндекс основные его данные. Такая полезная функция поможет сохранить после переустановки не только закладки, но и логины, пароли, историю посещений, настройки и другую немаловажную информацию. Мы уже рассматривали то, как осуществить первую синхронизацию в Яндекс.Браузере, и ознакомиться с этой информацией можно в материале по ссылке ниже.
Подробнее: Как настроить синхронизацию в Яндекс.Браузере
Последовательность действий ясна: вы активируете функцию синхронизации, удаляете браузер, устанавливаете его заново и снова включаете синхронизацию. Ссылки на статьи по правильному удалению и установке Yandex вы найдете в предыдущем способе.
Способ 3: Перенос файла с закладками
Не самый удобный вариант, однако может здорово выручить в ситуациях, когда Яндекс.Браузер не открывается из-за ошибки, а значит провести экспорт или включить синхронизацию в нем не удастся. Он заключается в ручном копировании файла с закладками из папки браузера, его переустановка, а затем подмена вновь созданного файла старым. Рассмотрим порядок действий:
- Перейдите по пути
C:\Users\ИМЯ_ПОЛЬЗОВАТЕЛЯ\AppData\Local\Yandex\YandexBrowser\User Data - Если вы не видите папку «AppData», это значит, что в системе не было включено отображение скрытых файлов и папок. Включите их видимость по следующей инструкции.
- Перейдите в папку «Default». Учтите, что эта папка отвечает за профиль по умолчанию. Если в браузере есть два или более профилей, каждая новая папка будет обозначаться именем «Profile 1», «Profile 2» и так далее. Их нумерация зависит от последовательности, в которой были созданы профили.
- Найдите файл «Bookmarks» и скопируйте его куда-нибудь в другое место, например, на Рабочий стол.
- Теперь переустановите браузер (ссылки на инструкции по грамотному удалению/установке найдете в Способе 1).
- Снова зайдите в папку «Default» или «Profile №» и вставьте туда этот файл, заменив им тот, что был создан вместе с установкой свежего веб-обозревателя.
Подробнее: Как показать скрытые файлы и папки в Windows 7 / Windows 10


Если у вас не открывается Яндекс.Браузер и вы хотели бы сохранить не только закладки, а вообще все свои данные, рекомендуем в другое место скопировать не сам файл «Bookmarks», а папку «User Data» или «Profile №» целиком, а потом ей подменить ту, что будет создана после переустановки веб-обозревателя! Так вы сохраните пароли, историю, настройки, вкладки, Табло и прочие данные. При этом эта подмена никак не повлияет на работоспособность переустановленного браузера, что очень важно.
Три способа сохранения закладок позволяют не потерять их и безболезненно переустановить Яндекс.Браузер – вам лишь остается определиться, какой из них будет предпочтительнее.
Наша группа в TelegramПолезные советы и помощь
Переустановка «Яндекс Браузера» подразумевает удаление персональных данных. Если, конечно, не сохранить их для последующего переноса. Из нашего материала вы узнаете о том, как не потерять важную информацию после повторной инсталляции программы.
Почему может потребоваться переустановка «Яндекс Браузера»
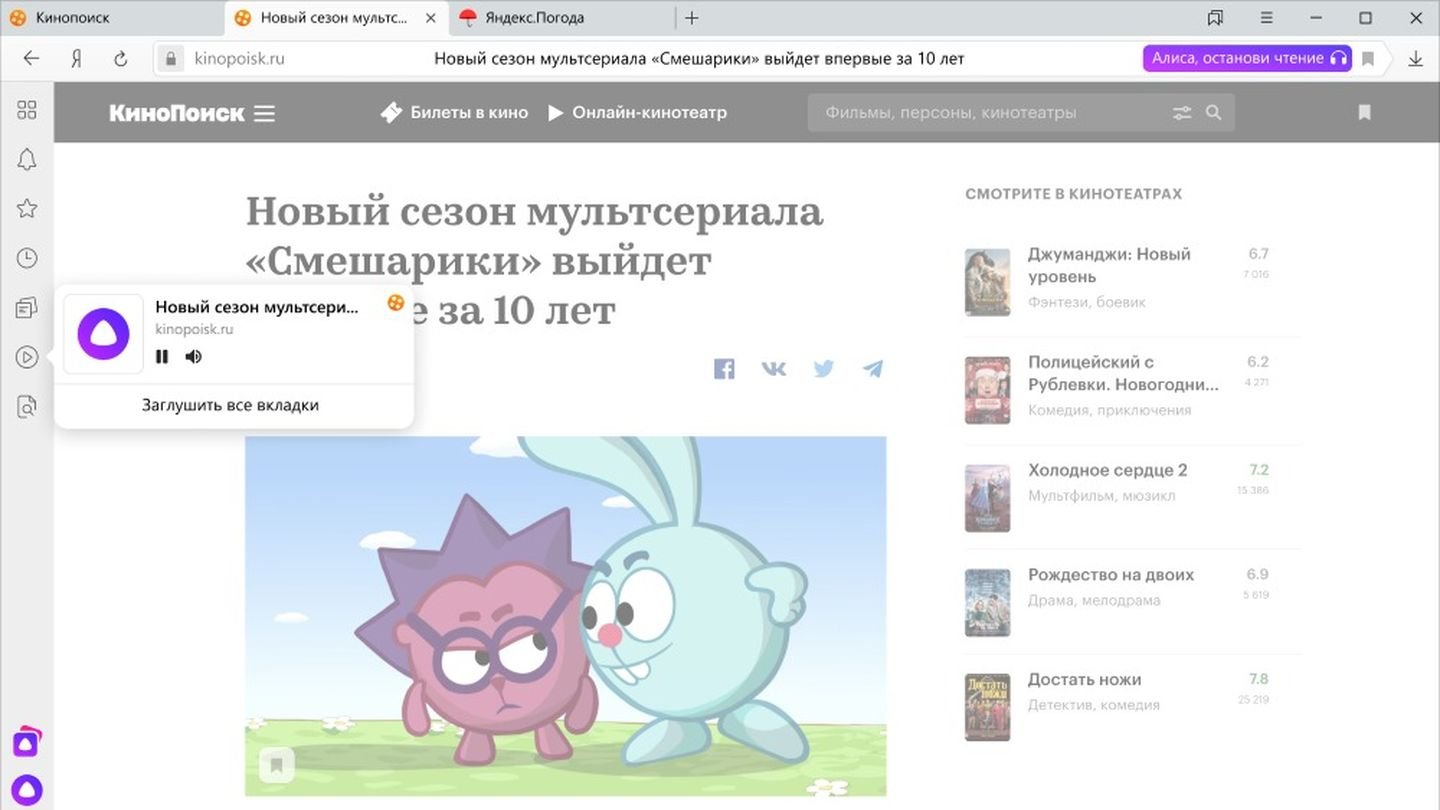
Источник: Яндекс / Яндекс.Браузер
Переустановка браузера не такое частое явление, как может показаться. Однако в некоторых случаях это все же необходимо. Какие это случаи?
- Неполадки в работе: «Яндекс.Браузер» может работать некорректно, медленно загружаться, отображать странные элементы или самопроизвольно закрываться. В таких случаях переустановка может помочь решить проблему;
- Сброс настроек: Если вы хотите полностью сбросить настройки браузера, включая историю, кэш, пароли и расширения, переустановка является самым простым способом;
- Обновление версии: Иногда новая версия «Яндекс.Браузера» может быть недоступна для автоматического обновления. В таком случае, можно вручную скачать и установить новую версию, выполнив переустановку.
Как вручную сохранить личные данные
Сохранить личные данные при переустановке «Яндекс Браузера» вы можете несколькими способами. Для начала расскажем о ручном.
Создайте резервную копию папки профиля: Папка профиля «Яндекс.Браузера» содержит все ваши личные данные, такие как закладки, пароли, историю и настройки.
Найдите папку профиля
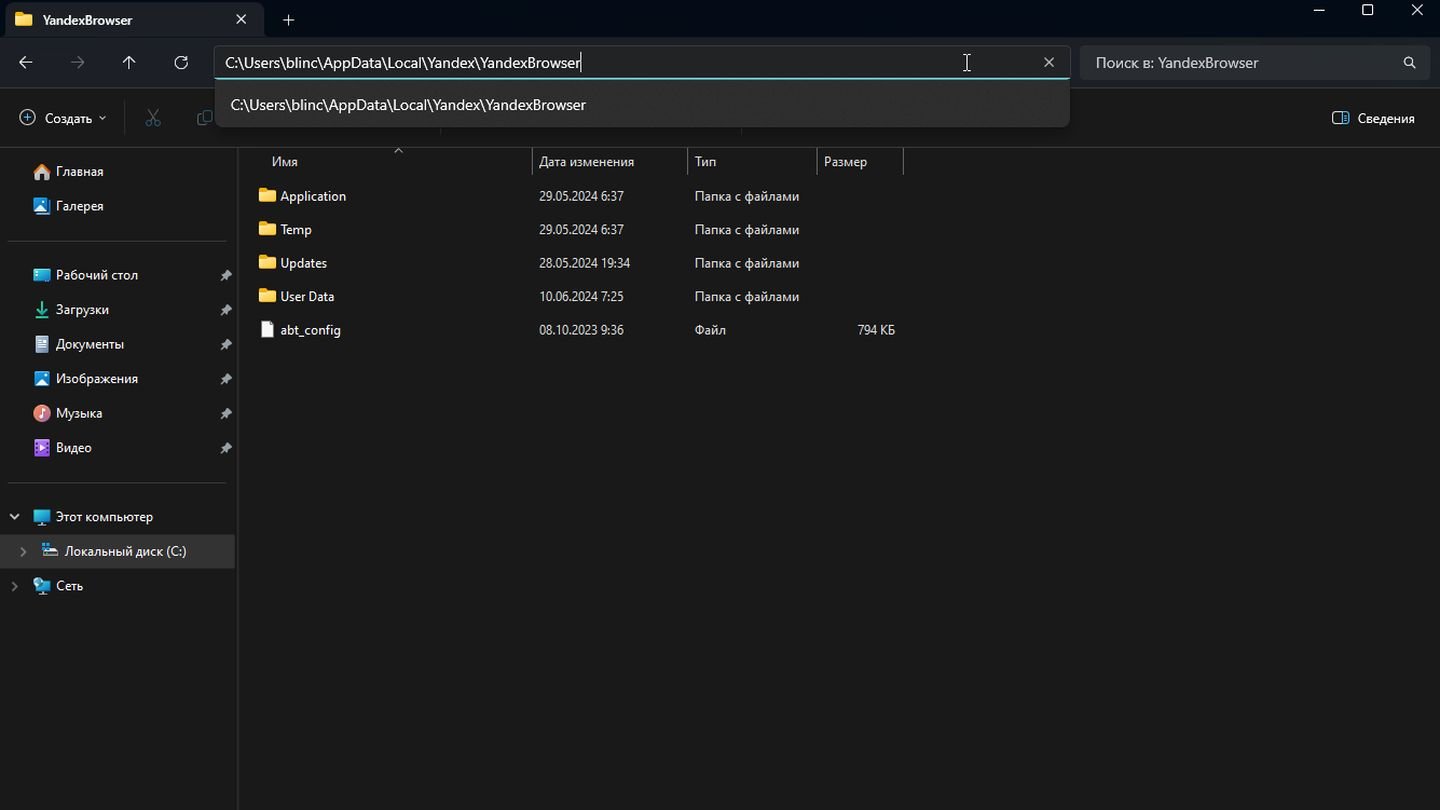
Источник: CQ / «Яндекс. Браузер»
Вы можете скопировать адрес в строку адреса в Проводнике Windows и перейти к месту назначения.
- Windows: %LOCALAPPDATA%\Yandex\YandexBrowser\
- macOS: ~/Library/Application Support/Yandex/YandexBrowser/
- Linux: ~/.config/Yandex/YandexBrowser/
Скопируйте папку профиля в безопасное место.
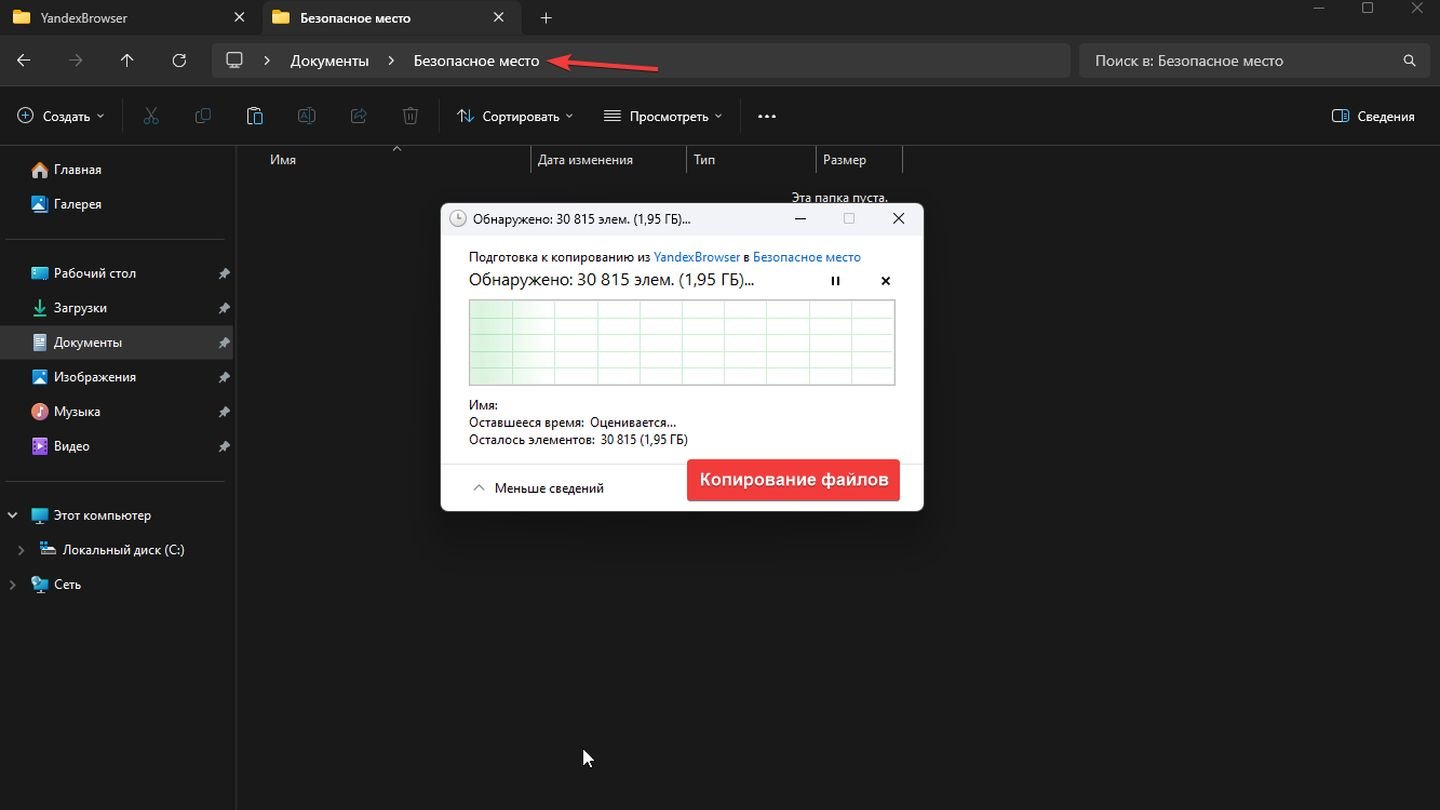
Источник: CQ / «Яндекс. Браузер»
После переустановки Яндекс Браузера восстановите папку профиля. Скопируйте папку профиля, которую вы создали ранее, в следующее место:
- Windows: %LOCALAPPDATA%\Yandex\YandexBrowser\
- macOS: ~/Library/Application Support/Yandex/YandexBrowser/
- Linux: ~/.config/Yandex/YandexBrowser/
Что такое синхронизация данных и как ее настроить
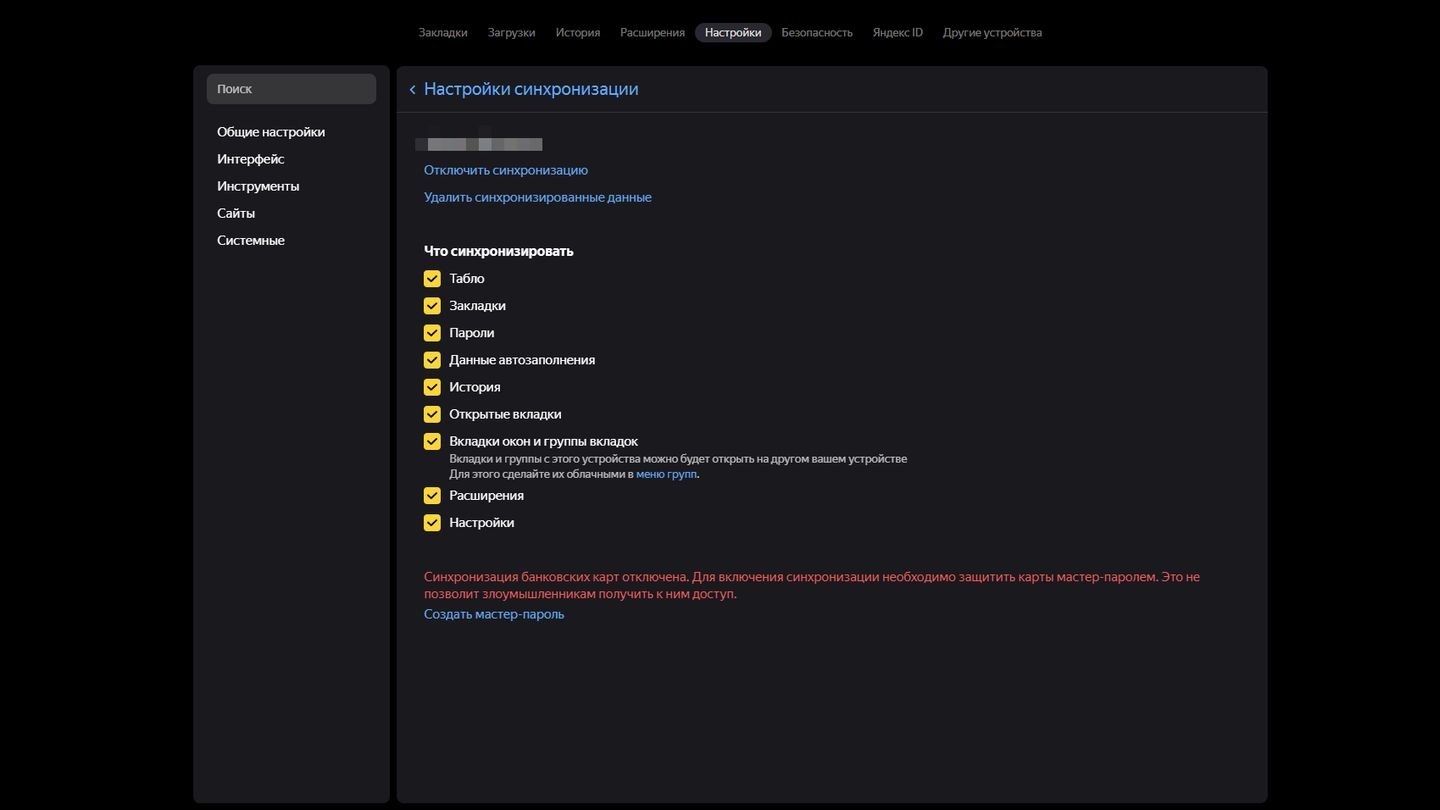
Источник: CQ / «Яндекс.Браузер»
Синхронизация — самый простой и рабочий способ сохранить все свои данные. С ее помощью можно сохранить информацию о:
Табло (плитки на стартовом экране с быстрым доступом к сайтам).
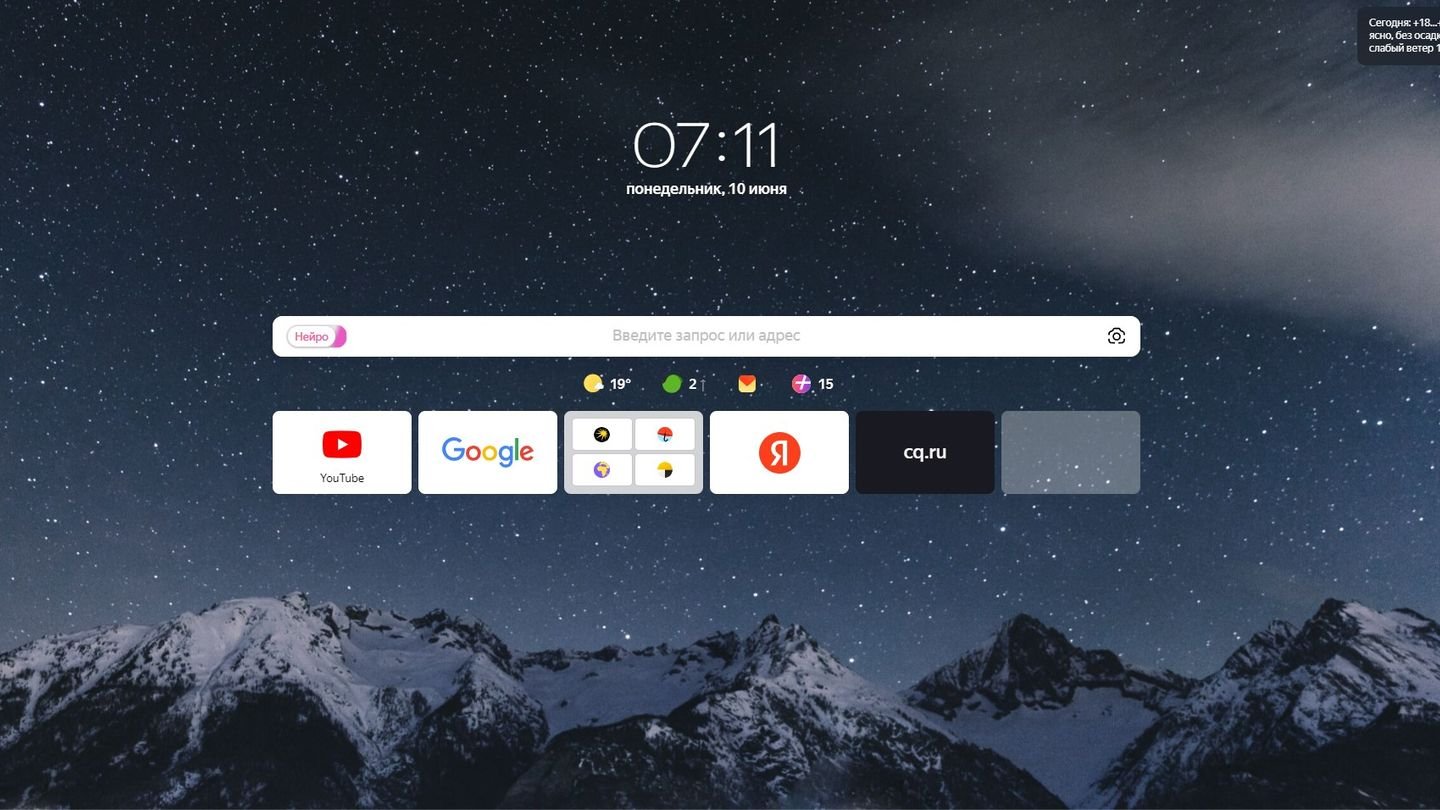
Источник: CQ / «Яндекс.Браузер»
Закладки.
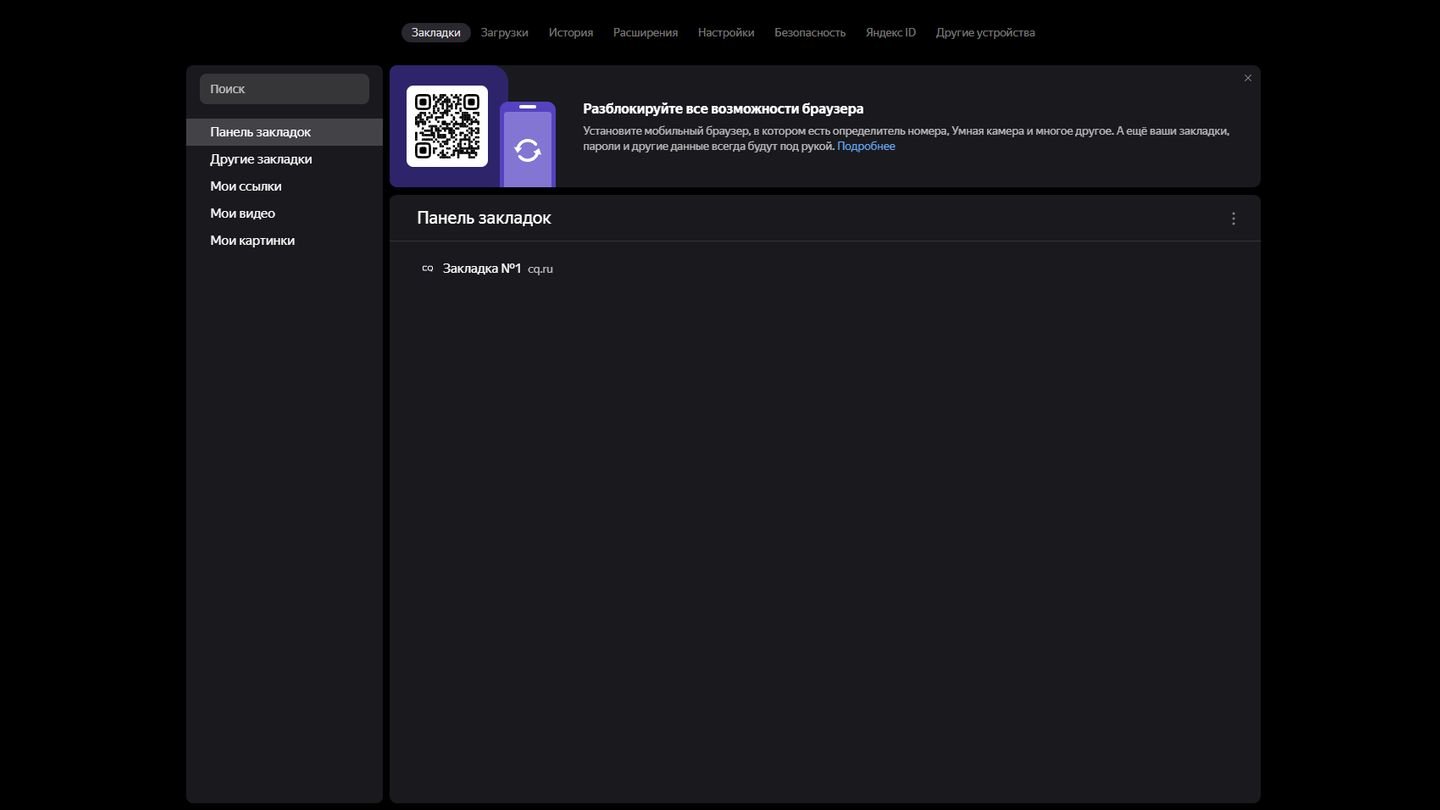
Источник: CQ / «Яндекс.Браузер»
Пароли.
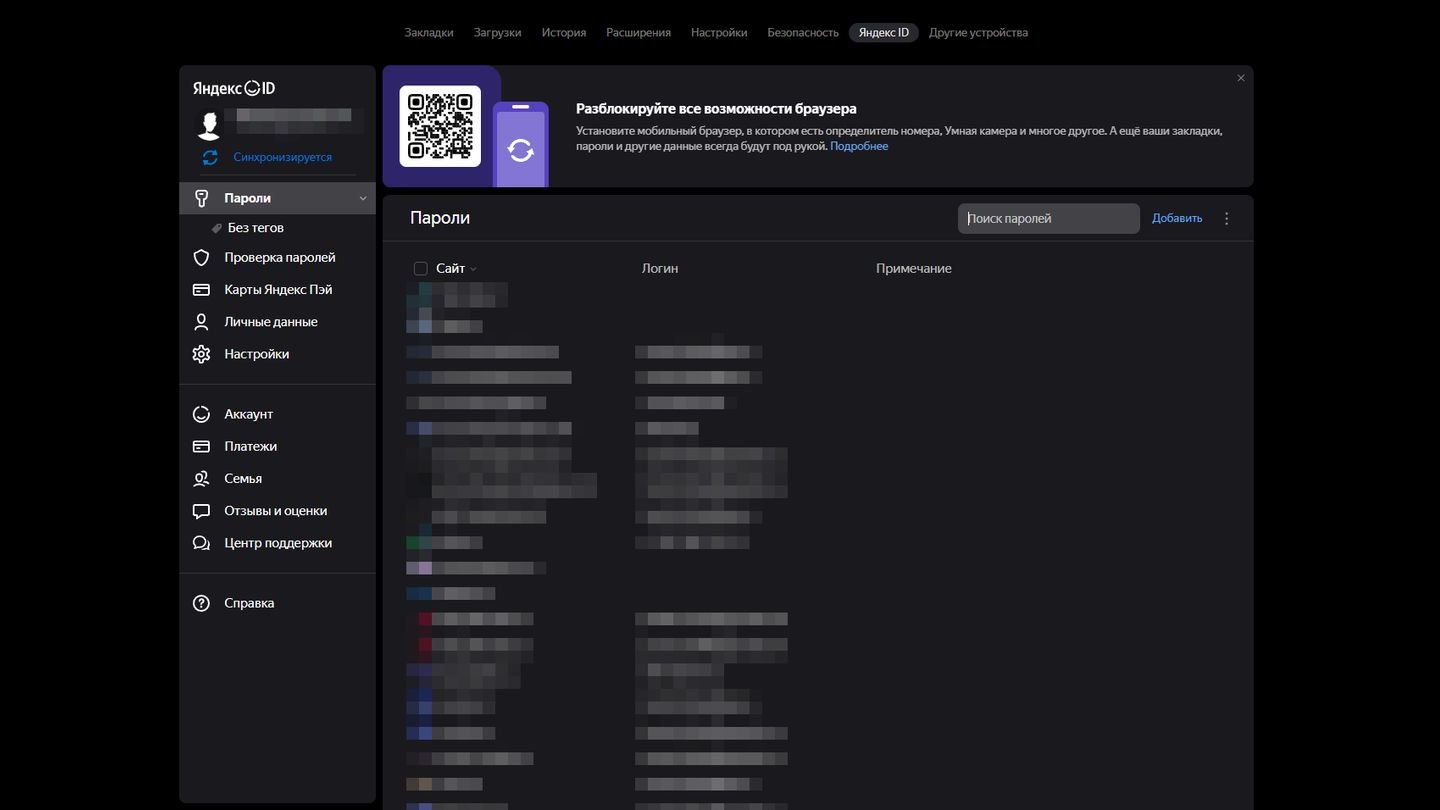
Источник: CQ / «Яндекс.Браузер»
Данные автозаполнения.
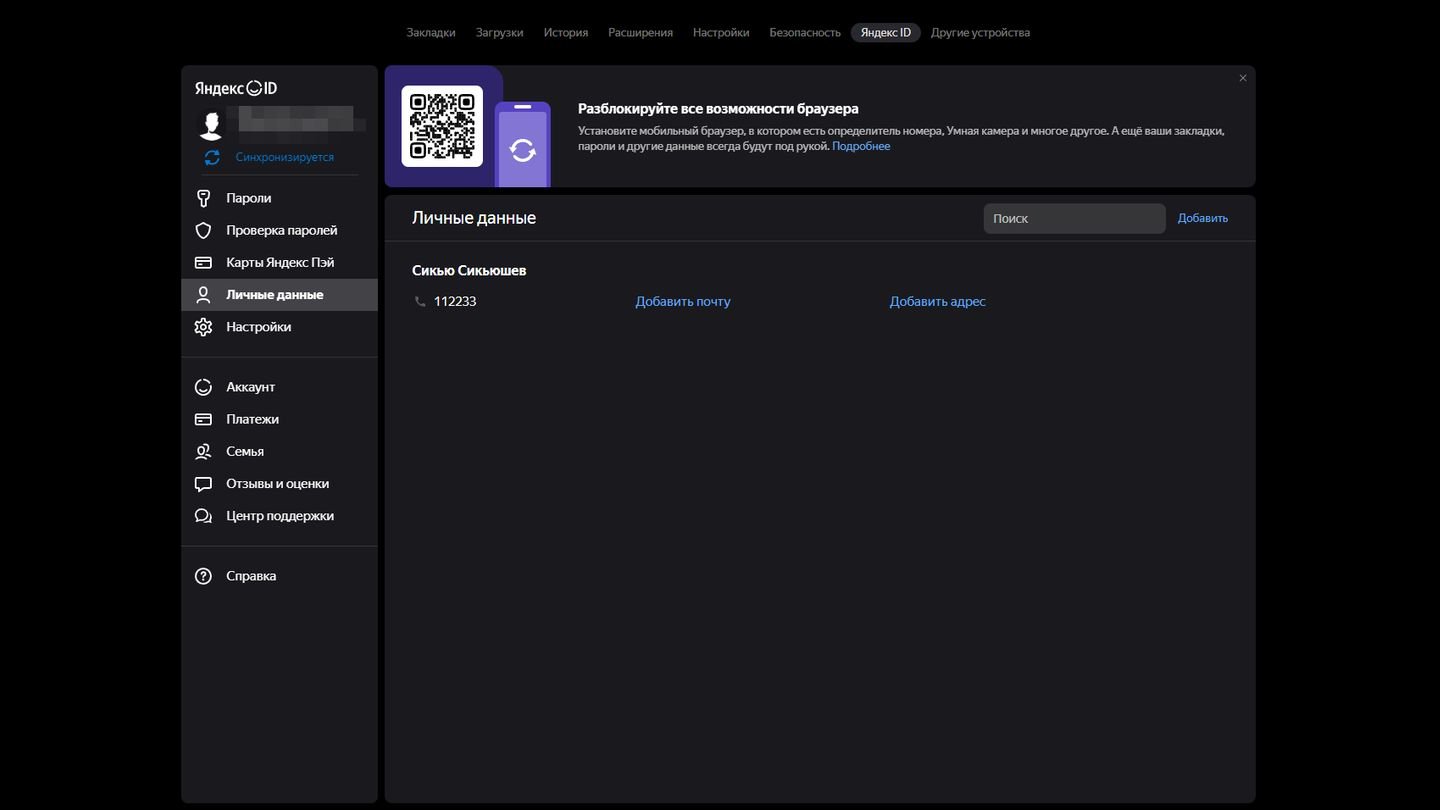
Источник: CQ / «Яндекс.Браузер»
Расширения.
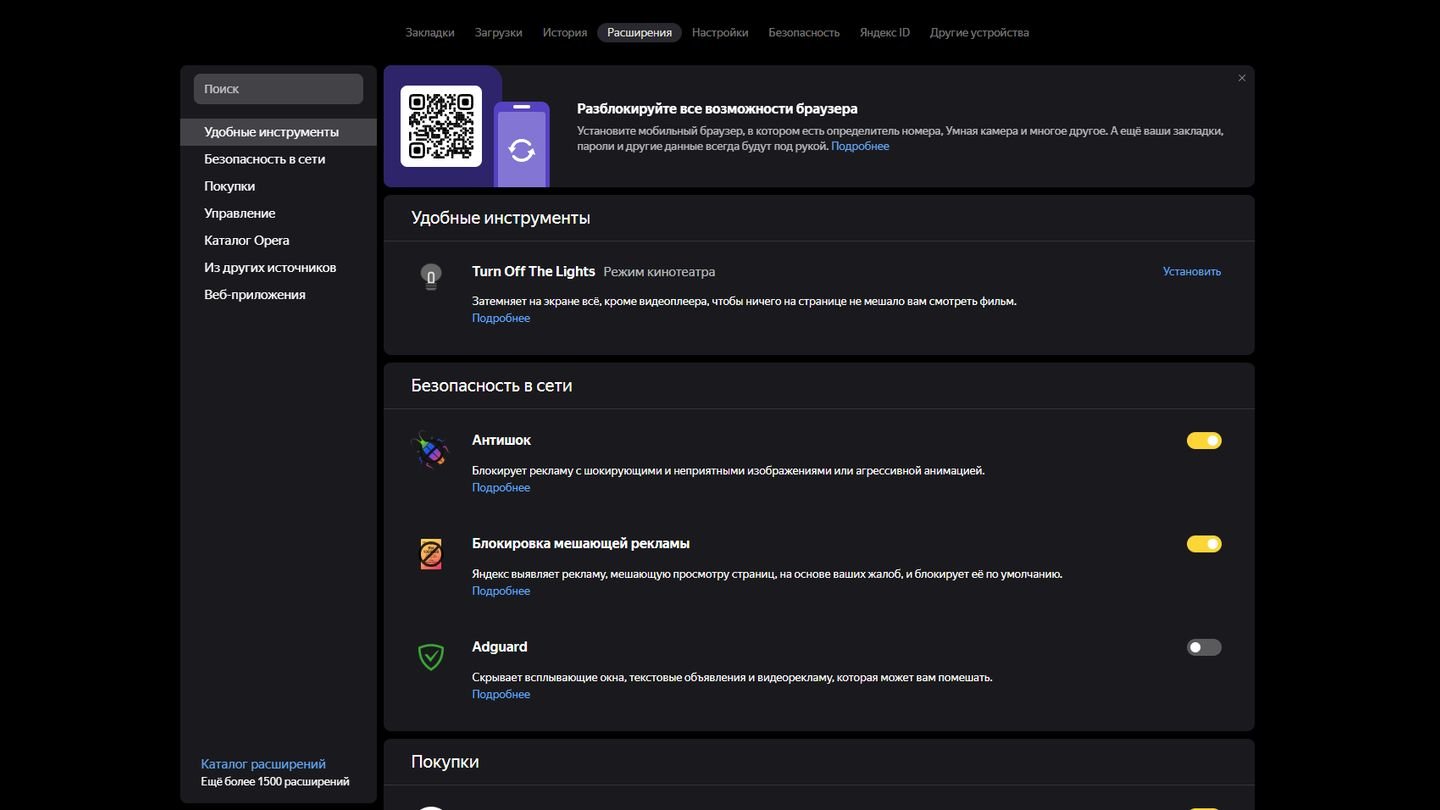
Источник: CQ / «Яндекс.Браузер»
А также информацию об открытых вкладках, группе вкладок и сохраненных настройках программы.
При синхронизации все ваши данные постоянно сохраняются на удаленном сервере. При входе в аккаунт, они переносятся на ПК с только что установленным браузером.
Как настроить синхронизацию
Быстро перейти к настройкам синхронизации позволяет виджет в верхней части меню. Сначала кликните на три горизонтальные точки в правом верхнем углу, затем на «Настроить синхронизацию».
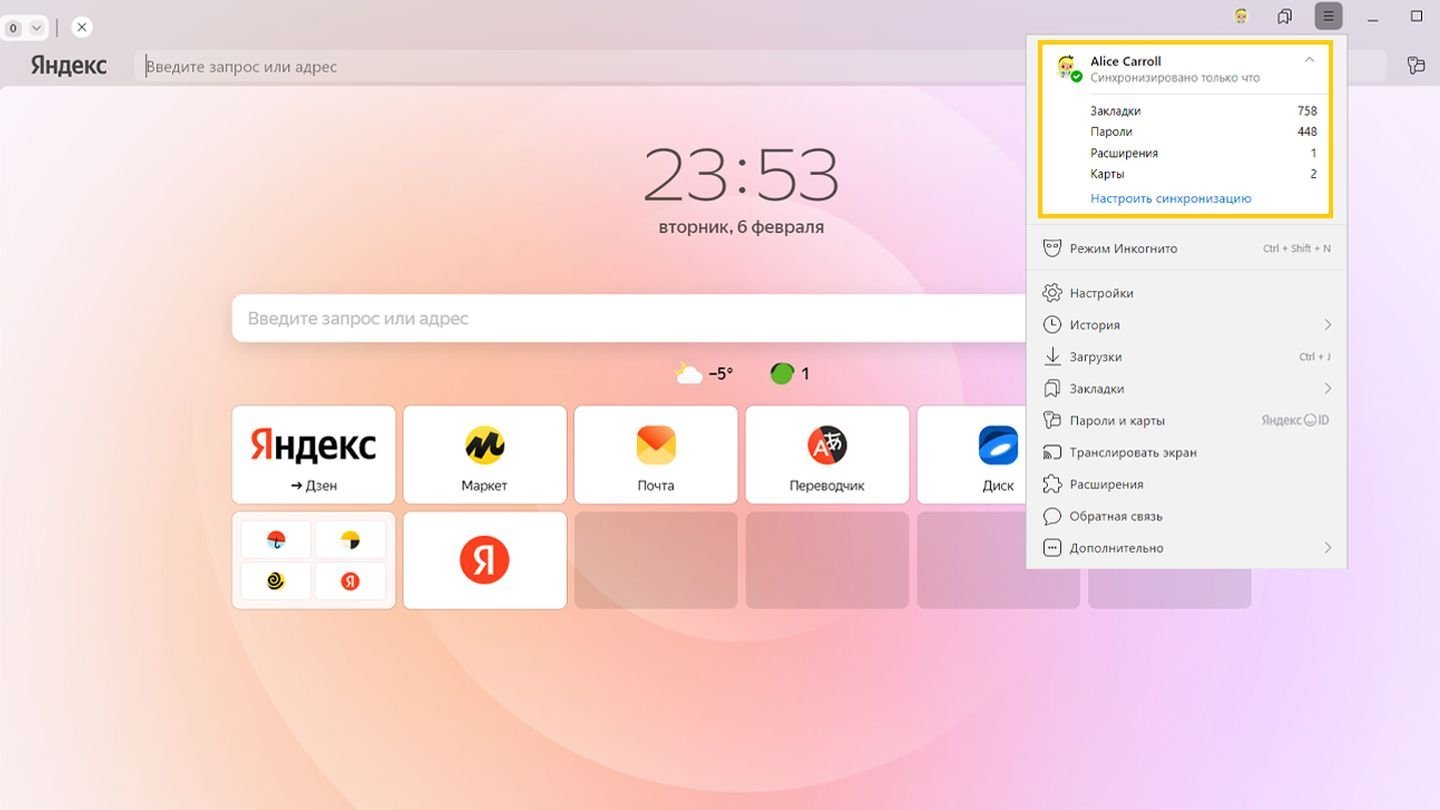
Источник: Яндекс / «Яндекс.Браузер»
После чего войдите в свой аккаунт, введя логин и пароль. Если у вас нет аккаунта, то нужно будет его создать.
Как отдельно сохранить закладки или пароли
Если нет желания или необходимости копировать всю папку с личными данными, а также настраивать синхронизацию, то вы можете сохранить пароли или закладки отдельно. Вот как это сделать.
Как сохранить пароли отдельно
Нажмите на три горизонтальные точки справа вверху и выберите «Пароли, карты, данные».
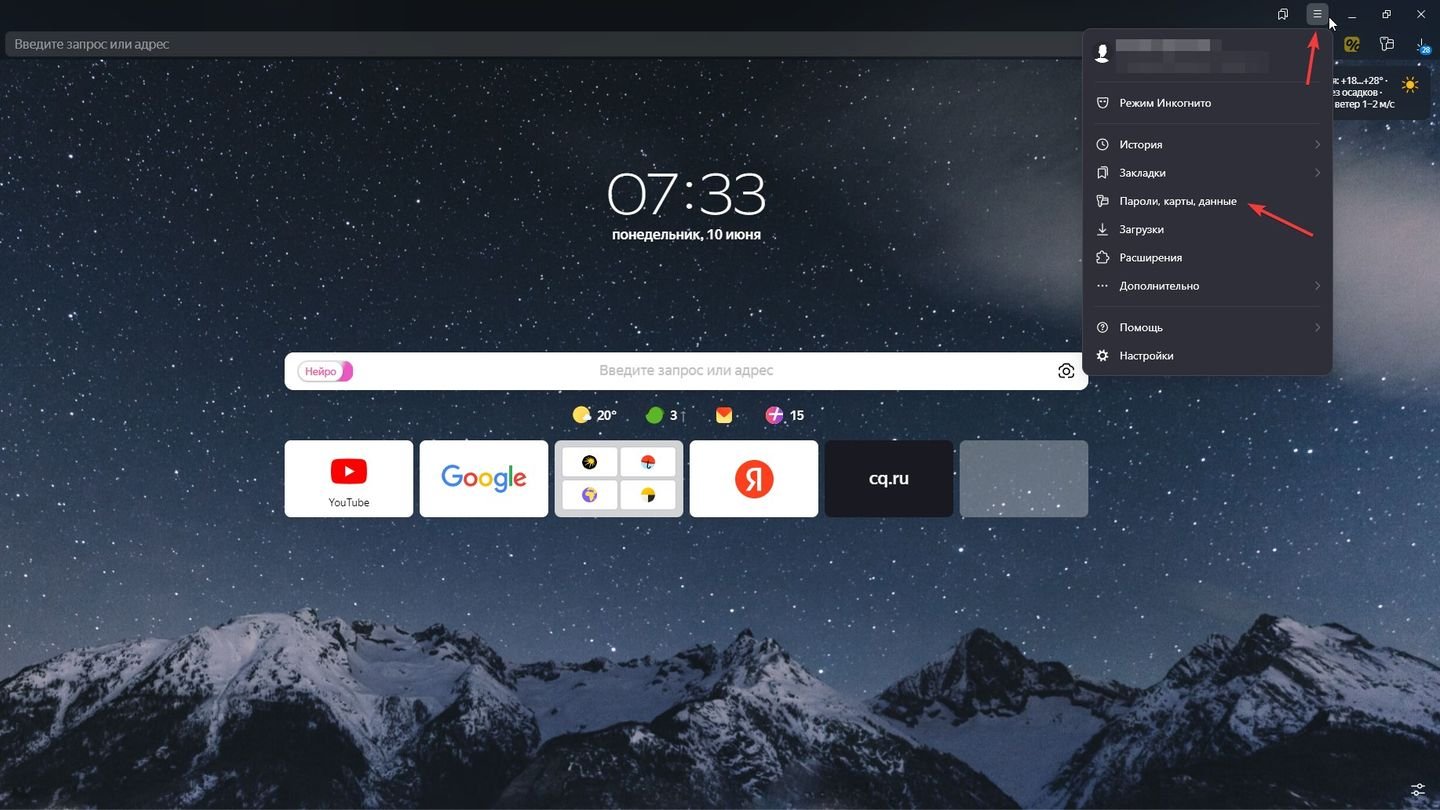
Источник: CQ / «Яндекс.Браузер»
В открывшемся меню нажмите на три вертикальные точки и выберите «Экспортировать пароли».

Источник: CQ /« Яндекс.Браузер»
Выберите способ сохранения пароля. Вы можете экспортировать данные в текстовый файл или в архив с паролем. Второй способ считается более безопасным.

Источник: CQ /« Яндекс.Браузер»
После переустановки браузера повторите действия выше, но выберите «Импортировать пароли». Если вы сохраняли в архив, то выберите (*.zip). Если вы сохраняли в текстовый файл, то (*.csv). Вы также можете импортировать пароли из других программ.
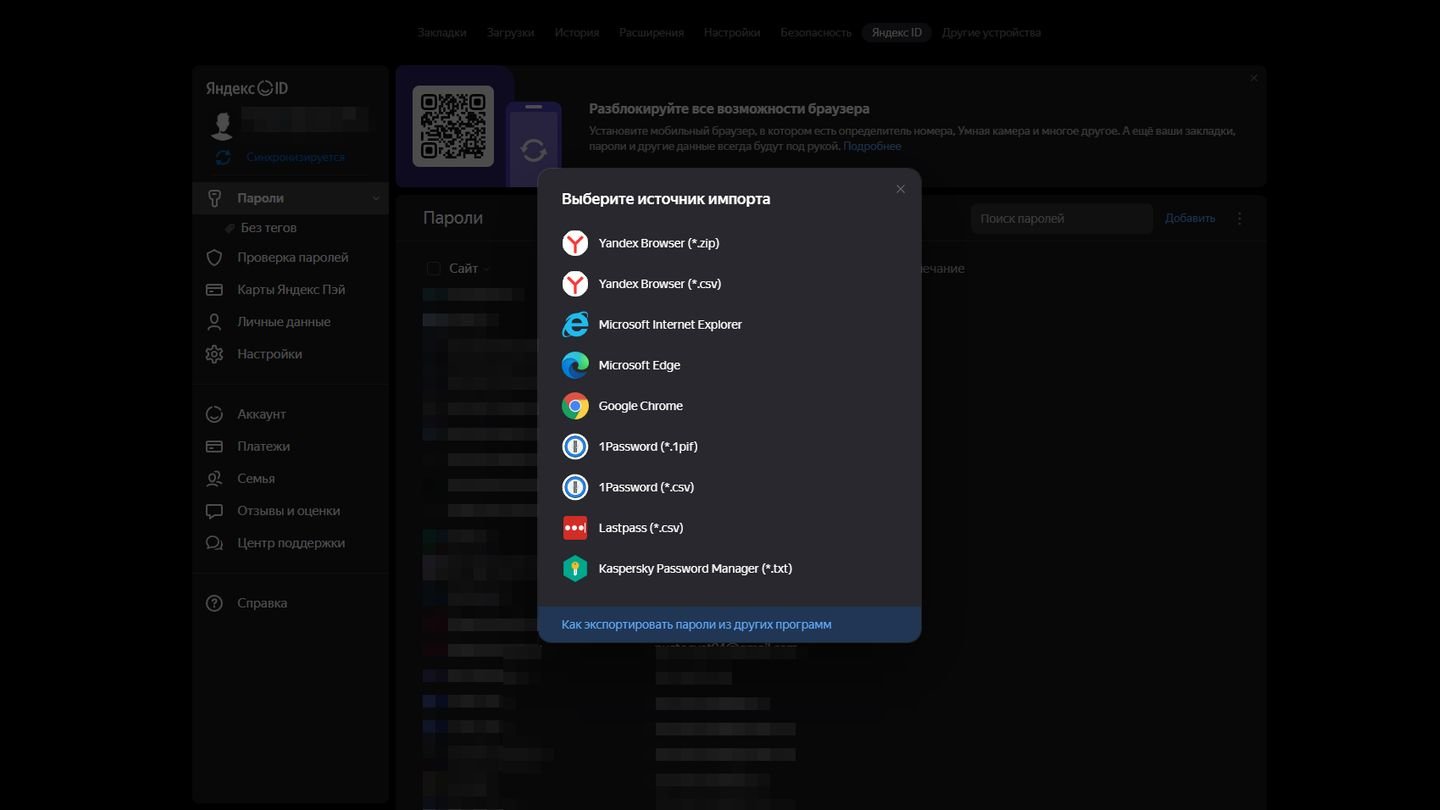
Источник: CQ / «Яндекс.Браузер»
Как сохранить закладки отдельно
Нажмите на три горизонтальные точки вверху. Наведите курсор на «Закладки». Выберите «Менеджер закладок».
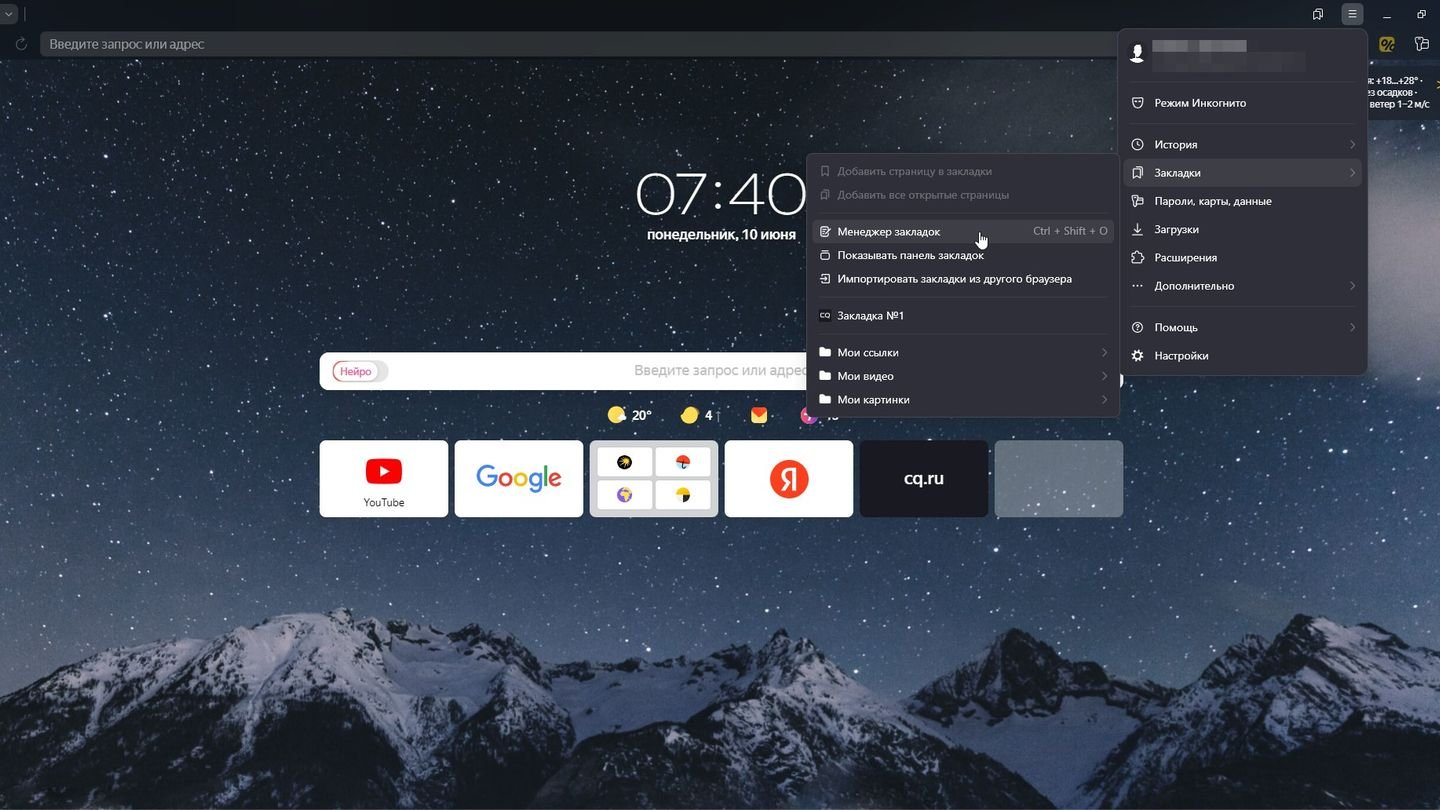
Источник: CQ / «Яндекс.Браузер»
В открывшемся меню нажмите на три вертикальные точки и выберите «Экспорт закладок в файл HTML».
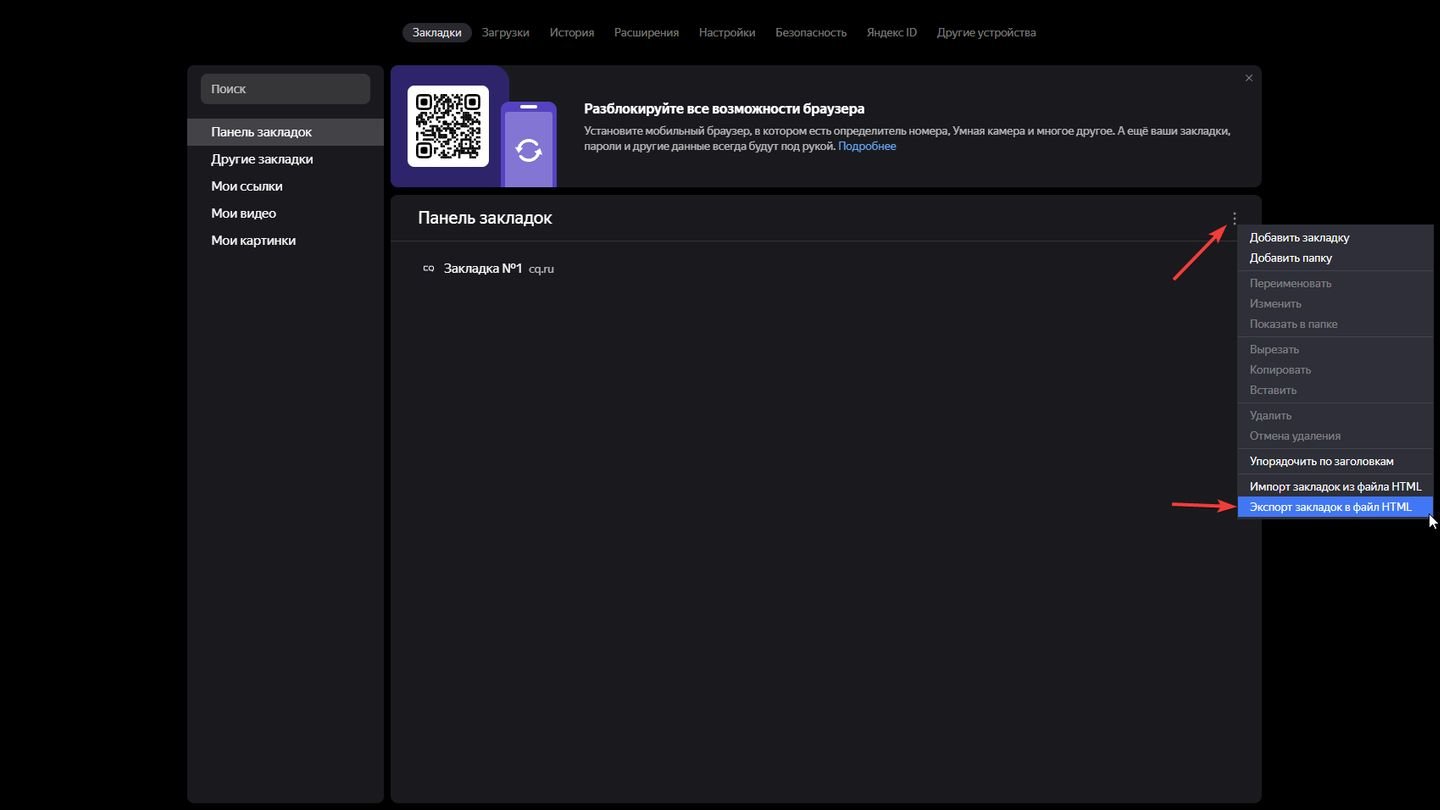
Источник: CQ / «Яндекс.Браузер»
Выберите место сохранения закладок.
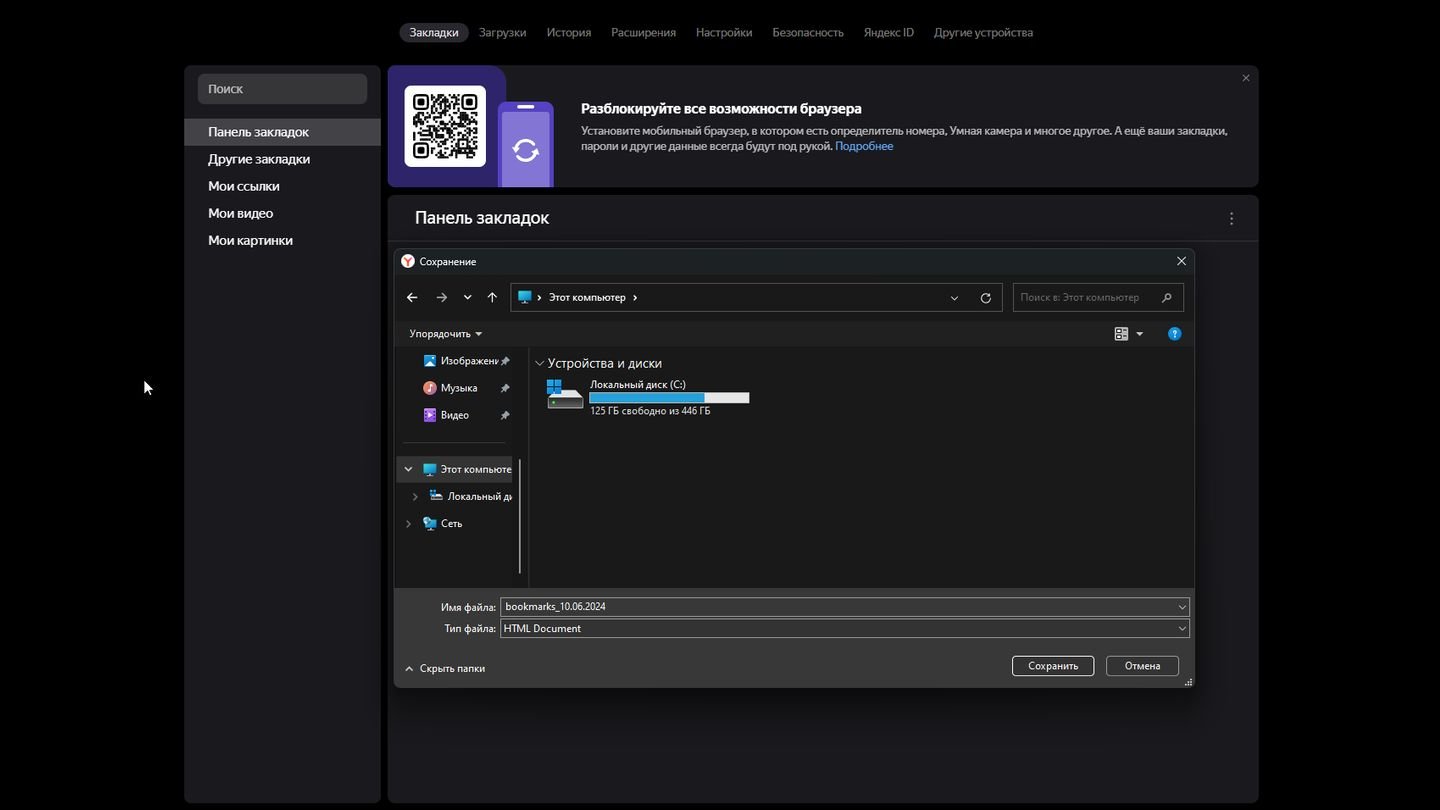
Источник: CQ /«Яндекс.Браузер»
После переустановки браузера снова нажмите три вертикальные точки, но теперь выберите «Импортировать закладки из HTML». Выберите файл, который сохранили ранее.
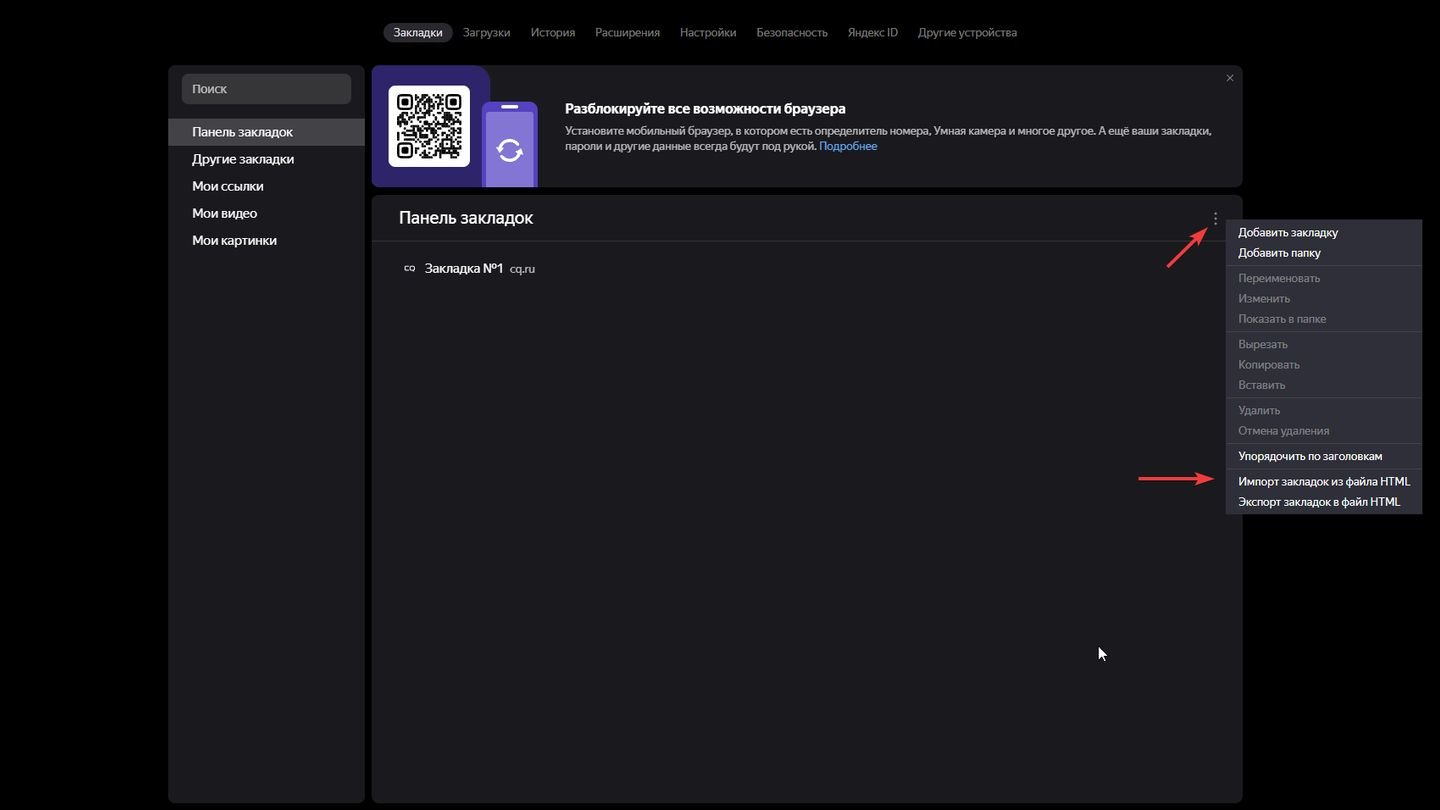
Источник: CQ / «Яндекс.Браузер»
Как переустановить Яндекс браузер в Windows 10 и Windows 11
Переустановка «Яндекс.Браузера» на Windows 10 и 11 идентична. Вот как ее осуществить.
Для начала вам нужно удалить браузер. Для этого нажмите на «Пуск», в строке поиска вверху введите «Установка и удаление программ», выберите соответствующую функцию.
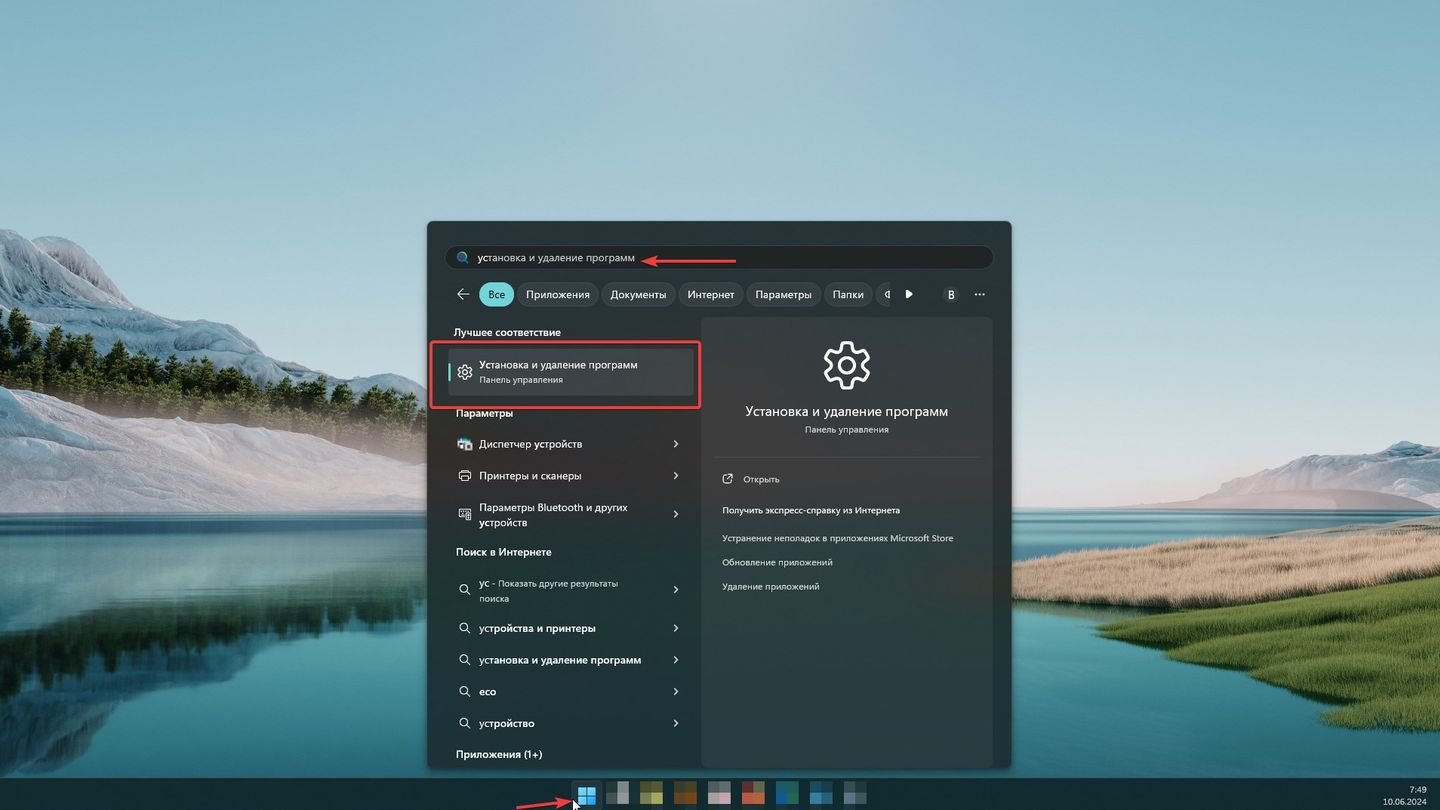
Источник: CQ / Windows 11
В открывшейся программе найдите браузер. Вы можете воспользоваться поиском по ключевому слову Yandex. Далее нажмите три вертикальные точки и выберите «Удалить».
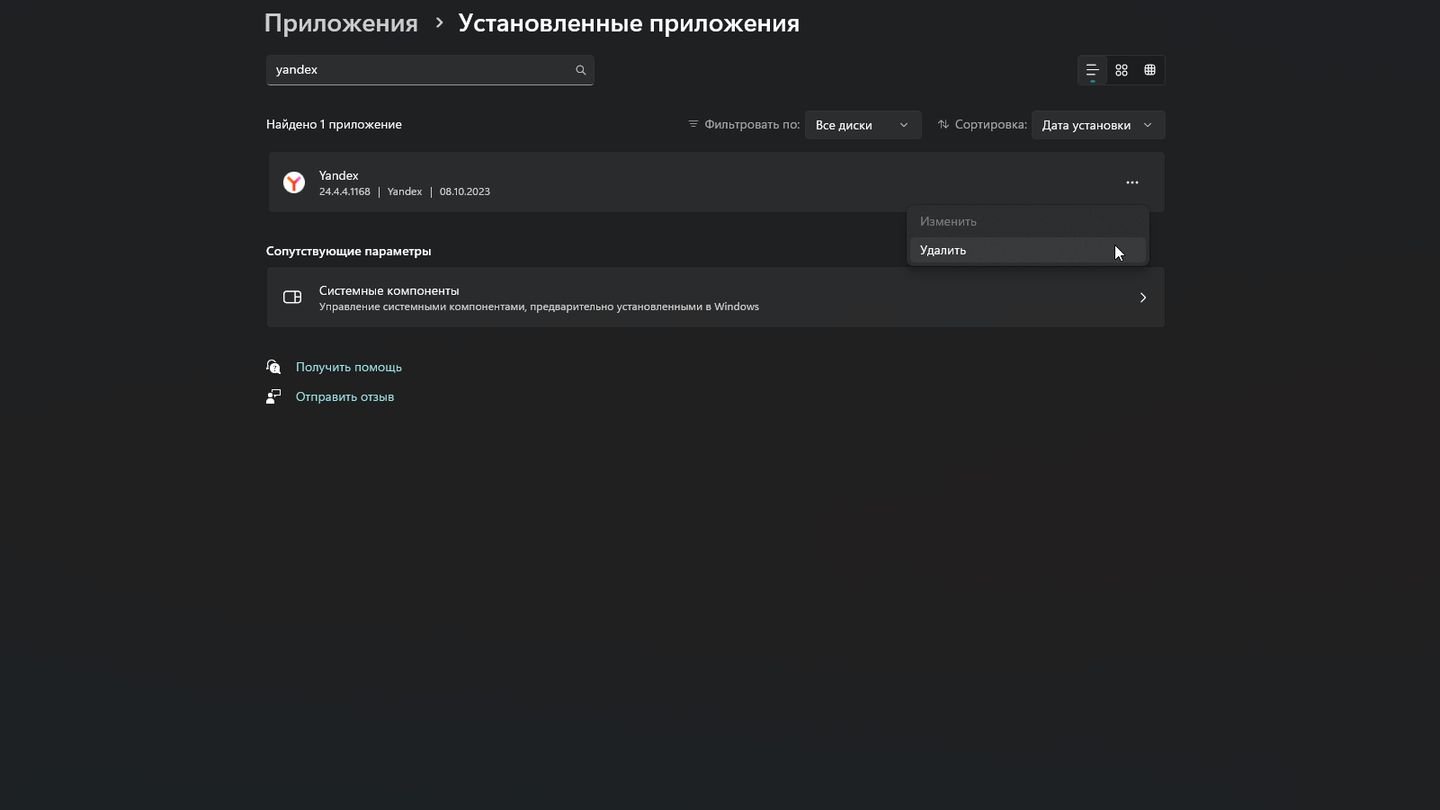
Источник: CQ / Windows 11
Скачайте браузер. Вы можете воспользоваться другим браузером для скачивания «Яндекс.Браузера». У вас всегда будет Microsoft Edge для осуществления этой процедуры. Введите в поиск «Яндекс.Браузер».

Источник: CQ / Edge
Кликните на первую ссылку. Если вы используете другой браузер, то вам предложат скачать «Яндекс.Браузер». В противном случае введите в поиске «Скачать Яндекс браузер» и перейдите на официальный сайт.
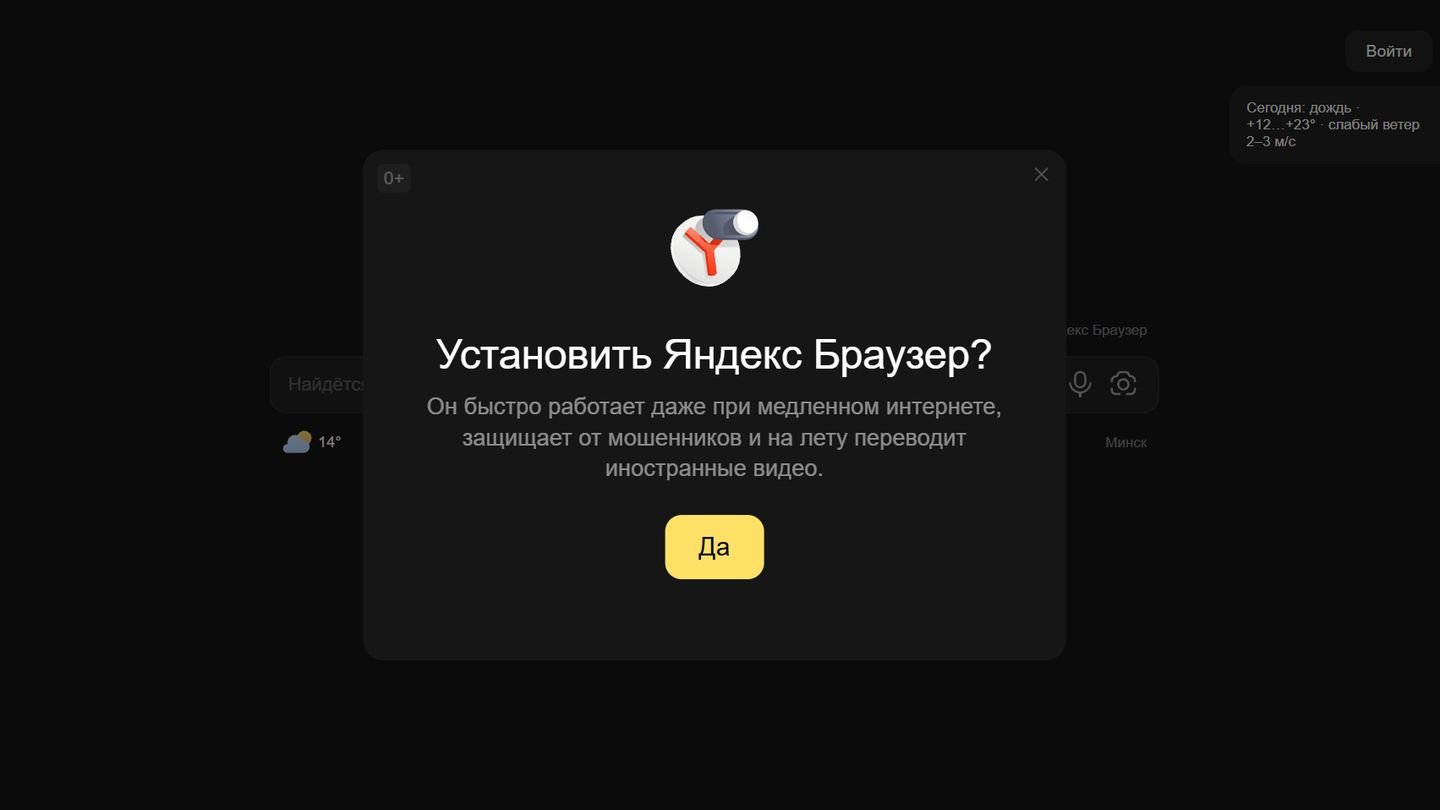
Источник: CQ / Edge
Если вы введете «Скачать Яндекс.Браузер», то увидите вот такое предложение.
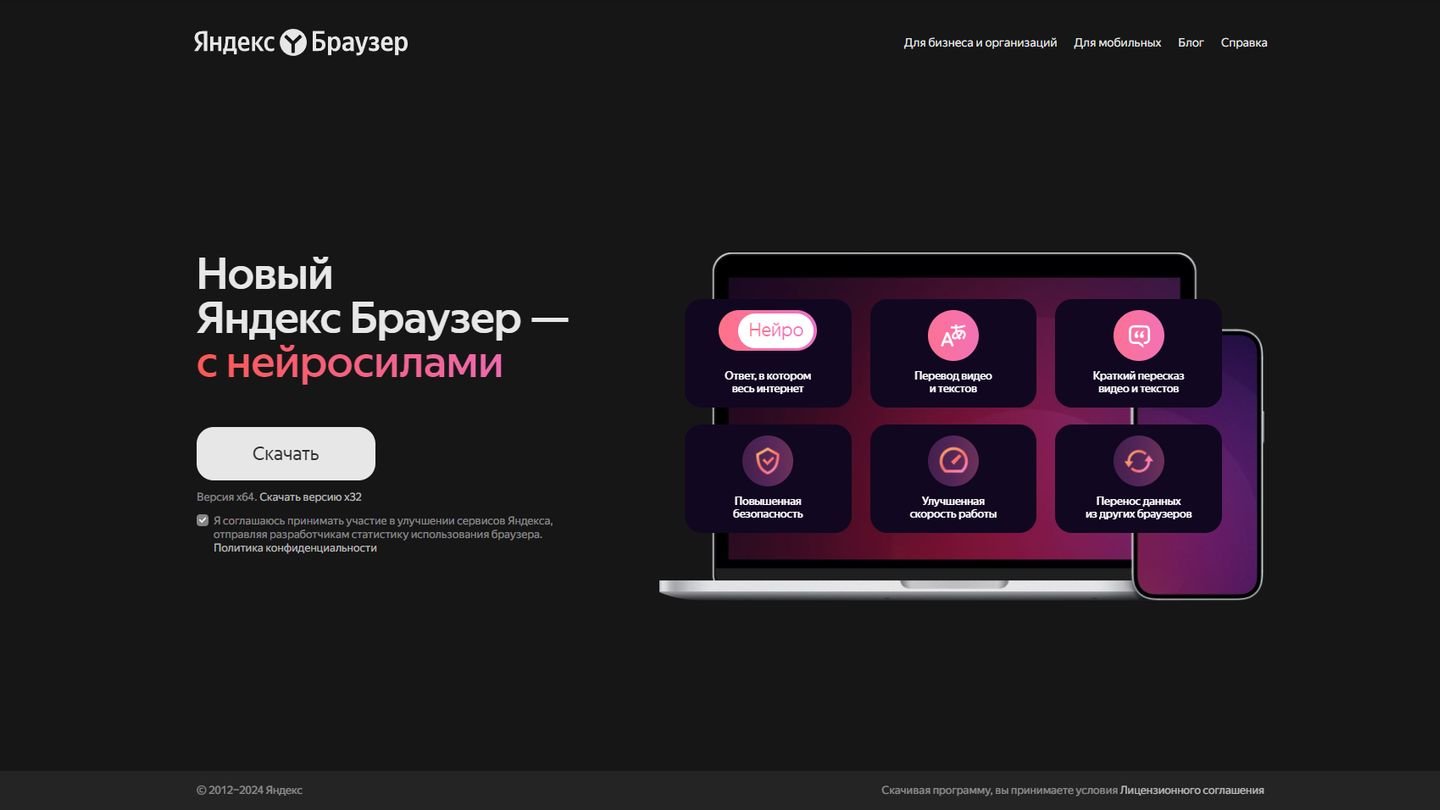
Источник: CQ / «Яндекс.Браузер»
Выберите место сохранения браузера.
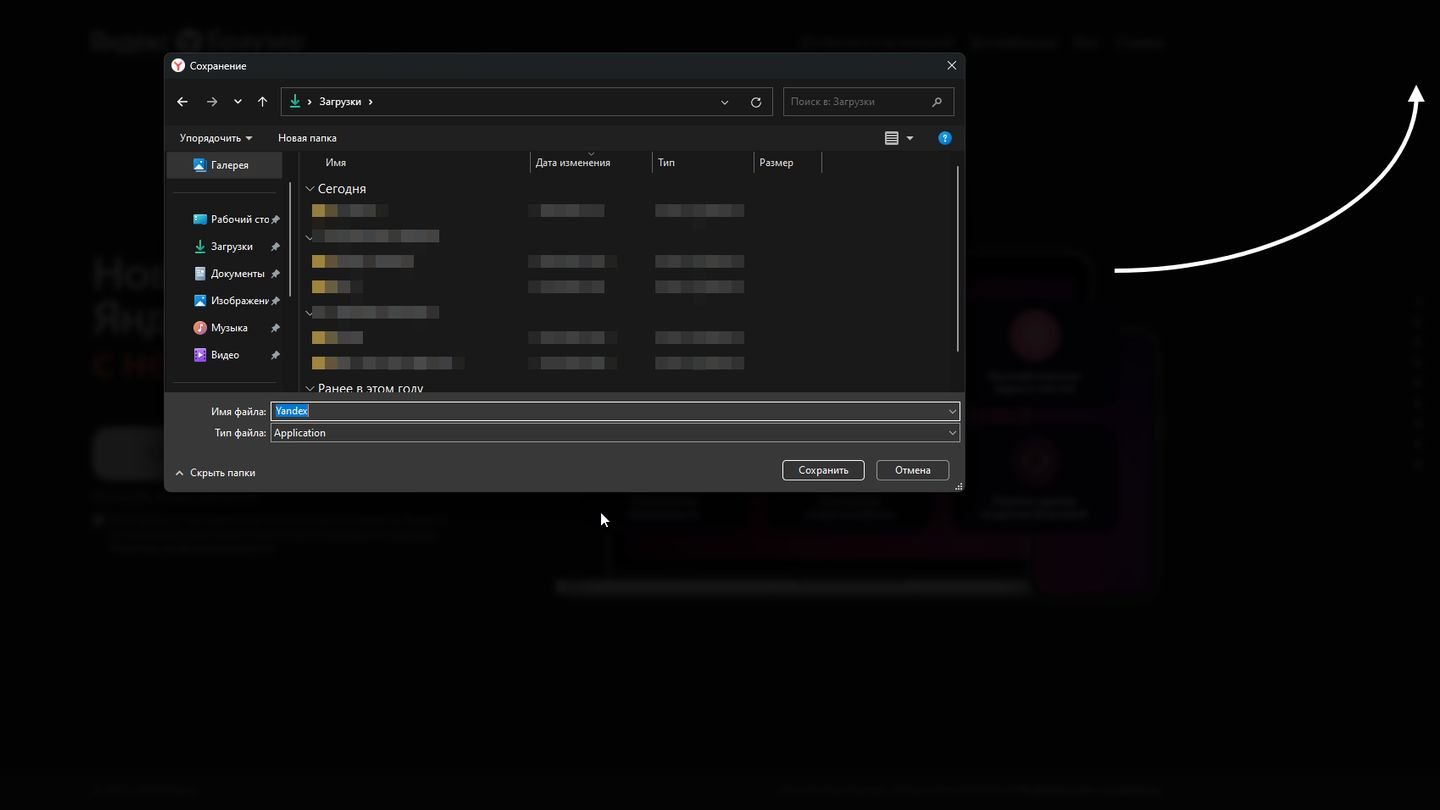
Источник: CQ / Windows 11
Найдите файл и запустите установку. Следуйте инструкциям на экране.
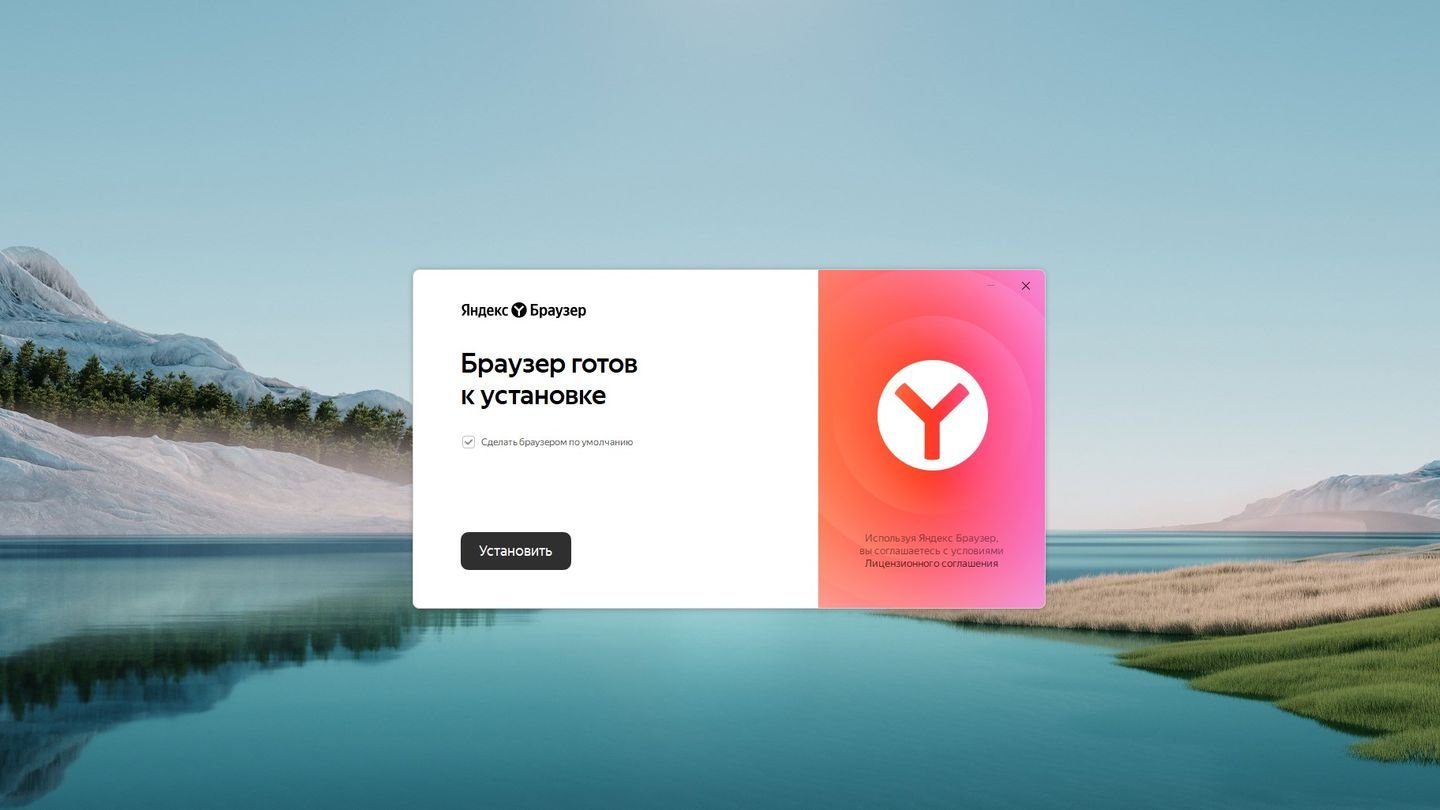
Источник: CQ / «Яндекс.Браузер»
Как переустановить расширения
Чтобы переустановить расширения вручную, вам придется запомнить расширения, которые вы использовали, после чего снова установить из каталога после установки браузера.
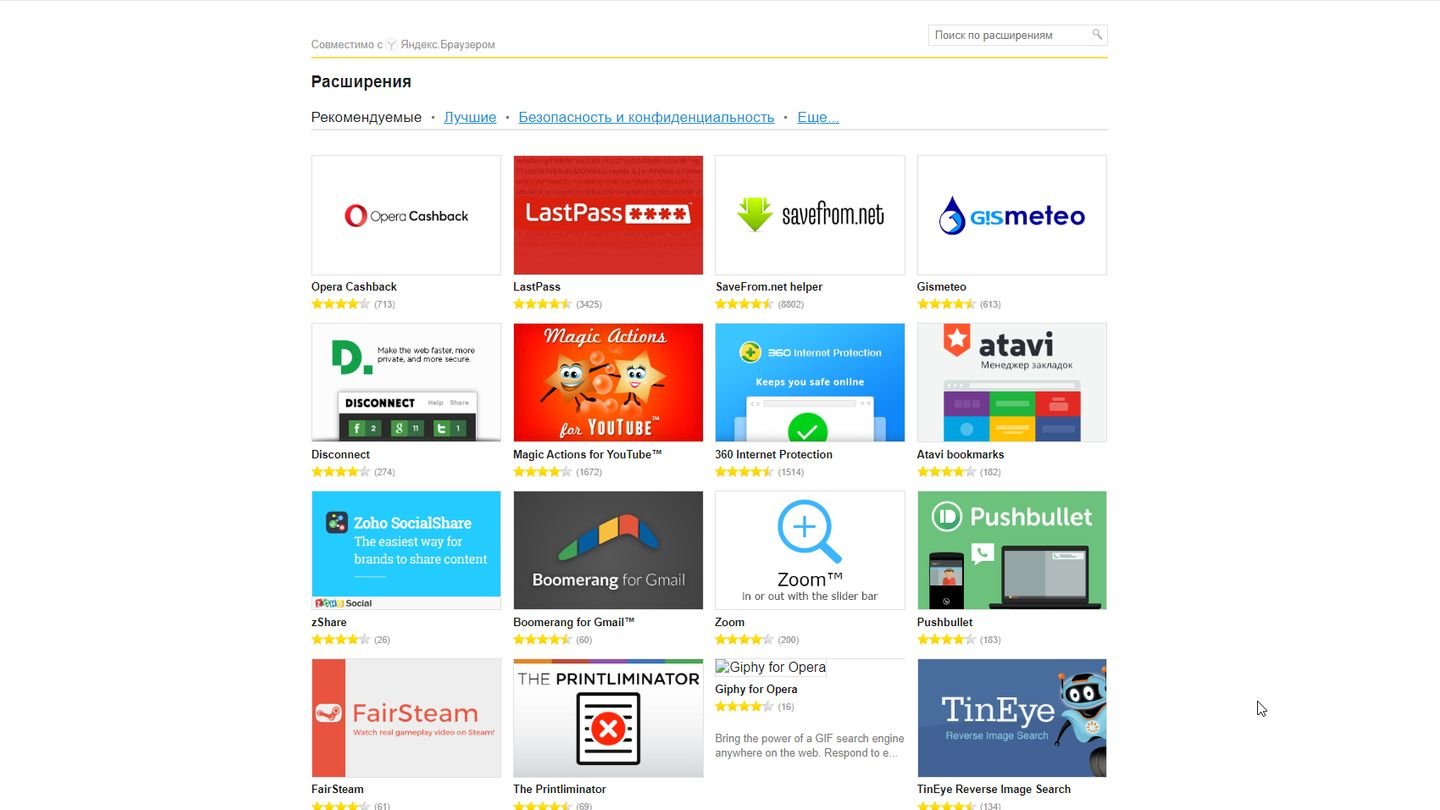
Источник: CQ / «Яндекс.Браузер»
Чтобы переустановка произошла в автоматическом режиме, настройте синхронизацию. Как это сделать, мы рассказали выше. Удачи в переустановке «Яндекс.Браузера»!
Заглавное фото: Mavink
Итак, никуда не спешим, а делам все осторожно и внимательно. Сперва все прочитайте, а потом уже приступайте.
Эта инструкция должна помочь, если у вас ошибка файлы испорчены или просто нужно переустановить браузер с сохранением данных (закладки, пароли, история).
Открываем Панель управления:

Второй вариант открыть: зажмите Win + R > вставьте control или control panel > кликните ОК.
Далее в панели управления находим значок Программы и компоненты:

Программы и компоненты еще можно открыть так: Win + R > команда appwiz.cpl > кликаем ОК.
Далее откроется окно установленного софта, находим здесь Яндекс/Yandex/Яндекс Браузер (один из вариантов) > нажимаем правой кнопкой > выбираем Удалить:

Дальше в окошке нажимаем Удалить:

ТЕПЕРЬ ВНИМАНИЕ: в следующем окошке удаления будет галочка Удалить настройки браузера, историю просмотров и других данных, эту галочку НЕ СТАВИМ, чтобы ваши данные профиля НЕ УДАЛИЛИСЬ. Галочка может называться и иначе: Удалить настройки профиля, Удалить профиль, суть та же — ГАЛОЧКУ НЕ СТАВИМ:

При наличии в списке софта приложений Голосовой помощник Алиса, Кнопка Яндекс на панели задач — тоже удаляем:

После удаления — ставим заново Яндекс Браузер, для этого открываем любой установленный браузер, например или Internet Explorer:

Кстати, Internet Explorer можно открыть еще так: зажмите Win + R > вставьте iexplore > кликните ОК.
Самый главный шаг — переходим на официальный сайт загрузки Яндекс Браузера:
https://browser.yandex.ru
Эту ссылку желательно открыть с ПК, тогда версия для загрузки будет именно компьютерная, а не для смартфонов. Перешли по ссылке, нажимаем Скачать:

После загрузки запускаем установщик и нажимаем Установить:

Установка займет немного времени, дождитесь окончания. После — на рабочем столе появится ярлык (если его не было), значок на панели задач, браузер автоматом запустится, при этом все ваши пароли, логины, закладки будут восстановлены.
ВНИМАНИЕ: перед всей этой процедурой настоятельно рекомендую включить и настроить синхронизацию параметров браузера с сервером Яндекс (в интернете есть инструкции, это легко и просто, но нужна почта в Яндексе).
Можно также вручную сохранить профиль Яндекс Браузера. Это место, где хранятся все ваши настройки, закладки, пароли. Но в 99% случаев удаление этих данных не произойдет, если делать все правильно. Чтобы узнать где хранится профиль, перейдите по следующему адресу:
browser://version
Там найдите графу Путь к профилю, у меня следующий путь:
C:\Users\Dima\AppData\Local\Yandex\YandexBrowser\User Data\Default
Чтобы сохранить вручную данные — откройте папку:
C:\Users\Dima\AppData\Local\Yandex\YandexBrowser\
Только у вас вместо Dima будет другое название ПК.
Внутри найдите User Data — эту папку можно скопировать в другое место на всякий случай. Если вдруг по какой-то причине данные профиля будут утеряны — у вас будет папка User Data, которую если скопировать в:
C:\Users\Dima\AppData\Local\Yandex\YandexBrowser
То ваш данные профиля будут восстановлены. PS: только новую папку User Data, которая уже будет присутствовать в YandexBrowser — лучше удалить.
Надеюсь у вас все получится. Удачи, добра, до новых встреч друзья!
На главную!
22.12.2021
Как переустановить Яндекс браузер на Windows 7 если файлы испорчены. 🚀 Полное руководство по переустановке Яндекс Браузера на Windows 7: Когда все идет не по плану 🛠️
👉Отзывы🤚Итак, ваш любимый Яндекс Браузер на Windows 7 начал вести себя странно? 🤨 Возможно, он зависает, не открывает страницы или выдает ошибки. Не паникуйте! 🙅♂️ В большинстве случаев, переустановка браузера — это надежный способ вернуть его к нормальной работе. В этой статье мы подробно рассмотрим, как правильно переустановить Яндекс Браузер на Windows 7, даже если его файлы повреждены, и при этом постараемся сохранить ваши важные данные. Пристегните ремни, мы начинаем! 🚀
Перейдите к нужному разделу, выбрав соответствующую ссылку:
👉 ⚠️ Почему может потребоваться переустановка
👉 🛠️ Подготовка к переустановке: Сохраняем самое ценное 💎
👉 🗑️ Удаление старого браузера: Шаг за шагом
👉 📥 Скачивание и установка новой версии: Возрождение браузера 🔥
👉 ⚙️ Настройка нового браузера: Возвращаем комфорт 😌
👉 🧐 Что делать, если все еще есть проблемы
👉 📝 Выводы и заключение
👉 ❓ FAQ: Ответы на частые вопросы
✌️ Комментарии
⚠️ Почему может потребоваться переустановка
Прежде чем мы перейдем к действиям, давайте разберемся, почему вообще возникает необходимость переустанавливать браузер. Причин может быть несколько:
- Поврежденные файлы: Вирусы 👾, сбои системы 💥 или некорректные обновления могут повредить файлы браузера, что приводит к его нестабильной работе.
- Конфликты с расширениями: Некоторые расширения могут конфликтовать с браузером или друг с другом, вызывая ошибки и зависания. 😵💫
- Накопление временных файлов: Со временем браузер накапливает кэш, cookie и историю, что может замедлить его работу. 🐌
- Проблемы с настройками: Некорректные настройки браузера также могут стать причиной его некорректной работы. ⚙️
🛠️ Подготовка к переустановке: Сохраняем самое ценное 💎
Перед тем, как удалять старый браузер, давайте убедимся, что все ваши важные данные в безопасности. Это включает:
- Закладки: Экспортируйте их в HTML-файл. В Яндекс Браузере это делается через меню «Закладки» -> «Управление закладками» -> «Экспортировать закладки». 📚
- Пароли: Если вы сохраняли пароли в браузере, убедитесь, что они синхронизированы с вашей учетной записью Яндекс или запишите их в надежном месте. 🔒
- История: Если вам важна история посещений, ее можно также экспортировать.
- Расширения: Запишите названия установленных расширений, чтобы потом легко их восстановить. 📝
🗑️ Удаление старого браузера: Шаг за шагом
Теперь переходим к удалению старой версии Яндекс Браузера. Это несложно, но требует внимания:
- Закрытие всех окон браузера: Убедитесь, что все окна и вкладки Яндекс Браузера закрыты. Вы можете использовать сочетание клавиш `Ctrl + Shift + Q` (или `⌘ + Q` на macOS) для быстрого закрытия.
- Открытие панели управления: Нажмите кнопку «Пуск» и выберите «Панель управления».
- Переход к разделу «Программы»: В зависимости от вида отображения панели управления, выберите «Программы» -> «Программы и компоненты» (или «Установка и удаление программ»).
- Поиск Яндекс Браузера: В списке установленных программ найдите «Яндекс» или «Yandex Browser».
- Удаление: Выберите браузер и нажмите кнопку «Удалить».
- Подтверждение удаления: Следуйте инструкциям на экране и подтвердите удаление. Возможно, вам потребуется перезагрузить компьютер после завершения процесса.
📥 Скачивание и установка новой версии: Возрождение браузера 🔥
После удаления старой версии пришло время скачать и установить новую:
- Загрузка установочного файла: Откройте любой другой браузер (например, Internet Explorer, Chrome или Firefox) и перейдите на официальный сайт Яндекс Браузера: browser.yandex.ru (browser.yandex.ru).
- Скачивание: Нажмите кнопку «Скачать» и дождитесь завершения загрузки установочного файла.
- Запуск установщика: Откройте загруженный файл и следуйте инструкциям установщика.
- Разрешение на внесение изменений: Возможно, система запросит у вас разрешение на внесение изменений. Нажмите «Да».
- Завершение установки: Дождитесь завершения установки. После этого Яндекс Браузер должен запуститься автоматически.
⚙️ Настройка нового браузера: Возвращаем комфорт 😌
После установки нового браузера, необходимо его настроить:
- Импорт закладок: Импортируйте сохраненные закладки из HTML-файла.
- Авторизация: Войдите в свою учетную запись Яндекс, чтобы восстановить пароли и другие данные.
- Установка расширений: Установите необходимые расширения.
- Настройка параметров: Настройте браузер по своему вкусу.
🧐 Что делать, если все еще есть проблемы
Если после переустановки проблемы с браузером не исчезли, попробуйте следующие шаги:
- Проверка на вирусы: Просканируйте компьютер на наличие вирусов с помощью надежного антивирусного программного обеспечения. 🛡️
- Отключение расширений: Временно отключите все расширения и проверьте, не исчезла ли проблема. Если исчезла, включайте расширения по одному, чтобы выявить виновника.
- Очистка кэша и cookie: Попробуйте очистить кэш и cookie браузера.
- Обновление драйверов: Убедитесь, что драйверы вашей видеокарты и других устройств обновлены до последних версий.
- Обращение в техподдержку: Если ничего не помогает, обратитесь в службу технической поддержки Яндекс Браузера. 🧑💻
📝 Выводы и заключение
Переустановка Яндекс Браузера на Windows 7 — это простой и эффективный способ решения многих проблем. Главное — следовать инструкциям и не забывать о резервном копировании важных данных. Если вы столкнулись с трудностями, не стесняйтесь обращаться за помощью. Помните, что терпение и внимательность — ваши главные помощники в этом деле. 🤝
❓ FAQ: Ответы на частые вопросы
Вопрос: Нужно ли удалять старую версию браузера перед установкой новой?
Ответ: Да, это необходимо, чтобы избежать конфликтов и обеспечить корректную работу новой версии.
Вопрос: Что делать, если я не могу найти Яндекс Браузер в списке установленных программ?
Ответ: Возможно, браузер был удален некорректно. Попробуйте использовать сторонние программы для удаления, например, Revo Uninstaller.
Вопрос: Как переустановить браузер с сохранением всех данных?
Ответ: Перед удалением старой версии обязательно сохраните закладки, пароли и другие важные данные. После установки новой версии вы сможете их восстановить.
Вопрос: Можно ли установить более старую версию Яндекс Браузера?
Ответ: Не рекомендуется. Старые версии могут иметь уязвимости и работать нестабильно. Лучше использовать последнюю версию браузера.
Вопрос: Что делать, если после переустановки браузер все равно не работает?
Ответ: Проверьте компьютер на вирусы, отключите расширения, очистите кэш и cookie, обновите драйверы и, если необходимо, обратитесь в техподдержку.
Вопросы и ответы
👉 Как переустановить Яндекс браузер на Windows 7 если файлы испорчены 👈
Старый удалите, через панель управления, программы и компоненты ( или установка и удаление программ, смотря какая верся Windows у вас). Скачайте новый, через другой браузер, через встроенный, и установите. Если значки все удалили от встроенного, запустите через командную строку.
👉 Как переустановить Яндекс.Браузер на Windows 👈
1 Зайти в меню управления приложениями операционной системы (например, «Панель управления» в Windows) и удалить текущую версию Яндекс Браузера. 1. Загрузить и установить новую версию. 1 Перейти на официальный сайт Яндекс Браузера и загрузить последнюю версию браузера для операционной системы.
👉 Как переустановить Яндекс браузер с сохранением данных 👈
Чтобы переустановить Браузер и сохранить все данные личного профиля, включая вкладки, разрешения для сайтов, сессию и другие:
1. Закройте все окна Браузера.
2. Откройте Панель управления.
3. Нажмите Программы → Удаление программы.
4. В окне Удаление или изменение программы выберите из списка всех установленных программ Yandex.
👉 Как переустановить браузер Chrome 👈
Как установить Chrome:
1. Скачайте установочный файл.
2. Когда появится запрос, нажмите Выполнить или Сохранить. Если вы сохранили файл, начать установку можно двумя способами:
3. В диалоговом окне «Разрешить этому приложению вносить изменения на устройстве?» выберите Да.
4. Запустите Chrome. Windows 10 и более поздние версии.
👉 Как перезапустить браузер Яндекс 👈
Несколько способов перезапустить Яндекс Браузер:
1. Закрытие программы. 1 Нужно закрыть все вкладки, а затем и саму программу, нажав на крестик в правом верхнем углу окна.
2. Комбинация клавиш. 12 Нужно нажать комбинацию Alt + F4, программа закроется, а потом откроется заново.
3. Использование «Диспетчера задач».
👉 Что делать, если Яндекс.Браузер не открывается на компьютере 👈
Попробуйте проверить все расширения, временно отключите голосовую активацию Алисы, очистите кеш, историю и файлы cookie. Нажмите → Расширения и отключите все расширения. Перезапустите Браузер: закройте его сочетанием клавиш Ctrl + Shift + Q (в Windows и Linux) или ⌘ + Q (в macOS), затем снова откройте.
🔘 В какой стране принадлежит Яндекс
🔘 Как перенести закладки с одного компьютера на другой Яндекс
🔘 Как перенести данные с Яндекс браузера в Firefox
🔘 Как очистить браузер на Android
Содержание
- Как правильно переустановить Яндекс браузер?
- Процедура переустановки Яндекс браузера с сохранением данных
- Как переустановить Яндекс Браузер и сохранить закладки и пароли
- Как в Яндекс Браузер сохранить пароли при переустановке
- Как переустановить Яндекс Браузер сохранив закладки
- Как переустановить Яндекс Браузер с сохранением всех настроек и параметров
- Как переустановить Яндекс Браузер без потери данных
- Выводы статьи
- Инструкция как переустановить Яндекс Браузер, и сохранить пароли и закладки
- Как переустановить Яндекс браузер на Windows 7, 10, с сохранением данных
- Синхронизация пользовательских настроек Яндекс браузера
- Как удалить Яндекс браузер с компьютера
- Как установить Яндекс браузер на компьютер
- Как сохранить закладки в Яндекс браузере
- Как экспортировать пароли из Яндекс браузера
- Перенос настроек яндекс браузера на другой компьютер вручную
- Основные выводы
- Установка и обновление браузера
- Системные требования
- Установка
- Браузер по умолчанию
- Обновление
- Переустановка
- Удаление
- Вопросы об установке и обновлении
- Установка и обновление браузера
- Системные требования
- Установка
- Браузер по умолчанию
- Обновление
- Переустановка
- Удаление
- Вопросы об установке и обновлении
Как правильно переустановить Яндекс браузер?
Ситуация, в которой придется переустанавливать браузер, может возникнуть у любого, кто им пользуется. В нашем случае это браузер от Яндекс. В один прекрасный момент, при попытке запустить его через ярлык вы можете увидеть сообщение, в котором говорится, что файлы браузера испорчены и требуется его переустановка.
Также не редкостью является ошибка о неправильной параллельной конфигурации или ситуация, когда после нажатия на ярлык Яндекс браузера просто ничего не происходит. Не отображается никаких ошибок, но и он сам не запускается.
Решением всех этих проблем является правильная переустановка браузера. Почему правильная? Потому что после нее вы не только восстановите его работу, но и сохраните все имеющиеся в нем закладки, пароли и настройки.
Процедура переустановки Яндекс браузера с сохранением данных
Переустановка осуществляется с предварительным удалением самого браузера. При этом сохраненные данные (закладки, пароли, история) остаются. Таким образом ход действий следующий:

Панель управления в Windows 7

Панель управления в windows 10

Программы и компоненты в панели управления windows

Удаление неработающего Яндекс браузера
Мастер удаления браузера Яндекс

Галочку удаления настроек не ставим!

Алису и кнопку Яндекс на панели задач также нужно удалить

Internet Explorer в меню пуск Windows 10
Internet Explorer можно найти в меню “Пуск” в папке “Стандартные – Windows”.

Интернет Эксплорер в меню пуск Windows 7
Если данную статью вы читаете со смартфона, то для скачивания установщика Яндекс браузера по ссылке выше необходимо в открытом на компьютере браузере через поиск (Яндекс или гугл) снова найти эту статью, например набрав запрос “файлы браузера испорчены переустановите яндекс браузер”, и уже через него скачать установщик, перейдя по ссылке вверху.
После перехода по ссылке на открывшемся сайте нажимаем кнопку “Скачать”.

Скачивание установочного файла яндекс браузера с официального сайта

Переустановка Яндекс браузера
Значок яндекс браузера на рабочем столе

Значок яндекс браузера на панели задач
В редких случаях могут быть повреждены не только файлы браузера, но и файлы пользовательских данных (пароли, закладки). В этом случае переустановка по инструкции выше не даст положительного результата. И прежде чем ее провести вам нужно будет удалить браузер с компьютера полностью вместе с пользовательскими данными. По итогу Яндекс браузер заработает, но в нем не будет ваших сохраненных данных, если только у вас не настроена синхронизация.
Источник
Как переустановить Яндекс Браузер и сохранить закладки и пароли
Многие пользователи сталкиваются с необходимостью переустановить Яндекс Браузер, например, из-за проблем в работе веб-обозревателя. Причины могут быть самыми разными: программа не может выполнить обновление, перестали работать некоторые функции, не устанавливаются расширения, испорчены файлы браузера и т. п.
Переустановка Яндекс браузера поможет решить проблемы в работе программы. Большинство пользователей знают, как переустановить Яндекс Браузер на компьютере, но в этом деле есть некоторые нюансы.
Браузер — программа, используемая для просмотра веб-страниц в интернете. Приложение удаляется с компьютера как любое другое обычное программное обеспечение.
Процесс переустановки Яндекс Браузера проходит в следующем порядке:
В этом случае, пользователю придется заново настраивать программу: устанавливать закладки, вводить пароли и т. п. Чтобы не терять время на подобную работу, необходимо переустановить Яндекс Браузер с сохранением закладок, с сохранением паролей или других данных.
При удалении программы с компьютера, данные пользователя удаляются, поэтому необходимо заранее позаботиться о создании резервной копии (бэкапа) важных данных, или о включении функции синхронизации в браузере.
В этом руководстве вы найдете инструкции для разных способов, которые позволят сохранить настройки Яндекс Браузера при переустановке, в поддерживаемых версиях операционной системы Windows: Windows 10, Windows 8.1, Windows 8, Windows 7.
Как в Яндекс Браузер сохранить пароли при переустановке
Сначала посмотрим, как переустановить Яндекс браузер и сохранить пароли. В подобной ситуации, нам не требуется ничего больше заранее сохранять из других данных нашего обозревателя интернета.
Мы заново установим «чистый» браузер, на компьютере будет выполнена переустановка Яндекс Браузера с сохранением паролей. Этим способом можно перенести пароли из старого браузера в установленный браузер на этом компьютере, или перенести пароли в Yandex Browser на другом ПК.
Выполните следующие действия:

Как переустановить Яндекс Браузер сохранив закладки
Переустановка Яндекса браузера с сохранением закладок поможет пользователю сохранить доступ к определенным сайтам в интернете, сразу после переустановки нового браузера. Закладки браузера можно перенести на другой компьютер или в другой браузер.
В программу встроен инструмент для экспорта или импорта закладок из других браузеров, а не только для Яндекс Браузера.
Сначала мы сохраним закладки на компьютере перед установкой браузера:


Теперь можно удалить Яндекс Браузер с ПК.
После новой установки Яндекс Браузера или установки программы на другом компьютере, выполните следующие шаги:
Закладки перенесены в установленный браузер.
Как переустановить Яндекс Браузер с сохранением всех настроек и параметров
В Яндекс Браузере имеется функция синхронизации, с помощью которой можно войти в новый браузер со всеми настройками и параметрами на любом компьютере. После переустановки программы и выполнении синхронизации, пользователь получит доступ ко всем своим данным в браузере.
При включенной синхронизации, данные профиля пользователя браузера сохраняются не только на локальном компьютере, но и на удаленном сервере Яндекса. После входа в аккаунт Яндекса, данные синхронизируются между устройствами. Включить синхронизацию можно непосредственно в настройках браузера или из контекстного меню настроек приложения.
Для работы функции синхронизации, на ПК должно быть включено интернет-соединение для обеспечения обмена файлами.


В настройках синхронизации можно выбрать, что именно необходимо синхронизировать, отключить синхронизацию, или удалить синхронизированные данные.

Теперь можно удалить браузер с ПК, а затем снова установить его на компьютер.

Таким образом, все настройки: пароли, закладки и другие параметры браузера будут сохранены после переустановки, или после установки программы на другом компьютере.
Как переустановить Яндекс Браузер без потери данных
Существует еще один способ сохранить все настройки браузера. Пользователь может вручную сохранить, а затем восстановить профиль пользователя со всеми параметрами программы.
Необходимо действовать следующим образом:
Если в браузере имеется несколько профилей, а вам нужно скопировать только один профиль, откройте папку «User Data» скопируйте папку с именем «Profile_ номер профиля».
В случае сохранения папки «Profile_ номер профиля», скопируйте содержимое этой папки в папку «User Data» в другом браузере.
После запуска программы, на компьютере откроется Яндекс Браузер со всеми параметрами: паролями, закладками и всеми другими данными профиля пользователя.
Выводы статьи
При необходимости переустановки Яндекс Браузера, у пользователя имеется возможность сохранить закладки, пароли, или сохранить все данные программы. После установки приложения на этот или другой компьютер, пользователь имеет возможность вернуть в браузер ранее сохраненные пароли или закладки. С помощью синхронизации или ручного сохранения профиля, можно сохранить все данные и параметры браузера после переустановки.
Источник
Инструкция как переустановить Яндекс Браузер, и сохранить пароли и закладки
Всем привет! В этой статье я дам простую инструкцию, как правильно переустановить Яндекс Браузер и сохранить закладки и пароли. В начале разберем процедуру удаления и установки. Затем подробно рассмотрим способы сохранения и переноса пользовательских данных.
Возникают ситуации когда необходимо переустановить windows, или браузер неадекватно работает. Можно полностью удалить и заново установить программу.
Но что делать с паролями, закладками и расширениями, как их не лишиться, и не ломать мозг при восстановлении? Для решения этих проблем есть простые методы, о них чуть позже.
Как переустановить Яндекс браузер на Windows 7, 10, с сохранением данных
В процедуру переустановки входит две операции, удаление программы, и повторная её установка. Но перед деинсталляцией браузера, рекомендую выполнить синхронизацию. Это позволит сохранить и восстановить в два клика:
Синхронизация пользовательских настроек Яндекс браузера
Данный способ позволяет скачать через облако полный профиль настроек вашего браузера. Когда включена синхронизация, ваши данные и пароли резервируются.
Они сохраняются не только на жестком диске но и на серверах Яндекса. Это делает ваш профиль бессмертным.
Чтобы включить синхронизацию, авторизуйтесь в системе:
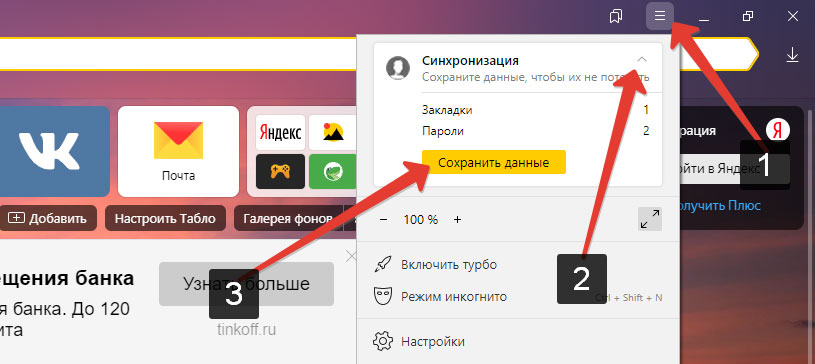
Вводим свой логин и пароль от яндекс почты для авторизации, синхронизация пройдет в автоматическом режиме.
Затем снова переходим в настройки браузера, видим статус синхронизированных паролей закладок и дополнений. Переходим в меню “настроить синхронизацию” (1).
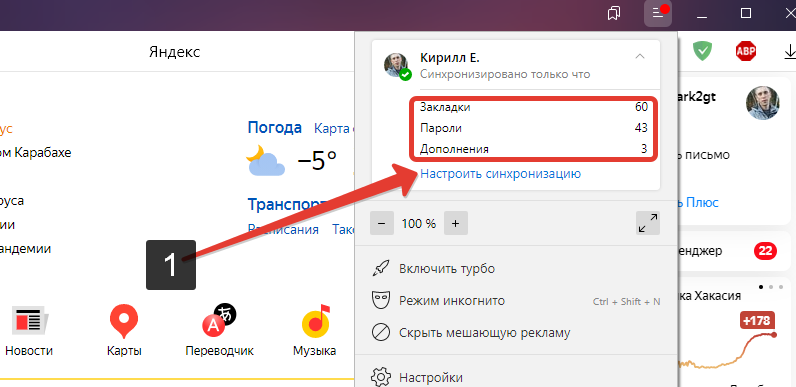
Список сохраненных пользовательских данных.
В меню возможно настроить синхронизацию и выбрать необходимые элементы. Именно здесь можно отключить её или удалить синхронизированные данные по отдельности.
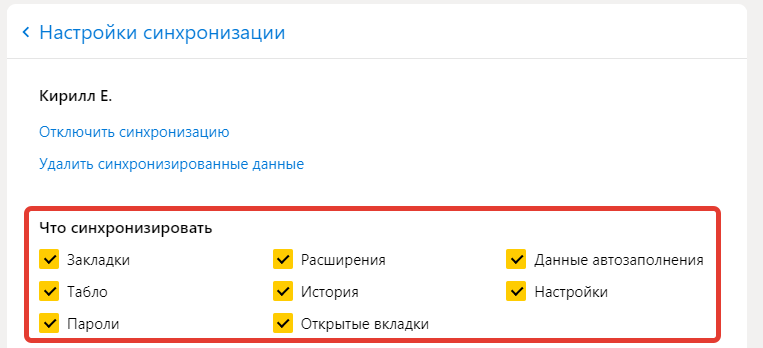
Выполнив эту процедуру, можно на любом компьютере за несколько кликов полностью восстановить профиль яндекс браузера. Для этого достаточно в разделе синхронизации ввести свой логин и пароль от яндекс почты.
Как удалить Яндекс браузер с компьютера
Перед началом удаления, закройте окно браузера. Если у вас операционная система windows 7, выполняем следующие действия:
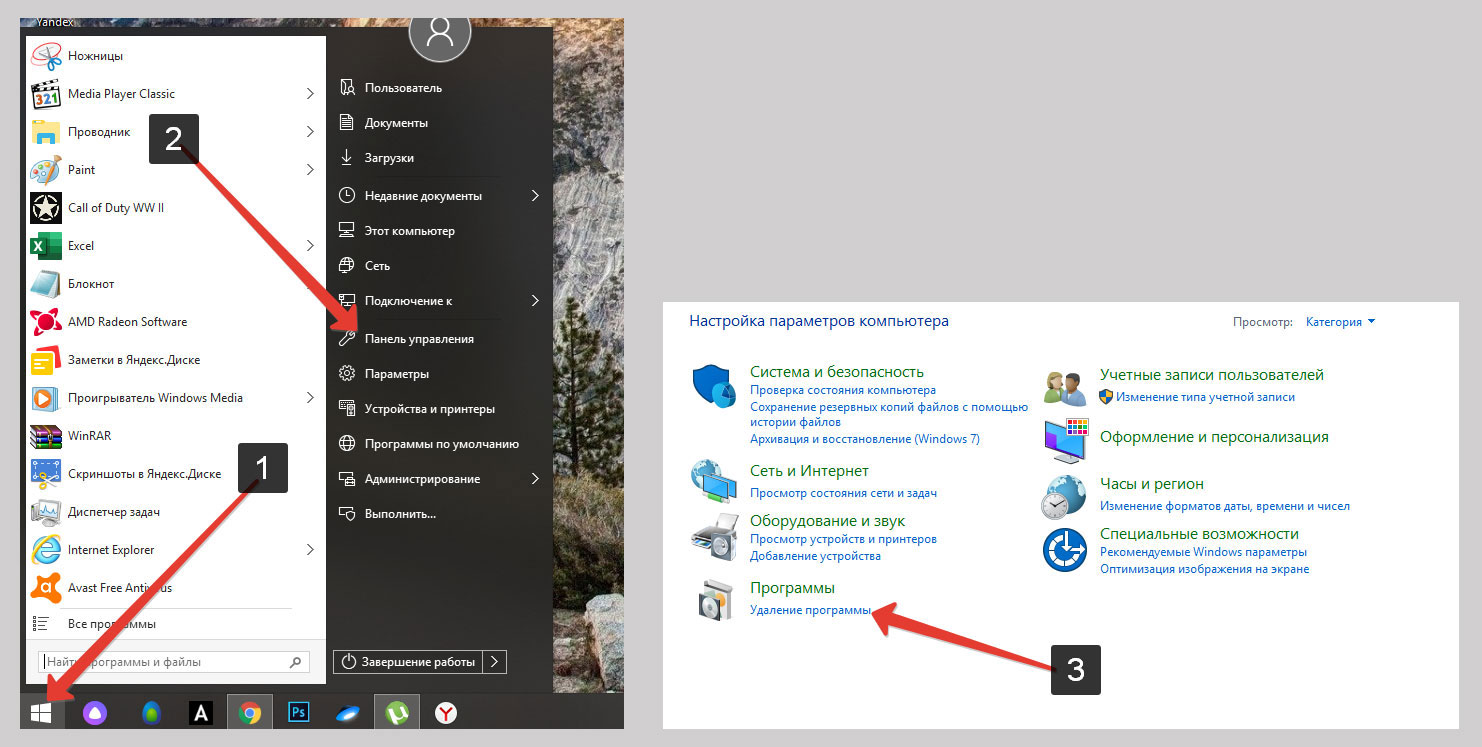
В окне “Удаление или изменение программ” отображаются все установленные на вашем компьютере приложения.
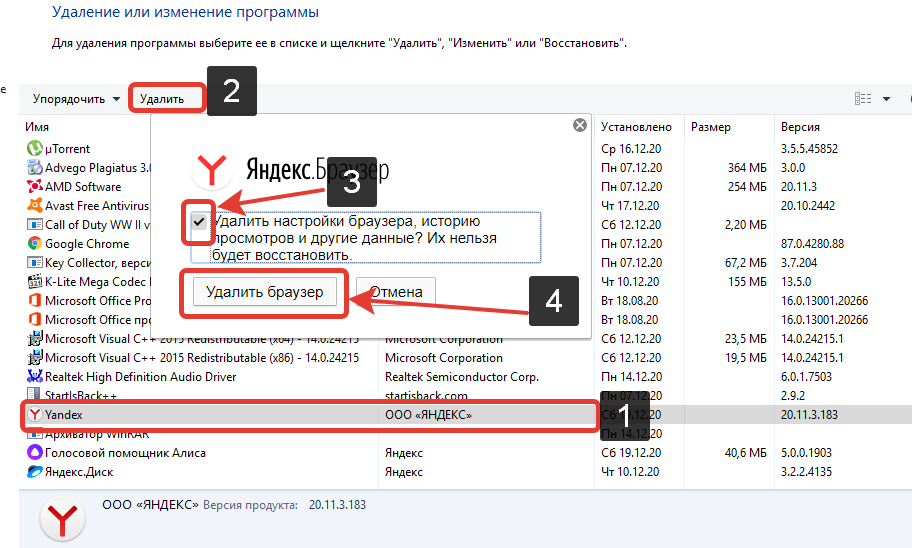
Процедура удаления Яндекс браузера в windows 7.
Для windows 10 операция по удалению программ выглядит немного по другому. Открываем любое окно проводника windows:
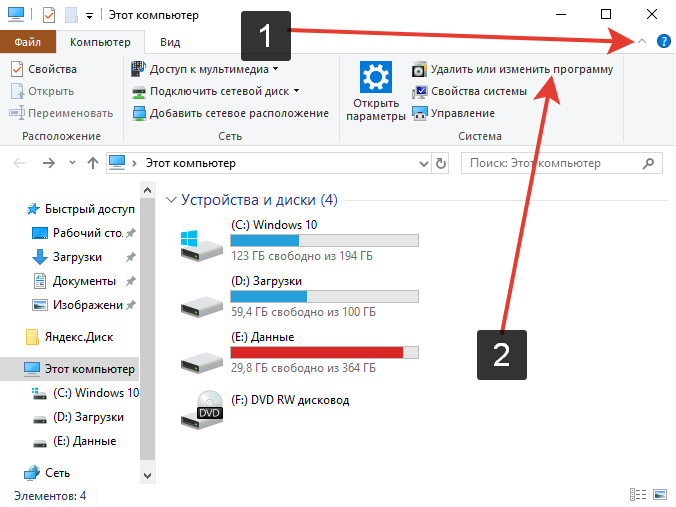
Для вызова проводника нажмите сочетание клавиш WIN+E.
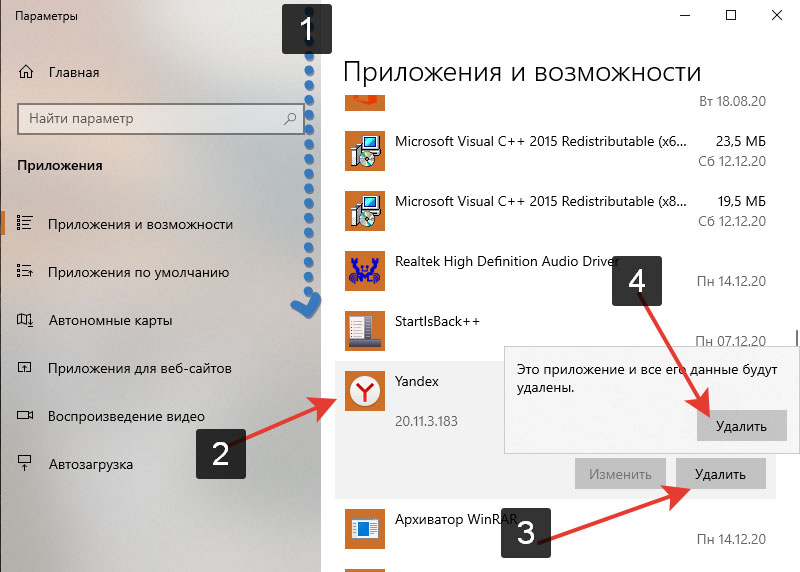
В открывшемся диалоговом окне:
После этой процедуры браузер будет удален с вашего компьютера вместе с настройками.
Как установить Яндекс браузер на компьютер
Чтобы установить Яндекс Браузер на ваш пк, переходим по этой ссылке и скачиваем установщик программы с официального сайта.
Нажимаем кнопку скачать, сохраняем установочный файл на компьютере. По умолчанию он скачивается на диск С: в папку «Загрузки». Находим файл Yandex.exe и запускаем его.
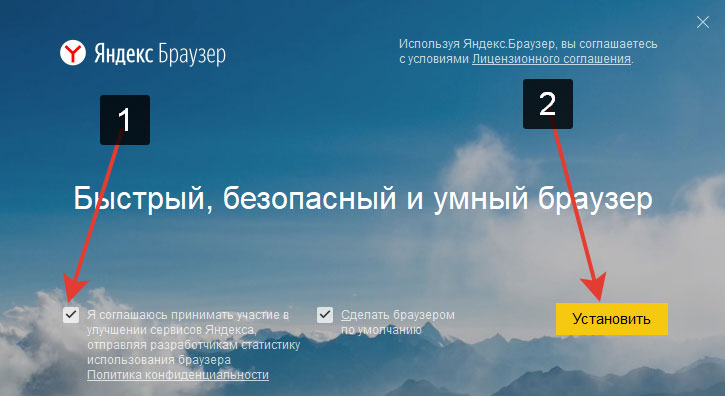
Лучше снять галочку (1) с графы об участии в улучшении сервиса.
Отправка статистики может влиять на скорость работы программы. Нажимаем кнопку Установить (2) и дожидаемся окончания инсталляции. Браузер автоматически запустится и предложит перенести настройки с другого сервиса.
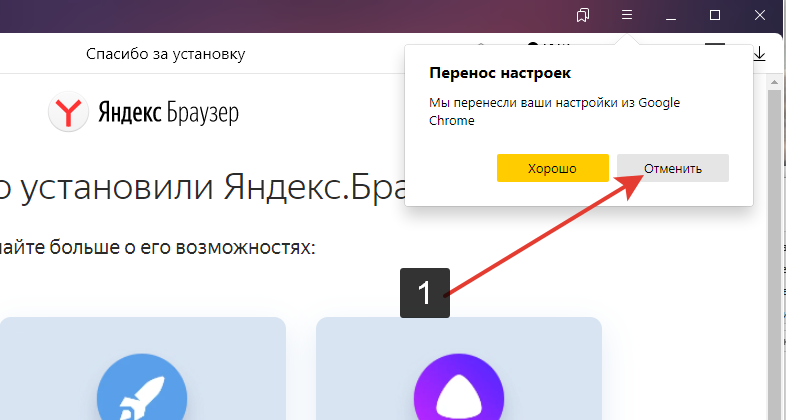
Если вы планируете перенести настройки из другого браузера, то жмем кнопку “Хорошо”. Если вы ранее сохраняли настройки в виде файлов или делали синхронизацию то жмем кнопку (1) “Отменить”.
Установка закончена, я покажу несколько способов как перенести свои настройки и данные на свежий установленный браузер.
Как сохранить закладки в Яндекс браузере
За время серфинга в интернете, вы могли накопить немало полезных ссылок и сайтов которые добавили в закладки, сейчас я покажу как их сохранить в html файл.
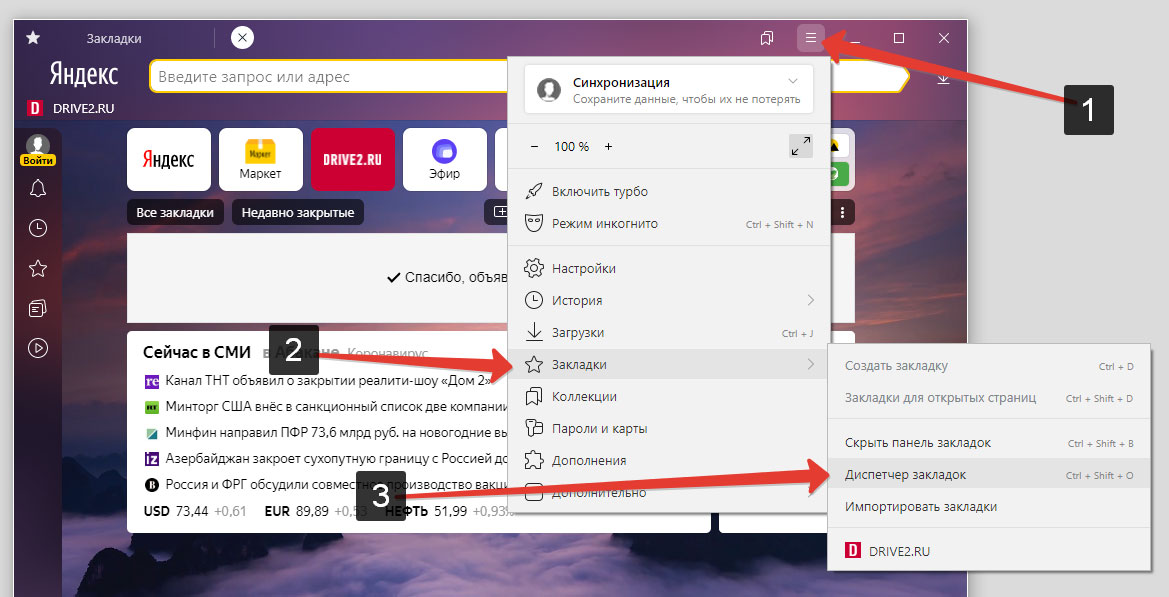
Последовательность перехода в диспетчер закладок.
Оказавшись в панели закладок:
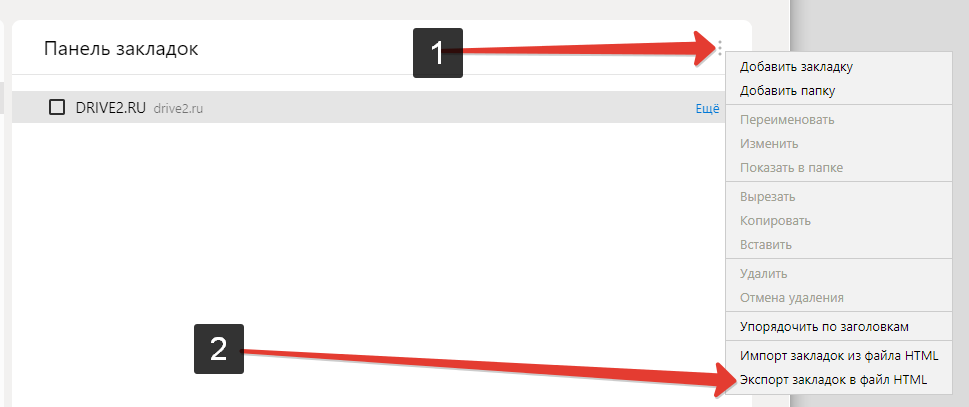
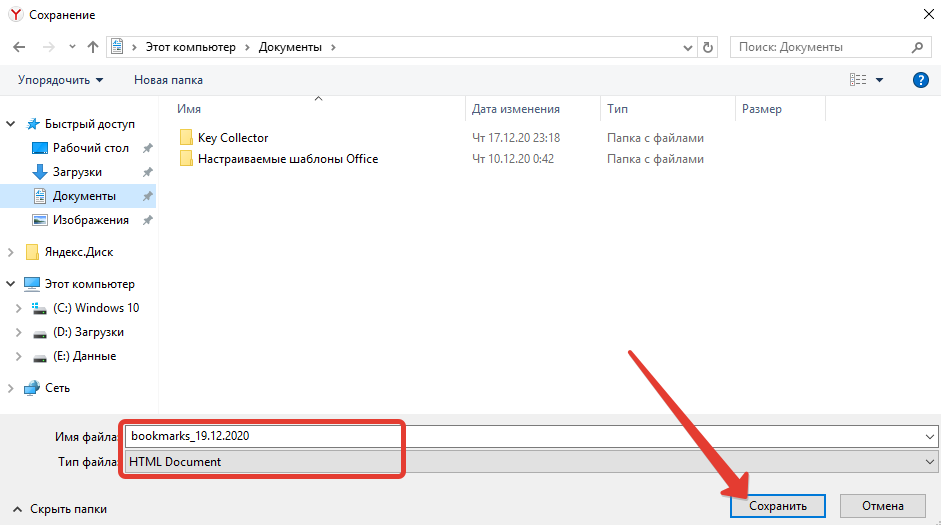
Выберете любую папку на компьютере.
С закладками разобрались, перейдем к другому методу который позволит экспортировать все ваши настройки пароли.
Как экспортировать пароли из Яндекс браузера
Допустим вы решили перейти на другой компьютер. Чтобы не переписывать все пароли из браузера на бумажку, есть эффективный способ. Он позволит сохранить все учетные записи (логины и пароли) в виде одного файла “ Passman logs”.
Чтобы добраться до папки с интересующим файлом, включите отображение скрытых объектов. Для этого необходимо:
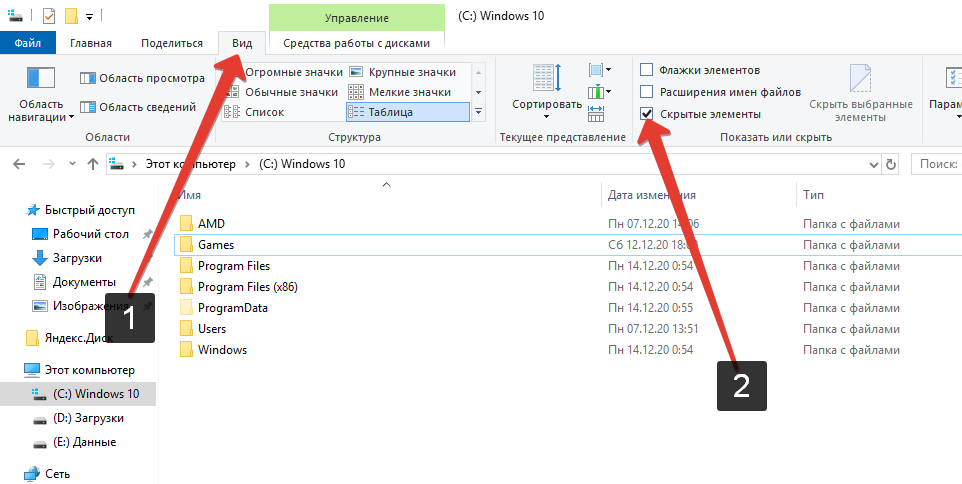
Когда все скрытые элементы отображаются, переходим в папку которая расположена по адресу:
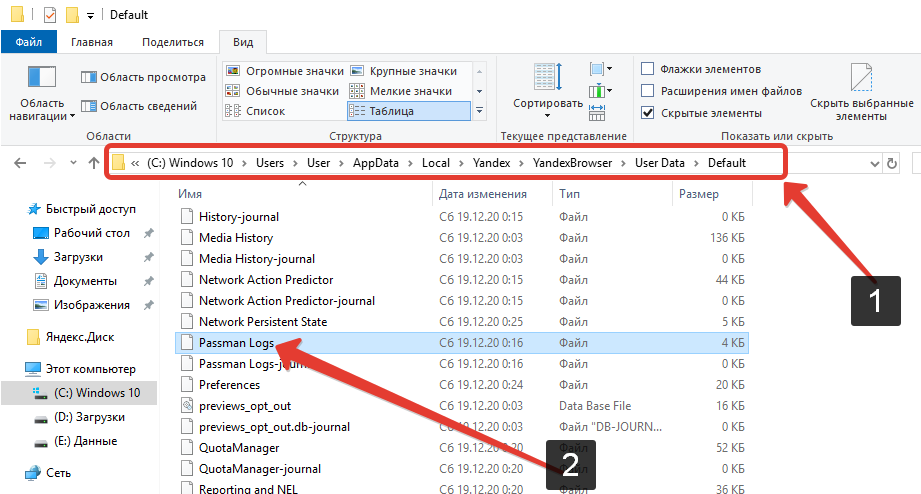
Папка где содержится файл со всеми паролями яндекс браузера.
Теперь скопируйте его на любой компьютер в туже папку с установленным браузером от Яндекса.
Перенос настроек яндекс браузера на другой компьютер вручную
Данный способ позволяет сохранить полный профиль браузера со всеми настройками паролями и расширениями. Достаточно их из папки с программой.
Допустим компьютер потерял доступ к интернету, а синхронизацию вы не включали. Данный способ поможет перенести настройки в виде папки с файлами. Что нужно делать:
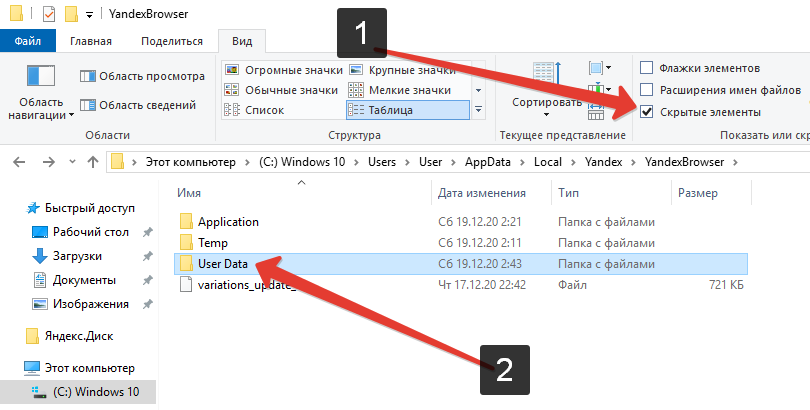
Скачайте папку “User Data” в любое место.
На этом перенос настроек на другой компьютер будет успешно выполнен.
Основные выводы
В данной инструкции я постарался подробно описать процедуру, как переустановить Яндекс Браузер и сохранить закладки и пароли. Существует несколько способов:
Подписывайтесь на выход новых статей, чтобы не пропустить полезный материал. Надеюсь данная заметка оказалась полезной и вы смогли решить свои задачи. Если остались вопросы, обязательно пишите их ниже в комментариях, с удовольствием на отвечу.
С уважением Кирилл Елисеев.
Понравилась статья? Поделись!
Источник
Установка и обновление браузера
Системные требования
Перед установкой убедитесь, что ваш компьютер соответствует системным требованиям:
Windows 10, Windows 8.1, Windows 8, Windows 7
Intel Pentium 4 и выше
Свободное место на диске
Windows 10, Windows 8.1, Windows 8, Windows 7
Intel Pentium 4 и выше
Свободное место на диске
Intel, Apple M1 (на архитектуре ARM)
Свободное место на диске
Intel, Apple M1 (на архитектуре ARM)
Свободное место на диске
Установка
Браузер по умолчанию
Чтобы все ссылки по умолчанию открывались в Яндекс.Браузере:
Обновление
Яндекс.Браузер обновляется автоматически. Без обновления браузер не сможет защитить ваши данные от новых угроз.
Переустановка
Чтобы переустановить браузер, сохранив все данные личного профиля, включая вкладки, разрешения для сайтов, сессию и другие:
В процессе переустановки все данные профиля будут удалены с компьютера. Но если вы делали синхронизацию, большая часть данных профиля сохранится на сервере Яндекса. После синхронизации эти данные восстановятся. Если вы не хотите, чтобы данные восстановились, удалите их с сервера.
Удаление
Данные и настройки удаляются только с локального компьютера. Если вы делали синхронизацию, большая часть данных профиля сохранилась на сервере Яндекса. После переустановки браузера и синхронизации его с сервером ваши личные данные и настройки браузера восстановятся. Если вы не хотите восстанавливать данные, удалите их с сервера.
Вопросы об установке и обновлении
Полная версия установщика Яндекс.Браузера позволит вам установить браузер при медленном интернете или даже при отсутствии интернета. Скачать полную версию.
Пока установить браузер для нескольких пользователей Windows невозможно.
Скорее всего установочный файл не был загружен полностью.
Скачайте полную версию установщика и установите браузер. Если это не помогло, напишите в службу поддержки.
Скачайте полную версию браузера. Установите его, полностью отключив на время установки все антивирусы.
В последней версии браузера:
Если вы используете прокси-сервер или файрвол, выключите их и обновите браузер. Также выключите антивирус и повторите попытку обновления. Если это не помогло — обновите браузер вручную.
Скачайте последнюю версию браузера и установите ее. Удалять прежнюю версию не обязательно.
Если это не помогло, скачайте последнюю версию и установите ее поверх текущей.
Отключить автоматическое обновление браузера нельзя. Только самая последняя версия браузера обеспечивает максимальную защиту от интернет-угроз.
Яндекс.Браузер обновляется автоматически, независимо от того, пользуетесь вы им или нет. Это делается для вашей безопасности: в интернете постоянно появляются новые угрозы, а в браузере — новые методы защиты.
Мы не рекомендуем отключать автоматическое обновление в фоновом режиме, но при необходимости вы можете это сделать:
После этого автоматическое обновление в фоновом режиме будет отключено. Но как только вы откроете браузер, он немедленно проверит наличие обновлений и в дальнейшем будет это делать регулярно во время работы.
По умолчанию браузер запускается автоматически при запуске Windows. Чтобы отключить автозапуск:
Чтобы отключить голосовую активацию Алисы:
Чтобы запретить расширениям работать в фоновом режиме:
Установка и обновление браузера
Системные требования
Перед установкой убедитесь, что ваш компьютер соответствует системным требованиям:
Windows 10, Windows 8.1, Windows 8, Windows 7
Intel Pentium 4 и выше
Свободное место на диске
Windows 10, Windows 8.1, Windows 8, Windows 7
Intel Pentium 4 и выше
Свободное место на диске
Intel, Apple M1 (на архитектуре ARM)
Свободное место на диске
Intel, Apple M1 (на архитектуре ARM)
Свободное место на диске
Установка
Браузер по умолчанию
Чтобы все ссылки по умолчанию открывались в Яндекс.Браузере:
Обновление
Яндекс.Браузер обновляется автоматически. Без обновления браузер не сможет защитить ваши данные от новых угроз.
Переустановка
Чтобы переустановить браузер, сохранив все данные личного профиля, включая вкладки, разрешения для сайтов, сессию и другие:
В процессе переустановки все данные профиля будут удалены с компьютера. Но если вы делали синхронизацию, большая часть данных профиля сохранится на сервере Яндекса. После синхронизации эти данные восстановятся. Если вы не хотите, чтобы данные восстановились, удалите их с сервера.
Удаление

Данные и настройки удаляются только с локального компьютера. Если вы делали синхронизацию, большая часть данных профиля сохранилась на сервере Яндекса. После переустановки браузера и синхронизации его с сервером ваши личные данные и настройки браузера восстановятся. Если вы не хотите восстанавливать данные, удалите их с сервера.
Вопросы об установке и обновлении
Полная версия установщика Яндекс.Браузера позволит вам установить браузер при медленном интернете или даже при отсутствии интернета. Скачать полную версию.
Пока установить браузер для нескольких пользователей Windows невозможно.
Скорее всего установочный файл не был загружен полностью.
Скачайте полную версию установщика и установите браузер. Если это не помогло, напишите в службу поддержки.
Скачайте полную версию браузера. Установите его, полностью отключив на время установки все антивирусы.
В последней версии браузера:
Если вы используете прокси-сервер или файрвол, выключите их и обновите браузер. Также выключите антивирус и повторите попытку обновления. Если это не помогло — обновите браузер вручную.
Скачайте последнюю версию браузера и установите ее. Удалять прежнюю версию не обязательно.
Если это не помогло, скачайте последнюю версию и установите ее поверх текущей.
Отключить автоматическое обновление браузера нельзя. Только самая последняя версия браузера обеспечивает максимальную защиту от интернет-угроз.
Яндекс.Браузер обновляется автоматически, независимо от того, пользуетесь вы им или нет. Это делается для вашей безопасности: в интернете постоянно появляются новые угрозы, а в браузере — новые методы защиты.
Мы не рекомендуем отключать автоматическое обновление в фоновом режиме, но при необходимости вы можете это сделать:
После этого автоматическое обновление в фоновом режиме будет отключено. Но как только вы откроете браузер, он немедленно проверит наличие обновлений и в дальнейшем будет это делать регулярно во время работы.
По умолчанию браузер запускается автоматически при запуске Windows. Чтобы отключить автозапуск:
Чтобы отключить голосовую активацию Алисы:
Чтобы запретить расширениям работать в фоновом режиме:
Источник
