
Простым решением является перезагрузка. В этом руководстве вы узнаете, как перезапустить Windows Server 2016 с несколькими параметрами команды.
Перезагрузить Windows Server через графический интерфейс
Интерфейс Windows Server 2016 представляет собой графический интерфейс, который упрощает многие задачи.
Нажмите: меню Пуск -> Кнопка питания -> Перезагрузить.
Как перезагрузить Windows Server с помощью командной строки
В некоторых случаях у вас может не быть установлен компонент GUI. Или ваша операционная система столкнулась с проблемой, и все, что вы можете получить доступ, это командная строка.
Шаг 1: Откройте командную строку
- Нажмите Ctrl + Alt + Del.
- Система должна показать меню — щелкните Task Manager (Диспетчер задач).
- В окне Task Manager (Диспетчер задач) нажмите More Details (Подробнее).
- Откройте меню File (Файл) и выберите Run new task (Запустить новое задание).
- В поле введите
cmd.exe–, затем установите флажок, чтобы создать задачу с правами администратора. Нажмите ОК. - Должно появиться черное окно с белым текстом.
Шаг 2. Перезагрузите операционную систему Windows Server.
В окне командной строки введите команду перезагрузки Windows Server и нажмите клавишу Enter:
shutdown –r
Параметр –r заставляет Windows перезагружаться, а не просто выключаться.
Перезапуск из PowerShell
Windows PowerShell напоминает расширенную версию командной строки. Он основан на .NET Framework и включает язык сценариев. PowerShell полезен для работы под операционной системой Windows.
Шаг 1. Запустите PowerShell
- Нажмите Ctrl + Alt + Del и выберите Task Manager (Диспетчер задач).
- Откройте меню File (Файл) и выберите Run new task (Запустить новое задание).
- В командной строке введите
powershell.exeи установите флажок, чтобы начать с правами администратора. Нажмите ОК. - Должно открыться новое окно с темно-синим фоном. Вы можете понять, что находитесь в окне PowerShell, если подсказка начинается с
PS.
Шаг 2: перезагрузите систему
В окне PowerShell введите следующую команду и нажмите Enter:
Restart-Computer
По умолчанию вы получите 5-секундный обратный отсчет, затем система перезагрузится. Вы можете добавить опцию, чтобы отложить перезапуск на более чем 5 секунд по умолчанию:
Restart-Computer –delay 15
Перезагрузка удаленного сервера Windows с помощью PowerShell
Шаг 1. Запустите PowerShell
Если вы находитесь в командной строке, введите команду:
PowerShell
Подсказка добавит PS в начале, и ваши набранные команды должны появиться в желтом цвете.
Шаг 2. Перезагрузитесь удаленно
В окне PowerShell введите следующее:
Restart-Computer –ComputerName “NAME_OF_SYSTEM”
Замените NAME_OF_SYSTEM на имя компьютера, который вы хотите перезагрузить. Не забудьте поставить кавычки.
Примечание. Предполагается, что ваши текущие учетные данные те же, что и для удаленной системы. Обычно это может выглядеть как имя пользователя администратора, и один и тот же пароль для обеих систем. Это также может работать, если обе системы находятся в одном домене, а ваша учетная запись пользователя имеет соответствующие разрешения.
Posted by
on September 15, 2016
There are many different ways we can restart Windows Server 2016, in this quick guide we’ll demonstrate how to perform a reboot through the graphical user interface, with command prompt, PowerShell, or even remotely.
The command prompt and PowerShell options are particularly useful if you need to script these tasks.
Restart From GUI
If you have the graphical user interface component installed in Windows Server 2016, you can restart simply by clicking the start button followed by the Power button, and then Restart.
Restart From Command Prompt
If you do not have the GUI installed, or you simply prefer the command line, we can also perform a system reboot with the ‘shutdown’ command.
C:\> shutdown -r
The -r option is used to specify that we want to perform a reboot. By default this will start less than a minute after the command has been run, however with the use of the -t option we can alternatively specify the number of seconds we wish to wait.
Restart From PowerShell
Similarly to the above example we can perform a reboot with the command line using Microsoft’s newer PowerShell by running the ‘Restart-Computer’ cmdlet.
PS C:\> Restart-Computer
With no options specified, this will initiate a reboot of the local computer after a default period of 5 seconds. This period can be modified with the -Delay option, followed by a number of seconds to wait.
Restart Remotely
We can also use PowerShell to remotely reboot a Windows Server, again this is done with the ‘Restart-Computer’ cmdlet, except we specify the name of the computer that we want to restart.
PS C:\> Restart-Computer -ComputerName "web01"
This will initiate a restart of the ‘web01’ server, as specified by the -ComputerName option. It will only work if either the credentials on “web01” are the same as the current machine the command is run from, for instance if the remote server is a member of the same domain and your user account has these permissions.
If the remote server requires authentication, we can first use the Get-Credential cmdlet followed by the ‘computername\username’ at which point we will be prompted for the password. In the below example we store this output into the variable ‘$a’. We then perform the restart and specify the -Credential option, passing it the contents stored in $a.


Summary
We have seen that there are a number of different ways in which we can safely perform a restart of Windows Server 2016. You can perform a reboot through the GUI, command prompt, PowerShell, or even remotely from another system.
Introduction
Windows Server 2016 is a powerful server operating system that is used by many businesses and organizations. It is important to know how to restart Windows Server 2016 in order to keep your system running smoothly. This guide will provide you with the reboot commands necessary to restart Windows Server 2016. It will also provide you with information on how to troubleshoot any issues that may arise during the restart process. With this knowledge, you will be able to keep your Windows Server 2016 system running optimally.
How to Restart Windows Server 2016 – Reboot Commands
1. Using the Start Menu:
a. Click the Start button in the lower left corner of the screen.
b. Select the Power button.
c. Select Restart.
2. Using the Command Prompt:
a. Open the Command Prompt by typing “cmd” in the search box.
b. Type “shutdown /r” and press Enter.
3. Using PowerShell:
a. Open PowerShell by typing “powershell” in the search box.
b. Type “Restart-Computer” and press Enter.
Introduction
When a Windows server runs for an extended period of time, applications and operating system features can become unstable.
An unstable operating system might have application crashes, hanging applications, or memory leaks. Sometimes even essential system functions become unresponsive.
A straightforward solution is to restart. This guide will walk you through how to restart Windows Server 2016 with multiple command options.

Prerequisites
- A system running Windows Server 2016
- Command-line access
- (optional) a remote server connection
- (optional) Graphical User Interface installed
- (optional) Windows PowerShell
Using the Windows Server Restart Command
Restart Windows Server with the GUI
The Windows Server 2016 interface is a GUI, or Graphical User Interface, which simplifies many tasks.
Click the Start menu > Power button > Restart.
How to Restart Windows Server Using Command Prompt
In some cases, you may not have the GUI component installed. Or, your operating system encountered a problem, and all you can access is a command prompt.
Step 1: Open the Command Prompt
1. Press Ctrl+Alt+Del.
2. The system should present a menu – click Task Manager.
3. In the Task Manager window, click More Details.
4. Click the File menu, then click Run new task.
5. In the field, type cmd.exe– then check the box to create the task with administrator privileges. Click OK.
6. A black window with white text should appear.
Step 2: Reboot the Windows Server Operating System
In the Command Prompt window, type the Windows Server restart command, then press Enter:
shutdown –rThe –r option tells Windows to restart, instead of simply shutting down.
Restarting from PowerShell
Windows PowerShell is like a souped-up version of the command prompt. It’s based on the .NET framework, and includes a scripting language. PowerShell is useful for tinkering under the hood of your Windows operating system.
Step 1: Launch PowerShell
1. Press Ctrl+Shift+Esc to launch the Task Manager.
2. Click the File menu, then Run new task.
3. In the prompt, type powershell.exe and tick the box to start with administrator privileges. Click OK.
4. A new window with a dark blue background should launch. You can tell you’re in a PowerShell window if the prompt begins with PS.
Step 2: Restart the System
In the PowerShell window, type the following command and press Enter:
Restart-ComputerBy default, you’ll get a 5-second countdown, then the system will restart.
You can add an option to delay the restart for longer than the default 5 seconds:
Restart-Computer –delay 15Change the number 15 to the number of seconds you wish to delay.
Rebooting a Remote Windows Server with PowerShell
Step 1: Launch PowerShell
If you are in a command prompt enter the command:
PowerShellThe prompt will add PS at the beginning, and your typed commands should appear in yellow.
Step 2: Restart Remotely
In the PowerShell window, type the following:
Restart-Computer –ComputerName “NAME_OF_SYSTEM”Replace NAME_OF_SYSTEM with the name of the computer you want to restart. Make sure to include the quotation marks.
Note: This assumes that your current credentials are the same as those for the remote system. Typically this might look like a username of an administrator, and the same password for both systems. It can also work if both systems are on the same domain, and your user account has the appropriate permissions.
Conclusion
Restarting a Windows server is very simple, especially via the GUI.
However, even if you are having issues with the GUI or need to restart a server remotely – this guide on How to Restart Windows Server 2016 can help.
How to Restart Windows Server 2016 – Reboot Commands
Restarting Windows Server 2016 is a straightforward process. Whether you need to reboot the server for maintenance or troubleshooting purposes, the process is the same. Here are the steps to restart Windows Server 2016.
Using the GUI
The easiest way to restart Windows Server 2016 is to use the graphical user interface (GUI). To do this, open the Start menu and select the Power button. Then, select the Restart option.
Using the Command Line
You can also restart Windows Server 2016 using the command line. To do this, open a command prompt window and type the following command:
shutdown /r
This command will immediately restart the server. If you want to delay the restart, you can use the following command:
shutdown /r /t [seconds]
Replace [seconds] with the number of seconds you want to delay the restart. For example, if you want to delay the restart for 10 minutes, you would use the following command:
shutdown /r /t 600
Using PowerShell
You can also restart Windows Server 2016 using PowerShell. To do this, open a PowerShell window and type the following command:
Restart-Computer
This command will immediately restart the server. If you want to delay the restart, you can use the following command:
Restart-Computer -Delay [seconds]
Replace [seconds] with the number of seconds you want to delay the restart. For example, if you want to delay the restart for 10 minutes, you would use the following command:
Restart-Computer -Delay 600
Conclusion
Restarting Windows Server 2016 is a simple process. Whether you use the GUI, the command line, or PowerShell, the process is the same. Just follow the steps outlined above and you’ll be able to restart your server in no time.
Windows Server in its different versions give us a range of useful options for the management and delivery of roles and services not only to the server itself but also to the client computers of the domain, hence the importance of always preserving the availability and security of this..
For administrative or support reasons, at specific times it will be necessary to shut down or restart the server for a period of time. This should only be carried out with specific orders and knowing in advance that all users are aware of this task, since otherwise we can cause failures in certain activities or prevent communication and access to shared resources.
It is well known by each of us who have or are working in Windows Server that the shutdown and restart process is usually carried out through the Start menu and by clicking on the shutdown button:
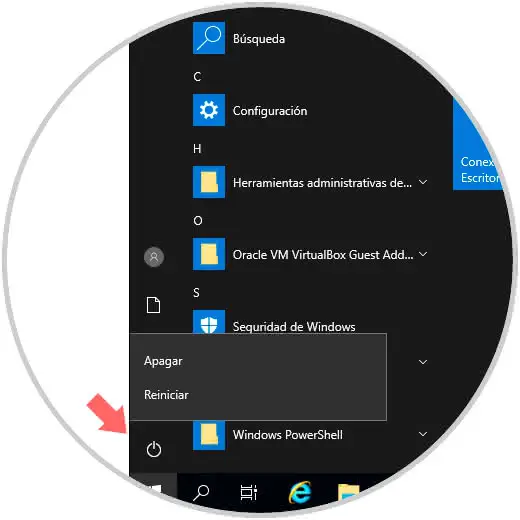
But if in TechnoWikis we tell you that this process can be done through the command line , would you do it? We already told you that managing the shutdown or restart of Windows Server can be done through commands and it is quite simple. Therefore TechnoWikis will explain some commands to perform this task and this process applies in Windows Server 2012, 2016 or 2019 equally..
To stay up to date, remember to subscribe to our YouTube channel! SUBSCRIBE
1. Shut down or restart Windows Server 2019, 2016, 2012 with Shutdown command
To use the command line, a general command called «shutdown» will be implemented, which has been integrated in all editions of Windows. Its elementary function is to turn off or restart the local or remote computer, to be taken into account, when we use this command without any parameter the device will shut down or restart immediately.
The general syntax of this command is the following:
shutdown [{-l | -s | -r | -a}] [-f] [-m [\\ device]] [-t xx] [-c "message"] [-d [u] [p] : xx: yy]
Parameters commando Shutdown
The parameters used are the following:
- -l: this parameter closes the session of the current user.
- -s: turn off the local server.
- -r: this command will be used to restart the computer after its shutdown.
- -a: it is a command with which the closing order is deleted, you can omit other parameters, minus -ly ComputerName.
- -f: this parameter forces to execute applications to proceed with the closing.
- -m [\\ ComputerName]: with this value we can indicate the equipment that has to be turned off.
- -t xx: thanks to this value we can define the timer for the shutdown of the system in xx seconds, by default its value is 20 seconds.
- -c «message»: with this parameter we can integrate a message which will be displayed in the message area of ​​the server’s shutdown window indicating that the computer has to be shut down or restarted, we can enter up to 127 characters.
- d [u] [p]: xx: yy: this is a parameter with which the code is indicated for closing, the options are u (indicates a user code), p (indicates a planned shutdown code), xx (indicates the main code (0-255)), and y (allows you to specify the secondary reason code (0-65536)).
2. Restart Windows Server 2019, 2016, 2012 with Shutdown command
Knowing the use of the shutdown command, we will see how to restart our Windows Server from the terminal.
Step 1
For an immediate restart we will execute the following. Pressing Enter will restart the system automatically.
shutdown / r / t 0
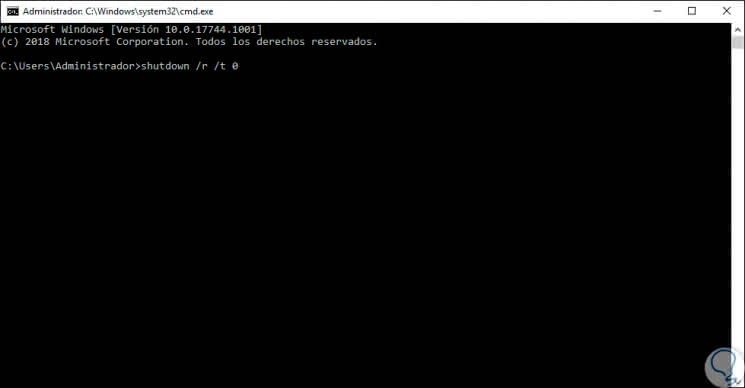
Step 2
We can enter the period of time in seconds in which the system will be restarted, for example, if we want it to restart in 1 minute we will enter the following:
shutdown / r / t 60
Step 2
The following pop-up window will automatically be displayed:
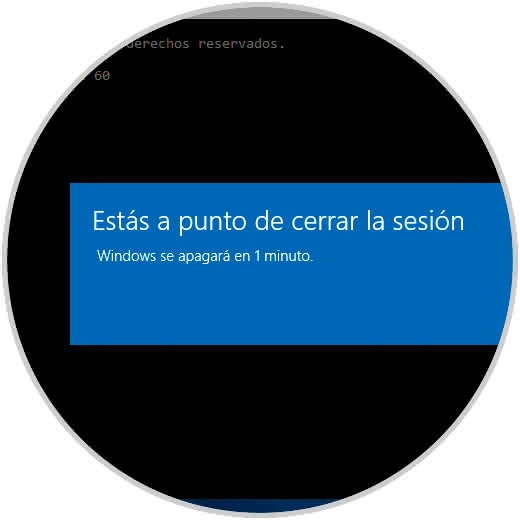
Step 3
There is indicated the time that we have defined, so, after one minute the system will be restarted:
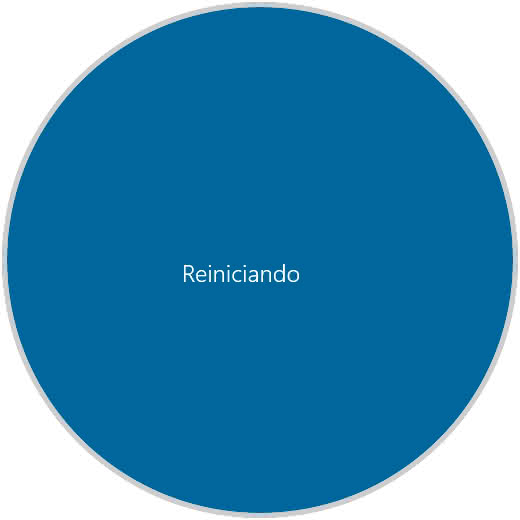
Step 4
Now, in case of having active applications and we want to force their closing, we must execute the following:
shutdown / r / f
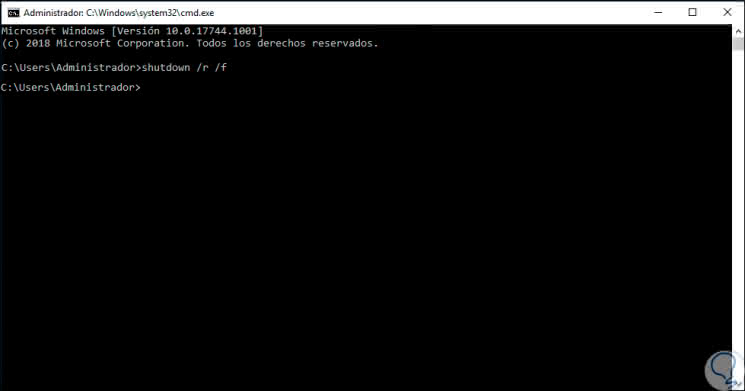
Step 5
In the same way, if we manage networked equipment, we can restart them remotely using the following syntax:
shutdown / r / f / m \\ EQUIPMENT
Step 6
If we want to customize the restart, we can enter a message using the -c parameter like this:
shutdown / r / t 45 -c "TechnoWikis Restart"
Step 7
As a result we will see the following:
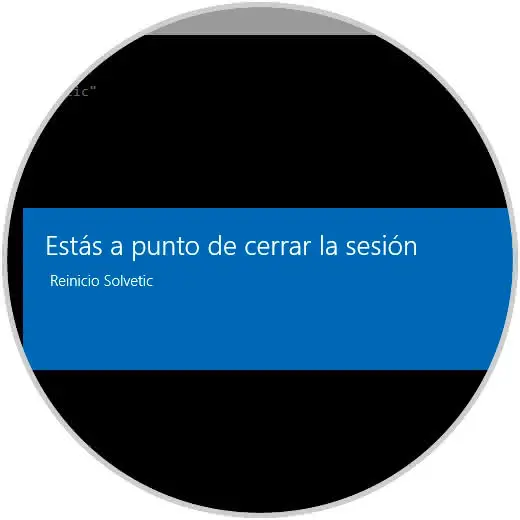
3. Shut down Windows Server 2019, 2016, 2012 with Shutdown command
We have seen how easy it is to restart Windows Server using the command line, now, this process is similar for shutdown.
Step 1
To shut down Windows Server immediately we will execute the following:
shutdown / s / t 0
Step 2
To program the shutdown we execute:
shutdown / s / t 15
Step 3
We will see the following. There we can see a message where it says that Windows Server will close in less than a minute.
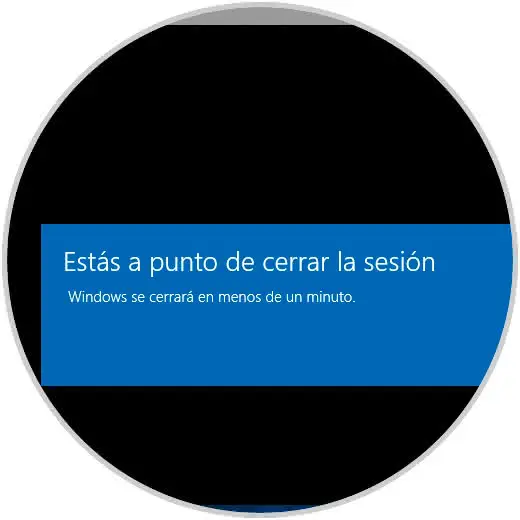
Step 4
As with the previous commands, we can force the closure of applications using:
shutdown / s / f
Step 5
To turn off a remote device we will use:
shutdown / s / f / m \\ EQUIPMENT
Step 6
Finally, to add a shutdown message we execute:
shutdown / s / t 30 -c "Shutdown TechnoWikis"
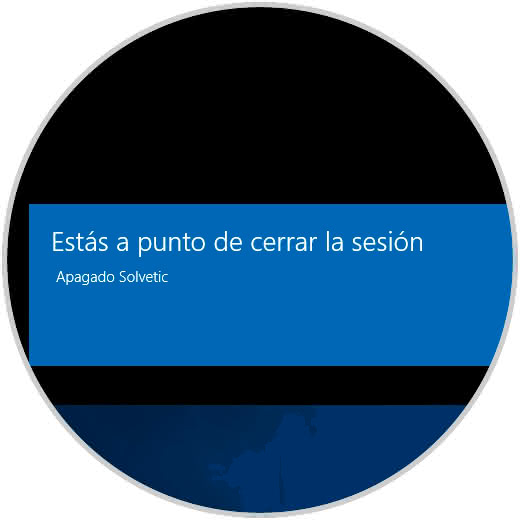
Step 7
Using one of the above commands the result will be as follows:
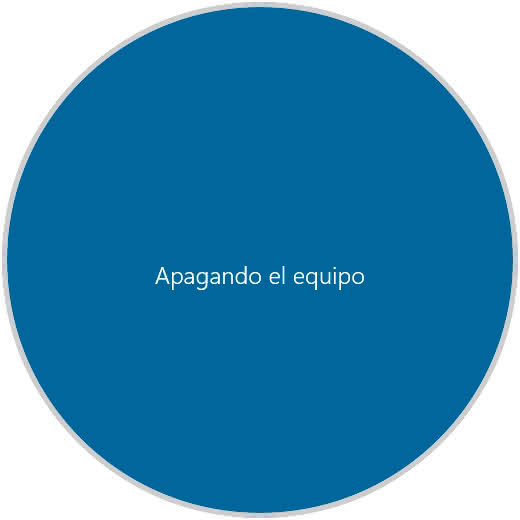
Thus, we already have one more solution for shutting down or restarting our Windows Server in a simple way using the shutdown command and its parameters.
Restart Windows Server2016 Rootusers To reboot a windows server using the command line, you can employ the r switch with the shutdown command. this article provides various examples of how to use command line instructions to restart windows systems. Thanks a lot for watching, do not forget to give a like, subscribe and possibly a distribution !!!.

How To Restart Windows Server 2016 Learn how to easily reboot windows server 2016 through command prompt, powershell, or the gui with the practical examples in this guide. To restart the windows terminal server, you can use the shutdown command in command prompt or powershell. for instance: shutdown r m \\terminal server name replace terminal server name with the name of the terminal server. There are several ways to restart a windows server, such as the command prompt, powershell, or via the gui. the following text presents a few ways to do that. note: save all work before restarting your server to avoid losing any data or halting the process. the windows graphical user interface simplifies many tasks, including restarting servers. Here is how you can restart the server from another computer in the same local area network. 1. login with a full administrative account to another computer. 2. open a command prompt (cmd) window. 3. type the following command: where «##.##.##.##» is the ip address of the server that you want to reboot. the server will shutdown and restart.
How To Restart Windows Server 2016 There are several ways to restart a windows server, such as the command prompt, powershell, or via the gui. the following text presents a few ways to do that. note: save all work before restarting your server to avoid losing any data or halting the process. the windows graphical user interface simplifies many tasks, including restarting servers. Here is how you can restart the server from another computer in the same local area network. 1. login with a full administrative account to another computer. 2. open a command prompt (cmd) window. 3. type the following command: where «##.##.##.##» is the ip address of the server that you want to reboot. the server will shutdown and restart. In the command prompt window, type the windows server restart command, then press enter: the –r option tells windows to restart, instead of simply shutting down. windows powershell is like a souped up version of the command prompt. it’s based on the framework, and includes a scripting language. On the partition page, select your operating system drive and then select «format» to clear its contents. complete the installation wizard and restart the server. use the command line to reset: open the command prompt (run as administrator). run the following command: systemireset. Shut down or restart windows server 2019, 2016, 2012 with shutdown command. to use the command line, a general command called “shutdown” will be implemented, which has been integrated into all editions of windows. To restart a windows server from command prompt, you use the shutdown command. this command lets you restart servers remotely, add a delay, and leave a reason for the restart.

Windows Reboot Command Restart Windows From Command Line In the command prompt window, type the windows server restart command, then press enter: the –r option tells windows to restart, instead of simply shutting down. windows powershell is like a souped up version of the command prompt. it’s based on the framework, and includes a scripting language. On the partition page, select your operating system drive and then select «format» to clear its contents. complete the installation wizard and restart the server. use the command line to reset: open the command prompt (run as administrator). run the following command: systemireset. Shut down or restart windows server 2019, 2016, 2012 with shutdown command. to use the command line, a general command called “shutdown” will be implemented, which has been integrated into all editions of windows. To restart a windows server from command prompt, you use the shutdown command. this command lets you restart servers remotely, add a delay, and leave a reason for the restart.

Windows Reboot Command Restart Windows From Command Line Shut down or restart windows server 2019, 2016, 2012 with shutdown command. to use the command line, a general command called “shutdown” will be implemented, which has been integrated into all editions of windows. To restart a windows server from command prompt, you use the shutdown command. this command lets you restart servers remotely, add a delay, and leave a reason for the restart.
