Are you annoyed with Windows 11 automatically installing updates? In this post, we’ll show you a couple of different ways to shut down or restart Windows 10 or 11 without having to install any pending updates, even when mandatory updates are enabled.
- Open the Start Menu -> click on the Power button.
- In the power options menu, select either Shutdown or Restart.
- Before shutting down or restarting, a dialogue box will display asking if you wish to install updates.
- Select the Shutdown or Restart to complete the process.
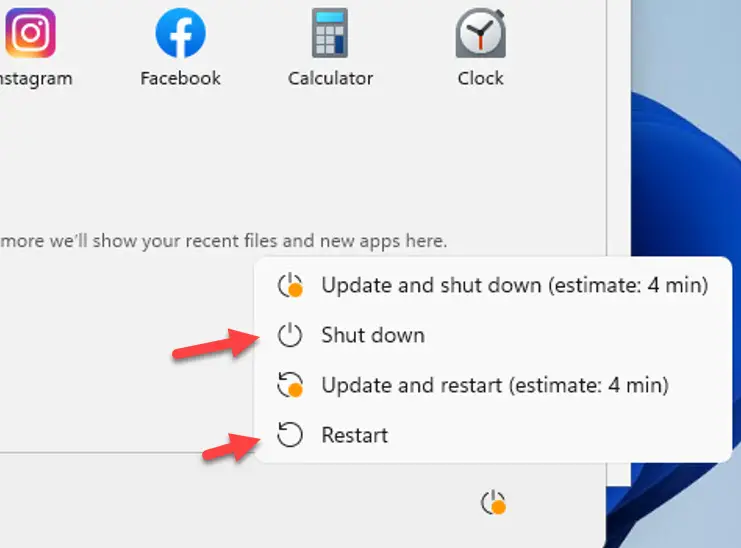
Using Command Line:
Shutdown Windows 11 with command line
You can use the command line to shut down or restart Windows 11 without installing updates.
To shut down Windows 11, open the Command Prompt and type:
shutdown /s /t 0
To restart Windows 11, open the Command Prompt and type:
shutdown /r /t 0
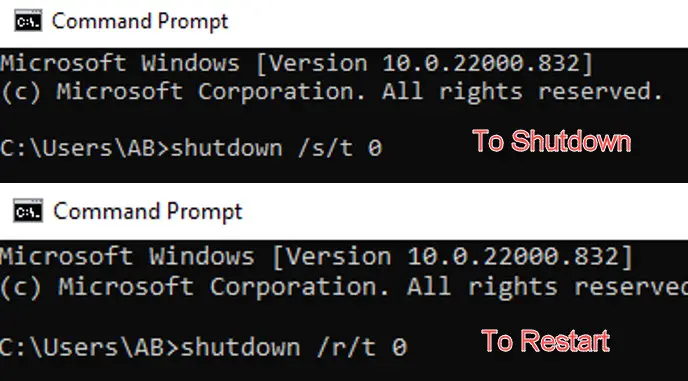
Using the Software Distribution download folder:
All Windows update-related downloads are saved in the Software Distribution folder in C: drive.
To stop the updates from getting installed, the user can go ahead by deleting the folder content, which should remove all pending Windows Update installs.
Before deleting the folder, it is crucial to stop and start the Windows Update service later as they use the Software Distribution folder to read and write.
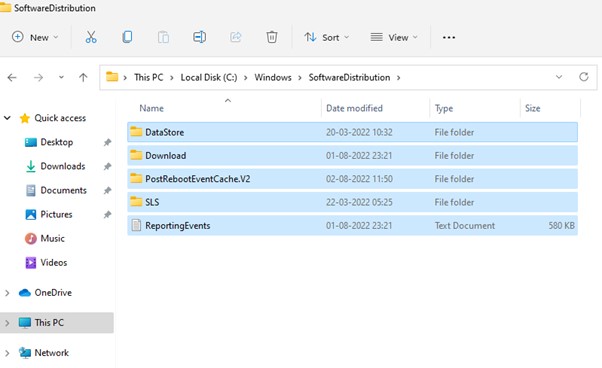
- On Windows search bar-> Type “services.msc”
- Go to services.msc -> look for” Windows Update” & “Background Intelligent Transfer Service” -> right click -> Stop them individually
- Once both services are stopped, we are good to delete the Software Distribution data.
- Open command prompt -> right click-> run as administrator. Navigate to C:\Windows\SoftwareDistribution and delete all content of this folder
- Go back to the “services.msc” window and start Windows Update and BITS service.
Why You Should Update Windows Regularly
Microsoft releases Windows updates regularly to patch security holes and improve the overall stability of the operating system.
Although delaying or skipping these updates can be tempting, it is generally not a good idea.
Here are some of the top reasons why you should update Windows regularly:
Security: One of the main reasons for keeping Windows up to date is to install the latest security patches.
Keeping your operating system up-to-date can help protect your computer against viruses, malware, and other security threats.
Stability: Another reason to keep your Windows installation up-to-date is to improve stability.
Over time, Microsoft releases updates that address security issues, fix bugs, and improve overall performance. Keeping the system up-to-date can help ensure it runs smoothly and efficiently.
Compatibility: Another consideration is compatibility with other software and hardware. Some updates may require your computer to work correctly with new software versions or drivers for new hardware devices. By keeping Windows up-to-date, you can help avoid these compatibility issues.
In Summary:
Shut down the Windows server without updating
If you need to shut down or restart Windows 11/11 without installing updates, you can do so by following these steps:
- Press the Windows+ R key together to open the Run dialogue box.
- Type ‘shut down /r /t 0’ into the Run dialogue box and press Enter.
- Your computer will now shut down or restart without installing updates.
Read Also: How to cancel updates on Mac computers
How to restart without updating windows 11
If you need to restart your Windows 11 PC but don’t want to install any updates, there are several approaches you can take.
- One way is to go to Settings > Update & Security > Windows Update and click the “Check for updates” button.
- Once the scan is complete, click the “Restart now” button under the “Updates are available” section.
- Alternatively, you can open the Start menu and click on the Power icon. Then, hold the Shift key and click on “Restart.”
- This will load the “Choose an option” screen; from here, click on “Troubleshoot,” then “Advanced options,” and finally “Startup Settings.”
- On the next screen, click the “Restart” button; press F4 on your keyboard to boot into Safe Mode once your PC restarts.
We have shown you how to shut down or restart Windows 10/11 without installing any pending updates.
While this may be fine for some users, we generally recommend that you keep your computer up-to-date to ensure optimal security and performance. What are your thoughts about Windows Update and its working, do let us know in the comment section below.
Все способы:
- Вариант 1: Временное решение
- Способ 1: Приостановка обновлений
- Способ 2: Горячая клавиша
- Способ 3: Экран блокировки
- Способ 4: «Командная строка»
- Вариант 2: Полностью убрать обновление при отключении
- Способ 1: «Редактор локальной групповой политики»
- Способ 2: «Редактор реестра»
- Способ 3: Очистка кеша обновлений
- Вопросы и ответы: 0
Вариант 1: Временное решение
Если вам необходимо отключить компьютер с Windows 10 без принудительного обновления операционной системы всего один раз, рекомендуется воспользоваться одним из нижеописанных способов.
Способ 1: Приостановка обновлений
В Windows 10 есть возможность временно отключить принудительное обновление операционной системы. Делается это в соответствующем меню параметров, вам достаточно будет указать период, в пределах которого будет осуществляться стандартное выключение компьютера штатным образом — через меню «Пуск». О том, как это сделать, рассказывается в другой статье на нашем сайте.
Подробнее: Как приостановить обновления в Windows 10

Способ 2: Горячая клавиша
Второй метод отключения компьютера без принудительного обновления, заключается в использовании специального меню, вызываемого комбинацией клавиш Alt + F4. Точное их месторасположение на клавиатуре показано на изображении ниже. Но пользоваться ей необходимо только на рабочем столе операционной системы, поэтому предварительно сверните все активные окна приложений и кликните мышкой по пустому месту на экране.

Как только вы воспользуетесь горячей клавишей, на рабочем столе появится окошко с названием «Завершение работы Windows». В нем вам необходимо из выпадающего списка выбрать пункт «Завершение работы», после чего кликнуть по кнопке «ОК».

После устройство будет выключено без обновления. Этим методом можно пользоваться неограниченное количество раз.
Способ 3: Экран блокировки
Примерно таким же образом можно отключить компьютер без обновления через окно блокировки системы. Вызывается оно по-разному, например посредством комбинации клавиш Win + L. Использовать ее можно в любом месте операционной системы.

Как только клавиши будут нажаты, рабочий стол заблокируется. Вы увидите в нижнем правом углу иконку кнопки питания — нажмите на нее и из появившегося контекстного меню выберите пункт «Завершение работы».

Воспользовавшись этим методом, вы потеряете все несохраненные данные в активных аккаунтах, поэтому предварительно закройте важные программы.
Способ 4: «Командная строка»
Если две предыдущих инструкции не подходят для отключения компьютера без принудительного обновления, тогда для осуществления задуманного вы можете применить специальную команду. Вводить ее следует в консоли с полномочиями администратора, для вызова которой в поисковой строке, расположенной на панели задач, введите запрос «Командная строка», а затем в результатах кликните по пункту «Запуск от имени администратора».

После того как на экране появится окно консоли, введите представленную ниже команду и нажмите по кнопке Enter.
shutdown /s /f /t 0

Примечание! Сразу после этого компьютер будет отключен, поэтому предварительно не забудьте сохранить все важные данные в открытых приложениях.
Вариант 2: Полностью убрать обновление при отключении
Если вы вовсе не хотите обновлять операционную систему при отключении компьютера, тогда можно внести изменения в параметры Windows 10. Для всех описанных ниже методов необходимо обладать правами администратора, поэтому заранее войдите в соответствующую учетную запись.
Способ 1: «Редактор локальной групповой политики»
Самый простой путь отключить принудительное обновление компьютера при его отключении — это внести определенные изменения в утилиту под названием «Редактор локальной групповой политики». Но важно знать, что доступна она только в редакциях Windows 10 «Профессиональная» или «Корпоративная», в других же оснастка попросту отсутствует.
Для выполнения поставленной задачи вам необходимо изменить всего один параметр в «Редакторе локальной групповой политики»:
- Запустите обозначенную утилиту. Для этого можно воспользоваться специальной командой, которая вводится в окне «Выполнить». Откройте сначала его, нажав на клавиатуре сочетание клавиш Win + R, затем введите команду
gpedit.mscи нажмите Enter для выполнения.Читайте также: Запуск «Редактора локальной групповой политики» в Windows 10
- В появившемся окне, используя древовидную структуру каталогов в левой части, проследуйте по указанному ниже пути:
«Конфигурация компьютера» → «Административные шаблоны» → «Компоненты Windows» → «Центр обновления Windows»
- В основной области найдите параметр под названием «Не отображать параметр «Установить обновления и завершить работу» в диалоговом окне «Завершение работы Windows»» и откройте его «Свойства». Для этого просто кликните по имени дважды левой кнопкой мыши.
- В появившемся окне первостепенно переведите переключатель в верхнем левом углу в положение «Включено», а затем примените изменения, поочередно щелкнув по кнопкам «Применить» и «ОК».
Принудительное обновление операционной системы будет отключено. Даже если в меню «Пуск» останется соответствующая кнопка, функционировать она будет как стандартная.


Способ 2: «Редактор реестра»
Если «Редактор локальной групповой политики» у вас отсутствует, тогда отключить принудительное обновление можно посредством «Редактора реестра». Для этого вам потребуется перейти в нужную директорию и создать несколько ключей реестра. Делается это так:
- Откройте «Редактор реестра» любым доступным способом. Например, сделать это можно посредством поисковой строки, расположенной на панели задач. Установите курсор в указанное место, введите запрос «Редактор реестра» и в результатах кликните по пункту «Запуск от имени администратора».
Читайте также: Как открыть «Редактор реестра» в Windows 10
- Через навигационную панель в левой части интерфейса перейдите по указанному ниже пути. Также вы можете воспользоваться адресной строкой для мгновенного перехода в целевую директорию, вставив этот путь и нажав Enter.
HKEY_CURRENT_USER\SOFTWARE\Policies\Microsoft\Windows\ - Создайте новый каталог в целевой директории «Windows». Для этого кликните по нему правой кнопкой мыши и из контекстного меню выберите опцию «Создать» → «Раздел».
- После того как появится поле для ввода имени, впишите туда название «WindowsUpdate», затем нажмите по клавише Enter для сохранения.
- Теперь создайте каталог в только что образовавшейся директории. Для этого снова щелкните по ней правой кнопкой мыши, выберите из контекстного меню те же пункты, а затем введите название «AU» (без кавычек) и нажмите Enter.
- Находясь в директории «AU», создайте там новый параметр: щелкните по пустому месту в основной области правой кнопкой мыши и последовательно выберите «Создать» → «Параметр DWORD (32 бита)».
- После появления поля для вводя названия параметра впишите «NoAUShutdownOption» (без кавычек) и нажмите Enter для сохранения.
- Откройте свойства только что созданного параметра, вызвав контекстное меню и кликнув по пункту «Изменить».
- Тут введите в поле «Значение» цифру «1» и кликните по кнопке «ОК», чтобы сохранить изменения.
- После этого аналогичными действиями создайте два новых параметра с названиями «NoAUAsDefaultShutdownOption» и «NoAutoRebootWithLoggedOnUsers» и точно так же измените их значения на единицу. По итогу у вас должно получиться так, как показано на изображении ниже.








Теперь, когда все описанные действия были выполнены, можно закрыть все открытые в процессе выполнения инструкции окна. Но чтобы изменения вступили в силу, необходимо дополнительно перезапустить графическую оболочку операционной системы. Делается это через «Диспетчер задач». Подробную инструкцию вы можете найти в другой статье на нашем сайте.
Подробнее: Перезапуск системного «Проводника» в Windows 10

После этого можно будет выключить компьютер стандартным образом без принудительного обновления через меню «Пуск».
Способ 3: Очистка кеша обновлений
Еще один метод того, как выключить компьютер без обновления, заключается в очистке кеша службы «Центр обновления Windows». По факту вы просто удалите инсталляционные файлы апдейтов, соответственно, их установка не начнется при выходе из операционной системы. Полная инструкция по выполнению поставленной задачи размещена в другой статье на нашем сайте, а ознакомиться с ней можно посредством представленной ниже ссылки.
Подробнее: Как очистить кеш обновлений в Windows 10

Наша группа в TelegramПолезные советы и помощь
- Компьютеры
- Cancel
С выпуском Windows 10 Microsoft перешла на концепцию обновления и обслуживания в соответствии с принципом WaaS (Windows в качестве службы), который основан на принципе SaaS (Software as a Service ). С внедрением этой концепции Windows не только начал скачивать обновления для системы в фоне, но и принудительно устанавливать их после завершения работы. Такая установка может занимать очень много времени и в некоторых случаях быть очень неудобной пользователю. Например, вам надо срочно перезагрузить компьютер и работать, а система хочет потратить час на обновление. Расскажу, как можно сделать такую перезагрузку без установки обновлений.
Завершение работы Windows 10 без установки обновлений
1. Откройте командную строку с правами администратора. Удобнее всего через WINKEY + X.
2. Скопируйте и вставьте одну за другой следующие команды в консоли командной строки и нажмите Enter.
net stop wuauserv
net stop cryptSvc
net stop bits
net stop msiserver
Это остановит все службы Windows Update.
3. Откройте «Проводник» и выберите в адресной строке следующий каталог:
C:\Windows\SoftwareDistribution\Download
Теперь выберите каждый файл в каталоге и нажмите на клавиатуре: Shift + Delete.
4. Теперь запустите службы Windows Update на своем компьютере, скопировав и вставив следующие команды в командной строке с правами администратора и нажав Enter:
net start wuauserv
net start cryptSvc
net start bits
net start msiserver
Перезагружайте или выключайте ваш компьютер.
Сбой затрагивает как Windows 10, так и Windows 11
Некоторое время назад пользователи компьютеров на основе Windows начали замечать, что выбор опции Update and Shutdown (Обновить и завершить работу), вовсе не приводит к выключению ПК. Вместо этого в большинстве случаев Windows пытается установить обновление, выполняет простую перезагрузку, а затем возвращается к экрану входа в систему. Всё это вызывает замешательство и разочарование у пострадавших пользователей.

На экране входа в систему нужно нажать любую клавишу, чтобы снова получить доступ к параметрам питания и наконец выключить компьютер.
В официальном центре обратной связи Microsoft уже насчитываются сотни сообщений на эту тему. У многих пользователей всё работает корректно, но это не делает проблему менее раздражающей для остальных.
Вот один из примеров отзывов:
Зачем вообще предлагать вариант «Обновить и завершить работу», если вы всё равно собираетесь перезагружаться? Я предполагал, что ПК перезапустится несколько раз, а затем выключится. Вместо этого я возвращаюсь к экрану входа в систему. Это довольно неудобно, если я хочу убрать устройство, когда компьютер выключен, или если просто закончил день и не хочу больше тратить энергию.
Пожелавший остаться неназванным бывший разработчик Microsoft назвал потенциальные причины такого удивительного поведения.
Проблема может касаться функции быстрого запуска, которая сохраняет определённую информацию для ускоренной загрузки ПК. Во время обновления она может вызывать перезагрузку.
Другой причиной может оказаться характер самого процесса обновления. Если пользователь не устанавливает обновления в течение нескольких недель или месяцев, или если обновление не было полностью завершено, может потребоваться перезагрузка Windows 11 или 10, чтобы продолжить установку. Эта проблема присутствовала ещё в Windows 7 и 8.
31 июля 2023 в 19:10
| Теги: Windows, Microsoft
| Источник: WindowsLatest
В последних версиях Windows 10, когда обновления уже загружены и готовы к установке, система автоматически изменяет параметры диалогового окна управления электропитанием, заменяя опцию выключения компьютера «Завершение работы» на «Обновить и завершить работу», а опцию «Перезагрузка» на «Обновить и перезагрузить». Понятно, что такое безапелляционное решение со стороны Windows нравится далеко не всем пользователям, поскольку у них может быть предостаточно причин чтобы выполнить установку загруженных обновлений в иное время и при иных обстоятельствах.
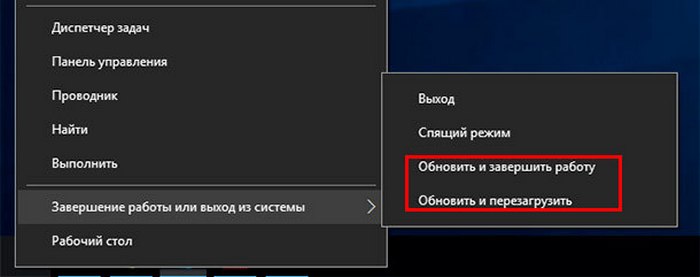
Как в меню завершения работы Windows 10 отключить опции «Обновить и завершить работу» и «Обновить и перезагрузить»
К счастью, эту настройку можно довольно легко поправить, запретив Windows менять параметры завершения работы путем применение простого твика. Скачайте по
ссылке
.
архив с REG-файлами, распакуйте и выполните слияние файла NoUрdаtePowerMenu.reg. Твик создает три параметра, отвечающих за включение/отключение функции изменения параметров меню выключения ПК, если хотите посмотреть ключи и имена параметров, откройте REG-файл Блокнотом или другим текстовым редактором. В архиве есть также файл отмены, используйте его, если захотите восстановить настройки по умолчанию.
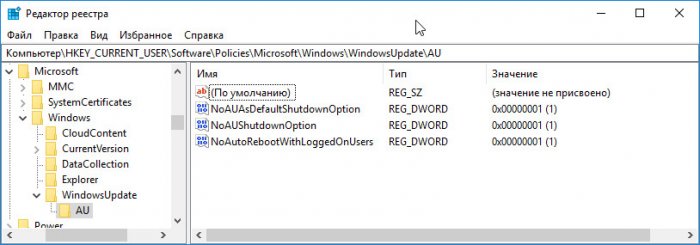
Изменения должны вступить в силу если не сразу, то после перезахода в систему. Теперь, когда Windows будет готова к установке обновления, она уже не станет менять параметры диалогового окна завершение работы.
Отключить назойливую опцию можно также через редактор локальных групповых политик (см. скриншоты),
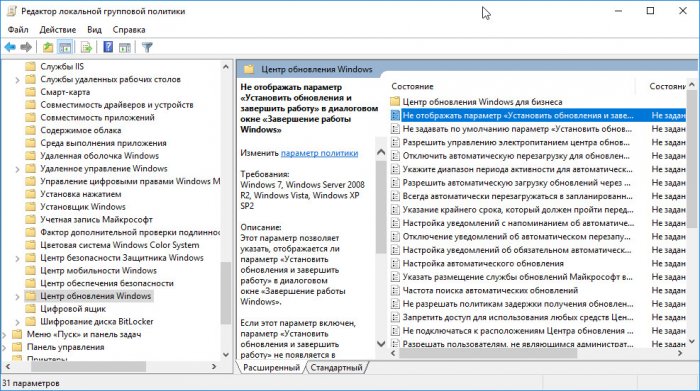
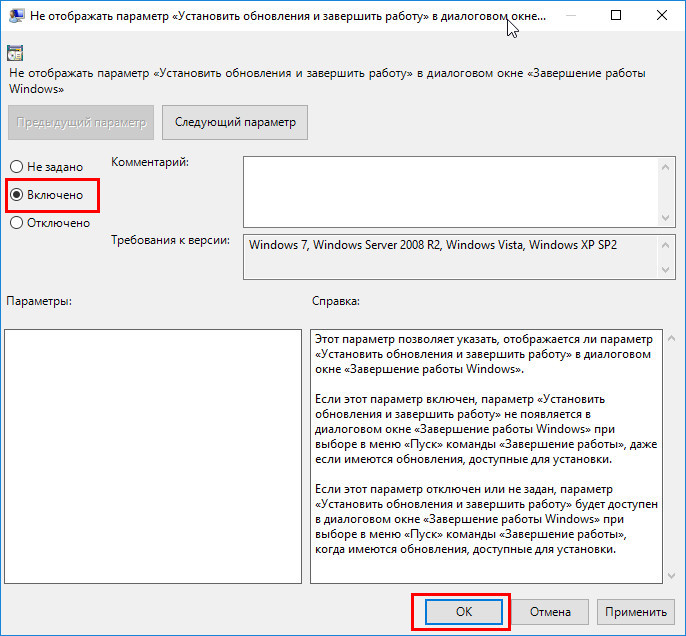
но оснастка управления политиками есть не во всех редакциях системы, а редактор Regedit доступен всегда. Ничего сложного, но не забывайте, что отключение этой функции никак не влияет на загрузку и установку самих обновлений с последующей принудительной перезагрузкой.



