Все способы:
- Способ 1: Использование горячей клавиши
- Способ 2: Ввод команд в «Терминале Windows» или PowerShell
- Способ 3: Custom Resolution Utility (CRU)
- Способ 4: Удаление оборудования через «Диспетчер устройств»
- Способ 5: Переустановка или обновление драйвера
- Вопросы и ответы: 0
Способ 1: Использование горячей клавиши
Перезагрузка видеокарты с помощью комбинации клавиш Win + Ctrl + Shift + B является одним из самых быстрых и эффективных способов решения проблем с графикой. При нажатии этого сочетания клавиш экран на долю секунды погаснет, и вы услышите характерный звуковой сигнал, который подтверждает успешное выполнение операции. Важно отметить, что данный метод работает только в операционных системах Windows 10 и Windows 11. После перезагрузки драйвера все открытые программы и файлы останутся активными, поэтому вам не придется беспокоиться о потере несохраненных данных. Этот способ особенно полезен при возникновении артефактов на экране или при подтормаживании графического интерфейса.

В некоторых случаях может потребоваться несколько последовательных перезагрузок драйвера, чтобы полностью устранить проблему с видеокартой. При использовании этого метода рекомендуется закрыть все ресурсоемкие приложения, особенно игры и программы для обработки видео, чтобы минимизировать риск возникновения конфликтов. Если после перезагрузки драйвера проблемы с видеокартой сохраняются, стоит проверить температуру графического процессора с помощью специальных утилит. Перед использованием комбинации клавиш убедитесь, что у вас установлены актуальные драйверы видеокарты. Данный метод также эффективен при работе с несколькими мониторами, так как перезагружает драйвер для всех подключенных устройств одновременно.
Способ 2: Ввод команд в «Терминале Windows» или PowerShell
Используя специальные команды утилиты pnputil, можно сначала получить список всех графических устройств в системе, а затем перезапустить конкретную видеокарту по её уникальному идентификатору. В отличие от метода с горячими клавишами, работа через PowerShell дает более точный контроль над процессом и позволяет убедиться, что перезагружается именно нужное устройство. Хотя этот способ может показаться более сложным для начинающих пользователей, он предоставляет дополнительные возможности диагностики и является предпочтительным для системных администраторов и технических специалистов.
- Проще всего выполнить задачу через «Терминал». Для этого щелкните правой кнопкой мыши по «Пуску» и откройте консоль с правами администратора.
- Используйте команду
pnputil /enum-devices /class Display, чтобы получить ID установленной в ПК видеокарты. - Нужно будет скопировать «ИД экземпляра», то есть весь код из этой строки.
- Используйте команду
pnputil /restart-device "ID", где вместо ID вставьте весь код, но сохраните кавычки. - После нажатия по клавише Enter изображение на экране на секунду погаснет, после чего появится снова, а в «Терминале» вы увидите информацию о том, что перезапуск прошел успешно. Можете закрыть консоль и продолжить использование устройства.




Способ 3: Custom Resolution Utility (CRU)
Custom Resolution Utility (CRU) — это бесплатная программа от сторонних разработчиков, предназначенная для настройки разрешений экрана и работы с параметрами видеокарты. С ее помощью можно создавать пользовательские разрешения, изменять частоту обновления монитора и управлять EDID-информацией дисплея. Один из полезных сценариев применения CRU — перезагрузка видеокарты, которая позволяет быстро обновить настройки без необходимости полного перезапуска системы. Это особенно удобно, если изменения в параметрах графики или монитора привели к сбоям или некорректному отображению изображения, а упомянутые выше методы по каким-то причинам не подходят.
Скачать Custom Resolution Utility с официального сайта
- Перейдите по ссылке выше и загрузите утилиту, щелкнув по кнопке «Download».
- Вы будете перемещены на страницу загрузки, где нужно еще раз нажать по названию файла, чтобы начать его скачивание.
- Программа не требует установки, распространяется в виде ZIP-файла, поэтому после загрузки его достаточно просто распаковать.
- Для перезагрузки драйвера видеокарты используйте файл «Restart64.exe». Соответственно, нужно кликнуть по нему дважды, чтобы запустить.
- На секунду погаснет экран, после чего драйвер будет перезапущен. Вы получите уведомление о том, что этот процесс выполнен успешно. Можете перейти в режим восстановления, если проблемы с работой графики сохраняются, перезагрузить видеокарту еще раз или выйти из утилиты.




Способ 4: Удаление оборудования через «Диспетчер устройств»
Один из радикальных методов — удаление видеокарты из списка оборудования через «Диспетчер устройств» с сохранением при этом драйвера. Это приведет к тому, что устройство на время пропадет, но после обновления конфигурации появится снова и будет функционировать должным образом. Этот процесс приведет к тому, что изображение на экране погаснет на несколько секунд или до следующего перезапуска операционной системы.
- Щелкните ПКМ по «Пуску» и из появившегося контекстного меню выберите пункт «Диспетчер устройств».
- Разверните раздел «Видеоадаптеры», отыщите свою видеокарту и нажмите по ней тоже правой кнопкой мыши.
- Выберите пункт «Удалить устройство».
- Обязательно проверьте, чтобы не было галочки возле пункта, связанного с удалением драйвера, иначе он тоже будет стерт. Подтвердите операцию, кликнув по кнопке с соответствующим названием.
- Если изображение на экране осталось, можно сразу обновить конфигурацию оборудования через меню «Действие», чтобы видеокарта снова стала отображаться в списке устройств. В противном случае отправьте Windows на перезагрузку.




Способ 5: Переустановка или обновление драйвера
Переустановка или обновление драйвера видеокарты — это еще один эффективный способ ее перезагрузки. Этот процесс помогает удалить возможные поврежденные файлы или конфликты, которые могут возникнуть при работе графического адаптера. При обновлении драйверов устанавливается более актуальная версия программного обеспечения, что может улучшить производительность и устранить ошибки. Переустановка же сбрасывает текущие настройки и возвращает систему к исходному состоянию. Такой подход позволяет графическому адаптеру корректно обработать новые параметры и восстановить стабильную работу. Больше информации вы найдете в других статьях на нашем сайте по ссылке ниже. Выберите нужное для себя руководство и следуйте представленным в нем инструкциям.
Подробнее:
Обновление драйвера видеокарты в Windows 11
Удаляем драйверы видеокарты

Наша группа в TelegramПолезные советы и помощь
Для работы проектов iXBT.com нужны файлы cookie и сервисы аналитики.
Продолжая посещать сайты проектов вы соглашаетесь с нашей
Политикой в отношении файлов cookie
Каждый из нас сталкивался с одной неприятной проблемой, когда во время работы ноутбук или компьютер под управлением Windows внезапно «зависает» намертво. На самом деле причин достаточно много, но одна из распространённых — многие пользователи просто-напросто перегружают свой ноутбук, мирясь с потерей данных. Если проблема с «зависанием» Windows у вас возникает часто, то вам стоит запомнить пару комбинаций клавиш, которые в нужный момент смогут помочь. Итак, давайте начинать.

Если у вас «зависает» частенько ноутбук на Wimdows 8 или 10, то вам следует попробовать следующую комбинацию клавиш — Win + Ctrl + Shift + B. В результате нажатия этих 4 клавиш экран вашего ноутбука на мгновенье потемнеет, после раздастся негромкий сигнал, а через несколько секунд картинка снова появится на экране. Дело в том, что одновременное нажатие на эти клавиши приводит к перезагрузке драйвера видеокарты, а также происходит очистка кэша видеодрайвера и мусора в оперативной памяти, который связанный с видео. Все приложения, которые были открыты продолжат работу. Кроме того, вы не потеряете никакие данные.

Стоит помнить, что данная комбинация из 4 клавиш позволит справиться с некоторыми проблемами только в Windows 8 или 10, например:
- Изображение на экране вашего ноутбука стало мигать или рябить;
- В процессе игры картинка постоянно зависает в один и тот же момент, часто посходит при постоянной смене картинки (экшн);
- Постоянно зависает видео или игра.
А также и другие подобные проблемы с видео, которые иногда возникают в Windows 10 и 8. Однако, если у вас, например, Windows 7, то вам придется самостоятельно искать решение проблемы. Злоупотреблять данной комбинацией тоже не стоит. Поскольку в очень редких случаях после нажатия Win + Ctrl + Shift + B может появиться не черный экран, а белый, в результате все ваш данные будут потеряны. Это редкое исключение, но вероятность, что это произойдет именно с вами конечно есть.
Следующим пунктом мы рассмотрим классическую комбинацию клавиш, которая в зависимости от причины «зависания» в большинстве случаев сможет помочь решить проблему. Многим данная комбинация хорошо знакома, но если вы не входите в это число, то вам действительно стоит взять эти клавиши на заметку.
Комбинация клавиш Alt + Tab поможет в том случае, если вам необходимо закрыть от одной до несколько программ без перезагрузки вашего ноутбука. Все что необходимо сделать:
- Удерживайте Alt, после нажмите на Tab, чтобы открыть экран Alt + Tab;
- Выберите программу, которую необходимо закрыть используя клавишу Tab;
- Для закрытия необходимой программы нажмите клавишу Delete.

Кроме того, данный метод можно использовать для закрытия окна проводника.
Простая и полезная комбинация клавиш Win+D в большинстве случаев применяется для переключения между открытыми окнами и рабочим столом. Однако, такое простое сочетание клавиш также поможет свернуть зависшую программу, из-за которой в процессе работы возникла проблема. Стоит учитывать, что данная комбинация обычно применяется, когда из-за какой-то работающей программы просто-напросто переполняется оперативная память. Если есть другая причина, по которой зависла программа, то данная комбинация к сожалению не сможет вам помочь.

Диспетчер задач — очень полезная системная программа, с помощью которой пользователь может наблюдать и управлять запущенными процессами и службами на ноутбуке. Кроме того, диспетчер задач помогает оперативно решить определенные проблемы со скоростью работы. Например, если одна из программ зависла во время работы или ваш ноутбук работает достаточно медленно, то воспользовавшись диспетчером задач вы сможете быстро остановить процесс, который непосредственно влияет на работу вашего устройства без необходимости перезагрузки ноутбука. Однако, есть и минус, после остановки зависшего процесса все данные из программы будут потеряны.
Чтобы быстро перейти в диспетчер задач, при этом не использовать меню для входа, вам необходимо использовать следующую комбинацию клавиш Ctrl+Shift+Esc.

Если ни один из этих способов не работает, то вам следует отключить ваш ноутбук. Для этого удерживайте кнопку питания в течение нескольких секунд. Это единственный оставшийся простой способ, который поможет избежать зависания системы. На этом все. Всем спасибо за внимание.
Сейчас на главной
Новости
Публикации

Коммерческая авиация прошла долгий путь с тех пор, как братья Райт впервые поднялись в воздух со скоростью около 55 км/ч. То, что начиналось как смелый и рискованный эксперимент в управляемых…

Вьетнам, страна, чья береговая линия тянется более чем на 3000 километров, манит путешественников своими великолепными пляжами. Здесь есть все: от оживленных курортов с бурной ночной жизнью до…

Идея автоматических пылесосов состоит в том, чтобы полностью заменить человека при уборке помещения и предоставить ему дополнительное время для отдыха или других более важных занятий….

Физика стоит на пороге великих открытий, но одна загадка десятилетиями не дает покоя ученым: как помирить две величайшие теории, описывающие нашу Вселенную? С одной стороны — общая…

В нашу эпоху появилось множество технологических чудес, которые поражают размахом возможного, и круизный лайнер (не путать с океанским) — по праву считается одним из самых грандиозных…

Блестящий экстерьер и футуристический интерьер скрывают неожиданные особенности, с которыми столкнутся будущие владельцы. Подробный анализ реальных отзывов и экспертных мнений раскрывает полную…
Whether you are a Windows user or Mac, you might face issues requiring you to restart your PC’s graphics driver.
Know how to restart the graphics drivers on Windows 10, Windows 11, and Mac to fix any graphics driver issues without breaking the bank.
Contents
- 1 What is Graphics Driver?
- 2 Situations That Need You to Restart Graphics Driver
-
- 2.0.1 1. Visual Issues
- 2.0.2 2. Apps or Games Unable to Start
- 2.0.3 3. Windows Not Resetting Graphics Driver
-
- 3 How to Restart Graphics Driver
- 3.1 Method 1: Keyboard Shortcuts
- 3.2 Method 2: Using Task Manager
- 3.3 Method 3: Using PowerShell
- 3.4 Method 4: Disable and Enable the Drivers
- 3.5 Method 5: Reinstall the Graphics Driver
- 3.6 Method 6: Restore Default Settings of Nvidia Graphic Drivers
- 3.7 Method 7: Restore Intel Graphics Driver Settings to Default
- 3.8 Method 8: Restore the Default Settings of AMD Graphic Drivers
- 3.9 Method 9: Reset Graphics Driver on Mac
- 3.10 Conclusion
What is Graphics Driver?
A graphics driver is a software application that converts digital binary codes into graphics and visuals (images and videos). It provides instructions to the graphics card that renders images on your monitor.
Simply put, a graphics card facilitates the display of visuals of a computer while the graphics driver instructs it how to do its job.
You must manually perform graphics device maintenance if you are a Windows computer user. Hence, knowing how to restart graphics drivers and update them is essential for you.
Situations That Need You to Restart Graphics Driver
It would be best to restart the graphics driver when your computer has visual or graphics-related issues. The followings are some significant problems:
1. Visual Issues
Screen distortions, missing icons, and a completely black screen are common problems if your graphics driver malfunctions and requires drive resetting.
2. Apps or Games Unable to Start
Driver issues can also give rise to situations when your app won’t start, crash, or display errors. In the case of games, there will be graphics distortion. All these can be fixed by restarting the graphics driver.
3. Windows Not Resetting Graphics Driver
During severe visual problems or glitches, Windows 10/ 11 resets the driver to fix the problem. Sometimes, it won’t do its task, so you need to restart the driver manually.
If you want to know how to restart the graphics driver Windows 10 or Windows 11, these are the approaches you need to follow:
Method 1: Keyboard Shortcuts
This is perhaps the quickest and easiest way to restart the graphics driver on Windows. No complex steps; follow these two steps:
- Press the Windows+Ctrl+Shift+B keys simultaneously once to restart your graphics driver in the background.
- Your computer will flash the screen once, make a beep sound, or display a black screen for a second to confirm the reset process.
- Some Windows 10/11 computers may not show any changes on the screen.
Method 2: Using Task Manager
You can also reset the graphics driver from the Task Manager with these steps:
- Press the Shift+Control+Esc keys together to open Task Manager through the shortcut.
- As it opens the processes tab, scroll till you find the Background Processes.
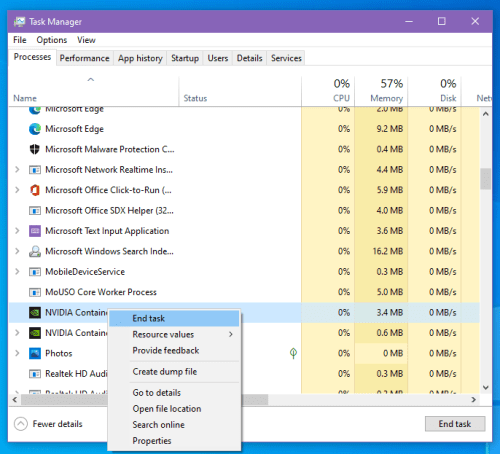
- Look for the processes that include your graphics drivers, like Nvidia or AMD.
- Select one process at a time with your cursor and click on End Process at the bottom.
- When all processes are stopped, the driver will reset automatically.
Method 3: Using PowerShell
PowerShell command is another way to restart the graphics driver.
- Press the Windows+X keys on the desktop and select Windows Powershell (Admin).
- Type or paste the following command and hit Enter to get driver information:
pnputil /enum-devices /class Display
- Select the string shown in the Instance ID and copy it by pressing CTRL+C.
-
Go to PowerShell and type:
pnputil /restart-device
- Now, paste the Instance ID inside the quotation marks.
- Press Enter to reset the graphics driver. Your screen may turn black for some moments and get back to normal.
Method 4: Disable and Enable the Drivers
If you’re still wondering how to restart the graphics driver, apply this method.
- Press the Windows+X keys to open a list of options and select Device Manager.
- Click on the arrow beside Display Adapters to get a list of graphic drivers.
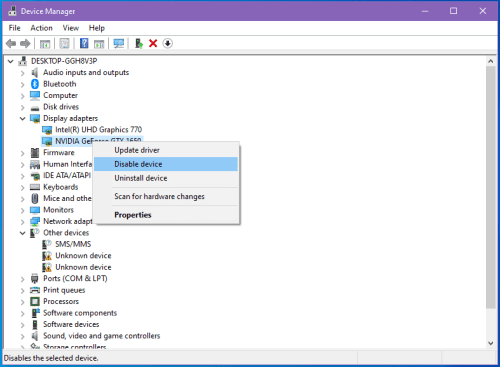
- Click on the driver to select it.
- Now, right-click and select Disable device option.
- Restart your computer by clicking the Power button and selecting Restart.
- Open the Display Adapters list following the same methods described earlier.
- Select and right-click on the driver name and choose Enable device option. Thus the driver will reset.
Method 5: Reinstall the Graphics Driver
For persisting graphics drive issues, you might try this method somewhat similar to the previous one.
- Open Device Manager by clicking on the Windows+X keys and selecting the Device Manager option.
- Expand the Display Adapters by clicking on the arrow.
- Select your graphics driver and right-click to get a menu.
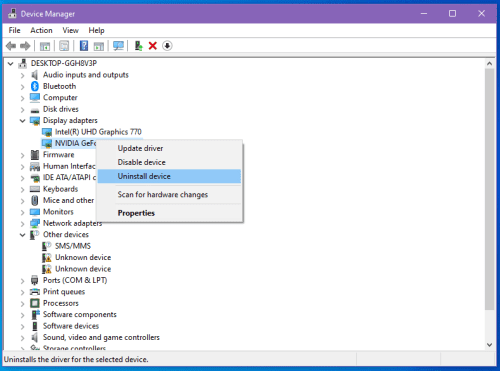
- Click on Uninstall device option.
- As you get a dialogue box, checkmark the “Delete the driver software for this device” option and click on Uninstall.
- Restart your computer and wait, as Windows should automatically reinstall the drivers.
If it doesn’t, you need to download the latest graphics drivers from the manufacturers’ websites. However, Windows will automatically install it if the device is online.
Method 6: Restore Default Settings of Nvidia Graphic Drivers
If you use Nvidia, you can restore the drivers to their default settings.
- Right-click on the desktop and select Nvidia Control Panel.
- Choose Manage 3D Settings from the left panel.
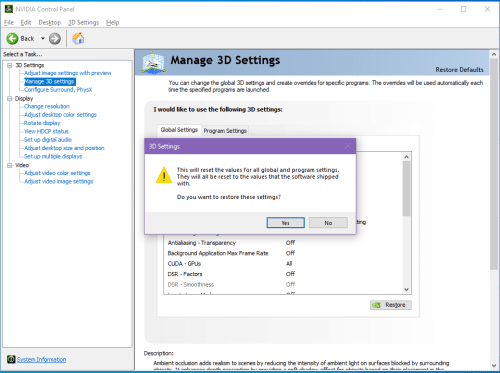
- Click on the Restore button and Restart your computer to apply the changes.
Method 7: Restore Intel Graphics Driver Settings to Default
Follow these steps to reset the Intel driver. It’ll have the equal effect as restarting the graphics driver:
- Go to your desktop and right-click on it.
- Choose Graphics Properties to open a new window.
- Select the 3D option.
- Click on Restore Defaults and Apply one after another.
- Restart the computer to apply changes.
Method 8: Restore the Default Settings of AMD Graphic Drivers
- Right-click on your desktop to choose AMD Radeon Settings.
- Select the Preferences tab.
- Click on Restore Factory Defaults.
- Restart the computer to reset the driver.
These are all the options for restarting the graphics driver on any Windows 10/11 desktop or laptop. If you’re facing a similar issue on a macOS, follow the method below.
Method 9: Reset Graphics Driver on Mac
Restarting the macOS graphics driver requires resetting the nonvolatile RAM (NVRAM) or Parameter RAM (PRAM). For that, follow these steps:
- Turn off the Mac.
- Make sure to find the positions of the Option, Command, P, and R keys for simultaneously pressing.
- Now, switch on the Mac and press and hold Option+Command+P+R quickly.
- Wait till you hear the startup sound for the second time or see the Apple logo appearing and disappearing twice.
- Now, you can release the keys as the driver has been reset.
Conclusion
If there is a display issue on your computer, you can resolve it by restarting your graphic driver.
Following the methods described in this guide on restarting the graphics driver, you should be able to fix your visual or display issues.
If you have questions about these techniques, leave them in the comment box. Also, read how to access drivers in Windows 10 in quick steps.
Как перезагрузить драйвер видеокарты
Перезагрузка драйвера видеокарты иногда позволяет решить проблемы с отображением картинки на экране. Также, перезапуск драйверов позволяет сбросить все настройки до заводских значений.
Для перезагрузки драйвера видеокарты, необходимо на клавиатуре нажать сочетание клавиш: Windows + Ctrl + Shift + B.
Некоторые пользователи отмечают, что после перезапуска драйвера, у них пропадает картинка. Если произошло что-то подобное, необходимо перезагрузить компьютер.
#Драйвер #Перезагрузка #Видеокарта
-
Спасибо! Перезагрузка драйвера мне помогла. Я с помощью программы GPU Tweak сильно завысила параметры для разгона видеокарты и при запуске стресс теста появились артефакты на экране и ПК перестал реагировать. Тогда я решила сбросить параметры драйвера и все заработало нормально.
Чтобы оставить комментарий, вам необходимо войти или зарегистрироваться.
Секретные горячие клавиши Windows перезагружаем драйвер видеокарты
Windows имеет секретную комбинацию клавиш, которая перезапускает графическую систему. Если компьютер завис в игре или во время просмотра видео, вероятно эта тема для вас. В противном случае принудительный перезапуск компьютера. Эта комбинация клавиш перезапускает графическую подсистему в Windows 10 и Windows 8, к сожалению в Windows 7 не работает .
Как перезапустить графические драйверы вашего ПК
Чтобы перезапустить графические драйверы, нажмите клавишу
«Win + Ctrl + Shift+ B» на клавиатуре.
Экран будет черным в течение секунды секунды, и вы услышите звуковой сигнал. Затем все снова появится так же, как и до нажатия на горячую клавишу. Все текущие приложения остаются открытыми. Даже во время игры в компьютер. Игра продолжалась нормально после того, как использовал этот метод. Это потому, что Windows просто перезагружает графическую подсистему. Все ваши приложения оставлены в покое и будут продолжать работать нормально. Эта комбинация клавиш является частью операционной системы Windows 10, поэтому она перезапустит графические драйверы NVIDIA, AMD и Intel . Независимо от того, какое графическое оборудование у вас есть, это сработает.
Как восстановить зависания
Нет никакой гарантии, что это исправит систему. Однако, если компьютер застыл из-за проблемы с графическими драйверами, возникающие во время игры в 3D, но и просто в обычном режиме это может помочь. Windows 10 использует видеокарту для ускорения анимации рабочего стола, и современные веб-браузеры используют для ускорения отображения веб-страниц.
Если видите черный экран и ничего не происходит попробуйте сочетание клавиш Ctrl + Alt + Delete после перезапуска графических драйверов. Если компьютер не отвечает,придется выполнить жесткое завершение работы. Для этого нажмите кнопку питания вашего компьютера и удерживайте ее около десяти секунд, пока компьютер не выключится. Подождите несколько секунд, прежде чем снова включить. Да жесткое завершение не лучший выход, но это точно сработает, отличная фича от Microsoft, еще и выполняется очень легко. Если в итоге синий экран смерти, то выяснить в чем причина поможет эта статья.
Источник
Как быстро перезагрузить драйвера видеокарты в Windows 10
Как быстро перезагрузить драйвера видеокарты
в Windows 10
В Windows 8 и 10 есть комбинация клавиш, которая быстро перезапускает драйверы вашей видеокарты. Это может понадобиться в случае «фризов» экрана и может решить проблему без перезагрузки системы.
Как перезапустить графические драйверы
Чтобы перезапустить графические драйверы, одновременно нажмите клавиши «Win + Ctrl + Shift + B».
После нажатия экран будет черным в течение нескольких секунд, а затем вы услышите звуковой сигнал и экран вернётся в норму. Все ваши приложения остаются открытыми и вы не потеряете работу в документах. Комбинация клавиш работает даже время компьютерных игр. Это происходит потому, что Windows просто перезагружает графическую подсистему, не трогая файлы приложений.
Комбинация клавиш является частью операционной системы Windows 10, поэтому она перезапускает практически любые графические драйверы (NVIDIA, AMD и Intel), независимо от того, какое графическое оборудование у вас установлено.
Конечно, это не решит проблемы с «синим экраном смерти» или другими ошибками системы.
Спасибо, что читаете! На данный момент большинство моих заметок, статей и подборок выходит в telegram канале «Левашов». Обязательно подписывайтесь, чтобы не пропустить новости мира ИТ, полезные инструкции и нужные сервисы.
Респект за пост! Спасибо за работу!
Хотите больше постов в блоге? Подборок софта и сервисов, а также обзоры на гаджеты? Сейчас, чтобы писать регулярно и радовать вас большими обзорами, мне требуется помощь. Чтобы поддерживать сайт на регулярной основе, вы можете оформить подписку на российском сервисе Boosty. Или воспользоваться ЮMoney (бывшие Яндекс Деньги) для разовой поддержки:
Заранее спасибо! Все собранные средства будут пущены на развитие сайта. Поддержка проекта является подарком владельцу сайта.
Telegram
Последние
Рубрики
боже спасибо огромное, по неизвестной причине диск был забит 100%, нажал комбинацию этих клавиш и всё, спасибо огромное! Респект!
СЧЕТЧИКИ
РЕКЛАМА И ДОНАТЫ
Социальные сети
©2016-2023 Блог Евгения Левашова. Самое интересное и полезное из мира ИТ. Windows 10, Linux, Android и iOS. Обзоры программ и веб-сервисов. Статьи о мотивации и продуктивности.
Использование материалов разрешается с активной ссылкой на levashove.ru.
Данный блог является личным дневником, содержащим частные мнения автора. В соответствии со статьей 29 Конституции РФ, каждый человек может иметь собственную точку зрения относительно его текстового, графического, аудио и видео наполнения, равно как и высказывать ее в любом формате. Блог не имеет лицензии Министерства культуры и массовых коммуникаций РФ и не является СМИ, а, следовательно, автор не гарантирует предоставления достоверной, не предвзятой и осмысленной информации. Сведения, содержащиеся в этом блоге не имеют никакого юридического смысла и не могут быть использованы в процессе судебного разбирательства. Автор блога не несёт ответственности за содержание комментариев к его записям.
Источник
Как перезагрузить драйвера на виндовс 7

Для корректной работы устройств, подключенных компьютеру, важно поддерживать актуальность программного обеспечения, которое обеспечивает взаимодействие между аппаратной частью и операционной системой. Таким ПО являются драйвера. Давайте определим различные варианты их обновления для Виндовс 7, подходящие для разных категорий пользователей.
Способы обновления
Выполнить поставленную задачу в Виндовс 7 можно через встроенный системный инструмент «Диспетчер устройств» или применив сторонние программы. Оба этих варианта предполагают автоматический и ручной метод проведения процедуры. Теперь рассмотрим каждый из них в отдельности.
Способ 1: Автоматический апдейт при помощи сторонних приложений
Прежде всего, изучим метод обновления на автомате посредством сторонних программ. Это наиболее простой вариант и его предпочитают новички, так как он требует минимального вмешательства в процесс. Мы рассмотрим алгоритм действий на примере одного из самых популярных приложений DriverPack.
- Активируйте DriverPack. Во время запуска будет выполнена процедура сканирования системы на предмет наличия устаревших драйверов и других уязвимостей. В отобразившемся окне кликните «Настроить компьютер…».


После окончания процесса все устаревшие драйвера на ПК будут обновлены.

Данный способ хорош простотой и минимальными требованиями к пользователю. Но все-таки существует небольшая вероятность того, что программа установит не совсем корректные обновления. Кроме того, зачастую при установке драйверов инсталлируется также и дополнительное ПО, которое пользователю по большому счету не нужно.
Способ 2: Ручное обновление с помощью сторонних приложений
DriverPack предоставляет и вариант ручного выбора обновляемых драйверов. Этот метод подойдет тем юзерам, которые знают, что именно требует обновления, но не имеют достаточного опыта, чтобы выполнить апдейт при помощи встроенного функционала системы.
- Активируйте программу. Внизу отобразившегося окна щелкните по элементу «Режим эксперта».

Откроется оболочка с предложением обновить устаревшие или установить недостающие драйвера, а также инсталлировать некоторые драйверные утилиты. Снимите отметки со всех объектов, в установке которых вы не нуждаетесь.

После этого перемещайтесь в раздел «Установка программ».

В отобразившемся окне также снимите галочки с названий всех объектов, которые нет желания инсталлировать. Далее возвращайтесь в раздел «Установка драйверов».

После того как вы отказались от инсталляции всех ненужных элементов, жмите на кнопку «Установить все».

Запустится процедура создания точки восстановления и установки выбранных драйверов.

После окончания процедуры, как и в предыдущем случае, на экране появится надпись «Компьютер настроен».

Данный способ хотя и немного сложнее, чем предыдущий, но позволяет установить именно необходимые программные компоненты и отказаться от инсталляции тех, которые для вас не актуальны.
Способ 3: Автоматический поиск драйверов через «Диспетчер устройств»
Теперь перейдем к способам инсталляции при помощи встроенного инструмента ОС – «Диспетчера устройств». Начнем с описания автоматического поиска. Данный вариант действий подойдет тем пользователям, которые знают, какие именно аппаратные компоненты нуждаются в обновлении, но не имеют на руках необходимого апдейта.
- Нажмите «Пуск» и переместитесь в «Панель управления».

Откройте раздел «Система и безопасность».

Найдите элемент под названием «Диспетчер устройств», по которому следует щелкнуть.

Запустится интерфейс «Диспетчера», в котором будут отображены наименования групп устройств. Кликните по имени той группы, где расположено то устройство, драйвера которого нуждаются в обновлении.

Откроется список устройств. Кликните по названию нужного оборудования.

В отобразившемся окне свойств устройства переместитесь в раздел «Драйвер».

В открывшейся оболочке жмите кнопку «Обновить…».

Откроется окно выбора метода обновления. Щелкните «Автоматический поиск…».

Служба выполнит поиск обновлений драйвера для выбранного устройства во всемирной паутине. При обнаружении апдейт будет инсталлирован в систему.

Способ 4: Ручное обновление драйверов через «Диспетчер устройств»
Но если у вас на руках есть актуальное обновление драйвера, например, загруженное с веб-ресурса разработчика устройства, то предпочтительнее выполнить ручную инсталляцию этого апдейта.
- Проделайте все операции, которые описаны в Способе 3 до пункта 7 включительно. В открывшемся окошке обновления на этот раз нужно будет щелкнуть по другому элементу – «Выполнить поиск…».

В следующем окне жмите по кнопке «Обзор…».

Откроется окно «Обзор папок…». В нём нужно перейти директорию, где расположен каталог, в котором находятся заранее скачанные обновления, и выделить эту папку, а затем нажать «OK».
После отображения пути к выбранному каталогу в окне обновления драйверов, жмите на кнопку «Далее».

Обновления будут установлены на данный компьютер.
Способ 5: Поиск обновлений по ID устройства
Если не знаете, где можно скачать актуальные апдейты с официального ресурса, автоматический поиск не дал результатов, а к услугам стороннего софта вы не желаете прибегать, то тогда можно произвести поиск драйверов по ИД устройства с последующей их установкой.
- Выполните манипуляции, описанные в Способе 3 до пункта 5 включительно. В окне свойств оборудования переместитесь в раздел «Сведения».

Из перечня «Свойство» выберите «ИД оборудования». Кликните правой кнопкой мыши по тем данным, которые отобразятся в области «Значение» и в появившемся списке выберите «Копировать». После этого вставьте указанные данные в пустой документ, открытый в любом текстовом редакторе, например, в Блокноте.

Затем откройте любой браузер, установленный на вашем компьютере, и перейдите на сайт сервиса по поиску драйверов . В открывшемся окне введите ранее скопированный код устройства и нажмите «Искать».

Будет произведен поиск и откроется страница с результатами выдачи. Щелкните по эмблеме Windows 7 над списком выдачи для того, чтобы в нем остались только результаты, подходящие для данной операционной системы.

После этого щелкните по значку дискеты напротив самого первого варианта в списке. Именно первый объект в перечне является самым последним обновлением.

Вы перейдете на страницу с полной информацией о драйвере. Тут щелкните по наименованию объекта напротив надписи «Оригинальный файл».

На следующей странице установите галочку в окошко антикапчи «Я не робот» и снова щелкайте по названию этого же файла.

Файл будет загружен на компьютер. Чаще всего он представляет собой архив ZIP. Поэтому требуется перейти в директорию его загрузки и разархивировать.

После распаковки архива произведите ручное обновление драйвера через «Диспетчер устройств», как указано в Способе 4, или же запустите установку с применением инсталлятора, если он имеется в распакованном архиве.

Обновить драйвер в Виндовс 7 можно как при помощи сторонних приложений, так и воспользовавшись встроенным «Диспетчером устройств». Первый вариант более простой, но не всегда самый надежный. Кроме того, во время обновления при помощи дополнительного ПО могут быть установлены различные ненужные программы. Сам же алгоритм процедуры зависит ещё и от того, имеются ли у вас на руках необходимые компоненты или их предстоит ещё найти.
Отблагодарите автора, поделитесь статьей в социальных сетях.
Теперь операционная система Windows умеет быстро перезагружать видеодрайвер, в случае задействования пользователем секретной комбинации клавиш на физической клавиатуре. Если картинка вашего дисплея “замерзает”, попробуйте этот вариант, прежде чем перезапустить систему.
Он, в некоторых случаях, сможет исправить зависания, которые раньше потребовали бы принудительного перезапуска вашего компьютера. Эта комбинация клавиш перезагружает графическую подсистему только в операционных системах десятой и восьмой версий.
Необходимо одновременно задействовать такие клавиши, как Win + Ctrl + Shift + B на клавиатуре. При срабатывании инструмента, экран вашего монитора станет черного цвета. Не стоит беспокоиться, это продлится одну или две секунды.
Дополнительным индикатором срабатывания станет звуковой сигнал. Затем все снова вернется обратно. Все ранее запущенные вами окна и приложения останутся открытыми. Вы не потеряете результат своей работы.
ВИДЕОДРАЙВЕР
После тестирования нами сочетания клавиш во время игрового процесса, игра продолжала нормально функционировать. Это происходит потому, что системный инструмент просто перезагружает графическую подсистему. Все ваши приложения не затрагиваются и будут продолжать нормально работать.
Представленное клавиатурное сочетание является частью ОС Windows 10, поэтому оно автоматически перезапустит видеодрайвер NVIDIA, AMD, а также и Intel, в зависимости от установленного оборудования на вашем ПК или ноутбуке.
Никто не даст вам гарантии, что это в 100% случаев исправит положение. Но, если ПК имеет проблемы с графическими драйверами, это именно тот вариант, который нужно попробовать задействовать в первую очередь.
В противном случае, запустите Диспетчер задач и завершите процесс или процессы, которые могут сильно нагружать центральный процессор, резервировать для себя огромный объем оперативной памяти или использовать большее чем необходимо дисковое пространство. Провести анализ и найти проблемную игру или приложение можно нажав Ctrl + Shift + Esc .
Последний вариант, если ничего не помогло и компьютер не отвечает на действия пользователя, вам, вероятнее всего, придется выполнить жесткое завершение его работы. Для этого зажмите и удерживайте около десяти секунд кнопку питания, пока ПК или ноутбук не выключится.
Подождите несколько секунд, затем снова включите устройство. Только стоит помнить, что это крайний случай. От таких действий может пострадать, как минимум, жесткий диск.
Никакие из вышеперечисленных действий не помогут в случае появления “синего экрана”. Он указывает на то, что ваша операционная система получила критическую ошибку. Дождитесь автоматической перезагрузки компьютера с Windows 10.
Все наши ранее опубликованные компьютерные советы на этом ресурсе структурированы по категориям в Карте для посетителей. Просмотрите их и обязательно найдете интересные и полезные для своего ПК.
Если вам хотя бы раз случалось сталкиваться с ситуацией, когда было нужно переустановить или откатить видеодрайвер, следующая информация вам пригодиться. Сейчас я покажу вам пару трюков, с помощью которых можно перезагрузить видеодрайвер без переустановки самого драйвера. Работаю в Windows 10.
Итак, самое простое, что можно здесь предложить, это сочетание клавиш
Win + Ctrl + Shift + B
По нажатию экран пару раз мигнёт, отключившись, и вернётся в нормальное состояние. Процесс занимает не более пары мгновений, система при этом не страдает. Однако перед “перезагрузкой” убедитесь, что в Windows не запущено никаких приложений, функционал которых завязан с GUI. Трюк, по-моему, не работает в Windows 7. Для них предлагаю традиционный вариант, который часто помогает мне при неполадках с беспроводным сетевым соединением. Я на мгновенье отключаю и сразу включаю “потенциально” проблемное устройство в Диспетчере устройств. Зажимаем WIN + R и вводим команду быстрого доступа
Выбираем устройство в разделе Видеодрайвер и выбираем Отключить. После того, как согласимся с выключением устройства, выбираем Включить:

Как перезагрузить видеодрайвер: программы со стороны
Среди утилит, которые занимаются похожим, можно выделить пару, которыми можно пополнить арсенал средств диагностики работающих в системе устройств. Среди них полный аналог знакомому уже сочетанию клавиш программа Custom Resolution Utility ( ссылки для скачивания – в шапке страницы). Делает то же самое, что и Win + Ctrl + Shift + B, только всё это оформлено в простенькую графическую оболочку. После того, как видеодрайвер будет перезагружен, появится диалоговое окно, которое может повторить процедуру либо перевести режим работы в режим восстановления.
И, конечно, нельзя пройти мимо программы DevManView от NirSoft. Она является расширенным аналогом Диспетчера устройств, позволяя отключить и включить выбранное устройство.

Напоследок, у Windows тоже есть своя консольная утилита, которая позволяет перезагрузить видеодрайвер без перезагрузки системы парой команд. Но, как это часто бывает, она входит в состав пакета Windows Development Kits. Мы качать его ради одной программы не будем; вот ссылка для подходящих версий и разрядностей Windows. На форуме Superuser.com есть несколько прямых ссылок на эту утилиту, ищите подходящую. Утилита после установки в папку с консольными командами должна запускаться оттуда. Она позволяет перезапускать драйвер для любого из установленных в Windows устройств. Хотя для единичных случаев её использовать не очень удобно: та сложновата в предварительной настройке. Сначала нужно скачать архив обновлений, выцепив переименовав нужный в devcon.exe. Затем поместить его в папку System32. Затем уже из консоли предварительно нужно выцепить ID процесса, который устройством управляет:
а затем уже перезагрузить видеодрайвер (или что-то ещё) командой:
Источник
