При попытке включить ранее выключенный Брандмауэр Windows можно наткнуться на ошибку «0X6D9». Данный код появляться на компьютерах под управлением Windows 7, но не исключено и его проявление на других версиях ОС Windows.
Как правило, эта ошибка возникает по причине неработающей службы Брандмауэра Windows либо отключенных служб, важных для правильной работы Брандмауэра. Порой не исключена и причина в виде вредоносного ПО или даже вирусов.
Избавляемся от ошибки «0x6d9»
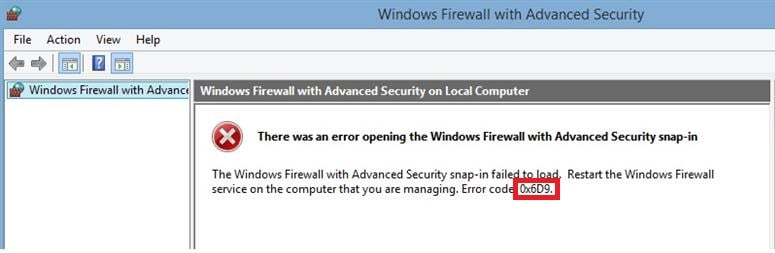
Метод №1 Запуск средства устранения неполадок
Самое первое решение при появлении этой ошибки — средство устранения неполадок с Брандмауэром Windows. Это средство специально создано силами Майкрософт для автоматического поиска проблем в системе пользователя, связанных с работой Брандмауэра Windows, и их исправления. Вам достаточно загрузить его на свой компьютер и запустить. Попробуйте проследовать этим шагам:
- перейдите по этой ссылке и загрузите файл «WindowsFirewall.diagcab»;
- запустите загруженный файл и перейдите в «Дополнительно»;
- поставьте галочку возле пункта «Автоматически применять исправления»;
- нажмите на кнопку «Далее» и следуйте инструкциям на экране;
- после работы средства перезагрузите компьютер.
Войдя в систему, попытайтесь снова запустить Брандмауэр Windows и посмотрите, исчезла ли ошибка «0x6d9».
Метод №2 Проверка необходимых служб
Вам обязательно нужно убедиться, что службы, необходимые для правильной работы Брандмауэра, активны в вашей системе. Чтобы выполнить проверку, следуйте этим шагам:
- нажмите комбинацию Windows+R;
- пропишите в пустую строчку «services.msc» и нажмите Enter;
- найдите в списке службу под названием «Брандмауэр Windows» и дважды кликните на нее;
- убедитесь, что в графе «Тип запуска» выставлено значение «Автоматически», если нет — выставьте и примените изменения;
- найдите службу «Служба базовой фильтрации» и повторите действия, указанные выше;
- сохраните изменения и закройте все окна.
Если указанные службы были деактивированы, то после их активации ошибка «0x6d9» больше не должна вас беспокоить.
Метод №3 Сброс Брандмауэра Windows
Можно также попробовать выполнить сброс Брандмауэра Windows. Это поможет в случае того, если с его настройками что-то не так. Делается сброс очень просто при помощи нескольких команд:
- нажмите Windows+R на клавиатуре;
- пропишите значение «cmd» и нажмите комбинацию Ctrl+Shift+Enter;
- выполните следующие команды:
- netsh advfirewall reset;
- net start mpsdrv;
- net start mpssvc;
- net start bfe;
- regsvr32 firewallapi.dll;
- закройте Командную строку, когда закончите вводить все команды;
- перезагрузите компьютер.
Запускаем Брандмауэр Windows и смотрим, исчезла ли ошибка «0x6d9».
Метод №4 Сканирование и восстановление системных файлов
В некоторых случаях подобные ошибки возникают по причине поврежденных системных файлов. Системная утилита SFC может провести сканирование всех системных файлов и попытаться восстановить найденные повреждения. SFC запускается в работу следующим образом:
- нажмите Windows+R;
- пропишите «cmd» и нажмите Ctrl+Shift+Enter;
- копируйте команду «sfc /scannow» и нажмите Enter;
- дождитесь окончания работы утилиты и закройте Командную строку;
- перезагрузите свой ПК.
Снова пытаемся запустить Брандмауэр Windows и смотрим, исчезла ли ошибка «0x6d9».

You can restore full protection against malicious software by restarting Windows Firewall.
The Windows Firewall Service is a background application that keeps Windows Firewall up and operational on your computer. Windows Firewall protects your computer’s operating system by blocking malicious Internet software and hacker threats from gaining access to your computer. If you have disabled Windows Firewall, or the program has crashed, you can restart the software’s associated service to get the firewall back up and protecting your machine. This simple process is almost fully automated and takes just four easy steps.
Step 1
Click on the Start button and then click «Run.»
Step 2
Type «services.msc» and then press the «Enter» button.
Step 3
Scroll down in the services list until you find «Windows Firewall.»
Step 4
Right-click on «Windows Firewall» and then click «Restart.» The service restarts itself automatically.
Способ 1: «Службы»
Включить службу брандмауэра в Windows 10 можно через специальную системную утилиту, которая так и называется — «Службы». Вам потребуется найти в списке указанный компонент и поменять его статус на «Включено». Делается это следующим образом:
- Откройте «Службы» любым доступным способом. Например, сделать это можно через поиск по системе. Для этого установите курсор мыши в соответствующее поле на панели задач, введите запрос «Службы» и в результатах щелкните левой кнопкой по одноименному приложению.
Читайте также: Как открыть «Службы» в Windows 10
- В появившемся окне для удобства поиска нужной службы перейдите во вкладку «Стандартный», а затем выполните сортировку элементов списка по имени, щелкнув единожды по столбцу «Имя». Найдите в списке «Брандмауэр Защитника Windows» и откройте его свойства. Для этого достаточно дважды кликнуть по его имени левой кнопкой мыши.
- В окне свойств, находясь во вкладке «Общие», выберите из выпадающего списка «Тип запуска» значение «Вручную», а затем кликните по кнопке «Запустить».
- Дождитесь завершения процедуры запуска. В этот момент появится всплывающее окно с полосой прогресса. Затем сохраните внесенные изменения нажатием по кнопке «ОК».
После этого окно «Службы» можно закрыть. Компьютер перезагружать не обязательно, внесенные изменения применяются моментально.


Читайте также: Как отключить брандмауэр в Windows 10
Способ 2: «Командная строка»
Запустить службу брандмауэра также можно через «Командную строку» с правами администратора. В этом случае вам потребуется ввести всего одну команду. Но сначала откройте консоль. Для этого можно тоже воспользоваться поиском по системе. Установите курсор в соответствующее поле на панели задач, введите запрос «Командная строка», а после в результатах щелкните по пункту «Запуск от имени администратора».

Читайте также: Как запустить «Командную строку» от имени администратора в Windows 10
При появлении диалогового окна контроля учетных записей кликните по кнопке «Да», чтобы разрешить инициализацию консоли с повышенными привилегиями. Когда на экране отобразится окно черного цвета с приглашением ко вводу команды, вставьте туда представленный ниже запрос и нажмите Enter.
net start mpssvc

Сразу после этого появится сообщение «Служба mpssvc запускается». Дождитесь завершения процесса, о чем будет свидетельствовать надпись «Служба mpssvc успешно запущена». Затем можете закрыть окно консоли, компьютер перезагружать не нужно.
Читайте также: Как открыть брандмауэр в Windows 10
Способ 3: «Редактор реестра»
Если предыдущие способы не помогли вам включить службу брандмауэра в Windows 10, есть гарантированный метод, как это сделать. Он подразумевает редактирование реестра операционной системы. Важно открыть правильный параметр и изменить его значение. Делается это следующим образом:
- Откройте «Редактор реестра» любым доступным способом. Например, сделать это можно посредством окна «Выполнить». Вызовите его сочетанием клавиш Win + R, введите в поле «Открыть» команду
regedit, а затем щелкните по кнопке «ОК».Читайте также: Как открыть «Редактор реестра» в Windows 10
- В появившемся окне перейдите по указанному ниже пути. Для этого вы можете воспользоваться древовидной структурой каталогов в левой части интерфейса или адресной строкой, расположенной вверху. Во втором случае вам потребуется вставить туда путь и нажать Enter, после чего будет совершен мгновенный переход в целевую директорию.
Компьютер\HKEY_LOCAL_MACHINE\SYSTEM\CurrentControlSet\Services\mpssvc - Находясь в папке «mpssvc» найдите параметр «Start» и откройте его свойства. Для этого нажмите по его названию правой кнопкой мыши и в появившемся контекстном меню выберите пункт «Изменить».
- В появившемся окне свойств в поле значение «Введите» цифру «2» (без кавычек), после чего сохраните внесенные изменения и кликните по кнопке «ОК».


Окно «Редактора реестра» после этого можно закрыть. Для того чтобы служба брандмауэра активировалась, потребуется перезагрузить компьютер.
Наша группа в TelegramПолезные советы и помощь
Windows Firewall is a built-in security feature that works as a barrier between your computer and the internet. It controls incoming and outgoing traffic and helps keep your system secure. Sometimes, the Firewall service may stop running, leading to security issues. If you notice that your Windows Firewall isn’t working correctly, restarting the service can help fix the issue. Here’s how you can restart the Firewall service on your Windows PC:
Method #1: Restart via Services
Step 1: Press the Windows key + R to open the Run dialog box.
Step 2: In the search field, type “services.msc” and hit Enter.
Step 3: Locate the Windows Firewall service from the list. You can also sort the services alphabetically by clicking the Name column.
Step 4: Right-click on the Windows Firewall service and select the Restart option from the context menu.
Step 5: Wait for a few seconds for the service to restart.
Step 6: Check if the Firewall is working correctly. If not, try the next method.
Method #2: Restart via Command Prompt
Step 1: Press the Windows key + X and choose the Command Prompt (Admin) option from the list.
Step 2: Type the command “netsh advfirewall reset” and hit Enter.
Step 3: Wait for the Command Prompt to process the command.
Step 4: Once the command is executed, restart your computer.
Step 5: After restarting, check if the Firewall is working correctly.
Method #3: Restart via PowerShell
Step 1: Press the Windows key + X and choose the Windows PowerShell (Admin) option from the menu.
Step 2: Type the command “Restart-Service -Name MpsSvc” and press Enter.
Step 3: Wait for the PowerShell to execute the command.
Step 4: Once the command is executed, check if the Firewall is working correctly.
Conclusion
Windows Firewall is a crucial security feature, and keeping it running correctly is essential to maintaining system security. Restarting the Firewall service can fix any issues with the service and ensure that your system is secure. The above methods should help you restart the Firewall service on your Windows PC. If you continue to experience issues, seek additional support from Microsoft.
Операционная система Windows 10 отличается от всех предыдущих релизов более совершенной системой безопасности. Один из основных инструментов защиты – брандмауэр, предназначенный для предотвращения несанкционированного доступа к данным пользователя. Также он блокирует неизвестные приложения, которые несут потенциальную угрозу (если есть риски наличия вредоносного кода в программе).

Большая часть пользователей никогда не сталкивается с проблемами в работе брандмауэра. Но в ряде случаев приходится разбираться со сбоями запуска, например ошибками 80070424 или 5(0х5). Они означают вирусную активность или неправильные настройки доступа пользователя, под которым вы зашли в операционную систему. Внешне неполадки проявляются в виде потери доступа к удаленным сервисам, сетевому принтеру или общему диску.

В простейшей ситуации избавиться от ошибок позволяет встроенный инструмент под названием «Устранение неполадок брандмауэра Windows». После запуска утилита сканирует компьютер и дает рекомендации по ручному поиску проблем. Особых знаний для пользования таким приложением не требуется. Если причина автоматически не обнаружена, пользователю предлагается нажать кнопку «Просмотреть дополнительные сведения» и ознакомиться с подробной информацией о проблеме.
Как сбросить настройки брандмауэра Windows 10
Если разобраться в причине не удается, есть вариант вручную сбросить настройки брандмауэра до «заводского состояния». Правда, подходит он не всегда. Например, лучше избегать сброса, когда в сетевом экране есть масса исключений, а пользователь не готов «здесь и сейчас» повторно настроить их «с нуля». В остальных случаях этот вариант восстановления работоспособности оптимален, ведь он срабатывает быстро и практически всегда дает гарантию стабильной работы компьютера.

Особенности:
- Открывается утилита через встроенный в Windows 10 поиск (нужно ввести фразу «брандмауэр…», и система предложит список приложений с этим словом).
- Сброс настроек происходит в пару кликов, поэтому рекомендуется тщательно взвесить это решение перед выбором кнопки «Восстановить значения по умолчанию».
- После завершения процедуры необходимо перезагрузить компьютер. Программы, которым для работы требуется доступ в интернет, будут повторно запрашивать права на него.
Отдельное внимание стоит уделить компьютерным играм. Они обычно открываются в полноэкранном режиме, и сообщение о попытке доступа к сети «перекрывается». Если для запуска требуется доступ к удаленному серверу, игру «выбьет», и тогда перед повторной загрузкой придется разрешить подключение. Второй вариант предполагает переключение между окнами нажатием комбинации клавиш <ALT+TAB>.
Комьюнити теперь в Телеграм
Подпишитесь и будьте в курсе последних IT-новостей
Подписаться
Ручное управление разрешениями брандмауэра Windows 10
Встроенный брандмауэр при использовании дополнительных программ для защиты компьютера иногда отключается. Это делается для исключения рисков появления сбоев из-за несовместимости приложений. Тем более обратно включить стандартную защиту легко всего парой кликов в том же окне, где происходило отключение.

Особенности:
- Большинство программ добавляется в исключения автоматически. Они вносятся в перечень приложений, которым «по умолчанию» разрешено выходить в интернет. Если требуется отключить их от сети, сделать это получится только ручным снятием соответствующих галочек в пункте «Разрешение взаимодействия с приложением или компонентом в брандмауэре Защитника Windows».
- Незнакомые приложения желательно отключать. При необходимости лучше заново создать правило и открыть доступ в интернет, чем рисковать передачей персональных данных злоумышленникам. Для этого рекомендуется периодически просматривать список допусков и корректировать его (например, удалять деинсталлированные программы).
- Настройка брандмауэра позволяет экономить трафик, если пользователь работает на тарифе с ограничением по объему передаваемых данных. Ситуация типична для мобильных сетей, где безлимит предоставляется только на социальные сети, а остальные ресурсы считаются «платными», в том числе серверы Microsoft.
При первом подключении компьютера к интернету запрашивается тип подключения – публичное или частное. Если пользователь периодически меняет способ коннекта, (допустим, проводной на Wi-Fi), время от времени будут активны разные настройки сети. И при добавлении в список исключений требуется учитывать вероятность ошибки, когда после переключения на другую сеть игра начнет сбоить (исправляется ручной простановкой галочек в обеих колонках).

Опытным пользователям доступны низкоуровневые настройки. Они доступны в утилите «Монитор брандмауэра Защитника Windows в режиме повышенной безопасности». Здесь отдельно меняются правила для входящих и исходящих подключений – протокол, локальный и удаленный порт, адрес, владелец, разрешенные компьютеры. Без навыков администрирования лезть в такие настройки не рекомендуется, при ошибке придется спасать компьютер сбросом настроек.
Вариант исправления проблем с брандмауэром Windows 10
Если восстановление параметров не помогает, пользователю остается два варианта – переустановка операционной системы «с нуля» или подбор иного решения, позволяющего исправить ситуацию. Выбор способа зависит от внешних признаков проблемы, отображаемых сообщений, результатов проверки антивирусом. Иногда из-за сбоев в дистрибутиве Windows 10 некоторые «мастера» вырезают из него брандмауэр, и компьютер изначально остается без защиты.

Варианты решения:
- Вручную включить службу. Щелкнуть правой кнопкой на иконке «Мой компьютер», найти в выпавшем меню строку «Управление» и кликнуть по ней. Перейти в раздел «Службы и приложения – Службы», найти службу брандмауэра и установить автоматический тип запуска.
- Вылечить компьютер от вирусов. Вручную проверить накопители установленным ПО или утилитой CureIt от Dr. Web. Рекомендуется просканировать все типы файлов, каталоги и систему. После лечения (удаления) обнаруженных угроз надо вернуться к первому пункту, предварительно перезагрузив компьютер.
- Проверить диск на ошибки. Процедура избавит от проблем из-за повреждения системных файлов операционной системы. Активируется проверка командой CHKDSK /f /r, которая автоматически исправит обнаруженные сбои, включая переназначение поврежденных секторов.
Перечисленные способы «лечения» срабатывают в большинстве случаев, потому что неполадки в работе компьютера обычно и связаны либо с атакой вирусных программ, либо с отказом дисков из-за технических неисправностей. Отключенные «по умолчанию» службы встречаются в системах, установленных с пиратских дисков, когда «создатели» обрабатывают оригинальный образ Windows твикерами (для ускорения установки или работы на слабых компьютерах).



