Если по той или иной причине в Windows 10 возникли проблемы с записями в реестре или с самими файлами реестра, система располагает простым и обычно работающим способом выполнить восстановление реестра из автоматически создаваемой резервной копии. См. также: Все материалы про восстановление Windows 10.
В этой инструкции подробно о том, как восстановить реестр из резервной копии в Windows 10, а также о других вариантах решения проблем с файлами реестра при их возникновении, если обычный способ не работает. И заодно информация о том, как создать собственную копию реестра без сторонних программ.
Как восстановить реестр Windows 10 из резервной копии
Резервная копия реестра Windows 10 автоматически сохраняется системой в папке C:\ Windows \ System32\ config\ RegBack\
Сами же файлы реестра находятся в C:\ Windows \ System32\ config\ (файлы DEFAULT, SAM, SOFTWARE, SECURITY и SYSTEM). Важно: не используйте способ в версиях 1803, 1903 и новее, если не включали сохранение копии реестра — к сожалению, начиная с Windows 10 версии 1803 файлы реестра по умолчанию не сохраняются автоматически в указанной папке (но там могут находиться пустые файлы, заменять которыми реестр не нужно). Но вы можете включить их сохранение на будущее (см. Как включить создание резервной копии реестра в папке RegBack).
Соответственно, для восстановления реестра, достаточно скопировать файлы из папки RegBack (там они обычно обновляются после обновлений системы, затрагивающих реестр) в папку System32\ Config.

Сделать это можно и простыми средствами системы, при условии, что она запускается, но чаще это не так, и приходится использовать другие пути: обычно, производить копирование файлов с помощью командной строки в среде восстановления Windows 10 или загрузившись с дистрибутива с системой.
Далее будет предполагаться, что Windows 10 не загружается и мы выполняем шаги для восстановления реестра, которые будут выглядеть следующим образом.
- Если вы можете попасть на экран блокировки, то на нем нажмите по кнопке питания, изображенной справа внизу, а затем, удерживая Shift, нажмите «Перезагрузка». Загрузится среда восстановления, выберите «Поиск и устранение неисправностей» — «Дополнительные параметры» — «Командная строка».
- Если экран блокировки недоступен или вы не знаете пароля учетной записи (который придется ввести в первом варианте), то загрузитесь с загрузочной флешки Windows 10 (или диска) и на первом экране установки нажмите клавиши Shift+F10 (или Shift+Fn+F10 на некоторых ноутбуках), откроется командная строка.
- В среде восстановления (и командной строке при установке Windows 10) буква системного диска может отличаться от C. Чтобы выяснить, какая буква диска назначена системному разделу, введите по порядку команды diskpart, затем — list volume, и exit (в результатах выполнения второй команды отметьте для себя, какую букву имеет системный раздел). Далее, для восстановления реестра используйте следующую команду
- Xcopy c:\windows\system32\config\regback c:\windows\system32\config (и подтвердите замену файлов, введя латинскую A).
По завершении выполнения команды, все файлы реестра будут заменены своими резервными копиями: вы можете закрыть командную строку и перезагрузить компьютер, чтобы проверить, была ли восстановлена работоспособность Windows 10.
Дополнительные способы восстановления реестра
Если описываемый способ не работает, а какого-то стороннего ПО для создания резервных копий использовано не было, то из возможных решений остаются лишь:
- Использование точек восстановления Windows 10 (они содержат в себе и резервную копию реестра, но по умолчанию они у многих отключены).
- Сброс Windows 10 к начальному состоянию (в том числе и с сохранением данных).
Помимо прочего, на будущее вы можете создать собственную резервную копию реестра. Для этого достаточно выполнить следующие простые шаги (нижеописанный способ — не самый лучший и есть дополнительные, см. Как создать резервную копию реестра Windows):
- Запустите редактор реестра (нажмите Win+R, введите regedit).
- В редакторе реестра, в левой панели выберите «Компьютер», кликните по нему правой кнопкой мыши и выберите пункт меню «Экспортировать».
- Укажите место сохранения файла.
Сохраненный файл с расширением .reg и будет вашей резервной копией реестра. Чтобы внести данные из него в реестр (точнее, объединить с текущим содержимым), достаточно просто дважды кликнуть по нему (к сожалению, скорее всего, часть данных не смогут быть внесены). Однако, более разумным и эффективным способом, наверное, является включение создания точек восстановления Windows 10, которые будут содержать, в том числе, и работающий вариант реестра.
- To restore the Windows Registry to its defaults, reset the operating system from Settings > System > Restore, using cloud reset, or restore the computer to an earlier state.
- You may use SubInACL – A Microsoft command-line tool (deprecated, but available from archives) – to reset Registry permissions (ACL).
The Windows Registry is the heart and soul of the operating system. It is a collection of databases that contain the configuration information for the OS, as well as the apps and services running on it. If not properly handled, the Registry alone can be responsible for corrupting system files, and hence, the OS itself.
You may often need to make changes to the Windows Registry for different reasons. However, there may come a time when certain Windows functions will no longer work as they should. This is when you might want to restore all the Windows Registry settings to their default values. Moreover, user permissions might also need to be revoked that were granted using Access Control Lists (ACLs), which can also be reverted to its defaults.
In case you want to reset the Windows Registry and its permissions to their default values without having to reinstall the OS, you may use the guide below.
Table of Contents
Reset Registry permissions (ACL) using SubInACL
Registry permissions refer to the access granted to the user accounts so that they are allowed to make changes to the Registry. In case you want to revoke that access, you can restore the default values using SubInACL – a command-line tool by Microsoft used to manage Windows Registry.
Although SubInACL has been deprecated by Microsoft, it can still be downloaded from their archives. At the moment, there is no alternative for this tool. Nonetheless, after having tested it on the latest operating systems (Windows 11), it can be concluded that it works and is safe to use.
Here are the steps to revert Windows Registry permissions to its default values using SubInACL:
Note: The process involves making changes to the Windows Registry. Misconfiguration of critical values in the system’s registry could be fatal for your operating system. Therefore, we insist that you create a system restore point or a complete system image backup before proceeding forward with the process.
You can also use our top selection of disk imaging and backup software so you never lose your data or operating system again.
-
Click the link below to download SubInACL:
Download SubInACL from Microsoft Archive
-
Run the downloaded package to install SubInACL.
The installation wizard will launch.
-
Click Next.
Proceed to install SubInACL -
Accept the licensing terms.
Agree to the license agreement -
Note down the installation path and click “Install now.”
Install SubInACL -
Click Finish when the installation completes.
Close the installation wizard -
Now search for “Notepad” in the Start menu and click “Run as administrator.”
Run Notepad with elevated rights -
Paste the following commands in Notepad:
These commands grant both the “Administrators” and the “System” user groups Full Control of certain Registry hives and the system (C) drive.
subinacl /subkeyreg HKEY_LOCAL_MACHINE /grant=administrators=f subinacl /subkeyreg HKEY_CURRENT_USER /grant=administrators=f subinacl /subkeyreg HKEY_CLASSES_ROOT /grant=administrators=f subinacl /subdirectories %SystemDrive% /grant=administrators=f subinacl /subkeyreg HKEY_LOCAL_MACHINE /grant=system=f subinacl /subkeyreg HKEY_CURRENT_USER /grant=system=f subinacl /subkeyreg HKEY_CLASSES_ROOT /grant=system=f subinacl /subdirectories %SystemDrive% /grant=system=fPaste commands in Notepad -
Click File and then click “Save as.”
Save as file -
In the “Save as” window, navigate to the location where SubInACL was installed.
-
Set”File type” to “All files.”
-
Enter a custom name for the file followed by “.bat“, which will save the file as a batch file.
-
Click Save.
Save Notepad file as a batch file -
Now press the Windows key + R to open the Run Command box.
-
Type in “cmd” and press CTRL + Shift + Enter to launch an elevated Command Prompt.
-
Now use the “cd” command to change the working directory to the location where SubInACL was installed.
cd /d "[PathToInstallationLocation]"Change directory to SubInACL installation location -
Now enter the name of the batch file, including its extension “.bat”, as in this example:
Execute the batch file
After performing these steps above, the batch file and the SubInACL tool will start its function, which is restoring the Registry permissions to its default values.
This process can take some time, and you will be able to see its progress inside the Command Prompt.

Once the process is complete, you may close the Command Prompt, and a system reboot is advised.
The method given above resets the Registry permissions to its default values. However, if you want to reset the Windows Registry completely, a different approach will need to be taken.
Reset Windows Registry to default settings
There are multiple ways to reset the Windows Registry entirely and bring it back to its default values. If your operating system is encountering issues, then you can adopt any of the methods below to reset the Registry.
Reset Windows Registry with system reset
Resetting the PC restores all system settings as well as the Windows Registry to its defaults. However, you can choose whether you want to keep your personal files and data.
A Windows reset can be performed both locally, where the same system files are used to restore the settings, or from the cloud, where fresh files are downloaded from Microsoft Servers. The latter might take a bit more time depending on your internet connectivity.
I suggest that you perform a cloud reset, which can be performed with these steps:
-
Press the Windows Key + i to open the Settings app.
-
Click System.
-
Now go to Recovery settings.
Open Recovery settings -
Click “Reset PC.”
Reset PC The reset PC wizard will now open.
-
Select “Keep my files.”
Keep files and data -
Select “Cloud download.”
Cloud download -
Click Next.
proceed with resetting Windows -
Click Reset.
Reset Windows from Cloud while keeping files
The wizard will now begin downloading fresh files from Microsoft servers and then reset your computer. This step can take a while depending upon your internet connection, and your PC may restart.
Once done, your Windows Registry will also be reverted to its default settings.
Reset Windows Registry with system restore
You can also restore the system to an earlier state if you are encountering issues with your PC. This way, any changes made during this time will be undone. Of course, for this to happen, you must have a system restore point when the Windows Registry was already in its default state.
To restore your computer to an earlier state, use these steps:
-
Press the Windows key + R to open the Run Command box.
-
Type in “sysdm.cpl” to open the System Properties applet.
-
Switch to the “System protection” tab and click “System Restore.”
Open System Restore settings The System Restore wizard will now launch.
-
Select “Choose a different restore point” and click Next.
Choose a different restore point -
Check the option “Show more restore points.”
-
Select a restore point where the Windows registry was in its default state, and click Next.
Select a restore point -
On the confirmation screen, click Finish.
Complete the restoration process
The operating system will now begin its restoration process. Once completed, the Windows Registry should be reverted to its default settings, provided that the selected restoration point has the default Registry values.
Takeaway
Resetting Windows or restoring the PC to an earlier state where the Windows Registry was in its default values automatically resets the Registry permissions, or the Registry ACLs as well. However, if you use SubInACL to reset the Registry permissions only, then the rest of the Registry values will remain as-is.
Depending on what you want to achieve, you can apply the respective method to restore your Registry defaults from above.
Как использовать OAuth2 со Spring Security в Java
Javaican 14.05.2025
Протокол OAuth2 часто путают с механизмами аутентификации, хотя по сути это протокол авторизации. Представьте, что вместо передачи ключей от всего дома вашему другу, который пришёл полить цветы, вы. . .
Анализ текста на Python с NLTK и Spacy
AI_Generated 14.05.2025
NLTK, старожил в мире обработки естественного языка на Python, содержит богатейшую коллекцию алгоритмов и готовых моделей. Эта библиотека отлично подходит для образовательных целей и. . .
Реализация DI в PHP
Jason-Webb 13.05.2025
Когда я начинал писать свой первый крупный PHP-проект, моя архитектура напоминала запутаный клубок спагетти. Классы создавали другие классы внутри себя, зависимости жостко прописывались в коде, а о. . .
Обработка изображений в реальном времени на C# с OpenCV
stackOverflow 13.05.2025
Объединение библиотеки компьютерного зрения OpenCV с современным языком программирования C# создаёт симбиоз, который открывает доступ к впечатляющему набору возможностей. Ключевое преимущество этого. . .
POCO, ACE, Loki и другие продвинутые C++ библиотеки
NullReferenced 13.05.2025
В C++ разработки существует такое обилие библиотек, что порой кажется, будто ты заблудился в дремучем лесу. И среди этого многообразия POCO (Portable Components) – как маяк для тех, кто ищет. . .
Паттерны проектирования GoF на C#
UnmanagedCoder 13.05.2025
Вы наверняка сталкивались с ситуациями, когда код разрастается до неприличных размеров, а его поддержка становится настоящим испытанием. Именно в такие моменты на помощь приходят паттерны Gang of. . .
Создаем CLI приложение на Python с Prompt Toolkit
py-thonny 13.05.2025
Современные командные интерфейсы давно перестали быть черно-белыми текстовыми программами, которые многие помнят по старым операционным системам. CLI сегодня – это мощные, интуитивные и даже. . .
Конвейеры ETL с Apache Airflow и Python
AI_Generated 13.05.2025
ETL-конвейеры – это набор процессов, отвечающих за извлечение данных из различных источников (Extract), их преобразование в нужный формат (Transform) и загрузку в целевое хранилище (Load). . . .
Выполнение асинхронных задач в Python с asyncio
py-thonny 12.05.2025
Современный мир программирования похож на оживлённый мегаполис – тысячи процессов одновременно требуют внимания, ресурсов и времени. В этих джунглях операций возникают ситуации, когда программа. . .
Работа с gRPC сервисами на C#
UnmanagedCoder 12.05.2025
gRPC (Google Remote Procedure Call) — открытый высокопроизводительный RPC-фреймворк, изначально разработанный компанией Google. Он отличается от традиционых REST-сервисов как минимум тем, что. . .
Реестр Windows — это центральная база данных, содержащая важные настройки операционной системы и установленных программ. В обычных условиях его можно редактировать с помощью утилиты «Редактор реестра» (regedit.exe). Однако бывают ситуации, когда система не загружается, а вам нужно внести изменения в реестр — например, вы неудачно отредактировали реестр Windows и теперь ОС выдаёт ошибку при загрузке. Или ваша система была заражена вредоносной программой и вы хотите вручную отредактировать ветку реестра, отвечающую за автозагрузку. В таких случаях поможет офлайн-редактирование реестра, позволяющее вносить изменения в реестр неработоспособной Windows.
В этой статье мы рассмотрим несколько способов редактирования реестра Windows в автономном режиме, включая использование среды восстановления и загрузочной флешки.
Первым делом нужно войти в среду восстановления (Windows Recovery Environment, WinRE), сделать это можно так. Три раза подряд аварийно выключите компьютер через кнопку питания. Если Windows не загружается несколько раз подряд, система автоматически загрузит среду восстановления.
Теперь давайте разберёмся, как изменить нужный параметр в определённой ветке реестра. В Windows все разделы реестра представлены в виде отдельных файлов, которые можно открыть и отредактировать независимо от того, загружается система или нет. Однако перед этим важно знать, в каком именно файле хранится нужная ветка реестра.
| Ветка реестра | Файл, где хранится содержимое данной ветки реестра |
| HKEY_LOCAL_MACHINE\SAM | Windows\System32\config\SAM |
| HKEY_LOCAL_MACHINE\Security | Windows\System32\config\SECURITY |
| HKEY_LOCAL_MACHINE\Software | Windows\System32\config\SOFTWARE |
| HKEY_LOCAL_MACHINE\System | Windows\System32\config\SYSTEM |
| HKEY_CURRENT_CONFIG | Windows\System32\config\SYSTEM |
| HKEY_CURRENT_USER | <username>\ntuser.dat |
| HKEY_USERS\.DEFAULT | Windows\system32\config\DEFAULT |
- Примечание: В этой статье я не буду подробно рассказывать, что такое Реестр Windows и какие данные хранятся в каждой его ветке, так как эта тема слишком обширна. Если вас интересуют детали, у нас есть отдельная статья на эту тему. Вкратце, Реестр — это структурированное хранилище данных, используемых операционной системой для настройки практически всего, что есть на компьютере: программ, пользовательских профилей, системных политик, ассоциаций файлов и многого другого.
В меню восстановления выберите «Поиск и устранение неисправностей» → «Дополнительные параметры» → «Командная строка».

В командной строке запустите редактор реестра.
Введите команду regedit и жмите Enter.
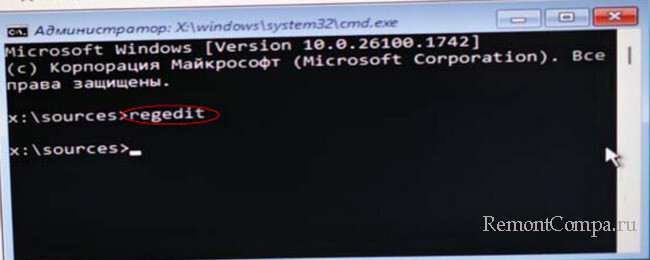
Загружаем реестр офлайн. Выбираем раздел HKEY_LOCAL_MACHINE. В редакторе реестра выделите раздел HKEY_LOCAL_MACHINE и в меню «Файл» загрузите куст,
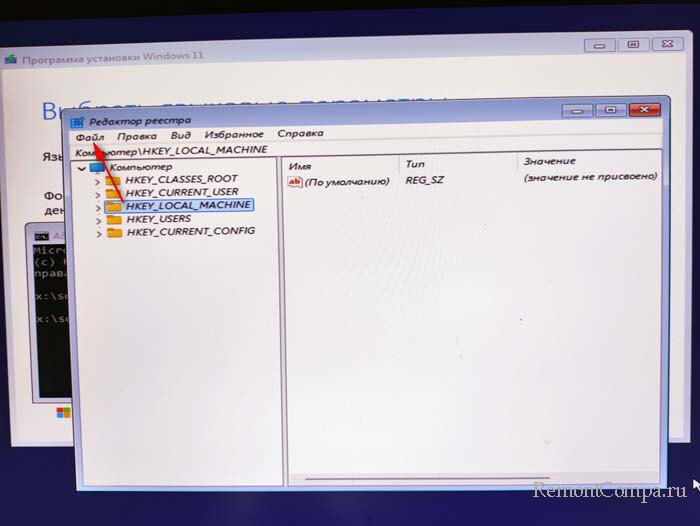
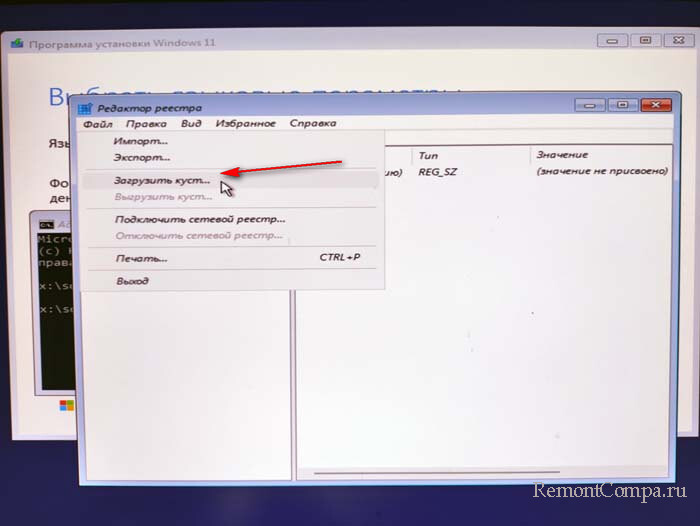
Откроется проводник, перейдите в папку C:\Windows\System32\config, в ней выберите файл SOFTWARE. Будьте осторожны: буква диска с вашей операционной системой может отличаться от (C:).
Файл SOFTWARE мы с вами выбираем, так как будем редактировать ветку реестра, отвечающую за автозагрузку программ запускаемых при входе в операционную систему всеми пользователями ПК:
HKEY_LOCAL_MACHINE\SOFTWARE\Microsoft\Windows\CurrentVersion\RunНажмите «Открыть» и укажите любое имя раздела, к примеру — 2, затем ОК.
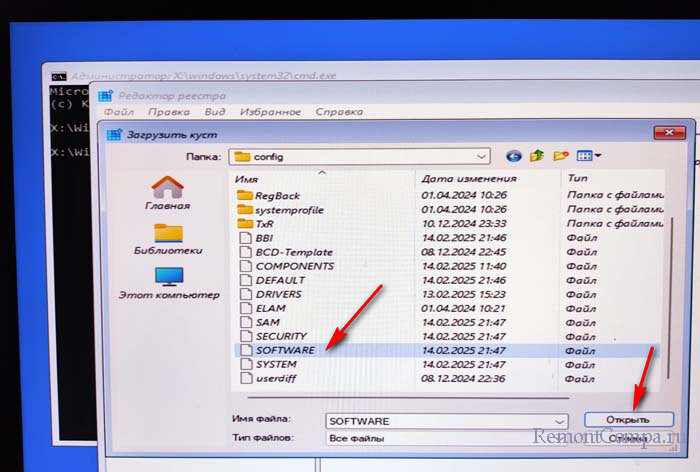
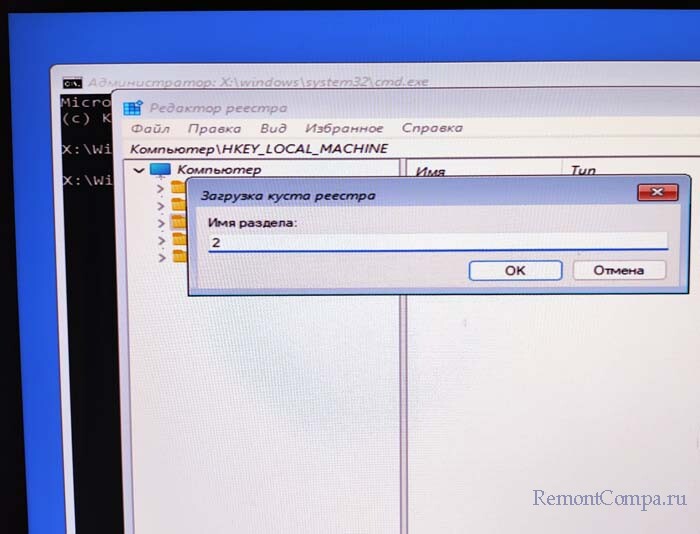
Произойдёт загрузка куста реестра вашей системы и внутри раздела HKEY_LOCAL_MACHINE появится раздел с присвоенным вами именем.
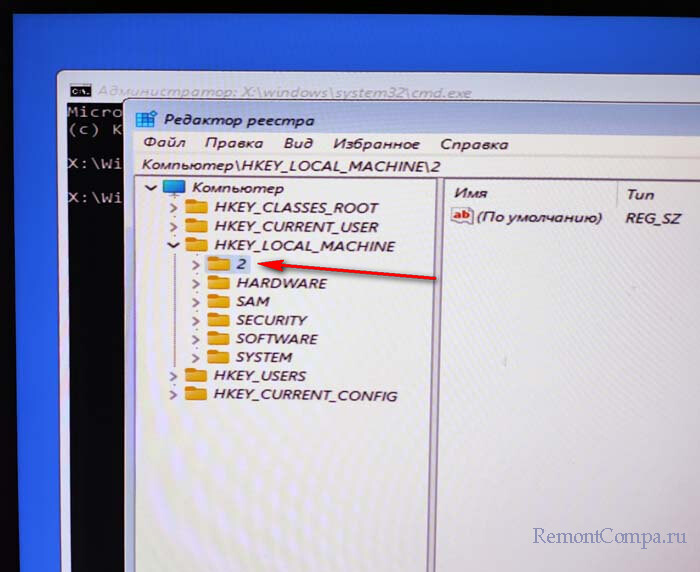
Пройдём по пути:
HKEY_LOCAL_MACHINE\2\Microsoft\Windows\CurrentVersion\RunДля примера удалим ключ реестра принадлежащий сервису Acrobat Assistant 8.0 и восстановим его потом из резервной копии.
- Примечание: Постоянно проверяйте ветки реестра, отвечающие за автозагрузку, так как вредоносные программы в первую очередь прописывают свои ключи в них. В самом ключе виден путь к исполняемому файлу программы и это можно увидеть на наших скриншотах. После удаления ключа вредоносной программы из автозагрузки её процессы не будут запущены в Windows и её будет легче удалить из системы.
Ветка реестра отвечающая за программы, запускаемые при входе в систему всеми пользователями компьютера.
HKEY_LOCAL_MACHINE\SOFTWARE\Microsoft\Windows\CurrentVersion\Run
HKEY_LOCAL_MACHINE\SOFTWARE\Wow6432Node\Microsoft\Windows\CurrentVersion\Run
HKEY_LOCAL_MACHINE\SOFTWARE\Microsoft\Windows\CurrentVersion\Policies\Explorer\Run
Ветка реестра отвечающая за программы, запускаемые при входе в систему текущим пользователем.
HKEY_CURRENT_USER\SOFTWARE\Microsoft\Windows\CurrentVersion\Run
HKEY_CURRENT_USER\SOFTWARE\Wow6432Node\Microsoft\Windows\CurrentVersion\Run
HKEY_CURRENT_USER\SOFTWARE\Microsoft\Windows\CurrentVersion\Policies\Explorer\Run
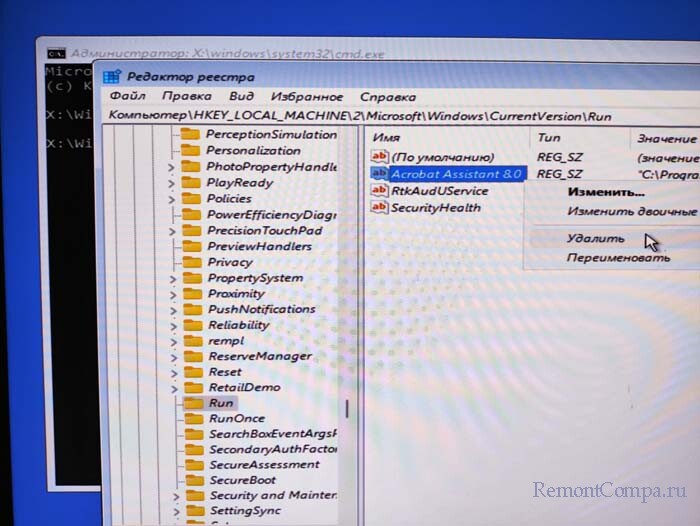
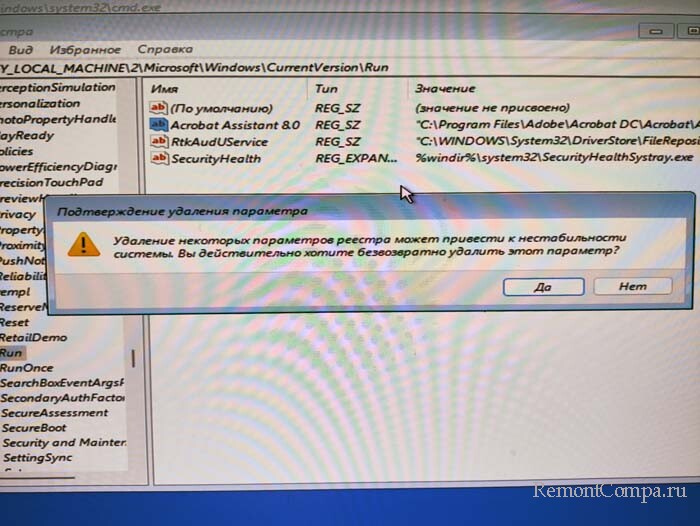
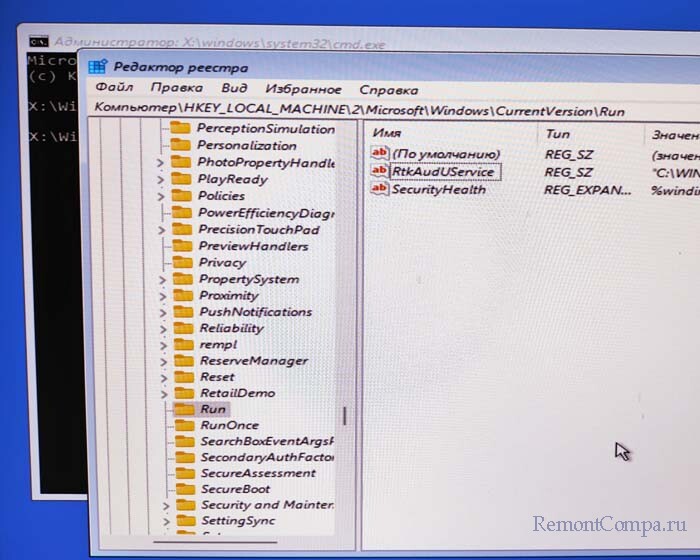
Далее выделите раздел с присвоенным вами именем, потом меню «Файл» —> «Выгрузить куст».
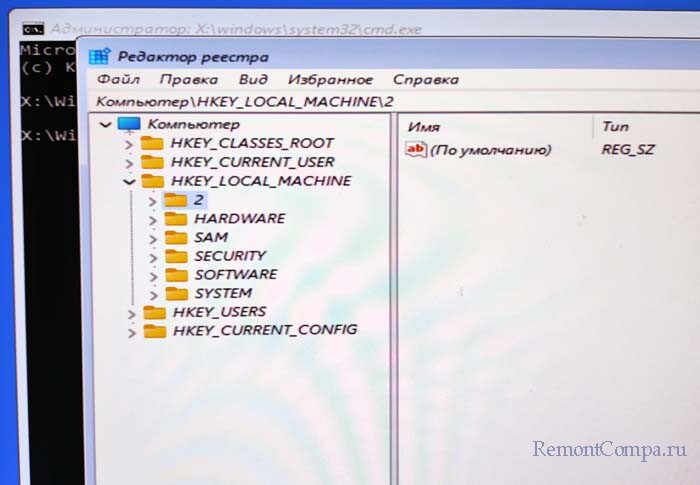
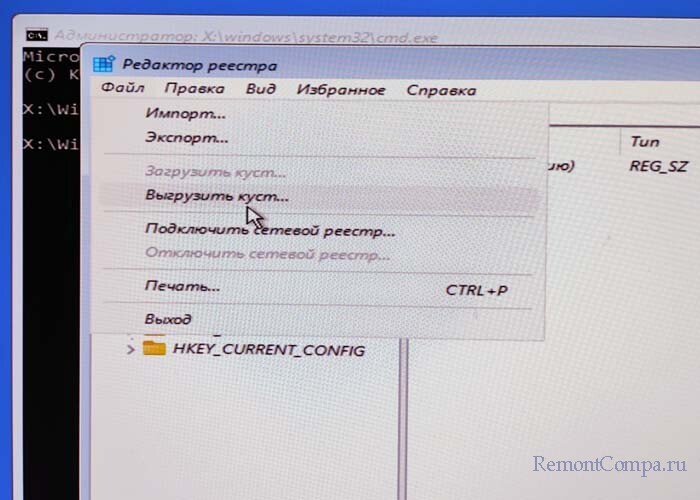
Да.

Перезагрузите компьютер.
Если встроенная среда восстановления недоступна, можно использовать загрузочную флешку с Windows 10, 11
Создайте загрузочную флешку с помощью Rufus или Windows Media Creation Tool.
Загрузитесь с флешки и в начальном окне установки откройте командную строку (Shift + F10).
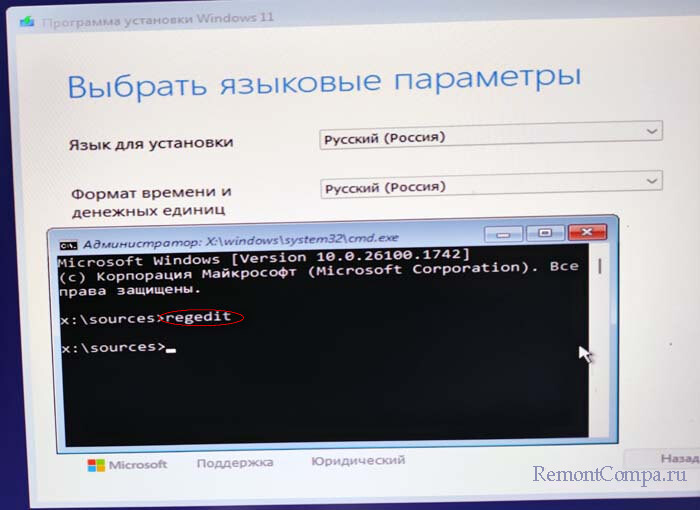
Запустите regedit и выполните аналогичные действия по загрузке и редактированию разделов реестра.
Это официальный диск восстановления от Microsoft на базе WinPE, созданный в помощь профессиональным сисадминам, содержащий инструменты для диагностики и исправления неполадок в Windows, в простонародье называется — Аварийный загрузочный диск.
Создайте загрузочную флешку с инструментом Microsoft Diagnostics and Recovery Toolset (DaRT) и загрузите с неё ваш компьютер. В главном окне выберите «Редактор реестр» и произведите необходимые изменения.
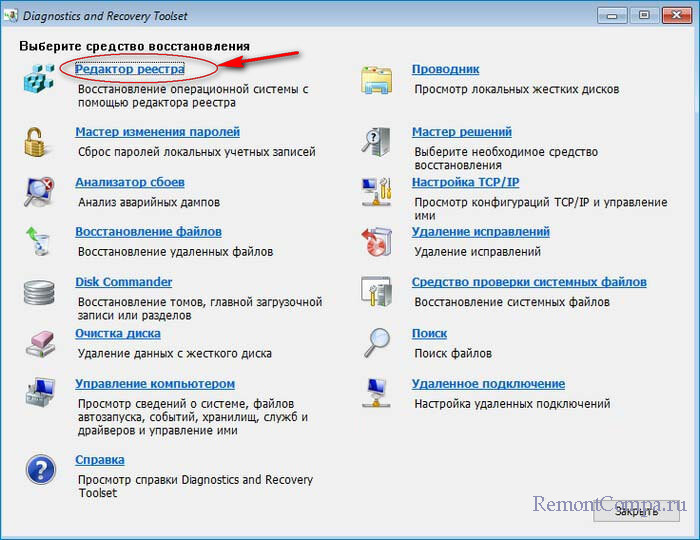
На данном диске также имеется встроенный редактор реестра.
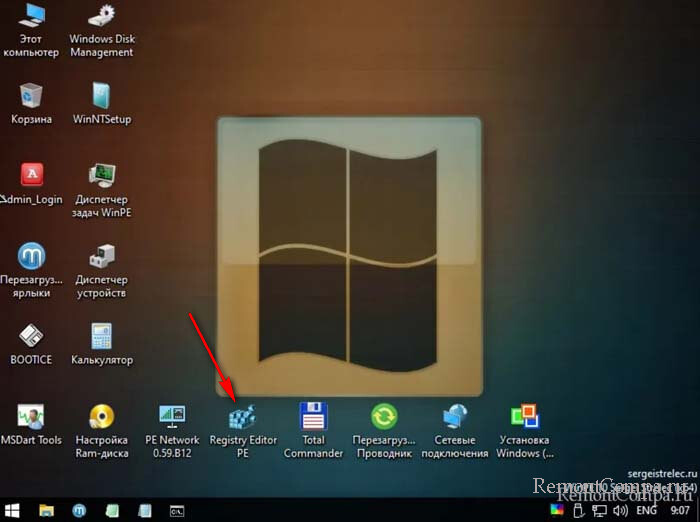
Любые изменения в реестре потенциально опасны. Перед редактированием создайте резервную копию файлов реестра!
Никогда не выгружайте куст реестра, пока не завершите редактирование.
Если после внесения изменений система не загружается, попробуйте восстановить исходные файлы из резервной копии.
Офлайн-редактирование реестра — мощный инструмент, позволяющий исправлять ошибки системы, даже если Windows не загружается. Используя встроенные возможности Windows или сторонние утилиты, можно восстановить работоспособность системы, сбросить настройки и удалить вредоносное ПО. Главное — соблюдать осторожность и всегда иметь резервные копии реестра, а лучше всей операционной системы.






















