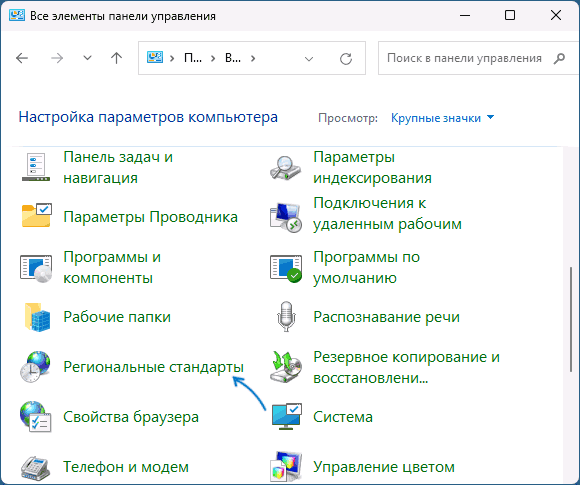Applies ToWindows 11 Windows 10
Параметры времени, даты, часового пояса и летнего времени можно настроить в приложении «Параметры» в Windows. Чтобы задать эти параметры в Windows, выберите нужную задачу из следующего списка:
Чтобы задать дату и время, выполните следующие действия:
-
В окне Времени & языка > даты &:
-
Чтобы задать дату и время автоматически, убедитесь, что параметр Задать время автоматическивключен.
-
Чтобы задать дату и время вручную, убедитесь, что параметр Задать время автоматическиотключен, а затем нажмите кнопку Изменить рядом с полем Задать дату и время. Когда откроется окно Изменить дату и время , вручную задайте дату и время, а затем нажмите кнопку Изменить .
-
Чтобы задать часовой пояс, выполните следующие действия:
-
В окне Времени & языка > даты &:
-
Чтобы настроить часовой пояс автоматически, убедитесь, что параметр Задать часовой пояс автоматическивключен.
-
Чтобы задать часовой пояс вручную, убедитесь, что параметр Задать часовой пояс автоматическиотключен. В раскрывающемся меню рядом с полем Часовой пояс выберите нужный часовой пояс.
-
Чтобы установить переход на летнее время, выполните приведенные далее действия.
-
В окне Времени & языка > даты &:
-
Если параметр Задать часовой пояс автоматическивключен, переход на летнее время устанавливается автоматически.
-
Если параметр Задать часовой пояс автоматическиотключен:
-
Чтобы настроить переход на летнее время автоматически, убедитесь, что параметр Настроить переход на летнее время автоматическивключен.
-
Чтобы настроить переход на летнее время вручную, убедитесь, что параметр Настроить переход на летнее время автоматическиотключен, а затем при необходимости установите время вручную. Дополнительные сведения см. в разделе Настройка даты и времени этой статьи.
-
-
По умолчанию дата и время отображаются в области задач. Чтобы скрыть дату и время в системный лоток или добавить их обратно в системный лоток, если он скрыт:
-
В окне Времени & языка > даты &:
-
Чтобы добавить дату и время в системный лоток, убедитесь, что параметр Показывать время и дату в области системного лоткавключен.
Совет: Время в системном лотке обычно не показывает секунд. Чтобы время в системном лотке также отображалось в секундах, выберите параметр Показывать секунды в часах системного лотка (использует больше энергии).
-
Чтобы удалить дату и время из системного лотка, убедитесь, что параметр Показать время и дату в области системного лоткаотключен.
-
Нужна дополнительная помощь?
Нужны дополнительные параметры?
Изучите преимущества подписки, просмотрите учебные курсы, узнайте, как защитить свое устройство и т. д.
Как проверить и изменить системную дату, время и…
Статья обновлена: 02 июля 2024
ID: 3508
Windows 11
Как синхронизировать дату и время автоматически
- Найдите часы на панели задач в правом нижнем углу экрана и нажмите на них правой кнопкой мыши. Нажмите Настроить дату и время.
- Проверьте, правильно ли указан ваш часовой пояс. Если часовой пояс указан неправильно, нажмите на него и выберите нужный в раскрывающемся списке.
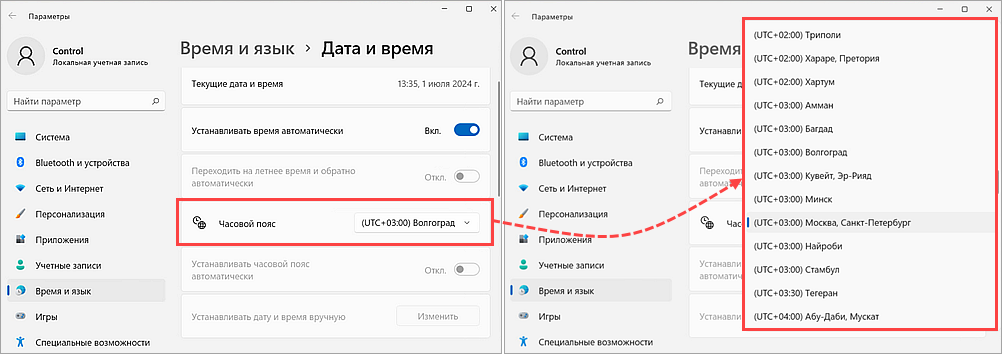
- Нажмите Синхронизировать, чтобы синхронизировать дату и время с сервером времени в интернете.
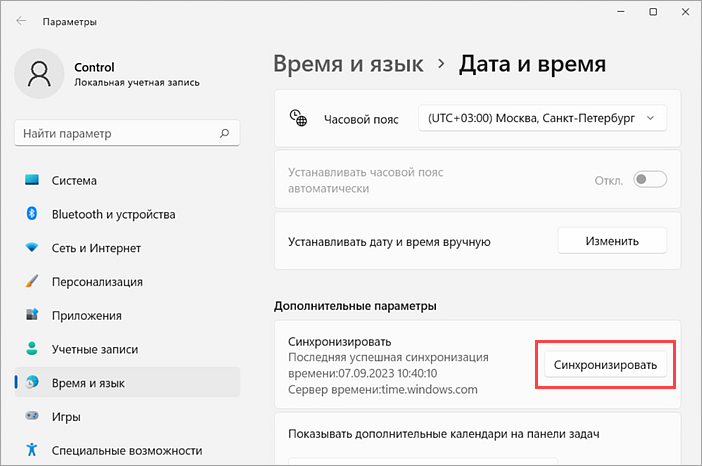
Как изменить дату и время вручную
- Установите переключатель Устанавливать время автоматически в выключенное положение и нажмите Изменить.
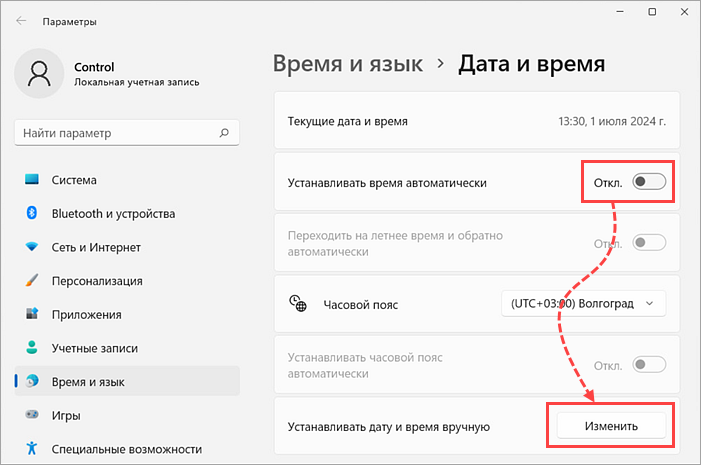
- Установите текущие дату и время и нажмите Изменить.
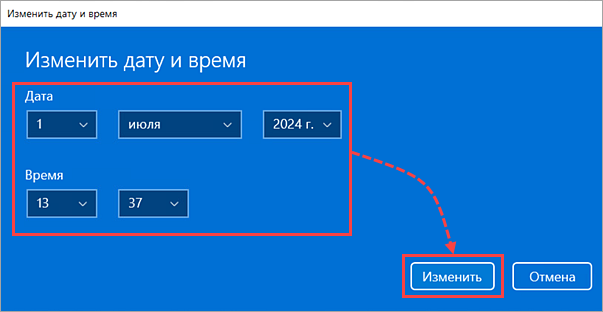
Windows 10
Как синхронизировать дату и время автоматически
- Найдите часы на панели задач в правом нижнем углу экрана и нажмите на них правой кнопкой мыши. Нажмите Настройка даты и времени.
- Проверьте, правильно ли указан ваш часовой пояс. Если часовой пояс указан неправильно, нажмите на него и выберите нужный в раскрывающемся списке.
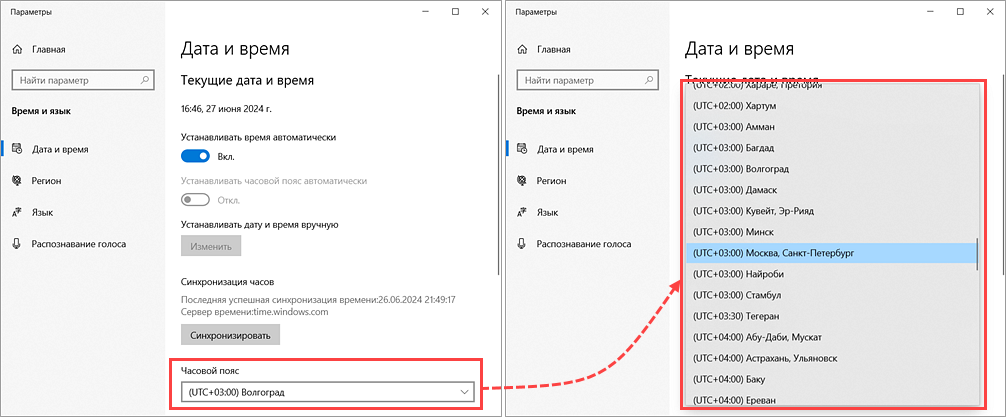
- Нажмите Синхронизировать, чтобы синхронизировать дату и время с сервером времени в интернете.
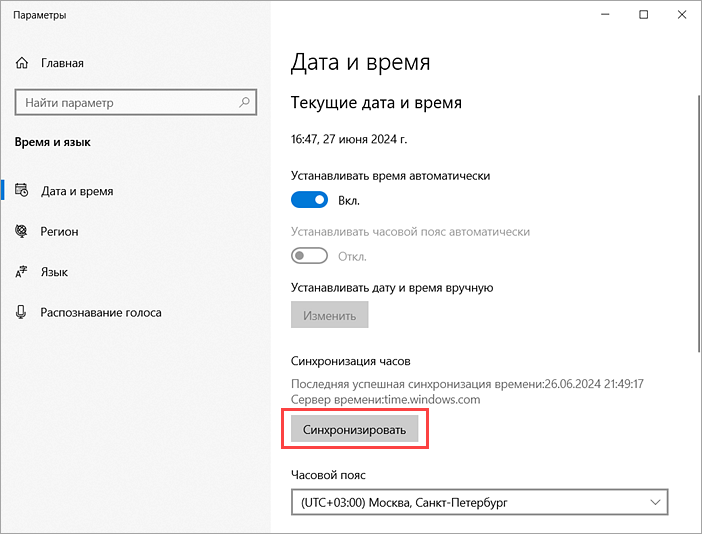
Как изменить дату и время вручную
- Установите переключатель Устанавливать время автоматически в выключенное положение и нажмите Изменить.
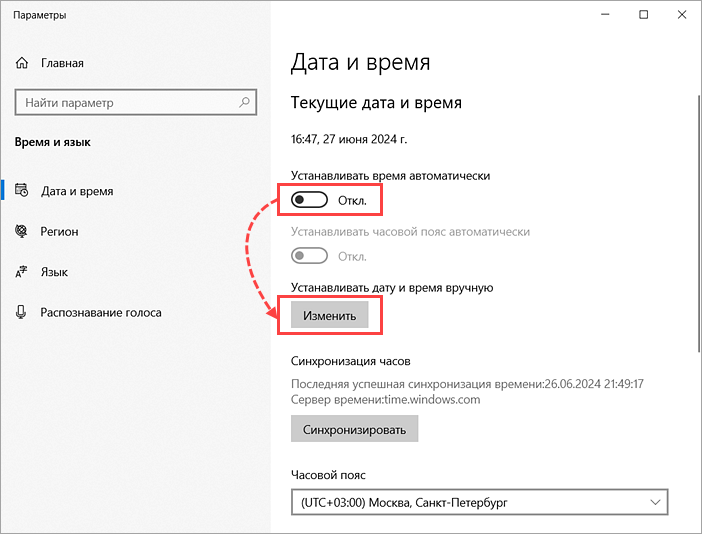
- Установите текущие дату и время и нажмите Изменить.
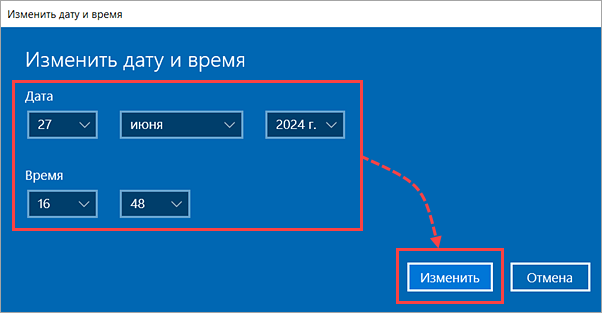
Windows 8, 8.1
Как синхронизировать дату и время автоматически
- Найдите часы на панели задач в правом нижнем углу экрана и нажмите на них правой кнопкой мыши. Нажмите Изменение настроек даты и времени.
- Проверьте, правильно ли указан ваш часовой пояс. Если часовой пояс указан неправильно, нажмите Изменить часовой пояс.

- Выберите ваш часовой пояс в раскрывающемся списке и нажмите OK.

- Выберите вкладку Время по Интернету и нажмите Изменить параметры, чтобы синхронизировать дату и время с сервером времени в интернете.

- Нажмите Обновить сейчас. Дождитесь окончания синхронизации и нажмите OK.

Как изменить дату и время вручную
- Выберите вкладку Дата и время и нажмите Изменить дату и время.
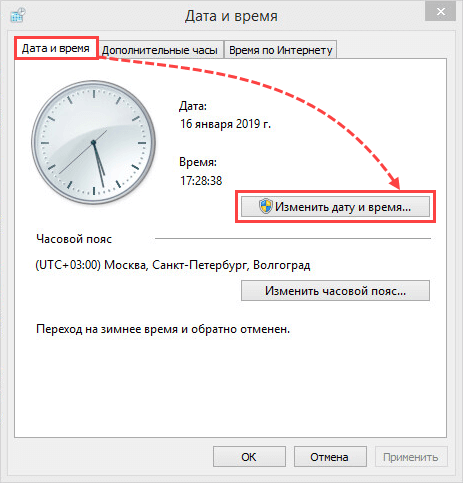
- Установите текущие дату и время и нажмите ОК.
Windows Vista, 7
Как синхронизировать дату и время автоматически
- Найдите часы на панели задач в правом нижнем углу экрана и нажмите на них правой кнопкой мыши. Нажмите Изменение настроек даты и времени.
- Проверьте, правильно ли указан ваш часовой пояс. Если часовой пояс указан неправильно, нажмите Изменить часовой пояс.

- Выберите ваш часовой пояс в раскрывающемся списке и нажмите OK.

- Выберите вкладку Время по Интернету и нажмите Изменить параметры, чтобы синхронизировать дату и время с сервером в интернете.
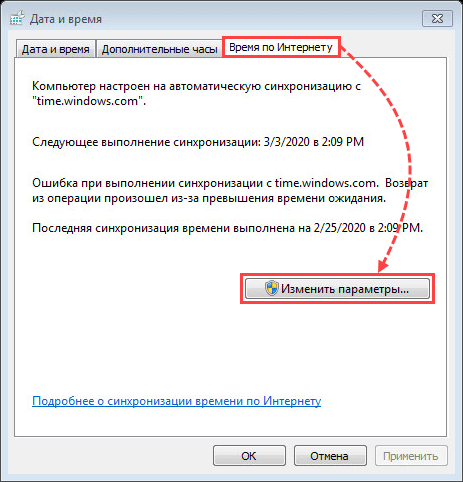
- Нажмите Обновить сейчас. Дождитесь окончания синхронизации и нажмите OK.

Как изменить дату и время вручную
- Выберите вкладку Дата и время и нажмите Изменить дату и время.

- Установите текущие дату и время и нажмите ОК.
Спасибо за ваш отзыв, вы помогаете нам становиться лучше!
Спасибо за ваш отзыв, вы помогаете нам становиться лучше!
Все способы:
- Меняем время в Виндовс 10
- Способ 1: «Панель управления»
- Способ 2: «Параметры» системы
- Способ 3: «Командная строка»
- Вопросы и ответы: 1
На компьютерах под управлением Windows 10, собственно, как и на любых других электронных устройствах, иногда сбивается время. Произойти подобное может как из-за перевода местного времени, так и из-за банального сбоя. Из данной статьи вы узнаете о том, как исправить эту проблему в упомянутой операционной системе.
Корректировка времени – очень простая процедура, поэтому мы не рекомендуем использовать сторонний софт для выполнения подобных операций. Вы с куда большей вероятностью попросту заразите компьютер вирусом, который может скрываться в таких приложениях. Всего можно выделить три основных способа изменения времени, а реализуются они с помощью встроенных системных инструментов.
Способ 1: «Панель управления»
Одним из методов изменения времени в Windows 10 является использование «Панели управления». В данном случае нужно выполнить следующее:
- Нажимаем комбинацию клавиш «Windows+R» для запуска встроенной оснастки «Выполнить». В нее вводим команду
control, после чего жмем «Enter» на клавиатуре.Читайте также: Открытие «Панели управления» на компьютере с Windows 10
- В открывшемся окне для удобства включаем режим отображения содержимого «Крупные значки». Затем кликаем по разделу под названием «Дата и время».
- В следующем окне нажимаем ЛКМ по кнопке «Изменить дату и время».
- В результате появится новое окно, в котором помимо даты, можно поменять и время. Выполнив нужную операцию, жмем кнопку «OK» для применения всех изменений.



Способ 2: «Параметры» системы
Этот метод является самым простым, так как все действия укладываются буквально в несколько кликов мышки.
- В правом нижнем углу, в трее на «Панели задач», нажмите левой кнопкой мышки на изображении времени и даты.
- Далее кликните по строке «Параметры даты и времени» в появившемся меню. Она находится в самом низу.
- Теперь необходимо отключить функцию «Установить время автоматически», передвинув отмеченный переключатель в положение «Откл». После этого станет активной кнопка «Изменить» немного ниже. Нажимаем на нее.
- В результате появится новое окно, в котором можно установить правильную (или желаемую) дату и время. После внесения корректировок нажимаем кнопку «Изменить».
- Теперь можно закрыть все открытые ранее окна.




Способ 3: «Командная строка»
В каждой редакции Windows 10 есть «Командная строка». Посредством данной оснастки можно выполнить множество разных операций, в том числе и поменять время. Делается это следующим образом:
- Используйте комбинацию клавиш «Windows+R». В открывшееся окно оснастки «Выполнить» введите команду
cmd. Зажмите клавиши «Ctrl+Shift», после чего нажмите «Enter». Таким образом вы запустите «Командную строку» от имени администратора.Читайте также: Запуск «Командной строки» от имени администратора в Windows 10
- В открывшееся окно введите команду
time 11:11, только вместо указанных цифр подставьте свои значения в двойном формате. Для внесения изменений нажмите «Enter». Вы не увидите никаких сообщений в «Командной строке», время просто автоматически изменится. - После изменения времени можно закрыть все открытые ранее окна.

Таким образом, вы узнали о простых методах перевода часов в операционной системе Windows 10. В качестве заключения отметим, что в некоторых случаях время сбивается постоянно.
Наша группа в TelegramПолезные советы и помощь
Если по какой-то причине формат даты и времени, используемый в ОС Windows при отображении в системе и различных программах, вас не устраивает, вы можете его поменять.
В этой простой инструкции подробно об изменении формата даты и времени в Windows 11/10 как путем выбора одного из «предустановленных» форматов, так и путем настройки собственного.
Выбор формата даты и времени из доступных
Первая возможность — выбрать один из готовых региональных форматов даты/времени в «Параметрах». Шаги в Windows 11 будут следующими:
- Откройте «Параметры» — «Время и язык» — «Язык и регион».
- Раскройте пункт «Формат региона» и либо выберите формат нужной страны в списке, либо нажмите кнопку «Изменить форматы».
- Укажите необходимые форматы для краткой и полной даты, времени и, при необходимости — других пунктов.
Чтобы сделать то же самое в Windows 10 потребуется выполнить следующие действия:
- Откройте «Параметры» — «Время и язык» — «Регион».
- Выберите формат для региона из списка, либо нажмите кнопку «Изменить форматы данных» в разделе «Региональный формат данных».
- Укажите требуемые форматы даты и времени.
Выбор одного из предустановленных форматов также доступен в «Панель управления» — «Региональные стандарты» на вкладке «Форматы».
Настройка формата даты и времени вручную
Если вам нужно внести изменения в то, как отображаются дата и время в Windows 11/10 вручную, это тоже можно сделать. Порядок действий:
- Откройте Панель управления (для этого можно использовать поиск в панели задач) — «Региональные стандарты».
- Нажмите кнопку «Дополнительные параметры».
- Задайте необходимые параметры формата даты и времени на соответствующих вкладках (в качестве подсказки используйте значения в поле «Обозначение формата»), после чего нажмите «ОК».
Например, если требуется добавить день недели, но убрать первые два числа года в панели задач, формат для краткой даты (именно он используется на панели задач) можно поменять на dd.MM.yy ddd
На близкую тему может быть полезным: Как добавить день недели к дате в панели задач, Как добавить секунды на часах Windows 11/10.
Привет, друзья. Как изменить время в Windows 10? Менять его с целью корректировки в операционных системах от Microsoft нет надобности, если наш компьютер подключён к Интернету. Наш компьютер автоматически синхронизируется с серверами точного времени Microsoft. Но даже без подключения к Интернету, если у нас исправны аппаратные системные часы, а в Windows 10 указан правильный часовой пояс, у нас всегда будет актуальное время, и нам не нужно заморачиваться переводами с зимнего на летнее время и обратно. Но, возможно, из-за какого-то сбоя у вас изменились настройки времени и даты Windows 10, либо же вы для каких-то целей хотите установить нужные вам дату и время. Что делать в таком случае?
Как изменить время в Windows 10
В Windows 7, 8.1 и ранних версиях Windows 10 ссылка на настройки даты и времени была прямо в системном трее. И было проще: кликнул по часам в трее — отправился туда, куда нужно. Начиная с версии 2004 в «Десятке» этой ссылки в трее уже нет, но не беда, сами то настройки остались. Давайте посмотрим, как в этой операционной системе меняется дата, время и часовой пояс.
Как изменить время в Windows 10 в системном приложении «Параметры»
В системном универсальном приложении «Параметры» заходим в раздел «Время и язык». Если у вас сбились настройки автоматического времени, вы просто устанавливаете переключатель «Установить время автоматически» в положение «Вкл.». Если же вы хотите, наоборот, внести свои настройки, переключатель устанавливаете в положение «Откл.». После этого станет активной графа «Установка даты и времени вручную». Жмём её кнопку «Изменить».

И выставляем в окне настроек нужные нам дату и время.

Но, друзья, повторюсь, Windows в любой версии автоматически синхронизируется с серверами точного времени Microsoft, за этот процесс в системе отвечает специальная служба времени (W32Time). Мы можем менять время в Windows 10 как-угодно, но через какое-то время оно будет синхронизировано с сервером точного времени, и в системе будет установлено именно оно – точное время. Если вам изменить время нужно на продолжительный какой-то период, тогда необходимо принудительно отключить синхронизацию времени с серверами Microsoft. Делается это с помощью командной строки. Запускаем её от имени администратора. И вписываем команду:

Если вам нужно изменить время с определённой разницей в часах, можете поступить проще – изменить свой текущий часовой пояс. Делается это в тех же параметрах даты и времени в приложении «Параметры» чуть ниже.

Допустим, если часовой пояс у вас выставлен UTC+03.00, при этом на часах 11.00, то изменив часовой пояс на UTC+02.00, вы тем самым измените время на 10.00, то есть «откатитесь» на час назад.

Такой подход удобен тем, что не требует отключения автоматической синхронизации с сервером точного времени.
Как изменить время в Windows 10 в классических настройках
Друзья, классические настройки в панели управления Windows 10, возможно, доживают последние годы своей эпохи. В планы Microsoft входит полностью перенести все настройки в универсальное приложение «Параметры», но пока что, на момент актуальности версии 2004 Windows 10 мы можем ими воспользоваться для настройки даты и времени. Заходим в панель управления, кликаем «Часы и регион».

Затем – «Дата и время».

Либо же можем поступить проще: запускаем клавишами Win+R окошко «Выполнить» и вводим:
Все эти пути приведут нас в окошко классических настроек «Дата и время». И на первой вкладке этого окошка нам нужно нажать кнопку «Изменить дату и время».

И далее мы уже выставляем нужные нам дату и время.
Здесь же, на первой вкладке настроек даты и времени можем установить иной часовой пояс.

А чтобы Windows 10 не восстановила точное время, далее переключаемся на вкладку окошка «Время по Интернету», кликаем «Изменить параметры».

И убираем галочку с опции синхронизации времени с сервером точного времени.

Как изменить время в Windows 10 с помощью командной строки и PowerShell
Друзья, изменить часовой пояс и время можно также с помощью запущенной от имени администратора командной строки. Допустим, мы хотим изменить текущее время 14.20 на 16.45. Так как мы работаем и с минутами, сначала нужно отключить автоматическую синхронизацию. Для этого в командной строке выполняем такую команду:
w32tm /config /syncfromflags:no /update
На всякий случай отключаем и службу времени командой:

Теперь определим ID текущего часового пояса командой:
В нашем примере это «Arabic Standart Time». Просто запоминаем его и выводим список всех доступных часовых поясов командой:

Находим в списке «Arabic Standart Time» и видим, что его временной сдвиг равняется UTC+03.00.

Следовательно, нам нужен часовой пояс со сдвигом UTC+05.00. Ну что же, «Ekaterinburg Standart Time» для этого вполне подходит. Тут же выполняем такую команду:
tzutil /s «Ekaterinburg Standart Time»

Со сменой часового пояса автоматически будет изменено и время. Теперь скорректируем минуты. Для этого используем команду по типу «time часы:минуты». Время у нас сейчас уже не 14 часов, а 16, поэтому первый параметр оставляем 16, а второй выставляем 45, вот так:

Время на часах в трее тут же изменится.
Ну хорошо, а разве нельзя было сразу выполнить команду time 16:45? Можно, если не желаете менять часовой пояс. Кстати, изменение даты консолью тоже поддерживается, для этого предусмотрена команда формата «date день-месяц-год», например:
Существуют и другие способы изменить время в Windows 10, например, с помощью той же консоли PowerShell. Команда похожа на ту, которая использовалась в классической командной строке, у неё формат типа «Set-Date «день/месяц/год часы:минуты»», например:
Set-Date «14/10/2020 22:00»

Как изменить время в BIOS
Ну и также, друзья, изменить дату и время можно в BIOS. Но это уже крайний вариант, к которому можно прибегнуть, если по какой-то из причин вам не удаётся изменить время с помощью настроек Windows 10. В старых версиях BIOS ищите настройку времени в разделах «Main», «SysInfo» либо «Standart Smos Features». В BIOS UEFI ее можно найти в разделе «Advanced Mode» на вкладке «Main».