We all like our apps and programs to work smoothly and efficiently. But sometimes, certain apps can start to hog resources and slow down our computers.
If you’re finding that an app is making your PC run sluggishly, you can use the Task Manager to sleep the app and give your system a much-needed break.
Unless you’re like me, you probably have several apps open anytime. And while that can help get work done, it can also be a little overwhelming. Let’s find out the best way to manage all those open apps and how to put apps to sleep in Windows 11/10.
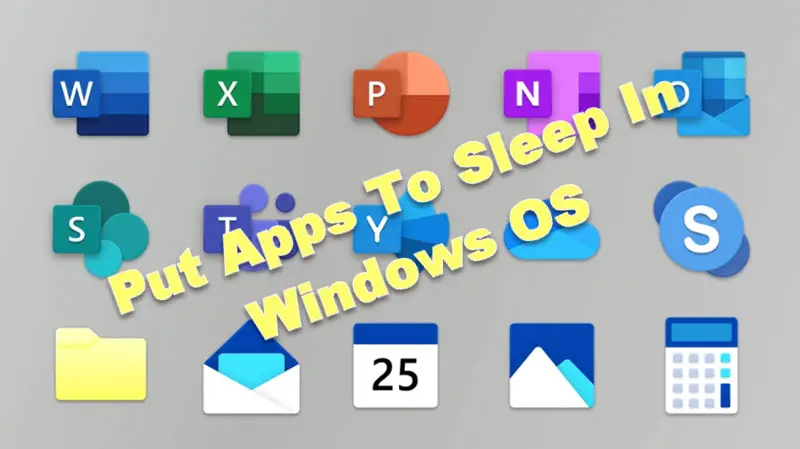
How to Put Apps to Sleep in Windows 11/10 – Step by Step Guide
Windows 11 has a new power-saving feature that allows you to put apps to sleep. This can help save battery life and improve performance.
Here’s a step-by-step guide on how to put apps to sleep in Windows 11.
- Press the Windows + I key on your keyboard to launch the Settings app.
- Click on System -> Power & Sleep.
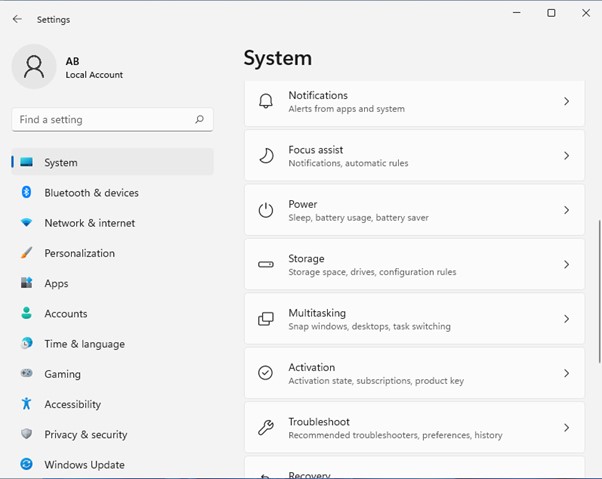
- Under the Sleep section, you will see an option called “App sleep settings”. Click on it.
- You will see a list of many apps installed on your computer. For each app, there are three options – “Never”, “After 1 minute”, and “After 3 minutes”.
Choose the option that you want for each app. If you want an app to never go to sleep, select the “Never” option for that app.
If you want an app to go to sleep after 1 minute of inactive, select the “After 1-minute” option for that app. And if you want an app to go to sleep after 3 minutes of idle, select the “After 3 minutes” option for that app.
How to put background and Startup services to sleep:
Windows keeps many services running in the background even when you’re not using them. These include everything from system processes to app notifications.
While most of these are essential for the proper functioning of your PC, some may not always be required.
For example, you may not need app notifications while working on something important. Or, you may want to put certain apps to sleep when they’re not in use to conserve battery power on your laptop.
If you want more control over which apps are put to sleep, you can use a third-party application like InsomniaX or AmphetaDesk. These apps allow you to put any app to sleep and prevent your computer from going to sleep when specific applications are running.
Windows 11 Sleep mode not working?
There are chances that on a few occasions, even after sending the sleep command to Windows, it doesn’t go to sleep mode.
In this scenario, we have to look for a few of the below options that sometimes causes this issue:
Disable Hybrid Sleep Mode:
- Go to Start -> Control Panel -> Hardware and Sound -> Power Options -> Edit Plan Settings
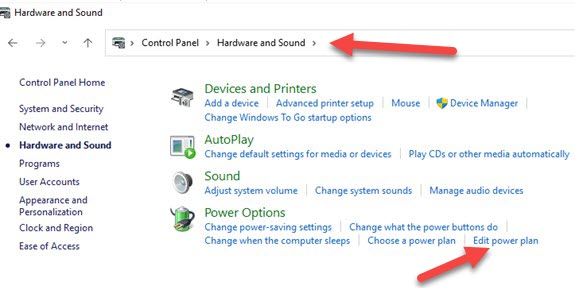
- In the edit settings, select the change advanced power settings button
- Under sleep option-> Allow Hybrid sleep from the list -> change settings to off
- Now under Media settings -> when sharing media -> allow computer to sleep -> apply-ok
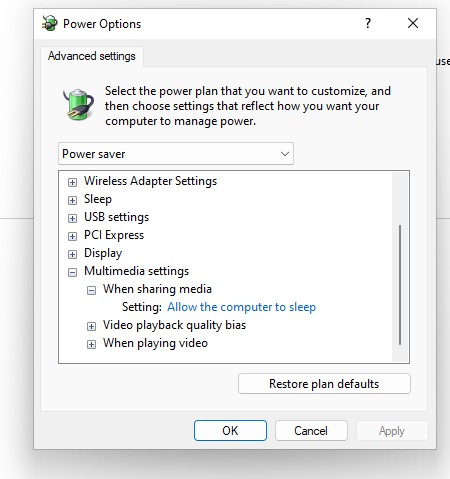
Disable Fast Startup:
- Go to Start -> Control Panel -> Hardware and Sound -> Power Options
- Edit Plan Settings -> Change settings that are currently unavailable
- Uncheck the turn on fast Startup -> save changes option
Check Energy Request:
- In the search bar -> Type cmd -> right click “Run as administrator”
- Type the below command at the cmd and press Enter to run: powercfg /requests
- After executing the above command, if any problematic app appears, disable the app from Task Manager and put the system to sleep mode.
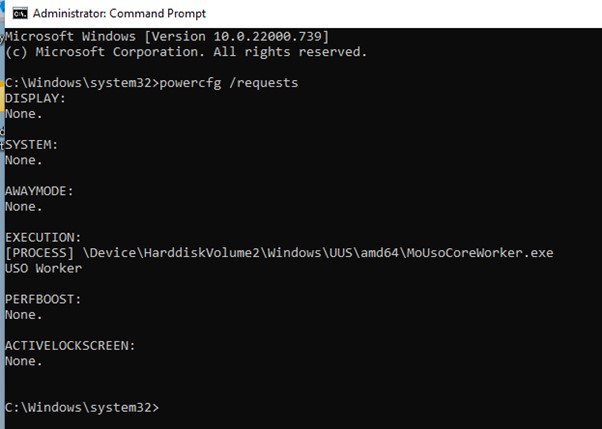
Related: Simple methods to fix IRQL Not Less or Equal in Windows 10/11
Related Questions:
What is App Sleep?
App Sleep is a new Windows 11 that allows you to put apps to sleep when they’re not in use, thereby saving battery life.
When an app is put to sleep on your PC, it will not be able to run in the background or receive push notifications.
You can manually put an app to sleep or allow Windows 11 to do it automatically when your device is inactive for some time.
How do I put an app to sleep?
You can manually put an app to sleep by going to the settings > System > Battery Saver and selecting the “App Sleep” tab. All your apps will be listed here, and you can toggle them on or off as you desire.
You can also allow Windows 11 to automatically put apps to sleep when your device is inactive for some time by going to the settings > System > Battery Saver and selecting the “Automatically enter App Sleep mode” option.
Can I Wake Up a Sleeping App?
Launching a sleeping app from the Start Menu or Taskbar can wake you up. The app will then remain active until you close it or it becomes inactive again.
Alternatively, you can go to the settings > System > Battery Saver and select the “Wake up apps” option, allowing all sleeping apps to be woken up periodically to check for updates and notifications.
Putting apps to sleep can help free up memory and allow the device to run more smoothly. This, in turn, increases the life of OS and keeps them up and running for a long time. Please let us know your experience putting apps to sleep in Windows 11/10 in the comment section below.
If your computer feels slower than usual, or if your laptop’s battery is draining fast, then the reason could be too many apps running in the background.
In windows 10, some programs keep running in the background to allow them to open up quickly, install updates, or show pop-up messages now and then. In exchange, they consume your computer’s processing power, RAM, and battery.
So if you want your computer to be faster or consume less power but don’t want to uninstall any programs, you can put certain background apps to sleep.
Here’s how to do that on your Windows 10 PC or laptop:
- Go to your computer’s settings by opening the Start menu and clicking the gear icon on the lower left side.
- In Settings, look for the “Privacy” option and click it.
- In the next window, scroll down on the screen’s left side through different options until you find “Background Apps.” Click it.
- Now you can do two things:
- Either click the on/off toggle on top to put all background apps to sleep
- Or scroll through the apps list to individually put the programs you don’t frequently use to sleep.
And that’s it. The disabled programs will be put to sleep. They will still start normally (albeit slightly slowly) if you open them but won’t hinder your computer’s performance when you aren’t using them.
Few apps were meant to run in the background, even if you are not using them. For example, the antivirus program runs in the background to protect your computer even if it’s idle.
Like that, some useless apps & processes also run in the background and consume RAM and CPU, affecting the performance of your device. Windows offers a feature that allows you to choose which apps and programs can run in the background to deal with such things.
It’s not an automatic setting; you must manually enable/disable background apps. So, if you want to know how to put programs to Sleep in Windows, here’s what you need to do.
Also Read: How to Uninstall a Program using CMD in Windows 10
1. Disable Background Apps
In this method, we will utilize the Windows 10 Settings app to put programs into sleep mode. Follow the steps given below.
1. First, click on the Start button and select Settings.
2. On the Settings page, click on the Privacy option.
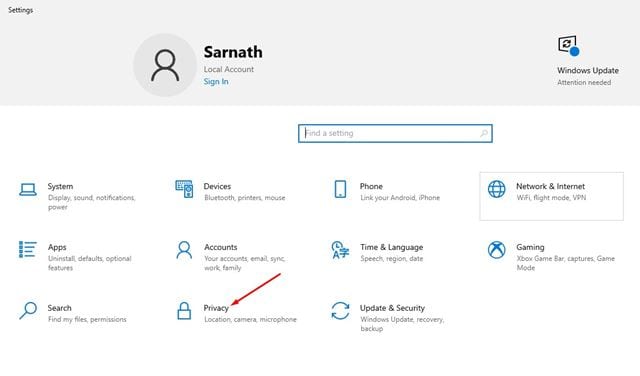
3. On the left pane, click on the Background Apps option.
4. On the right pane, you will find two options:
Background Apps: If you disable this feature, no apps will run in the background. They will go to sleep mode once they are closed.
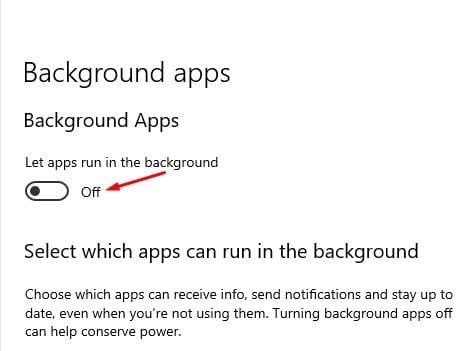
Choose Which apps can run in the background: If you have enabled the background apps, select which ones will run in the background.
5. Select the option that suits you best.
2. Disable Programs from the Startup Manager
The above method works only with universal apps. Some programs run at the startup, and they won’t show up in the app panel. So, in this method, we need to forcefully disable apps that run during the startup. Let’s check out
1. First, right-click on the Taskbar and select Task Manager.
2. On the Task Manager, click on the Startup tab.
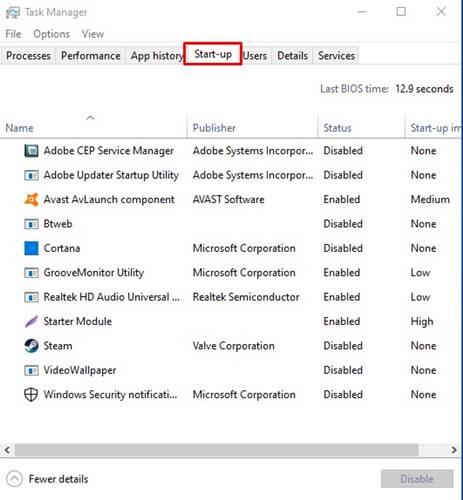
3. Select the apps you don’t want to run in the background and click the Disable option.
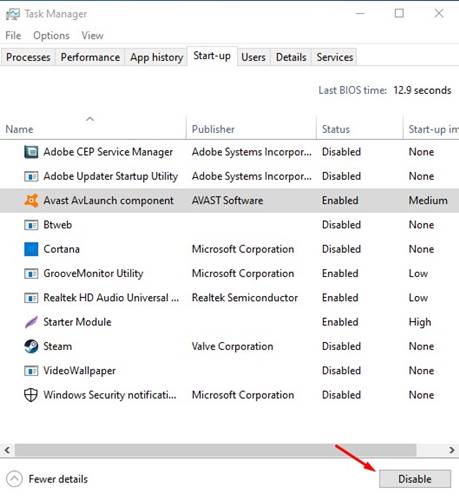
3. Make Changes to the System Configuration
This won’t put programs in sleep mode, but making changes to the System Configuration panel of Windows 11 will surely boost your PC’s performance. Basically, you need to select the Selective Startup option on System Configuration and uncheck the load startup items option.
This will prevent third-party apps from launching automatically at the Windows Startup. Here’s what you need to do.
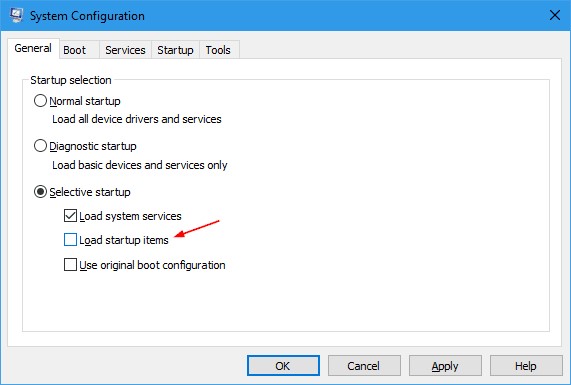
- Press the Windows Key + R button on your keyboard.
- This will open the RUN dialog box. Type in Msconfig and press Enter.
- On the System Configuration pane, select Selective Startup.
- Next, uncheck the Load Startup items option.
- After making the change, click on Apply, then on OK.
The steps to put apps to sleep in Windows 11 are a bit different. Also, you can only put the system apps to sleep mode; here’s what you need to do.
1. Launch the Settings app on your Windows 11.
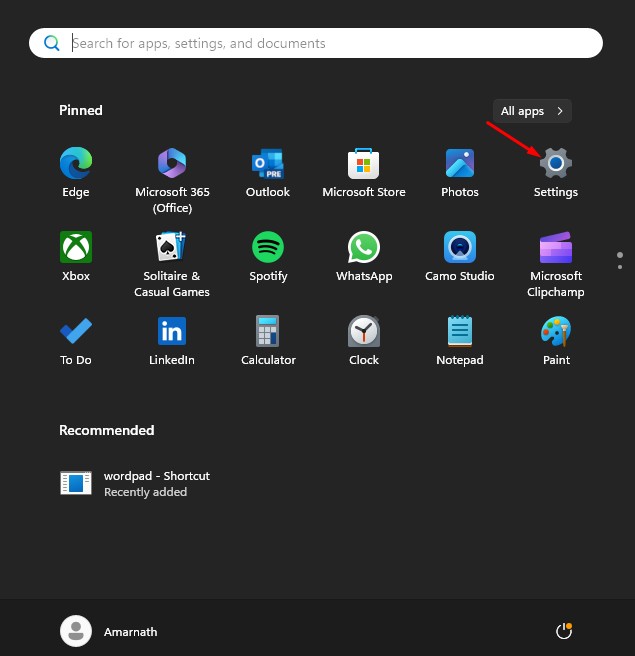
2. When the Settings app opens, switch to the Apps tab.
3. On the Apps, click on Installed Apps.
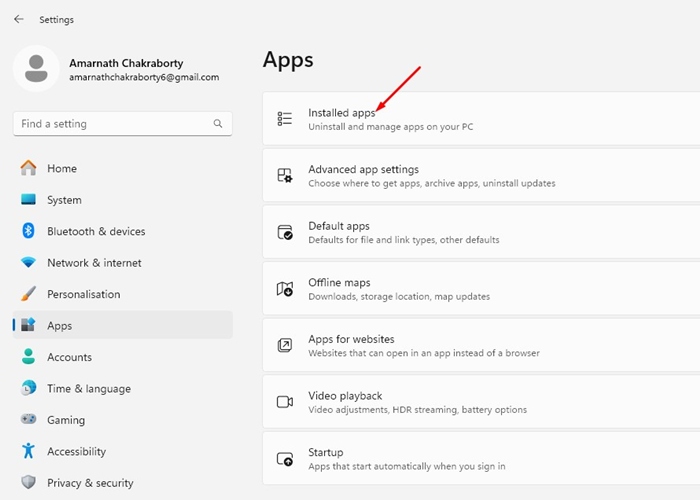
4. Now, pick the app that you want to put on Sleep. Click the three dots next to it.
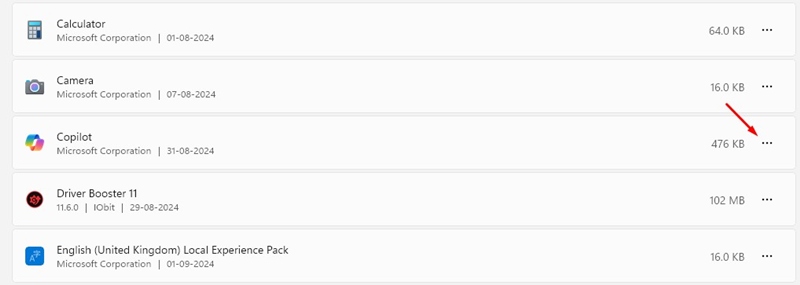
5. On the options that appear, select Advanced Options.
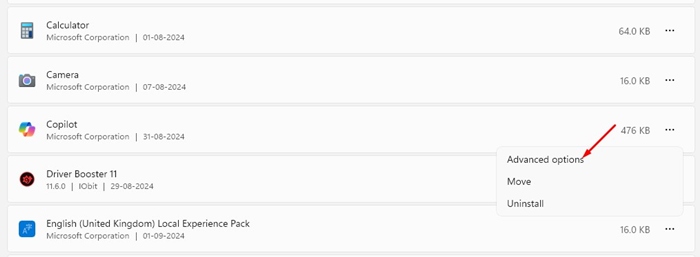
6. On the Let this app run in the Background drop-down, select Never.
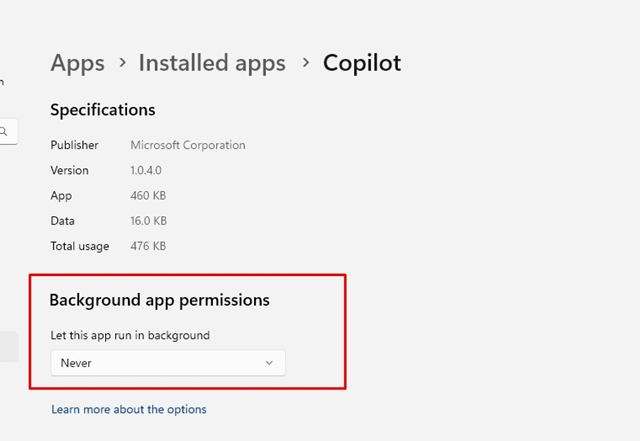
You need to repeat the same steps to put other apps to sleep.
This guide is about putting programs into sleep mode on Windows 10 computers. I hope this article helped you! Please share it with your friends, too. If you have any doubts, let us know in the comment box below.
Applies ToWindows 11
Некоторые приложения позволяют управлять фоновой активностью, которая определяет, что они могут делать, когда они работают в фоновом режиме и не используются активно. Приложения, которые могут работать в фоновом режиме, могут отправлять и получать уведомления, синхронизировать сведения и поддерживать актуальность. Если вы обнаружите, что приложение использует много заряда аккумулятора при работе в фоновом режиме, можно изменить параметр для приложений, которые его разрешают.
-
Нажмите кнопку Пуск , а затем выберите Параметры > Система > Питание & батареи > использование батареи.
-
Для приложения, которое позволяет управлять фоновым действием, выберите Дополнительные параметры > Управление фоновым действием.
-
На странице параметров этого приложения измените параметр Разрешить этому приложению работать в фоновом режиме. Ниже приведена сводка по каждому варианту:
-
Всегда Приложению всегда разрешено работать в фоновом режиме— получать информацию, отправлять уведомления и поддерживать актуальность, даже если вы не используете его активно. Однако в результате он может использовать больше энергии.
-
Power optimized (рекомендуется): Windows будет решать, что лучше всего использовать для экономии энергии, при этом позволяя приложению периодически получать уведомления и обновляться. Этот параметр может ограничить приложение, которое использует большую мощность.
-
Никогда: Если вы не используете приложение активно, оно не будет выполняться в фоновом режиме. Вы не будете получать уведомления или обновления для приложения, но это поможет сэкономить большую мощность.
-
Примечание: Если вы хотите, чтобы устройство оставалось на связи и получать обновления приложений, необходимо установить по крайней мере для одного приложения значение Always.
Статьи по теме
-
Советы по экономии заряда заряда для Windows
-
Фоновые приложения Windows и ваши действия
Нужна дополнительная помощь?
Нужны дополнительные параметры?
Изучите преимущества подписки, просмотрите учебные курсы, узнайте, как защитить свое устройство и т. д.
Содержание
- Как установить спящий режим приложения в Windows 10
- Что такое спящий режим приложения в Windows 10?
- Преимущества использования спящего режима в Windows 10
- Как настроить спящий режим приложения в Windows 10?
- Популярные функции спящего режима в Windows 10
- Как анализировать использование спящего режима приложения в Windows 10?
- Оптимизация и улучшение спящего режима в Windows 10
Как установить спящий режим приложения в Windows 10
Вы когда-нибудь задумывались, как ваше приложение может продолжать работать даже в случае, когда ваш компьютер находится в спящем режиме? Оказывается, в Windows 10 есть функция, называемая спящим режимом приложения, которая позволяет приложениям выполнять задачи в фоновом режиме, даже когда устройство находится в режиме сна.
Эта функция полезна для приложений, которые должны выполнять длительные задачи, сохраняющие состояние или получающие обновления данных, даже если пользователь не активен на компьютере. В спящем режиме приложения приложение может работать без проблем, выполнять операции сетевого обмена и получать уведомления.
Как это работает? Когда компьютер переходит в спящий режим, Windows 10 отправляет сигнал активным приложениям, чтобы они могли подготовиться к спящему режиму и продолжать работу в фоновом режиме. В свою очередь, приложение должно правильно настроить свою логику работы, чтобы быть готовым к спящему режиму и продолжать свою работу в фоновом режиме.
Однако, не все приложения могут использовать спящий режим, так как требуется специальная поддержка со стороны разработчика. Это связано с тем, что приложение должно быть специально адаптировано для работы в фоновом режиме во время спящего режима компьютера.
В этой статье мы рассмотрим, как разработчики могут использовать спящий режим приложения в Windows 10 и какие преимущества это может принести для различных типов приложений. Кроме того, мы рассмотрим потенциальные проблемы и ограничения, связанные с использованием этой функции.
Продолжение читайте на странице: [insert link here]
Что такое спящий режим приложения в Windows 10?
Спящий режим приложения позволяет предотвратить закрытие приложения, когда мы переключаемся на другое окно или запускаем другую программу. Это особенно полезно, когда мы хотим оставить приложение активным и вернуться к нему позже без потери данных.
Принцип работы спящего режима приложения прост: когда мы переключаемся на другое окно или программу, Windows 10 автоматически сворачивает текущее приложение в фоновый режим. При этом приложение не закрывается и сохраняет свое состояние. Когда мы возвращаемся к приложению, оно мгновенно пробуждается из спящего режима и открывается в точно таком же состоянии, в котором мы его оставили.
Например, вы работаете в текстовом редакторе и внезапно решаете проверить почту. Вместо того, чтобы закрывать редактор и потерять состояние документа, можно просто переключиться на почтовый клиент, а затем вернуться к редактору и продолжить работу с того момента, где остановились.
Преимущества использования спящего режима в Windows 10
Использование спящего режима в Windows 10 имеет ряд преимуществ. Во-первых, это позволяет сэкономить энергию, поскольку компьютер потребляет гораздо меньше электроэнергии в спящем режиме, чем в полностью активном состоянии. Это особенно полезно для ноутбуков и переносных устройств, где длительное время работы от батареи может быть критичным фактором.
Во-вторых, спящий режим позволяет быстро возобновить работу с компьютером. Вместо того чтобы каждый раз загружать все приложения и файлы после перезагрузки, спящий режим позволяет сразу продолжить работу с того места, где вы остановились. Это существенно экономит время и удобно для пользователей, которые работают с множеством открытых приложений.
Кроме того, спящий режим в Windows 10 может быть полезен для автоматического выполнения задач, например, загрузки файлов или резервного копирования данных. Вы можете запланировать выполнение этих задач на конкретное время, а компьютер автоматически проснется из спящего режима, выполнит задачи и снова перейдет в режим ожидания. Это удобно и позволяет использовать компьютер более эффективно.
В целом, спящий режим в Windows 10 является полезной и удобной функцией, которая позволяет снизить энергопотребление, сохранить время и продолжить работу сразу после возобновления работы компьютера.
Как настроить спящий режим приложения в Windows 10?
Спящий режим приложений в Windows 10 это удобная функция, позволяющая минимизировать энергопотребление и продлить время работы батареи на ноутбуках или улучшить производительность компьютера, не закрывая приложения полностью. Когда приложение находится в спящем режиме, оно приостанавливает свою работу, но сохраняет состояние, чтобы можно было быстро возобновить работу, как только оно снова активируется.
Чтобы настроить спящий режим для приложений в Windows 10, выполните следующие действия:
- Откройте «Настройки». Чтобы открыть настройки, щелкните на иконке «Пуск» в левом нижнем углу экрана, а затем на значке «Настройки» (шестеренка).
- Выберите «Система». В окне настроек найдите иконку «Система» и кликните по ней.
- Перейдите в раздел «Питание и сон». В левой части окна выберите раздел «Питание и сон».
- Настройте спящий режим приложений. Прокрутите вниз до раздела «Спящий режим приложений» и переключите переключатель в положение «Вкл.».
После выполнения этих действий спящий режим приложений будет включен. Теперь, когда вы минимизируете приложение, оно перейдет в спящий режим автоматически, что поможет сэкономить энергию или ресурсы вашего компьютера. Когда вы решите возобновить работу с приложением, достаточно нажать на его значок на панели задач, и оно мгновенно активируется в состоянии, в котором вы его оставили.
Популярные функции спящего режима в Windows 10
Одной из главных причин, по которой пользователи выбирают спящий режим, является экономия энергии. Когда ваш компьютер находится в спящем режиме, он потребляет гораздо меньше энергии по сравнению с полной загрузкой операционной системы. Это особенно полезно, когда вы хотите оставить компьютер на ночь или на перерывах между работой, чтобы не тратить энергию и сохранять работающие приложения.
Одна из примечательных возможностей спящего режима в Windows 10 — это автоматическое пробуждение. Вы можете задать определенное время, когда ваш компьютер должен проснуться из спящего режима для выполнения заданных действий, например, загрузки важных обновлений или резервного копирования данных. Это удобно, когда вы хотите, чтобы компьютер выполнил определенные задачи, когда вы не используете его.
Другой полезной функцией спящего режима является возможность просыпания по сигналу от мыши или клавиатуры. Вы можете настроить свой компьютер таким образом, чтобы он просыпался, когда вы двигаете мышку или нажимаете любую клавишу на клавиатуре. Это очень удобно, если вы хотите быстро вернуться к работе без необходимости нажимать кнопку включения компьютера.
Не забудьте использовать эти возможности спящего режима в Windows 10, чтобы максимально эффективно управлять энергопотреблением вашего компьютера и упростить свою работу.
Как анализировать использование спящего режима приложения в Windows 10?
Одним из основных инструментов для анализа использования спящего режима приложения в Windows 10 является Диспетчер задач. Для его открытия можно воспользоваться комбинацией клавиш Ctrl+Shift+Esc или щелкнуть правой кнопкой мыши на панели задач и выбрать пункт «Диспетчер задач». Во вкладке «Приложения» Диспетчера задач отображаются все запущенные приложения, в том числе и те, которые находятся в спящем режиме. Если вы заметили, что определенное приложение висит в спящем режиме и выходит из него только при активации, это может быть признаком проблемы или неэффективного использования ресурсов системы.
Другим способом анализа использования спящего режима приложения в Windows 10 является использование мониторинговых инструментов, таких как Performance Monitor или Process Explorer. Эти инструменты позволяют отслеживать работу процессов и приложений в системе, а также предоставляют детальную информацию о ресурсах, используемых каждым процессом. Если вы заметите, что определенное приложение постоянно использует большое количество ресурсов системы, например, процессора или памяти, можно провести более глубокий анализ, чтобы выяснить причины такого поведения.
Оптимизация и улучшение спящего режима в Windows 10
1. Проверьте настройки питания
Перейдите в «Панель управления» и выберите «План электропитания». Убедитесь, что выбран оптимальный режим питания для вашего компьютера. В некоторых случаях, выбор «Максимальной производительности» может привести к исключению спящего режима. Рекомендуется выбрать режим «Сбалансированная» или «Экономия энергии».
2. Обновите драйверы
Устаревшие или несовместимые драйверы могут вызывать проблемы со спящим режимом. Проверьте, что у вас установлены последние версии драйверов для всех устройств, а также обновите BIOS, если это применимо. Вы можете скачать драйверы с сайта производителя вашего компьютера или использовать специальные программы для автоматического обновления драйверов.
3. Проверьте наличие вредоносного ПО
Некоторые вредоносные программы или злонамеренные процессы могут мешать нормальной работе спящего режима. Регулярно сканируйте свой компьютер антивирусной программой и удаляйте все обнаруженные угрозы.
4. Отключите ненужные процессы и службы
Дополнительные процессы и службы, работающие в фоновом режиме, могут препятствовать активации или пробуждению спящего режима. Используйте диспетчер задач, чтобы выявить и отключить ненужные процессы и службы.
5. Обновите операционную систему
Майкрософт регулярно выпускает обновления для Windows 10, которые содержат исправления и улучшения работы операционной системы. Убедитесь, что у вас установлена последняя доступная версия Windows 10 и все обновления установлены.
6. Проверьте жесткий диск
Поврежденный жесткий диск или фрагментированное хранение данных также могут влиять на работу спящего режима. Воспользуйтесь инструментами диагностики жесткого диска и дефрагментации, чтобы решить эти проблемы.
Следуя этим советам по оптимизации и улучшению спящего режима в Windows 10, вы сможете повысить производительность своего компьютера и снизить нагрузку на энергию. Уделите внимание каждому пункту и настройте свою систему под свои требования.
