Applies ToPowerPoint для Microsoft 365 PowerPoint для Microsoft 365 для Mac PowerPoint для Интернета PowerPoint 2024 PowerPoint 2024 для Mac PowerPoint 2021 PowerPoint 2021 для Mac PowerPoint 2019 PowerPoint 2019 для Mac PowerPoint 2016 PowerPoint 2013
При сохранении презентации в формате PDF ее макет и форматирование становятся неизменяемыми. Поэтому без приложения PowerPoint слайды можно просматривать, но не менять.
-
На вкладке Файл выберите пункт Экспорт.
-
Выберите пункт Создать документ PDF/XPS, а затем нажмите кнопку Создать PDF/XPS.
-
В диалоговом окне Опубликовать как PDF или XPS выберите расположение, в котором требуется сохранить файл. Если нужно изменить имя файла, введите его в поле Имя файла.
-
При желании, если нужно изменить вид готового PDF-файла, выполните одно из указанных ниже действий.
-
Для параметра Оптимизация выберите значение Стандартная, чтобы улучшить качество (например, если требуется распечатать документ). Выберите значение Минимальный размер, чтобы уменьшить размер документа (например, для отправки его в сообщении электронной почты).
-
Нажмите кнопку Параметры, чтобы настроить внешний вид презентации в формате PDF. Вот некоторые из параметров, которые можно здесь настроить:
-
Чтобы сохранить только текущий слайд в формате PDF, в разделе Диапазон выберите пункт текущий слайд.
-
Чтобы сохранить определенные слайды в формате PDF, для параметра слайды введите диапазон номеров слайдов в полях с и по.
-
Если вы не хотите сохранять слайды, а хотите сохранить только примечания, раздаточные материалы или режим структуры, в параметре Опубликовать выберите соответствующий вариант. Вы также можете указать количество отображаемых слайдов в раскрывающемся списке слайдов на странице и изменить их порядок (по горизонтали или по вертикали).
-
В PDF-файл можно включить обрамление слайдов, скрытые слайды, примечания, рукописные фрагменты, непечатаемые сведения, например свойства документа или теги структуры документа, выбрав соответствующие параметры.
-
Нажмите кнопку ОК.
-
-
-
Нажмите кнопку Опубликовать.
Нужна дополнительная помощь?
Нужны дополнительные параметры?
Изучите преимущества подписки, просмотрите учебные курсы, узнайте, как защитить свое устройство и т. д.
Преобразуйте презентацию в PDF онлайн
бесплатно в любом месте
Нет ничего проще, чем преобразовать презентацию Microsoft PowerPoint. Загрузите нужный файл с жёсткого диска / из облака или перетащите при помощи мыши.
После загрузки нажмите на «Сохранить изменения», чтобы преобразовать файл. Затем можно скачать полученный PDF, поделиться ссылкой на скачивание или внести другие изменения, например, установить пароль для защиты.
Когда вы скачиваете приложение на компьютер, оно занимает место — и это лишь одна из проблем. Куда более серьёзную угрозу несут вредоносные программы и вирусы.
PDF2Go защищает вас от этих рисков. Здесь не надо ничего скачивать — только готовый PDF-файл!
Формат PDF обладает рядом преимуществ перед Microsoft PowerPoint. Характеристики операционной системы, программы просмотра или даже проектора могут повлиять на форматирование презентации. А плохое форматирование выглядит непрофессионально.
Если вы преобразуете презентацию в PDF-файл, форматирование слайдов сохранится в лучшем виде.
Преобразуйте презентацию в PDF — это бесплатно и просто. Файлы обрабатываются автоматически. Мы не претендуем на авторские права. Вы являетесь законным владельцем файлов, а вся информация надёжно защищена.
Если у вас остались вопросы, ознакомьтесь с Политикой конфиденциальности.
Мы специализируемся на преобразовании презентаций PowerPoint. Но не только. Документы, изображения и электронные книги тоже можно конвертировать в PDF-файл.
В том числе:
DOC, DOCX, ODT, RTF, JPG, PNG, TIFF, EPUB, AZW, MOBI и другие
Конвертер PDF2Go можно в буквальном смысле «взять с собой». Вы не привязаны к компьютеру. Всё, что нужно для работы с конвертером — это подключиться к сети.
Вы можете преобразовать презентацию PowerPoint в формат PDF с компьютера, смартфона, планшета…
Оцените инструмент
4.6 / 5 — 12,562 голосов
Чтобы оставить отзыв, преобразуйте и скачайте хотя бы один файл
Отзыв отправлен
Спасибо за оценку
Сконвертируйте ваши ppt-файлы в pdf онлайн и бесплатно
Перетащите файлы сюда. 100 MB максимальный размер файла или Регистрация
Конвертировать в PPT
ppt
Microsoft PowerPoint 97/2000/XP
Файл для хранения созданных презентаций и слайд шоу Microsoft PowerPoint с возможностью редактирования. Впервые был введен для хранения данных в редакторе PowerPoint 97. Хранит набор отдельных слайдов с текстовой, графической, видео и аудио информацией. Файл содержит информацию о примененных визуальных эффектах внутри слайдов.
Конвертер PDF
Портативный формат документов
PDF ― это формат электронных документов, разработанный Adobe Systems с использованием некоторых функций языка PostScript. Официальная программа для просмотра документов в этом формате ― это Adobe Reader. Чаще всего PDF-файл представляет собой сочетание текста с растровой и векторной графикой, текстовыми формами, скриптами, написанными на JavaScript, а также иными элементами.
Как сконвертировать PPT в PDF
Шаг 1
Загрузите ppt-файл(ы)
Выберите файлы с компьютера, Google Диска, Dropbox, по ссылке или перетащив их на страницу.
Шаг 2
Выберите «в pdf»
Выберите pdf или любой другой формат, который вам нужен (более 200 поддерживаемых форматов)
Шаг 3
Загрузите ваш pdf-файл
Позвольте файлу сконвертироваться и вы сразу сможете скачать ваш pdf-файл
Рейтинг PPT в PDF
4.8 (20,961 голосов)
Вам необходимо сконвертировать и скачать любой файл, чтобы оценить конвертацию!
PowerPoint предоставляет возможность сохранять наши слайд-шоу в PDF формате для просмотра тем, у кого не установлен PowerPoint. Давайте посмотрим как сделать это.
Обратите внимание: В сегодняшнем уроке мы воспользуемся Простыми шаблонами PowerPoint. Вы сможете найти Профессиональные шаблоны PowerPoint на GraphicRiver.
Как быстро сохранить файл PowerPoint в PDF
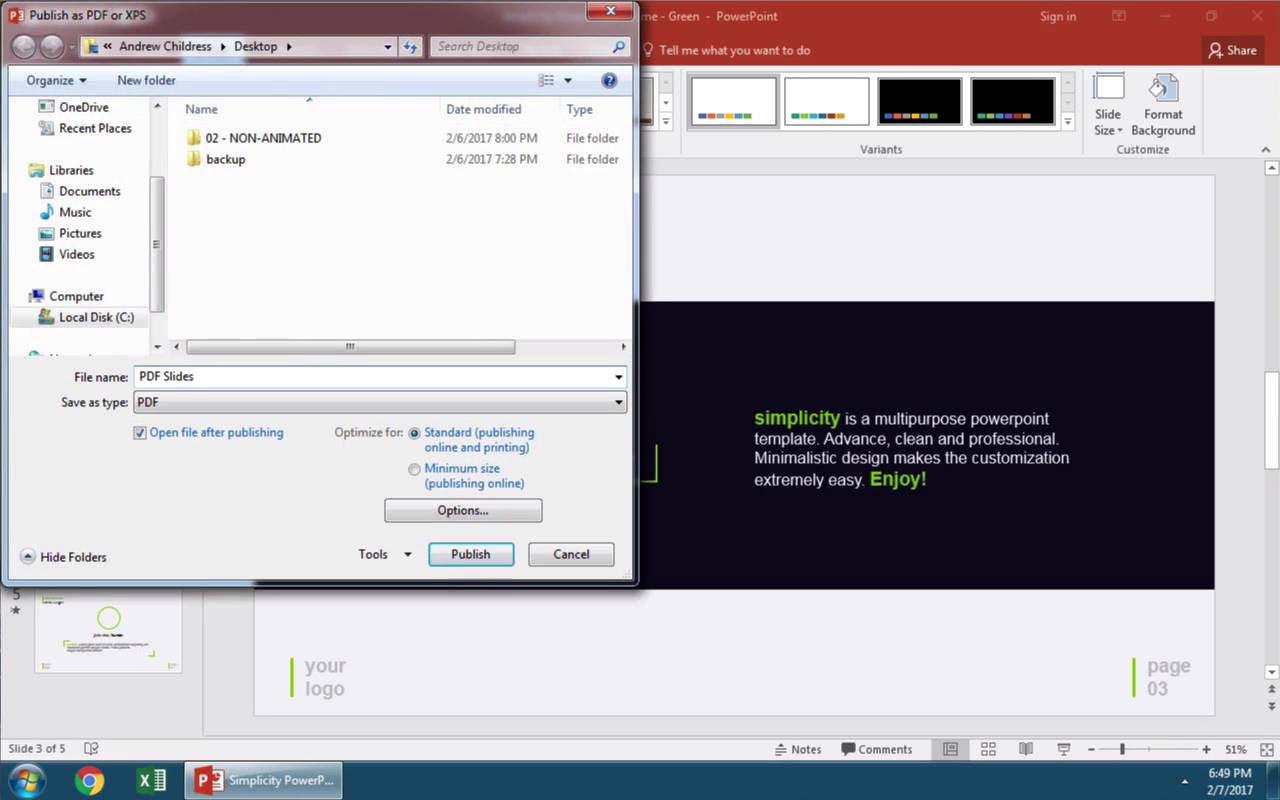
Обратите внимание: Посмотрите этот короткий видеоурок или пройдитесь по инструкции, дополняющей это видео.
1. Экспортируйте, используя функцию Создать PDF/XPS Документ
Когда Вы готовы поделиться своими слайдами в PDF формате, перейдите в меню Файл и выберите Экспортировать. Убедитесь в том, что Вы выбрали Создать PDF/XPS Документ. Затем кликните на Создать PDF/XPS.


2. Установите в поле «Сохранить как» формат «PDF»
В диалоговом окне, в первую очередь нужно выбрать Где Вы хотите сохранить свой PDF файл. В моем примере я выберу Рабочий стол. Сейчас Вы можете задать имя файла напечатав его в поле Имя файла. Убедитесь в том, что в поле Сохранить Как в Поле файл установлено значение PDF.


3. Отрегулируйте Параметры перед сохранением в PDF формате
Кликните на Опубликовать, чтобы сохранить в PDF формате, о прежде чем сделать это давайте взглянем на дополнительные параметры. В секции Параметры , мы можем выбрать Все, чтобы экспортировать все слайды или Текущий слайд,или произвольные слайды.


На финишную прямую!
В выпадающем меню Опубликовать как, Вы можете выбрать любой формат ( обычные слайды, раздаточные материалы или страницы с заметками). Я выберу вариант сохранения в PDF формате и выберу Опубликовать для сохранения.
Еще больше видеоуроков по PowerPoint ( 60-секундные мастер-классы)
Узнайте больше об инструментах PowerPoint , совершенствуйте свои навыки работы с презентациями. Дополнительные уроки по PowerPoint Вы можете найти на Envato Tuts+ или сразу перейти к быстрым видуоурокам по PowerPoint
Обратите внимание: В сегодняшнем уроке мы использовали популярный Простой шаблон PowerPoint. Вы можете найти другие дизайнерские решения на нашем сайте Ultimate Guide to PowerPoint Templates или просмотреть лучшие шаблоны PowerPoint на GraphicRiver.
-
Для этого щелкните по оранжево-белому значку с буквой «P». Затем в строке меню нажмите «Файл» > «Открыть».
-
-
- В Windows нажмите «Создать документ PDF/XPS», а затем нажмите «Создать PDF/XPS».
- В Mac OS X откройте выпадающее меню «Формат файла» и выберите «PDF».
-
-
Презентация PowerPoint будет сохранена как PDF-документ в указанной папке.
Реклама
-
-
Этот значок расположен в нижней правой части страницы. Будет создана новая презентация.
-
-
-
-
-
-
-
-
-
Презентация PowerPoint будет сохранена как PDF-документ.
Реклама
Об этой статье
Эту страницу просматривали 50 236 раз.
















