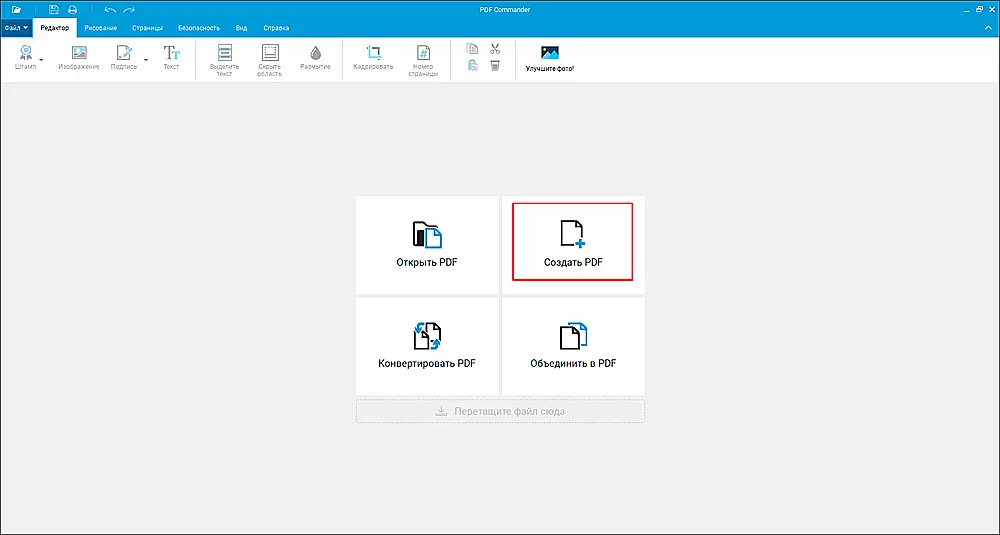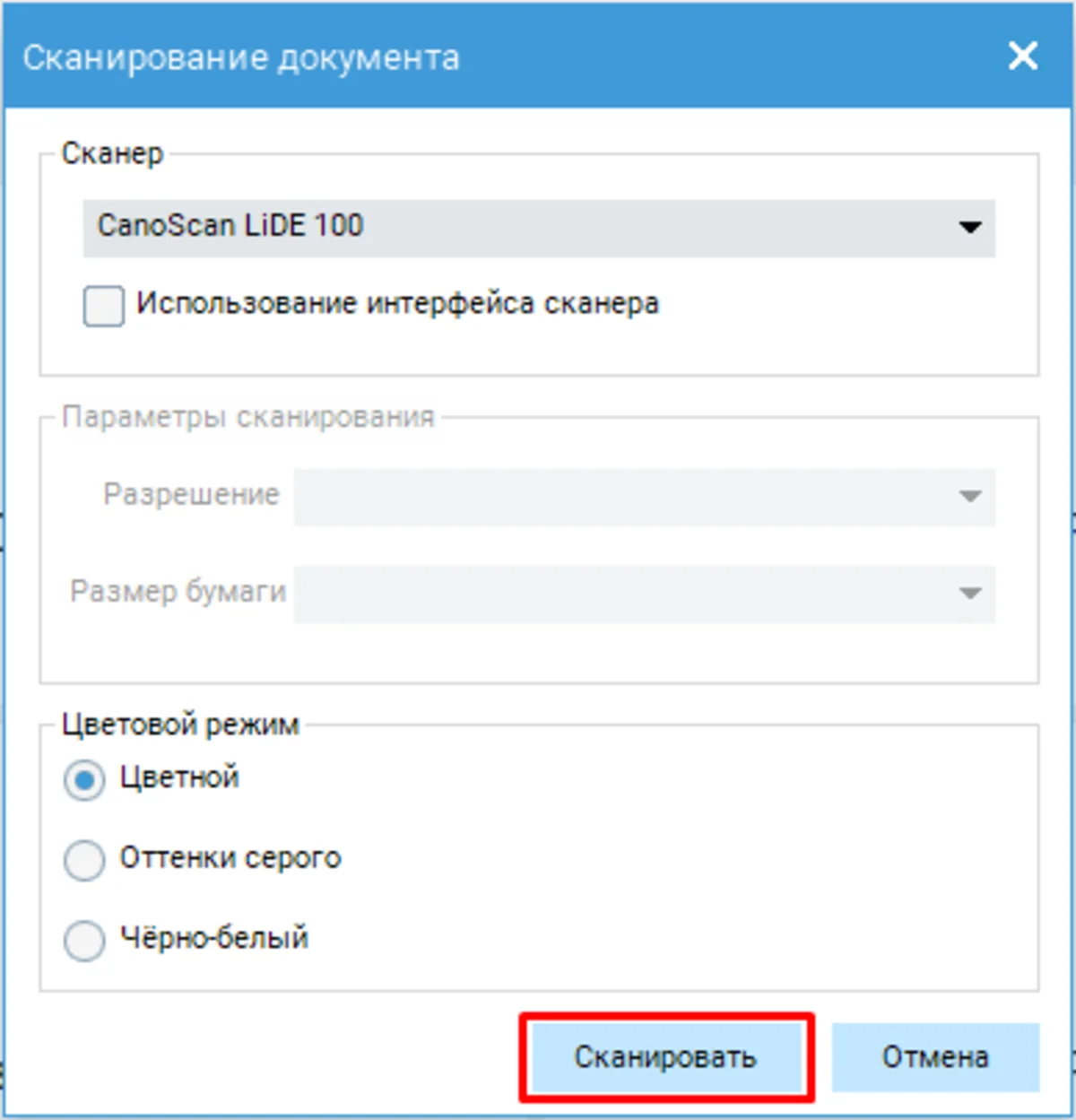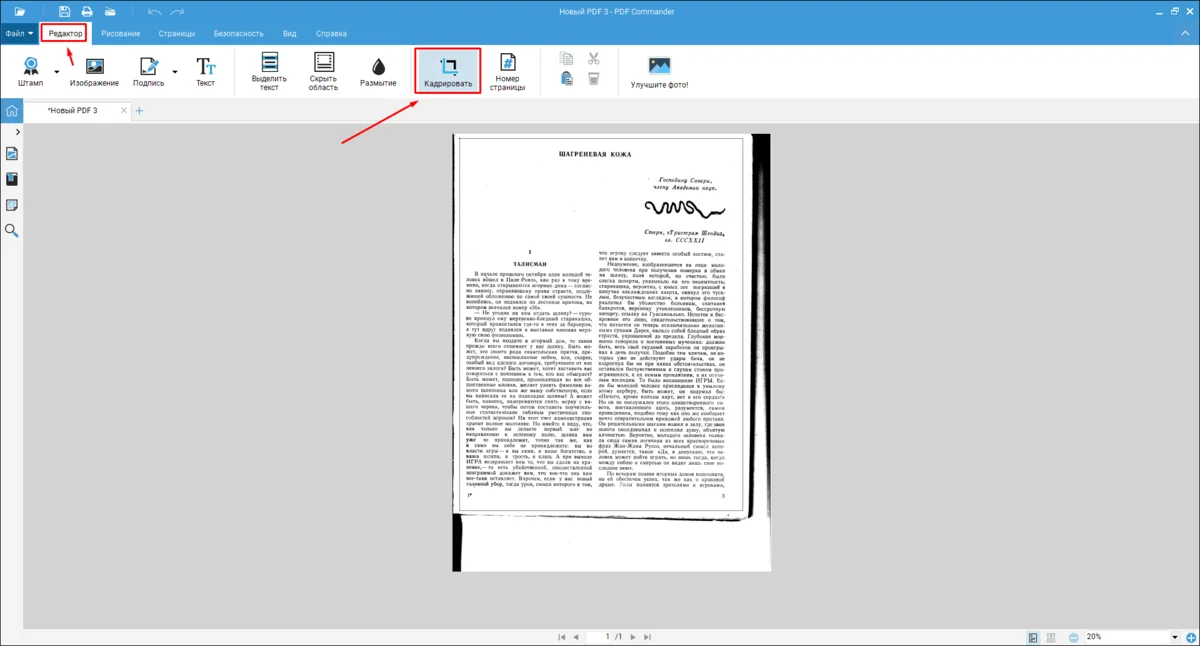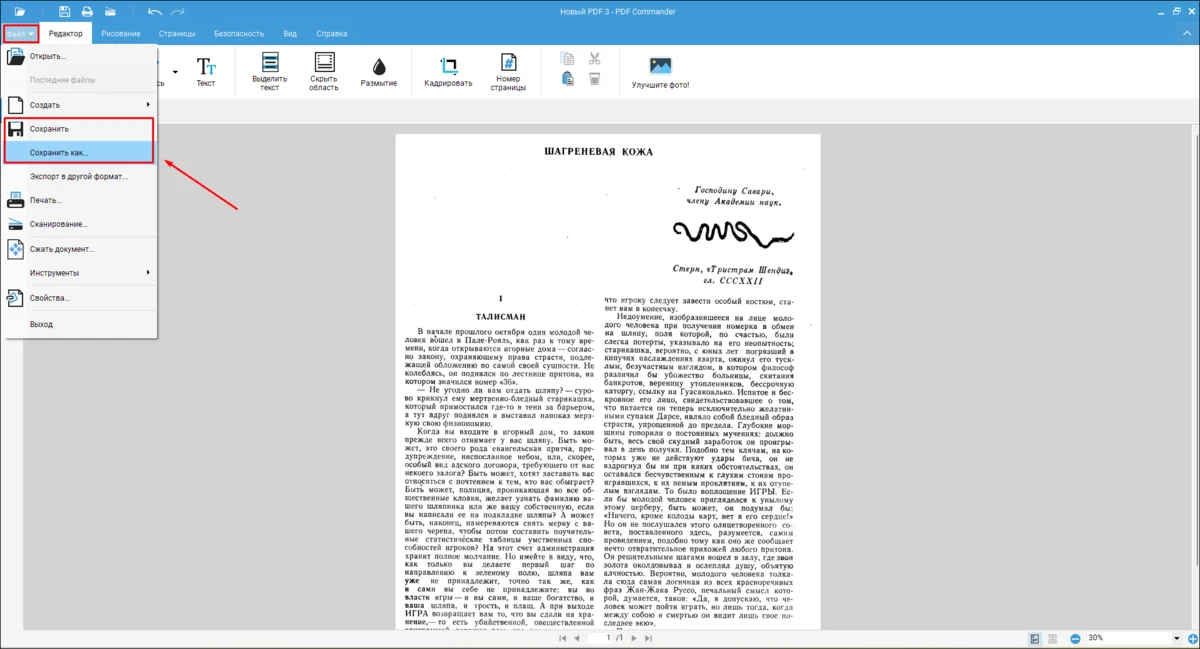Поддержка сканеров предусмотрена в специальных приложениях и некоторых редакторах PDF-файлов. Аналогичные функции встречаются в другом софте, например в ПО для облачной синхронизации Google Drive. Мы расскажем, с помощью чего можно оцифровать бумажные материалы и перевести отсканированные документы в ПДФ.
PDF-редакторы
При помощи редактора можно не только оцифровать документ, но и внести в него любые изменения: добавить собственный текст, таблицы, иллюстрации и прочее. Нередко разработчики встраивают нестандартные инструменты, например на базе искусственного интеллекта.
PDF Commander
Удобный PDF-редактор. В нем можно менять существующие и создавать новые документы, в том числе при помощи сканера. Поддерживается работа с текстами и рисование. Вы можете добавлять собственные графические материалы и удалять существующие изображения. Предусмотрена коллекция штампов — из числа наиболее распространенных в российском документообороте оттисков. При необходимости можно добавлять подписи.
Как сделать скан в ПДФ формате:
- 1. Запустите программу. В меню «Файл» выберите «Сканирование»/нажмите значок сканера.
- 2. Появится окно предварительной настройки. В списке сверху перечисляются доступные устройства. Вы можете поменять разрешение, размер страниц и указать цветовой режим. Для обычных текстов подходит черно-белый. Кликните «Сканировать», чтобы начать обработку.
💡 Иногда в списке доступных устройств указывается одна и та же модель, но с припиской «TWAIN» и «WIA». Это разные версии программных интерфейсов. В некоторых случаях они предоставляют дополнительные настройки. Однако в целом выбор интерфейса не сказывается на скорости и качестве оцифровки. Попробуйте оба варианта, чтобы определить, какой из них станет для вас более удобным.
- 3. Кадрируйте страницу, чтобы убрать ненужные части листа.
- 4. Сохраните работу через меню «Файл».
В программе доступно создание ПДФ с нуля. А, если вам нужно совместить электронные и отсканированные материалы, то тут же можно быстро объединить файлы ПДФ в один
Adobe Acrobat
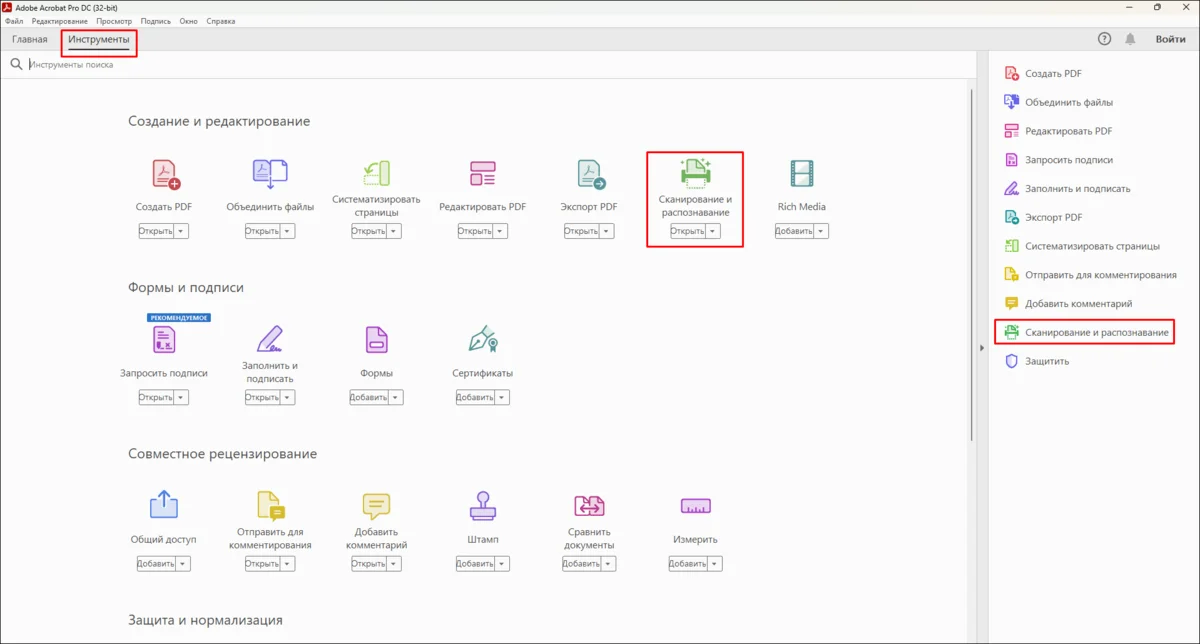
Может создавать электронные формы и использовать смартфон для сканирования. Поддерживает многопользовательскую работу. Позволяет настраивать уровни доступа при помощи паролей и цифровых сертификатов. Они могут иметь ограниченный срок действия, допускать чтение, редактирование или полностью запрещать просмотр без авторизации. В редакторе содержится несколько словарей для проверки орфографии, включая русскоязычный.
💡 Обратите внимание, что программа доступна в двух версиях: бесплатной Reader и платной Pro. В Reader все инструменты, связанные с обработкой, отображаются в интерфейсе, но без покупки лицензии их использовать не получится. Для оцифровки нужна Pro-версия.
Как отсканировать документ в ПДФ формате:
- 1. Откройте редактор. В разделе «Инструменты» нажмите «Сканирование и распознавание».
- 2. Выберите «Сканировать документ».
- 3. Укажите устройство. Переключите режим обработки: можно использовать автоматическое определение параметров или выбрать один из предустановленных пресетов. Для ручной настройки, кликните по значку шестеренки. Когда закончите, нажмите «Сканировать».
💡 Одновременно можно выполнить распознавание символов (OCR). Функция автоматически анализирует страницы и преобразует их соответствующие части в тексты. Технология несовершенна: возможны опечатки, но как правило, проще внести незначительные правки после обработки, чем перепечатывать все вручную.
- 4. При необходимости отредактируйте документ и сохраните его с помощью меню «Файл».
Хотите совместить все отсканированные документы? Ознакомьтесь с нашим рейтингом из 14 программ для объединения файлов, чтобы выбрать наиболее удобный вариант.
PDF24 Creator
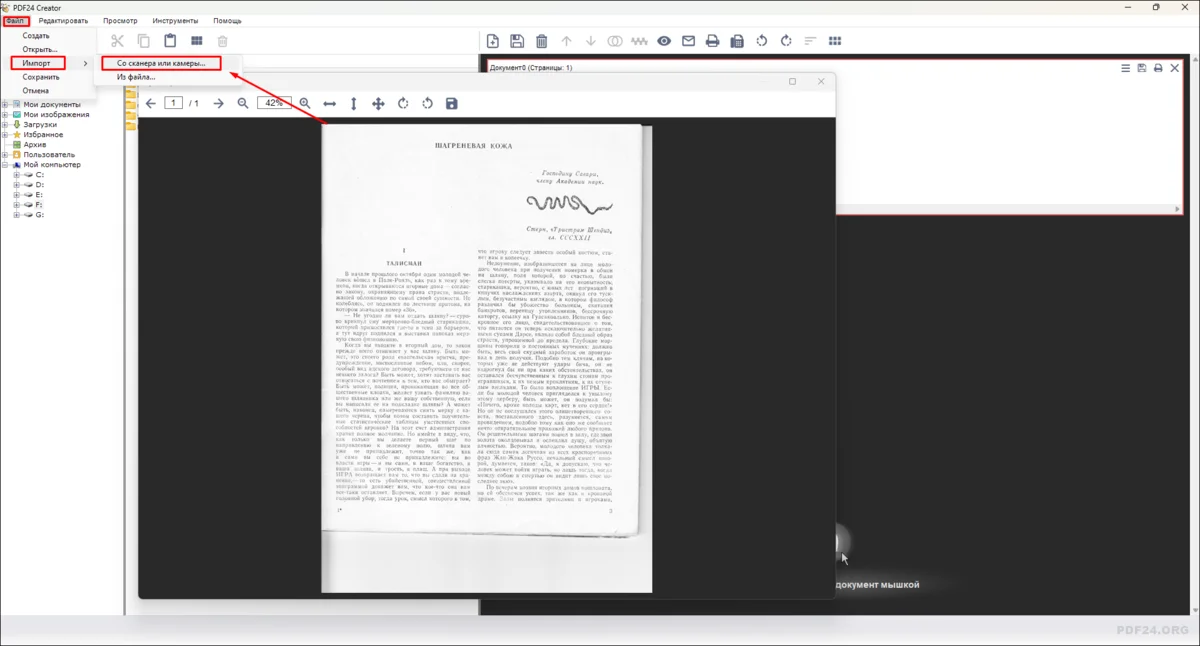
Простой PDF-редактор с поддержкой технологии OCR. Также существует онлайн-сервис PDF24 Creator. Обе версии содержат опции для сравнения ПДФ, извлечения иллюстраций, создания счетов-фактур (российские формы не поддерживаются), нумерации и прочего.
Как сканировать в ПДФ формате на принтере со встроенным сканером:
- 1. Откройте PDF-редактор.
- 2. В разделе «Импорт» меню «Файл» щелкните «Со сканера или камеры».
- 3. Выберите подходящее устройство.
- 4. После оцифровки кликните по кнопке с дискетой, чтобы сохранить PDF. При этом можно указать его уровень качества (разрешение) или самостоятельно настроить свойства.
💡 После установки приложения на вашем компьютере появятся два ярлыка. PDF24 Launcher открывает окно с инструментами, которые используются чаще всего. В этом списке есть и PDF24 Creator. Чтобы отобразить все функции, кликните «Панель инструментов» или воспользуйтесь вторым ярлыком — PDF24 Toolbox.
PDFelement
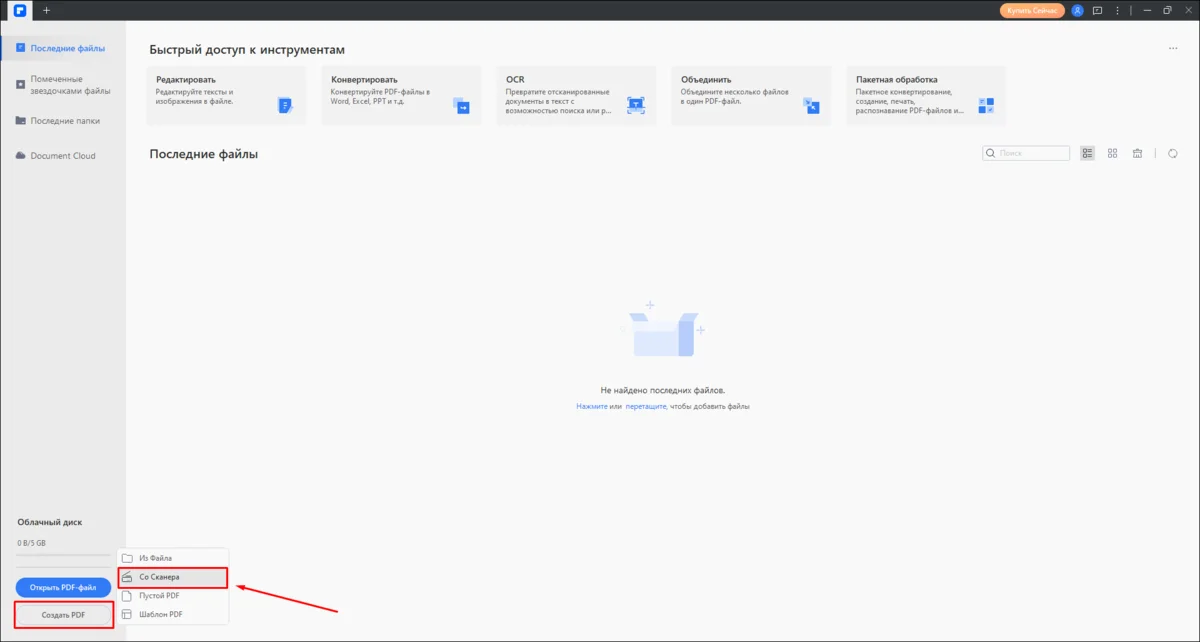
Продвинутое приложение для работы с контентом в PDF-формате. Содержит большое число дополнительных инструментов: конвертер, функция OCR, собственный облачный диск, многопользовательский доступ и прочее. Встроена технология машинного обучения. ИИ помогает с правками и переводом текстов. Доступны мобильные программы для iOS и Android. Они дополняют десктопное ПО и позволяют редактировать контент, находясь в дороге.
Как отсканировать документ в формате PDF:
- 1. Запустите приложение.
- 2. Внизу слева кликните «Создать PDF», а затем — «Со сканера».
- 3. Выберите нужное устройство. Укажите режим цвета, разрешение, размер бумаги. При необходимости активируйте распознавание символов. Продолжите, щелкнув «Сканировать».
Без действующей подписки OCR не работает, а на страницы добавляется водяной знак.
- 4. Отредактируйте полученный материал, например выполните перевод/добавьте надписи.
- 5. Нажмите значок дискеты и сохраните файл.
Специализированные программы для сканирования
Такой софт не содержит инструментов редактирования, но предлагает большой выбор настроек процесса оцифровки. ПО дополняет драйвер устройств. Вы получаете больше настроек и дополнительный функционал. Часть из подобных решений можно использовать бесплатно.
WinScan2PDF
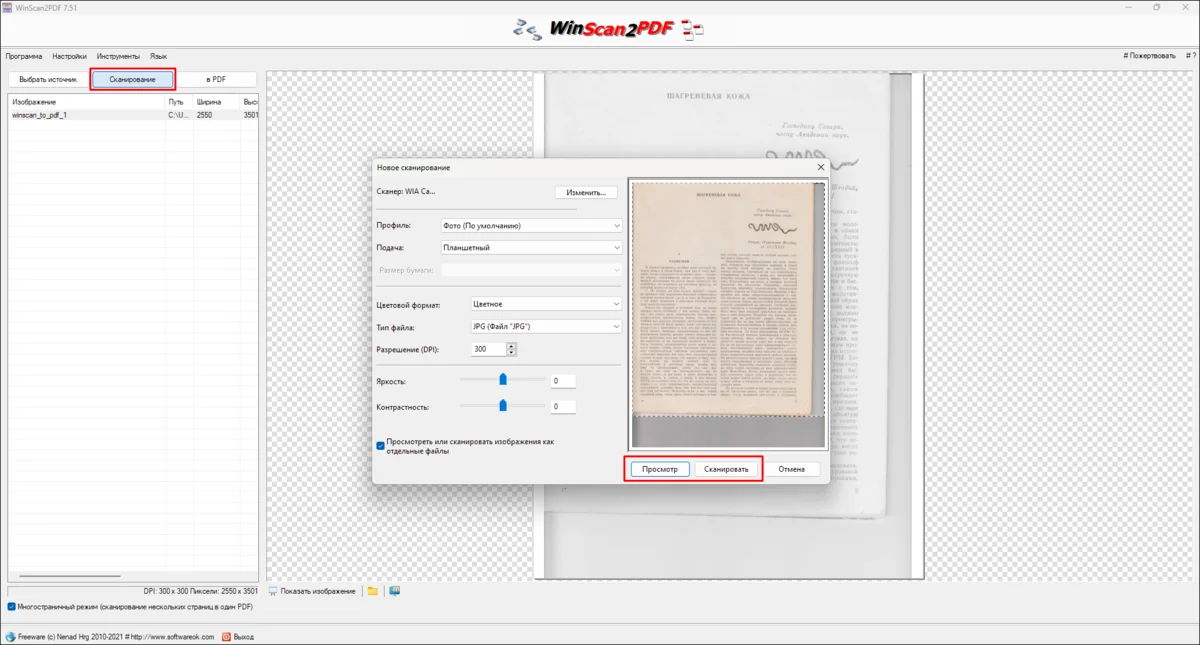
Приложение расширяет возможности драйвера и фирменного софта от производителя техники. Вы можете создавать профили настроек — наборы параметров, которые подобраны специально под определенные задачи, например под оцифровку книг или фотографий.
Как сохранить отсканированный документ в формате PDF:
- 1. Откройте WinScan2PDF.
- 2. Кликните «Выбрать источник» и укажите нужный интерфейс. WIA позволяет задавать параметры обработки самой программой, а TWAIN — через панели драйвера. Последующие шаги будут описаны с учетом интерфейса WIA.
💡 Доступность того или иного интерфейса, а также некоторых параметров и рабочих режимов зависит от модели устройства. Например, могут предусматриваться автоматическая подача листов и приспособления для оцифровки слайдов и пленок.
- 3. Нажмите «Сканирование».
- 4. Выберите профиль параметров, цветовой формат, разрешение. Отрегулируйте яркость и контрастность. Тип файла не имеет значения, можно оставить по умолчанию — JPG.
- 5. Чтобы проверить, насколько удачно подобраны параметры, кликните «Просмотр». Результат отобразится в области предпросмотра (не сохраняется как отдельный файл). Чтобы приступить к оцифровке, щелкните «Сканировать».
- 6. После сканирования полученный материал отобразится в списке слева. Выделите его и кликните «в PDF» для того, чтобы выбрать расположение и сохранить файл.
Scan2PDF
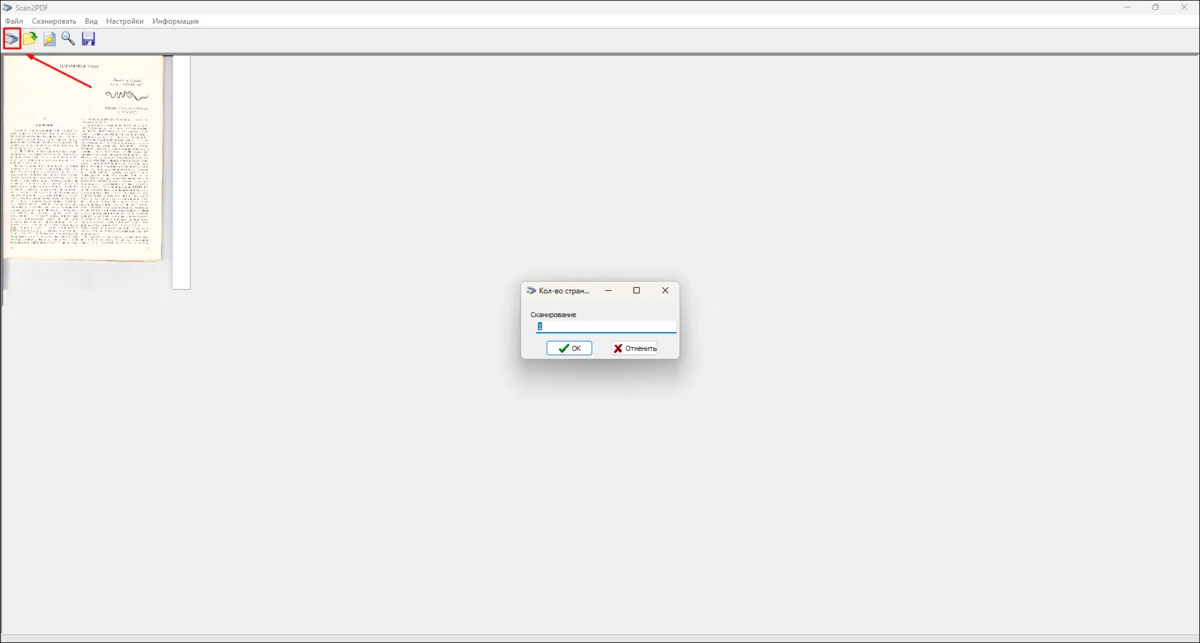
Небольшая программа для оцифровки, распространяется бесплатно. Доступна в обычной и Portable-версии (запускается без предварительной установки на компьютер). Позволяет менять разрешение, формат цвета и автоматически убирать поля.
Как сканировать документ в ПДФ:
- 1. Откройте Scan2PDF.
- 2. Перейдите в настройки через меню с тем же названием. Укажите степень сжатия, размеры страниц и полей в px. В разделе «Hardware» можно переключиться на другое устройство.
- 3. Щелкните иконку сканера наверху слева. Укажите количество листов, которое нужно оцифровать. Запустите обработку кнопкой «ОК».
- 4. Кликните иконку с дискетой и сохраните PDF-документ.
RiDoc
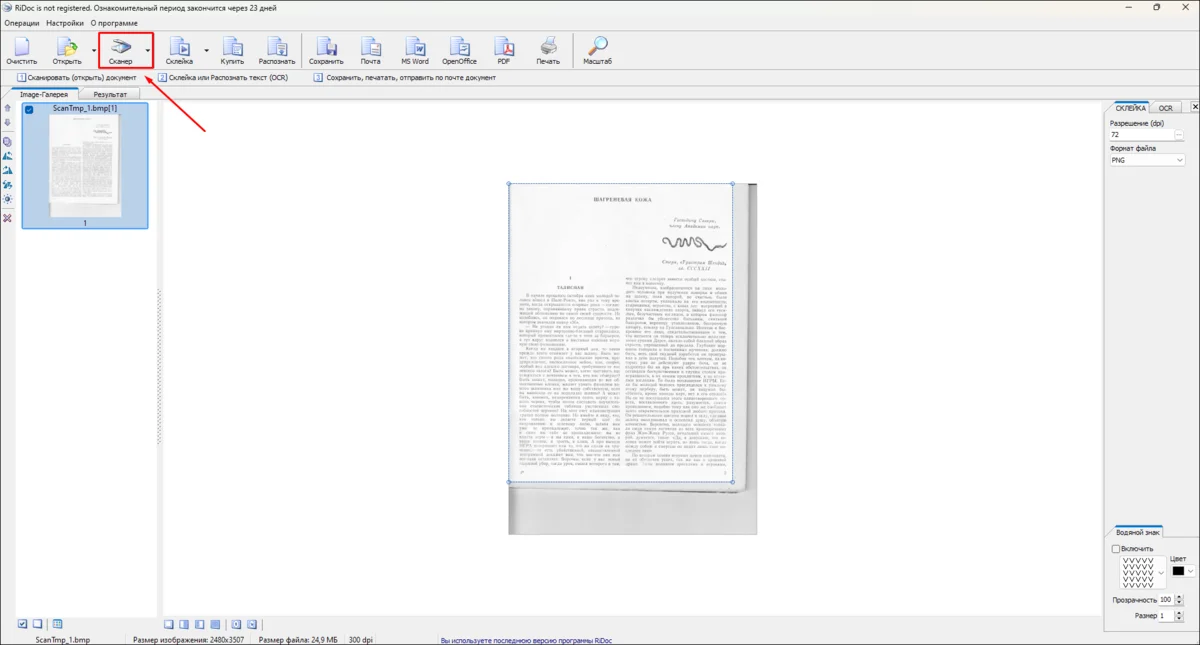
Одно из наиболее продвинутых решений в своем сегменте. Позволяет распознавать тексты и конвертировать материалы в различные форматы (например, в ODF или DOCX). Автоматически накладывает вотермарки с содержанием и дизайном, который выберет пользователь. Поддерживает пересылку файлов по e-mail, в указанные сетевые папки и на печать.
Как сохранить сканированный документ в ПДФ формате:
- 1. Откройте RiDoc.
- 2. Нажмите «Сканер». При первом запуске приложение попросит назначить интерфейс (будет использоваться, пока вы его не смените самостоятельно).
- 3. Следуйте инструкциям на экране — интерфейс различается в зависимости от конкретной модели устройства, и начните оцифровку.
- 4. Кликните «Распознать» и укажите язык, если вам нужно преобразовать текстовые блоки. Результат выводится в специальном поле. Его можно копировать и редактировать.
- 5. Сохраните PDF-файл соответствующей кнопкой на панели вверху.
Вариант с облачным хранилищем
Облачный сервис от Google содержит несколько дополнительных инструментов. Один из них предназначен для оцифровки бумаг. Функция доступна без дополнительной платы. Подписка влияет только на объем хранилища (изначально предоставляется 15 ГБ).
Google Drive
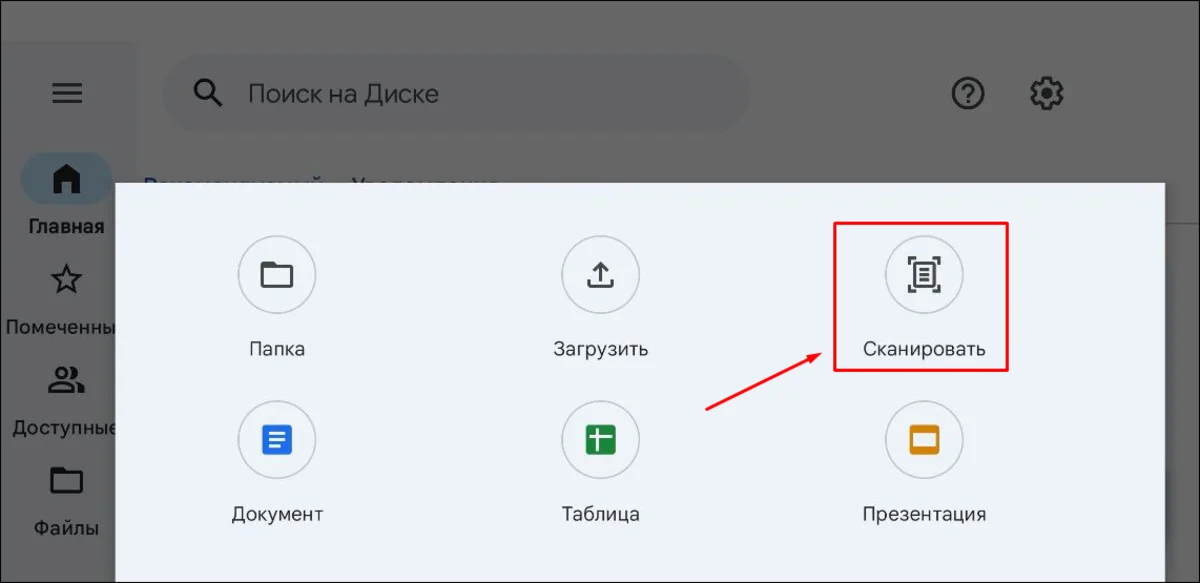
Прежде чем приступить к работе, нужно зарегистрировать учетную запись. Самим сервисом можно пользоваться в браузере, на смартфоне и при помощи приложения для компьютера. Однако нужный нам инструмент доступен только в мобильной версии. Для сканирования используется камера телефона или планшета.
Как сканировать сразу в ПДФ формат:
- 1.Запустите Google Диск.
- 2.Нажмите на палитру для смены цвета. При необходимости поверните и кадрируйте лист.
- 3.Сделайте снимок страницы.
- 4.Нажмите на палитру для смены цвета. При необходимости поверните и кадрируйте лист.
- 5.Щелкните «Сохранить». Укажите название файла и его расположение на диске.
Какой способ выбрать?
Онлайн-сервисы для работы с PDF-документами предлагают собственные редакторы, конвертеры и другие инструменты. Вам не нужно скачивать и устанавливать на компьютер какой-либо софт. Операционная система в этом случае не имеет значения.
Название
Функция объединения сканов
Возможность изменить порядок страниц
Понравилась статья? Поделиться
Загрузить PDF
Загрузить PDF
В данной статье мы расскажем вам, как отсканировать документ в PDF-файл на компьютере под управлением Windows или Mac OS X. Если вы уже отсканировали документ и сохранили его как изображение, его можно преобразовать в PDF-файл с помощью бесплатного онлайн-конвертера.
-
Сделайте это с помощью USB-кабеля или беспроводного соединения, если в сканер встроен модуль беспроводной сети.
- Сканеры отличаются друг от друга, поэтому почитайте инструкцию к сканеру, чтобы узнать, как правильно подключить его к компьютеру.
-
-
Нажмите на логотип Windows в левом нижнем углу экрана.
-
Начнется поиск программы «Факсы и сканирование».
-
Этот значок, который выглядит как принтер, находится вверху меню «Пуск». Откроется окно «Факсы и сканирование».
-
Вы найдете эту кнопку в левом верхнем углу окна. Откроется окно.
-
Если к сети подключено несколько сканеров, найдите раздел «Сканер» вверху окна и удостоверьтесь, что выбран ваш сканер.
- В противном случае щелкните по «Изменить» и выберите свой сканер.
-
Раскройте меню «Профиль» и выберите одну из следующих опция:
- «Фото»;
- «Документы».
-
Раскройте меню «Источник» и выберите одну из следующих опций:
- «С лотком»: выберите этот тип сканера, если документы подаются в него с лотка. Воспользуйтесь этой опцией, если собираетесь отсканировать несколько документов и сохранить их как один PDF-файл.
- «Планшетный»: выберите этот тип сканера, если у него есть крышка, под которую кладут документ.
-
Вы найдете эту кнопку внизу окна. Начнется сканирование документа.
- Если хотите, настройте цвет, прежде чем щелкнуть по «Сканировать».
-
Оно находится в левом верхнем углу окна. Откройте это меню, когда процесс сканирования будет завершен.
-
Вы найдете эту опцию в меню.
-
Оно расположено в левом верхнем углу окна.
-
Вы найдете эту опцию в меню «Принтер».
- Если данной опции нет, отсканируйте документ, сохраните его как изображение, а затем преобразуйте изображение в PDF-файл.
-
Вы найдете эту кнопку в правом нижнем углу окна.
-
Нажмите на папку на левой панели окна.
-
Введите имя в текстовом поле «Имя».
-
Вы найдете эту кнопку внизу окна. Отсканированный документ будет сохранен как PDF-файл в выбранной папке.
Реклама
-
Сделайте это с помощью USB-кабеля или беспроводного соединения, если в сканер встроен модуль беспроводной сети.
- Сканеры отличаются друг от друга, поэтому почитайте инструкцию к сканеру, чтобы узнать, как правильно подключить его к компьютеру.
-
-
Оно расположено в верхнем левом углу экрана.
- Если данное меню неактивно, нажмите на рабочий стол или откройте окно Finder.
-
Вы найдете эту опцию внизу меню «Переход». Откроется папка «Программы».
-
Это значок в виде камеры. Запустится программа «Захват изображений».
- Чтобы найти этот значок, прокрутите страницу вниз.
-
Нажмите на имя своего сканера в левом верхнем углу окна. [1]
-
Раскройте меню «Режим сканирования» и выберите одну из следующих опций:
- «С лотком»: выберите этот тип сканера, если документы подаются в него с лотка. Воспользуйтесь этой опцией, если собираетесь отсканировать несколько документов и сохранить их как один PDF-файл.
- «Планшетный»: выберите этот тип сканера, если у него есть крышка, под которую кладут документ.
-
Раскройте меню «Сканировать в» и нажмите на папку, в которой будет сохранен PDF-документ.
-
Вы найдете его в центре справа на странице.
-
Она расположена в меню «Формат». Теперь документ будет отсканирован и сохранен как PDF-файл.
- Если данной опции нет, отсканируйте документ, сохраните его как изображение, а затем преобразуйте изображение в PDF-файл.
-
Вы найдете эту кнопку в правом нижнем углу окна. Отсканированный документ будет сохранен как PDF-файл в выбранной папке.
Реклама
-
Перейдите на страницу http://png2pdf.com/ru/ в веб-браузере компьютера. Если у вас не получилось отсканировать документ непосредственно в PDF-файл, этот сервис поможет вам преобразовать изображение (например, PNG-файл) в PDF-документ.
- Если вы отсканировали документ в JPG-файл, перейдите на страницу http://jpg2pdf.com/ru/.
-
Эта кнопка находится в центре страницы. Откроется окно Проводника (Windows) или Finder (Mac).
-
Перейдите в папку с изображением и щелкните по нему, чтобы выбрать.
-
Эта кнопка находится в нижнем правом углу. Изображение (PNG-файл или JPG-файл) будет загружено на сайт сервиса.
-
Это займет всего несколько секунд.
-
Эта кнопка находится под преобразованным файлом в центре окна. PDF-файл будет скачан на компьютер.
Реклама
Советы
- В Windows 7 и старше документ нельзя отсканировать непосредственно в PDF-файл. В этом случае отсканируйте документ, сохраните его как изображение, а затем преобразуйте изображение в PDF-файл
Реклама
Предупреждения
- Программы «Факсы и сканирование» (для Windows) и «Захват изображений» (для Mac OS X) бесплатны в своих системах. Чтобы использовать функцию сканирования в PDF-файл в программе Adobe Acrobat или аналогичной, нужно приобрести ее или заплатить за аккаунт.
Реклама
Об этой статье
Эту страницу просматривали 285 689 раз.
Была ли эта статья полезной?
Если вы видите это сообщение, значит, произошла проблема с загрузкой файлов в стилей (CSS) нашего сайта. Попробуйте сбросить кэш браузера (Ctrl+F5).
Если это не поможет, а вы находитесь в регионе, где возможны ограничения интернет-трафика с российских серверов — воспользуйтесь VPN.
|
Перевести скан в пдф (pdf). Как преобразовать отсканированный документ в формат пдф (pdf)? Например, скачать программу «WinScan2PDF«, простенькая программа для сканирования и сохранения файлов в формате PDF… Скачать можно с этого сайта! А для преобразования уже отсканированных документов в PDF, лично я пользуюсь программой «FastStone Image Viewer«! Потому что с её помощью можно легко уменьшить размер выходного файла PDF, просто при сохранении уменьшив качество или изменив размер файлов… Просто открываешь окно программы, выделяешь несколько файлов, потом жмёшь в меню «Создать» -> «Создать многостраничный TIF/PDF». Кстати говоря, в этой же программе можно из одного файла PDF сделать кучу тех же JPEG (хотя я для этих целей чаще использую «PDFCreator»… Эту программу можно скачать здесь! система выбрала этот ответ лучшим Ксарф 7 лет назад Перевести сканы в пдф можно несколькими способами. Здесь всё зависит от типа файла (или файлов), в которые вы отсканировали свой документ. _ 1 вариант: Если у вас скан находится в формате *.docx, то перевести его в PDF не составит труда. Достаточно открыть программу Microsoft Word и в главном меню выбрать пункт «Сохранить как». В поле «Тип файла» выбираем «PDF». 
Если необходимо указываем дополнительные параметры. _ 2 вариант: Вы отсканировали документ в виде одного или нескольких (если документ многостраничный) графических файлов — *.jpg, *.bmp и т.п. Можно сначала немного подредактировать изображения, если они получились немного кривыми. Далее на выбор: 1) Пользуемся онлайн-конверторами. Например, этим или этим. 2) Также есть специализированные программы, которые позволяют создать файл PDF из набора графических файлов. Например, бесплатная программа Image to PDF Converter Free. Скачать её можно здесь. 
С помощью кнопки «Add» выбираем сканы и затем нажимаем на «Convert». Затем выбираем место, куда будет сохранён файл, и дожидаемся окончания конвертации. Рокот 5 лет назад Вообще-то на каждом сканере и принтере есть такая функция при сохранении файла. В выпадающем меню нужно выбрать разрешение пдф и сохраняйте на здоровье. Если же вдруг задать тип файла при сохранении нет возможности, тогда сохраняйте в чем хотите, потом откроете его в любом просмотрщике правой кнопкой и задатите положение сохранить как PDF. Еще один способ — загнать, то есть открыть файл через конвертер онлайн и там на вопрос как сохранить ответить как вам нужно коли вопрос про PDF, так значит в PDF.текст дляБВ Бассе 5 лет назад Как правило, при сканировании какого-либо документа, сканирующая программа при сохранении готового изображения предлагает сохранить его на выбор в нескольких форматах. То есть вы вводите имя файла, а расширение для него выбираете из предложенного списка. В большинстве случаев в данном списке кроме графических форматов ( bmp, tiff, jpeg,… ) есть и формат pdf. Если же такой формат не предусмотрен, придется выбрать один из имеющихся, а затем прибегнуть к помощи любой программы-конвертора для преобразования файла в выбранном формате в формат пдф. Такие конвертирующие программы доступны для скачивания в интернете, многие из них бесплатные. Алиса в Стран 5 лет назад Многое будет зависеть от того, в какого типа файл отсканирован данный документ, если в формате *.docx, то перевод в PDF можно осуществить практически за несколько секунд. Просто в ворде открываем наш скан, в главном меню выбираем «Сохранить как», нам предложат выбрать тип файла, в котором мы хотим сохранить документ, и мы выбираем «PDF». Если же наш скан представляет собой графический файл *.jpg, *.bmp и др., то надо воспользоваться либо онлайн-конверторами (например, вот этим), либо программами для создания из графических файлов файлов PDF, например, можно воспользоваться программой Image to PDF Converter Free. Peres 5 лет назад В переводе документа проблем нет и это делается через программу. Когда вы отсканировали свой документ, программа спрашивает у вас, в каком формате вам нужно его сохранить. Там предложено несколько вариантов формата в выпадающем списке и вам следует выбрать нужный. Там имеются разные расширения, обычно это bmp, tiff, jpeg,pdf, docx, и doc. Выбираете нужный вам формат и просто сохраняете. Также сканер обладает функцией определения формата и предлагает вам выбрать. Просто выбираете в этом случае файл PDF, и сохраняете файл , дав ему название. Вот таким образом решается эта задача перевода файла в нужный формат. Go Green 5 лет назад У меня сканер при сканировании первого документа сразу предлагает на выбор несколько функций для его сохранения в разных форматах. Если мне нужно создать файл PDF, то я и выбираю эту функцию и сразу даю название папке, а также задаю, где сохранить этот файл. После этого все документы, которые должны быть в этом файле, автоматически туда и отправляются. 
Самой 7 лет назад Для того чтобы перевести отсканированный документ в формат pdf вам понадобится программа adobe reader. Первый шаг заключается в запуске это программного продукта. Затем Вам нужно через меню выбрать пункт «открыть» и указать путь к отсканированному вами документу. После того как отсканированный документ откроется в этой программе через пункт меню нужно будет выбрать «сохранить изображение как» и выбрать pdf. Ленив 7 лет назад 
Внимательно изучите настройки своего устройства. В моём МФУ предусмотрена возможность сохранения отсканированного документа в разных форматах, в том числе и в PDF. Возможно, у вас тоже есть такой выбор. В противном случае придется востользоваться сторонним конвертером. Круто 5 лет назад Вы можете перевести отсканированный документ в Пдф формат при наличии документа в формате *.docx. Так, следует открыть Ворд и перейти в главное меню. Там следует выбрать такой пункт, как Сохранить как, а также выбрать тип PDF в поле Тип Файла. Знаете ответ? |
PDF (Portable Document Format) – универсальный формат файлов, сохраняющий оригинальное форматирование, структуру и верстку документа. Такие файлы занимают значительно меньше места, чем сканы или документы в jpeg-формате.
Большинство сканеров сразу позволяют сохранять результат сканирования сразу в пдф-формате, эта функция доступна прямо в программном интерфейсе сканера. Может потребоваться выбрать опцию «PDF» в меню «Формат файла» или воспользоваться соответствующей кнопкой на панели управления сканера. Но существуют и другие способы, как перевести результат сканирования в формат PDF.
Как перевести сканированный документ в пдф формат?
Существуют различные онлайн-сервисы, которые предлагают функцию конвертации файлов в PDF. Они предлагают загрузить файл на сайт и получить готовый вариант в пдф. Но такой вариант не подходит, если вы имеете дело с личной или конфиденциальной информацией. Злоумышленники могут воспользоваться лазейками и получить доступ к загруженным данным, чтобы затем использовать их в своих целях.
Куда безопаснее и удобнее использовать специализированное ПО для перевода скана в пдф формат. Есть множество программ, специально разработанных для работы с файлами формата PDF из различных исходных форматов, включая отсканированные документы.
Применение ContentReader PDF Standart
У нас можно купить специальную программу ContentReader PDF Standart для работы с файлами различного формата и перевода скана документа в формат pdf. С ее помощью можно:
- оцифровывать материалы, объединять несколько фото в один документ;
- редактировать любые пдф – в них можно менять текст, добавлять информацию и т.п.;
- управлять страницами;
- делать пометки и оставлять комментарии другим пользователям;
- защищать документы;
- сравнивать документы разных версий для оценки различий, возможно сохранение отчета.

ContentReader PDF отличается высокой точностью распознавания текстов для качественной конвертации сканов и фотографий в редактируемые форматы. Это многофункциональное решение, позволяющее проводить все возможные манипуляции с пдф-файлами. Поддержка формата PDF/A для длительного хранения электронного документа с высоким уровнем безопасности. Программа распознает более чем 200 языков, а также шрифты:
1. OCR-A и OCR-B
OCR-A был создан на заре компьютерного оптического распознавания символов, когда возникла потребность в шрифте, который могли бы распознавать не только компьютеры того времени, но и люди. Функцией OCR-B было облегчить оптическое распознавание текста для определённых устройств, в основном использовавшихся в финансовой сфере. OCR-A и OCR-B и сегодня находят свое применение.
2. MICR (E13B) и CMC7
Это шрифты, разработанные для печати чеков с помощью лазерного принтера и магнитных чернил. MICR используется в Северной Америке и Азии, а CMC7 принят в качестве стандарта MICR в Аргентине, Франции, Италии и некоторых других европейских странах.
Также программа ContentReader PDF распознает документы, напечатанные на пишущих машинках. Специальная технология анализирует каждую строчку отсканированного файла и сопоставляет их с зашитыми шаблонами.
- Входные форматы — PDF, PDF/A, графические, текстовые форматы.
- Форматы сохранения – PDF, PDF/A, графические, текстовые форматы, электронные epub и fb2, djVu.
В ContentReader PDF есть возможность автоматической обработки по расписанию – данная функция будет полезна при исполнении шаблонных работ и задач, позволяет существенно повысить производительность.
Независимо от выбранного метода, для успешного перевода результатов сканирования в PDF важно убедиться, что документ имеет необходимый для распознавания формат. Также некоторые методы могут предлагать дополнительные опции, такие как настройка качества изображения или выбор страниц для конвертации.
Рекомендуем подробно ознакомиться с выбранным методом или программой, чтобы получить наиболее точные и подходящие результаты. Остались вопросы по программе ContentReader PDF Standart? Оставляйте заявку на консультацию ниже!
В статье рассказывается:
В чем сложность? Некоторые думают, что сделать файл PDF – это сложно, нужны какие-то специальные программы, которые тянут не все ПК. Но это заблуждение. Так как формат популярен и универсален, наоборот, софт по работе с ним уже давно упростили.
Что делать? Создать PDF-файл можно разными путями: используя встроенные средства операционной системы, интернет-сервисы и даже смартфон. Далее разберем подробно каждый из этих вариантов.
В статье рассказывается:
- Отличительные черты формата PDF
- Как сделать файл PDF на компьютере без специальных программ
- Создание PDF-файла на мобильном телефоне
- Специальные программы для создания PDF-файлов
- Создание PDF-файла онлайн
- Создание одного файла PDF из нескольких
-
Пройди тест и узнай, какая сфера тебе подходит:
айти, дизайн или маркетинг.Бесплатно от Geekbrains
PDF (Portable Document Format) – это не только один из самых популярных форматов на сегодняшний день, но и единственный представитель своей категории, который остается стандартом с 2008 года. Его создала команда организации AdobeSystems. Специалисты разработали формат, который отображается одинаково на любом устройстве.

Про .pdf наверняка слышали все пользователи, имевшие дело с производством печатной продукции. Макеты листовок, буклетов и каталогов предоставляются полиграфии именно в этом формате. В них могут отображаться элементы векторной и растровой графики. К примеру, тексты, изображения и видео.
PDF файлы отличаются тем, что могут открываться не только с помощью специальных Adobe приложений, но и в стандартном MicrosoftWord.
Топ-30 самых востребованных и высокооплачиваемых профессий 2023
Поможет разобраться в актуальной ситуации на рынке труда
Подборка 50+ бесплатных нейросетей для упрощения работы и увеличения заработка
Только проверенные нейросети с доступом из России и свободным использованием
ТОП-100 площадок для поиска работы от GeekBrains
Список проверенных ресурсов реальных вакансий с доходом от 210 000 ₽
Уже скачали 34219
Как сделать файл PDF на компьютере без специальных программ
Как создать файл PDF c помощью виртуального принтера
По большому счету, это наиболее легкий способ создания файла данного формата с каким угодно содержанием (страницы веб-браузера, изображения, документы и т.д.).
Любая современная операционная система имеет виртуальный принтер PDF, который открывается через меню печати. С его помощью можно обойтись без вывода контента на физическое устройство.
Для каждой операционной системы будет свой алгоритм:
- Windows. Для начала откройте документ или изображение, которое вы хотите преобразовать в PDF. С помощью комбинации клавиш Ctrl + P следует вызвать меню печати (можно просто нажать на вкладку «Файл» а затем на кнопку «Печать»). Откроется окно, в котором нужно будет указать страницы для последующей печати. После этого в списке «Принтер» необходимо выбрать Microsoft Print to PDF. Останется лишь нажать «Печать» и указать место сохранения.
- macOS. Здесь все также довольно просто. После открытия нужного документа или изображения следует выбрать «Файл», а затем «Напечатать» либо просто ввести комбинацию Cmd + P. В открывшемся меню печати необходимо указать нужные страницы. В нижней части окна появится выпадающее меню PDF. Нажав на него, необходимо выбрать «Сохранить в PDF» и указать место сохранения.
- Linux. Устройство интерфейса может отличаться в разных дистрибутивах, однако общий принцип везде один и тот же. В качестве примера рассмотрим Ubuntu. Открыв нужный документ, перейдите на вкладку «Файл», после чего нажмите на «Печать». Альтернативный вариант – нажать Cmd + P. Откроется окно, в котором вы увидите выпадающий список «Принтер». В нем необходимо выбрать «Печать в файл…». После этого укажите место сохранения файла.

Как сделать файл в формате PDF с помощью браузера
Помимо документов и фотографий, PDF позволяет сохранять целые веб-страницы. Благодаря этому вы сможете их распечатать, если на то будет необходимость. Кроме того, у вас всегда будет возможность открыть сохраненную веб-страницу, даже без доступа к Сети.
Этот способ применим на всех популярных десктопных бразуерах, будь то Chrome, Firefox, Safari и т.д. Нужно открыть страницу, которую вы хотите сохранить, и нажать на кнопку «Меню», а затем на «Печать» (Ctrl + P в Windows и Linux или Cmd + P в macOS).
После этого откроется окно и выпадающий список «Принтер», в котором следует выбрать либо «Сохранить в PDF», либо MicrosoftPrintto PDF, в зависимости от того, какой вариант доступен (по сути, это одно и то же). Теперь остается лишь нажать «Печать» и указать место сохранения.
Как сделать файл PDF в офисном пакете
Для этого можно использовать одну из популярных программ, например, Word, Pages, OpenOffice или Google Документы. Рассмотрим каждый из вариантов более подробно.
Word. Наиболее популярный текстовый редактор, который может создавать файлы PDF. При этом существует три эффективных алгоритма действий:
- «Файл» → «Печать» (Ctrl + P) → MicrosoftPrintto PDF → место сохранения.
- «Файл» → «Сохранить как» → PDF → место сохранения.
- «Файл» → «Экспорт» → «Создать документ PDF/XPS» → место сохранения.
Pages. Этот текстовый процессор для macOS также способен сохранять файлы в формате PDF. Для этого вам нужно нажать на кнопку «Файл», а затем «Экспортировать в…» и выбрать PDF. После этого следует кликнуть на «Далее», указать место сохранения и нажать «Экспорт».
OpenOffice. Здесь все несколько проще, чем в Word. Нужно лишь проделать следующий путь: «Файл» → «Экспорт в…» → «Экспорт в PDF». В появившемся меню вы сможете выбрать дополнительные параметры, скажем, добавить водяной знак. После этого останется нажать на «Экспорт» и указать место сохранения.

Google Документы. Открыв нужный документ с помощью этого сервиса, вам необходимо будет выбрать вкладку «Файл», а затем «Скачать». Выберите «Документ PDF», и ваш файл будет автоматически сохранен в папку «Загрузки».
Только до 19.05
Скачай подборку материалов, чтобы гарантированно найти работу в IT за 14 дней
Список документов:
ТОП-100 площадок для поиска работы от GeekBrains
20 профессий 2023 года, с доходом от 150 000 рублей
Чек-лист «Как успешно пройти собеседование»
Чтобы получить файл, укажите e-mail:
Введите e-mail, чтобы получить доступ к документам
Подтвердите, что вы не робот,
указав номер телефона:
Введите телефон, чтобы получить доступ к документам
Уже скачали 52300
Создание PDF-файла на мобильном телефоне
Существует множество мобильных приложений, позволяющих создавать файлы PDF. Можно найти как платные, таки бесплатные варианты, поддерживаемые на Android, и iOS. Рассмотрим самые популярные из них.
MicrosoftWord
Данное приложение функционирует на смартфонах в связке с OneDrive или Office365.
Чтобы создать PDF в мобильной версии «Ворда», вам потребуется:
- открыть документ;
- выбрать раздел «Сохранить»;
- в открывшемся меню нажать «Печать», а затем «Открыть в другом приложении»;
- в появившемся списке выбрать «Создать PDF»;
- нажать «Готово» в левом верхнем углу;
- указать место сохранения.
Для iPhone и iPad инструкция будет такой же.
Сканер для меня
Данное приложение является мультиплатформенным и дает возможность сканировать документы при помощи камеры смартфона. После этого вы можете создать файл PDF и отправить его по почте, в мессенджере или же сохранить в облачном хранилище.
Читайте также!
Что такое бот в Telegram: виды и функции

Для этого нужно выполнить следующую последовательность действий:
- расположить мобильное устройство над документом таким образом, чтобы нужные страницы были видны в кадре;
- выполнить сканирование и нажать «Готово»;
- с помощью встроенного файлового менеджера указать документы, которые следует сохранить в PDF;
- открыть расширенные настройки экспорта, нажав «Еще» (при необходимости), и выбрать «Создать PDF».
На iPhone и Android-устройствах процедура выглядит примерно одинаково.
Стоит отметить, что в бесплатной версии программы можно сохранять не более 5 страниц каждый день. Полный пакет обойдется в $6.99 в месяц или $14.99 при внесении оплаты за три месяца сразу. В таком случае вы сможете использовать оптическое распознавание текста, а также забыть про рекламу и водяные знаки.
Специальные программы для создания PDF-файлов
В Интернете можно найти огромное количество специальных программ, которые позволяют читать и видоизменять файлы PDF.
Среди них можно отметить:
- Foxit Reader. С помощью данной программы можно не только просматривать PDF документы, но и оставлять в них закладки и редактировать. По данным нескольких тестов, Foxit Reader функционирует намного быстрее, чем AcrobatReader.
- ABBYY FineReade. Очень удобная программа для сканирования документов. Многие пользователи ставят ABBYY FineReade на первое место среди прочих аналогов. Последние версии позволяют работать с PDF. Причем вы сможете не только сохранять в данном формате только что отсканированные документы, но и выполнить конвертацию уже сохраненных файлов. Однако за весь этот функционал придется заплатить (либо воспользоваться бесплатной тестовой версией).

Для начала поговорим о бесплатной программе FoxitReader. В процессе установки вам необходимо поставить две галочки:
- «расширение оболочки для преобразования…»;
- «плагин Word».
Благодаря этому на панели инструментов появится кнопка «Из файла», которая позволит выполнять конвертацию файлов в PDF.
При этом нет необходимости открывать сам FoxitReader. Вы можете навести курсор на файл и нажать правую кнопку мыши, а затем выбрать «Преобразовать в DPF в FoxitReader» в появившемся меню.
С ABBYY FineReader дело обстоит еще проще. Открыв программу, вы сразу же увидите несколько вариантов сканирования и конвертирования.
Создание PDF-файла онлайн
Онлайн-сервисы будут очень полезны в тех случаях, когда у вас нет под рукой соответствующей программы или вы просто не хотите скачивать ее на свое устройство. Однако стоит понимать, что у таких проектов, как правило, не столь большое количество функций. Поговорим о двух наиболее популярных сервисах для создания документов в формате PDF.
PDF2GO
PDF2GO имеет множество полезных функций. Вы сможете сформировать многостраничный макет с изображениями, стилями заголовков и рисунками. Если вы собираетесь создать PDF-файл с нуля без установки специальной программы, то данный сервис будет очень кстати.
Чтобы сделать файл PDF онлайн, вам нужно будет выполнить следующие действия:
- выберите «Инструмент для создания PDF» в списке инструментов на главной странице сервиса;
- подберите размер и ориентацию листов в создаваемой книге, а затем нажмите «Начать»;
- добавьте контент (текст, картинки, геометрические фигуры) при помощи иконок на рабочей панели;
- для настройки добавленного контента выделите его и нажмите «Опции»;
- чтобы добавить страницу, нажмите соответствующую кнопку на панели функций, а чтобы добавить элемент – на плюс;
- сохраните результат при помощи кнопки в правом углу сервиса.
Но учтите, что PDF2GO имеет существенный недостаток: при добавлении элемента его нельзя изменить. Иными словами, вы сможете лишь передвинуть блок по странице или удалить его. Так что выполняйте настройку стилей, перед тем как вводить текст.
Soda PDF Online
Онлайн-версия данной программы обладает меньшим количеством полезных функций. Однако даже этого вполне достаточно для работы с крупным проектом. При этом сервис нельзя назвать интуитивно понятным, так что ознакомьтесь с инструкцией:
- найдите на главной странице блок «Online» и нажмите на «tryouronlinetools»;
- кликните по значку в форме шестеренки и поменяйте язык на русский;
- нажмите на иконку в виде гамбургера в левом углу окна;
- запустите новый проект посредством пункта меню «Создать»;
- заполните страницы, используя инструменты в верхней панели сайта (функции разбиты на категории);
- чтобы выполнить экспорт, выполните те же действия, что и при создании проекта, однако нажмите на кнопку «Сохранить как».
С одной стороны, сервис является платным, а с другой – вы можете воспользоваться бесплатным тестовым периодом. Для этого вам нужно создать учетную запись, нажав на иконку аватара в правой верхней части экрана.
Создание одного файла PDF из нескольких
Многие пользователи хотят знать, как сделать один PDF-файл из нескольких. Рассмотрим это на примере программы AdobeAcrobat DC.
- перейдите в меню «Файл», переместите курсор на пункт «Создать» и выберете «Объединить файлы в один в один документ PDF…»;
- нажмите на кнопку «Добавить», которая должна отобразиться в середине окна, а затем выберите необходимые документы для объединения;
- после того как они появятся в окне, нажмите на кнопку «Объединить»;
- сохраните документ.
Перечислим альтернативные программы:
- PDF Combine;
- Платная версия Foxit;
- PDFBinder.
Дарим скидку от 60%
на курсы от GeekBrains до 18 мая
Уже через 9 месяцев сможете устроиться на работу с доходом от 150 000 рублей
Забронировать скидку

Как сделать файл PDF из изображений формата jpj? Ответ довольно прост: вам необходимо выполнить ту же самую последовательность действий, что и в случае с текстовыми файлами.
Для того чтобы создать PDF-файл, не нужно обладать особыми знаниями. В этом деле вам могут помочь различные программы и онлайн-сервисы.