Все способы:
- Переустанавливаем Яндекс.Браузер с сохранением закладок
- Способ 1: Экспорт и импорт закладок
- Способ 2: Настройка синхронизации
- Способ 3: Перенос файла с закладками
- Вопросы и ответы: 19
Многие пользователи, решившись выполнить переустановку браузера, желают сделать это без потери важной информации, в частности, сохраненных закладок. Данная статья расскажет вам о том, каким образом можно выполнить переустановку Яндекс.Браузера, при этом сохранив их.
Переустанавливаем Яндекс.Браузер с сохранением закладок
Сегодня вы можете переустановить браузер от Yandex, сохранив закладки, тремя методами: с помощью экспорта закладок в файл, через функцию синхронизации либо перетаскиванием файла. Более развернуто о них и пойдет речь ниже.
Способ 1: Экспорт и импорт закладок
Данный способ примечателен тем, что вы можете сохранить закладки в файл, а затем использовать его не только для переустановленного Yandex, но и для любого другого веб-обозревателя, имеющегося в системе.
- Прежде чем вы удалите Yandex.Браузер, следует осуществить экспорт закладок. Чтобы это сделать, откройте меню и перейдите в раздел «Закладки» > «Диспетчер закладок». То же самое окно открывается сочетанием клавиш Ctrl + Shift + O.
- В правой области найдите кнопку с тремя точками и нажатием на нее разверните подменю, а затем щелкните по кнопке «Экспорт закладок в файл HTML».
- В открывшемся Проводнике следует указать конечное месторасположение для файла с вашими закладками.
- С текущего момента вы можете приступать к переустановке Yandex, которая начинается с его удаления. Об этом мы рассказывали в другой статье.
- Выполните его повторную установку привычным способом или по нашей инструкции.
- Снова откройте «Диспетчер закладок» и через это же меню выберите пункт «Импорт закладок из файла HTML».
- Отобразится Проводник Windows, в котором на этот раз потребуется выбрать ранее сохраненный файл с закладками, после чего они будут добавлены в браузер.



Подробнее: Как удалить Яндекс Браузер с компьютера
Подробнее: Как установить Яндекс.Браузер на компьютер


Способ 2: Настройка синхронизации
Как и во многих других веб-обозревателях, в Yandex имеется функция синхронизации, которая позволяет хранить на серверах Яндекс основные его данные. Такая полезная функция поможет сохранить после переустановки не только закладки, но и логины, пароли, историю посещений, настройки и другую немаловажную информацию. Мы уже рассматривали то, как осуществить первую синхронизацию в Яндекс.Браузере, и ознакомиться с этой информацией можно в материале по ссылке ниже.
Подробнее: Как настроить синхронизацию в Яндекс.Браузере
Последовательность действий ясна: вы активируете функцию синхронизации, удаляете браузер, устанавливаете его заново и снова включаете синхронизацию. Ссылки на статьи по правильному удалению и установке Yandex вы найдете в предыдущем способе.
Способ 3: Перенос файла с закладками
Не самый удобный вариант, однако может здорово выручить в ситуациях, когда Яндекс.Браузер не открывается из-за ошибки, а значит провести экспорт или включить синхронизацию в нем не удастся. Он заключается в ручном копировании файла с закладками из папки браузера, его переустановка, а затем подмена вновь созданного файла старым. Рассмотрим порядок действий:
- Перейдите по пути
C:\Users\ИМЯ_ПОЛЬЗОВАТЕЛЯ\AppData\Local\Yandex\YandexBrowser\User Data - Если вы не видите папку «AppData», это значит, что в системе не было включено отображение скрытых файлов и папок. Включите их видимость по следующей инструкции.
- Перейдите в папку «Default». Учтите, что эта папка отвечает за профиль по умолчанию. Если в браузере есть два или более профилей, каждая новая папка будет обозначаться именем «Profile 1», «Profile 2» и так далее. Их нумерация зависит от последовательности, в которой были созданы профили.
- Найдите файл «Bookmarks» и скопируйте его куда-нибудь в другое место, например, на Рабочий стол.
- Теперь переустановите браузер (ссылки на инструкции по грамотному удалению/установке найдете в Способе 1).
- Снова зайдите в папку «Default» или «Profile №» и вставьте туда этот файл, заменив им тот, что был создан вместе с установкой свежего веб-обозревателя.
Подробнее: Как показать скрытые файлы и папки в Windows 7 / Windows 10


Если у вас не открывается Яндекс.Браузер и вы хотели бы сохранить не только закладки, а вообще все свои данные, рекомендуем в другое место скопировать не сам файл «Bookmarks», а папку «User Data» или «Profile №» целиком, а потом ей подменить ту, что будет создана после переустановки веб-обозревателя! Так вы сохраните пароли, историю, настройки, вкладки, Табло и прочие данные. При этом эта подмена никак не повлияет на работоспособность переустановленного браузера, что очень важно.
Три способа сохранения закладок позволяют не потерять их и безболезненно переустановить Яндекс.Браузер – вам лишь остается определиться, какой из них будет предпочтительнее.
Наша группа в TelegramПолезные советы и помощь
Как переустановить Яндекс браузер на Windows 7 если файлы испорчены. 🚀 Полное руководство по переустановке Яндекс Браузера на Windows 7: Когда все идет не по плану 🛠️
👉Отзывы🤚Итак, ваш любимый Яндекс Браузер на Windows 7 начал вести себя странно? 🤨 Возможно, он зависает, не открывает страницы или выдает ошибки. Не паникуйте! 🙅♂️ В большинстве случаев, переустановка браузера — это надежный способ вернуть его к нормальной работе. В этой статье мы подробно рассмотрим, как правильно переустановить Яндекс Браузер на Windows 7, даже если его файлы повреждены, и при этом постараемся сохранить ваши важные данные. Пристегните ремни, мы начинаем! 🚀
Перейдите к нужному разделу, выбрав соответствующую ссылку:
👉 ⚠️ Почему может потребоваться переустановка
👉 🛠️ Подготовка к переустановке: Сохраняем самое ценное 💎
👉 🗑️ Удаление старого браузера: Шаг за шагом
👉 📥 Скачивание и установка новой версии: Возрождение браузера 🔥
👉 ⚙️ Настройка нового браузера: Возвращаем комфорт 😌
👉 🧐 Что делать, если все еще есть проблемы
👉 📝 Выводы и заключение
👉 ❓ FAQ: Ответы на частые вопросы
✌️ Комментарии
⚠️ Почему может потребоваться переустановка
Прежде чем мы перейдем к действиям, давайте разберемся, почему вообще возникает необходимость переустанавливать браузер. Причин может быть несколько:
- Поврежденные файлы: Вирусы 👾, сбои системы 💥 или некорректные обновления могут повредить файлы браузера, что приводит к его нестабильной работе.
- Конфликты с расширениями: Некоторые расширения могут конфликтовать с браузером или друг с другом, вызывая ошибки и зависания. 😵💫
- Накопление временных файлов: Со временем браузер накапливает кэш, cookie и историю, что может замедлить его работу. 🐌
- Проблемы с настройками: Некорректные настройки браузера также могут стать причиной его некорректной работы. ⚙️
🛠️ Подготовка к переустановке: Сохраняем самое ценное 💎
Перед тем, как удалять старый браузер, давайте убедимся, что все ваши важные данные в безопасности. Это включает:
- Закладки: Экспортируйте их в HTML-файл. В Яндекс Браузере это делается через меню «Закладки» -> «Управление закладками» -> «Экспортировать закладки». 📚
- Пароли: Если вы сохраняли пароли в браузере, убедитесь, что они синхронизированы с вашей учетной записью Яндекс или запишите их в надежном месте. 🔒
- История: Если вам важна история посещений, ее можно также экспортировать.
- Расширения: Запишите названия установленных расширений, чтобы потом легко их восстановить. 📝
🗑️ Удаление старого браузера: Шаг за шагом
Теперь переходим к удалению старой версии Яндекс Браузера. Это несложно, но требует внимания:
- Закрытие всех окон браузера: Убедитесь, что все окна и вкладки Яндекс Браузера закрыты. Вы можете использовать сочетание клавиш `Ctrl + Shift + Q` (или `⌘ + Q` на macOS) для быстрого закрытия.
- Открытие панели управления: Нажмите кнопку «Пуск» и выберите «Панель управления».
- Переход к разделу «Программы»: В зависимости от вида отображения панели управления, выберите «Программы» -> «Программы и компоненты» (или «Установка и удаление программ»).
- Поиск Яндекс Браузера: В списке установленных программ найдите «Яндекс» или «Yandex Browser».
- Удаление: Выберите браузер и нажмите кнопку «Удалить».
- Подтверждение удаления: Следуйте инструкциям на экране и подтвердите удаление. Возможно, вам потребуется перезагрузить компьютер после завершения процесса.
📥 Скачивание и установка новой версии: Возрождение браузера 🔥
После удаления старой версии пришло время скачать и установить новую:
- Загрузка установочного файла: Откройте любой другой браузер (например, Internet Explorer, Chrome или Firefox) и перейдите на официальный сайт Яндекс Браузера: browser.yandex.ru (browser.yandex.ru).
- Скачивание: Нажмите кнопку «Скачать» и дождитесь завершения загрузки установочного файла.
- Запуск установщика: Откройте загруженный файл и следуйте инструкциям установщика.
- Разрешение на внесение изменений: Возможно, система запросит у вас разрешение на внесение изменений. Нажмите «Да».
- Завершение установки: Дождитесь завершения установки. После этого Яндекс Браузер должен запуститься автоматически.
⚙️ Настройка нового браузера: Возвращаем комфорт 😌
После установки нового браузера, необходимо его настроить:
- Импорт закладок: Импортируйте сохраненные закладки из HTML-файла.
- Авторизация: Войдите в свою учетную запись Яндекс, чтобы восстановить пароли и другие данные.
- Установка расширений: Установите необходимые расширения.
- Настройка параметров: Настройте браузер по своему вкусу.
🧐 Что делать, если все еще есть проблемы
Если после переустановки проблемы с браузером не исчезли, попробуйте следующие шаги:
- Проверка на вирусы: Просканируйте компьютер на наличие вирусов с помощью надежного антивирусного программного обеспечения. 🛡️
- Отключение расширений: Временно отключите все расширения и проверьте, не исчезла ли проблема. Если исчезла, включайте расширения по одному, чтобы выявить виновника.
- Очистка кэша и cookie: Попробуйте очистить кэш и cookie браузера.
- Обновление драйверов: Убедитесь, что драйверы вашей видеокарты и других устройств обновлены до последних версий.
- Обращение в техподдержку: Если ничего не помогает, обратитесь в службу технической поддержки Яндекс Браузера. 🧑💻
📝 Выводы и заключение
Переустановка Яндекс Браузера на Windows 7 — это простой и эффективный способ решения многих проблем. Главное — следовать инструкциям и не забывать о резервном копировании важных данных. Если вы столкнулись с трудностями, не стесняйтесь обращаться за помощью. Помните, что терпение и внимательность — ваши главные помощники в этом деле. 🤝
❓ FAQ: Ответы на частые вопросы
Вопрос: Нужно ли удалять старую версию браузера перед установкой новой?
Ответ: Да, это необходимо, чтобы избежать конфликтов и обеспечить корректную работу новой версии.
Вопрос: Что делать, если я не могу найти Яндекс Браузер в списке установленных программ?
Ответ: Возможно, браузер был удален некорректно. Попробуйте использовать сторонние программы для удаления, например, Revo Uninstaller.
Вопрос: Как переустановить браузер с сохранением всех данных?
Ответ: Перед удалением старой версии обязательно сохраните закладки, пароли и другие важные данные. После установки новой версии вы сможете их восстановить.
Вопрос: Можно ли установить более старую версию Яндекс Браузера?
Ответ: Не рекомендуется. Старые версии могут иметь уязвимости и работать нестабильно. Лучше использовать последнюю версию браузера.
Вопрос: Что делать, если после переустановки браузер все равно не работает?
Ответ: Проверьте компьютер на вирусы, отключите расширения, очистите кэш и cookie, обновите драйверы и, если необходимо, обратитесь в техподдержку.
Вопросы и ответы
👉 Как переустановить Яндекс браузер на Windows 7 если файлы испорчены 👈
Старый удалите, через панель управления, программы и компоненты ( или установка и удаление программ, смотря какая верся Windows у вас). Скачайте новый, через другой браузер, через встроенный, и установите. Если значки все удалили от встроенного, запустите через командную строку.
👉 Как переустановить Яндекс.Браузер на Windows 👈
1 Зайти в меню управления приложениями операционной системы (например, «Панель управления» в Windows) и удалить текущую версию Яндекс Браузера. 1. Загрузить и установить новую версию. 1 Перейти на официальный сайт Яндекс Браузера и загрузить последнюю версию браузера для операционной системы.
👉 Как переустановить Яндекс браузер с сохранением данных 👈
Чтобы переустановить Браузер и сохранить все данные личного профиля, включая вкладки, разрешения для сайтов, сессию и другие:
1. Закройте все окна Браузера.
2. Откройте Панель управления.
3. Нажмите Программы → Удаление программы.
4. В окне Удаление или изменение программы выберите из списка всех установленных программ Yandex.
👉 Как переустановить браузер Chrome 👈
Как установить Chrome:
1. Скачайте установочный файл.
2. Когда появится запрос, нажмите Выполнить или Сохранить. Если вы сохранили файл, начать установку можно двумя способами:
3. В диалоговом окне «Разрешить этому приложению вносить изменения на устройстве?» выберите Да.
4. Запустите Chrome. Windows 10 и более поздние версии.
👉 Как перезапустить браузер Яндекс 👈
Несколько способов перезапустить Яндекс Браузер:
1. Закрытие программы. 1 Нужно закрыть все вкладки, а затем и саму программу, нажав на крестик в правом верхнем углу окна.
2. Комбинация клавиш. 12 Нужно нажать комбинацию Alt + F4, программа закроется, а потом откроется заново.
3. Использование «Диспетчера задач».
👉 Что делать, если Яндекс.Браузер не открывается на компьютере 👈
Попробуйте проверить все расширения, временно отключите голосовую активацию Алисы, очистите кеш, историю и файлы cookie. Нажмите → Расширения и отключите все расширения. Перезапустите Браузер: закройте его сочетанием клавиш Ctrl + Shift + Q (в Windows и Linux) или ⌘ + Q (в macOS), затем снова откройте.
🔘 В какой стране принадлежит Яндекс
🔘 Как перенести закладки с одного компьютера на другой Яндекс
🔘 Как перенести данные с Яндекс браузера в Firefox
🔘 Как очистить браузер на Android
Переустановка «Яндекс Браузера» подразумевает удаление персональных данных. Если, конечно, не сохранить их для последующего переноса. Из нашего материала вы узнаете о том, как не потерять важную информацию после повторной инсталляции программы.
Почему может потребоваться переустановка «Яндекс Браузера»
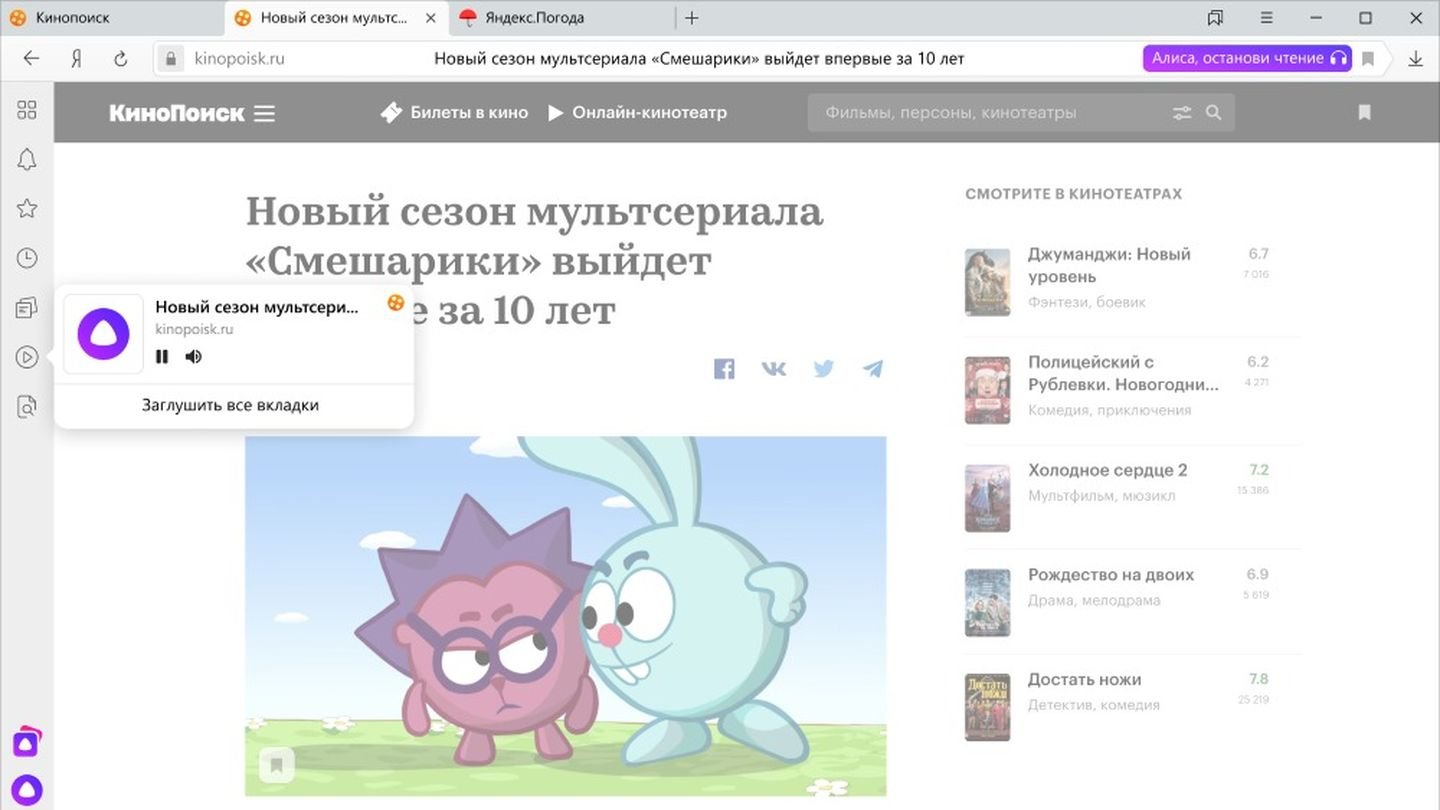
Источник: Яндекс / Яндекс.Браузер
Переустановка браузера не такое частое явление, как может показаться. Однако в некоторых случаях это все же необходимо. Какие это случаи?
- Неполадки в работе: «Яндекс.Браузер» может работать некорректно, медленно загружаться, отображать странные элементы или самопроизвольно закрываться. В таких случаях переустановка может помочь решить проблему;
- Сброс настроек: Если вы хотите полностью сбросить настройки браузера, включая историю, кэш, пароли и расширения, переустановка является самым простым способом;
- Обновление версии: Иногда новая версия «Яндекс.Браузера» может быть недоступна для автоматического обновления. В таком случае, можно вручную скачать и установить новую версию, выполнив переустановку.
Как вручную сохранить личные данные
Сохранить личные данные при переустановке «Яндекс Браузера» вы можете несколькими способами. Для начала расскажем о ручном.
Создайте резервную копию папки профиля: Папка профиля «Яндекс.Браузера» содержит все ваши личные данные, такие как закладки, пароли, историю и настройки.
Найдите папку профиля
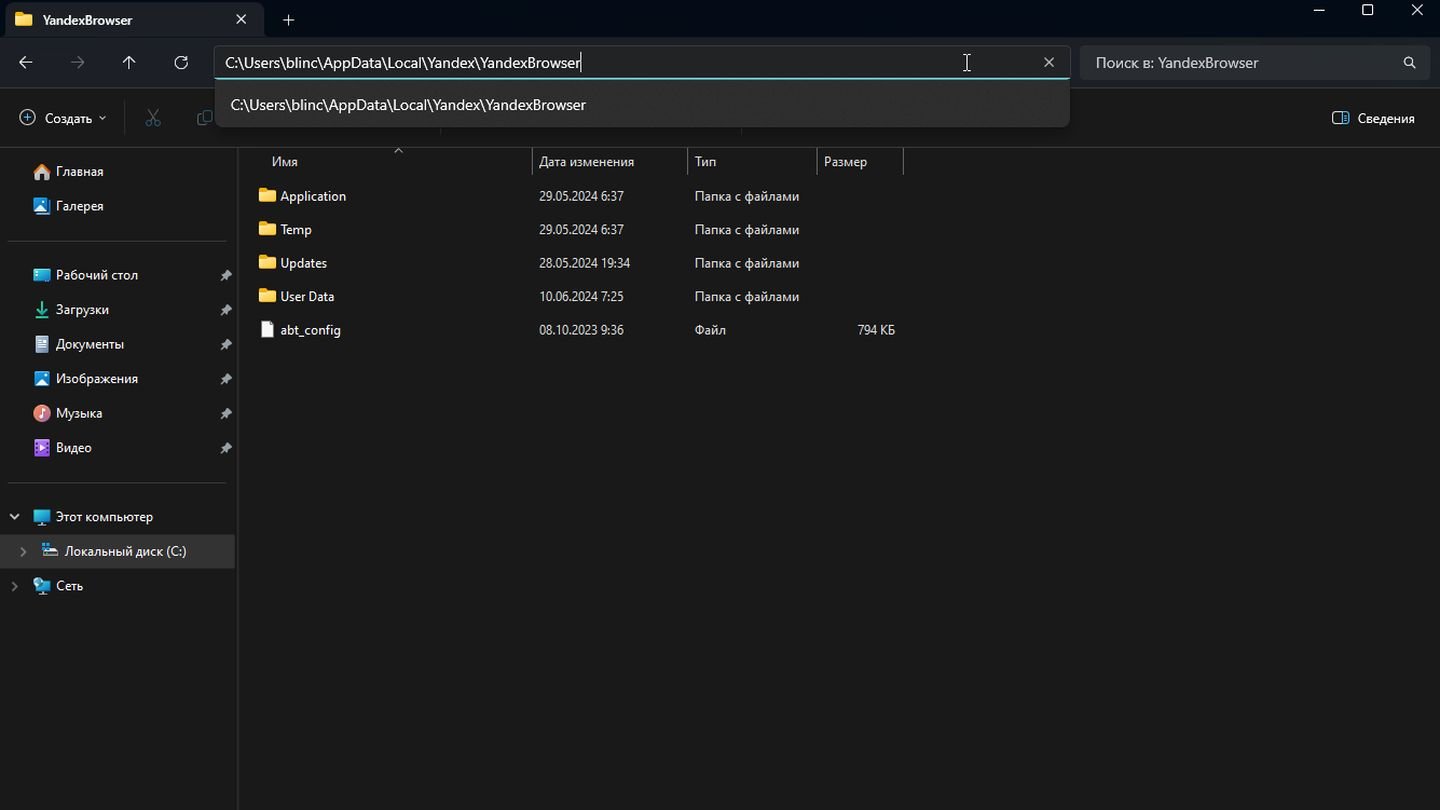
Источник: CQ / «Яндекс. Браузер»
Вы можете скопировать адрес в строку адреса в Проводнике Windows и перейти к месту назначения.
- Windows: %LOCALAPPDATA%\Yandex\YandexBrowser\
- macOS: ~/Library/Application Support/Yandex/YandexBrowser/
- Linux: ~/.config/Yandex/YandexBrowser/
Скопируйте папку профиля в безопасное место.
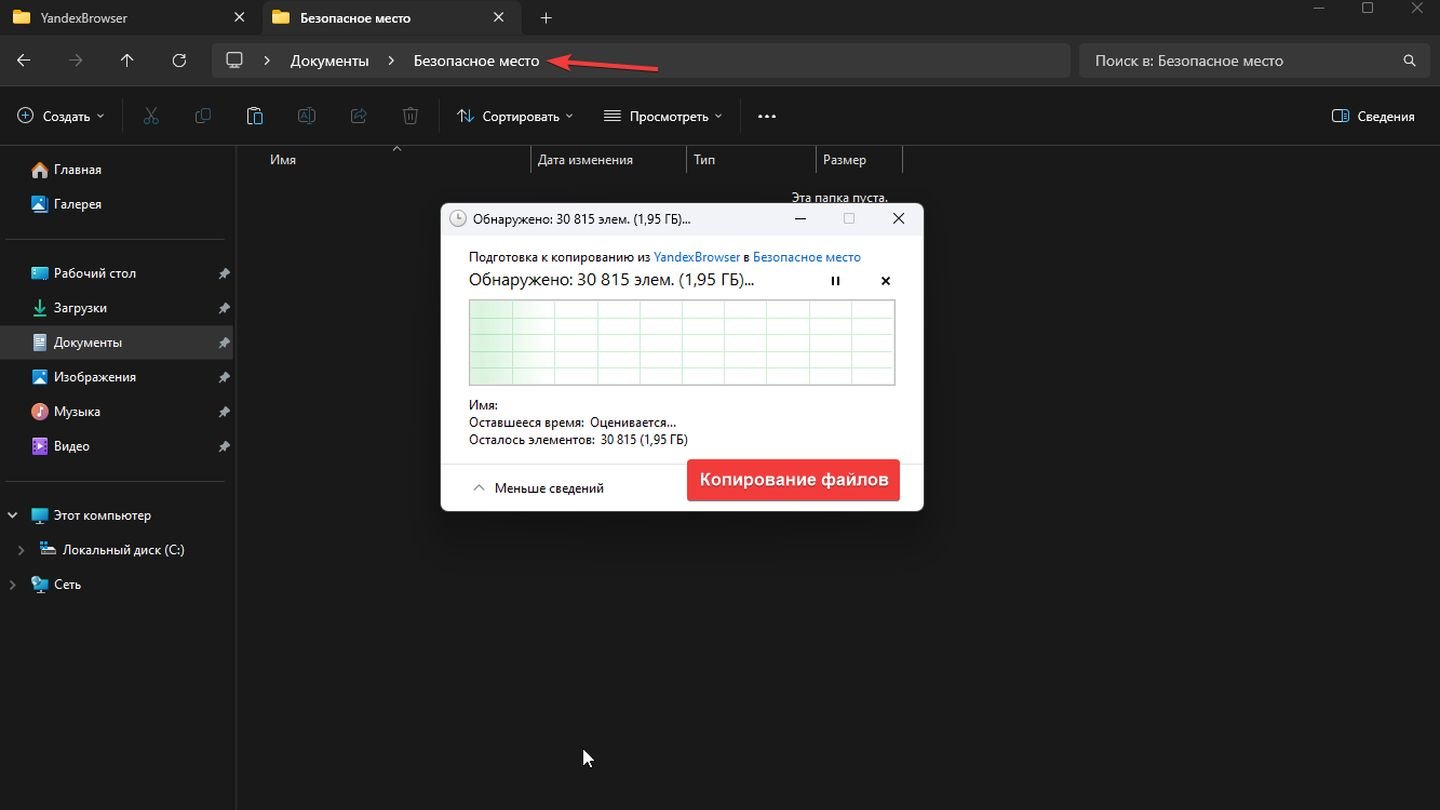
Источник: CQ / «Яндекс. Браузер»
После переустановки Яндекс Браузера восстановите папку профиля. Скопируйте папку профиля, которую вы создали ранее, в следующее место:
- Windows: %LOCALAPPDATA%\Yandex\YandexBrowser\
- macOS: ~/Library/Application Support/Yandex/YandexBrowser/
- Linux: ~/.config/Yandex/YandexBrowser/
Что такое синхронизация данных и как ее настроить
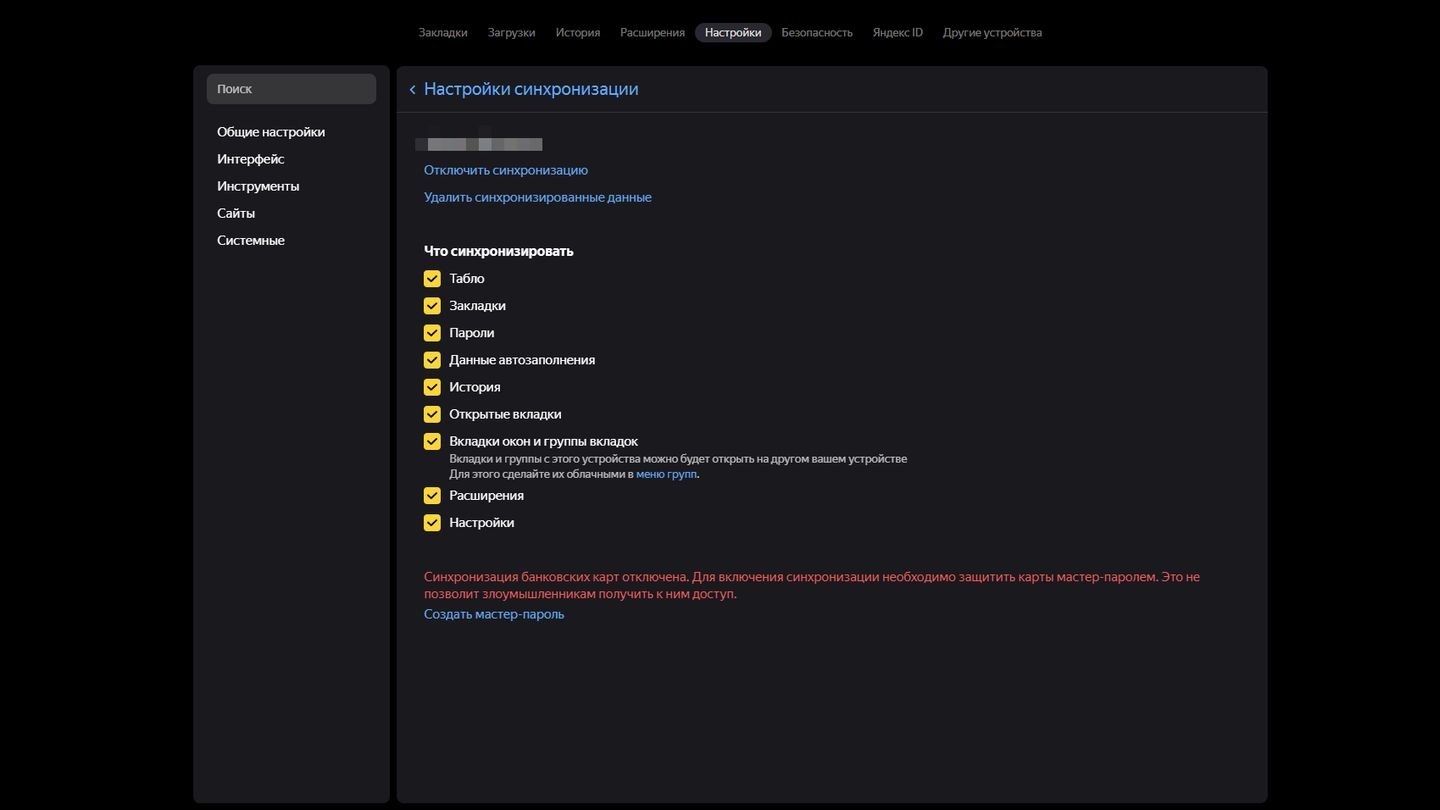
Источник: CQ / «Яндекс.Браузер»
Синхронизация — самый простой и рабочий способ сохранить все свои данные. С ее помощью можно сохранить информацию о:
Табло (плитки на стартовом экране с быстрым доступом к сайтам).
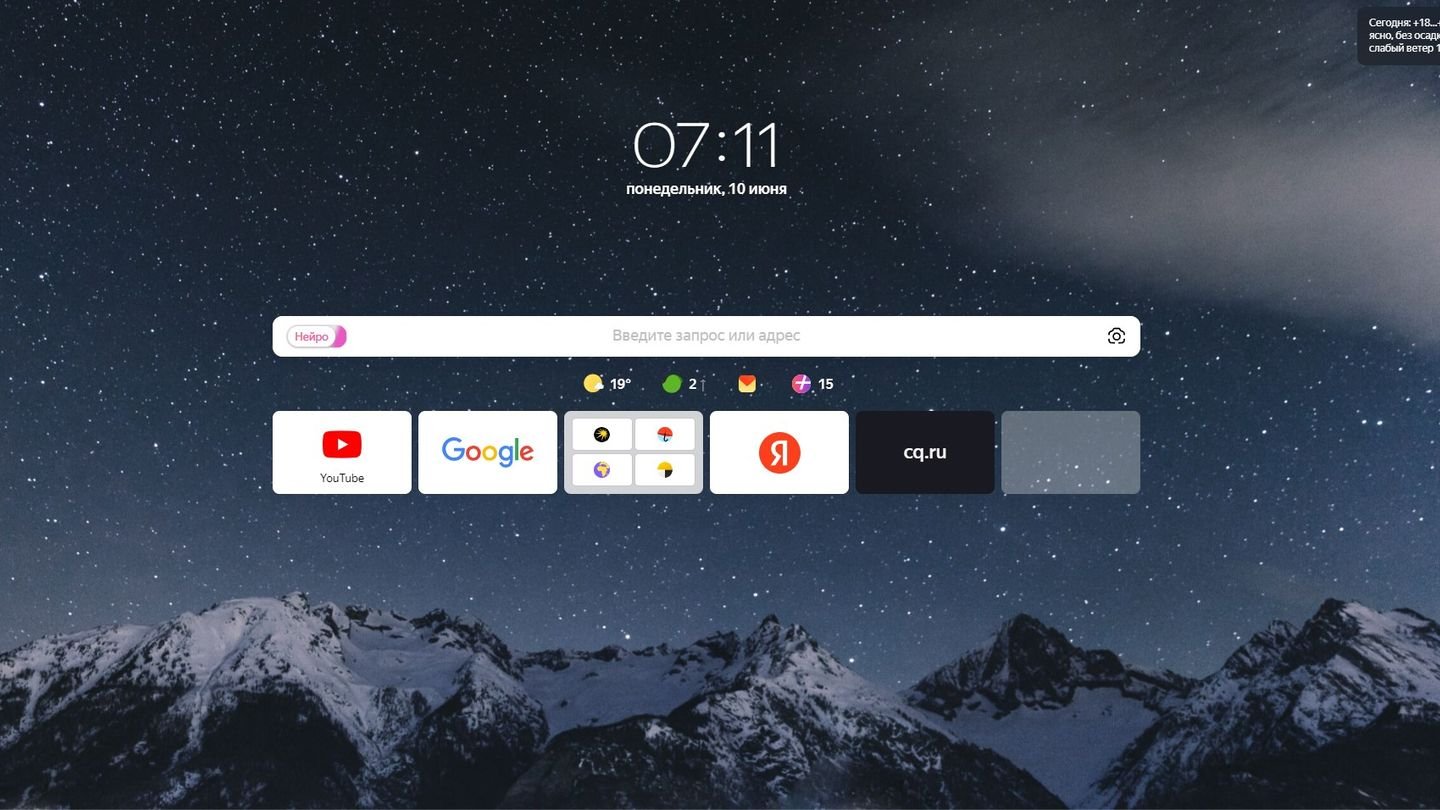
Источник: CQ / «Яндекс.Браузер»
Закладки.
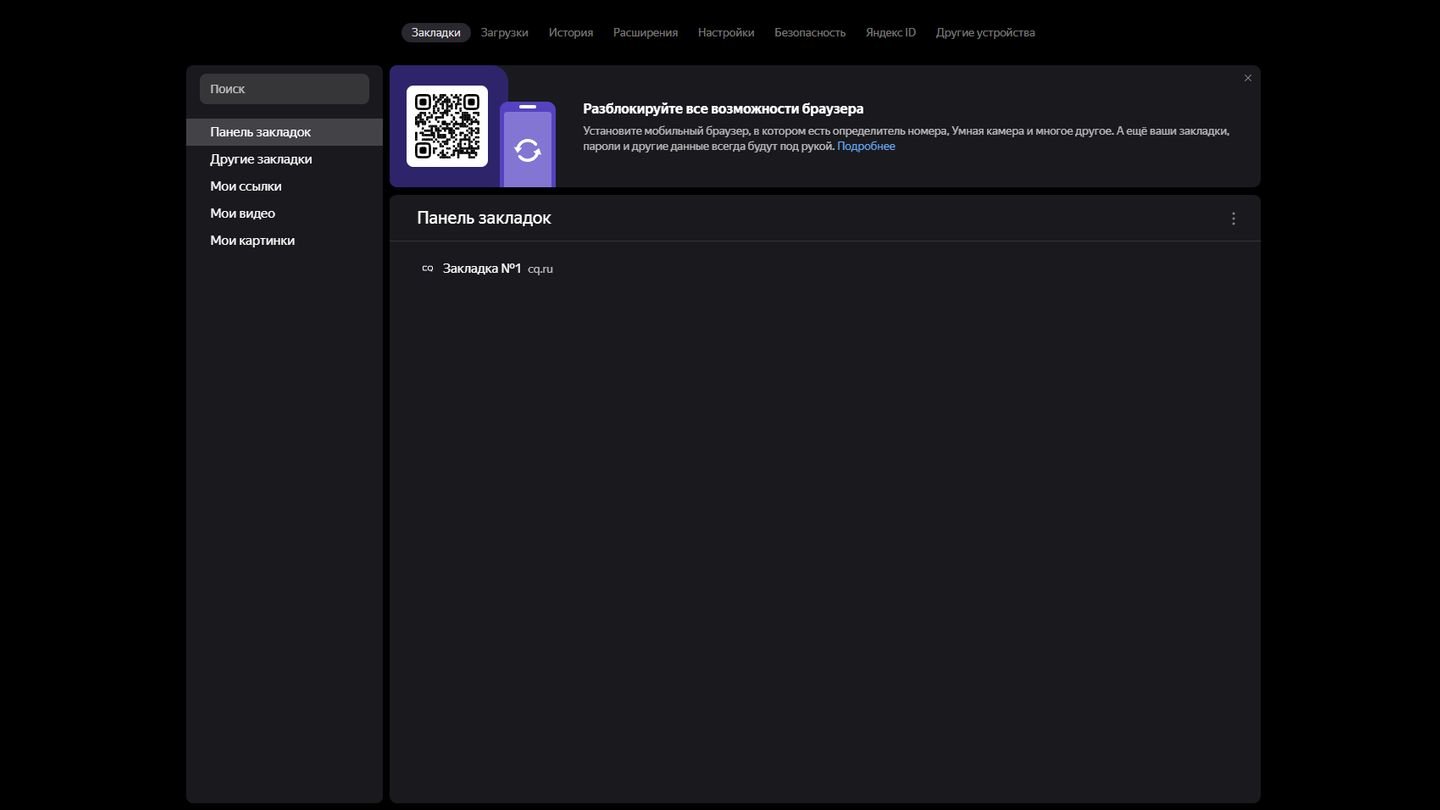
Источник: CQ / «Яндекс.Браузер»
Пароли.
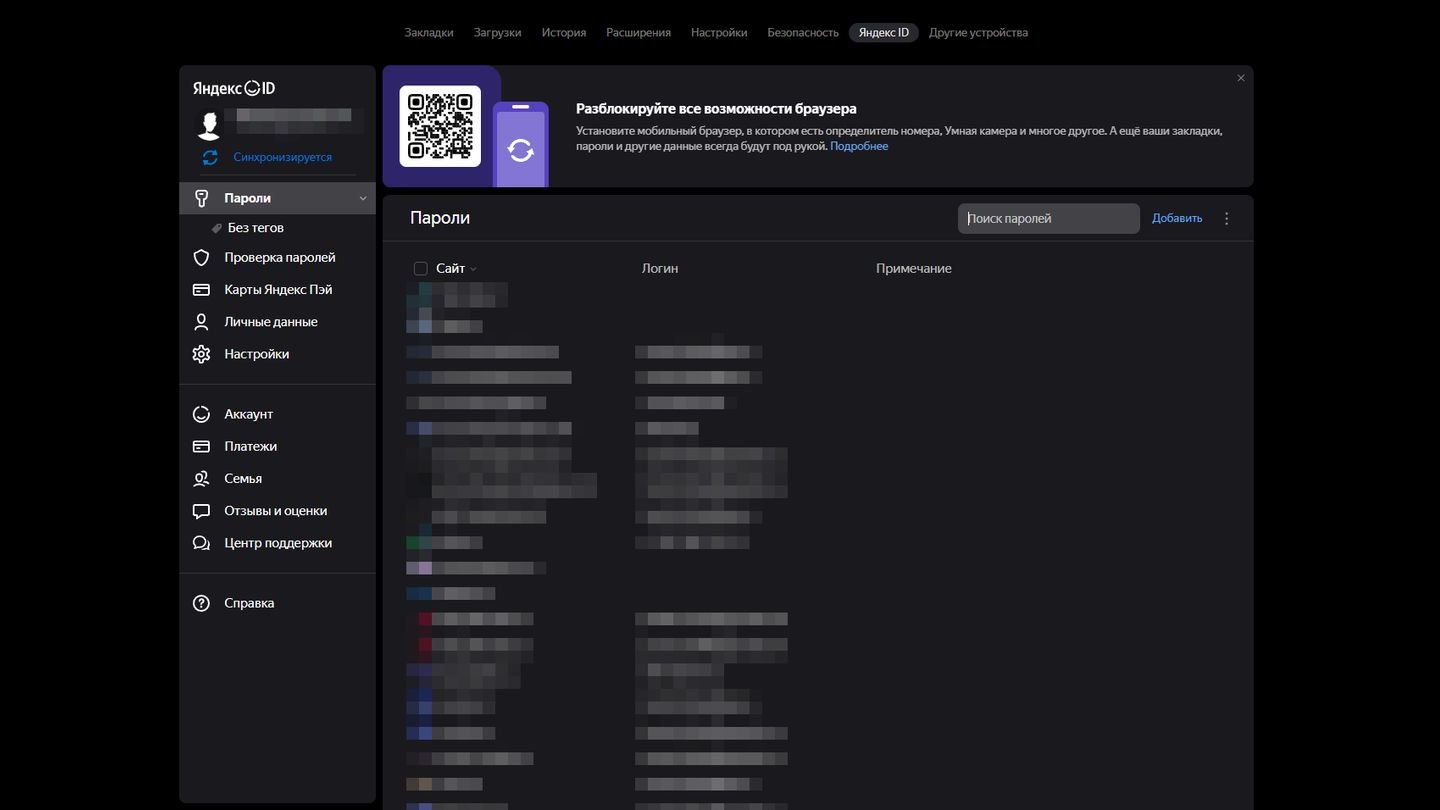
Источник: CQ / «Яндекс.Браузер»
Данные автозаполнения.
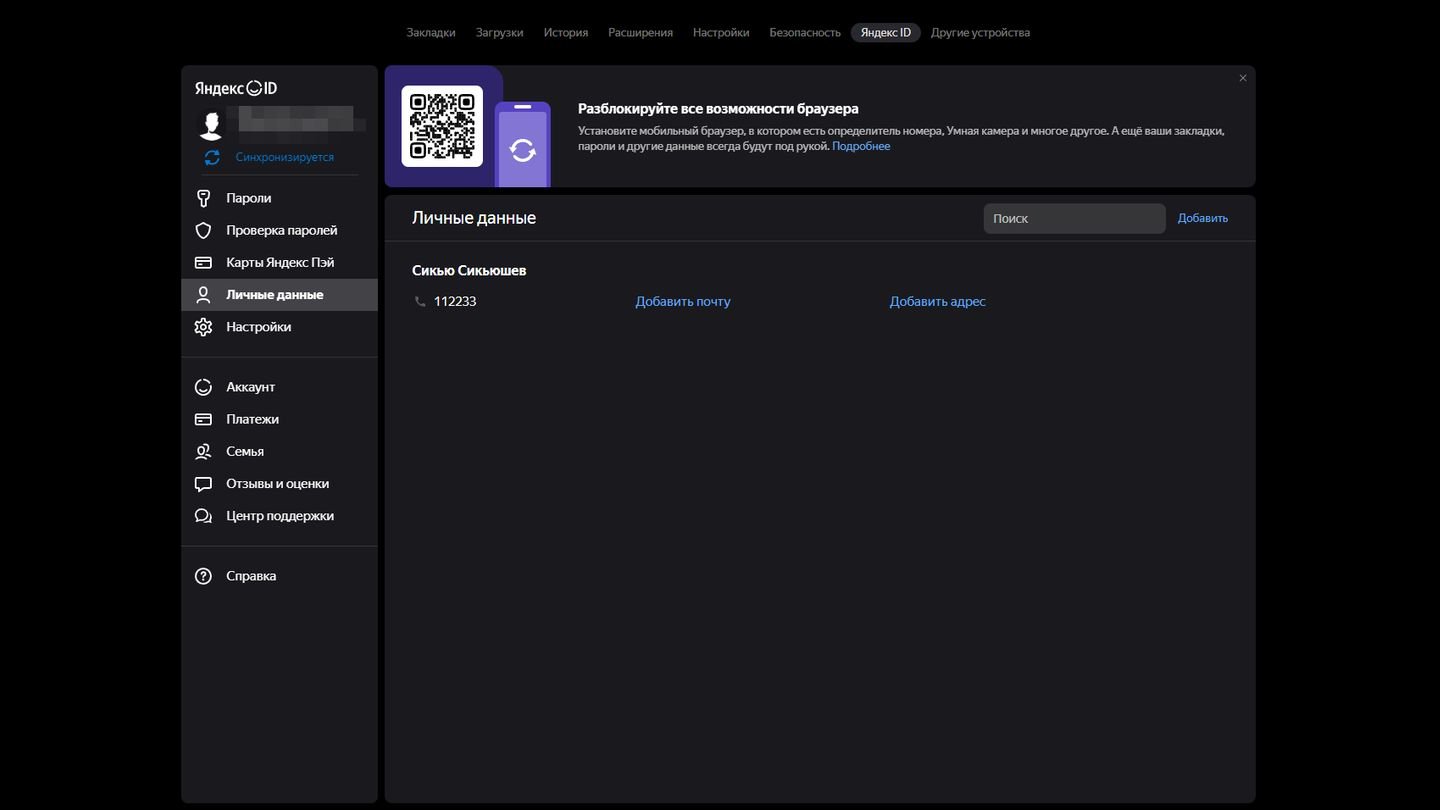
Источник: CQ / «Яндекс.Браузер»
Расширения.
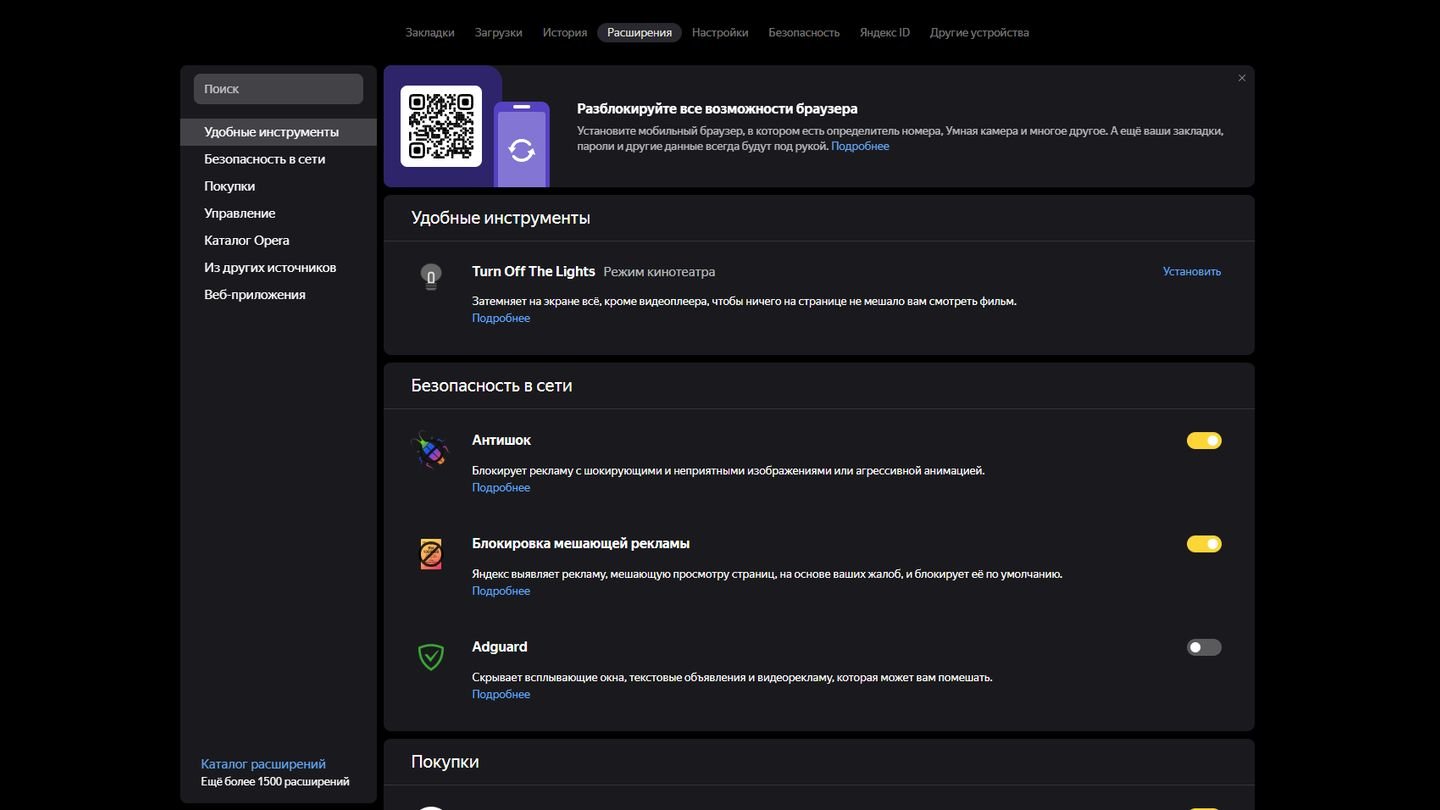
Источник: CQ / «Яндекс.Браузер»
А также информацию об открытых вкладках, группе вкладок и сохраненных настройках программы.
При синхронизации все ваши данные постоянно сохраняются на удаленном сервере. При входе в аккаунт, они переносятся на ПК с только что установленным браузером.
Как настроить синхронизацию
Быстро перейти к настройкам синхронизации позволяет виджет в верхней части меню. Сначала кликните на три горизонтальные точки в правом верхнем углу, затем на «Настроить синхронизацию».
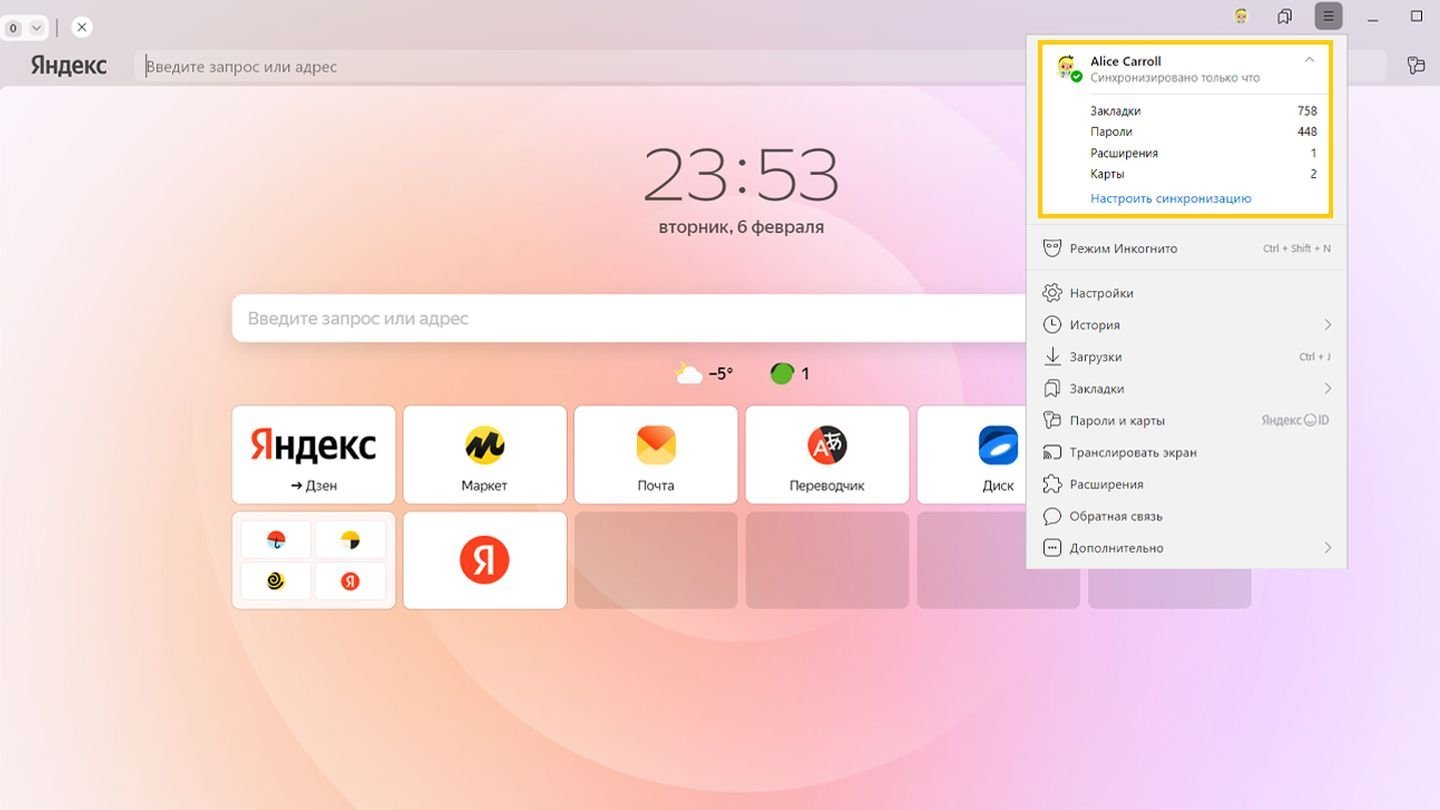
Источник: Яндекс / «Яндекс.Браузер»
После чего войдите в свой аккаунт, введя логин и пароль. Если у вас нет аккаунта, то нужно будет его создать.
Как отдельно сохранить закладки или пароли
Если нет желания или необходимости копировать всю папку с личными данными, а также настраивать синхронизацию, то вы можете сохранить пароли или закладки отдельно. Вот как это сделать.
Как сохранить пароли отдельно
Нажмите на три горизонтальные точки справа вверху и выберите «Пароли, карты, данные».
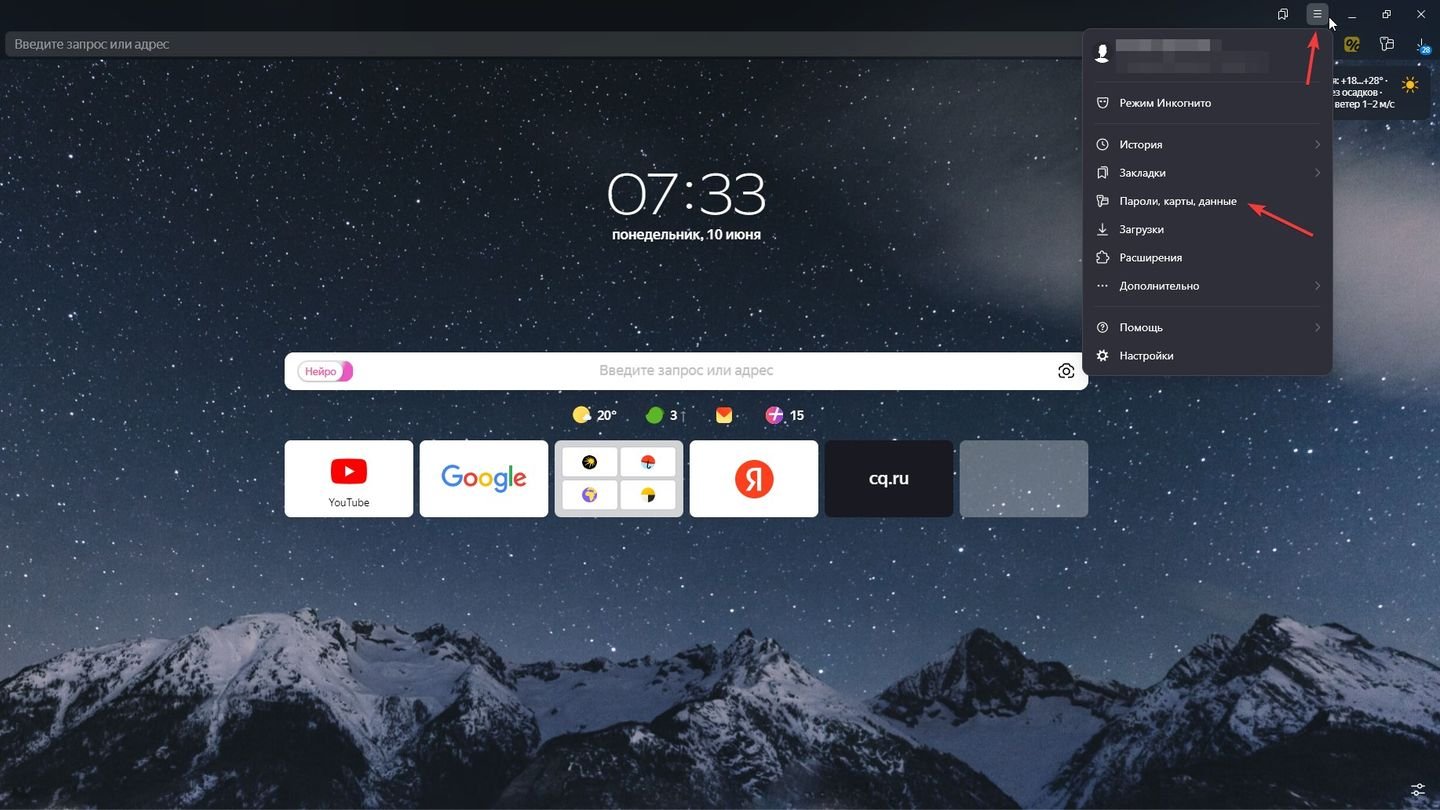
Источник: CQ / «Яндекс.Браузер»
В открывшемся меню нажмите на три вертикальные точки и выберите «Экспортировать пароли».

Источник: CQ /« Яндекс.Браузер»
Выберите способ сохранения пароля. Вы можете экспортировать данные в текстовый файл или в архив с паролем. Второй способ считается более безопасным.

Источник: CQ /« Яндекс.Браузер»
После переустановки браузера повторите действия выше, но выберите «Импортировать пароли». Если вы сохраняли в архив, то выберите (*.zip). Если вы сохраняли в текстовый файл, то (*.csv). Вы также можете импортировать пароли из других программ.
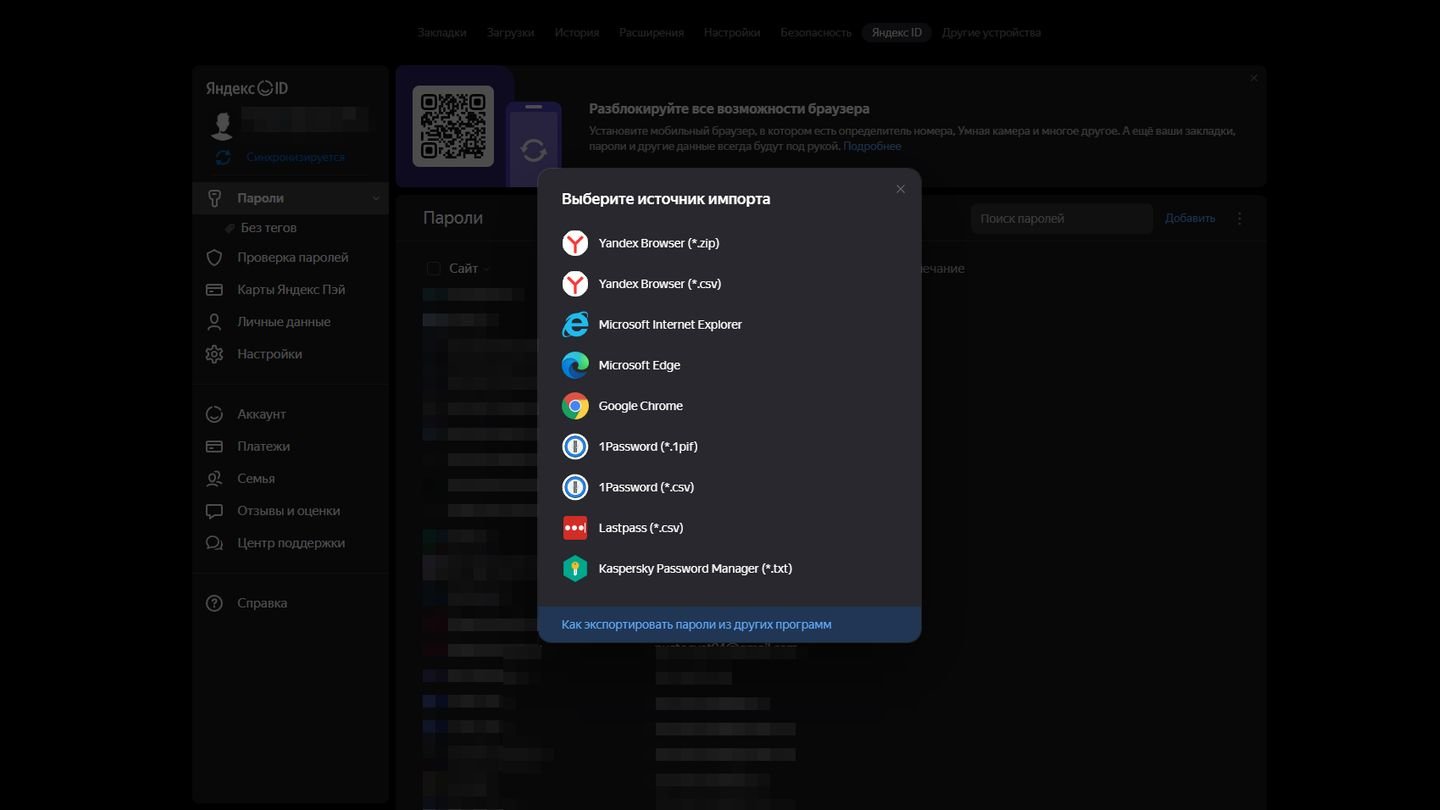
Источник: CQ / «Яндекс.Браузер»
Как сохранить закладки отдельно
Нажмите на три горизонтальные точки вверху. Наведите курсор на «Закладки». Выберите «Менеджер закладок».
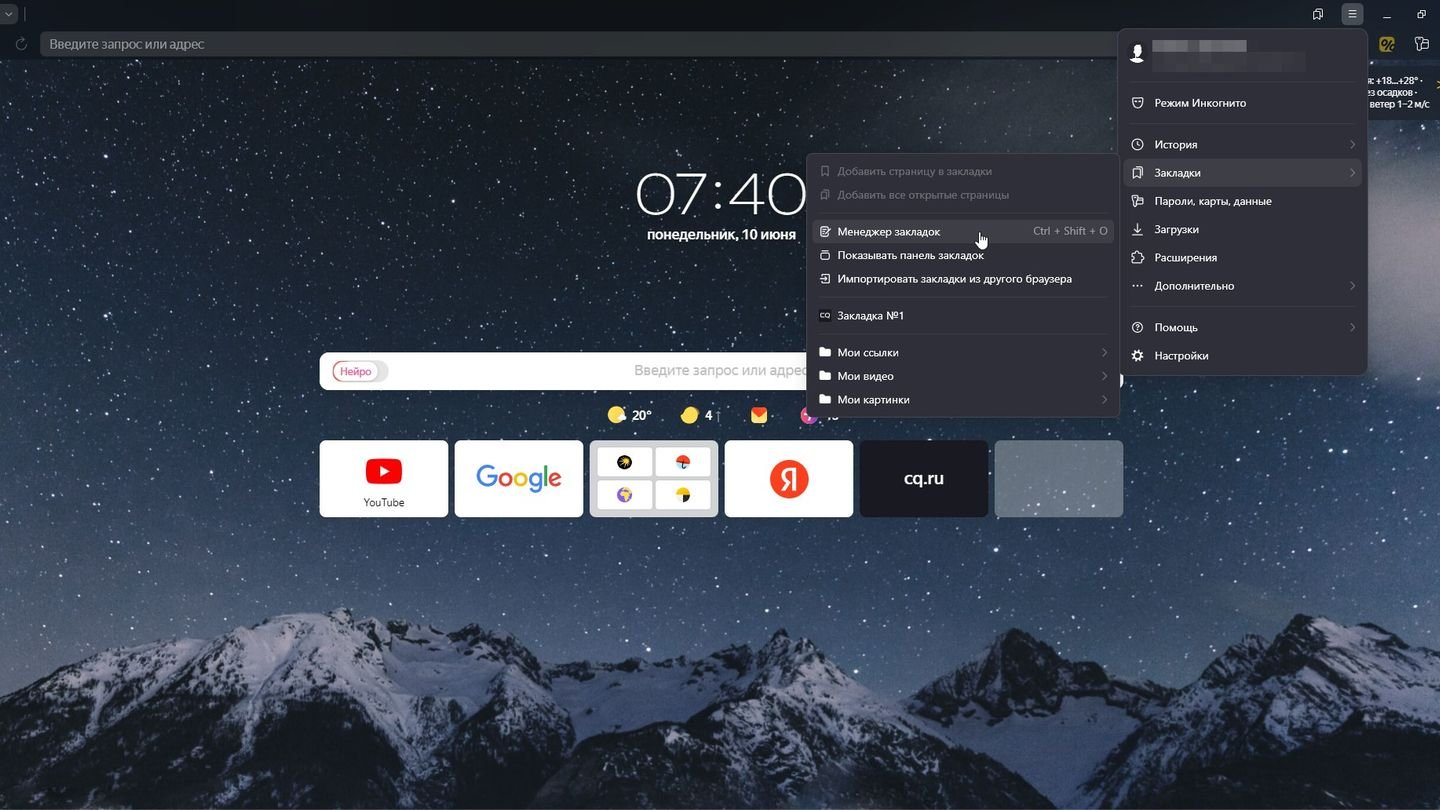
Источник: CQ / «Яндекс.Браузер»
В открывшемся меню нажмите на три вертикальные точки и выберите «Экспорт закладок в файл HTML».
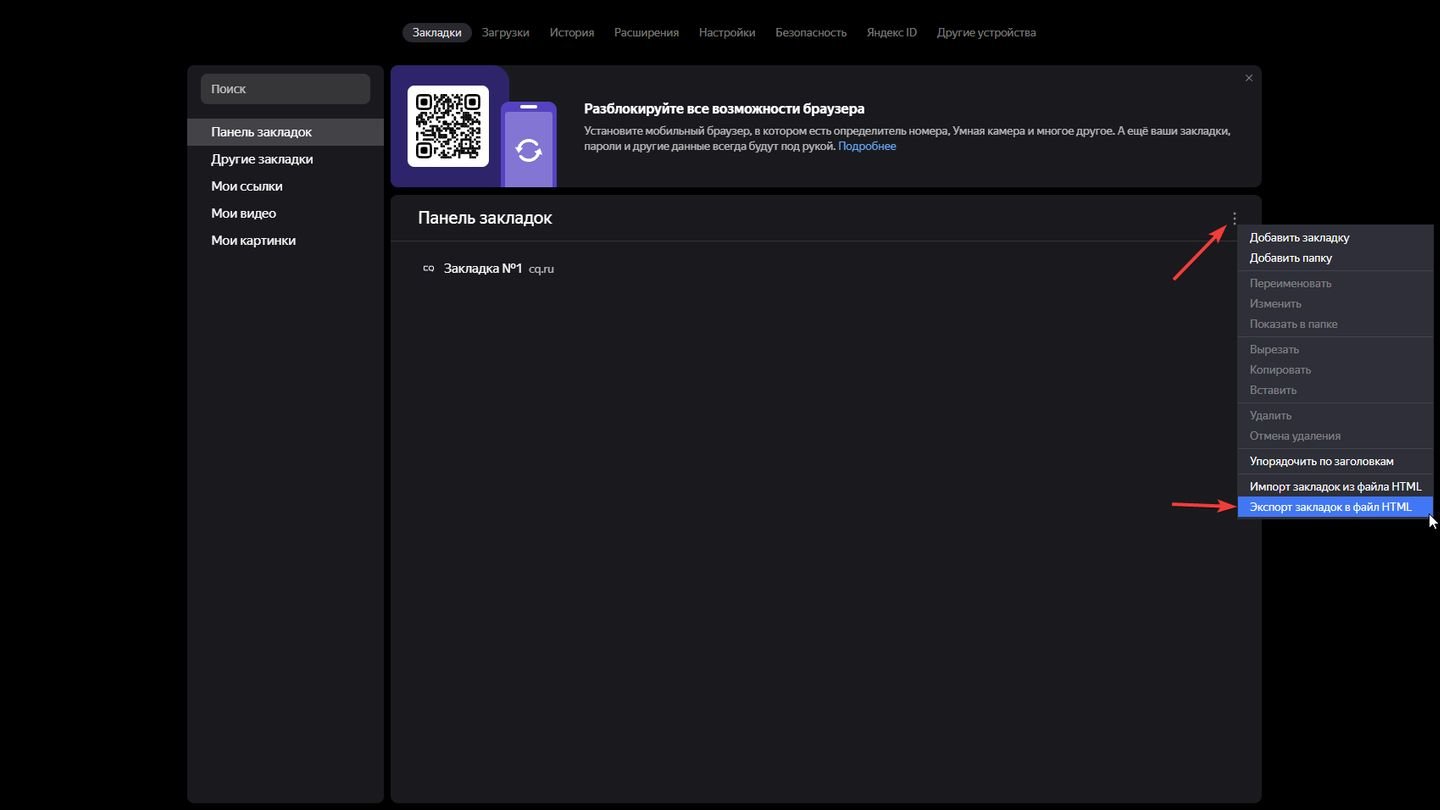
Источник: CQ / «Яндекс.Браузер»
Выберите место сохранения закладок.
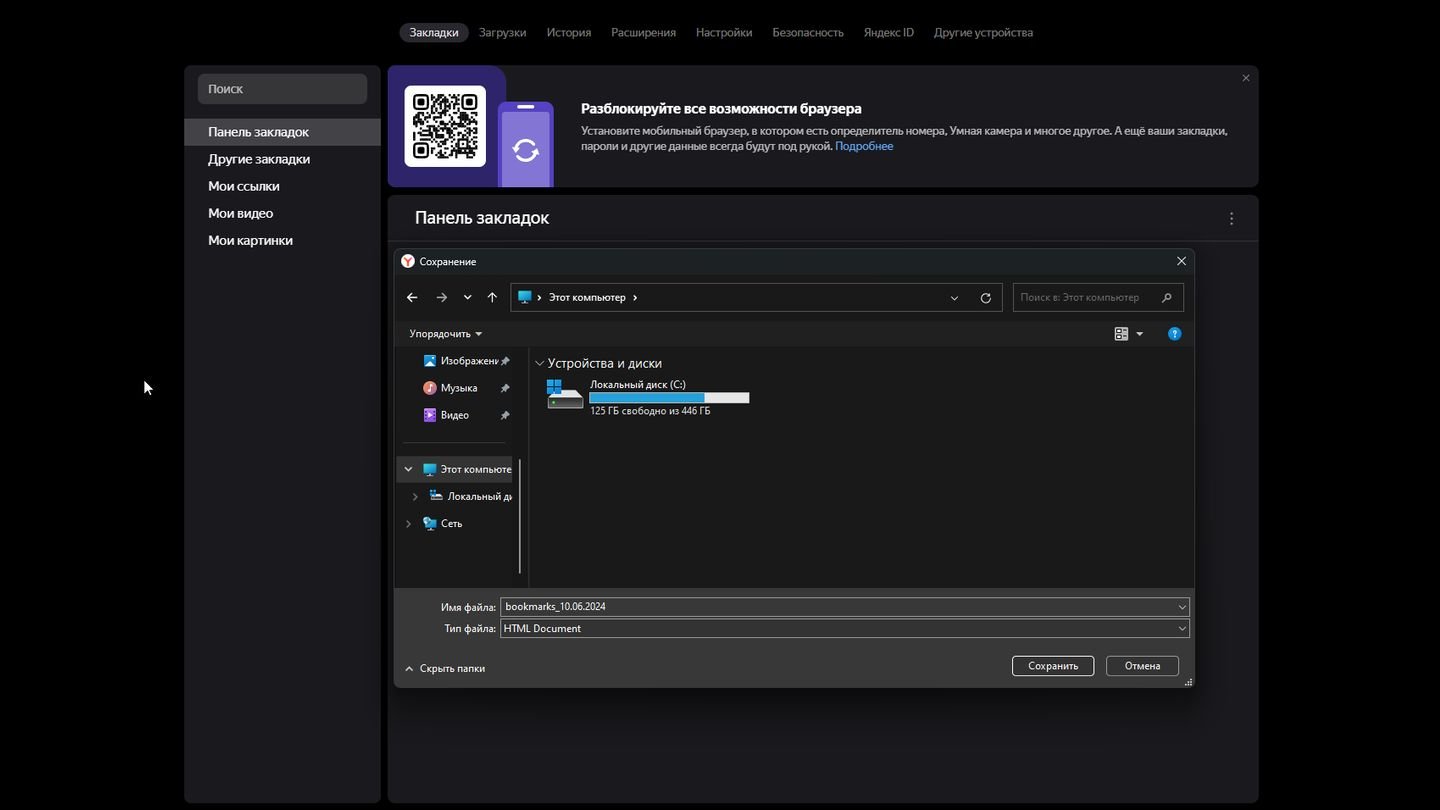
Источник: CQ /«Яндекс.Браузер»
После переустановки браузера снова нажмите три вертикальные точки, но теперь выберите «Импортировать закладки из HTML». Выберите файл, который сохранили ранее.
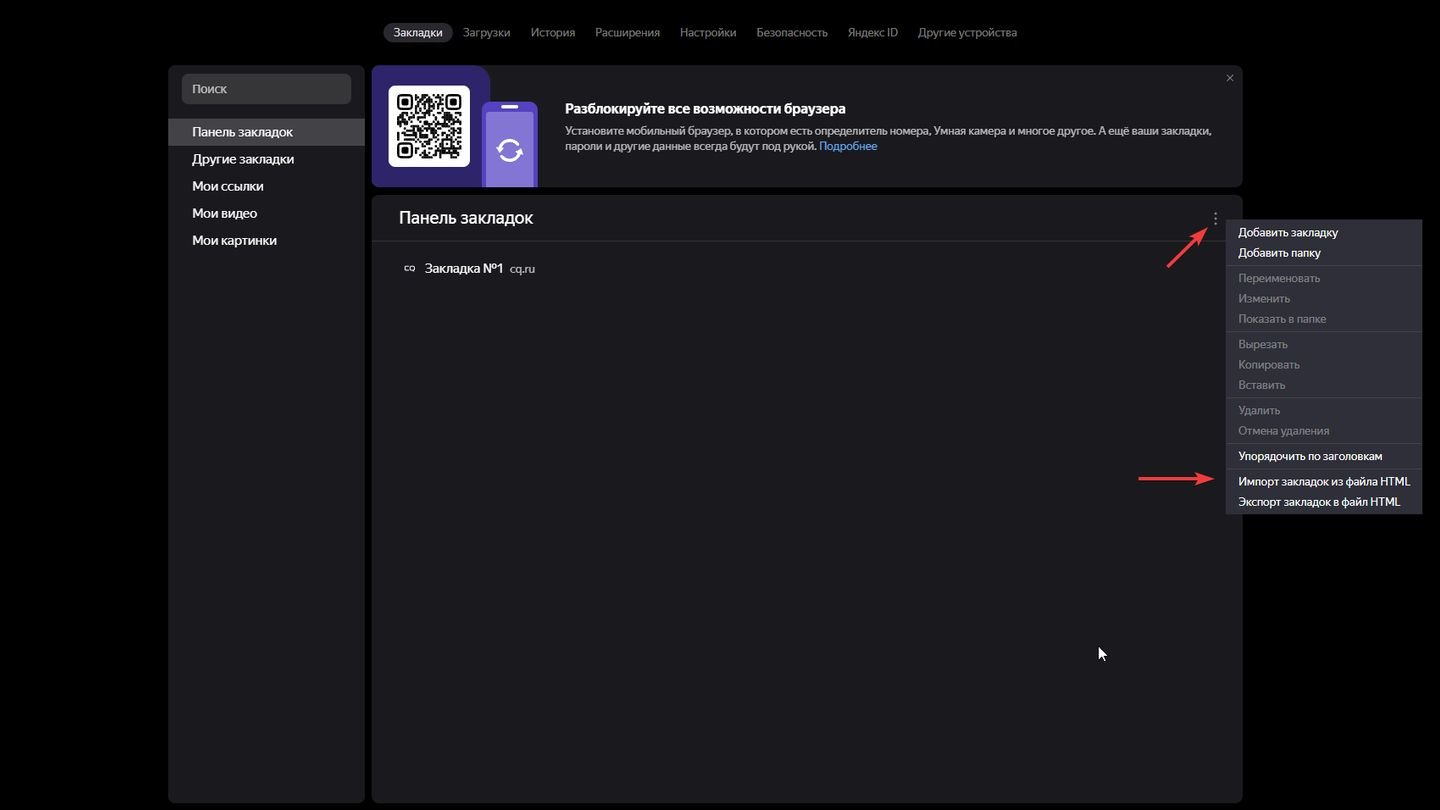
Источник: CQ / «Яндекс.Браузер»
Как переустановить Яндекс браузер в Windows 10 и Windows 11
Переустановка «Яндекс.Браузера» на Windows 10 и 11 идентична. Вот как ее осуществить.
Для начала вам нужно удалить браузер. Для этого нажмите на «Пуск», в строке поиска вверху введите «Установка и удаление программ», выберите соответствующую функцию.
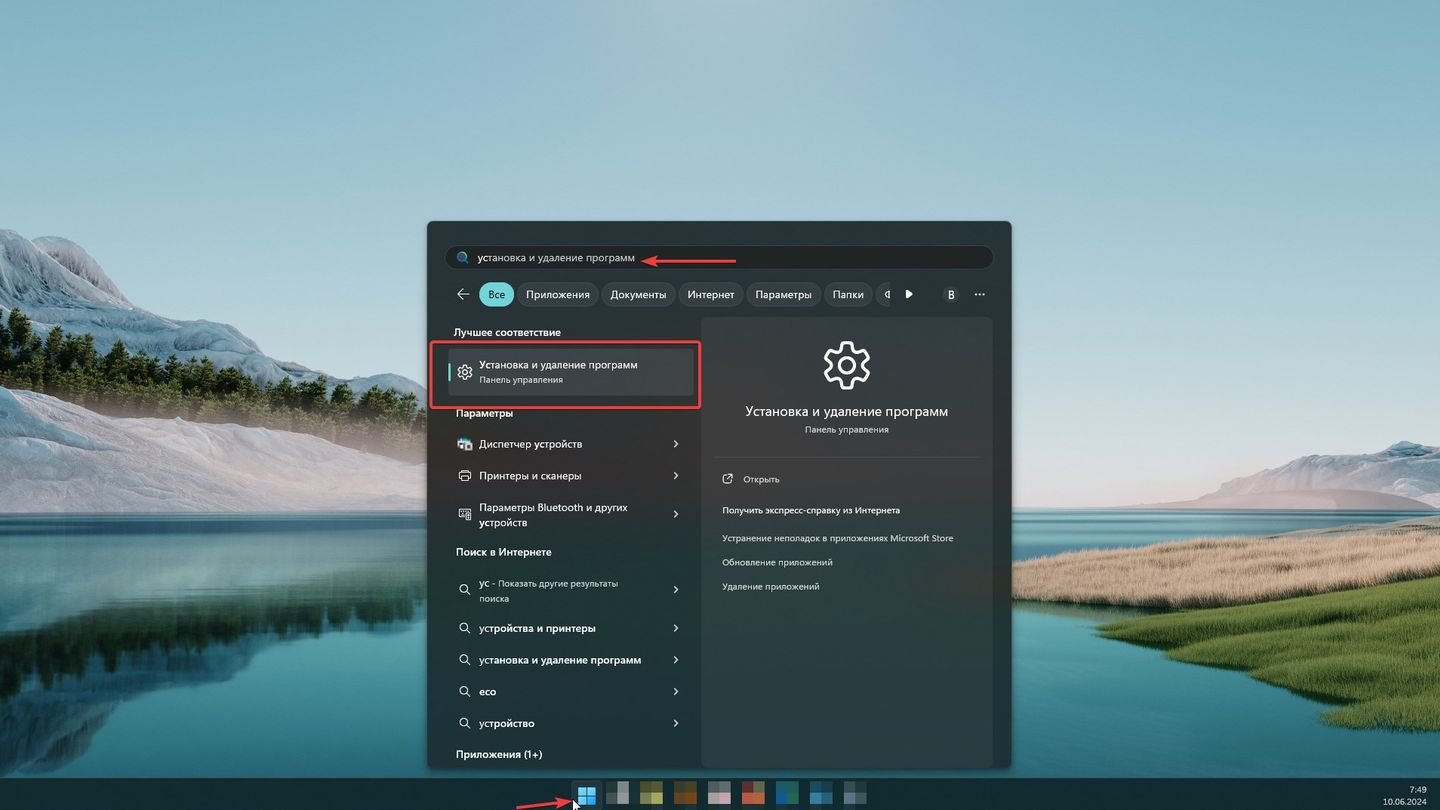
Источник: CQ / Windows 11
В открывшейся программе найдите браузер. Вы можете воспользоваться поиском по ключевому слову Yandex. Далее нажмите три вертикальные точки и выберите «Удалить».
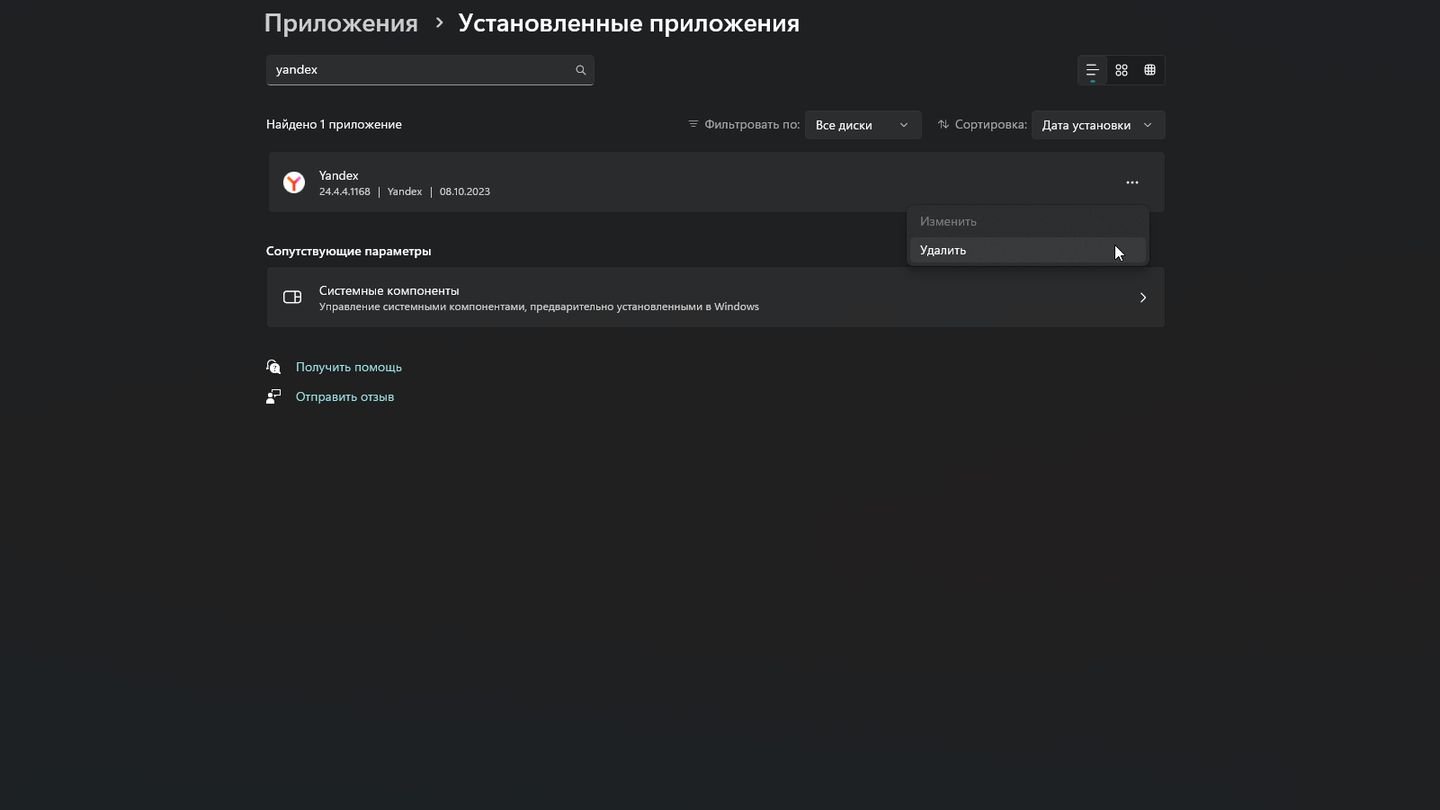
Источник: CQ / Windows 11
Скачайте браузер. Вы можете воспользоваться другим браузером для скачивания «Яндекс.Браузера». У вас всегда будет Microsoft Edge для осуществления этой процедуры. Введите в поиск «Яндекс.Браузер».

Источник: CQ / Edge
Кликните на первую ссылку. Если вы используете другой браузер, то вам предложат скачать «Яндекс.Браузер». В противном случае введите в поиске «Скачать Яндекс браузер» и перейдите на официальный сайт.
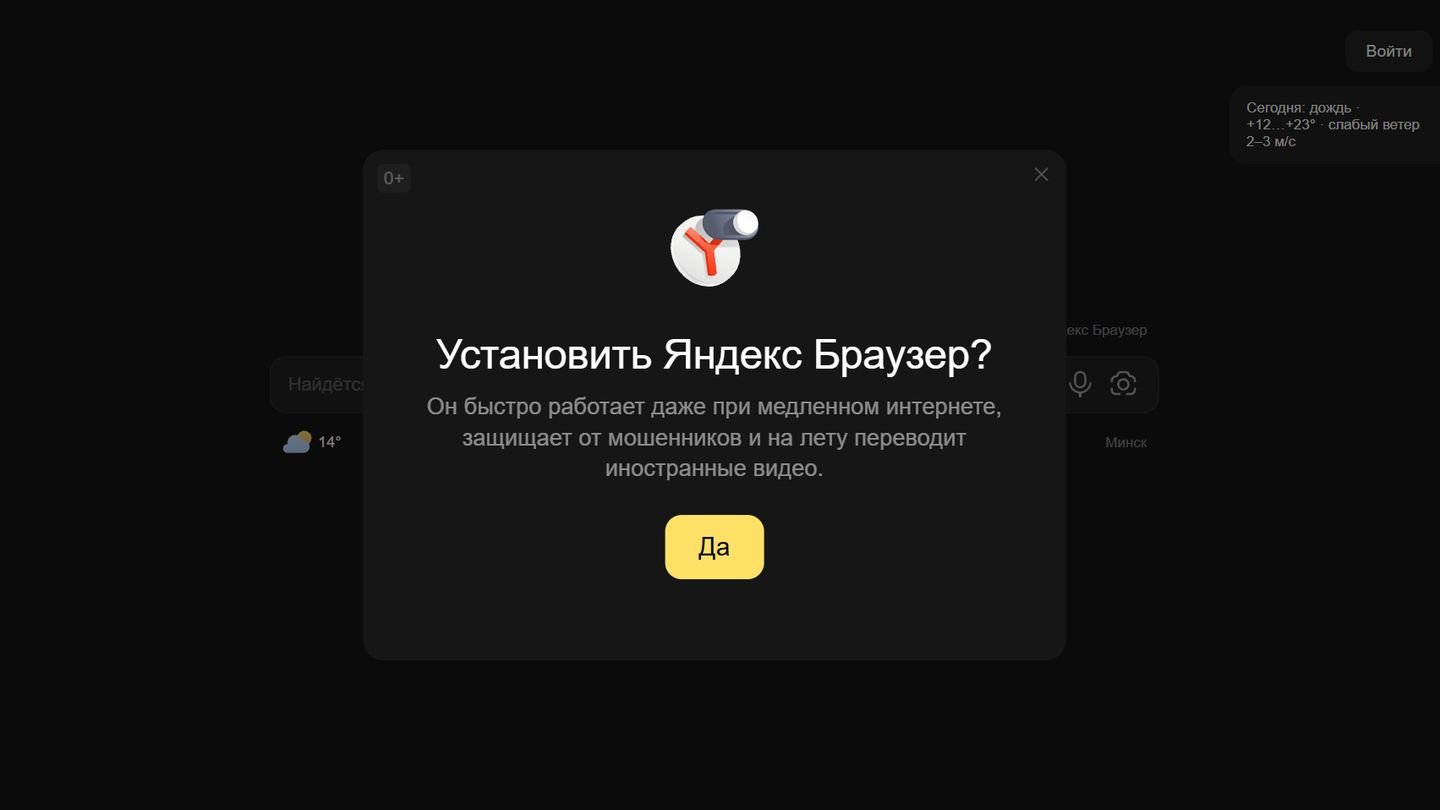
Источник: CQ / Edge
Если вы введете «Скачать Яндекс.Браузер», то увидите вот такое предложение.
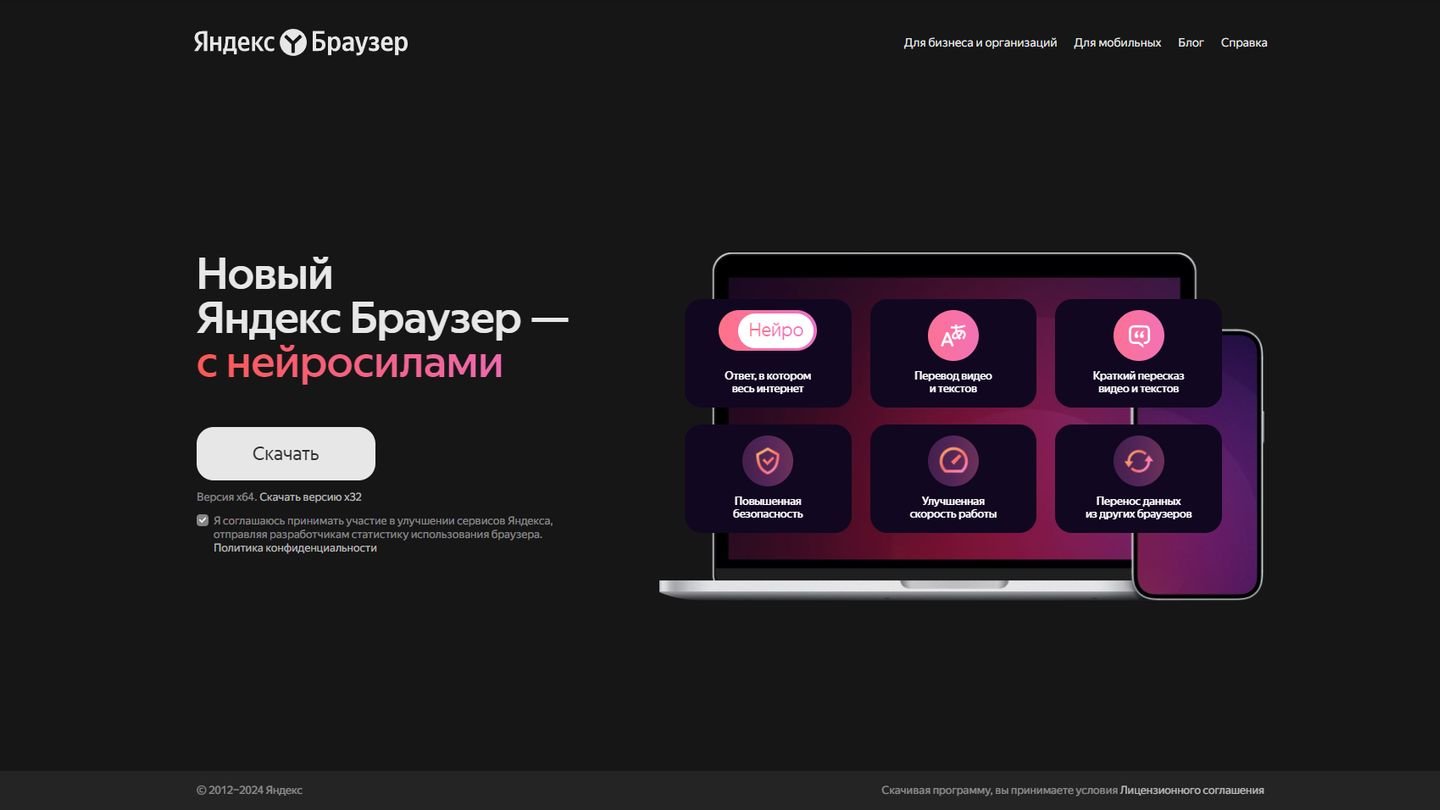
Источник: CQ / «Яндекс.Браузер»
Выберите место сохранения браузера.
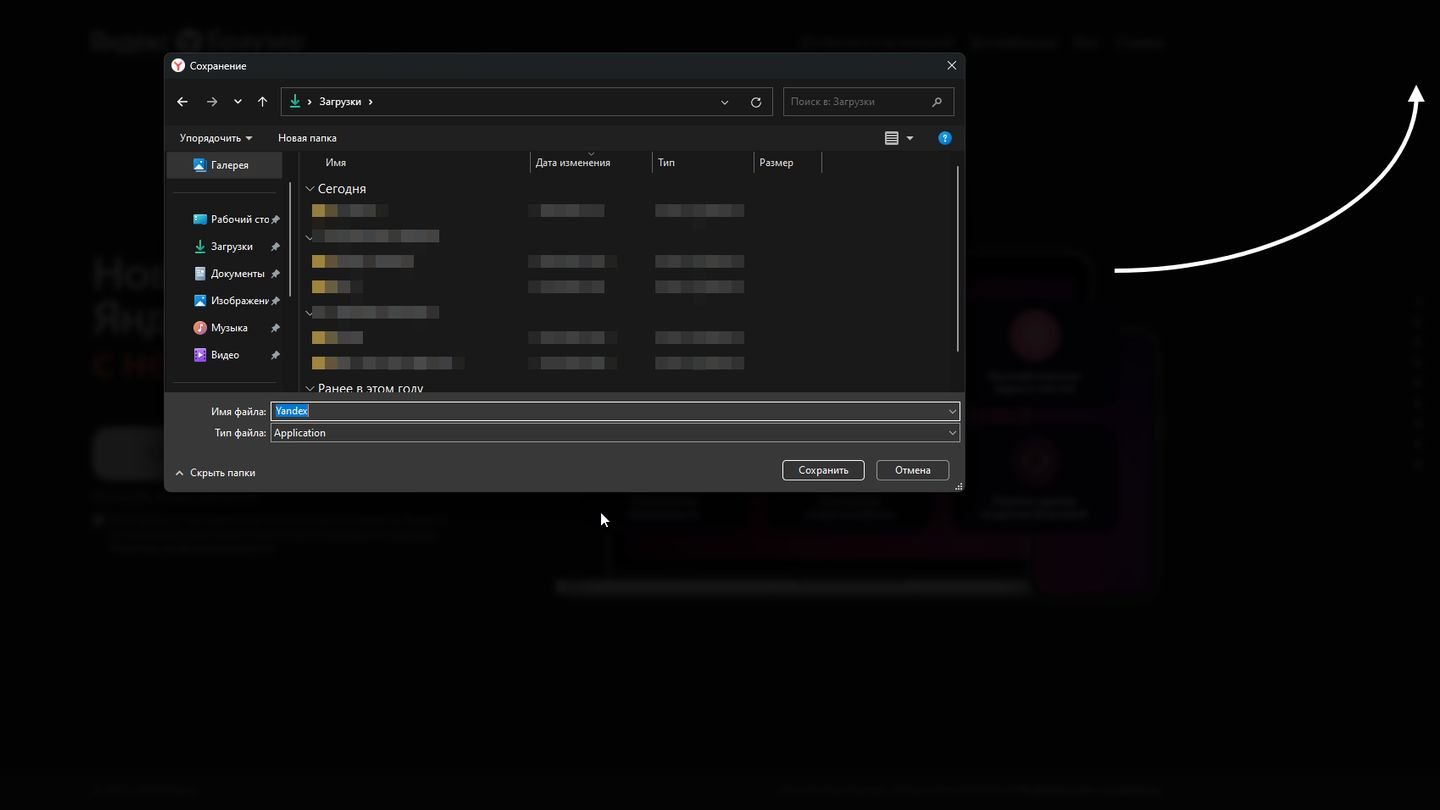
Источник: CQ / Windows 11
Найдите файл и запустите установку. Следуйте инструкциям на экране.
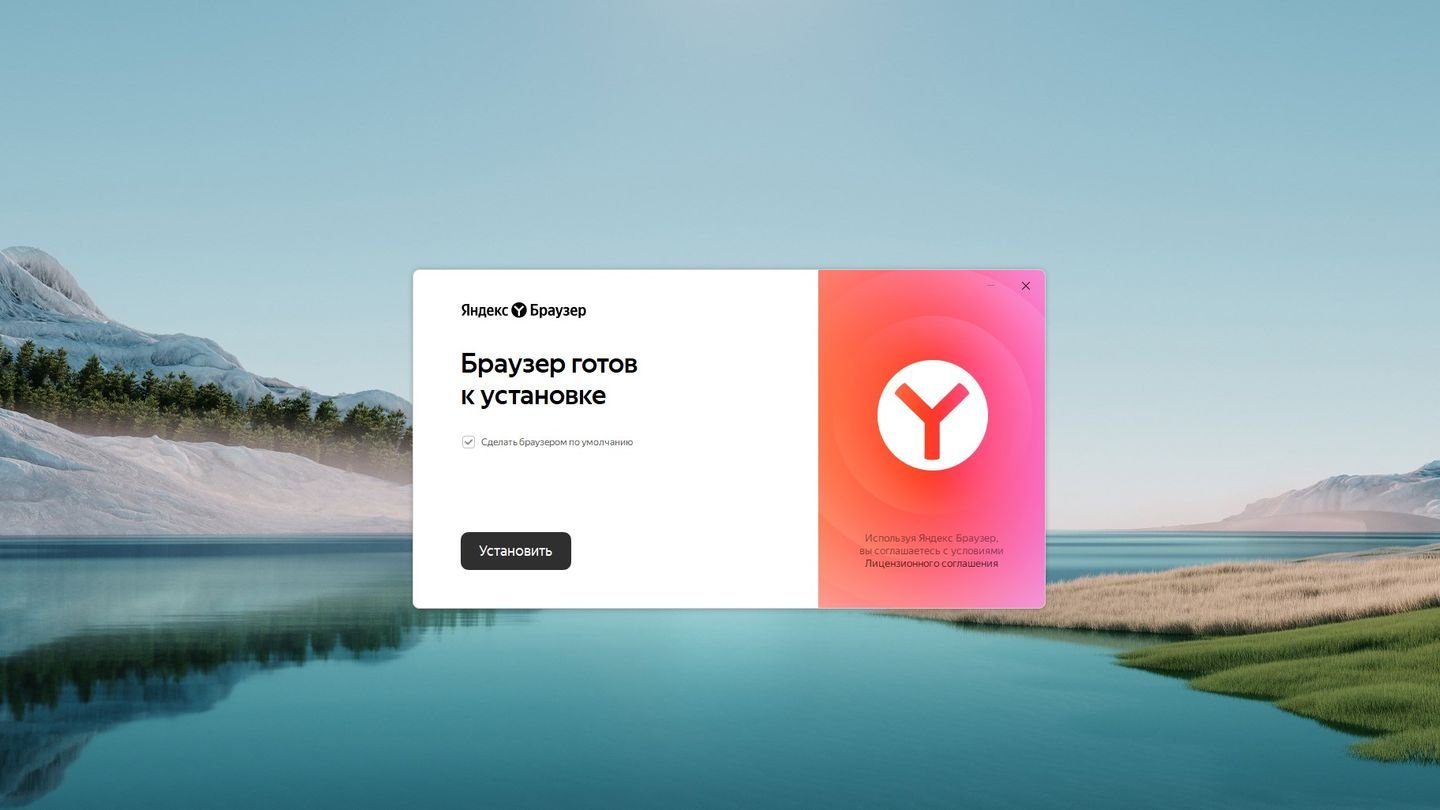
Источник: CQ / «Яндекс.Браузер»
Как переустановить расширения
Чтобы переустановить расширения вручную, вам придется запомнить расширения, которые вы использовали, после чего снова установить из каталога после установки браузера.
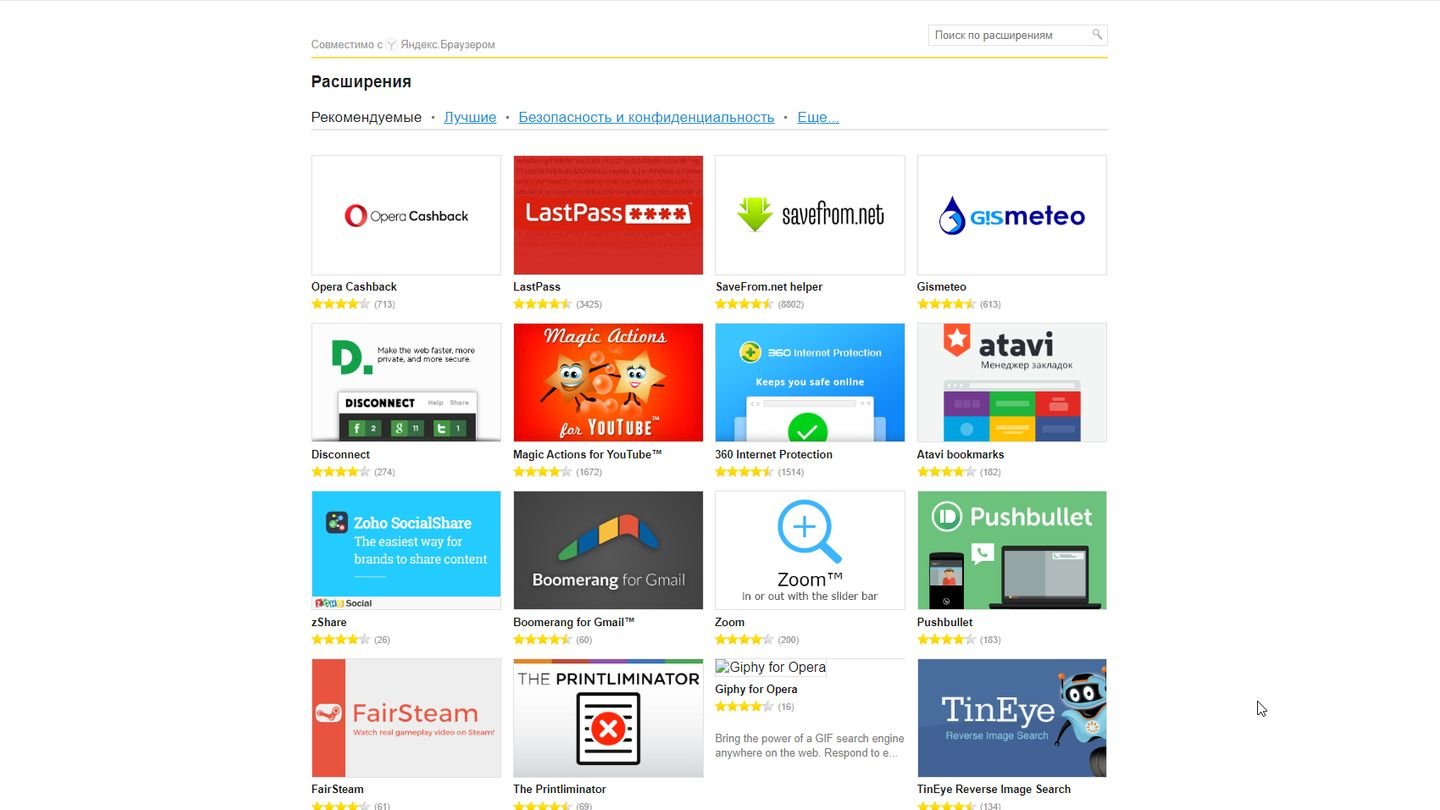
Источник: CQ / «Яндекс.Браузер»
Чтобы переустановка произошла в автоматическом режиме, настройте синхронизацию. Как это сделать, мы рассказали выше. Удачи в переустановке «Яндекс.Браузера»!
Заглавное фото: Mavink
Введение
Привет, друзья! Сегодня я хочу поделиться с вами своим недавним опытом переустановки сервисов Яндекса, включая Яндекс.Браузер, на операционной системе Windows 7. Это задача, с которой мне пришлось столкнуться, когда я решил освежить свой старенький ноутбук для более комфортной работы. Надеюсь, мой рассказ окажется полезным для тех, кто столкнулся с подобной необходимостью.
Почему Яндекс?
Для начала, давайте разберемся, почему я выбрал именно сервисы Яндекса. Дело в том, что Яндекс.Браузер – это не просто браузер. Это целая экосистема, которая включает в себя удобные сервисы для повседневного использования: почту, карты, диск и многие другие. Именно благодаря этой интеграции я остановил свой выбор на Яндексе.
Подготовка к переустановке
Перед тем как приступить к переустановке, я решил проверить совместимость последних версий продуктов Яндекса с Windows 7, ведь моя операционная система уже достаточно стара. К моему удивлению, большинство сервисов Яндекса все еще поддерживаются. Это было радостной новостью, так как мне не пришлось искать альтернативы.
Затем я прошел процесс резервного копирования всех важных данных с ноутбука. Нельзя недооценивать этот шаг, так как в процессе переустановки всегда есть риск потерять что-то важное.
Удаление старых версий
Первым делом я удалил старые версии сервисов Яндекса, включая браузер. Для этого я воспользовался стандартным инструментом «Установка и удаление программ» в панели управления Windows. Процесс удаления прошел гладко, без каких-либо проблем.
Скачивание и установка
После удаления старых версий я перешел на официальный сайт Яндекса для скачивания последних версий нужных мне сервисов. Я начал с Яндекс.Браузера, так как он является основой для доступа к другим сервисам. Скачивание прошло быстро, и вскоре я приступил к установке.
Процесс установки Яндекс.Браузера оказался предельно простым и понятным. Все, что от меня требовалось, – это запустить скачанный файл и следовать подсказкам мастера установки. Я выбрал типовую установку, так как она автоматически настраивает все необходимые параметры для комфортной работы.
После установки браузера я также установил другие нужные мне сервисы Яндекса, следуя той же простой процедуре.
Настройка и использование
Сразу после установки я приступил к настройке Яндекс.Браузера под свои нужды. Мне понравилось, как легко и интуитивно можно настроить главную страницу, добавив на нее быстрые ссылки на часто посещаемые сайты и нужные сервисы Яндекса. Благодаря этому, доступ к нужной информации стал еще быстрее и удобнее.
Я также настроил синхронизацию с моим аккаунтом Яндекса, чтобы иметь доступ к закладкам, паролям и истории посещений с любого устройства. Это очень удобно, особенно когда работаешь одновременно с несколькими устройствами.
Заключение
Переустановка сервисов Яндекса на Windows 7 оказалась не такой уж и сложной задачей, как мне изначально казалось. Благодаря простому и понятному процессу установки, я смог без труда обновить необходимые программы и настроить их под свои нужды. Теперь мой ноутбук работает значительно быстрее и эффективнее, а я продолжаю наслаждаться удобством и функциональностью сервисов Яндекса.
Надеюсь, мой опыт окажется полезным для вас и поможет сделать вашу работу с компьютером еще более комфортной и продуктивной. Удачи!
«Хранить в сухом прохладном месте» – как вам такая инструкция по использованию программ? Если считаете, что это абсурд, то ошибаетесь. Оказывается, продуктом «второй свежести» бывает не только осетрина, но и файлы браузеров. Иногда они портятся, и браузер перестает работать.
Поломка постоянно используемого браузера – серьезный урон. Ведь чаще всего это означает потерю закладок, истории посещений, открытых вкладок, настроек, сохраненных паролей… При обычной переустановке программы эти данные, скорее всего, будут утеряны. Но мы знаем, как переустановить Яндекс Браузер так, чтобы всё самое важное осталось на месте.
Самое простое решение
Обычная переустановка браузеров подразумевает предварительную деинсталляцию старой копии. А та, что устанавливается взамен, оказывается девственно чистой: ни истории, ни закладок, ни других «пожитков» пользователя в ней нет. Это не беда, если данные были синхронизированы в браузерах на нескольких устройствах, но кто ж об этом думает, когда всё в порядке?

Если вы не готовы начать сетевую жизнь с чистого листа, запустите установщик Яндекса, не удаляя старую копию. Установка нового приложения поверх старого заменяет основную часть файлов. Если среди них были испорченные, проблема разрешится и все ваши данные сохранятся на месте, как будто ничего не ломалось.
Решение средней сложности
Не помогло? Идем дальше. Если новая копия браузера продолжает вещать, что ее файлы утратили свежесть и поэтому не работают, придется-таки отправить ее… ну, вы поняли куда. Словом, деинсталлировать. А чтобы это не привело к потере самого дорогого – закладок, настроек, истории, паролей т. д., вам придется их зарезервировать.
Как это сделать:
- Откройте папку %LOCALAPPDATA%\Yandex\YandexBrowser\User Data\ (вставьте эту запись в адресную строку любой папки и нажмите Ввод).
- Скопируйте вложенную папку Default в другое место.

Приведенный выше путь к папке Default актуален для Windows 7-10 x64. Пользователи других версий этой ОС смогут найти ее по адресу C:\Users\Имя_учетной_записи_пользователя\AppData\Local\Yandex\YandexBrowser\User Data
После переустановки браузера просто замените содержимое вновь созданной папки Default тем, что хранилось в старой.
Сложное решение
Если же ваш многострадальный Yandex.Browser испортился настолько, что не помогла даже переустановка, придется оказать на него максимально убедительное воздействие.
После деинсталляции программ на жестком диске чаще всего остаются некоторые файлы и записи реестра, например, сведения о лицензии, конфигурации и т. д. После повторной установки программы зачастую не заменяют эти данные новыми, а продолжают использовать. И если там содержатся ошибки, то они будут воспроизводиться и после переустановки.
Чтобы избавиться от подобной напасти, все объекты, связанные со сбойным приложением, необходимо удалить. В этом помогают специальные утилиты для полной деинсталляции софта, такие как:
- Revo Uninstaller
- Ashampoo UnInstaller
- IObit Uninstaller
- Uninstall Tool
- Geek Uninstaller и т. д.
После удаления программ они сканируют диск и реестр на наличие «забытых» данных и, по требованию пользователя, уничтожают их. Очистка бывает особенно эффективной, если утилита-деинсталлятор отслеживала процесс установки и работы удаляемой программы. Такая функция есть во многих платных версиях этих продуктов.
Так как же переустановить Яндекс Браузер, если ничего не помогает:
- Зарезервируйте папку вашего профиля Default.
- Запустите любой из вышеназванных деинсталляторов и удалите всё, что мог подточить кибермикроб. То есть сам браузер, его спутницу Алису, а также оставшиеся после них файлы и записи реестра. Другие продукты Яндекса, если они установлены, удалять не нужно.

- Перезагрузите компьютер (некоторые объекты удаляются полностью только при перезапуске системы).
- Запустите установку свежескачанной версии Yandex.Browser и дождитесь ее окончания.
- Замените содержимое папки Default.
Если до замены содержимого Default браузер работал нормально, а после начал выдавать ошибку, ее виновник, вероятно, находится среди объектов этой папки. Если это ваш случай, замените только следующие файлы (все либо некоторые по вашему выбору):
- Bookmarks – закладки.
- History – история.
- Login Data – сохраненные пароли.
- Current Session – текущая сессия.
- Last Session – прошлая сессия.
- Last Tabs – прошлые вкладки.
- Preferences – параметры аккаунта пользователя.
- Secure Preferences –параметры безопасности аккаунта.
- Tablo – табло.
- Все в папке Extensions – расширения.
Этого обычно достаточно, чтобы браузер выглядел и функционировал, как до сбоя.
Чтобы снова не наступить на те же грабли, установите Яндекс-браузер на другое устройство, например, на смартфон, и, пока все работает исправно, включите синхронизацию данных, как показано на скриншоте:

Вам придется потратить еще немного времени на создание аккаунта Яндекс-пользователя, если вы не сделали этого раньше, и на авторизацию под ним. Зато теперь уж точно ничего не потеряется и никакая «осетрина второй свежести» не лишит вас приятного времяпрепровождения в сети.
Удачи!
