Переустановка «Яндекс Браузера» подразумевает удаление персональных данных. Если, конечно, не сохранить их для последующего переноса. Из нашего материала вы узнаете о том, как не потерять важную информацию после повторной инсталляции программы.
Почему может потребоваться переустановка «Яндекс Браузера»
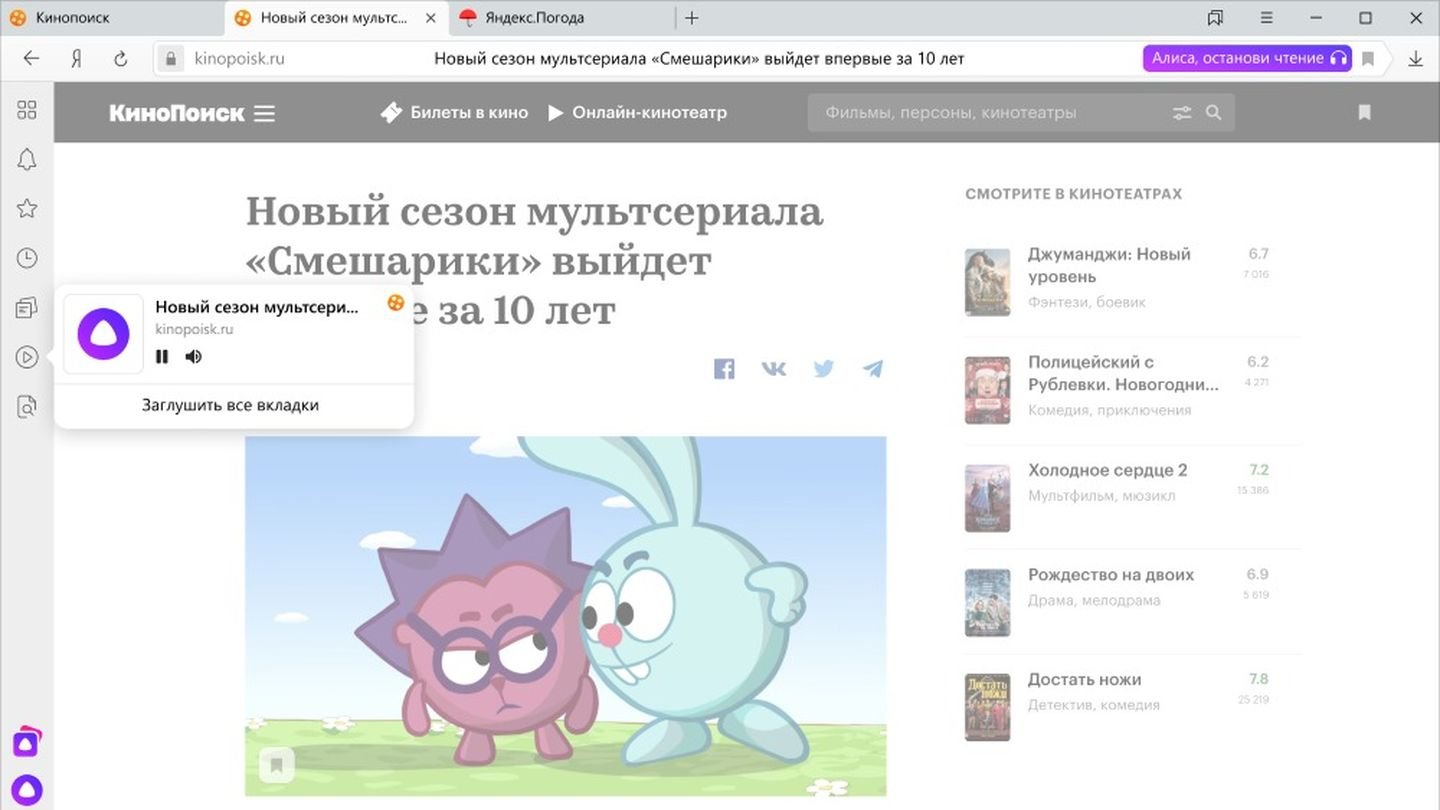
Источник: Яндекс / Яндекс.Браузер
Переустановка браузера не такое частое явление, как может показаться. Однако в некоторых случаях это все же необходимо. Какие это случаи?
- Неполадки в работе: «Яндекс.Браузер» может работать некорректно, медленно загружаться, отображать странные элементы или самопроизвольно закрываться. В таких случаях переустановка может помочь решить проблему;
- Сброс настроек: Если вы хотите полностью сбросить настройки браузера, включая историю, кэш, пароли и расширения, переустановка является самым простым способом;
- Обновление версии: Иногда новая версия «Яндекс.Браузера» может быть недоступна для автоматического обновления. В таком случае, можно вручную скачать и установить новую версию, выполнив переустановку.
Как вручную сохранить личные данные
Сохранить личные данные при переустановке «Яндекс Браузера» вы можете несколькими способами. Для начала расскажем о ручном.
Создайте резервную копию папки профиля: Папка профиля «Яндекс.Браузера» содержит все ваши личные данные, такие как закладки, пароли, историю и настройки.
Найдите папку профиля
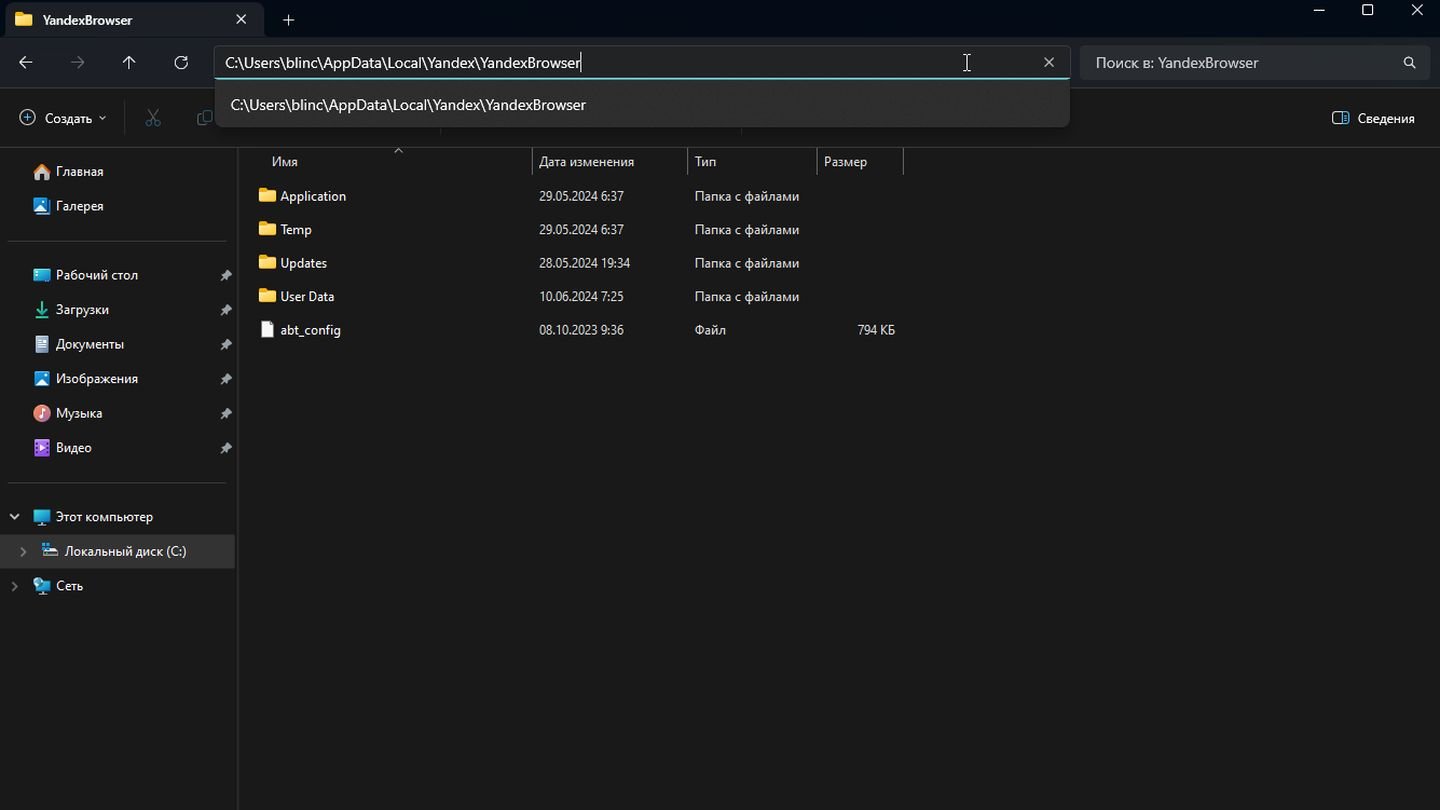
Источник: CQ / «Яндекс. Браузер»
Вы можете скопировать адрес в строку адреса в Проводнике Windows и перейти к месту назначения.
- Windows: %LOCALAPPDATA%\Yandex\YandexBrowser\
- macOS: ~/Library/Application Support/Yandex/YandexBrowser/
- Linux: ~/.config/Yandex/YandexBrowser/
Скопируйте папку профиля в безопасное место.
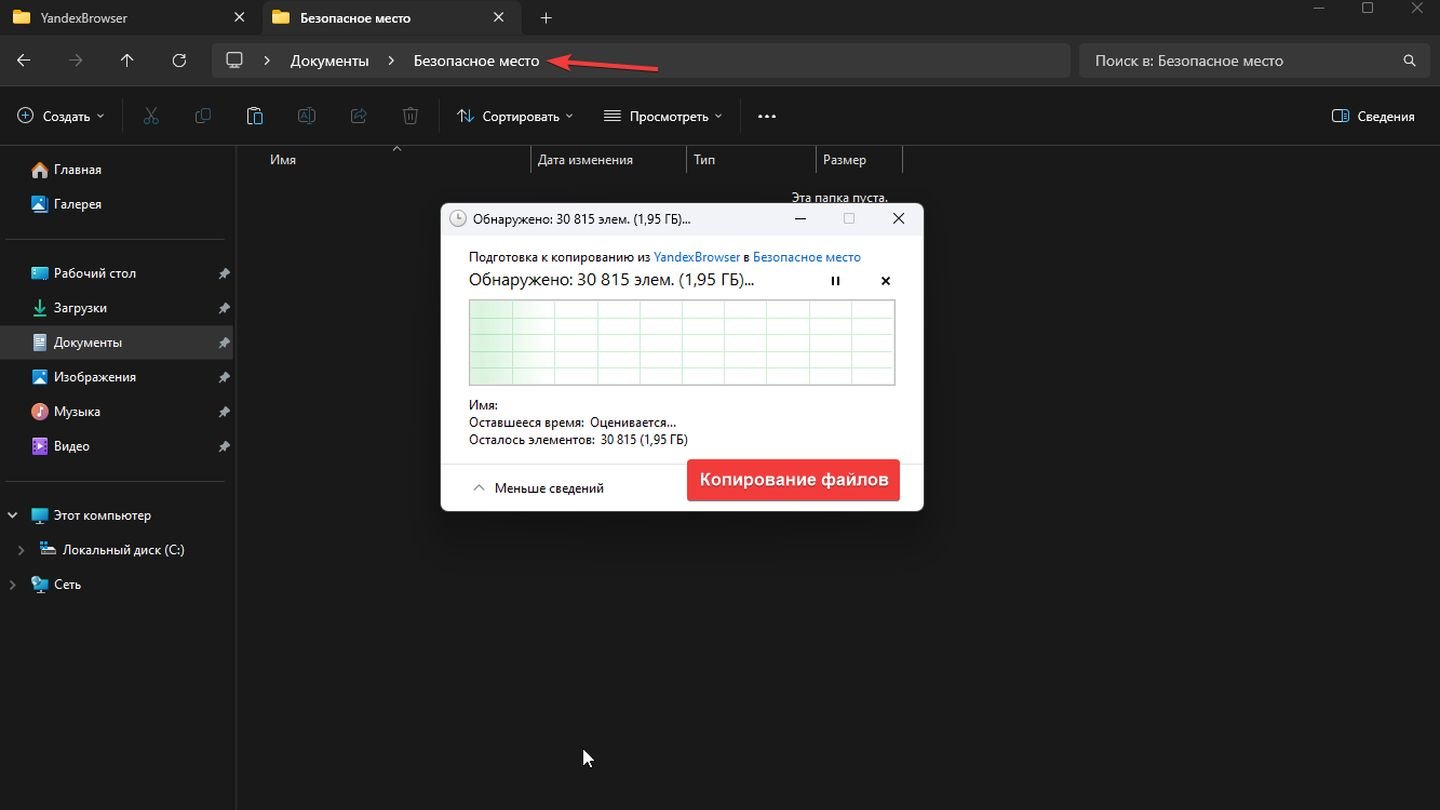
Источник: CQ / «Яндекс. Браузер»
После переустановки Яндекс Браузера восстановите папку профиля. Скопируйте папку профиля, которую вы создали ранее, в следующее место:
- Windows: %LOCALAPPDATA%\Yandex\YandexBrowser\
- macOS: ~/Library/Application Support/Yandex/YandexBrowser/
- Linux: ~/.config/Yandex/YandexBrowser/
Что такое синхронизация данных и как ее настроить
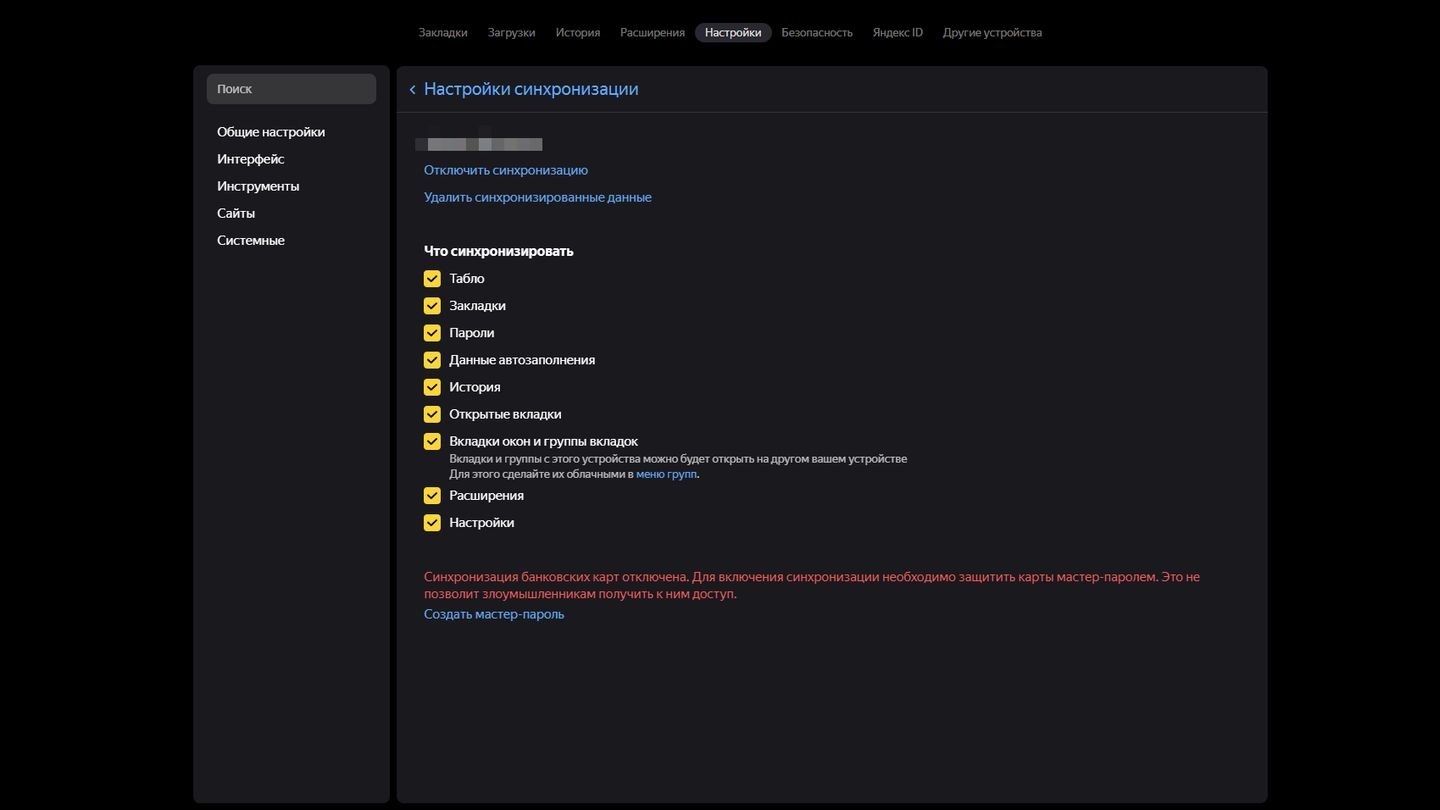
Источник: CQ / «Яндекс.Браузер»
Синхронизация — самый простой и рабочий способ сохранить все свои данные. С ее помощью можно сохранить информацию о:
Табло (плитки на стартовом экране с быстрым доступом к сайтам).
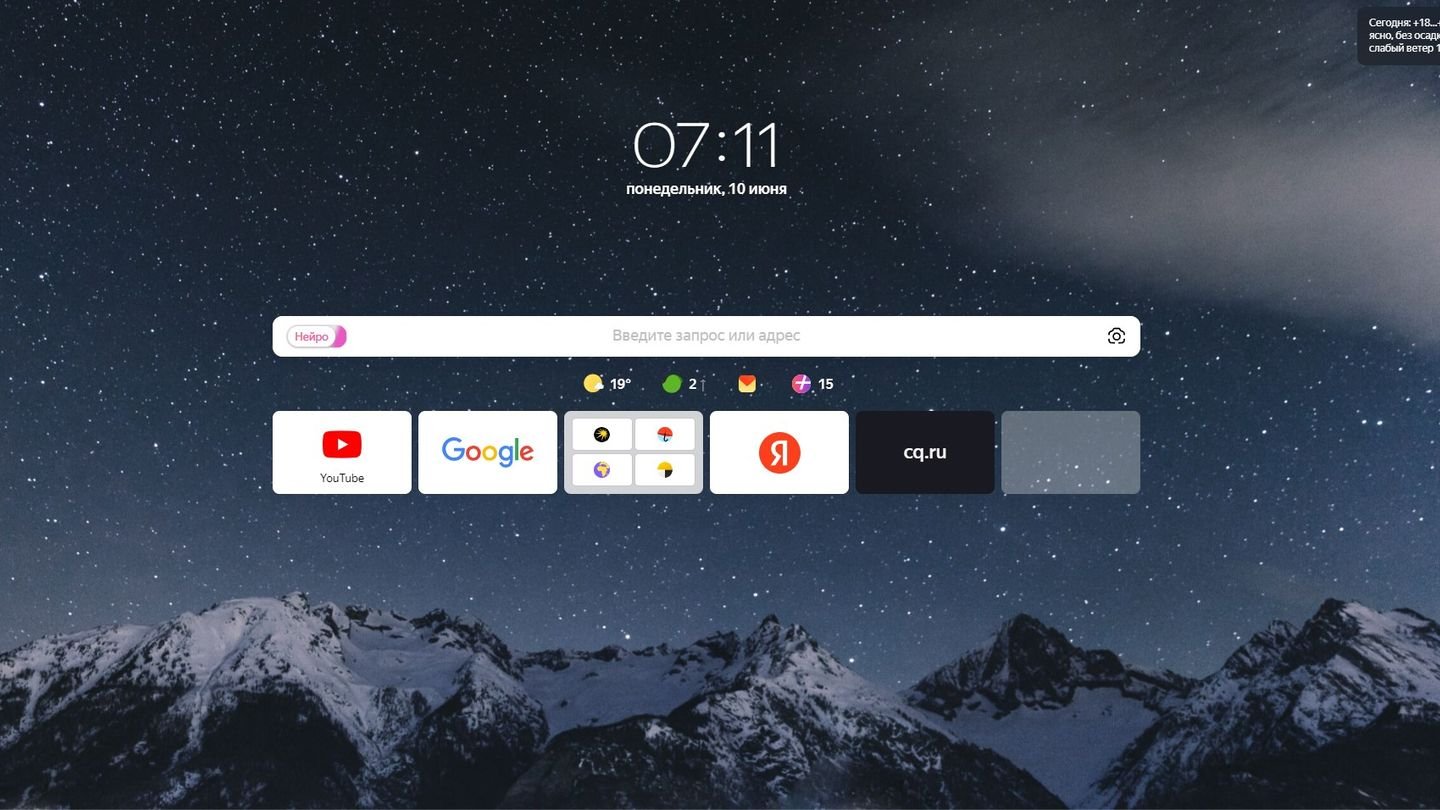
Источник: CQ / «Яндекс.Браузер»
Закладки.
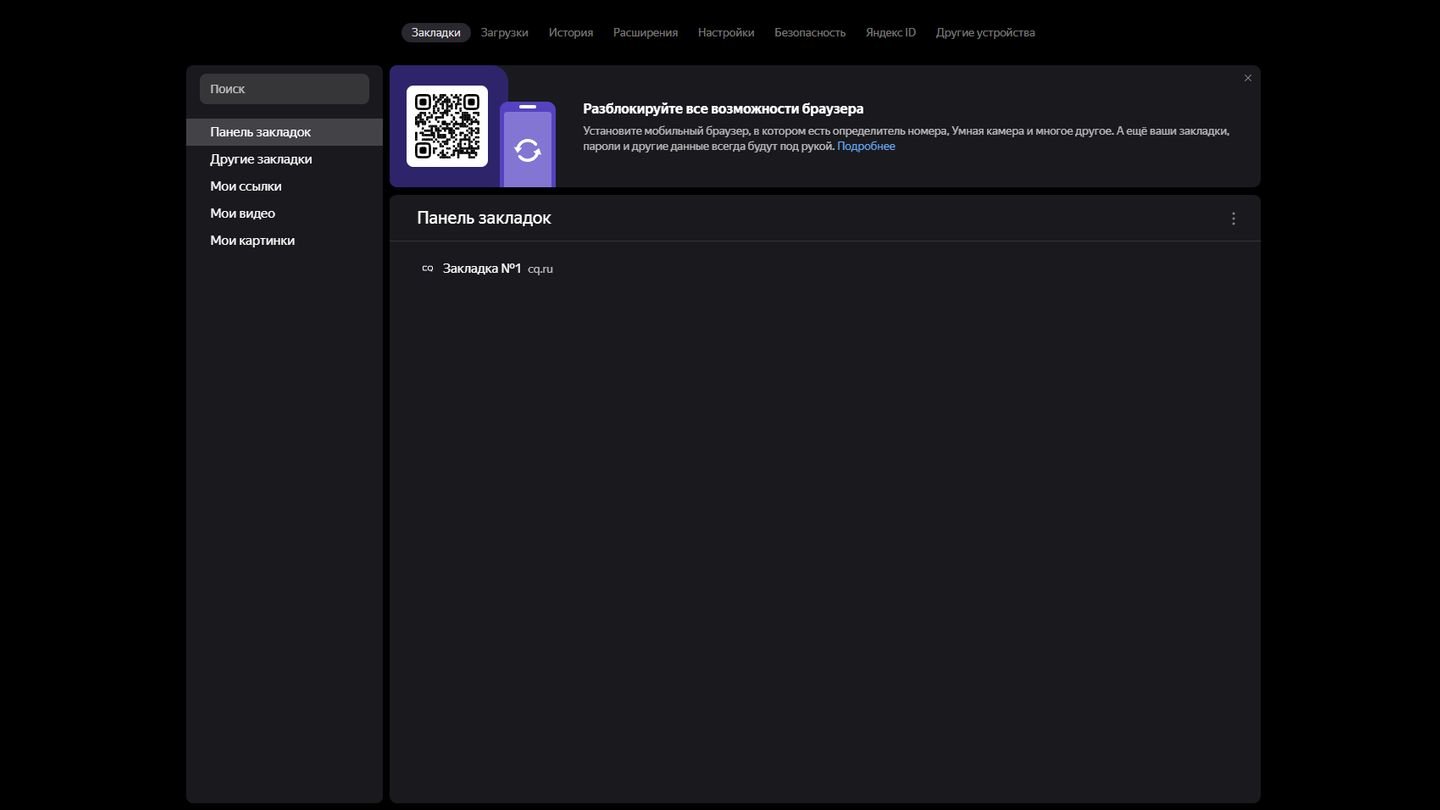
Источник: CQ / «Яндекс.Браузер»
Пароли.
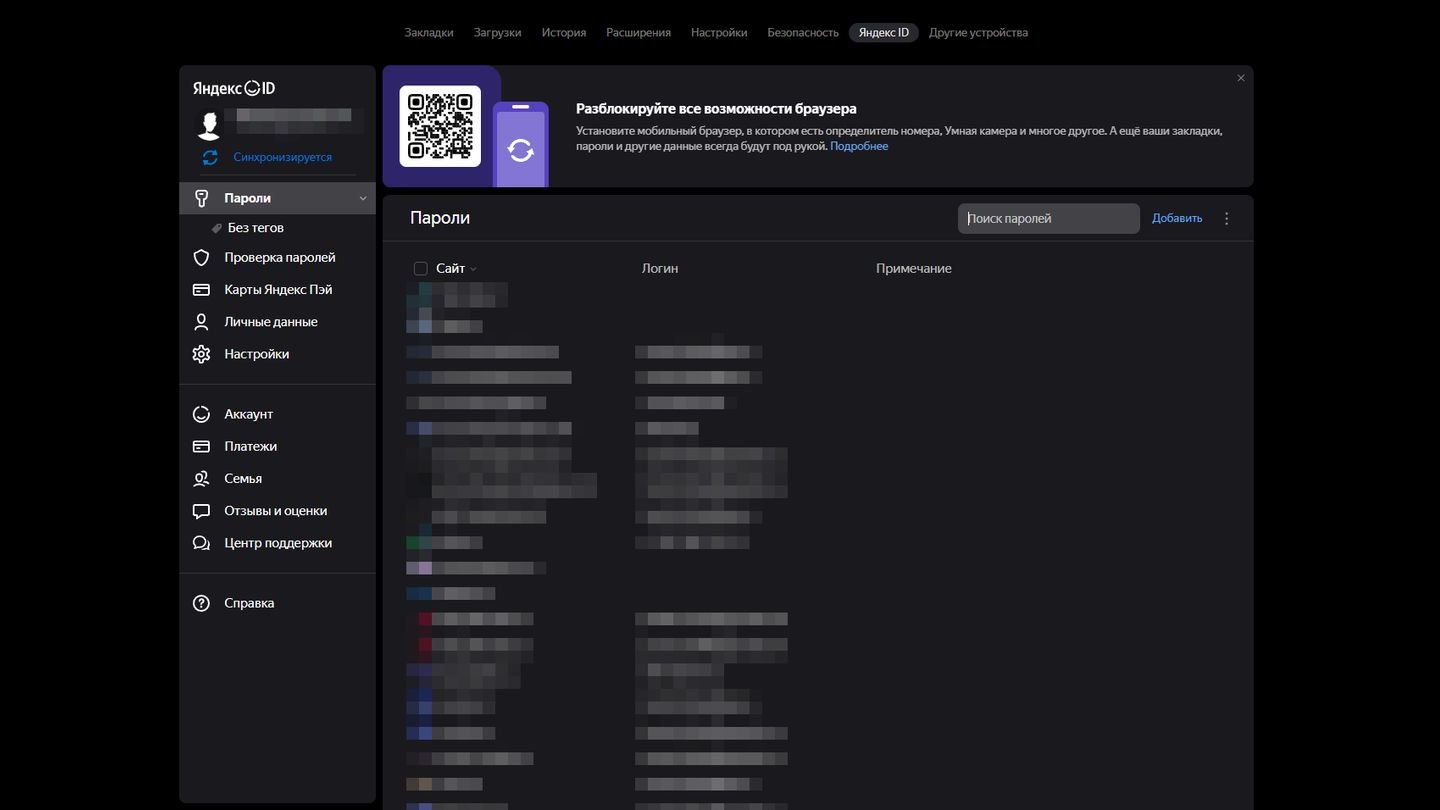
Источник: CQ / «Яндекс.Браузер»
Данные автозаполнения.
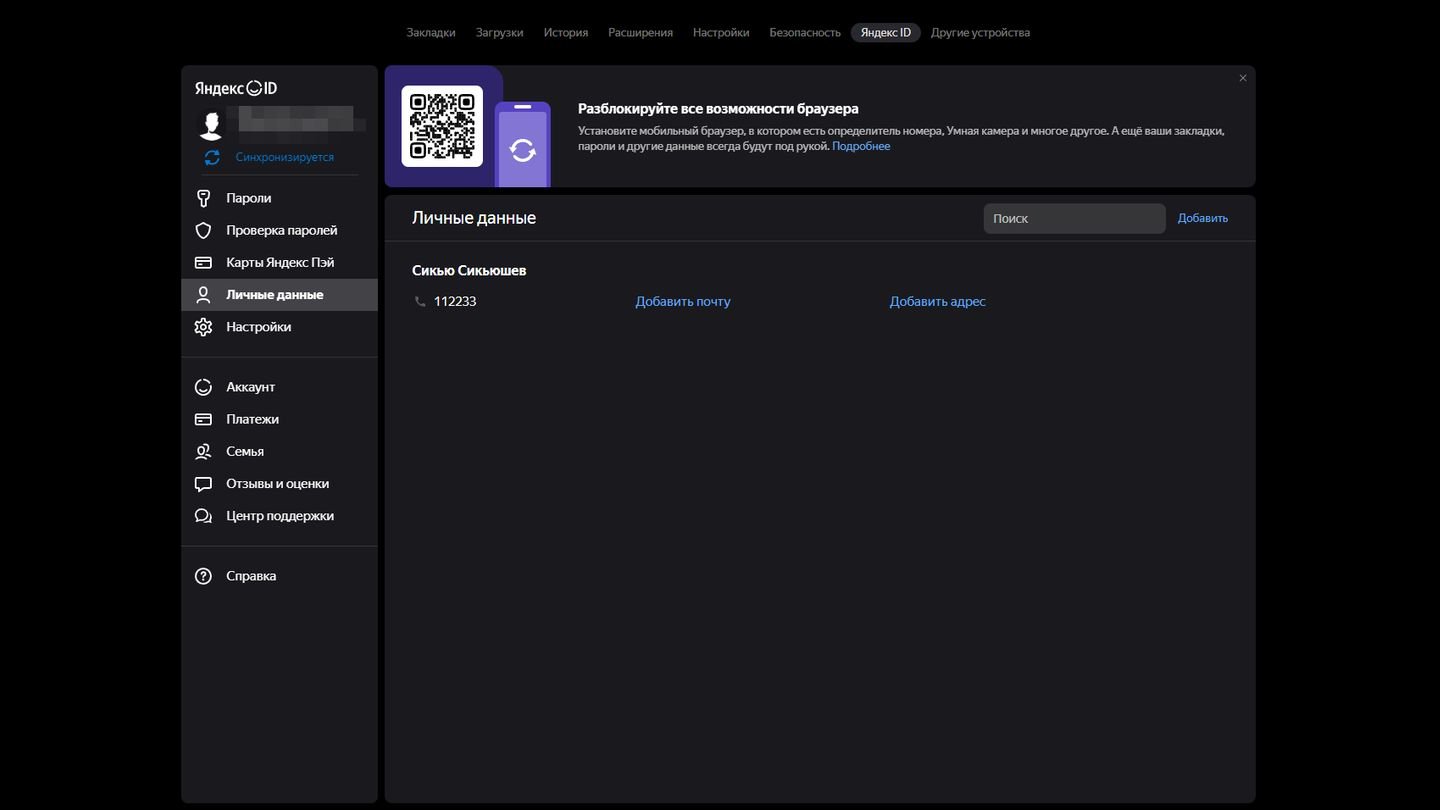
Источник: CQ / «Яндекс.Браузер»
Расширения.
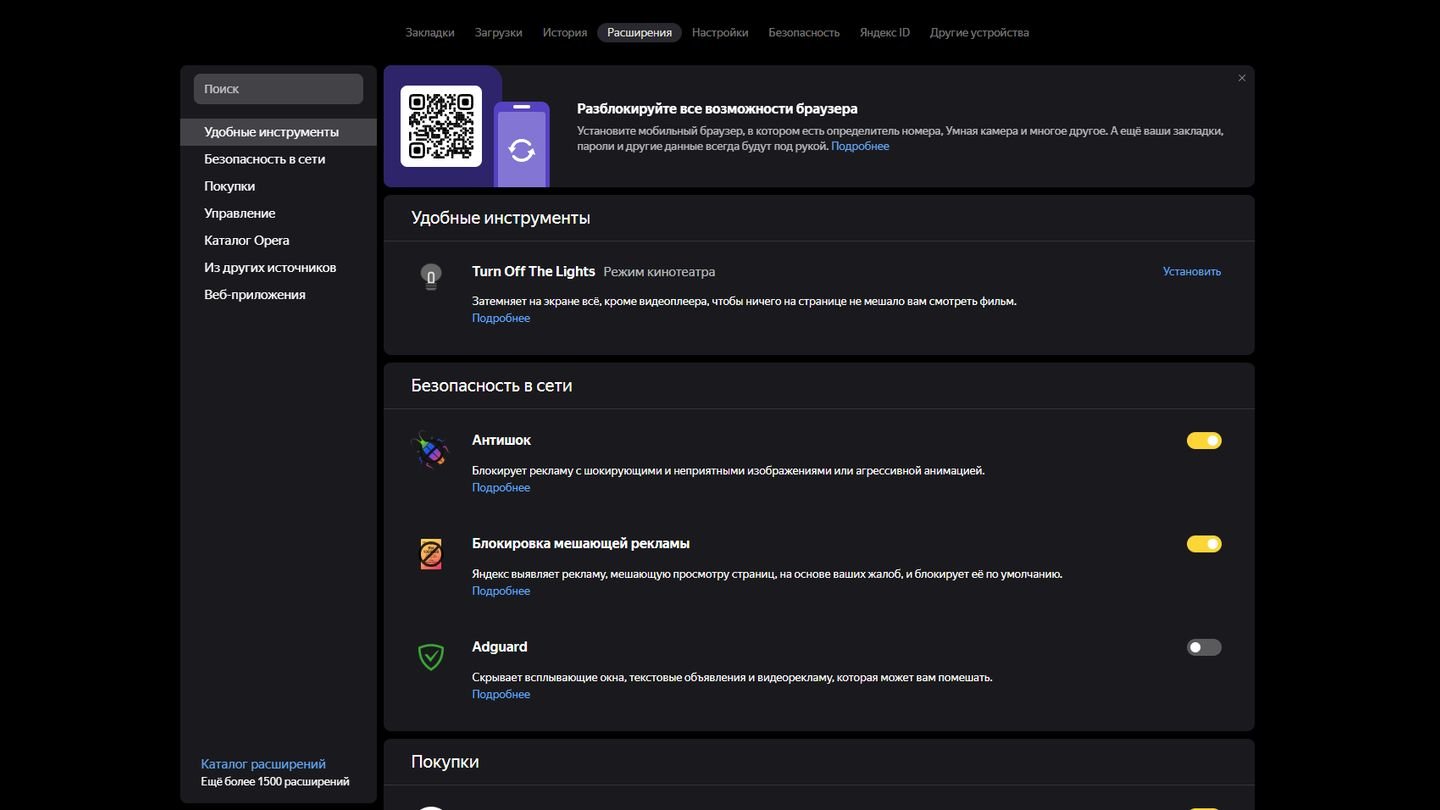
Источник: CQ / «Яндекс.Браузер»
А также информацию об открытых вкладках, группе вкладок и сохраненных настройках программы.
При синхронизации все ваши данные постоянно сохраняются на удаленном сервере. При входе в аккаунт, они переносятся на ПК с только что установленным браузером.
Как настроить синхронизацию
Быстро перейти к настройкам синхронизации позволяет виджет в верхней части меню. Сначала кликните на три горизонтальные точки в правом верхнем углу, затем на «Настроить синхронизацию».
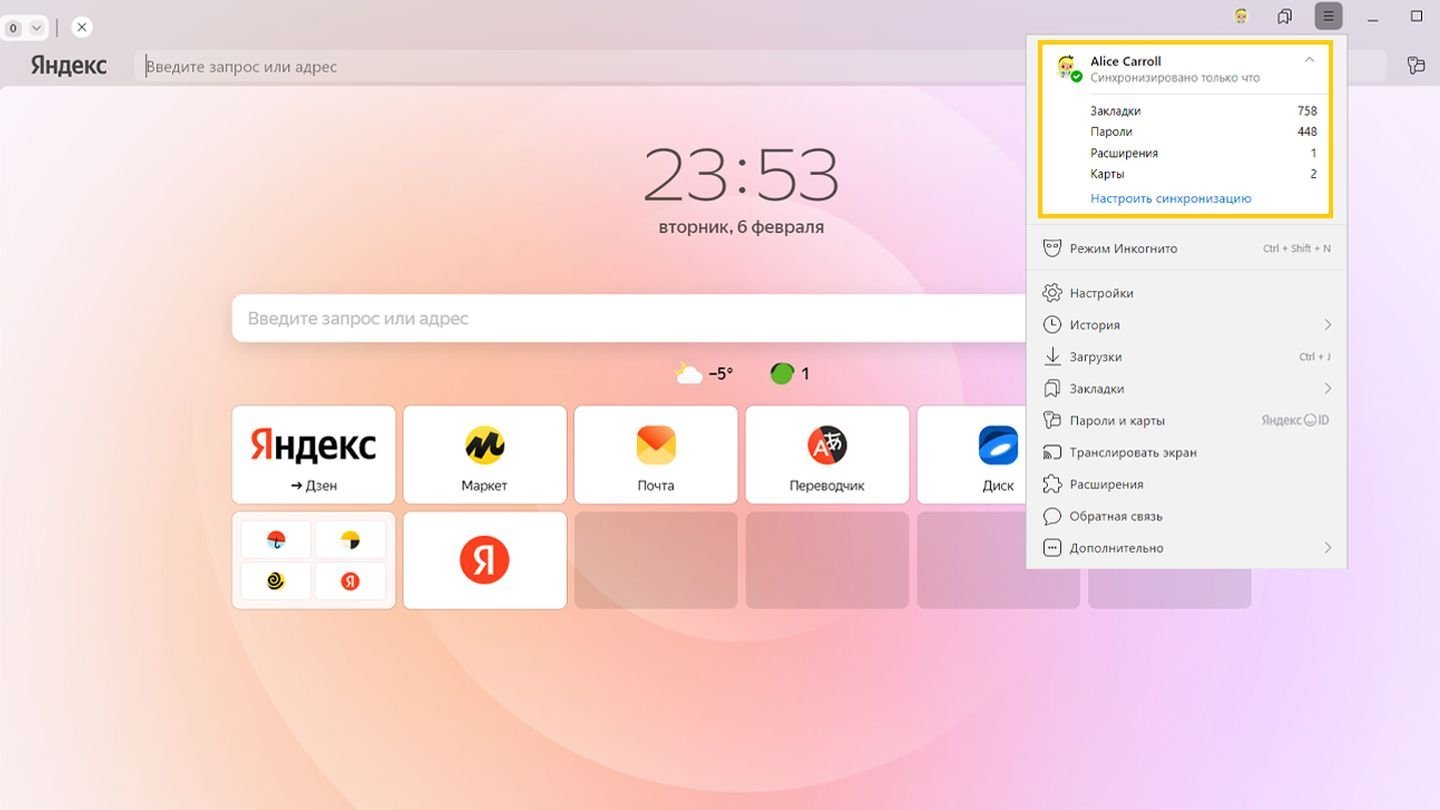
Источник: Яндекс / «Яндекс.Браузер»
После чего войдите в свой аккаунт, введя логин и пароль. Если у вас нет аккаунта, то нужно будет его создать.
Как отдельно сохранить закладки или пароли
Если нет желания или необходимости копировать всю папку с личными данными, а также настраивать синхронизацию, то вы можете сохранить пароли или закладки отдельно. Вот как это сделать.
Как сохранить пароли отдельно
Нажмите на три горизонтальные точки справа вверху и выберите «Пароли, карты, данные».
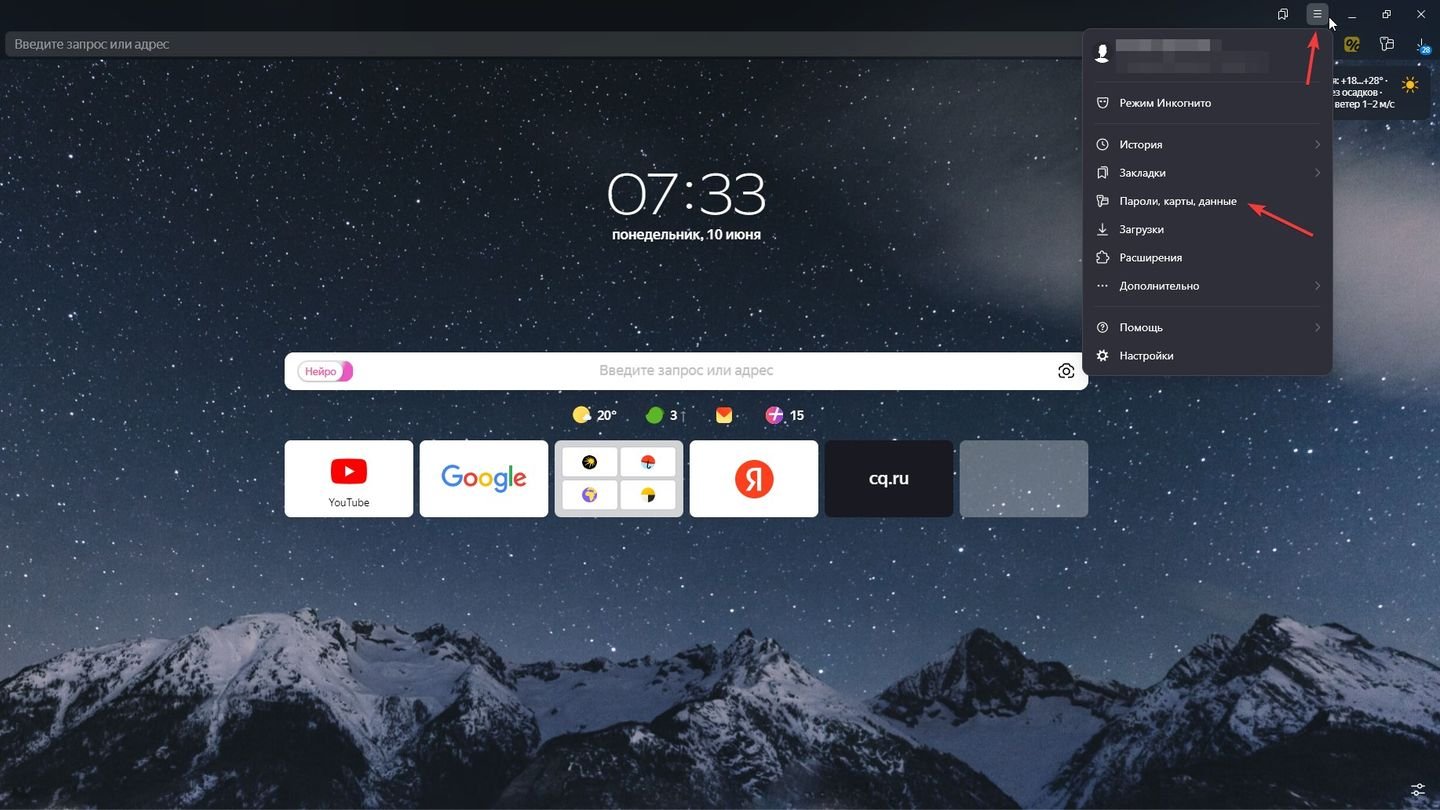
Источник: CQ / «Яндекс.Браузер»
В открывшемся меню нажмите на три вертикальные точки и выберите «Экспортировать пароли».

Источник: CQ /« Яндекс.Браузер»
Выберите способ сохранения пароля. Вы можете экспортировать данные в текстовый файл или в архив с паролем. Второй способ считается более безопасным.

Источник: CQ /« Яндекс.Браузер»
После переустановки браузера повторите действия выше, но выберите «Импортировать пароли». Если вы сохраняли в архив, то выберите (*.zip). Если вы сохраняли в текстовый файл, то (*.csv). Вы также можете импортировать пароли из других программ.
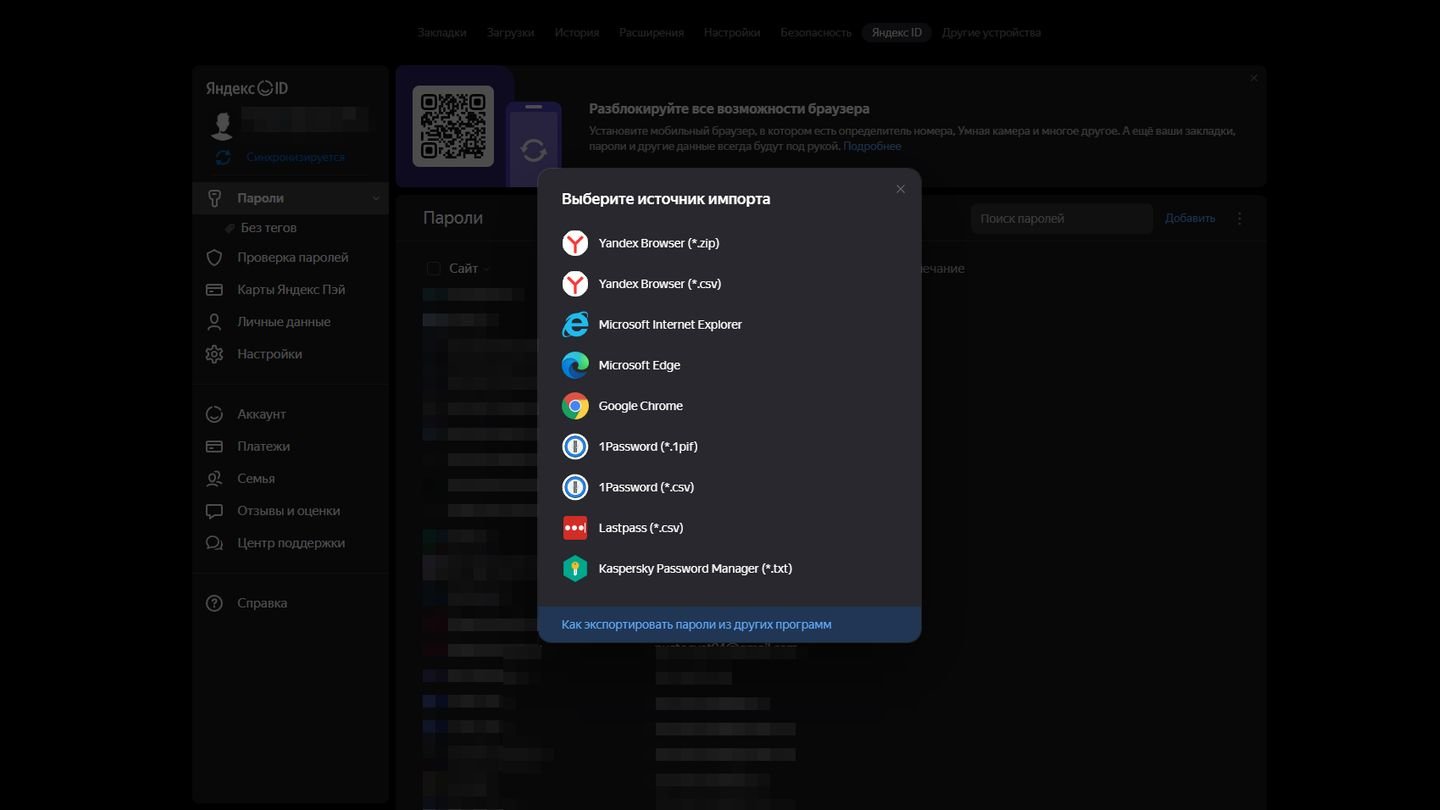
Источник: CQ / «Яндекс.Браузер»
Как сохранить закладки отдельно
Нажмите на три горизонтальные точки вверху. Наведите курсор на «Закладки». Выберите «Менеджер закладок».
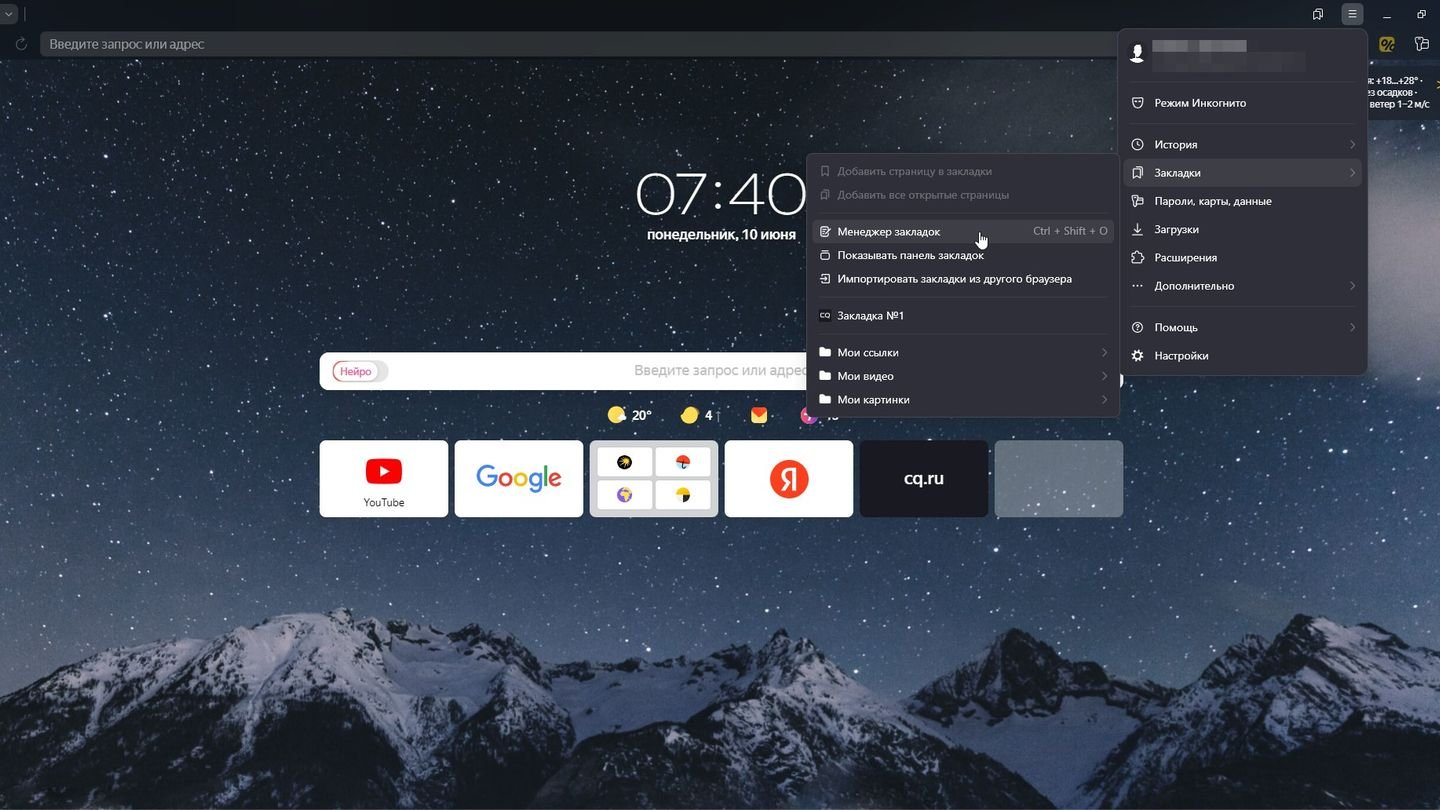
Источник: CQ / «Яндекс.Браузер»
В открывшемся меню нажмите на три вертикальные точки и выберите «Экспорт закладок в файл HTML».
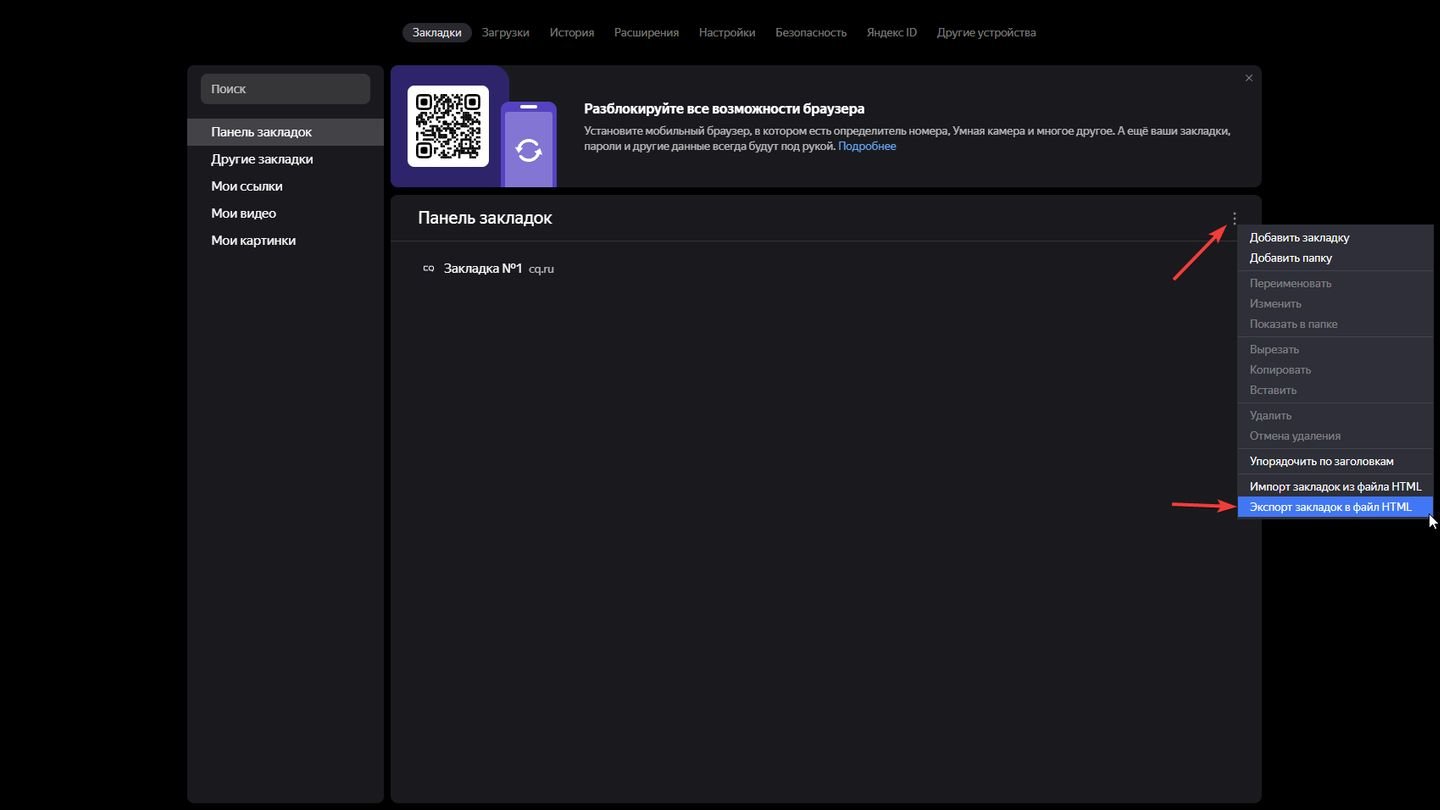
Источник: CQ / «Яндекс.Браузер»
Выберите место сохранения закладок.
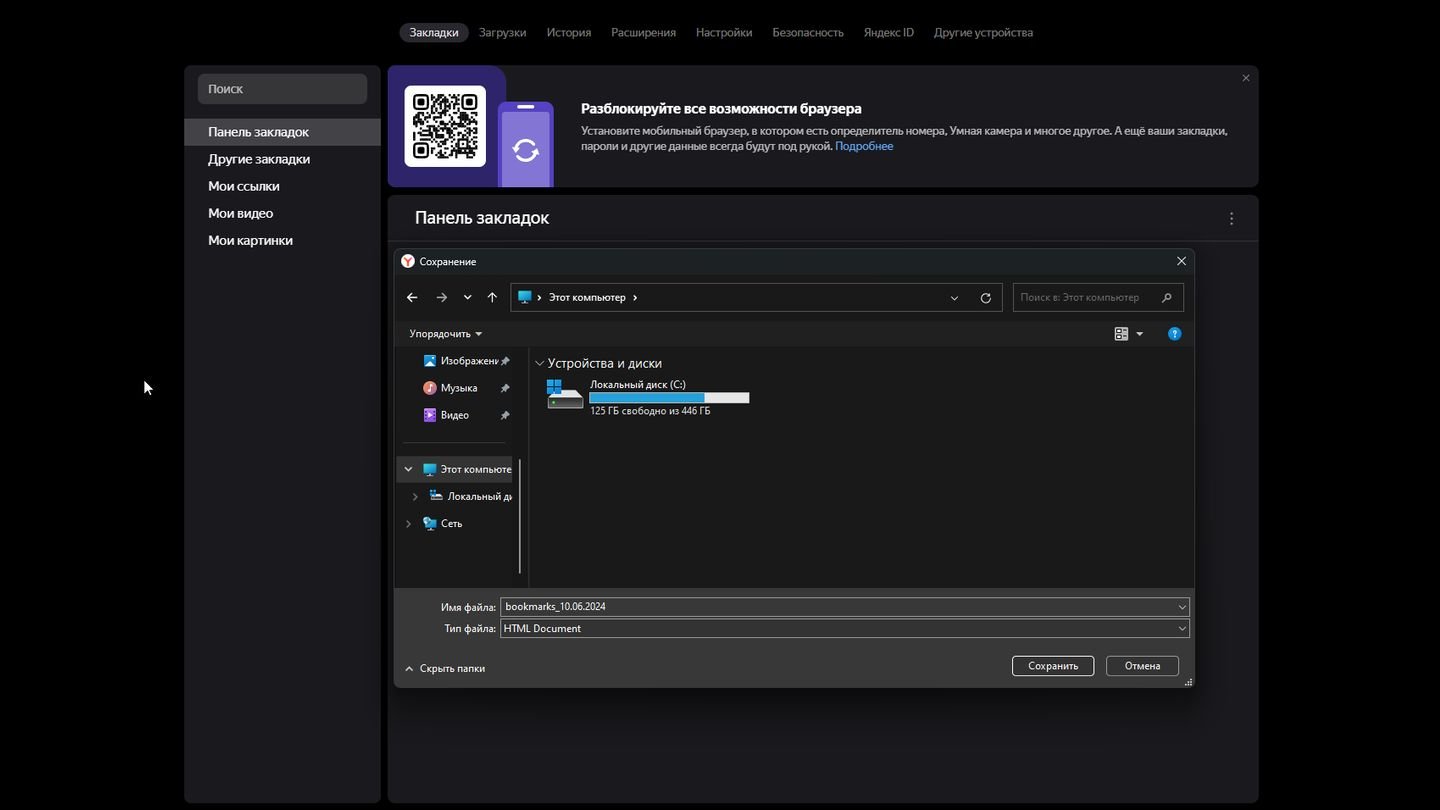
Источник: CQ /«Яндекс.Браузер»
После переустановки браузера снова нажмите три вертикальные точки, но теперь выберите «Импортировать закладки из HTML». Выберите файл, который сохранили ранее.
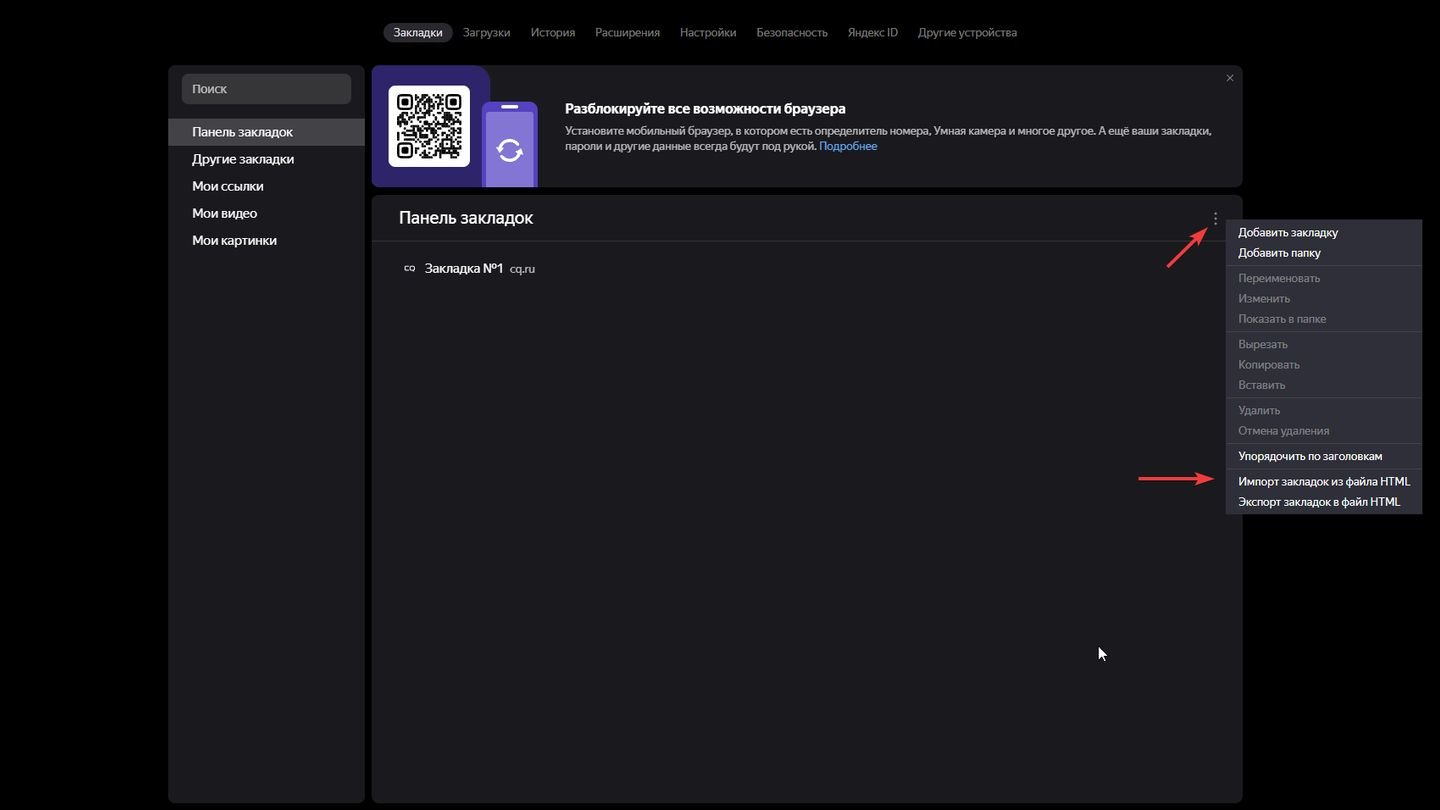
Источник: CQ / «Яндекс.Браузер»
Как переустановить Яндекс браузер в Windows 10 и Windows 11
Переустановка «Яндекс.Браузера» на Windows 10 и 11 идентична. Вот как ее осуществить.
Для начала вам нужно удалить браузер. Для этого нажмите на «Пуск», в строке поиска вверху введите «Установка и удаление программ», выберите соответствующую функцию.
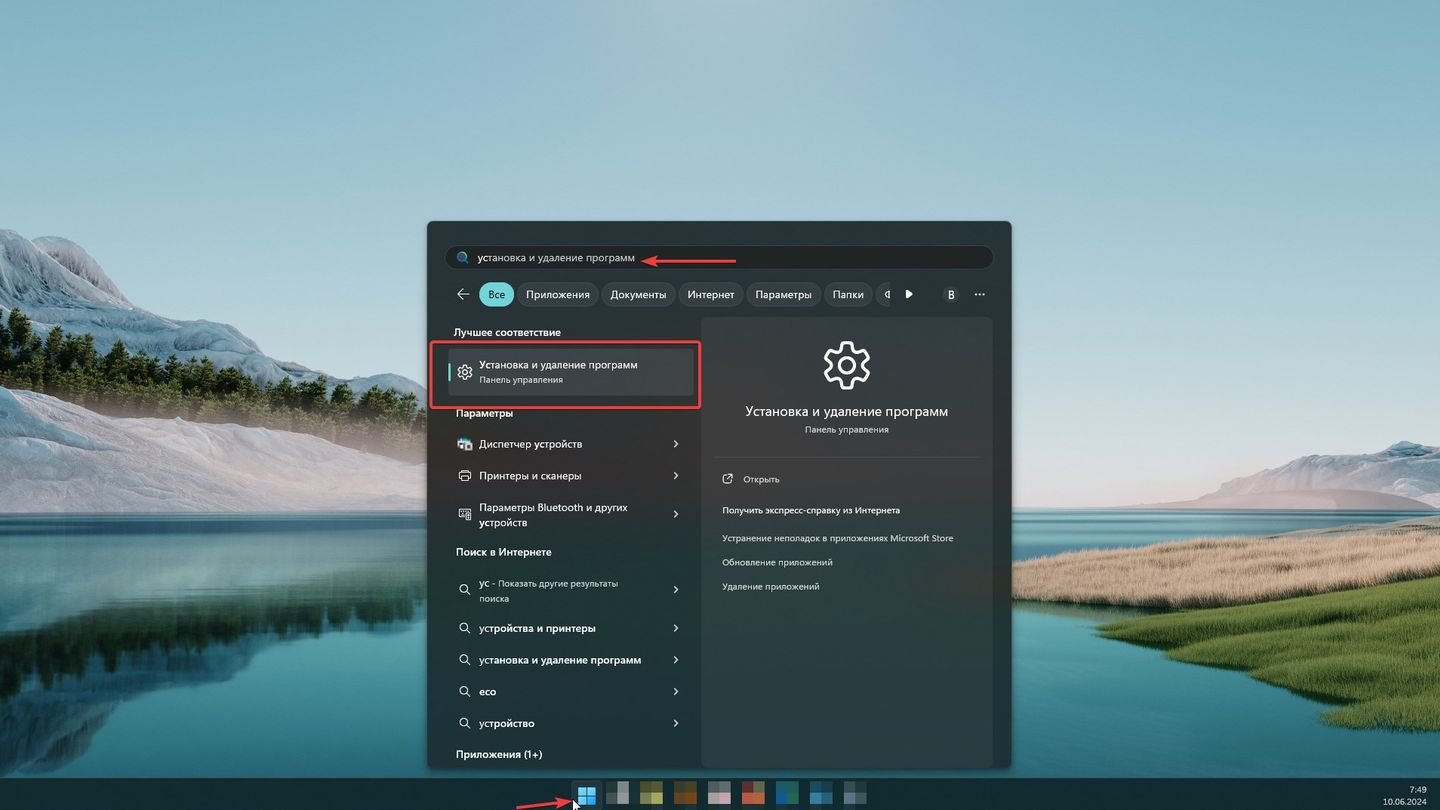
Источник: CQ / Windows 11
В открывшейся программе найдите браузер. Вы можете воспользоваться поиском по ключевому слову Yandex. Далее нажмите три вертикальные точки и выберите «Удалить».
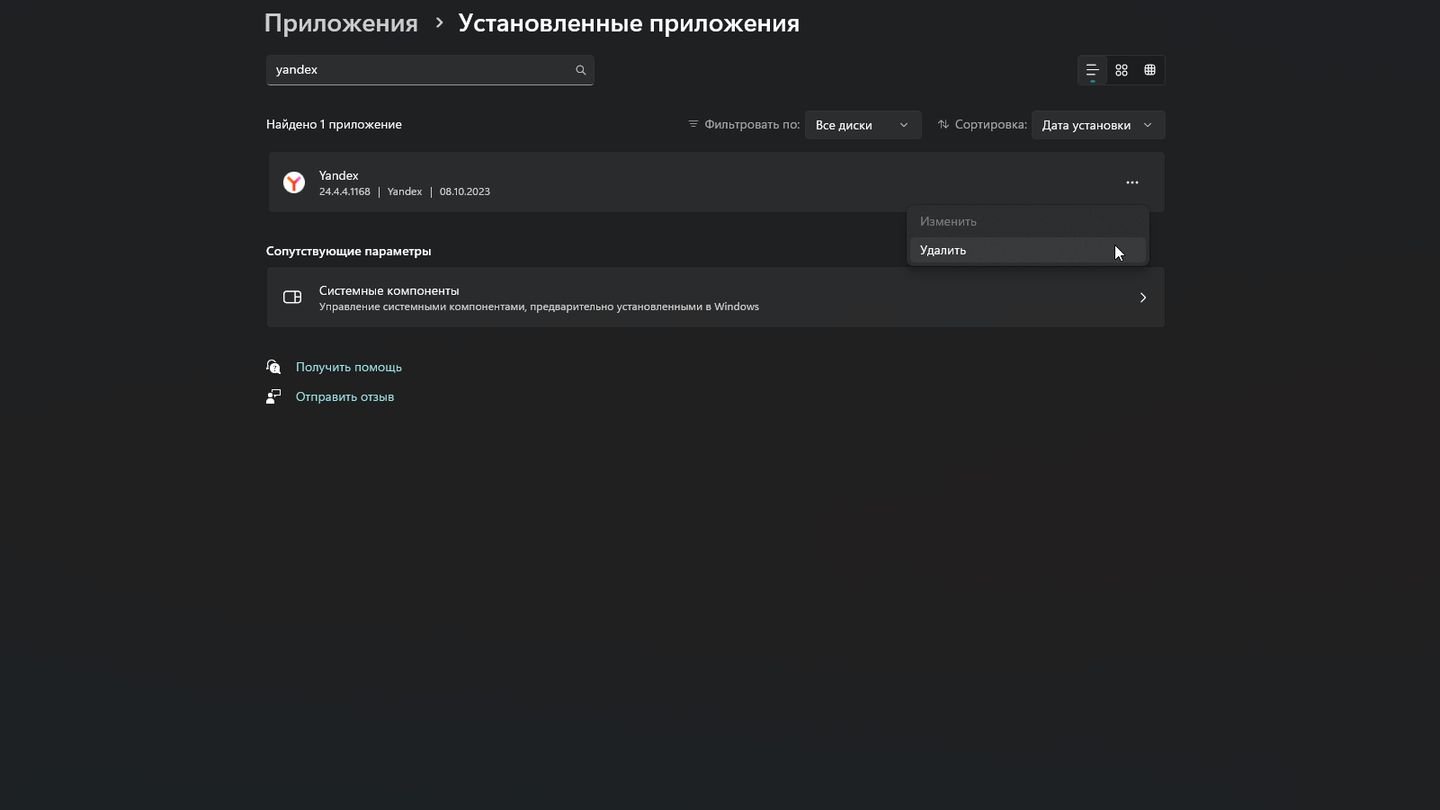
Источник: CQ / Windows 11
Скачайте браузер. Вы можете воспользоваться другим браузером для скачивания «Яндекс.Браузера». У вас всегда будет Microsoft Edge для осуществления этой процедуры. Введите в поиск «Яндекс.Браузер».

Источник: CQ / Edge
Кликните на первую ссылку. Если вы используете другой браузер, то вам предложат скачать «Яндекс.Браузер». В противном случае введите в поиске «Скачать Яндекс браузер» и перейдите на официальный сайт.
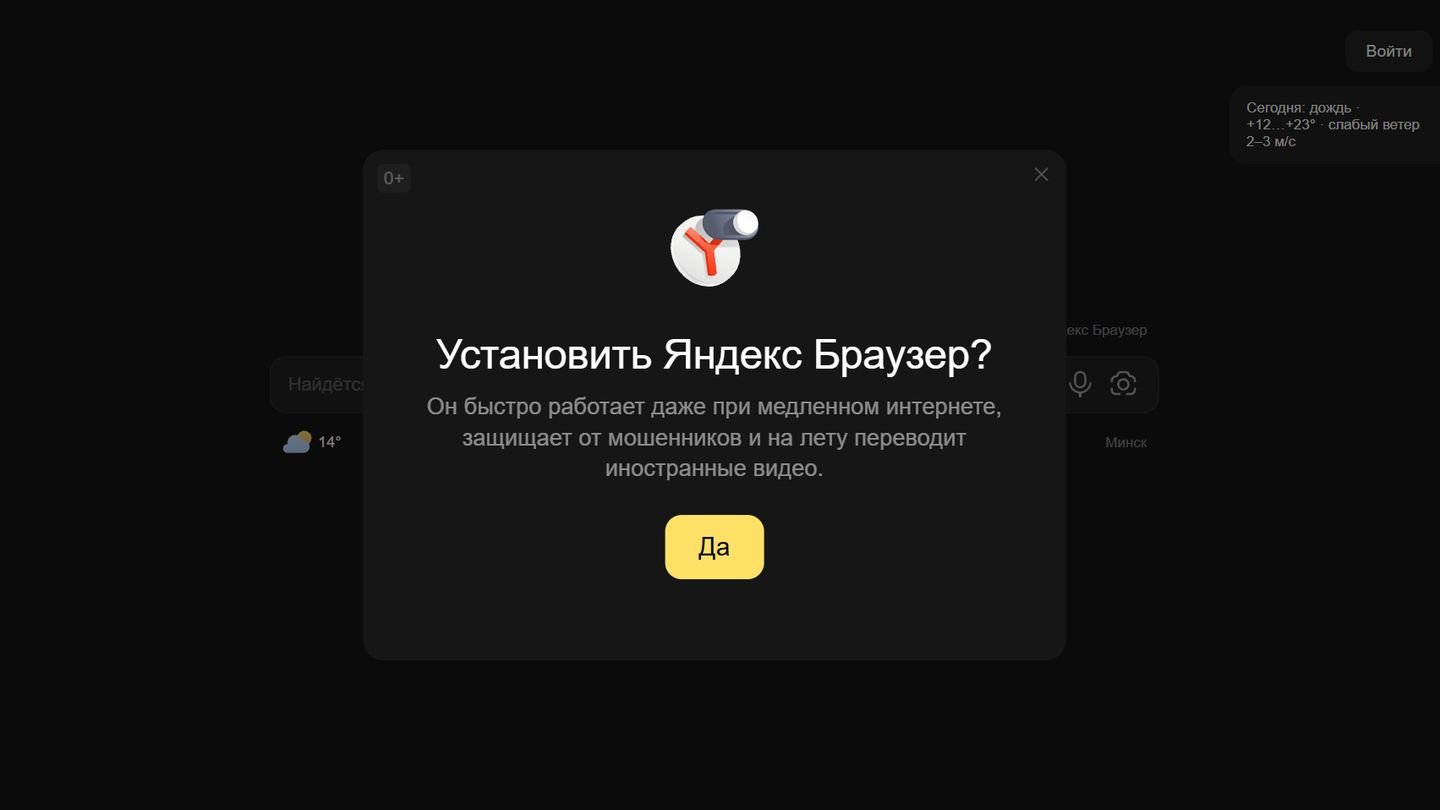
Источник: CQ / Edge
Если вы введете «Скачать Яндекс.Браузер», то увидите вот такое предложение.
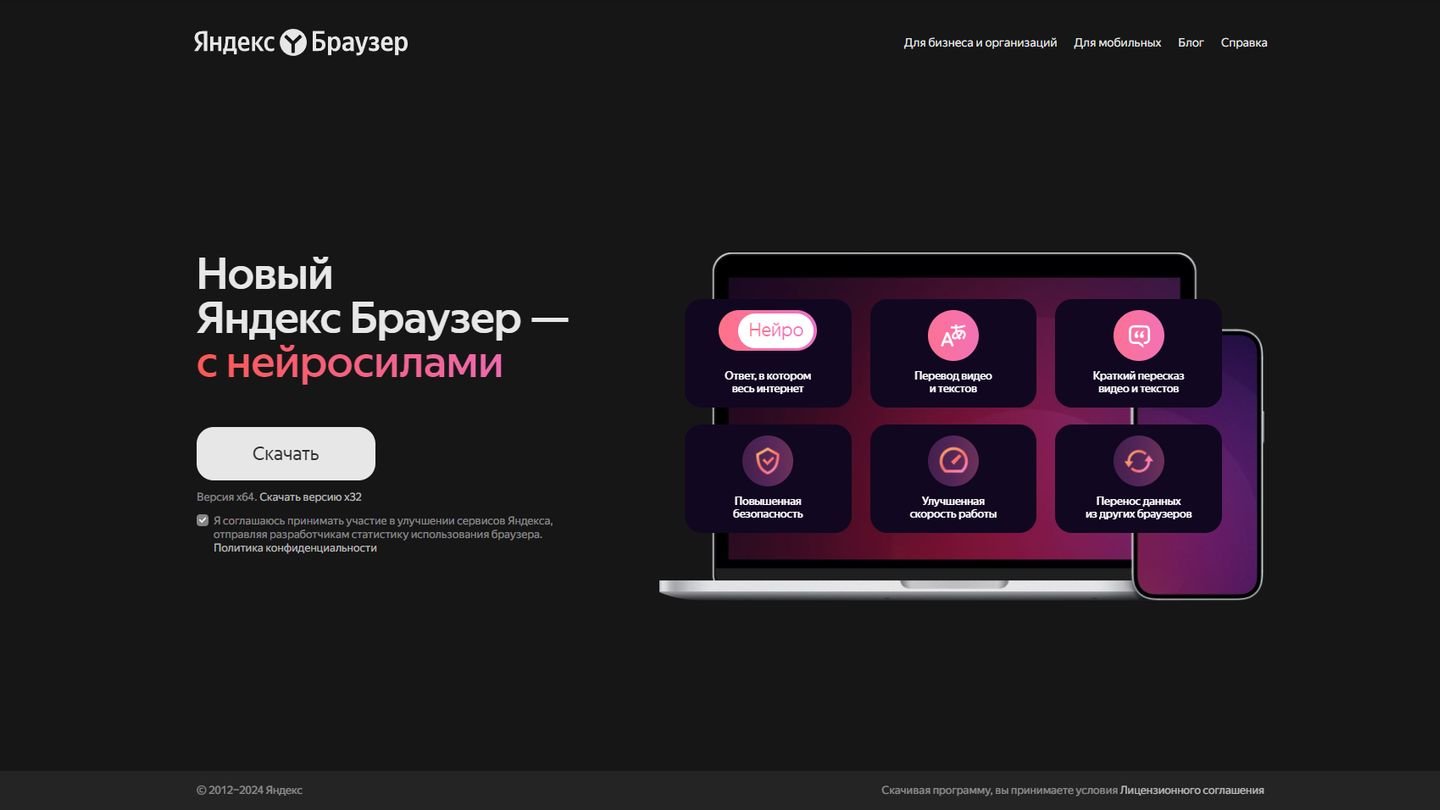
Источник: CQ / «Яндекс.Браузер»
Выберите место сохранения браузера.
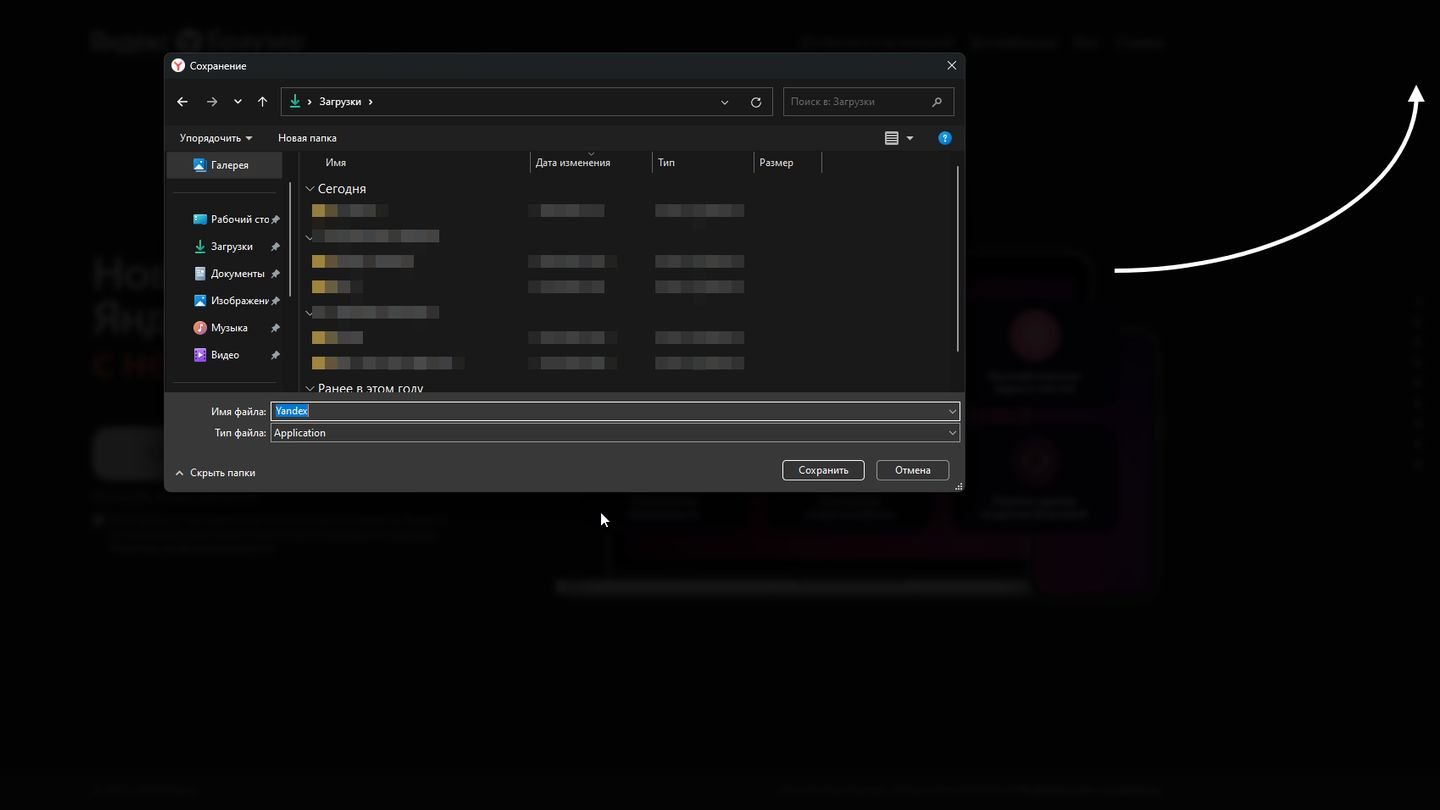
Источник: CQ / Windows 11
Найдите файл и запустите установку. Следуйте инструкциям на экране.
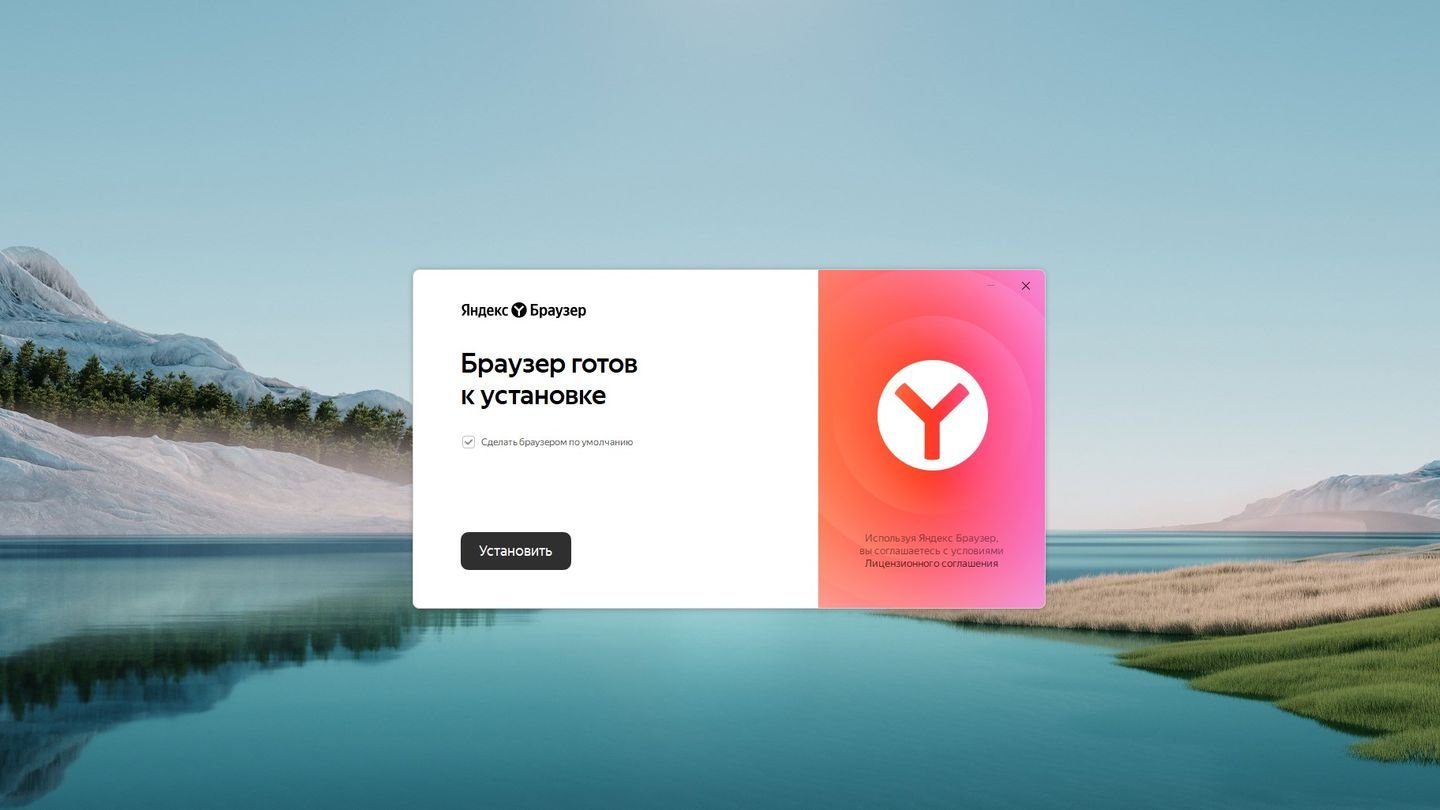
Источник: CQ / «Яндекс.Браузер»
Как переустановить расширения
Чтобы переустановить расширения вручную, вам придется запомнить расширения, которые вы использовали, после чего снова установить из каталога после установки браузера.
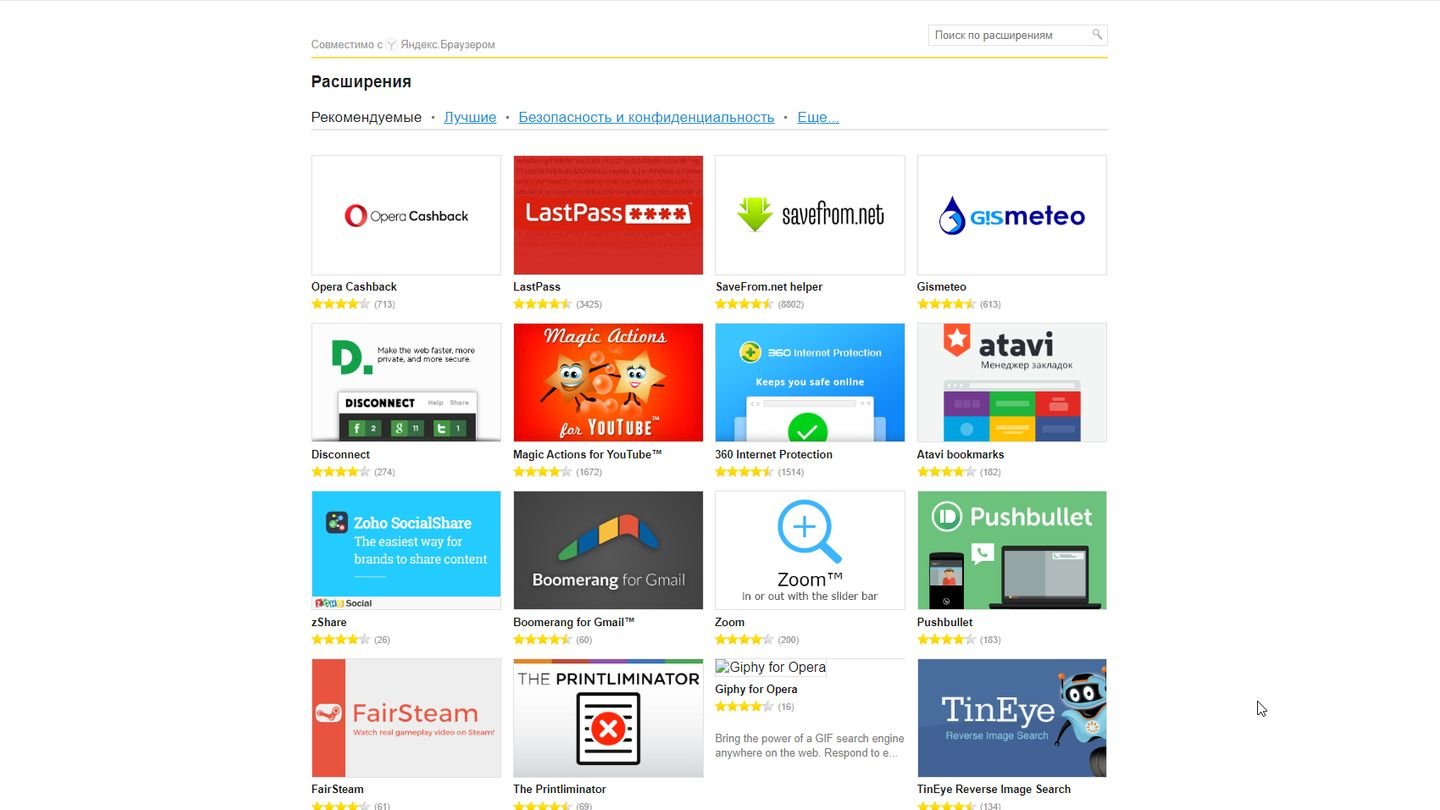
Источник: CQ / «Яндекс.Браузер»
Чтобы переустановка произошла в автоматическом режиме, настройте синхронизацию. Как это сделать, мы рассказали выше. Удачи в переустановке «Яндекс.Браузера»!
Заглавное фото: Mavink
Все способы:
- Переустанавливаем Яндекс.Браузер с сохранением закладок
- Способ 1: Экспорт и импорт закладок
- Способ 2: Настройка синхронизации
- Способ 3: Перенос файла с закладками
- Вопросы и ответы: 19
Многие пользователи, решившись выполнить переустановку браузера, желают сделать это без потери важной информации, в частности, сохраненных закладок. Данная статья расскажет вам о том, каким образом можно выполнить переустановку Яндекс.Браузера, при этом сохранив их.
Переустанавливаем Яндекс.Браузер с сохранением закладок
Сегодня вы можете переустановить браузер от Yandex, сохранив закладки, тремя методами: с помощью экспорта закладок в файл, через функцию синхронизации либо перетаскиванием файла. Более развернуто о них и пойдет речь ниже.
Способ 1: Экспорт и импорт закладок
Данный способ примечателен тем, что вы можете сохранить закладки в файл, а затем использовать его не только для переустановленного Yandex, но и для любого другого веб-обозревателя, имеющегося в системе.
- Прежде чем вы удалите Yandex.Браузер, следует осуществить экспорт закладок. Чтобы это сделать, откройте меню и перейдите в раздел «Закладки» > «Диспетчер закладок». То же самое окно открывается сочетанием клавиш Ctrl + Shift + O.
- В правой области найдите кнопку с тремя точками и нажатием на нее разверните подменю, а затем щелкните по кнопке «Экспорт закладок в файл HTML».
- В открывшемся Проводнике следует указать конечное месторасположение для файла с вашими закладками.
- С текущего момента вы можете приступать к переустановке Yandex, которая начинается с его удаления. Об этом мы рассказывали в другой статье.
- Выполните его повторную установку привычным способом или по нашей инструкции.
- Снова откройте «Диспетчер закладок» и через это же меню выберите пункт «Импорт закладок из файла HTML».
- Отобразится Проводник Windows, в котором на этот раз потребуется выбрать ранее сохраненный файл с закладками, после чего они будут добавлены в браузер.



Подробнее: Как удалить Яндекс Браузер с компьютера
Подробнее: Как установить Яндекс.Браузер на компьютер


Способ 2: Настройка синхронизации
Как и во многих других веб-обозревателях, в Yandex имеется функция синхронизации, которая позволяет хранить на серверах Яндекс основные его данные. Такая полезная функция поможет сохранить после переустановки не только закладки, но и логины, пароли, историю посещений, настройки и другую немаловажную информацию. Мы уже рассматривали то, как осуществить первую синхронизацию в Яндекс.Браузере, и ознакомиться с этой информацией можно в материале по ссылке ниже.
Подробнее: Как настроить синхронизацию в Яндекс.Браузере
Последовательность действий ясна: вы активируете функцию синхронизации, удаляете браузер, устанавливаете его заново и снова включаете синхронизацию. Ссылки на статьи по правильному удалению и установке Yandex вы найдете в предыдущем способе.
Способ 3: Перенос файла с закладками
Не самый удобный вариант, однако может здорово выручить в ситуациях, когда Яндекс.Браузер не открывается из-за ошибки, а значит провести экспорт или включить синхронизацию в нем не удастся. Он заключается в ручном копировании файла с закладками из папки браузера, его переустановка, а затем подмена вновь созданного файла старым. Рассмотрим порядок действий:
- Перейдите по пути
C:\Users\ИМЯ_ПОЛЬЗОВАТЕЛЯ\AppData\Local\Yandex\YandexBrowser\User Data - Если вы не видите папку «AppData», это значит, что в системе не было включено отображение скрытых файлов и папок. Включите их видимость по следующей инструкции.
- Перейдите в папку «Default». Учтите, что эта папка отвечает за профиль по умолчанию. Если в браузере есть два или более профилей, каждая новая папка будет обозначаться именем «Profile 1», «Profile 2» и так далее. Их нумерация зависит от последовательности, в которой были созданы профили.
- Найдите файл «Bookmarks» и скопируйте его куда-нибудь в другое место, например, на Рабочий стол.
- Теперь переустановите браузер (ссылки на инструкции по грамотному удалению/установке найдете в Способе 1).
- Снова зайдите в папку «Default» или «Profile №» и вставьте туда этот файл, заменив им тот, что был создан вместе с установкой свежего веб-обозревателя.
Подробнее: Как показать скрытые файлы и папки в Windows 7 / Windows 10


Если у вас не открывается Яндекс.Браузер и вы хотели бы сохранить не только закладки, а вообще все свои данные, рекомендуем в другое место скопировать не сам файл «Bookmarks», а папку «User Data» или «Profile №» целиком, а потом ей подменить ту, что будет создана после переустановки веб-обозревателя! Так вы сохраните пароли, историю, настройки, вкладки, Табло и прочие данные. При этом эта подмена никак не повлияет на работоспособность переустановленного браузера, что очень важно.
Три способа сохранения закладок позволяют не потерять их и безболезненно переустановить Яндекс.Браузер – вам лишь остается определиться, какой из них будет предпочтительнее.
Наша группа в TelegramПолезные советы и помощь
Установка браузера
- Системные требования
- Установка браузера
- Переустановка и удаление
- Обновление
Системные требования
Перед установкой убедитесь, что ваш компьютер соответствует системным требованиям:
|
Версия ОС |
Windows 10, Windows 8.1, Windows 8, Windows 7 |
|
Процессор |
Intel Pentium 4 (и выше) |
|
Оперативная память |
Минимум 512 МБ |
|
Свободное место на диске |
Минимум 400 МБ |
|
Версия ОС |
Mac OS X 10.9 (и выше) |
|
Процессор |
Intel |
|
Оперативная память |
Минимум 512 МБ |
|
Свободное место на диске |
Минимум 400 МБ |
Примечание. Поддержка операционных систем Microsoft Windows XP и Vista прекращена с апреля 2017 года.
Установка браузера
- Скачайте установочный файл со страницы browser.yandex.ru/.
- Откройте загруженный файл в вашем браузере.
- В окне с предупреждением системы безопасности нажмите кнопку Запустить.
- В окне Быстрый браузер с поиском Яндекса при необходимости отключите опции по умолчанию:
- Сделать браузером по умолчанию.
- Принять участие в улучшении сервисов Яндекса.
- Нажмите кнопку Начать пользоваться.
При первом запуске Яндекс.Браузера вы увидите сообщение о переносе настроек из браузера, который до этого был задан по умолчанию. Чтобы отказаться от импорта, нажмите кнопку Отменить. Все импортированные настройки будут отменены. Подробнее см. раздел Импорт настроек.
- Скачайте установочный файл со страницы browser.yandex.ru/.
- Откройте загруженный файл.
- В открывшемся диалоговом окне перетащите значок браузера в папку Программы.
Внимание! Если вы хотите отказаться от импорта настроек, сделайте это сразу после установки Яндекс.Браузера.
Переустановка и удаление
Перед переустановкой или удалением браузера рекомендуем выполнить синхронизацию. Тогда основные настройки вашего браузера (закладки, пароли, приложения, модули и данные для автозаполнения) сохранятся на сервере Яндекса, и вы сможете их использовать в браузере после повторной установки.
Чтобы удалить или переустановить Яндекс.Браузер:
- Закройте все окна браузера.
- Откройте Панель управления.
- Откройте раздел Программы → Программы и компоненты → Удаление программы.
- В окне Удаление или изменение программы выберите программу Yandex.
- Нажмите кнопку Удалить над списком.
- В открывшемся диалоговом окне выберите действие:
- Переустановить браузер. При этом все данные и настройки браузера будут удалены.
- Удалить браузер. Если вы хотите удалить все данные и настройки браузера, включите опцию Также удалить данные о работе в браузере.
Примечание. В обоих случаях данные будут удалены с локального компьютера. При этом, если вы делали синхронизацию, они сохранятся на сервере Яндекса. После того, как вы повторно установите браузер и синхронизируете его с сервером, данные и настройки браузера будут восстановлены.
- Закройте все окна Яндекс.Браузера.
- Выберите пункт меню Переход → Программы или нажмите клавиши Shift + ⌘ + A.
- Перетащите значок Yandex в Корзину.
- Перейдите в Корзину и нажмите кнопку Очистить.
Обновление
Яндекс.Браузер обновляется автоматически. Это нужно для того, чтобы защитить ваш компьютер от новых угроз. Мы не рекомендуем отключать автоообновление браузера, потому что в этом случае вы подвергаете ваши данные опасности.
Яндекс.Браузер обновляется автоматически. Однако, если у вас не установился соответствующий репозиторий, необходимо прописать его и ключ электронной подписи вручную:
- Выполните в консоли команду:
sudo add-apt-repository "deb http://repo.yandex.ru/yandex-browser/deb beta main", - Скачайте ключ электронной подписи, выполнив в консоли команду:
curl http://repo.yandex.ru/yandex-browser/YANDEX-BROWSER-KEY.GPG --output YANDEX-BROWSER-KEY.GPG. - Пропишите ключ в дистрибутив, выполнив в консоли команду:
sudo apt-key add YANDEX-BROWSER-KEY.GPG.
Итак, никуда не спешим, а делам все осторожно и внимательно. Сперва все прочитайте, а потом уже приступайте.
Эта инструкция должна помочь, если у вас ошибка файлы испорчены или просто нужно переустановить браузер с сохранением данных (закладки, пароли, история).
Открываем Панель управления:

Второй вариант открыть: зажмите Win + R > вставьте control или control panel > кликните ОК.
Далее в панели управления находим значок Программы и компоненты:

Программы и компоненты еще можно открыть так: Win + R > команда appwiz.cpl > кликаем ОК.
Далее откроется окно установленного софта, находим здесь Яндекс/Yandex/Яндекс Браузер (один из вариантов) > нажимаем правой кнопкой > выбираем Удалить:

Дальше в окошке нажимаем Удалить:

ТЕПЕРЬ ВНИМАНИЕ: в следующем окошке удаления будет галочка Удалить настройки браузера, историю просмотров и других данных, эту галочку НЕ СТАВИМ, чтобы ваши данные профиля НЕ УДАЛИЛИСЬ. Галочка может называться и иначе: Удалить настройки профиля, Удалить профиль, суть та же — ГАЛОЧКУ НЕ СТАВИМ:

При наличии в списке софта приложений Голосовой помощник Алиса, Кнопка Яндекс на панели задач — тоже удаляем:

После удаления — ставим заново Яндекс Браузер, для этого открываем любой установленный браузер, например или Internet Explorer:

Кстати, Internet Explorer можно открыть еще так: зажмите Win + R > вставьте iexplore > кликните ОК.
Самый главный шаг — переходим на официальный сайт загрузки Яндекс Браузера:
https://browser.yandex.ru
Эту ссылку желательно открыть с ПК, тогда версия для загрузки будет именно компьютерная, а не для смартфонов. Перешли по ссылке, нажимаем Скачать:

После загрузки запускаем установщик и нажимаем Установить:

Установка займет немного времени, дождитесь окончания. После — на рабочем столе появится ярлык (если его не было), значок на панели задач, браузер автоматом запустится, при этом все ваши пароли, логины, закладки будут восстановлены.
ВНИМАНИЕ: перед всей этой процедурой настоятельно рекомендую включить и настроить синхронизацию параметров браузера с сервером Яндекс (в интернете есть инструкции, это легко и просто, но нужна почта в Яндексе).
Можно также вручную сохранить профиль Яндекс Браузера. Это место, где хранятся все ваши настройки, закладки, пароли. Но в 99% случаев удаление этих данных не произойдет, если делать все правильно. Чтобы узнать где хранится профиль, перейдите по следующему адресу:
browser://version
Там найдите графу Путь к профилю, у меня следующий путь:
C:\Users\Dima\AppData\Local\Yandex\YandexBrowser\User Data\Default
Чтобы сохранить вручную данные — откройте папку:
C:\Users\Dima\AppData\Local\Yandex\YandexBrowser\
Только у вас вместо Dima будет другое название ПК.
Внутри найдите User Data — эту папку можно скопировать в другое место на всякий случай. Если вдруг по какой-то причине данные профиля будут утеряны — у вас будет папка User Data, которую если скопировать в:
C:\Users\Dima\AppData\Local\Yandex\YandexBrowser
То ваш данные профиля будут восстановлены. PS: только новую папку User Data, которая уже будет присутствовать в YandexBrowser — лучше удалить.
Надеюсь у вас все получится. Удачи, добра, до новых встреч друзья!
На главную!
22.12.2021
